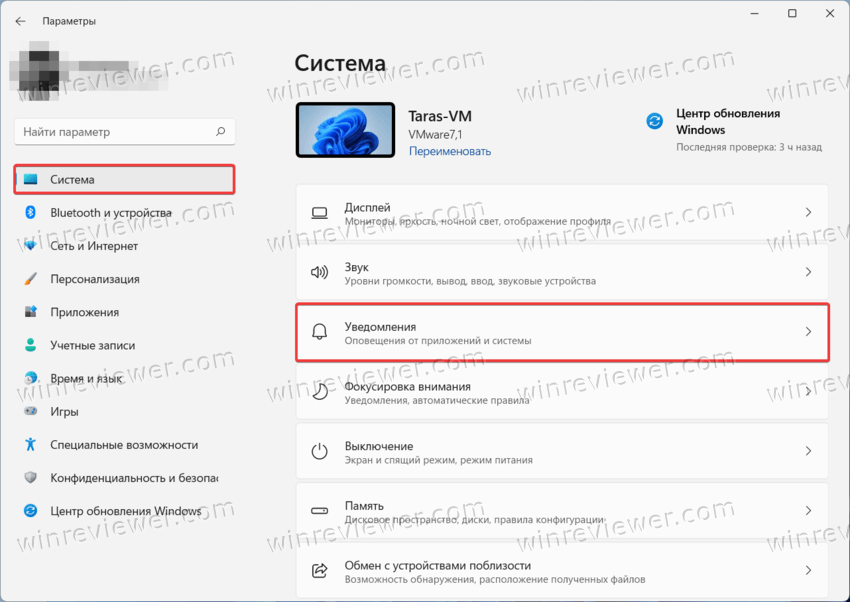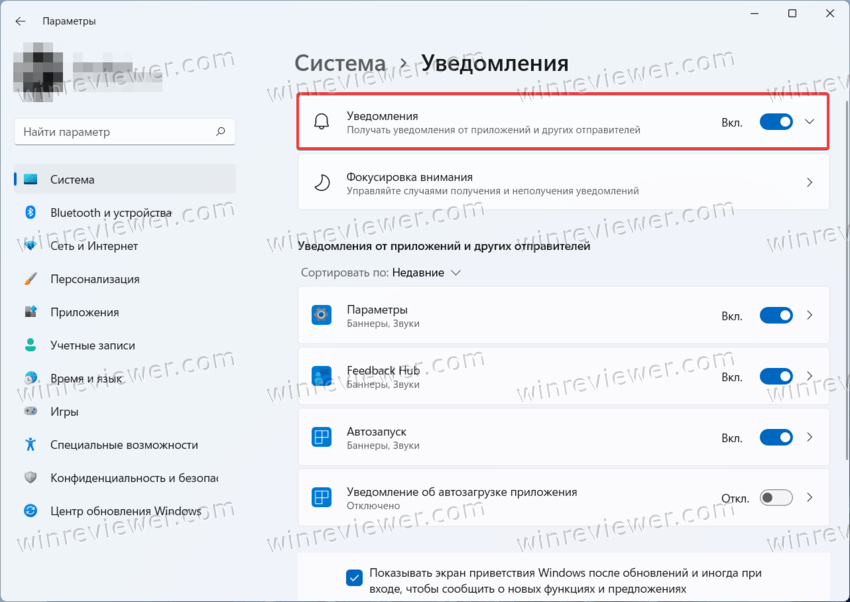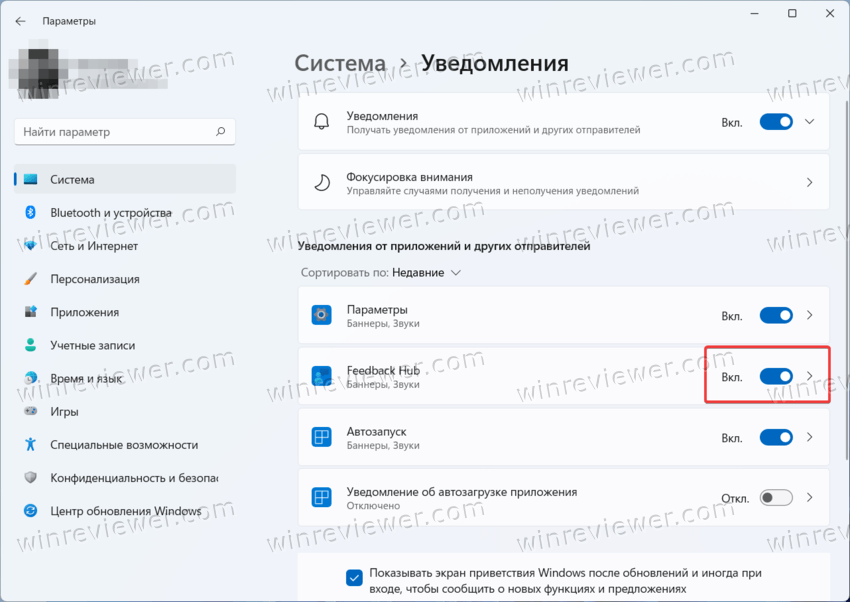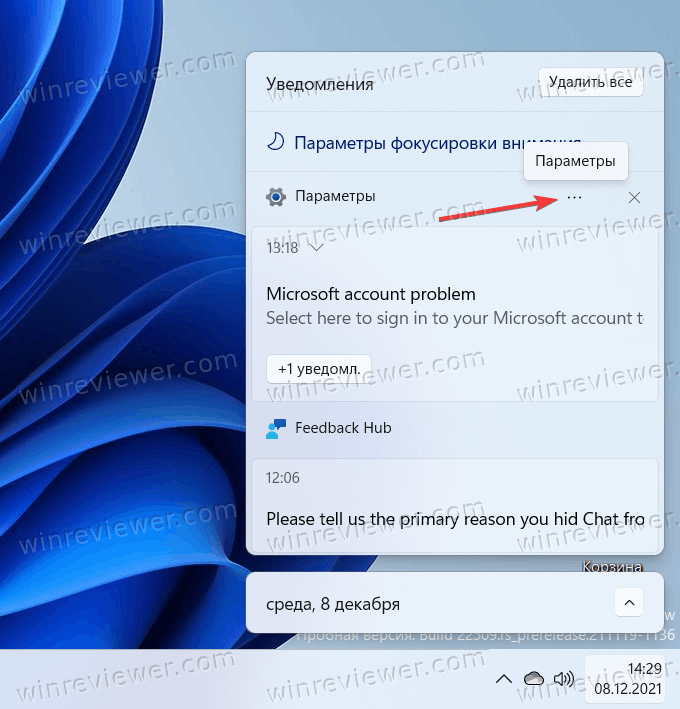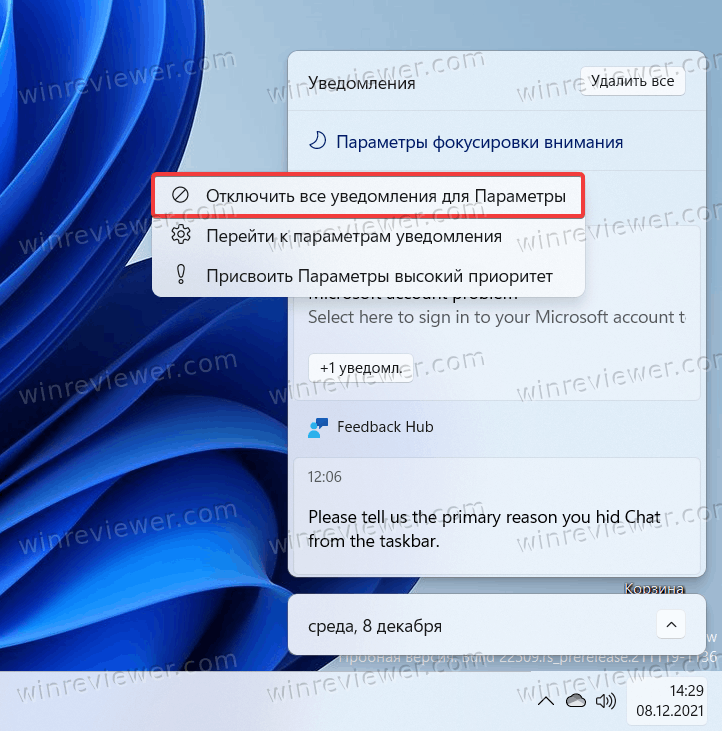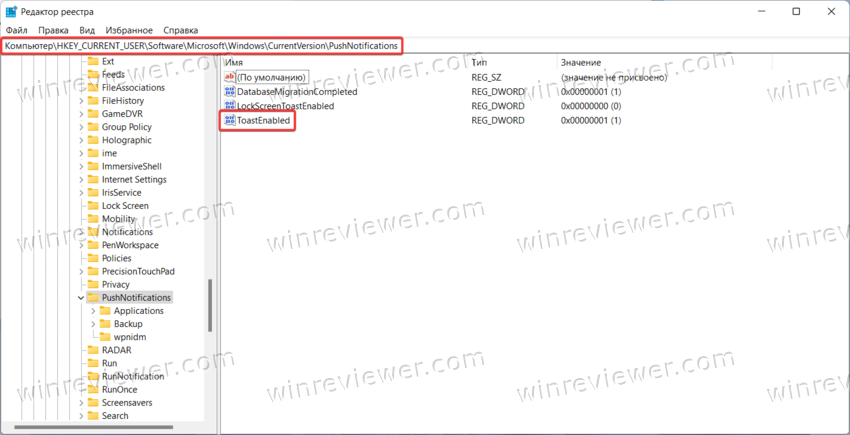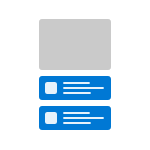
В этой инструкции подробно о способах отключить уведомления в Windows 11 для всех приложений или только для некоторых из них, а также дополнительная информация на тему, которая может быть полезной.
Отключение всех уведомлений или уведомлений для отдельных приложений в Параметрах
Стандартный способ отключения уведомлений Windows 11 — использование интерфейса «Параметры», достаточно выполнить следующие шаги:
- Зайдите в Параметры — Система — Уведомления.
- Если требуется отключить все уведомления, отключите пункт «Получать уведомления от приложений и других отправителей» вверху экрана.
- Если требуется отключить уведомления для отдельных приложений, отключите их для соответствующих приложений в разделе «Уведомления от приложений и других отправителей». Обратите внимание, что ниже на той же странице параметров можно снять отметки и отключить уведомления для предложений по настройке устройства и использованию Windows.
В результате ненужные уведомления будут отключены.
Здесь же в параметрах вы можете настроить уведомления Windows 11:
- Если раскрыть пункт «Уведомления», можно включить или отключить уведомления на экране блокировки, звуки уведомлений.
- Пункт «Фокусировка внимания» позволяет настроить соответствующих режим: отключить уведомления в зависимости от приоритета или выполняемых задач. Подробнее в статье: Фокусировка внимания Windows 11.
- Если нажать по любому приложению в списке приложений с возможностью отправки уведомлений, вы можете отдельно настроить параметры уведомлений для этого приложения: включить или отключить звук, всплывающий баннер уведомления, изменить приоритет (может использоваться совместно с функцией «Фокусировка внимания»).
Отключение в меню уведомления
Если вы поднесёте указатель мыши к заголовку любого пришедшего уведомления (для просмотра уведомлений можно нажать по часам в трее на панели задач), там появится кнопка в виде трёх точек для открытия меню действий.
Если нажать по этой кнопке, а затем выбрать пункт «Отключить все уведомления для» — вы сможете быстро отключить уведомления для этого приложения, не заходя в параметры Windows 11.
Отключение уведомлений в редакторе реестра
Ещё одна возможность — использовать редактор реестра. Этот способ отключает уведомления полностью. Шаги будут следующими:
- Нажмите клавиши Win+R на клавиатуре, введите regedit и нажмите Enter для запуска редактора реестра.
- Перейдите к разделу реестра
HKEY_CURRENT_USERSoftwareMicrosoftWindowsCurrentVersionPushNotifications
- Нажмите правой кнопкой мыши в правой панели редактора реестра, выберите пункт «Создать» — «Параметр DWORD». Задайте имя ToastEnabled для параметра.
- Дважды нажмите по параметру и задайте значение 0.
После выполнения изменений, закройте редактор реестра и перезагрузите компьютер — уведомления будут полностью отключены.
Центр уведомлений расположен в правой части панели задач. Она содержит часто выбираемые значки: аккумулятор, Wi-Fi, громкость, часы и календарь, а также центр уведомлений. Кроме того, она содержит состояние и уведомления о входящих сообщениях электронной почты, обновлениях и сетевых подключениях.
Настройка того, что вы видите
Вы можете изменить значки и уведомления, которые будут отображаться в области уведомлений на панели задач, или даже скрыть некоторые из них.
Просмотр скрытых значков
Выберите стрелку Показывать скрытые значки рядом с областью уведомлений.
Изменение внешнего вида значков и уведомлений
-
Нажмите и удерживайте или щелкните правой кнопкой мыши пустое место на панели задач и выберите Параметры панели задач.
-
В области Значки в углу панели задач:
-
Выберите В этой области для всех значков, которые вы хотите видеть на панели задач.
-
Выберите Отключено для значков, которые не должны быть на панели задач.
-
Скрытие значка в углу панели задач
Нажмите и удерживайте или щелкните правой кнопкой мыши пустое место на панели задач и выберите Параметры панели задач.
-
Выберите переполнение угла панели задач.
-
Найдите приложение, которое вы хотите скрыть, и выберите Выключить.
Область уведомлений расположена в правой части панели задач. Он содержит значки, которые вы часто выбираете или нажимают: аккумулятор, Wi-Fi, громкость, часы и календарь, а также центр обработки действий. Здесь отображается состояние и уведомления о входящих письмах, обновлениях и подключении к сети.
Настройка того, что вы видите
Вы можете изменить значки и уведомления в области уведомлений или даже скрыть некоторые из них.
Просмотр скрытых значков
Нажмите стрелку Отображать скрытые значки рядом с областью уведомлений.
Изменение внешнего вида значков и уведомлений

-
Нажмите и удерживайте или щелкните правой кнопкой мыши пустое место на панели задач, а затем выберите параметры панели задач.
-
В области уведомлений:
-
Чтобы настроить панель задач, выберите выберите значки, которые должны отображаться на панели задач,а затем выберите значки, которые не должны отображаться на панели задач— мы просто переместим их в область переполнения, чтобы они не появлялись.
-
Чтобы включить или отключить системные значки, выберите Включить или отключить системные значки ,а затем выберите Включите или Выключите, чтобы выбрать значки, которые отображаются.
-
Скрытие значка в области уведомлений на панели задач

-
В области уведомлений на панели задач выберите или нажмите значок, который нужно скрыть, и перетаскивание. Откроется область переполнения.
-
Перетащите значок в нужное место в области переполнения.
Советы:
-
Если вы хотите переместить скрытый значок в область уведомлений, нажмите стрелку Показывать скрытые значки рядом с областью уведомлений, а затем перетащите нужный значок обратно в область уведомлений. Перетаскивать можно любое количество скрытых значков.
-
Можно также изменить порядок значков в области уведомлений. Для этого просто перетащите значок в другое место.
Содержание
- Способ 1: Управление уведомлениями через «Параметры»
- Способ 2: Использование режима фокусировки внимания
- Способ 3: Отключение уведомлений в браузере
- Способ 4: Удаление рекламы с рабочего стола
- Вопросы и ответы
Способ 1: Управление уведомлениями через «Параметры»
Время от времени каждый пользователь Windows 11 сталкивается с получением различных уведомлений. Это могут быть как системные сообщения, так и уведомления от сторонних программ, установленных на используемом компьютере. Основное управление уведомлениями в операционной системе осуществляется через приложение «Параметры», через которое можно как отключить все оповещения, так и настроить исключения.
- Откройте меню «Пуск» и щелкните по значку с изображением шестеренки для перехода к необходимому меню.
- В новом окне выберите раздел «Система» и перейдите к категории «Уведомления».
- Если вы желаете полностью отключить все уведомления в операционной системе, перетащите переключатель «Уведомления» в состояние «Откл.». Теперь ни одно сообщение не будет показано на экране до тех пор, пока вы снова не активируете данный параметр.
- В конце данного окна вы видите три дополнительных пункта, при помощи которых можно управлять отображением приветственного экрана, отображающегося после обновлений, ограничить показ предложений по настройке и других советов. Посмотрите на три этих пункта и самостоятельно решите, какие из этих сообщений вовсе не хотите получать.
- Вместе с этим вы видите список всех приложений и разных отправителей, от которых недавно получали уведомления. Если нужно выполнить сортировку по другим категориям, выберите пункт из списка. После этого приступайте к отключению или включению оповещения от каждого источника, отображающегося на экране.
- Если щелкнуть левой кнопкой мыши по названию программы в списке с уведомлениями, вы будете перенаправлены в другое окно для детальной настройки конкретного приложения. Можете отключить отображение баннеров или показ блоков в центре уведомлений. Вместе с этим поддерживается и полное отключение оповещений точно так же, как это происходит и в общем списке.
- Ниже вы видите три пункта с приоритетами для выбранного приложения. Если нужно сделать так, чтобы сообщения показывались вверху центра уведомлений или в самом низу, отметьте маркером подходящий для вас тип приоритета.
- После внесения всех изменений можете самостоятельно открыть центр уведомлений и удалить все полученные ранее оповещения. Это поможет очистить список и в будущем получать только те уведомления, которые были оставлены при отключении остальных, если, конечно, исключения есть.

Способ 2: Использование режима фокусировки внимания
Следующий метод управления уведомлениями в Windows 11 подойдет тем пользователям, кто хочет отключить получение сообщений от всех или конкретных источников только на время. Для этого предусмотрен специальный режим, который называется фокусировкой внимания. Давайте разберемся с тем, как его активировать, настроить автоматическое включение и отключение, а также разберемся с исключениями.
- Вызовите центр уведомлений, нажав по значку с текущей датой на панели задач. Вверху вы найдете ссылку «Параметры фокусировки внимания», по которой и следует нажать левой кнопкой мыши.
- Вы сразу же попадете в окно с настройками, в котором предстоит отметить маркером подходящий пункт, чтобы активировать режим фокусировки внимания. Можете решить, нужно ли отображать только приоритетные уведомления или оставить исключение только для будильников.
- При помощи ручной установки маркеров вы самостоятельно решаете, когда включать режим фокусировки внимания и в каком режиме его оставлять. Если нужно сделать так, чтобы функция отключения уведомлений активировалась автоматически в определенное время, нажмите по пункту «В это время» в списке правил.
- Активируйте данную настройку, затем задайте время начала и окончания фокусировки внимания. Вместе с этим выберите дни, когда будет действовать правило, а также уровень фокусировки для активирования. По завершении можете выйти и проверить действие настройки.
- Вместе с этим есть и другие переключатели в списке «Автоматические правила». По умолчанию режим фокусировки внимания включается при дублировании дисплея, запуске приложений и их использовании в полноэкранном режиме, а также в течение первого часа после установки обновлений. Все это можно отключить или перенастроить уровни на свое усмотрение.
- Теперь отдельно отметим уровень «Только приоритет», о котором уже было сказано выше. При его активации будут показаны уведомления только от тех приложений и источников, которые были выбраны вручную пользователем. Для их настройки в окне «Фокусировка внимания» нажмите по кнопке «Настроить список приоритетов».
- Первый блок называется «Вызовы, SMS и напоминания». По умолчанию будет активирован показ напоминаний и входящих вызовов. Однако в большинстве случаев юзеры не получают таких уведомлений, поскольку не используют телефонию на компьютере.
- Следующий блок называется «Люди» и предназначен для отображения уведомлений от выбранных контактов. Поддерживаются приложения «Почта», «Skype», «Звонки» и «Сообщения». Вы самостоятельно решаете, нужно ли добавлять контакты, если используете какую-то из этих программ.
- Основное внимание все же предлагаем сосредоточить на приложениях и других источниках уведомлений. По умолчанию вы видите список из приоритетов, которые выбрала сама Windows. Любую программу отсюда можно удалить, а также поддерживается кнопка «Добавить приложение», если вы хотите выбрать одну или несколько сторонних программ как приоритетные.

Отметим, что режим фокусировки внимания является временной мерой для отключения уведомлений по времени. Вы самостоятельно настраиваете промежуток для автоматической активации и отключения или вручную каждый раз выставляете активность режима, когда это нужно. Если вас интересует перманентное отключение уведомлений в Windows 11, лучше использовать Способ 1.
Способ 3: Отключение уведомлений в браузере
Если вы отключили уведомления при помощи описанных выше методов, но все равно продолжаете получать оповещения от разных сайтов или же вовсе не знаете, откуда появляются такие сообщения, рекомендуем проверить наличие включенных уведомлений в используемом браузере. Возможно, вы случайно подписались на уведомления от различных сайтов, после чего они начали слать вам рекламу или другие ненужные сообщения. В разных веб-обозревателях процесс проверки настройки, а также управление ей осуществляется по-разному. Более детальные инструкции вы найдете в другой статье на нашем сайте, перейдя по ссылке ниже.
Подробнее: Отключение уведомлений в популярных браузерах
Способ 4: Удаление рекламы с рабочего стола
В завершение хотим рассказать о том, как убрать другие сообщения, появляющиеся не в центре уведомления, а просто в правом углу рабочего стола. Скорее всего, даже после отключения уведомлений они все равно продолжат показываться. В таком случае есть повод полагать, что это оповещения от сторонних программ или вирусов, которыми заражен ваш компьютер. Есть несколько способов проверки активности софта и исправления сложившейся ситуации. Развернутое тематическое руководство вы найдете в другом материале, нажав по следующему заголовку.
Подробнее: Как убрать рекламу с рабочего стола
Сначала рекомендуем проверить действие сторонних программ на ПК, которые сейчас работают фоном или находятся в активном режиме. Вместе с этим изучите содержимое появляющегося уведомления, чтобы обнаружить его источник. После этого можете изменить настройки софта или удалить его, если он не нужен. Если это не поможет избавиться от назойливых сообщений, необходимо посмотреть на список запланированных задач, а также выполнить сканирование на заражение ПК рекламными вирусами.
Еще статьи по данной теме:
Помогла ли Вам статья?

Сидишь себе, смотришь фильм/слушаешь музыку/думаешь о чем-то… И тут «динь-динь», раздается раздражающий звук и в нижнем углу экрана появляется какое-нибудь уведомление от ОС Windows 10/11… 😢
На мой взгляд разработчики ОС крайне неудачно реализовали их появление, в той же Windows 7 ведь не было же этого (ни навязчивых звуков, ни уведомлений поверх остальных окон).
Неудивительно, что «такие» уведомления многих раздражают и достают (в том числе и меня). Думаю, что совсем не лишним было бы их отключить насовсем (либо оставить лишь самые важные), и нормально работать в спокойной атмосфере. Не так ли? 😉
Собственно, в этой статье приведу несколько советов по решению сей проблемы. Кстати, обратите внимание, что проблему можно решить разными способами (просто некоторые могут не сработать, да и многое зависит еще от версии и сборки вашей системы).
Итак…
*
Содержание статьи
- 1 Как избавиться и отключить уведомления насовсем
- 1.1 Совет 1. Быстрое отключение всего неважного
- 1.2 Совет 2. Задайте параметры Windows
- 1.2.1 Windows 10
- 1.2.2 Windows 11
- 1.3 Совет 3. Воспользуйтесь редактором групповых политик
- 1.4 Совет 4. Воспользуйтесь редактором реестра
- 1.5 Совет 5. Тем, кто отключил уведомления, а они все равно появляются
→ Задать вопрос | дополнить
Как избавиться и отключить уведомления насовсем
Совет 1. Быстрое отключение всего неважного
Если кликнуть по «значку уведомлений» в трее Windows — то в появившемся меню можно оставить только приоритетные (и важные) уведомления! Разумеется, всё остальное показываться не будет. Я думаю, что большинство пользователей — это более, чем устроит. 👌
Примечание: см. мой пример на скриншоте ниже 👇, если вы сделаете также — то Windows 10 перестанет вас отвлекать различной «ерундой».
Только приоритет!
*
Совет 2. Задайте параметры Windows
Windows 10
Следующая рекомендация тоже достаточно «очевидная»: откройте параметры Windows (сочетание кнопок Win+i, либо ПУСК/параметры).
Далее необходимо перейти в раздел «Система» (см. скрин ниже 👇).
Система
После открыть подраздел «Уведомления и действия»: в нем вы сможете включить/отключить показ уведомлений как полностью, так и от конкретных приложений.
Уведомления и действия
Кроме этого, также обратите внимание на вкладку «Фокусировка внимания»: там можно разрешить уведомления только от будильников, или вообще задать временной интервал, когда ничто и никто не сможет побеспокоить вас! 👇
Система — фокусировка внимания
Однако, сразу отмечу, что хоть эти опции и есть в параметрах самой ОС, работают они (иногда) «из рук вон плохо», и даже после отключения уведомлений — они могут появляться.
Поэтому, если в вашем случае этот совет не сработает, прибегните к нижеприведенным способам.
*
Windows 11
В параметрах ОС необходимо перейти во вкладку «Система / уведомления». См. скрин ниже. 👇
Система — уведомления — Windows 11
Далее вы можете либо сразу отключить все уведомления, либо оставить только самые важные из них // через фокусировку внимания (см. стрелки 1 и 2 на скрине ниже 👇).
Фокусировка внимания
Вообще, лично я бы порекомендовал включить вариант «Только приоритет» — в этом случае отвлекать вас система всякой «ерундой» точно не станет! 😉
Только приоритет
*
Совет 3. Воспользуйтесь редактором групповых политик
Данный способ один из самых надежных и эффективных, позволяет убрать все уведомления «одним махом».
Единственный недостаток: редактор групповых политик можно открыть не во всех версиях Windows (например, в домашних версиях его нет, и 👉 поэтому придется воспользоваться его аналогом).
*
Чтобы открыть редактор групповых политик необходимо:
- нажать сочетание кнопок Win+R (чтобы появилось окно «Выполнить»);
- ввести команду gpedit.msc и нажать Enter.
gpedit.msc — запускаем редактор групповых политик
Затем следует перейти в раздел «Конфигурация пользователя -> Административные шаблоны -> Меню «Пуск» и панель задач».
Далее найти в нем параметр «Удалить уведомления и значок центра уведомления», открыть его и включить. Сохранить настройки и начать «спокойно» пользоваться системой…
Конфигурация пользователя — удалить уведомления и значок ЦУ // Кликабельно!
*
Совет 4. Воспользуйтесь редактором реестра
1) Открываем 👉 редактор реестра и переходим в ветку:
HKEY_CURRENT_USERSoftwareMicrosoftWindowsCurrentVersionPushNotifications
Во вкладке PushNotifications необходимо создать DWORD-параметр с именем ToastEnabled. 👇
Создать параметр (реестр)
2) Далее этому параметру необходимо присвоить значение «0» (ноль). 👇
Присваиваем значение «0»
3) После перезагрузите компьютер и проверьте работу уведомлений…
*
Совет 5. Тем, кто отключил уведомления, а они все равно появляются
Бывает такое, что выполненные выше действия не дают никакого результата: уведомления все равно появляются…
В этом случае проверьте, не установлены ли у вас какие-нибудь приложения, которые могут «показывать» эти самые уведомления.
Порой их не так просто выявить, особенно если на уведомлениях нет «опознавательных» знаков. Хотя бы обратите внимание, когда они начали появляться, а затем свой список приложений отсортируйте по датам и посмотрите, что устанавливали в последнюю очередь.
👉 В помощь!
Чтобы увидеть список установленных приложений, зайдите в панель управления (как ее открыть в Windows 11/10) и откройте раздел «Программы и компоненты» (см. скрин ниже).
Сортировка приложений по дате установки
Кстати, в панели управления не всегда отображены все установленные приложения, поэтому имеет смысл воспользоваться специальными утилитами. Например, CCleaner или IObit Uninstaller.
👉 В помощь!
Более подробно о том, как найти и удалить «не удаляемые» программы с помощью спец. утилит.
Скриншот окна IObit Uninstaller: удаление дополнения для браузера
*
PS
Если вы видите также всплывающие пуш-уведомления в браузере (Chrome, Opera и пр.) — рекомендую также ознакомиться с еще одной моей прошлой заметкой (ссылка ниже).
*
👉 В помощь!
Как отключить ПУШ-уведомления (оповещения) в браузерах: Google Chrome, Firefox, Opera
*
Дополнения по теме, критика и т.д., как обычно, приветствуется…
Удачной работы!
👋
Первая публикация: 20.06.2018
Корректировка: 5.08.2021


Полезный софт:
-
- Видео-Монтаж
Отличное ПО для создания своих первых видеороликов (все действия идут по шагам!).
Видео сделает даже новичок!
-
- Ускоритель компьютера
Программа для очистки Windows от «мусора» (удаляет временные файлы, ускоряет систему, оптимизирует реестр).
Эта статья расскажет, как отключить уведомления в Windows 11, если вы хотите остановить постоянный поток нотификаций от разнообразных программ и веб-сайтов.
Подсказка: в этой статье описывается способ полностью выключить уведомления в Windows 11. Если вам нужно отключить уведомления на определенное время или при работе с определенным приложением, воспользуйтесь режимом Фокусировки внимания (он же режим не беспокоить).
- Нажмите Win + I, чтобы открыть Параметры Windows.
- Перейдите в раздел Система, а затем щелкните Уведомления.
- Отключите параметр Уведомления, расположенный в верхней части окна.
Готово. Теперь приложения не будут отвлекать вас различными уведомлениями.
Важно: некоторые приложения используют собственную систему уведомлений, которая не зависит от системных настроек. В таком случае вам придется вручную выключать уведомления в настройках соответствующих программ. К сожалению, глобальный выключатель уведомлений в Windows 11 не подействует на эти приложения.
Как выключить уведомления конкретных для приложений
Если вам надо отключить уведомления каких-то конкретных приложений, проделайте следующее:
- Откройте приложение Параметры с помощью комбинаций клавиш Win + I.
- Перейдите в раздел Система, а затем щелкните Уведомления
- Найдите в списке нужное вам приложение и отключите его.
Готово. Вы также можете щелкнуть по этому приложению в списке и изменить дополнительные настройки уведомлений, вроде приоритета, звука уведомлений, формата уведомлений и так далее.
Есть еще один способ выключить уведомления для конкретного приложения в Windows 11. Сделать это можно из центра уведомлений или прямо на полученном уведомлении.
Как отключить уведомления для приложения в Центре уведомлений
- Щелкните по счетчику уведомлений в правом нижнем углу экрана (также можно щелкнуть по времени и дате).
- Наведите курсор мыши на уведомление от приложения, которое вы хотите отключить.
- Слева от кнопки с крестиком появится кнопка с тремя точками, отвечающая за дополнительные параметры. Щелкните по ней.
- Выберите «Отключить все уведомления». Здесь же вы можете изменить приоритет уведомлений или перейти в настройки уведомлений для выбранного приложения.
Выключить уведомления также можно прямо на только что полученном уведомлении. Принцип точно такой же: наведите курсор на уведомление и щелкните по кнопке с тремя точками, после чего выберите «Отключить все уведомления».
Отключить уведомления в Windows 11 с помощью редактора реестра
- Нажмите кнопки Win + R и введите команду
regedit, которая запускает встроенный редактор реестра. - Перейдите по пути
HKEY_CURRENT_USERSoftwareMicrosoftWindowsCurrentVersionPushNotifications. Скопируйте путь и вставьте его в адресную строку. Это поможет вам сэкономить время и избежать ошибок. - В правой области окна найдите параметр ToastEnabled. Если параметр отсутствует, щелкните правой кнопкой мыши по пустому пространству и выберите Создать > Параметр DWORD (32-бита), а затем переименуйте его в ToastEnabled.
- Откройте параметр ToastEnabled и измените его значение на 0. Ноль отвечает за выключение всех уведомлений, а единица включает эти уведомления обратно.
- Перезагрузите компьютер для применения изменений.
Готовые к работе файлы реестра
С помощью готовых к работе файлов вы можете автоматизировать описанную выше процедуру и включать/выключать уведомления в один клик. Стоит лишь напомнить, что выключение уведомлений с помощью редактора реестра требует дополнительной перезагрузки, поэтому для многих этот способ отпадет из-за неудобства.
- Скачайте файлы в архиве по ссылке и распакуйте их в удобное вам место.
- Запустите файл Disable Notifications in Windows 11.reg для выключения уведомлений.
- После подтверждения изменений перезагрузите компьютер.
- Для включения уведомлений воспользуйтесь файлом Enable Notifications in Windows 11.reg и тоже перезагрузите компьютер после подтверждения изменений.
Готово. Теперь вы знаете, как выключить или включить уведомления приложений в Windows 11.
Источник
💡Узнавайте о новых статьях быстрее. Подпишитесь на наши каналы в Telegram и Twitter.
Судя по тому, что вы читаете этот текст, вы дочитали эту статью до конца. Если она вам понравилась, поделитесь, пожалуйста, с помощью кнопок ниже. Спасибо за вашу поддержку!
If you use your computer for work, you probably have several apps and browser extensions that notify you every time you receive an email, a chat message, or a news update. Sometimes, when you’re busy, notifications can put you in a state of anxiety. Other times, they just keep popping into your screen when you’re trying to focus on a task.
Fortunately, Windows 11 lets you customize how notifications work on your PC. In this guide, we’ll explain how you can customize Windows 11 notifications to keep your notifications panel lean so it’s less intrusive.
If you get distracted looking at the banner notification slide at the bottom-right of your screen while you’re working, you can disable notifications entirely. You can disable them from the Settings app.
Start by pressing Win + I and navigate to System > Notifications, and turn the toggle off from the top.
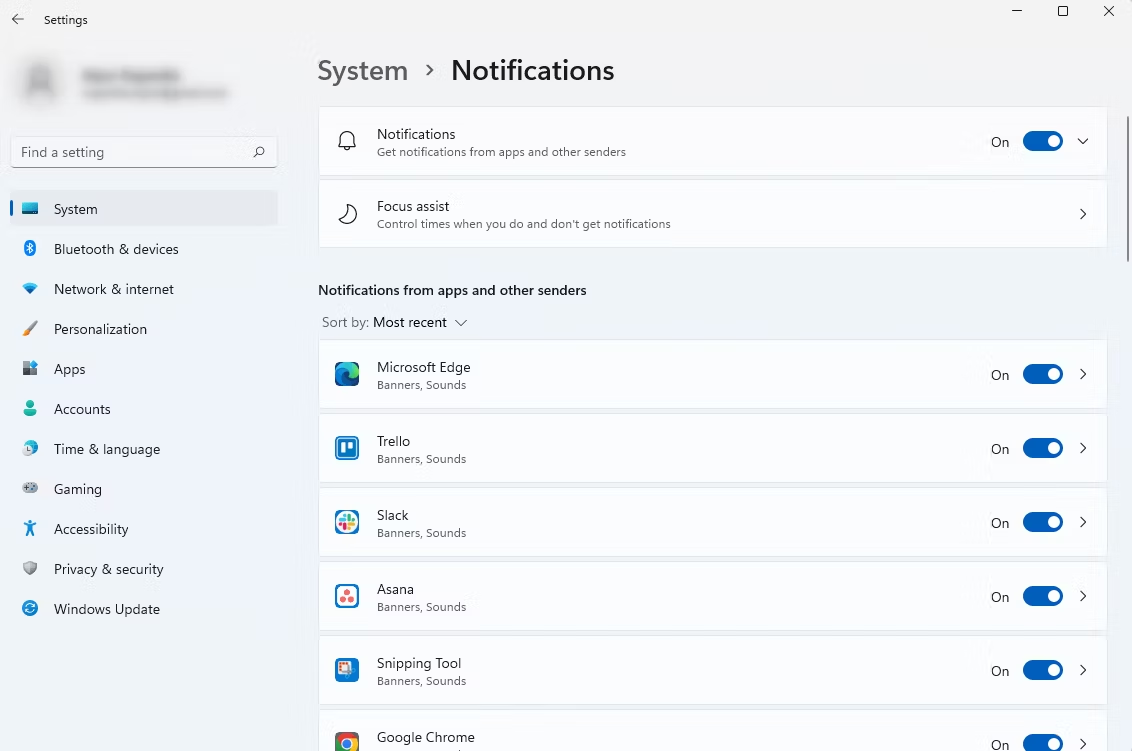
You’ll no longer see banner notifications. If you want to re-enable banner notifications, just turn the toggle back on.
2. Disable Badge Notifications
You’ll see a counter at the extreme right of the taskbar for notifications. The number represents the unopened notifications you currently have in your notifications panel. If you find it distracting or want a cleaner taskbar from the Settings app, you can disable this counter.
Start by pressing Win + I to launch the Settings app and navigate to Personalization > Taskbar > Taskbar behaviors. Uncheck the box next to the Show badges (unread messages counter) on taskbar apps option.
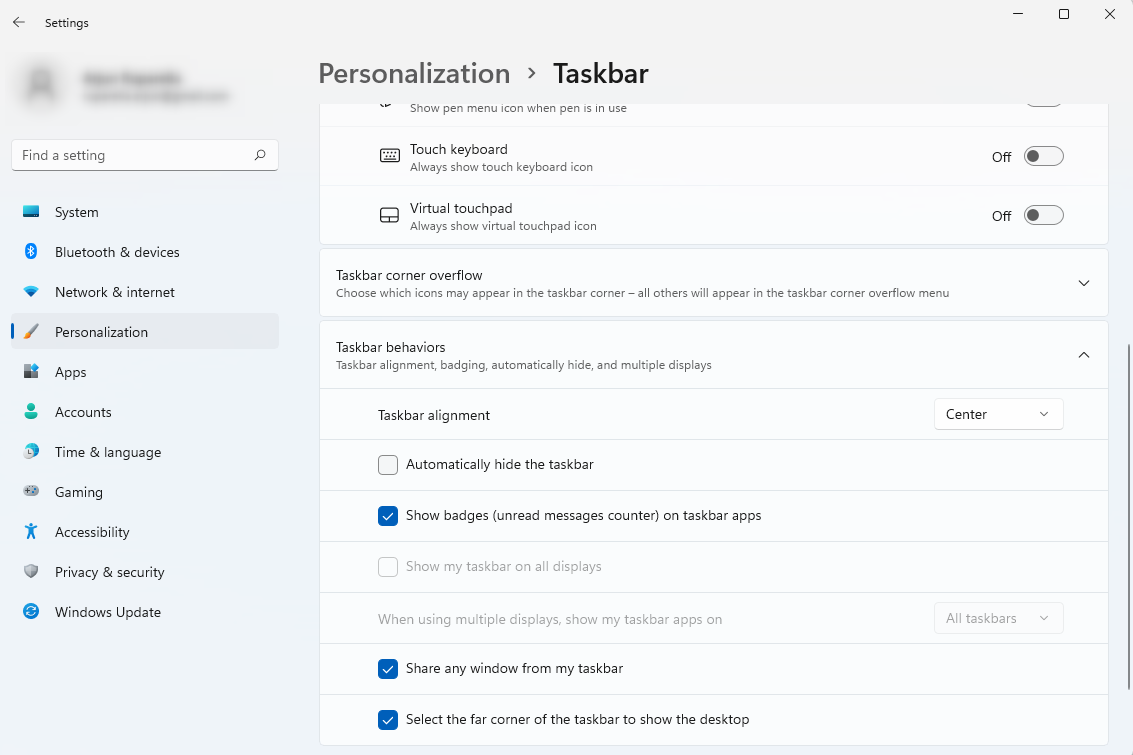
Once you’ve disabled badge notifications, you won’t see the counter in your taskbar even if you have unopened notifications.
3. Use Focus Assist
If you don’t want to disable notifications, but only pause them while you’re focusing on work, use Focus Assist.
You can press Win + A to enable Focus Assist. Alternatively, if you want to take the longer route, start by pressing Win + I and navigating to System > Focus assist. You’ll have two Focus Assist options here:
- Priority list: Disables all notifications that aren’t in your priority list. You can change the priority list by clicking on Customize priority list.
- Alarms only: Disables all notifications except alarms.
If you want a summary of missed notifications, check the box next to the option called Show a summary of what I missed when focus assist was on option.
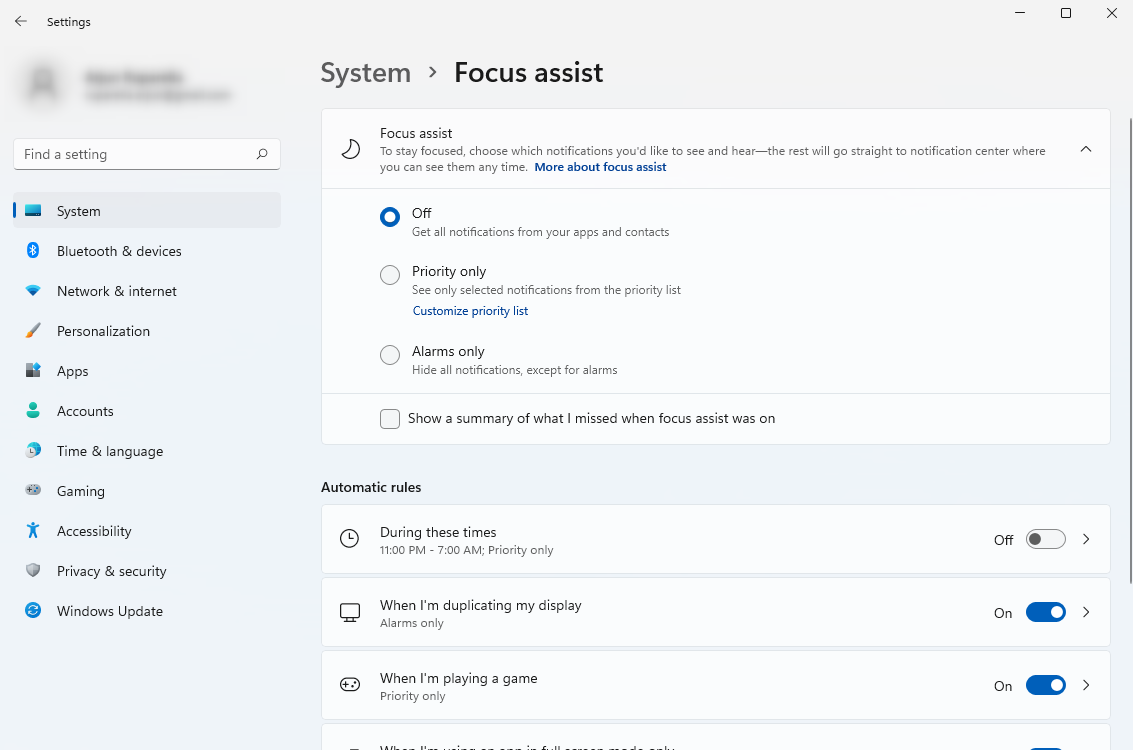
This way, you’ll be able to focus on the task at hand without getting distracted by notifications every few minutes.
You can customize each banner notification’s duration on your PC. If you want to keep the notification on the screen for a longer or shorter duration, you can change this from the Settings app.
Press Win + I and then navigate to Accessibility > Visual effects. Change the duration by selecting an option from the dropdown next to the Dismiss notifications after this amount of time option.
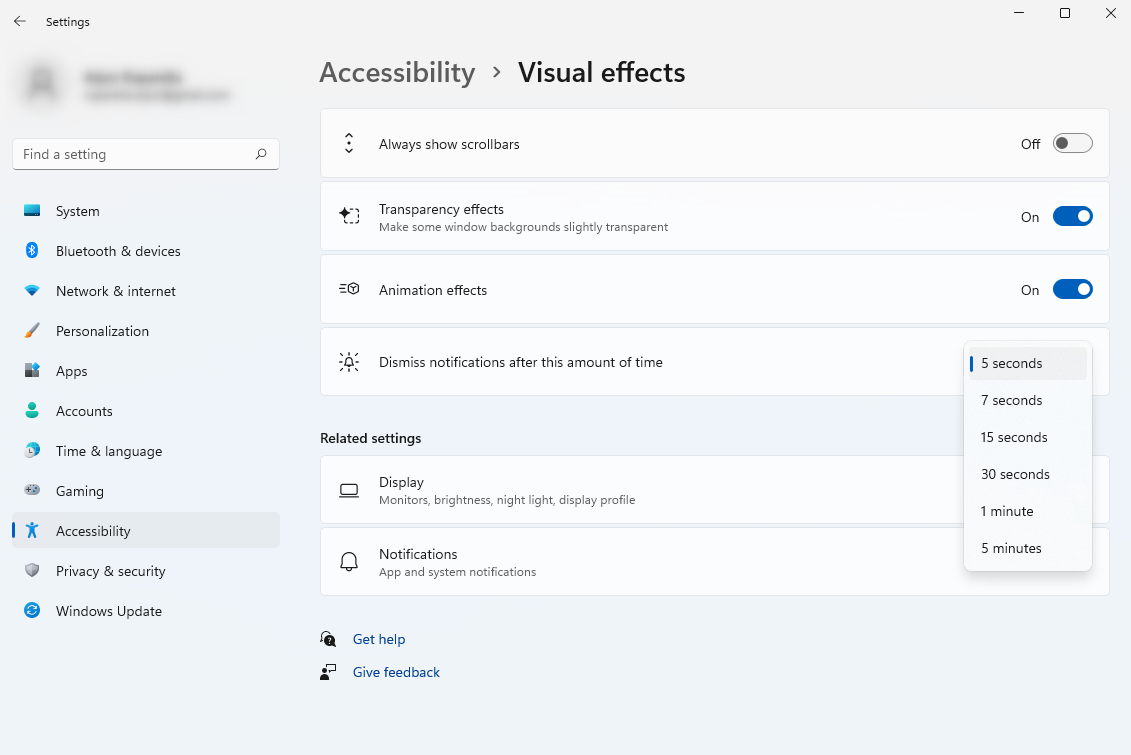
If you select 7 seconds, the notifications will stay on your screen for 7 seconds.
5. Disable or Change Notification Sound
You can change the notification sound if you don’t like the current one or silent the notifications altogether.
Start by pressing Win + I to launch the Settings app. Navigate to System > Notifications. Click on the tiny arrow to the right of the Notifications option and uncheck the box next to Allow notifications to play sounds to disable notification sounds.
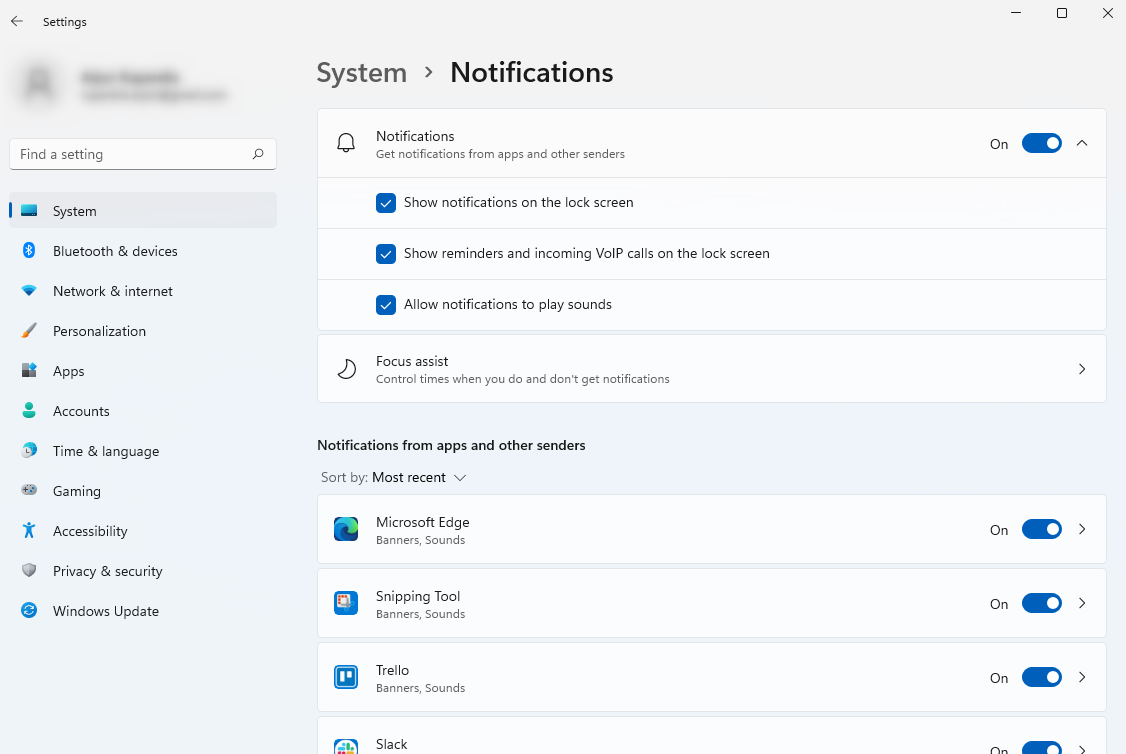
You can also change the sound from Settings. Navigate to System > Sound and select More sound settings. Switch to the Sounds tab and select Notification from the Program Events list. Select a sound from the dropdown menu and select OK when you’re done.
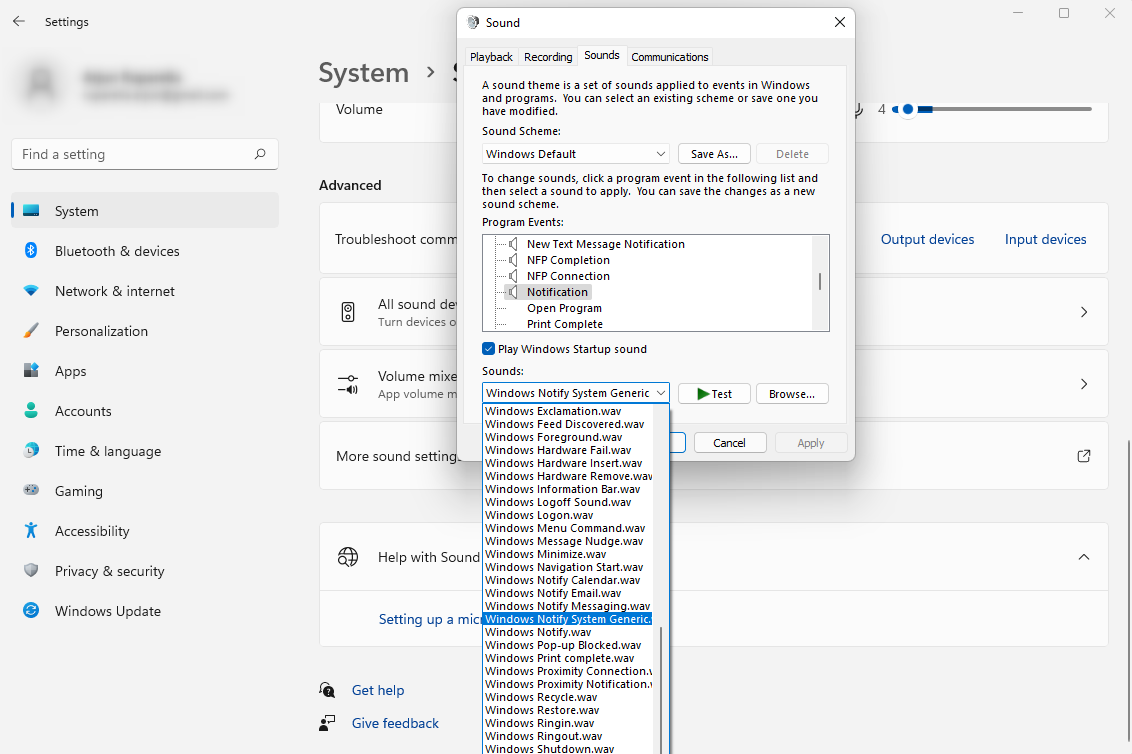
If you like a very subtle, quick sound for notifications, this is how you can configure it.
6. Customize Notifications App-Wise
You can change the notification sound, behavior, and other variables for each app on your PC.
Start by pressing Win + I and navigate to System > Notifications. From here, you can enable or disable notifications, change the way notifications appear and their visibility on the lock screen, enable or disable notification sound for them, and change the priority.
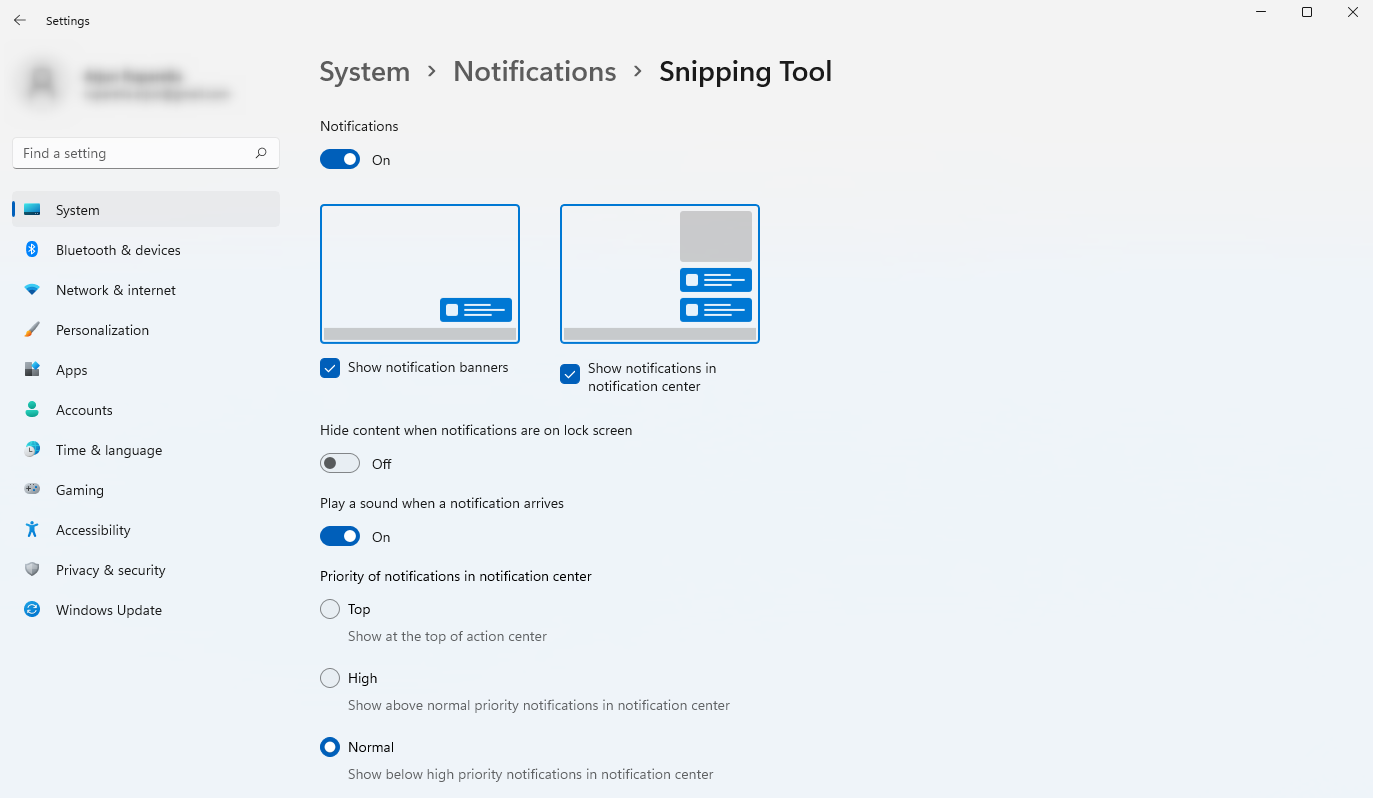
This allows you to get finer control over notifications for each app you use on your PC.
7. Disable Lock Screen Notifications
You can enable or disable notifications from appearing on the lock screen.
Press Win + I to open the Settings app and navigate to System > Notifications. Uncheck the box next to Show notifications on the lock screen. You can also choose to disable the option to Show reminders and incoming VoIP calls on the lock screen.
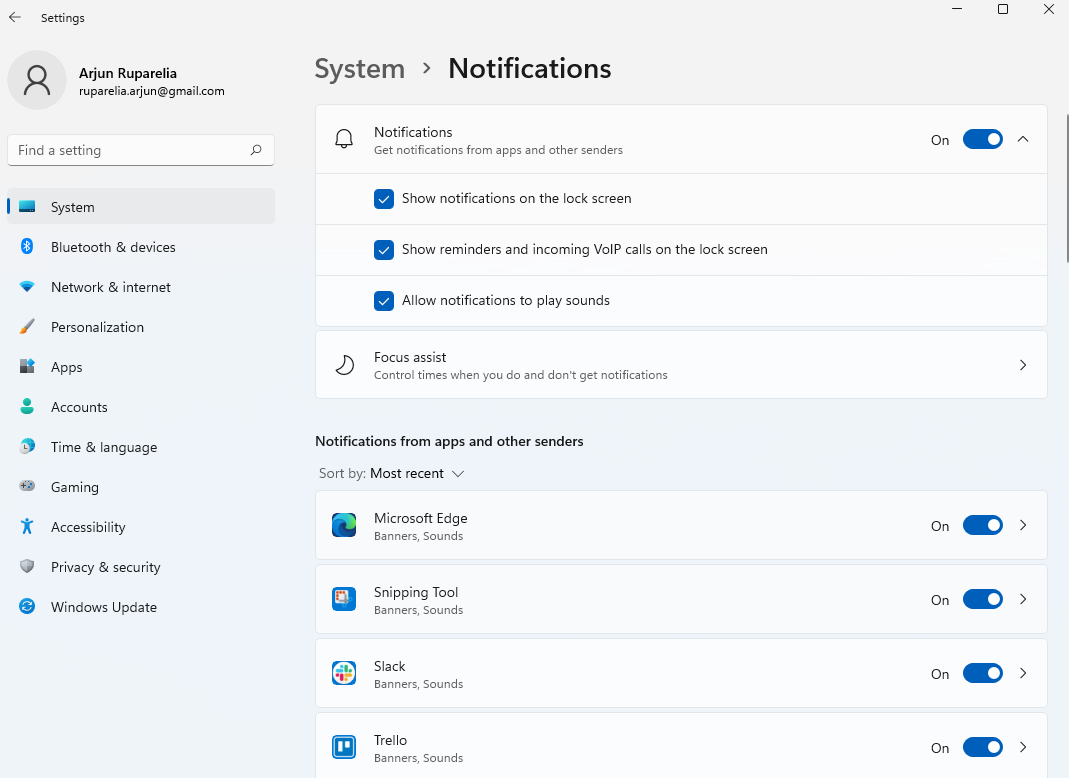
You’ll no longer see notifications on your lock screen.
8. Disable Browser Notifications from Microsoft Edge
If you’ve enabled site alerts for specific websites or have extensions that trigger notifications, you can change that using Microsoft Edge (provided it’s the browser you use).
Launch Microsoft Edge and click on the ellipsis at the top-right. Select Settings and select Cookies and site permissions > Notifications.
Scroll to the bottom, click the ellipsis next to the site you want to block notifications from, and select Block.
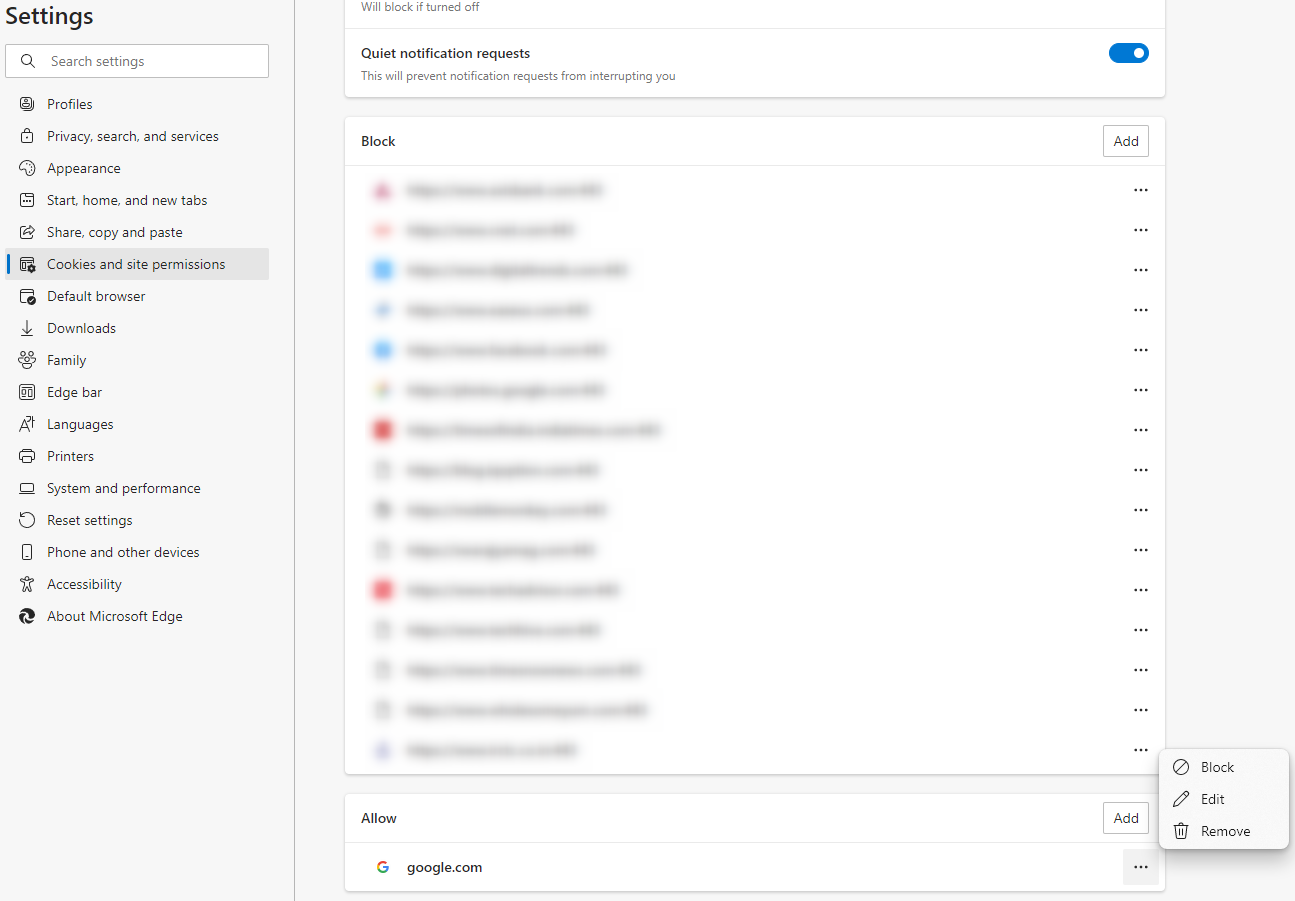
Once you’ve done this, you won’t see notifications from the items you’ve blocked on the list. Of course, you can also disable notifications on other browsers.
Get More Control Over Notifications
Windows offers a ton of customizability when it comes to notifications. If you didn’t know about these tweaks already, you’ll now have a lot more control over how your PC delivers notifications from apps and the operating system to your screen.
However, if you liked the little speed balloon notifications in older versions of Windows, you can also bring those back to your Windows 10 or 11 system.
If you use your computer for work, you probably have several apps and browser extensions that notify you every time you receive an email, a chat message, or a news update. Sometimes, when you’re busy, notifications can put you in a state of anxiety. Other times, they just keep popping into your screen when you’re trying to focus on a task.
Fortunately, Windows 11 lets you customize how notifications work on your PC. In this guide, we’ll explain how you can customize Windows 11 notifications to keep your notifications panel lean so it’s less intrusive.
If you get distracted looking at the banner notification slide at the bottom-right of your screen while you’re working, you can disable notifications entirely. You can disable them from the Settings app.
Start by pressing Win + I and navigate to System > Notifications, and turn the toggle off from the top.
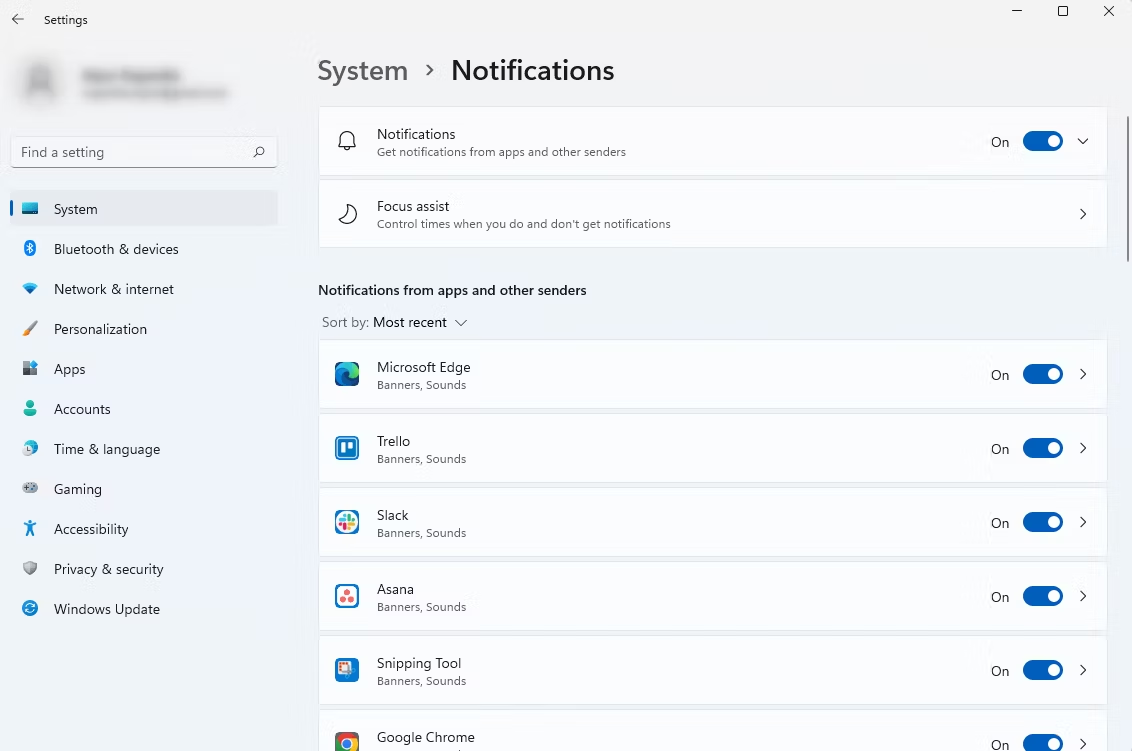
You’ll no longer see banner notifications. If you want to re-enable banner notifications, just turn the toggle back on.
2. Disable Badge Notifications
You’ll see a counter at the extreme right of the taskbar for notifications. The number represents the unopened notifications you currently have in your notifications panel. If you find it distracting or want a cleaner taskbar from the Settings app, you can disable this counter.
Start by pressing Win + I to launch the Settings app and navigate to Personalization > Taskbar > Taskbar behaviors. Uncheck the box next to the Show badges (unread messages counter) on taskbar apps option.
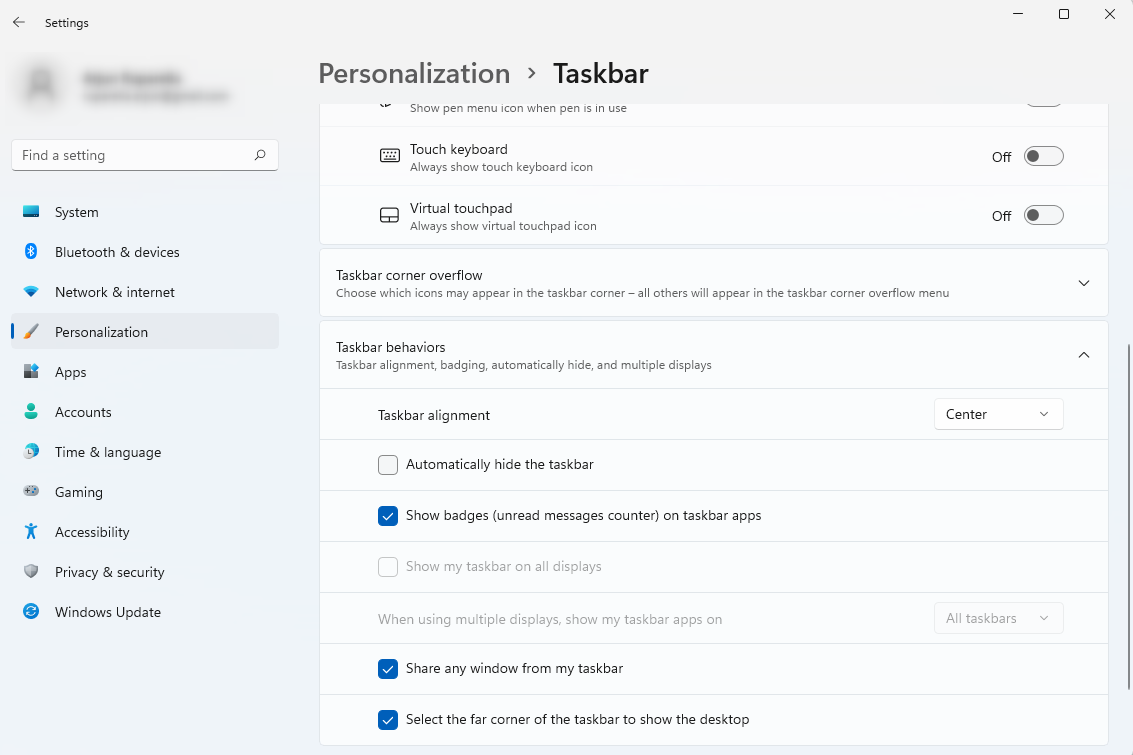
Once you’ve disabled badge notifications, you won’t see the counter in your taskbar even if you have unopened notifications.
3. Use Focus Assist
If you don’t want to disable notifications, but only pause them while you’re focusing on work, use Focus Assist.
You can press Win + A to enable Focus Assist. Alternatively, if you want to take the longer route, start by pressing Win + I and navigating to System > Focus assist. You’ll have two Focus Assist options here:
- Priority list: Disables all notifications that aren’t in your priority list. You can change the priority list by clicking on Customize priority list.
- Alarms only: Disables all notifications except alarms.
If you want a summary of missed notifications, check the box next to the option called Show a summary of what I missed when focus assist was on option.
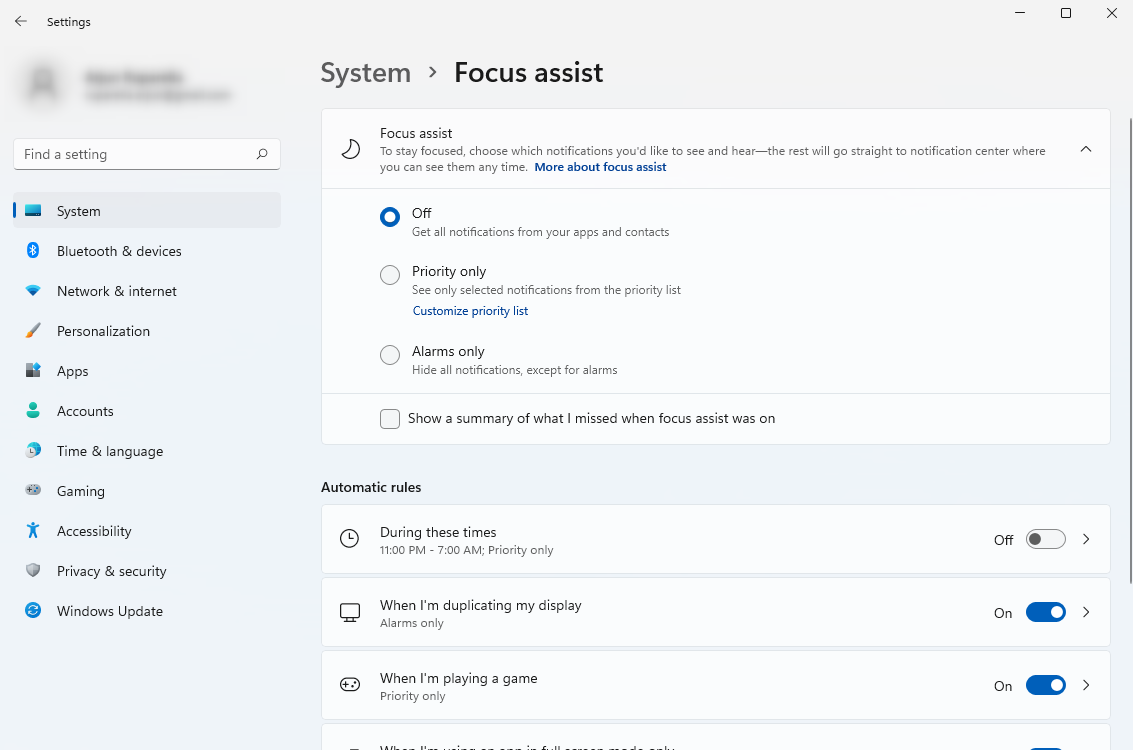
This way, you’ll be able to focus on the task at hand without getting distracted by notifications every few minutes.
You can customize each banner notification’s duration on your PC. If you want to keep the notification on the screen for a longer or shorter duration, you can change this from the Settings app.
Press Win + I and then navigate to Accessibility > Visual effects. Change the duration by selecting an option from the dropdown next to the Dismiss notifications after this amount of time option.
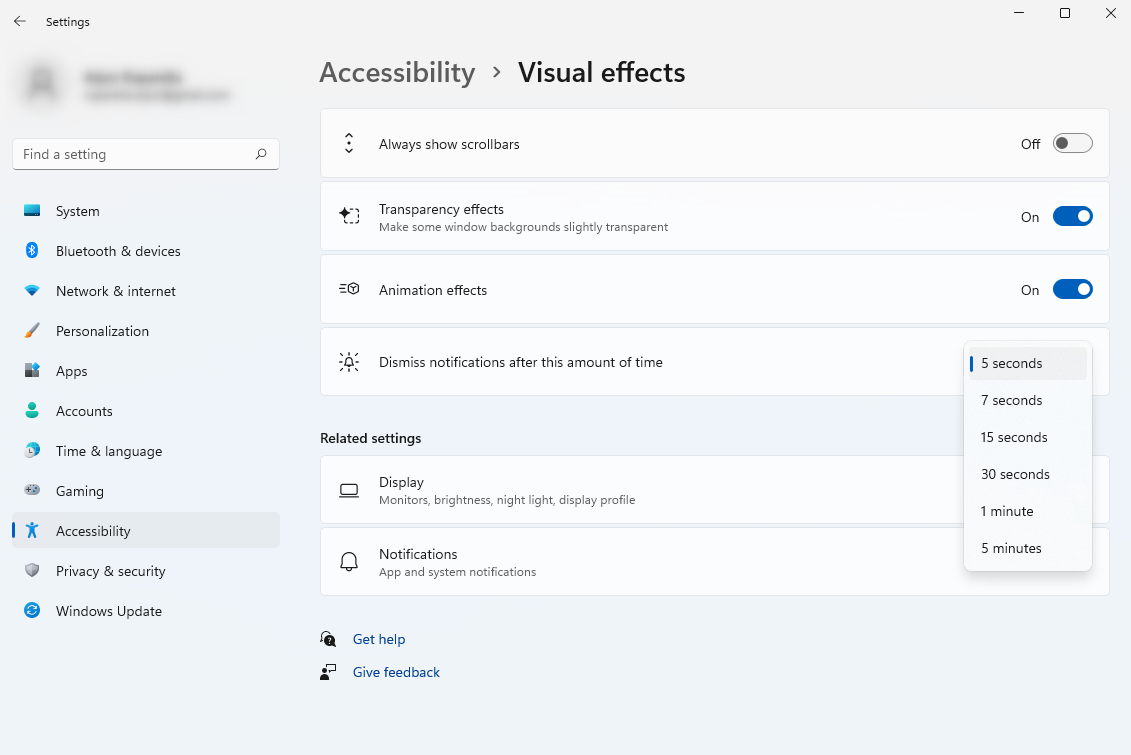
If you select 7 seconds, the notifications will stay on your screen for 7 seconds.
5. Disable or Change Notification Sound
You can change the notification sound if you don’t like the current one or silent the notifications altogether.
Start by pressing Win + I to launch the Settings app. Navigate to System > Notifications. Click on the tiny arrow to the right of the Notifications option and uncheck the box next to Allow notifications to play sounds to disable notification sounds.
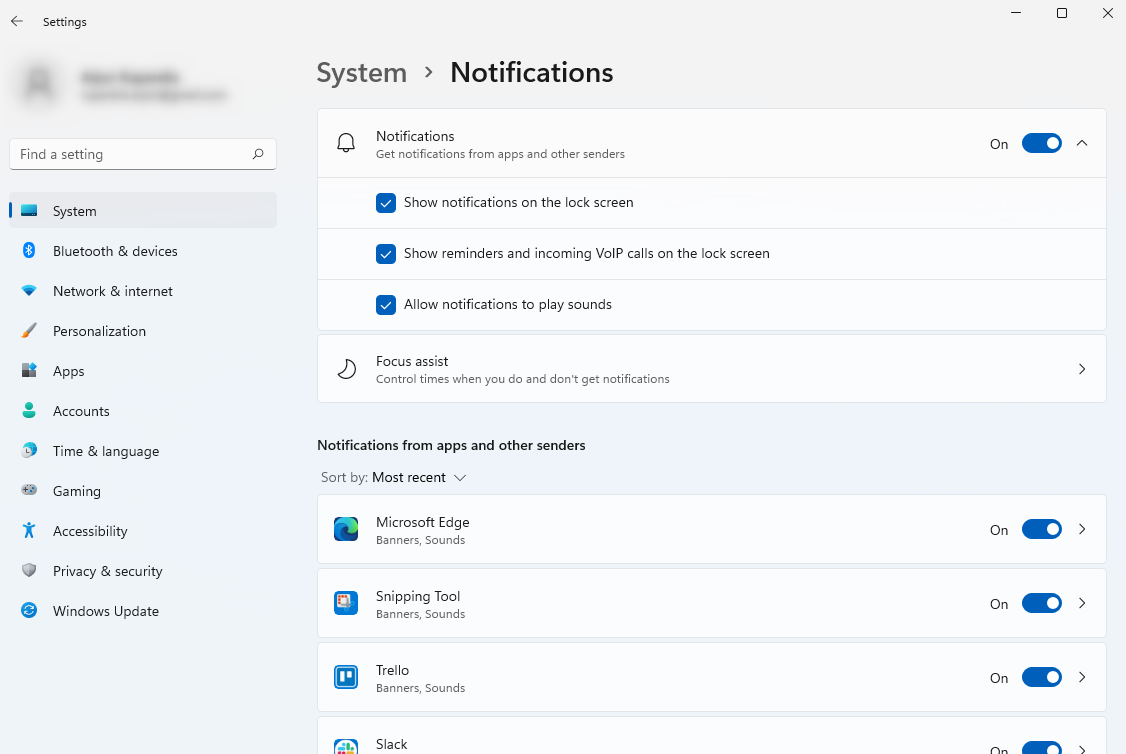
You can also change the sound from Settings. Navigate to System > Sound and select More sound settings. Switch to the Sounds tab and select Notification from the Program Events list. Select a sound from the dropdown menu and select OK when you’re done.
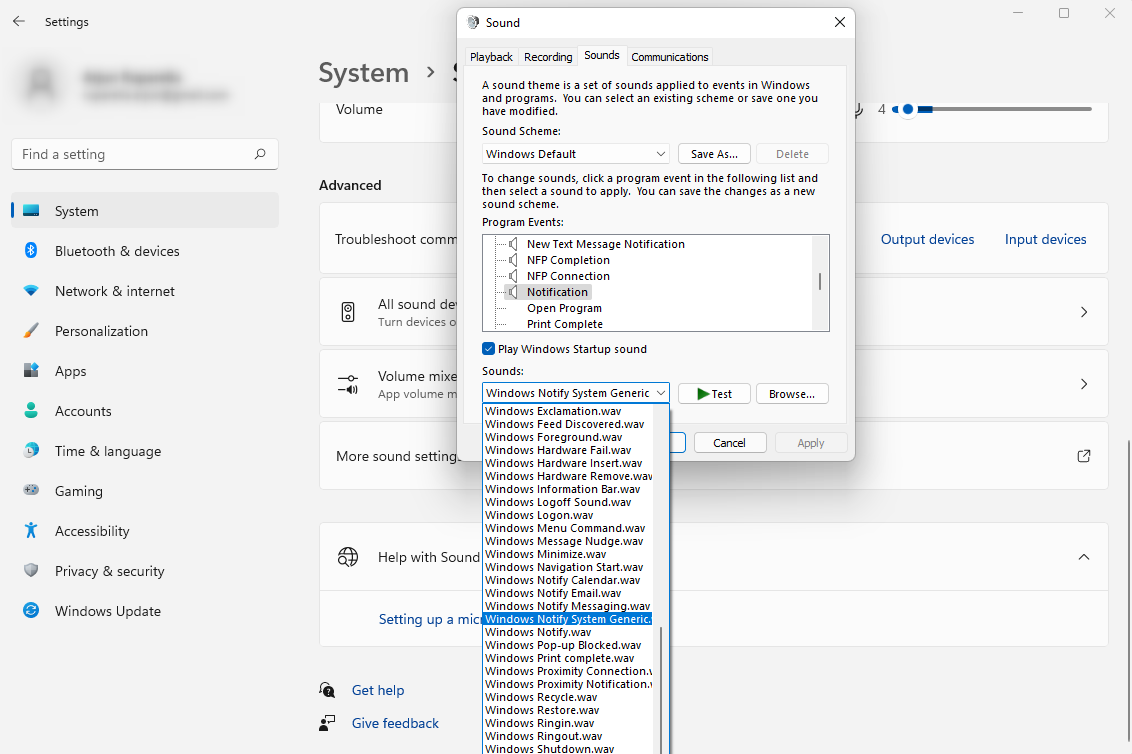
If you like a very subtle, quick sound for notifications, this is how you can configure it.
6. Customize Notifications App-Wise
You can change the notification sound, behavior, and other variables for each app on your PC.
Start by pressing Win + I and navigate to System > Notifications. From here, you can enable or disable notifications, change the way notifications appear and their visibility on the lock screen, enable or disable notification sound for them, and change the priority.
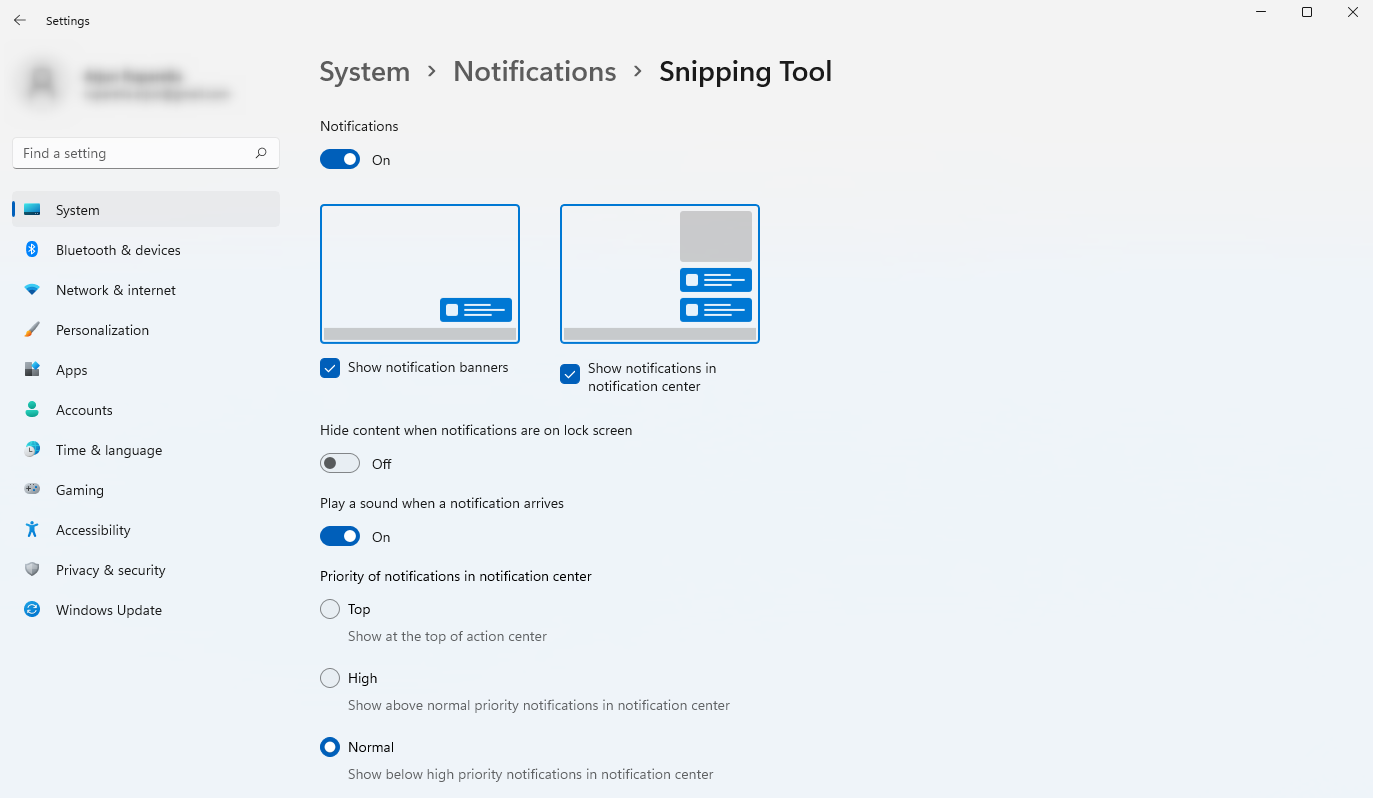
This allows you to get finer control over notifications for each app you use on your PC.
7. Disable Lock Screen Notifications
You can enable or disable notifications from appearing on the lock screen.
Press Win + I to open the Settings app and navigate to System > Notifications. Uncheck the box next to Show notifications on the lock screen. You can also choose to disable the option to Show reminders and incoming VoIP calls on the lock screen.
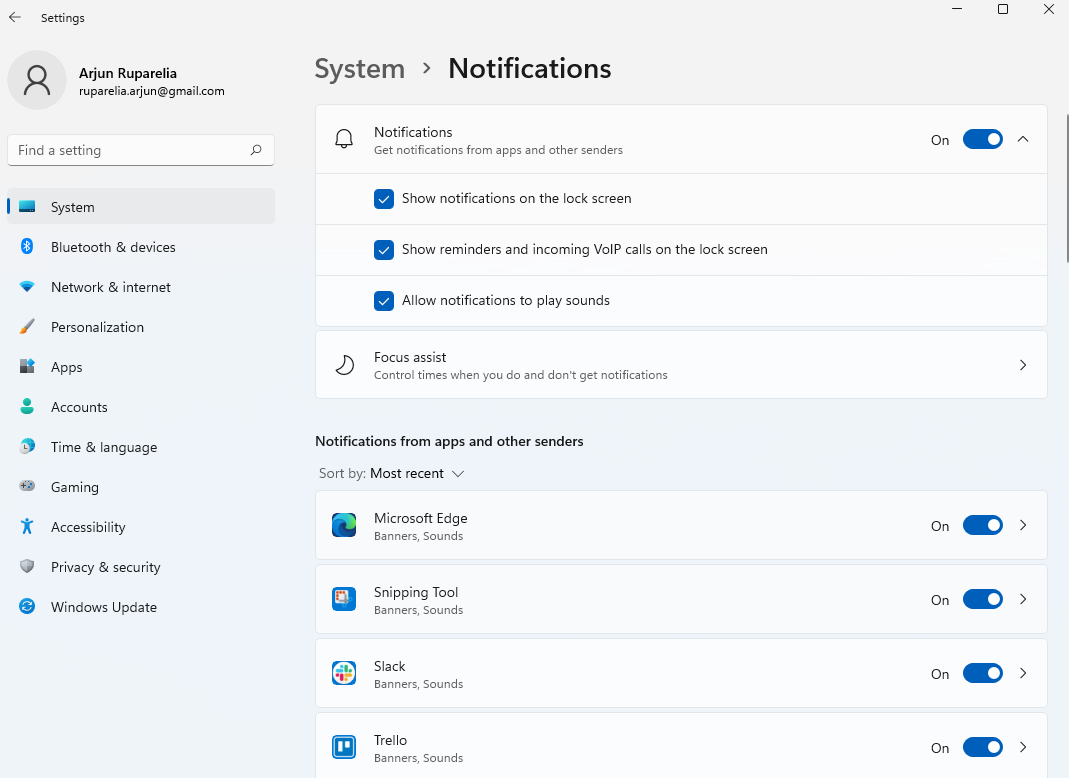
You’ll no longer see notifications on your lock screen.
8. Disable Browser Notifications from Microsoft Edge
If you’ve enabled site alerts for specific websites or have extensions that trigger notifications, you can change that using Microsoft Edge (provided it’s the browser you use).
Launch Microsoft Edge and click on the ellipsis at the top-right. Select Settings and select Cookies and site permissions > Notifications.
Scroll to the bottom, click the ellipsis next to the site you want to block notifications from, and select Block.
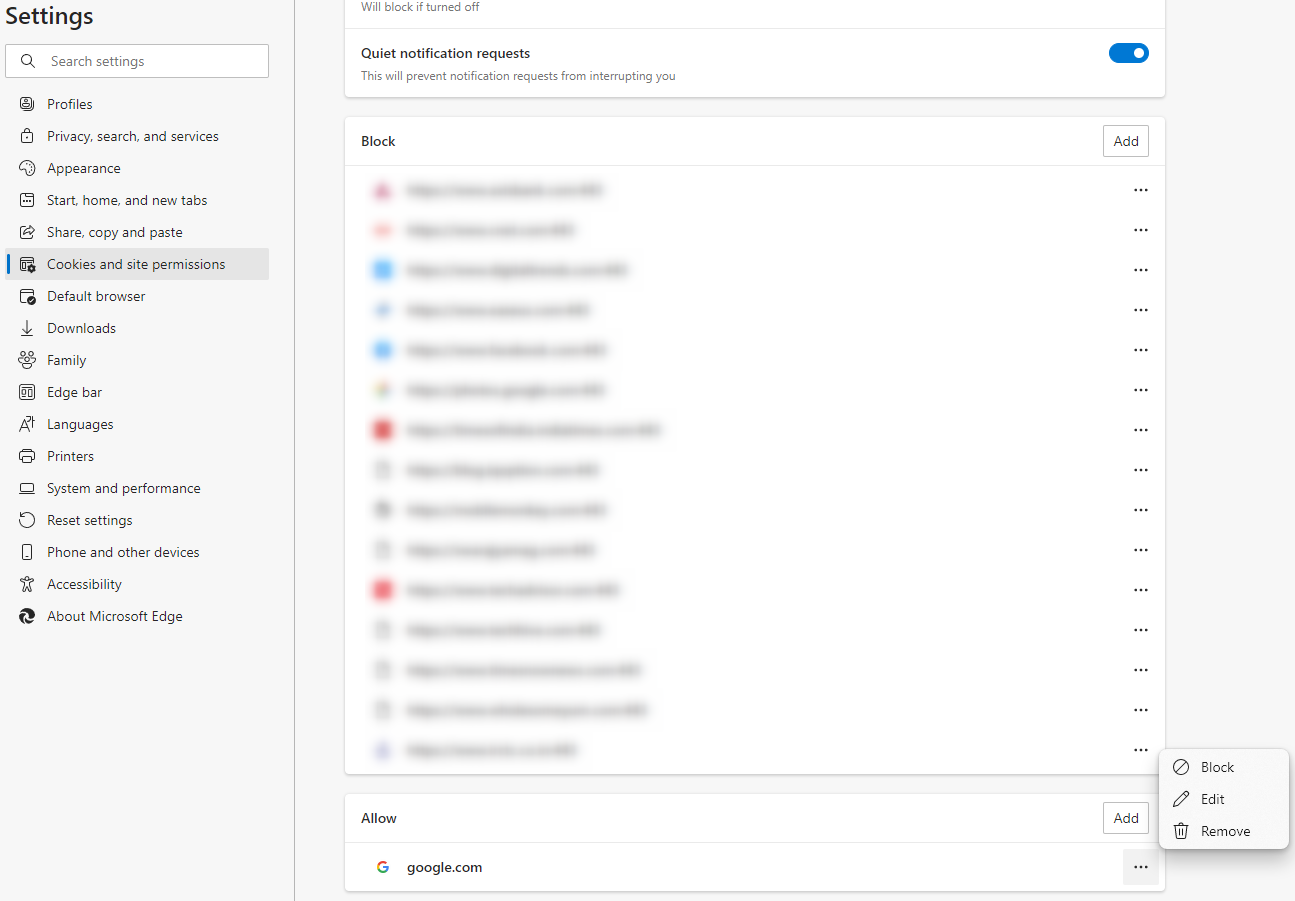
Once you’ve done this, you won’t see notifications from the items you’ve blocked on the list. Of course, you can also disable notifications on other browsers.
Get More Control Over Notifications
Windows offers a ton of customizability when it comes to notifications. If you didn’t know about these tweaks already, you’ll now have a lot more control over how your PC delivers notifications from apps and the operating system to your screen.
However, if you liked the little speed balloon notifications in older versions of Windows, you can also bring those back to your Windows 10 or 11 system.