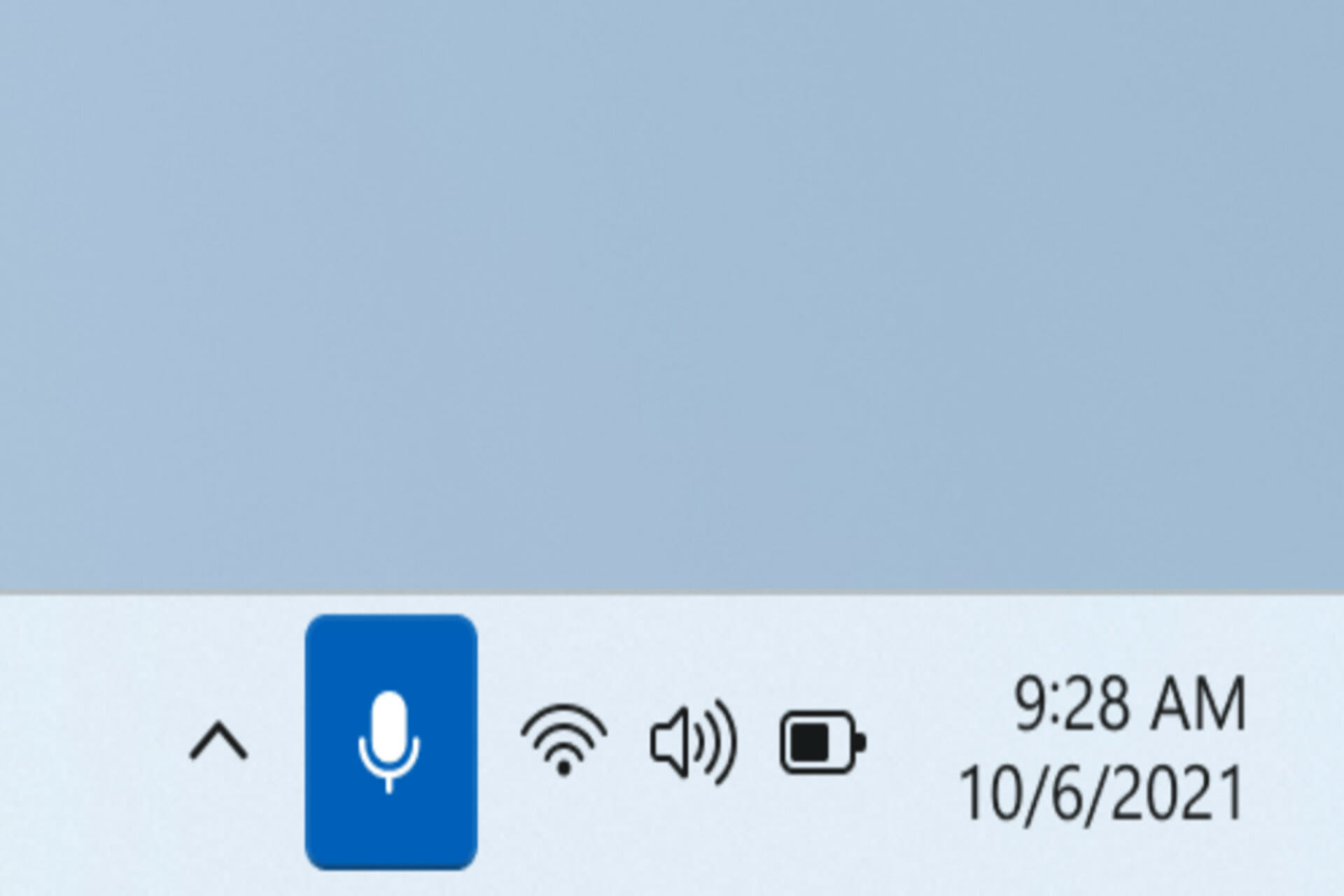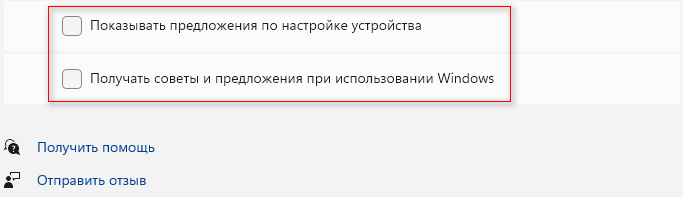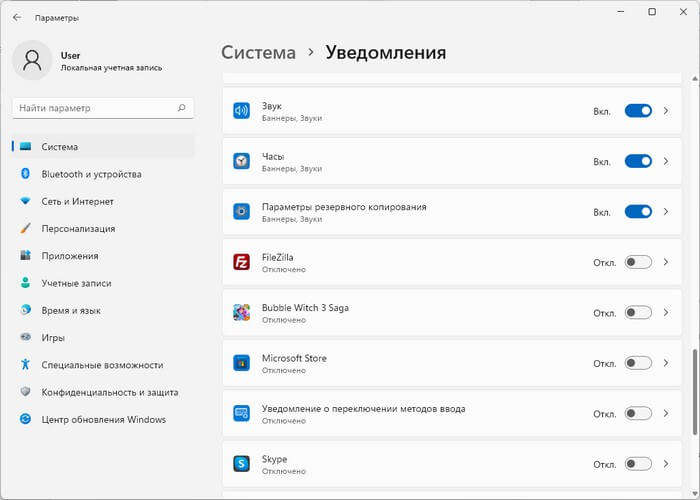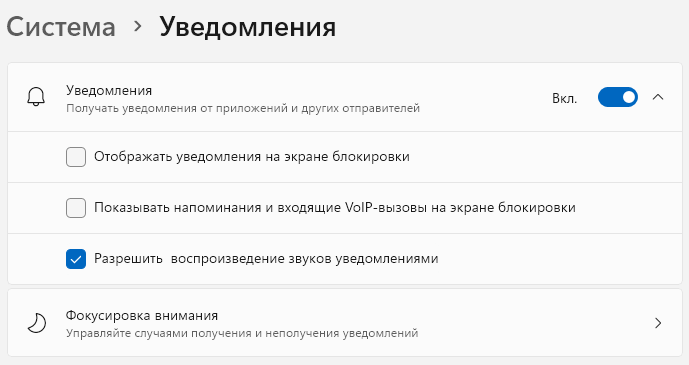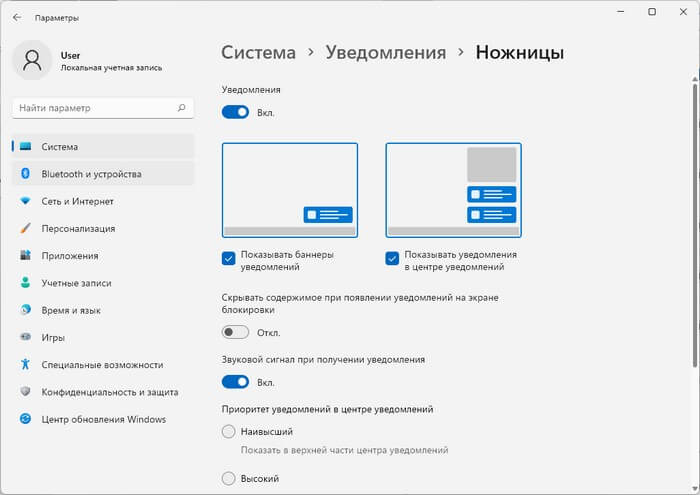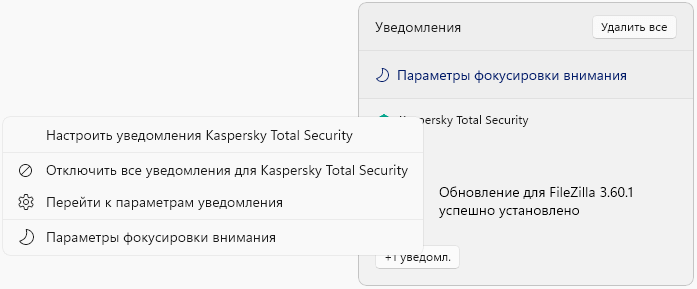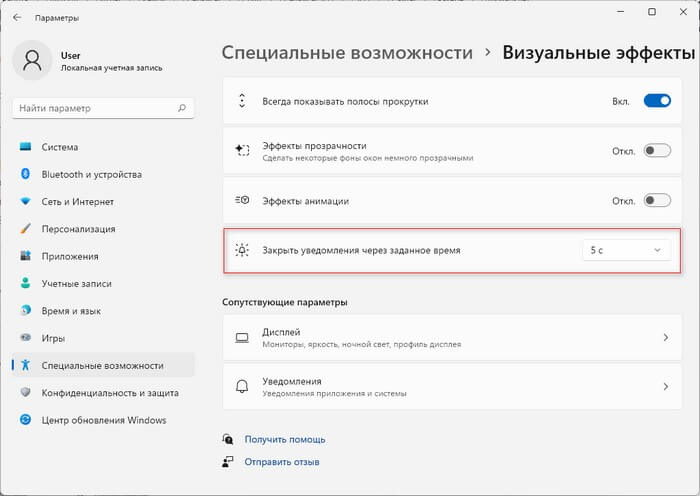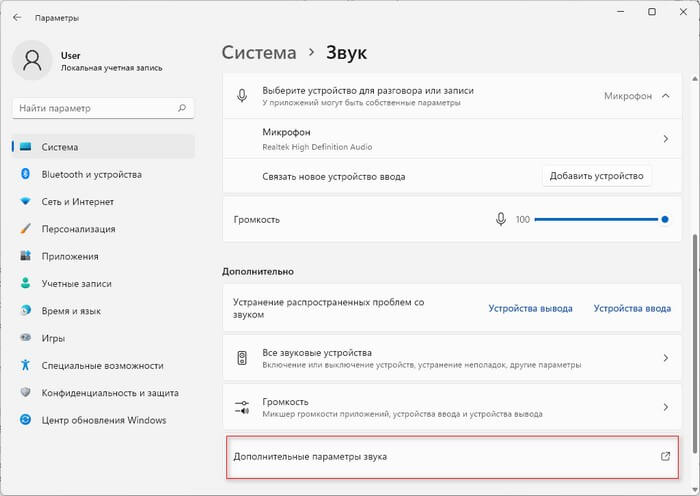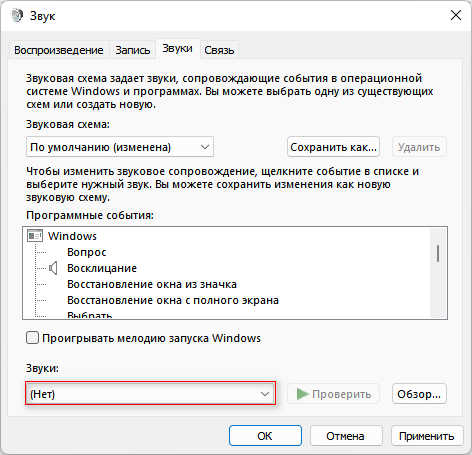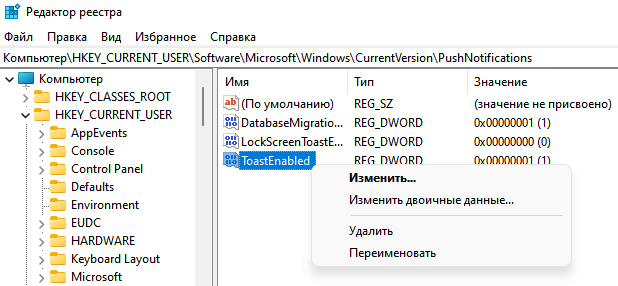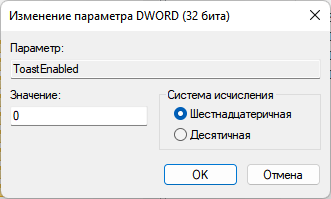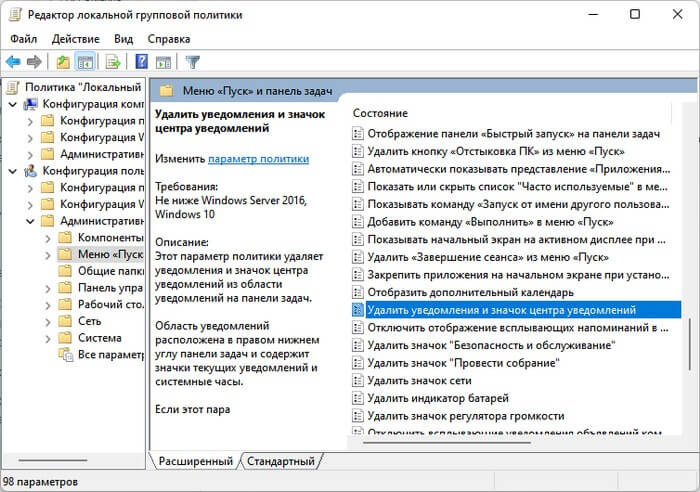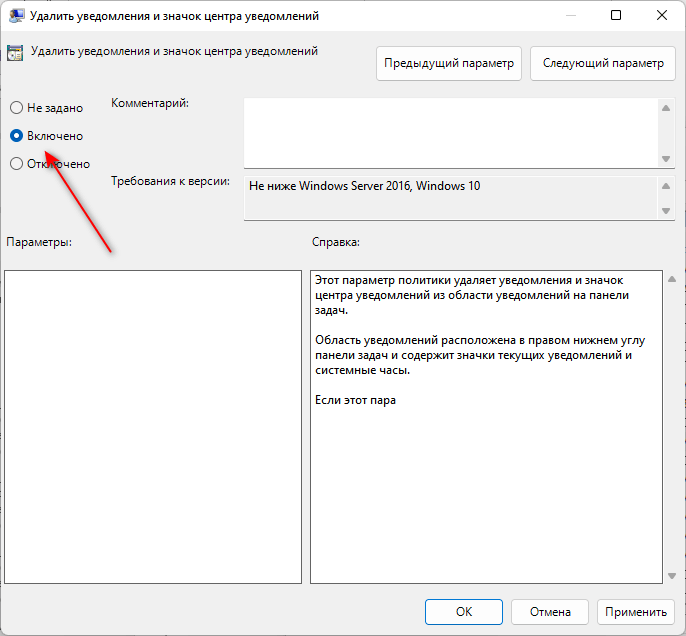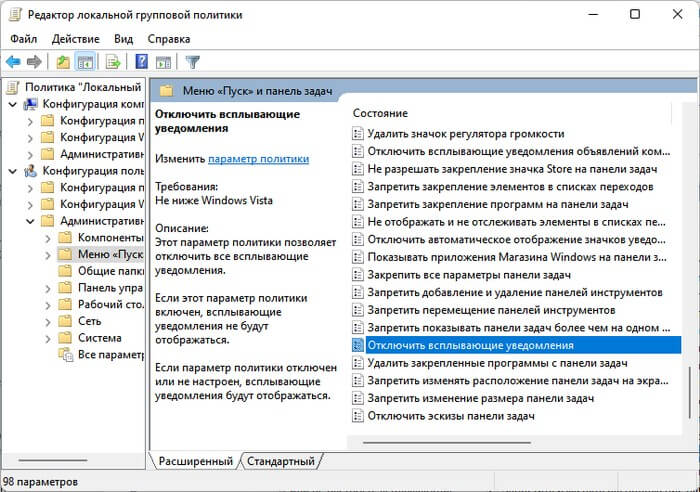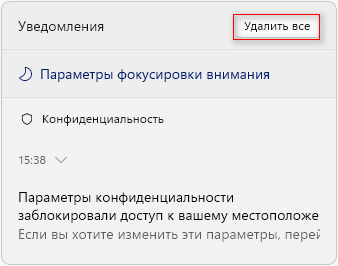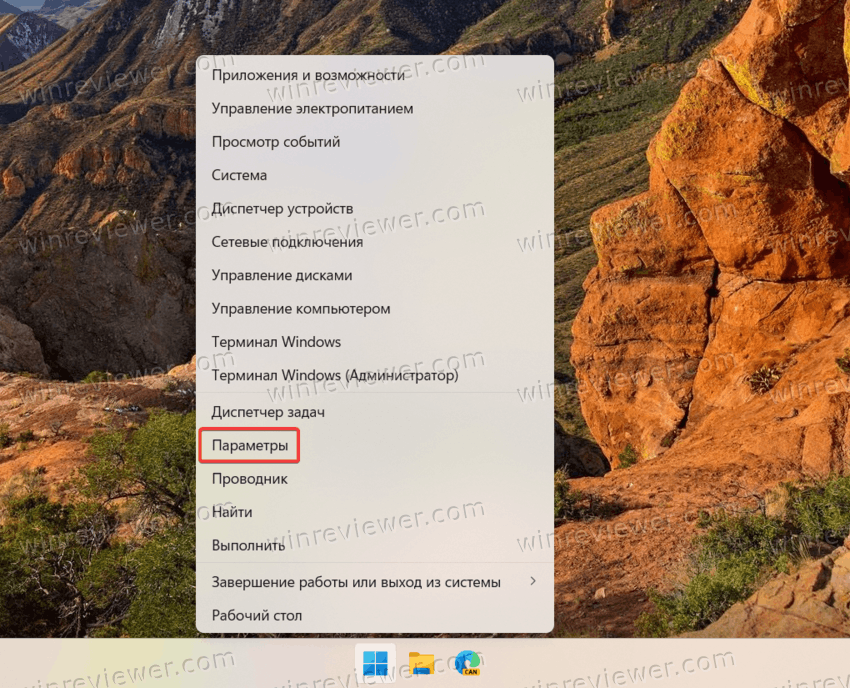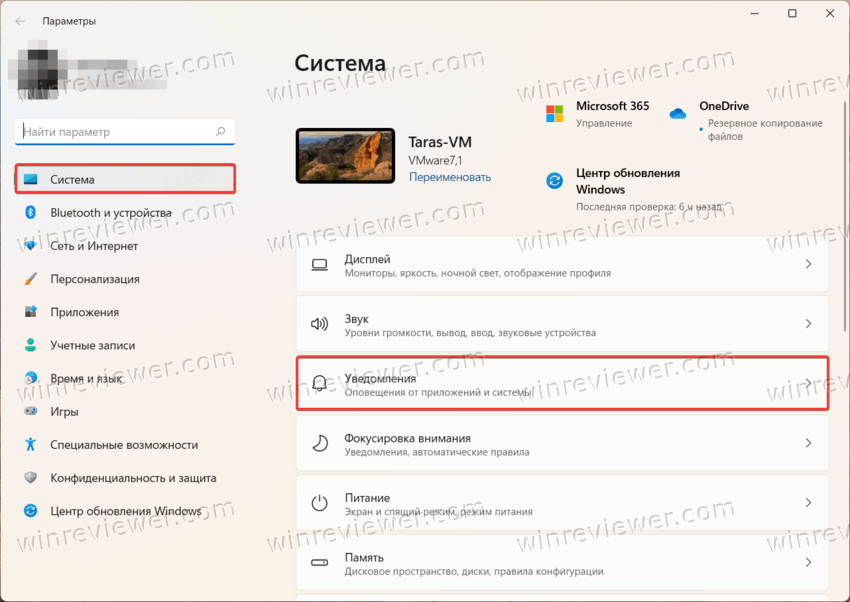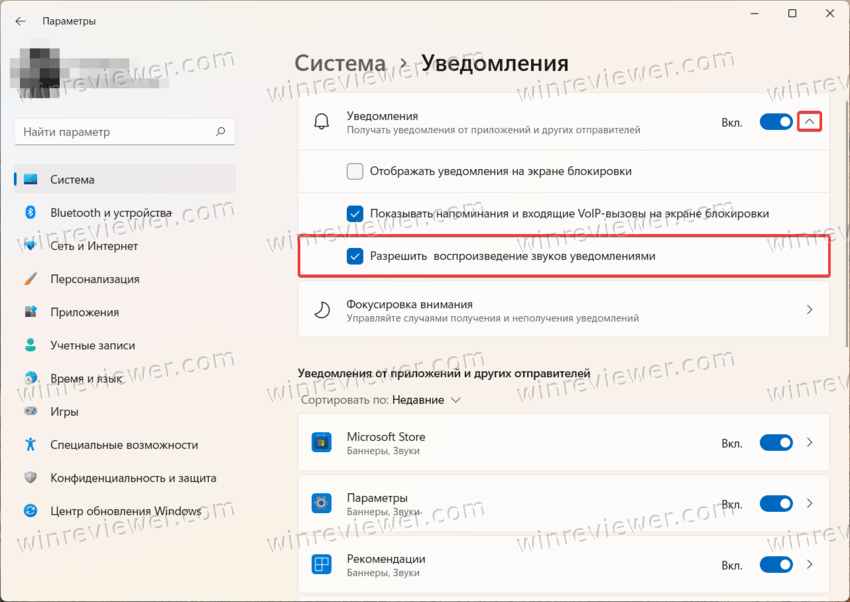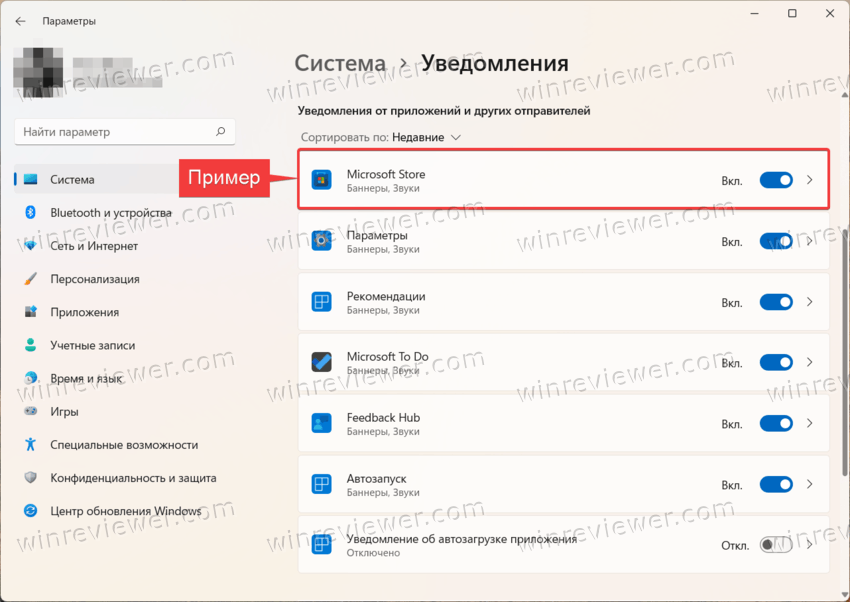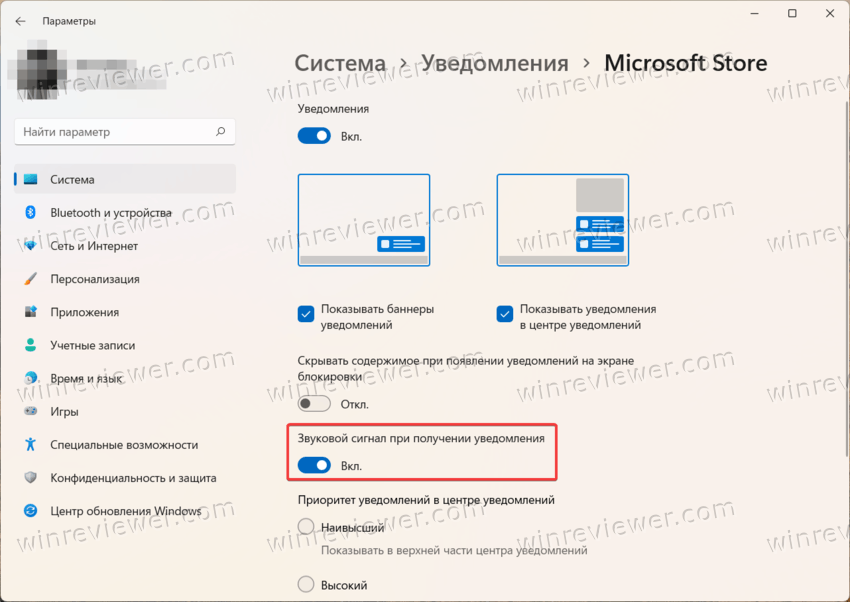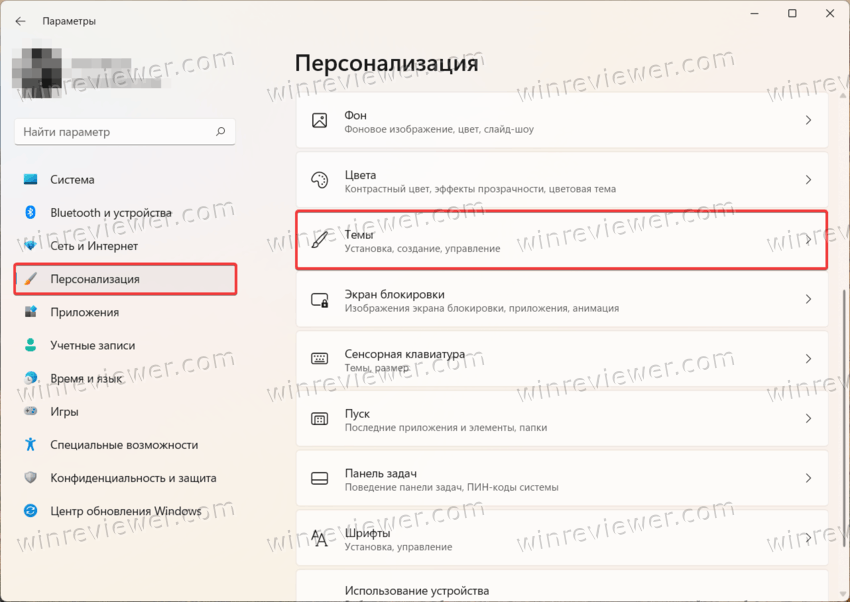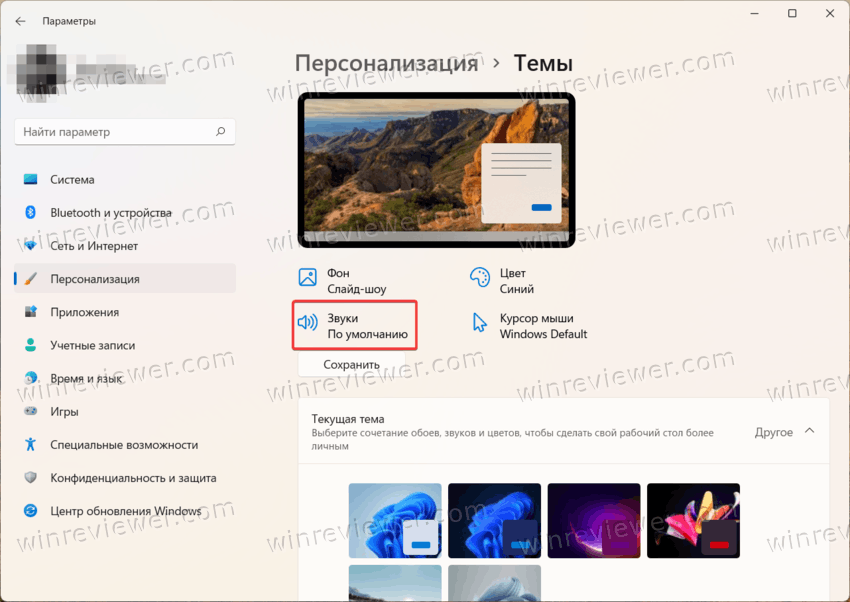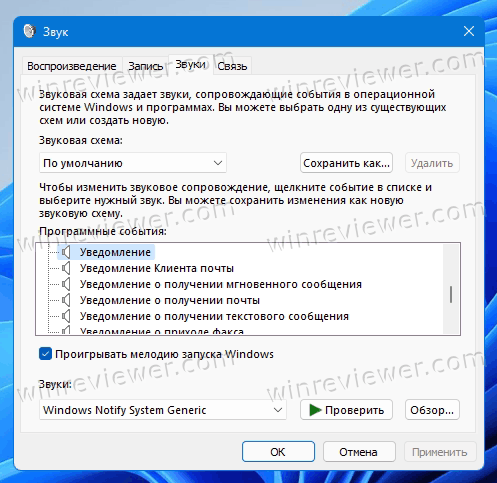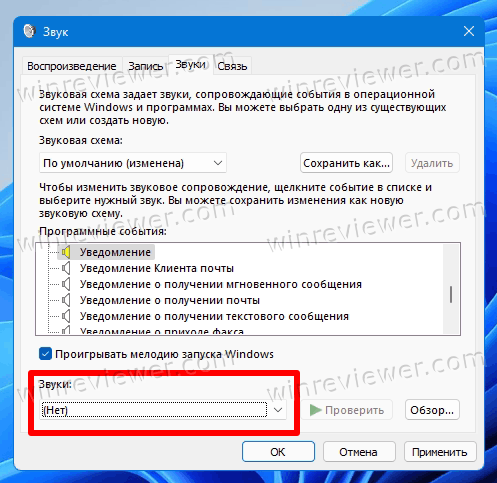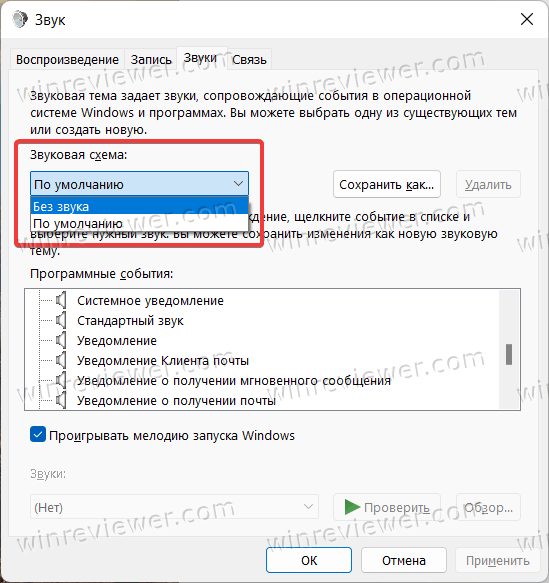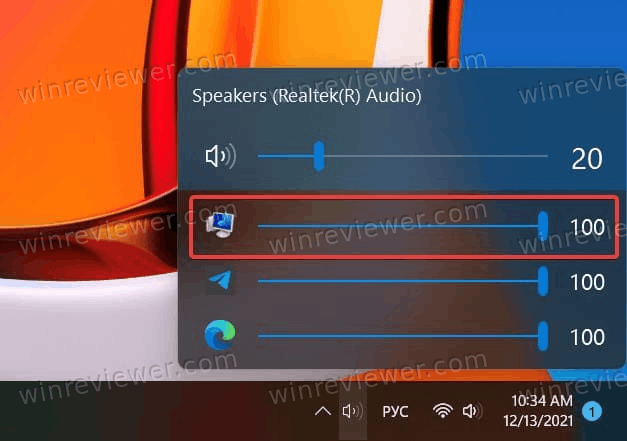Еще в 2015 году Microsoft объявила, что Windows 10 станет их последней операционной системой в истории. Последняя версия Windows, выпущенная 5 октября этого года, содержит обновленный пользовательский интерфейс, который выглядит и выглядит более последовательным.
Но в Windows 11 также отказались от некоторых функций настройки, таких как возможность скрывать значки громкости, батареи и сети на панели задач.
При этом панель управления громкостью остается неизменным в течение многих лет и выглядит довольно устаревшим. Неудивительно, что пользователи переключились на сторонние приложения, такие как Modern Flyouts и EarTrumpet, чтобы изменить внешний вид пользовательского интерфейса.
EarTrumpet-бесплатное приложение, доступное в Microsoft Windows Store, которое позволяет пользователям регулировать громкость на их устройства Windows. Многие используют его ежедневно и говорят, что пользовательский интерфейс-один из лучших, которые может предложить любое приложение для микширования громкости.
Естественно, те, кто использовал приложение в Windows 10 и обновили свои машины до Windows 11, продолжили использовать приложение. Однако пользователи EarTrumpet теперь жалуются на двойные значки панели управления громкостью на панели задач.
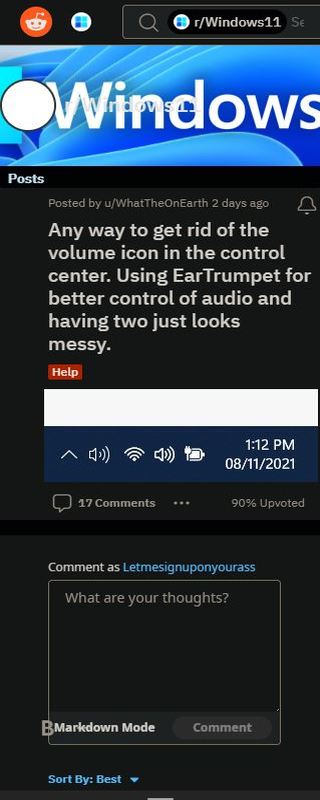
Я не возражаю против любого нового пользовательского интерфейса, и у меня он в основном так, как я хочу, за исключением этого небольшого меню на панели задач. Я использую EarTrumpet для своего звука, так как использую несколько виртуальных аудиокабелей и все такое. И единственное, что я хочу видеть, это статус сети, а не аудио часть/быстрые настройки. Есть ли способ отделить или скрыть это меню или что-нибудь с ним сделать?
Только что установили последнюю сборку Windows 11. Как, черт возьми, вы скрываете звук и сеть значок на панели задач справа? Сделать это с Windows 10 было довольно просто. Последний час я пытался придумать, как это скрыть.
( Source )
Хотя это ни в каком смысле не нарушает функциональность, те, кто использует приложение, говорят, что они часто заканчивают тем, что нажимают на панель управления громкостью по умолчанию. Пользователи разочарованы невозможностью скрыть значки на панели задач.
Некоторые уже отправили отзыв в Microsoft и попросили их разрешить добавить параметры настройки для значков на панели задач. Пока Windows 11 не получит патч, который позволяет пользователям настраивать панель задач, пользователям EarTrumpet придется жить с двойными значками громкости.
Вы также можете попробовать использовать устаревший значок в настройках приложения, чтобы устранить путаницу. Но это пластырь. Если и когда Windows 11 получит возможность скрывать значки на панели задач, мы обновим эту статью, чтобы отразить то же самое.
Примечание : у нас есть больше таких историй в нашем специальном разделе приложений. так что обязательно следуйте им.
Привет, друзья. В этой публикации рассмотрим панель задач Windows 11. Новая операционная система поставляется с обновлённым интерфейсом, созданном на базе современной платформы пользовательского интерфейса WinUI. Она более производительная, открыла перед разработчиками системы новые возможности по созданию стильного, эффектного и адаптивного под разные компьютерные устройства интерфейса. Но, вместе с тем, и закрыла часть удобных возможностей, которые были у старой платформы интерфейса Windows по версию 10 включительно. Так, панель задач в Windows 11 лишилась былой ранее возможности настройки группировки ярлыков и их закрепления обычным перетаскиванием. И также стали недоступными ещё некоторые функции панели задач. Но, давайте обо всём подробнее.
Итак, друзья, панель задач Windows 11 на базе современной платформы пользовательского интерфейса WinUI. С ходу отличия незаметны, из организационных изменений у панели новой системы только центрированное расположение кнопки меню «Пуск», да и оно при необходимости может быть возращено в левый нижний угол, как было у систем-предшественниц. О новом меню «Пуск» говорить мы не будем, ему у нас на сайте посвящена отдельная статья «Меню «Пуск» Windows 11».
Мы поговорим о всех остальных компонентах панели задач.
Windows 11 унаследовала от Windows 10 контекстное меню на кнопке «Пуск», оно также запускается клавишами Win+X. Это меню не изменилось, но в эффектах нового интерфейса оно смотрится, конечно, более примечательно.
Предустановленные закреплённые значки системных функций поиска, представления задач, панели виджетов или Microsoft Teams при ненадобности можно скрыть с панели задач, вызвав на этих значках контекстное меню и нажав «Скрыть с панели задач».
В контекстном меню на значке проводника, если он не нужен, жмём «Открепить от панели задач».
Друзья, проблемой для многих инсайдеров, тестирующих Windows 11, стало то, что новая панель задач не поддерживает закрепление значков программ и папок обычным перетаскиванием. В Windows по версию 10 включительно ярлыки и файлы запуска можно просто перетянуть мышью на панель, и они там закрепятся. Также можно перетянуть любую папку, и она будет доступна в контекстном меню на закреплённом проводнике. У панели задач Windows 11 такой возможности нет, может быть пока что. Microsoft по этому поводу говорит, мол, работаем, трудимся, ищем решения, но ничего конкретного. Пока же закреплять значки программ на панели задач можно с помощью их контекстного меню. Можем вызвать его в меню «Пуск» на закреплённых приложениях или в разделе «Все приложения» и кликнуть «Закрепить на панели задач».
Также можем вызвать на программе контекстное меню в проводнике и выбрать «Показать дополнительные параметры», либо можем сразу вызвать эти параметры клавишами Shift+F10.
И в этих параметрах кликаем «Закрепить на панели задач».
А чтобы нужная нам папка отображалась в контекстном меню проводника на панели задач, на этой папке в проводнике в её контекстном меню жмём «Закрепить на панели быстрого доступа».
В Windows 11 панель задач, помимо перетаскивания программ и папок для закрепления, утратила ещё некоторые возможности, которые есть в Windows по версию 10 включительно, и они доступны нам в контекстном меню панели задач. Это:
- Во-первых, панели инструментов, где можно добавлять ярлыки запуска локальных или веб-адресов и содержимого рабочего стола.
- Во-вторых, это операции показа рабочего стола и автоматической компоновки окон. Но у панели задач Windows 11 остался щелчок в её крайнем правом углу для сворачивания окон, а операциям компоновки окон предложена более продвинутая альтернатива улучшения пользовательского юзабилити в виде функции макетов привязки и групп привязки.
- В-третьих, это удобнейшая возможность оперативного запуска диспетчера задач, но эта возможность есть в меню Win+X, к тому же, можно приучить себя вызывать диспетчер клавишами Ctrl+Shift+Esc.
- В-четвёртых, это возможность закрепления и открепления самой панели задач. Этой возможности нет в Windows 11, ибо её панель задач не плавающая, она не может быть закреплена вверху, слева, справа, как в Windows по версию 10 включительно. Панель может быть только внизу.
В контекстном меню панели задач Windows 11 есть только отсылка к параметрам панели.
Также в Windows 11 панель задач утратила возможности, имеющиеся в Windows по версию 10 включительно, такие как: уменьшение панели с маленькими кнопками и настройка группировки значков на панели задач. Последняя возможность наверняка актуальна для многих: при работе с множеством окон, документов или проектов определённых программ очень удобно отображение разгруппированных значков, т.е. когда на панели задач видны все эти окна, документы или проекты.
В параметрах панели задач, друзья, не густо. Можем включать и отключать значки, поиска, представления задач, панели виджетов, меню стилуса, сенсорной клавиатуры.
Можем настроить выравнивание панели задач – это та самая возможность либо оставить меню «Пуск» и значки по центру, либо сместить их влево, как в старших версиях Windows. Можем настроить автоматическое скрытие панели задач, включить или отключить счётчик непрочитанных сообщений на закреплённых приложениях. Если у нас несколько дисплеев, можем настроить отображение панели на основном экране, либо на всех.
Существующий в Windows 10 единый центр уведомлений, где размещается и сам центр, и быстрые действия, Microsoft решила в Windows 11 расформировать и вообще переформатировать операции системного трея (области задач в левом углу панели задач). В 11-й версии центр уведомлений скрещён с панелью даты и календаря, запускается кликом по дате в трее или горячими клавишами Win+N.
Отделившиеся от центра уведомлений быстрые настройки соседствуют на одной панели со звуковым ползунком и виджетом пролистывания мультимедиа, если таковое воспроизводится. Панель запускается кнопкой левее даты в трее или горячими клавишами Win+A. Сами быстрые настройки можно редактировать — убирать и добавлять другие.
Можно убрать значки функций «Ночной свет», «Фокусировка внимания», «Специальные возможности», «Передать» (подключение к внешнему монитору) и других (на ноутбуках). И добавить скрытые значки функций раскладки клавиатуры или «Передавать на экран» (тип передачи изображения на другие экраны – дублирование, расширение и пр.).
В Windows 11 особый акцент сделан на специальных возможностях, т.е. на функциях операционной системы для людей с особыми потребностями. Те или иные специальные возможности включаются прямо на панели быстрых настроек.
Вот такие новшества, друзья, у панели задач Windows 11.

-
Windows
При включении самописного голосового помощника начинает судорожно появляться и исчезать значок микрофона в правом нижнем углу на панели задач в windows 11. Есть способы как-то спрятать его?
-
Вопрос задан16 авг. 2022
-
252 просмотра
1
комментарий
-
Мне кажется лучше разобраться почему ваше самописное постоянно дергает микрофон
Пригласить эксперта
Ответы на вопрос 1
«Настройки», «Панель задач», «Область уведомлений».
Комментировать
Похожие вопросы
-
Показать ещё
Загружается…
07 февр. 2023, в 01:29
40000 руб./за проект
07 февр. 2023, в 01:24
20000 руб./за проект
06 февр. 2023, в 23:59
150000 руб./за проект
Минуточку внимания
by Don Sharpe
Don has been writing professionally for over 10 years now, but his passion for the written word started back in his elementary school days. His work has been… read more
Published on November 29, 2021
- Windows 11 users can now mute and unmute the mic from the taskbar thanks to the new preview update.
- The feature is only supported on Microsoft teams, however, third-party applications will get support later on.
- There are plans underway by Microsoft to get support for taskbar drag-and-drop.
Recently, Microsoft just released a Windows 11 preview update. It comes with a new taskbar feature that allows the users to mute and unmute the mic.
Moreover, they have also launched an experimental feature that allows you to share information from other applications to Teams on Windows 11 while the meeting is still running.
The new build also comes with a new keyboard functionality that will allow users to mute and mute the gadget’s microphone.
Tweaking the new feature
Currently, the combination of pressing the Win + Alt + K keys simultaneously only works in Microsoft Teams. The same function can also be toggled by clicking on the microphone icon displayed in the application.
Before, Windows 11 users were compelled to manually click on the microphone icon the display to either mute or unmute the mic.
The icon is located next to the WI-Fi, volume and battery icons, thus allowing you to turn the mic on or off, by making a simple click. Also, you can now check your audio call status because WhatsApp also has access to the microphone.
Keyboard shortcut update
Moreover, Microsoft covered the extra mile and updated the taskbar’s mute toggle with the support of a new keyboard shortcut. You can access the new shortcut by pressing Windows + Alt + K keys simultaneously to access the feature.
However, the feature only works on applications that support the mute button. Therefore, only Microsoft Teams is supported by the feature at the moment. According to Microsoft, third-party applications will also get support for Windows 11’s new taskbar mute function.
Extra features and improvements
Microsoft also indicated that they are working on a feature that will allow Windows 11 users to share contents in Microsoft Teams meetings directly from the taskbar.
Ultimately eliminating the need for one to manually switch between windows in the middle of a meeting just to look for content you need to share with the team.
Furthermore, Microsoft is currently conducting internal tests with the aim of possibly introducing and creating support for taskbar drag-and-drop. Users should expect the reveal of this feature in the upcoming big Windows updates only,
Are you excited to see this new feature finally make its way to Windows 11? Share our thoughts with us in the comment section.
Still having issues? Fix them with this tool:
SPONSORED
If the advices above haven’t solved your issue, your PC may experience deeper Windows problems. We recommend downloading this PC Repair tool (rated Great on TrustPilot.com) to easily address them. After installation, simply click the Start Scan button and then press on Repair All.
Newsletter
by Don Sharpe
Don has been writing professionally for over 10 years now, but his passion for the written word started back in his elementary school days. His work has been… read more
Published on November 29, 2021
- Windows 11 users can now mute and unmute the mic from the taskbar thanks to the new preview update.
- The feature is only supported on Microsoft teams, however, third-party applications will get support later on.
- There are plans underway by Microsoft to get support for taskbar drag-and-drop.
Recently, Microsoft just released a Windows 11 preview update. It comes with a new taskbar feature that allows the users to mute and unmute the mic.
Moreover, they have also launched an experimental feature that allows you to share information from other applications to Teams on Windows 11 while the meeting is still running.
The new build also comes with a new keyboard functionality that will allow users to mute and mute the gadget’s microphone.
Tweaking the new feature
Currently, the combination of pressing the Win + Alt + K keys simultaneously only works in Microsoft Teams. The same function can also be toggled by clicking on the microphone icon displayed in the application.
Before, Windows 11 users were compelled to manually click on the microphone icon the display to either mute or unmute the mic.
The icon is located next to the WI-Fi, volume and battery icons, thus allowing you to turn the mic on or off, by making a simple click. Also, you can now check your audio call status because WhatsApp also has access to the microphone.
Keyboard shortcut update
Moreover, Microsoft covered the extra mile and updated the taskbar’s mute toggle with the support of a new keyboard shortcut. You can access the new shortcut by pressing Windows + Alt + K keys simultaneously to access the feature.
However, the feature only works on applications that support the mute button. Therefore, only Microsoft Teams is supported by the feature at the moment. According to Microsoft, third-party applications will also get support for Windows 11’s new taskbar mute function.
Extra features and improvements
Microsoft also indicated that they are working on a feature that will allow Windows 11 users to share contents in Microsoft Teams meetings directly from the taskbar.
Ultimately eliminating the need for one to manually switch between windows in the middle of a meeting just to look for content you need to share with the team.
Furthermore, Microsoft is currently conducting internal tests with the aim of possibly introducing and creating support for taskbar drag-and-drop. Users should expect the reveal of this feature in the upcoming big Windows updates only,
Are you excited to see this new feature finally make its way to Windows 11? Share our thoughts with us in the comment section.
Still having issues? Fix them with this tool:
SPONSORED
If the advices above haven’t solved your issue, your PC may experience deeper Windows problems. We recommend downloading this PC Repair tool (rated Great on TrustPilot.com) to easily address them. After installation, simply click the Start Scan button and then press on Repair All.
Newsletter
В Windows 11 пользователи получают уведомления от приложений и операционной системы, которые предупреждают о событиях, происходящих в режиме реального времени. Это могут быть запросы на установку обновлений для Windows, входящие вызовы VoIP, сообщения приложений, и все они могут показаться одинаково срочными.
Однако они далеко не всегда являются таковыми. Уведомления Windows 11 могут быть особенно раздражающими, когда вы очень заняты работой на ПК, или играете в любимую игру, смотрите видео и в других подобных ситуациях.
Содержание:
- Как отключить уведомления в Windows 11
- Как отключить уведомления от определенных приложений
- Настройка уведомлений Windows 11
- Как выключить звук уведомления Windows 11
- Как отключить уведомления в редакторе реестра
- Как отключить центр уведомлений Windows 11
- Как убрать уведомления в Windows 11
- Выводы статьи
- Как отключить уведомления в Windows 11 (видео)
Чтобы эти оповещения не были навязчивыми, мы рекомендуем отключить их, временно убрать или включить только самые важные из них. Вы можете отключить сразу все уведомления или только некоторые, а также настроить порядок получения оповещений.
Область уведомлений Windows 11 находится в правом нижнем углу экрана, оттуда появляются всплывающие баннеры с оповещениями, или там отображается значок, сигнализирующий о том, что появились новые уведомления в Центре уведомлений, которые вы пока не видите. Чтобы привлечь внимание пользователя, на компьютере используется звук уведомления Виндовс 11.
В этом руководстве мы покажем вам, как отключить уведомления Виндовс 11 на компьютере несколькими способами, в том числе полное или частичное выключение показа сообщений с настройкой параметров отображения уведомлений.
Как отключить уведомления в Windows 11
Вы можете отключить все уведомления на вашем компьютере, работающем на операционной системе Windows 11.
Пройдите несколько последовательных шагов:
- Щелкните правой кнопкой мыши по меню «Пуск».
- В открывшемся меню нажмите «Параметры».
- Во вкладке «Система» откройте «Уведомления».
- Отключите переключатель «Уведомления» (по умолчанию он включен).
Это действие сразу отключает все уведомления от приложений и других отправителей. Обратите внимание, что переключатели рядом с отдельными приложениями отображаются серым цветом.
Чтобы полностью отключить уведомления в Виндовс 11, снимите флажки в пунктах «Показывать предложения по настройке устройства» и «Получать советы и предложения при использовании Windows».
Оставьте выключенным параметр «Фокусировка внимания».
Обратите внимание на то, что некоторые программы имеют свои собственные параметры уведомлений, не связанные с системными настройками. В этом случае вам нужно отключить уведомления в настройках этих приложений.
Как отключить уведомления от определенных приложений
Вы можете отключить уведомления для некоторых приложений, сохранив показ сообщений для других программ, установленных на ПК.
Чтобы отключить уведомления для определенных приложений в Windows, сделайте следующее:
- В приложении «Параметры» из вкладки «Система» откройте «Уведомления».
- Выберите любое приложение, для которого вы хотите отключить уведомления, а затем передвиньте переключатель в положение «Отключено» напротив конкретной программы.
Настройка уведомлений Windows 11
В ОС Windows 11 вы можете настроить порядок получения и отображения уведомлений на компьютере.
Если нажать на стрелку около переключателя в разделе «Уведомления», откроются дополнительные параметры. Здесь вы можете настроить некоторые опции:
- Отображать уведомления на экране блокировки.
- Показывать напоминания и входящие VoIP-вызовы на экране блокировки.
- Разрешить воспроизведение звуков уведомлениями.
В параметрах уведомлений для приложений находятся более тонкие настройки, которые можно применить для определенной программы. Нажмите кнопку со стрелкой рядом с переключателем для доступа к более детальным параметрам.
Здесь вы можете настроить внешний вид уведомления, показ содержимого и звуковой сигнал, выбрать приоритет показа. Можно отключить показ баннеров на экране и в Центре уведомлений.
Задайте подходящий приоритет для отображения уведомлений:
- Наивысший.
- Высокий.
- Обычный.
Если открыть панель уведомлений Windows 11 в правом нижнем углу экрана, а потом нажать на три точки около конкретного уведомления, можно отключить это или все уведомления для данного приложения, перейти к параметрам уведомления, выбрать параметры фокусировки внимания.
Также это сообщение можно удалить из Центра уведомлений, нажав на кнопку «крестик».
Продолжительность показа уведомления регулируется в другом разделе настроек Windows:
- Откройте «Специальные возможности», а затем «Визуальные эффекты».
- В опции «Закрыть уведомление через заданное время» установите подходящее значение.
По умолчанию установлено 5 с времени для отображения уведомления. Увеличьте этот временной период, если вам недостаточно этой продолжительности для чтения сообщений.
Как выключить звук уведомления Windows 11
Звуки уведомлений Windows 11 можно отключить пройдя по пути: «Система» → «Уведомления». Однако этот параметр влияет только на звуки приложений, а не на внезапные предупреждающие сообщения от операционной системы.
Пройдите шаги, чтобы отключить звуки уведомлений для общесистемных предупреждений:
- В окне приложения «Параметры» откройте вкладку «Система».
- Щелкните по кнопке «Звук».
- Из раздела «Дополнительно» перейдите в «Дополнительные параметры звука».
- В открывшемся окне «Звук» откройте вкладку «Звуки», а в опции «Звуки:» после выбора соответствующего события установите параметр «Нет».
- Нажмите на кнопку «ОК», чтобы применить эту настройку для текущей звуковой схемы Windows.
Как отключить уведомления в редакторе реестра
Существует другой способ отключить все уведомления с помощью редактора реестра, которым вы можете воспользоваться.
Выполните следующее:
- Щелкните по поиску Windows на панели задач.
- В поле поиска введите «regedit», а затем откройте приложение.
- В окне «Редактор реестра» пройдите по пути:
HKEY_CURRENT_USERSoftwareMicrosoftWindowsCurrentVersionPushNotifications
- Щелкните правой кнопкой мыши по параметру «ToastEnabled», а в контекстном меню выберите «Изменить…».
- В окне «Изменение значения параметра DWORD (32 бита)» установите значение «0», а затем нажмите на кнопку «ОК».
- Перезагрузите компьютер.
Эту операцию можно выполнить более просто при помощи готового REG-файла, который вносит изменения в системный реестр Windows. Скачайте ZIP-архив с файлами реестра.
В архиве находятся два REG-файла:
- Disable_Notifications_Windows11 — отключение уведомлений.
- Enable_Notifications_Windows11 — включения уведомлений.
Щелкните по REG-файлу правой кнопкой мыши, в контекстном меню выберите «Слияние», подтвердите свое намерение, а потом перезагрузите компьютер.
Как отключить центр уведомлений Windows 11
В Windows 11 Профессиональной, Корпоративной и в версии для образовательных учреждений встроен Редактор локальной групповой политики, с помощью которого можно изменять настройки системы.
Используйте эту инструкцию:
- В поле поиска Windows введите «gpedit.msc».
- Откройте редактор групповой политики на ПК.
- В окне «Редактор локальной групповой политики» войдите в «Конфигурация пользователя», затем в «Административные шаблоны».
- Щелкните два раза по «Меню «Пуск» и панель задач».
- Найдите, а затем кликните два раза по элементу «Удалить уведомления и значок центра уведомлений».
- В открывшемся окне установите значение «Включено».
- Нажмите на кнопку «ОК», а затем выполните перезагрузку ПК.
Если вам необходимо отключить только всплывающие уведомления, используйте другой параметр. Откройте элемент «Отключить всплывающие уведомления», а в его настройках установите значение «Включено».
Как убрать уведомления в Windows 11
В операционной системе Windows 11 имеется возможность для быстрого удаления всех полученных уведомлений с помощью всего лишь пары щелчков мыши. Сейчас мы посмотрим, как убрать уведомления в Виндовс 11, если они вам больше не нужны.
Проделайте следующее:
- Кликните по интерфейсу даты и времени, чтобы открыть Центр уведомлений.
- Нажмите на кнопку «Удалить все», чтобы массово убрать надоедливые уведомления и очистить Центр уведомлений.
Выводы статьи
Многих пользователей беспокоят назойливые уведомления, которые показывают сообщения о событиях, произошедших на компьютере. Часть пользователей желает знать, как отключить уведомления в Виндовс 11, чтобы эти сообщения не отвлекали их во время работы на ПК. Вы можете полностью отключить показ уведомлений в Windows 11, или отключить уведомления только для некоторых приложений.
Как отключить уведомления в Windows 11 (видео)
Похожие публикации:
- Где находятся обои рабочего стола в Windows 11
- Исчезли значки с рабочего стола Windows — 10 способов исправить
- Как удалить временные файлы в Windows 11 — 6 способов
- Как исправить зависания Проводника Windows
- Как включить или отключить эффекты прозрачности в Windows 11
Центр уведомлений расположен в правой части панели задач. Она содержит часто выбираемые значки: аккумулятор, Wi-Fi, громкость, часы и календарь, а также центр уведомлений. Кроме того, она содержит состояние и уведомления о входящих сообщениях электронной почты, обновлениях и сетевых подключениях.
Настройка того, что вы видите
Вы можете изменить значки и уведомления, которые будут отображаться в области уведомлений на панели задач, или даже скрыть некоторые из них.
Просмотр скрытых значков
Выберите стрелку Показывать скрытые значки рядом с областью уведомлений.
Изменение внешнего вида значков и уведомлений
-
Нажмите и удерживайте или щелкните правой кнопкой мыши пустое место на панели задач и выберите Параметры панели задач.
-
В области Значки в углу панели задач:
-
Выберите В этой области для всех значков, которые вы хотите видеть на панели задач.
-
Выберите Отключено для значков, которые не должны быть на панели задач.
-
Скрытие значка в углу панели задач
Нажмите и удерживайте или щелкните правой кнопкой мыши пустое место на панели задач и выберите Параметры панели задач.
-
Выберите переполнение угла панели задач.
-
Найдите приложение, которое вы хотите скрыть, и выберите Выключить.
Область уведомлений расположена в правой части панели задач. Он содержит значки, которые вы часто выбираете или нажимают: аккумулятор, Wi-Fi, громкость, часы и календарь, а также центр обработки действий. Здесь отображается состояние и уведомления о входящих письмах, обновлениях и подключении к сети.
Настройка того, что вы видите
Вы можете изменить значки и уведомления в области уведомлений или даже скрыть некоторые из них.
Просмотр скрытых значков
Нажмите стрелку Отображать скрытые значки рядом с областью уведомлений.
Изменение внешнего вида значков и уведомлений

-
Нажмите и удерживайте или щелкните правой кнопкой мыши пустое место на панели задач, а затем выберите параметры панели задач.
-
В области уведомлений:
-
Чтобы настроить панель задач, выберите выберите значки, которые должны отображаться на панели задач,а затем выберите значки, которые не должны отображаться на панели задач— мы просто переместим их в область переполнения, чтобы они не появлялись.
-
Чтобы включить или отключить системные значки, выберите Включить или отключить системные значки ,а затем выберите Включите или Выключите, чтобы выбрать значки, которые отображаются.
-
Скрытие значка в области уведомлений на панели задач

-
В области уведомлений на панели задач выберите или нажмите значок, который нужно скрыть, и перетаскивание. Откроется область переполнения.
-
Перетащите значок в нужное место в области переполнения.
Советы:
-
Если вы хотите переместить скрытый значок в область уведомлений, нажмите стрелку Показывать скрытые значки рядом с областью уведомлений, а затем перетащите нужный значок обратно в область уведомлений. Перетаскивать можно любое количество скрытых значков.
-
Можно также изменить порядок значков в области уведомлений. Для этого просто перетащите значок в другое место.
В статье разберем несколько способов отключить звуки уведомлений в Windows 11. Windows 11 имеет гибкую систему настройки уведомлений, которая позволяет настраивать всевозможные параметры в соответствии с вашими потребностями и вкусами.
Если у какого-то приложения слишком назойливые звуки уведомлений или вы хотите меньше отвлекаться, не отключая при этом нотификации, эта статья расскажет вам, как отключить звуки уведомлений в Windows 11.
Совет: у нас есть специальная статья, в которой описывается, как навсегда отключить уведомления в Windows 11. Также стоит упомянуть, что вы можете отключить уведомления в Windows 11 с помощью функции Focus Assist (Фокусировка внимания).
- Щелкните правой кнопкой мыши кнопку меню «Пуск» и выберите «Параметры». Вы также можете нажать Win + I, чтобы запустить «Параметры».
- Откройте раздел «Система» и нажмите «Уведомления».
- Кликните кнопку со стрелкой вниз рядом с переключателем Уведомления.
- Снимите отметку возле пункта «Разрешить воспроизведение звуков уведомлениями».
Готово. Теперь Windows не будет воспроизводить звуки при отображении уведомлений. Вместо того, чтобы отключать все уведомления сразу, вы можете отключить их для отдельных приложений. Вот как это делается.
Отключить звуки уведомлений в конкретном приложении
Чтобы отключить звук уведомления для отдельных приложений в Windows 11, сделайте следующее.
- Нажмите Win + I, чтобы запустить приложение «Параметры».
- Перейдите в Система > Уведомления.
- Найдите приложение, для которого вы хотите отключить звуки уведомлений в Windows 11, и щелкните по его названию.
- На следующей странице отключите параметр «Звуковой сигнал при получении уведомления».
Готово! После этого приложение продолжит отправлять вам уведомления, но уже беззвучно.
Обратите внимание: не все приложения используют системные средства работы с уведомлениями. Это в основном касается старых win32-приложений, использующих собственные механизмы для привлечения внимания пользователя. Подобные программы не будут отображаться в настройках уведомлений Windows 11. Проверьте настройки этих приложений для отключения звуков уведомлений (подобная возможность может отсутствовать в принципе).
Наконец, вы можете избавиться от всех звуков уведомлений в Windows 11, просто отключив системные звуки для всех событий или только для события уведомления.
Отключить звук для события уведомления в Windows 11
- Нажмите Win + I для запуска приложения Параметры.
- Перейдите в раздел Персонализация и щелкните Темы.
- Кликните по кнопке Звуки.
- В диалоговом окне «Звук» прокрутите вниз до события «Уведомление».
- Выберите (Нет) для события, чтобы отключить звуки уведомлений.
- Щелкните ОК, чтобы сохранить изменения.
Готово!
Совет: Вы также можете отключить все звуки Windows сразу, выбрав «Без звука» из выпадающего списка «Звуковая схема». См. следующий снимок экрана.
Примечание. Если в приложении используются настраиваемые звуки уведомлений или они реализованы нестандартным способом, отключение звуков Windows не отключит звук.
Наконец, вы можете просто изменить уровень звука для уведомлений Windows 11 на ноль с помощью микшера громкости.
Как изменить громкость звуков уведомлений в Windows 11
- Щелкните значок звука на панели задач, чтобы открыть микшер.
- В открывшемся всплывающем меню найдите ползунок для уведомлений. Выглядит он следующим образом.
- Переместите его в крайнее левое положение, чтобы отключить звуки уведомлений.
Вот и все. Теперь вы знаете, как избавиться от звуков уведомлений в Windows 11.
Источник: Winaero
💡Узнавайте о новых статьях быстрее. Подпишитесь на наши каналы в Telegram и Twitter.
Судя по тому, что вы читаете этот текст, вы дочитали эту статью до конца. Если она вам понравилась, поделитесь, пожалуйста, с помощью кнопок ниже. Спасибо за вашу поддержку!