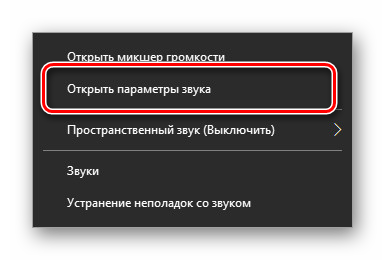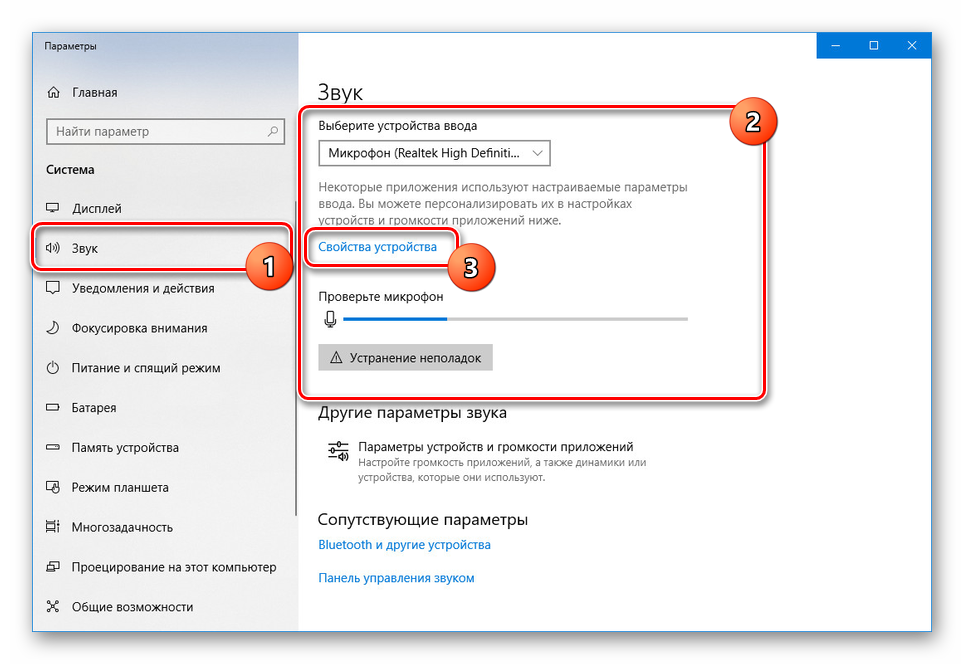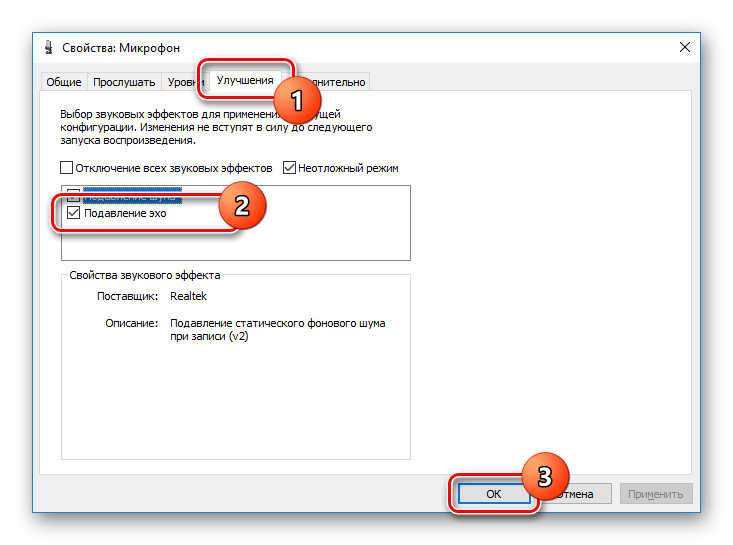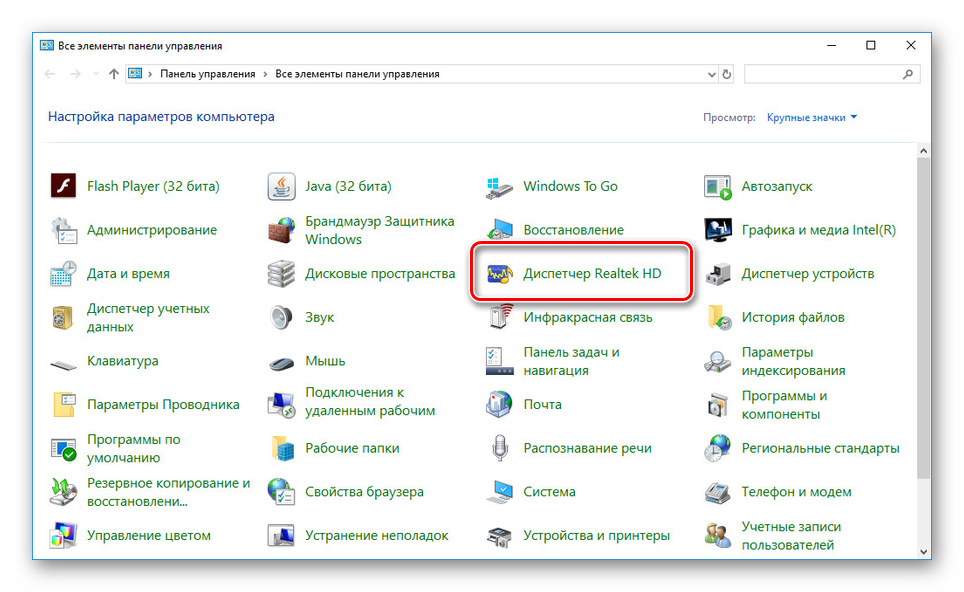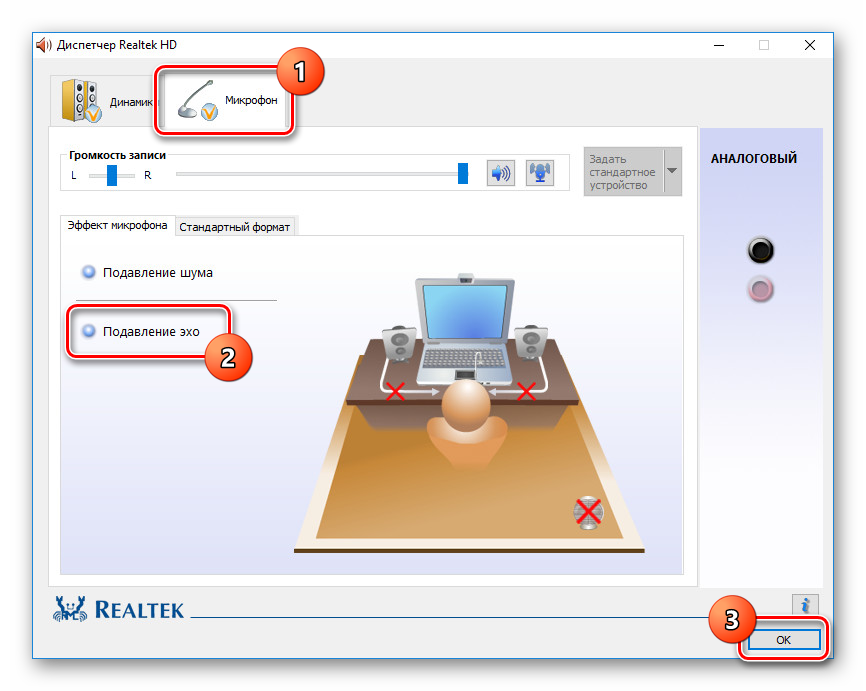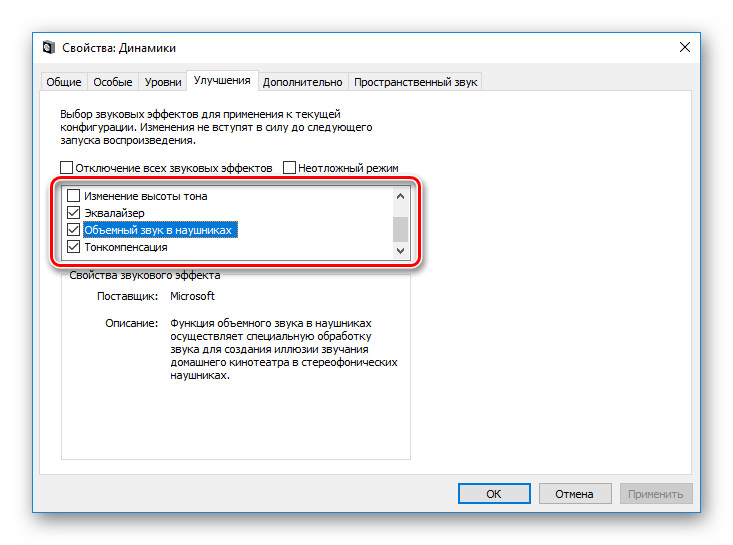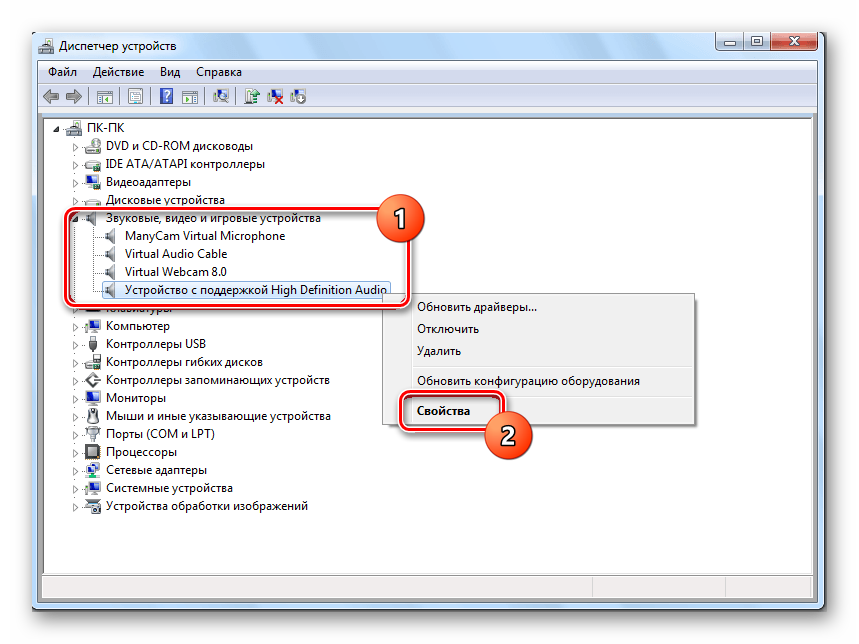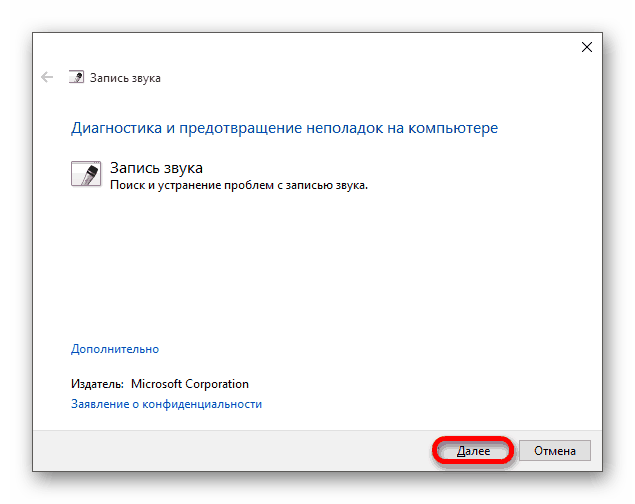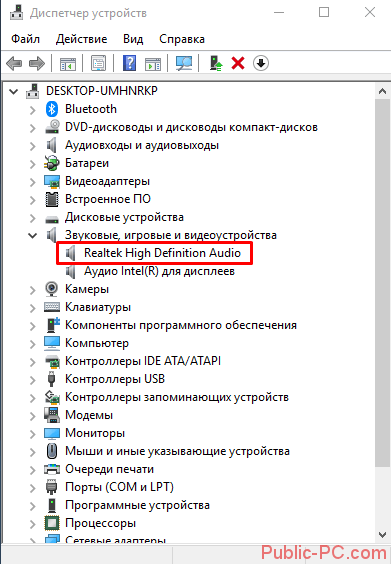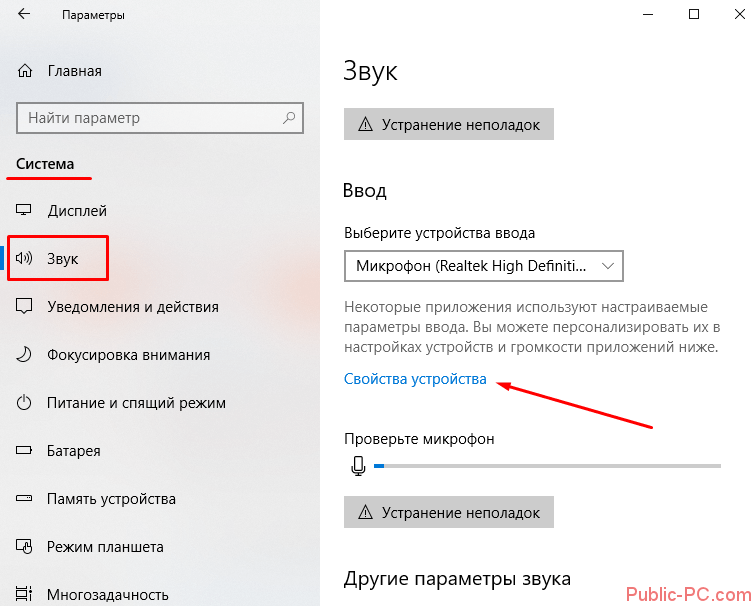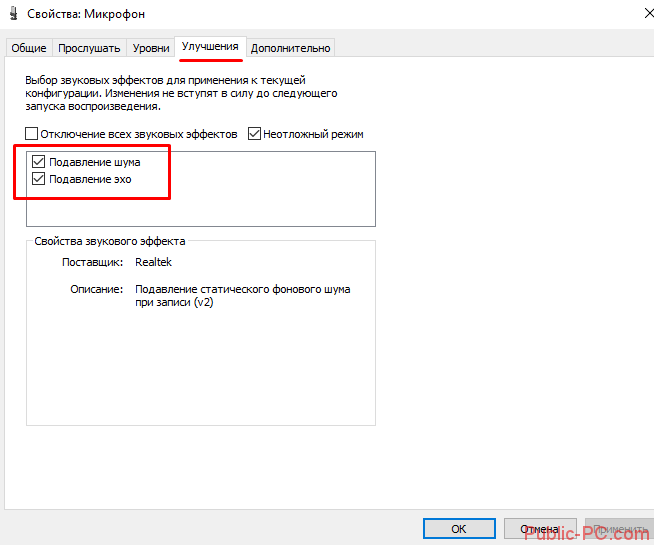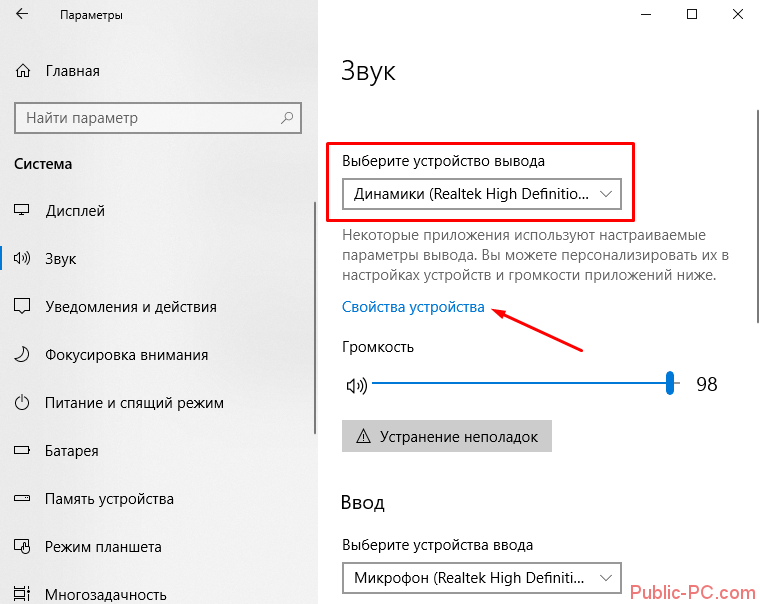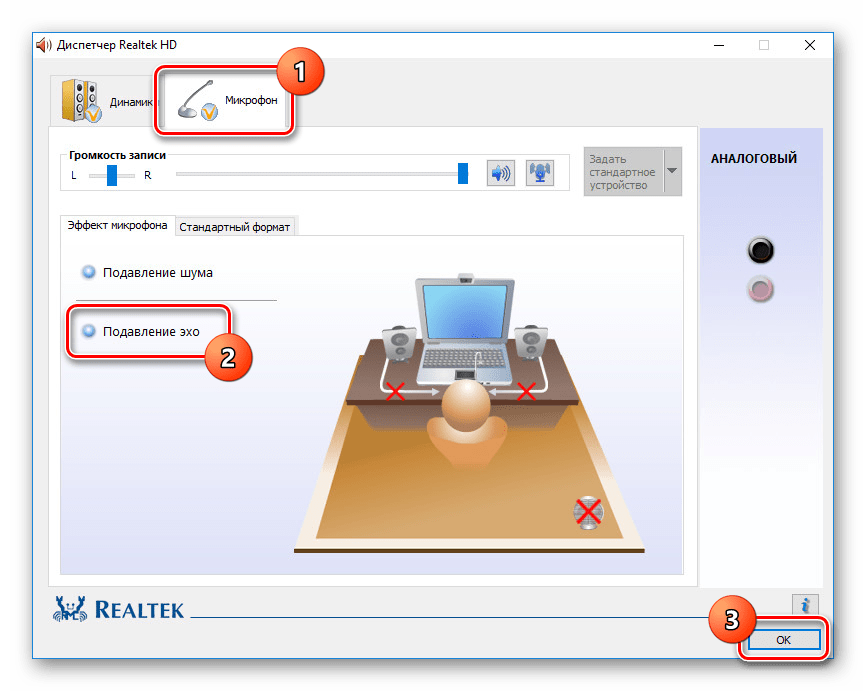Встроенные в ноутбуки и современные модели компьютеров микрофоны нередко имеют посредственные акустические характеристики, вынуждая пользователей приобретать внешние записывающие устройства. Но и они не гарантируют идеальной звукопередачи, поскольку качество записываемого или передаваемого звука зависит от многих факторов. Сегодня мы попробуем разобраться, что приводит к появлению эха в микрофоне и как бороться с этим явлением. Появление эха может зависеть режима передачи аудиосигнала, от настроек микрофона и от внешних факторов.
С подобным явлением нередко приходится сталкиваться при проведении аудиоконференций, общении в чат рулетках и т. п. В таких случаях эхо возникает, когда один из участников использует на своём устройстве динамики, звук из которых улавливается микрофоном, вызывая обратный сигнал. Избежать этого можно, используя наушники вместо динамиков.
Кликните ПКМ по иконке звука в системном трее и выберите в меню «Открыть параметры звука»,





Если до этого проблем со звукозаписью не наблюдалось, можно попробовать воспользоваться общим решением — запустить модуль устранения неполадок, доступный на той же вкладке «Звук» приложения «Параметры». Если какие-то проблемы будут найдены, Windows сообщит вам об этом и предложит соответствующее решение.
Ещё одной причиной некачественной звукозаписи являются ограничения аппаратных возможностей встроенного микрофона. Как показывает практика, использование внешнего, пусть даже недорогого петличного микрофона, позволят улучшить качество передачи звука.
Если в качестве аудиодрайвера у вас используется Realtek Semiconductor Corp, в классической панели управления у вас должен быть апплет «Диспетчер Realtek HD». 

Не лишним будет также проверить настройки динамиков. В Windows 10 получить к ним доступ можно из того же раздела «Звук», только выбрав свойства устройства вывода.

Появление эха вследствие некорректной работы аудиодрайвера весьма маловероятно; если драйвер работает неправильно, скорее всего, будут иметь место и другие проблемы со звуком. Во всяком случае, с обновлением драйвера аудиокарты спешить не стоит, к нему можно прибегнуть, когда испробованы все прочие способы устранения неполадки.
Теоретически причиной появления эха и акустических аберраций могут стать любые находящиеся рядом с микрофоном устройства, создающие мощное электромагнитное поле. Появление эхо также типично при ведении беседы и/или записи в пустом или полупустом помещении, в котором звук отражается от стен и улавливается микрофоном. И, поскольку, общение или запись звука нередко ведётся с помощью сторонних программ, не забывайте проверять их настройки. Например, в том же Skype в качестве «микрофона» вы можете выбрать одно устройство из нескольких.
Содержание
- Убираем эхо в микрофоне на Windows 10
- Способ 1: Настройки микрофона
- Способ 2: Настройки звука
- Способ 3: Параметры софта
- Способ 4: Устранение неисправностей
- Вопросы и ответы
Микрофон, подключенный к компьютеру на Windows 10, может быть необходим для реализации различных задач, будь то звукозапись или управление голосом. Однако иногда в процессе его использования возникают трудности в виде ненужного эффекта эхо. Мы далее расскажем о методах устранения данной проблемы.
Существует немало способов устранения неполадок, связанных с эхо в микрофоне. Нами будет рассмотрено только несколько общих вариантов решений, в то время как в некоторых отдельных случаях для корректировки звука может потребоваться детальный разбор параметров сторонних программ.
Читайте также: Включение микрофона на ноутбуке с Windows 10
Способ 1: Настройки микрофона
Любая версия операционной системы Windows по умолчанию предоставляет ряд параметров и вспомогательных фильтров для регулировки микрофона. Более детально подобные настройки мы рассматривали в отдельной инструкции по ниже представленной ссылке. При этом в Виндовс 10 можно воспользоваться как стандартной панелью управления, так и диспетчером Realtek.
Подробнее: Настройки микрофона в Windows 10
- На панели задач кликните правой кнопкой мыши по иконке звука и в открывшемся списке выберите пункт «Открыть параметры звука».
- В окне «Параметры» на странице «Звук» найдите блок «Ввод». Здесь необходимо щелкнуть по ссылке «Свойства устройства».
- Перейдите на вкладку «Улучшения» и установите галочку «Подавление эхо». Обратите внимание, данная функция доступна только при наличии актуального и, что немаловажно, совместимого драйвера для звуковой карты.
Желательно также активировать некоторые другие фильтры вроде подавления шума. Для сохранения параметров нажмите кнопку «ОК».
- Аналогичную процедуру, как было сказано ранее, можно произвести в диспетчере Realtek. Для этого откройте соответствующее окно через «Панель управления».
Читайте также: Как открыть «Панель управления» в Windows 10
Перейдите на вкладку «Микрофон» и установите маркер рядом с «Подавление эхо». Сохранение новых параметров не требуется, а закрыть окно можно с помощью кнопки «ОК».

Описанных действий вполне достаточно для устранения эффекта эхо от микрофона. Не забудьте произвести проверку звука после внесения изменений в параметры.
Читайте также: Как проверить микрофон в Windows 10
Способ 2: Настройки звука
Проблема появления эхо может заключаться не только в микрофоне или его неправильных настройках, но и вследствие искаженных параметров устройства вывода. В таком случае следует внимательно проверить все настройки, включая колонки или наушники. Особое внимание надо уделить системным параметрам в следующей статье. К примеру, фильтр «Объемный звук в наушниках» создает эффект эхо, распространяющийся на любые звуки компьютера.
Подробнее: Настройки звука на компьютере с Windows 10
Способ 3: Параметры софта
Если вы используете какие-либо сторонние средства передачи или записи звука с микрофона, имеющие собственные настройки, необходимо также их перепроверить и отключить ненужные эффекты. На примере программы Skype нами было об этом детально рассказано в отдельной статье на сайте. При этом все описанные манипуляции в равной степени применимы к любой операционной системе.
Подробнее: Как убрать эхо в программе Skype
Способ 4: Устранение неисправностей
Нередко причина возникновения эхо сводится к неправильному функционированию микрофона без влияния каких-либо сторонних фильтров. В связи с этим устройство необходимо проверить и по возможности заменить. О некоторых вариантах устранения неисправностей вы можете узнать из соответствующей инструкции у нас на сайте.
Подробнее: Устранение проблем с микрофоном на Windows 10
В большинстве ситуаций при возникновении описываемой проблемы для устранения эффекта эхо достаточно выполнить действия из первого раздела, особенно если ситуация наблюдается только на Windows 10. При этом ввиду существования большого количества моделей устройств звукозаписи, бесполезными могут оказаться и все наши рекомендации. Этот аспект стоит учитывать и брать во внимание не только проблемы операционной системы, но и, к примеру, драйверов производителя микрофона.
Еще статьи по данной теме:
Помогла ли Вам статья?
Эхо в наушниках может быть вызвано плохим соединением, некачественным устройством или неправильными настройками звука. Независимо от причины, эхо в наушниках отвлекает и может испортить игровой сеанс или марафон фильмов. Можно с уверенностью сказать, что эхо во время конференц-связи, связанной с работой, не повышает продуктивность.
Давайте посмотрим, как можно решить эту проблему.
1. Отключите и снова подключите наушники.
Хотя это решение кажется слишком простым, чтобы решить проблему, этого может быть достаточно.
Неправильно подключенные наушники иногда вызывают эффект эха. Иногда проблема эха вызвана самим портом, поэтому, если у вас несколько портов, попробуйте подключить наушники через другой порт. Кроме того, их отключение и повторное включение остановит петлю обратной связи, устраняя эхо.
В Windows 10 есть встроенное средство устранения неполадок для микрофона и динамика, которое может решить проблему за вас. Прежде чем пробовать более сложные решения, дайте возможность специалисту по устранению неполадок. Вот как это сделать:
-
Щелкните правой кнопкой мыши «Пуск» и выберите «Параметры». Кроме того, вы можете открыть меню настроек, нажав Windows Key + I.
-
Перейдите в Обновление и безопасность> Устранение неполадок> Дополнительные средства устранения неполадок.
-
В разделе «Включение и запуск» выберите «Воспроизведение звука» и нажмите «Запустить средство устранения неполадок».
После того, как средство устранения неполадок при воспроизведении звука завершит свою работу, прокрутите вниз до меню «Найти и исправить другие проблемы» и запустите средство устранения неполадок для записи звука и речи.
Обратите внимание, что если вы используете наушники Bluetooth, вы также должны запустить средство устранения неполадок Bluetooth.
3. Проверьте настройки микрофона.
Функция «Слушать это устройство» позволяет подключать музыкальное устройство к ноутбуку или ПК и использовать его динамики. Если эта функция не отключена, она может создавать эффект эха, даже если вы не подключили внешнее музыкальное устройство. Вот как его можно выключить:
-
В строке поиска меню «Пуск» найдите панель управления и выберите «Лучшее совпадение».
-
Откройте меню Просмотр по и щелкните Мелкие значки или Крупные значки.
-
Выберите Звуки.
-
Щелкните вкладку Запись.
-
Щелкните правой кнопкой мыши «Микрофон»> «Свойства».
-
Перейдите на вкладку «Прослушать» и снимите флажок «Прослушивать это устройство».
-
Щелкните Применить> ОК.
4. Проверьте свойства динамиков.
Улучшение звука — это функция, которая позволяет вам персонализировать выход наушников с помощью его настроек. Однако, если ваш набор наушников несовместим с этой функцией, это может вызвать эхо, поэтому вам придется выключить его. Вот как это сделать:
-
В строке поиска меню «Пуск» найдите «панель управления» и выберите «Лучшее совпадение».
-
Откройте меню Просмотр по и щелкните Мелкие значки или Крупные значки.
-
Выберите Звуки.
-
Щелкните правой кнопкой мыши «Динамики»> «Свойства».
-
Откройте вкладку «Улучшения» и установите флажок «Отключить все звуковые эффекты».
5. Проверьте аудиодрайвер.
Устаревший, неисправный или поврежденный драйвер может вызвать эхо в ваших наушниках. Чтобы исправить это, вам нужно найти и заменить устаревшие драйверы Windows. Если вам нужно обновить драйверы, не забывайте избегать стороннего программного обеспечения.
Вы можете найти необходимые драйверы на веб-сайте производителя или обновить аудиодрайвер с помощью диспетчера устройств.
-
Введите диспетчер устройств в строке поиска меню «Пуск» и выберите «Лучшее совпадение».
-
Разверните раздел Аудио входы и выходы.
-
Щелкните правой кнопкой мыши аудиодрайвер наушников и выберите «Обновить драйвер».
-
Выберите Автоматический поиск драйверов.
-
Установите последнюю версию драйвера, затем перезагрузите систему, чтобы изменения вступили в силу.
6. Как исправить эхо в наушниках, когда вы участвуете в конференц-связи
Независимо от того, сколько усилий вы приложите для организации идеальной конференц-связи, гулкие наушники испортят впечатление.
Первый шаг — выяснить причину проблемы. Если шум слышен только вы, высока вероятность, что ваше оборудование вызывает эффект эха. Если другие люди также могут слышать звук, проблема может быть вызвана используемой программой. Вы можете использовать средство устранения неполадок программы, чтобы избавиться от эха.
Иногда звук звонка без причины перестает работать. В этом случае самое быстрое решение — уйти и снова присоединиться к разговору. Кроме того, если некоторые из участников вызова находятся в одной комнате, их голоса будут записаны несколькими микрофонами, что заставит их вмешиваться. Чтобы исправить это, они могли отключать свои микрофоны, когда не разговаривали, или использовать одно устройство.
Сохраняйте кристально чистый звук
Надеюсь, советы, упомянутые в этой статье, помогли вам исправить эхо в наушниках, чтобы вы могли использовать их без перебоев. Если вы хотите перейти на новый уровень, используйте настройки вашего устройства, чтобы протестировать различные звуковые эффекты.
При подключении к компьютеру микрофон не требует настройки со стороны пользователя. Иногда отсутствие настройки приводит к шумам, эху и другим звуковым проблемам. Есть несколько способов устранения неисправностей в работе микрофона, с которыми мы ознакомимся ниже.
Прежде чем погружаться в настройки системы, важно убедиться в том, что оборудование исправно. Я ограничиваюсь двумя способами проверки:
- Переключаю микрофон в другой порт. Например, разъём для подключения наушников и микрофона есть на колонках, передней и задней панели системного блока. Порты в колонке и на передней панели передают сигнал через посредников; на задней же панели системного блока размещён порт звуковой карты. Я стараюсь подключать микрофон напрямую.
- Подключаю микрофон к другому компьютеру, ноутбуку, планшету или смартфону — в общем, любому устройству, на которое можно записать звук, чтобы проверить его качество.
Если на другом устройстве микрофон работает без шумов и эха, то причина наверняка в настройках системы. Осталось её найти и обезвредить.
Поиск через «Устранение неполадок»
В составе Windows есть утилита «Устранение неполадок», которая к выходу «десятки» стала совершеннее по сравнению с предыдущими версиями. Я никогда не воспринимал этот инструмент всерьёз, потому что ни разу не находил с его помощью неполадки — даже когда они бросались в глаза. Но, кажется, на Windows 10 системное приложение действительно заработало. Есть три способа запустить через него проверку звуковой карты и подключенного микрофона.
Способ первый — кликнуть правой кнопкой по значку в виде динамика на панели уведомлений и выбрать «Устранение неполадок со звуком».
Переходим к устранению неполадок со звуком
Способ второй — через «Параметры». Открываем раздел «Система», переходим на вкладку «Звук», находим устройство записи и нажимаем на кнопку «Диагностика неполадок».
Ещё один удобный способ открыть инструмент устранения неполадок
Способ третий — через «Панель управления»:
- Открываем «Панель управления». Найти классическое приложение проще всего через встроенный поиск Windows 10.
- Переходим в раздел «Устранение неполадок».
- Нажимаем на заголовок «Оборудование и звук», чтобы открыть полный список.
- Запускаем поиск и устранение неполадок «Запись звука».
Проверяем параметры записи звука
- Выбираем, неполадки какого устройства необходимо обнаружить.
- Ждём, пока мастер проверит оборудование и скажет, что можно исправить в его настройках или параметрах системы. Например, мне утилита посоветовала выключить звуковые эффекты и дополнительные средства.
Самая правильная тактика — выполнять то, что предлагает мастер, и продолжать проверку, пока утилита не выдаст окончательное решение. Если неполадка не обнаружена, то на экране появится об этом сообщение. Значит, ищем источник проблемы самостоятельно.
Управление программным усилением
Возможно, причиной того, что микрофон фонит, стало программное усиление, включенное для слабого устройства. Попробуем его убрать или снизить:
- Нажимаем правой кнопкой на значок динамика на панели уведомлений и выбираем пункт «Звуки».
- Переключаемся на вкладку «Запись».
- Находим устройство ввода, которое используется по умолчанию.
- Кликаем по нему правой кнопкой и выбираем «Свойства».
- Переходим на вкладку «Уровни».
- Передвигаем ползунок громкости микрофона на 100%, а программного усиления — на 0 дБ.
Регулируем громкость и усиление микрофона
- Открываем вкладку «Прослушать». Отмечаем пункт «Прослушать с этого устройства».
- Говорим что-нибудь в микрофон и проверяем, как запись звучит, через колонки.
Если качество записи устраивает, убираем галочку «Прослушать с этого устройства и сохраняем конфигурацию». Если эхо остаётся, то возвращаемся на вкладку «Уровни» и пробуем другие значения программного усиления и громкости.
Настройка драйвера
Возможно, неправильные параметры выставлены в свойствах звукового драйвера. Чтобы проверить их:
- Открываем «Параметры», переходим в раздел «Система» и на вкладку «Звук».
- Находим устройство ввода и нажимаем на ссылку «Свойства».
- Переходим на вкладку «Улучшения» и смотрим, какие здесь есть настройки.
Состав параметров звука меняется в зависимости от оборудования. Если в списке есть опции подавления шума и эха, то нужно их включить и затем проверить качество записи.
Открываем свойства микрофона
Обратите внимание, что может быть запись на самом деле нормальная, просто при выводе через колонки возникает эффект эхо. Чтобы устранить его, нужно открыть свойства устройства вывода и отключить опцию «Объёмный звук в наушниках». Она создаёт эффект эхо, который распространяется на все звуки компьютера, поэтому может показаться, что проблемы скрываются в микрофоне. Для верности можно отключить вообще все звуковые эффекты — это как раз то, что рекомендовал мне сделать мастер устранения неполадок Windows 10. Кажется, он и правда начал приносить пользу.
Загрузка …
Post Views: 6 714
Содержание
- Как включить подавление эхо на Windows 10
- Решение проблем с собственным эхо в наушниках на Windows 10
- Решаем проблемы с собственным эхо в наушниках на Windows 10
- Способ 1: Отключение функции «Прослушивать с данного устройства»
- Способ 2: Уменьшение усиления микрофона
- Способ 3: Отключение эффектов динамика и микрофона
- Способ 4: Отключение микрофона
- Убираем эхо в микрофоне на Windows 10
- Убираем эхо в микрофоне на Windows 10
- Способ 1: Настройки микрофона
- Способ 2: Настройки звука
- Способ 3: Параметры софта
- Способ 4: Устранение неисправностей
Как включить подавление эхо на Windows 10
Если у вас после очередной установки обновлений появилось эхо в наушниках на компьютере, то это можно исправить с помощью функции подавления эхо. Включить подавление эхо на Windows 10 можно с помощью Панели управления, которое чтобы открыть нужно нажать правой кнопкой на кнопку Пуск, а затем выбрать в контекстном меню пункт Выполнить. Затем в открывшееся окно впишите команду control и нажмите Enter. Перейдите в Панель управления — Оборудование и звук — Звук.

В открывшемся окне нажмите на вкладку Запись. В списке найдите и нажмите на ваш микрофон. Затем нажмите на кнопку с надписью Свойства.

В новом открывшемся окне нажмите на вкладку Улучшения. Сначала снимите галочку расположенную у пункта Отключение всех звуковых эффектов. Затем поставьте галочку у пункта Подавление эхо. После этого вам нужно нажать на кнопку ОК и сделанные вами настройки должны вступить в силу.

Таким образом можно включить подавление эхо на Windows 10.
Источник
Решение проблем с собственным эхо в наушниках на Windows 10
Сейчас многие пользователи задействуют гарнитуру для общения в интернете или совместного прохождения игр. Это позволяет гораздо удобнее и быстрее передавать информацию собеседнику, не отвлекаясь от основного занятия. Однако иногда комфортность такого общения нарушает собственный голос, который прослушивается в наушниках во время разговора. Это может даже заглушать или перебивать звук из другого приложения. Существует несколько методов, позволяющих справиться с такой неполадкой. Именно о них мы и хотим поговорить далее, взяв за пример Windows 10.
Решаем проблемы с собственным эхо в наушниках на Windows 10
В преимущественном большинстве случаев рассматриваемая сегодня проблема возникает из-за неправильной конфигурации устройства. В операционной системе присутствует параметр, позволяющий прослушивать свой голос во время разговора в микрофон, что и вызывает эффект эхо. Мы предлагаем проверить его и при надобности задействовать альтернативные варианты, если этот оказался недейственным.
Способ 1: Отключение функции «Прослушивать с данного устройства»
Суть метода заключается в отключении всего одного пункта меню настройки микрофона, поэтому с этим не должно возникнуть никаких трудностей. Совсем начинающим пользователям, которые не знают, где находится нужная опция, мы советуем выполнить следующие инструкции.
- Откройте «Пуск» и переместитесь в раздел «Параметры», кликнув по значку в виде шестеренки.
- Здесь вас интересует категория «Система».
- В открывшемся окне воспользуйтесь панелью слева, чтобы переместиться к настройкам звука.
Сразу же после снятия галочки с соответствующего пункта эхо в наушниках должно пропасть. Если этого не произошло, воспользуйтесь следующими вариантами, которые оказываются эффективными в тех случаях, когда опция «Прослушивать с данного устройства» и так отключена.
Затронем еще один вариант. Его действия будут производиться в панели управления Realtek, которая позволяет взаимодействовать с фирменными звуковыми картами. Поэтому для начала придется загрузить это приложение всем обладателям оборудования от этой компании. Для этого перейдите по указанной ниже ссылке, скачайте, а затем установите софт.
- Пропустите предыдущую рекомендацию по скачиванию и инсталляции, если программа уже установлена. Запустите ее через панель задач, щелкнув по специально отведенному значку.
- Перейдите в раздел «Микрофон».
- Здесь отключите параметр «Громкость воспроизведения», нажав на отведенную для этого кнопку или переместив ползунок на минимальное значение.
Способ 2: Уменьшение усиления микрофона
Иногда какое-то эхо может проявляться, если в настройках звука усиление микрофона выкручено на большое значение. К тому же это часто провоцирует и значительное ухудшение общего качества звука, поэтому не рекомендуется слишком активно задействовать этот параметр. Понизить его можно двумя способами, а еще лучше сразу проверить два значения в разных меню, чтобы убедиться в правильности настройки.
- Для начала в том же окне «Свойства: Микрофон», которое мы разбирали в предыдущем методе, перейдите на вкладку «Уровни».
- Здесь опустите значение «Усиление микрофона». Это поможет сразу проверить, пропало ли эхо. Дополнительно можно использовать и ползунок «Микрофон», отвечающий за общую громкость. Повысьте этот параметр, если после отключения усиления звук стал совсем тихим.
Если же вы обладаете панелью управления Realtek, о которой уже шла речь выше, можно открыть ее, перейти на вкладку «Микрофон» и регулировать ползунок «Громкость записи».
Способ 3: Отключение эффектов динамика и микрофона
Этот вариант редко оказывается эффективным, однако о нем пишут некоторые пользователи на форумах, объясняя, что после отключения всех звуковых эффектов проблем с эхом собственного голоса в наушниках исчезла. В той ситуации, если предыдущие методы не принесли должного эффекта, стоит попробовать и этот, задействовав обе инструкции, приведенные далее.
- Для начала через «Параметры» — «Система» в категории «Звук» перейдите в «Панель управления звуком».
- Здесь переместитесь в «Запись» и откройте свойства активного микрофона.
- В разделе «Улучшения» отметьте галочкой пункт «Отключение всех звуковых эффектов» и примените изменения.
- Вернитесь к списку всего звукового оборудования и на вкладке «Воспроизведение» дважды кликните ЛКМ по значку активных динамиков.
- В этой же вкладке «Улучшения» отметьте маркером уже упомянутый ранее пункт. После этого не забудьте щелкнуть по кнопке «Применить».
Всем обладателям программы от Realtek рекомендуется проверить другие параметры, которые напрямую связаны с предыдущими настройками и должны тоже отключиться, но это происходит не всегда.
- Через панель задач запустите «Диспетчер Realtek HD».
- На вкладке «Динамики» найдите вкладку «Звуковой эффект».
- Во всплывающем списке «Окружающая обстановка» выберите пункт «Отсутствует» или просто нажмите на «Сброс».
Смысл произведенных только что действий заключается в отключении разных улучшений, провоцирующих кардинальное изменение звука. При использовании гарнитуры, особенно со встроенным микрофоном, это может провоцировать возникновение проблемы с прослушиванием собственного голоса.
Способ 4: Отключение микрофона
Последний и самый радикальный метод сегодняшнего материала — отключение микрофона. Задействуйте его только в том случае, если предыдущие методы оказались нерезультативными, шанс чего крайне мал. Дополнительно он может пригодится тем юзерам, кто вообще не используйте устройство записи.
- Перейдите к панели управления звуком, где в «Запись» дважды кликните ЛКМ по активному микрофону.
- В окне «Свойства: Микрофон» на вкладке «Уровни» опустите значение «Микрофон» на минимум или нажмите на кнопку для отключения.
- Это же действие можно выполнить прямо в категории «Звук» в меню «Параметры», предварительно выбрав само оборудование, а затем переместив ползунок громкости на минимальное значение.
Это были все способы, которые позволяют справиться с рассматриваемой проблемой. Конечно, чаще всего оказывается, что у пользователя просто включена опция «Прослушивать с данного устройства», однако иногда полезными оказываются и иные варианты.
Источник
Убираем эхо в микрофоне на Windows 10
Микрофон, подключенный к компьютеру на Windows 10, может быть необходим для реализации различных задач, будь то звукозапись или управление голосом. Однако иногда в процессе его использования возникают трудности в виде ненужного эффекта эхо. Мы далее расскажем о методах устранения данной проблемы.
Убираем эхо в микрофоне на Windows 10
Существует немало способов устранения неполадок, связанных с эхо в микрофоне. Нами будет рассмотрено только несколько общих вариантов решений, в то время как в некоторых отдельных случаях для корректировки звука может потребоваться детальный разбор параметров сторонних программ.
Способ 1: Настройки микрофона
Любая версия операционной системы Windows по умолчанию предоставляет ряд параметров и вспомогательных фильтров для регулировки микрофона. Более детально подобные настройки мы рассматривали в отдельной инструкции по ниже представленной ссылке. При этом в Виндовс 10 можно воспользоваться как стандартной панелью управления, так и диспетчером Realtek.
- На панели задач кликните правой кнопкой мыши по иконке звука и в открывшемся списке выберите пункт «Открыть параметры звука».

Желательно также активировать некоторые другие фильтры вроде подавления шума. Для сохранения параметров нажмите кнопку «ОК».
Аналогичную процедуру, как было сказано ранее, можно произвести в диспетчере Realtek. Для этого откройте соответствующее окно через «Панель управления».
Перейдите на вкладку «Микрофон» и установите маркер рядом с «Подавление эхо». Сохранение новых параметров не требуется, а закрыть окно можно с помощью кнопки «ОК». 
Описанных действий вполне достаточно для устранения эффекта эхо от микрофона. Не забудьте произвести проверку звука после внесения изменений в параметры.
Способ 2: Настройки звука
Проблема появления эхо может заключаться не только в микрофоне или его неправильных настройках, но и вследствие искаженных параметров устройства вывода. В таком случае следует внимательно проверить все настройки, включая колонки или наушники. Особое внимание надо уделить системным параметрам в следующей статье. К примеру, фильтр «Объемный звук в наушниках» создает эффект эхо, распространяющийся на любые звуки компьютера.
Способ 3: Параметры софта
Если вы используете какие-либо сторонние средства передачи или записи звука с микрофона, имеющие собственные настройки, необходимо также их перепроверить и отключить ненужные эффекты. На примере программы Skype нами было об этом детально рассказано в отдельной статье на сайте. При этом все описанные манипуляции в равной степени применимы к любой операционной системе.
Способ 4: Устранение неисправностей
Нередко причина возникновения эхо сводится к неправильному функционированию микрофона без влияния каких-либо сторонних фильтров. В связи с этим устройство необходимо проверить и по возможности заменить. О некоторых вариантах устранения неисправностей вы можете узнать из соответствующей инструкции у нас на сайте.
В большинстве ситуаций при возникновении описываемой проблемы для устранения эффекта эхо достаточно выполнить действия из первого раздела, особенно если ситуация наблюдается только на Windows 10. При этом ввиду существования большого количества моделей устройств звукозаписи, бесполезными могут оказаться и все наши рекомендации. Этот аспект стоит учитывать и брать во внимание не только проблемы операционной системы, но и, к примеру, драйверов производителя микрофона.
Источник
Содержание
- 1 Убираем эхо в микрофоне на Windows 10
- 2 Эффекты микрофона
- 3 Звуковые параметры
- 4 Диагностика неисправностей
Микрофон, подключенный к компьютеру на Windows 10, может быть необходим для реализации различных задач, будь то звукозапись или управление голосом. Однако иногда в процессе его использования возникают трудности в виде ненужного эффекта эхо. Мы далее расскажем о методах устранения данной проблемы.
Существует немало способов устранения неполадок, связанных с эхо в микрофоне. Нами будет рассмотрено только несколько общих вариантов решений, в то время как в некоторых отдельных случаях для корректировки звука может потребоваться детальный разбор параметров сторонних программ.
Читайте также: Включение микрофона на ноутбуке с Windows 10
Способ 1: Настройки микрофона
Любая версия операционной системы Windows по умолчанию предоставляет ряд параметров и вспомогательных фильтров для регулировки микрофона. Более детально подобные настройки мы рассматривали в отдельной инструкции по ниже представленной ссылке. При этом в Виндовс 10 можно воспользоваться как стандартной панелью управления, так и диспетчером Realtek.
Подробнее: Настройки микрофона в Windows 10
- На панели задач кликните правой кнопкой мыши по иконке звука и в открывшемся списке выберите пункт «Открыть параметры звука».
В окне «Параметры» на странице «Звук» найдите блок «Ввод». Здесь необходимо щелкнуть по ссылке «Свойства устройства».</li>
Перейдите на вкладку «Улучшения» и установите галочку «Подавление эхо». Обратите внимание, данная функция доступна только при наличии актуального и, что немаловажно, совместимого драйвера для звуковой карты.
Желательно также активировать некоторые другие фильтры вроде подавления шума. Для сохранения параметров нажмите кнопку «ОК».</li>Аналогичную процедуру, как было сказано ранее, можно произвести в диспетчере Realtek. Для этого откройте соответствующее окно через «Панель управления».
Читайте также: Как открыть «Панель управления» в Windows 10
Перейдите на вкладку «Микрофон» и установите маркер рядом с «Подавление эхо». Сохранение новых параметров не требуется, а закрыть окно можно с помощью кнопки «ОК».</li>
</ol>
Описанных действий вполне достаточно для устранения эффекта эхо от микрофона. Не забудьте произвести проверку звука после внесения изменений в параметры.
Читайте также: Как проверить микрофон в Windows 10
Способ 2: Настройки звука
Проблема появления эхо может заключаться не только в микрофоне или его неправильных настройках, но и вследствие искаженных параметров устройства вывода. В таком случае следует внимательно проверить все настройки, включая колонки или наушники. Особое внимание надо уделить системным параметрам в следующей статье. К примеру, фильтр «Объемный звук в наушниках» создает эффект эхо, распространяющийся на любые звуки компьютера.
Подробнее: Настройки звука на компьютере с Windows 10
Способ 3: Параметры софта
Если вы используете какие-либо сторонние средства передачи или записи звука с микрофона, имеющие собственные настройки, необходимо также их перепроверить и отключить ненужные эффекты. На примере программы Skype нами было об этом детально рассказано в отдельной статье на сайте. При этом все описанные манипуляции в равной степени применимы к любой операционной системе.
Подробнее: Как убрать эхо в программе Skype
Способ 4: Устранение неисправностей
Нередко причина возникновения эхо сводится к неправильному функционированию микрофона без влияния каких-либо сторонних фильтров. В связи с этим устройство необходимо проверить и по возможности заменить. О некоторых вариантах устранения неисправностей вы можете узнать из соответствующей инструкции у нас на сайте.
Подробнее: Устранение проблем с микрофоном на Windows 10
В большинстве ситуаций при возникновении описываемой проблемы для устранения эффекта эхо достаточно выполнить действия из первого раздела, особенно если ситуация наблюдается только на Windows 10. При этом ввиду существования большого количества моделей устройств звукозаписи, бесполезными могут оказаться и все наши рекомендации. Этот аспект стоит учитывать и брать во внимание не только проблемы операционной системы, но и, к примеру, драйверов производителя микрофона. Мы рады, что смогли помочь Вам в решении проблемы.
Опишите, что у вас не получилось. Наши специалисты постараются ответить максимально быстро.
Помогла ли вам эта статья?
После подключения микрофона к компьютеру Windows настраивает его автоматически. Бывает, что настройки по умолчанию вызывают ряд нежелательных эффектов, один из которых – эхо. В этой статье разберемся, как настроить микрофон, чтобы убрать эхо.
Содержание
Эффекты микрофона
Перед настройкой устройства убедитесь, что у вас установлен актуальный драйвер на звуковую карту. Сделать это можно через Диспетчер устройств (как в него зайти – читайте здесь). Находим в списке звуковую карту (обычно – устройство Realtek), кликаем правой кнопкой мышкой и выбираем из контекстного меню «Обновить драйвер».
Или воспользуйтесь бесплатной программой для обновления драйверов Driver Pack Solutions.
Переходим в звуковые параметры Windows 10. Нажимаем комбинацию клавиш Win+I, выбираем раздел «Система» и вкладку «Звук». Затем пролистываем до раздела «Ввод» и кликаем по активной ссылке «Свойства устройства».
Во вкладке «Улучшения» вставляем оба маркера. Особенно обратите внимание на эффект «Подавление эхо». Нажимаем «ОК» для завершения настроек.
Звуковые параметры
Нередко неправильные звуковые настройки являются причиной искаженной работы микрофона. Не закрывайте параметры звука, а пролистайте вкладку чуть выше. Перейдите в «Свойства…» для устройства вывода (динамиков).
Во вкладке «Улучшения» желательно отключить все параметры. Некоторые из них могут оказывать влияние на микрофон.
Диагностика неисправностей
При появлении проблем с микрофоном, вы можете воспользоваться встроенной утилитой диагностике. Открываем те же параметры звука, пролистываем до устройства ввода и кликаем «Устранение неполадок».
Мастер автоматически найдет и исправит ошибки, связанные с микрофонным устройством. Если базовые настройки не помогли, можно воспользоваться специализированным софтом. Популярны программы Audacity, Adobe Audition и другие.
Для более детальной информации не забудьте прочитать наши статьи: как проверить микрофон, как убрать фоновый шум, лучшие программы для записи звука с микрофона. Они дадут более полную картину настроек для вашего устройства.
И еще не пропустите много интересного:
Как настроить наушники в WIndows 10?
Как включить микрофон на ноутбуке Windows 8?
Почему в Скайпе не слышно собеседника?
Что делать, когда не работает звук на ноутбуке?
Если у вас после очередной установки обновлений появилось эхо в наушниках на компьютере, то это можно исправить с помощью функции подавления эхо. Включить подавление эхо на Windows 10 можно с помощью Панели управления, которое чтобы открыть нужно нажать правой кнопкой на кнопку Пуск, а затем выбрать в контекстном меню пункт Выполнить. Затем в открывшееся окно впишите команду control и нажмите Enter. Перейдите в Панель управления — Оборудование и звук — Звук.
В открывшемся окне нажмите на вкладку Запись. В списке найдите и нажмите на ваш микрофон. Затем нажмите на кнопку с надписью Свойства.
В новом открывшемся окне нажмите на вкладку Улучшения. Сначала снимите галочку расположенную у пункта Отключение всех звуковых эффектов. Затем поставьте галочку у пункта Подавление эхо. После этого вам нужно нажать на кнопку ОК и сделанные вами настройки должны вступить в силу.
Таким образом можно включить подавление эхо на Windows 10.
Используемые источники:
- https://lumpics.ru/how-to-remove-echo-in-microphone-on-windows-10/
- https://public-pc.com/kak-ubrat-eho-v-mikrofone-na-windows-10/
- https://10winda.ru/sistema/kak-vklyuchit-podavlenie-exo-na-windows-10
Итак, вы не можете наслаждаться этими успокаивающими ритмами, когда ваши наушники отзываются эхом? В этой статье мы покажем вам, как исправить проблемы с эхо-сигналом наушников в Windows 10.
Мы собираемся охватить оба сценария, когда вы слушаете эхо и когда ваш голос из наушников повторяется. Но прежде чем начать, убедитесь, что вы правильно настроили гарнитуру. Вот некоторые из вещей, которые вы можете сделать, чтобы исправить проблему с эхо-сигналом наушников в Windows 10:
- Запустите средства устранения неполадок
- Отключить «Слушать это устройство»
- Отключить улучшение звука
- Управление аудиодрайвером
Поговорим о них подробнее.
1]Запустите средства устранения неполадок
Первое и самое главное, что вы можете сделать, чтобы исправить любую проблему, связанную со звуком, — это запустить средство устранения неполадок со звуком. В Windows 10 есть встроенное средство устранения неполадок со звуком как для микрофона, так и для динамика.
Для этого выполните предписанные шаги:
- Запустите настройки из меню «Пуск» (или с помощью Win + I).
- Щелкните Обновление и безопасность> Устранение неполадок> Дополнительные источники проблем.
- Теперь нажмите «Воспроизведение звука»> «Запустить средство устранения неполадок» и следуйте инструкциям на экране, чтобы завершить устранение неполадок.
Теперь сделайте то же самое для:
- Средство устранения неполадок при записи звука
- Устранение неполадок с речью
- Средство устранения неполадок Bluetooth (если вы используете беспроводные наушники).
Надеюсь, это решит проблему с эхом наушников.
Читайте: наушники не работают или не обнаруживаются.
2]Отключить «Слушать это устройство»
Функция «Слушать это устройство» позволяет подключить музыкальное устройство к компьютеру и слушать музыку через динамики компьютера. Эта функция может вызывать эхо, даже если вы не подключены к внешнему музыкальному устройству. Следовательно, нам нужно отключить его.
Для этого выполните следующие действия:
- Запустите панель управления из меню «Пуск».
- Убедитесь, что для параметра «Просмотр» установлено значение «Крупные значки» или «Мелкие значки», и нажмите «Звук».
- Перейдите на вкладку «Запись» и дважды щелкните «Микрофон», чтобы открыть его свойства.
- Перейдите на вкладку «Слушать», снимите флажок «Слушать это устройство» и нажмите «Применить»> «ОК».
Надеюсь, это решит проблему.
3]Отключить улучшение звука
Улучшение звука — это функция, которая может добавить некоторые интересные эффекты к выходу на наушники. Однако, если ваши наушники несовместимы, вы можете столкнуться с эхом. Поэтому, если вы столкнулись с этой проблемой, отключение этой функции может помочь.
Для этого выполните следующие действия:
- Запустите панель управления из меню «Пуск».
- Убедитесь, что для параметра «Просмотр» установлено значение «Крупные значки» или «Мелкие значки», и нажмите «Звук».
- Дважды щелкните Speakers, чтобы открыть его свойства.
- Теперь отметьте «Отключить все улучшения» и нажмите «Применить»> «ОК».
Надеюсь, проблема с эхом для наушников в Windows 10 будет исправлена.
4]Управление аудиодрайвером
Проблема может быть из-за поврежденного, устаревшего или ошибочного драйвера. Следовательно, нам необходимо проверить ваш аудиодиск на наличие проблемы и выполнить соответствующие действия по устранению неполадок. Убедитесь, что вы следуете тому же порядку.
Откат драйвера
Если у вас возникла проблема после обновления, вам необходимо выполнить откат аудиодрайвера. Для этого запустите Диспетчер устройств, нажав Win + X> Диспетчер устройств, разверните Звуковые, видео и игровые контроллеры, щелкните правой кнопкой мыши свой аудиодрайвер и выберите «Свойства».
Теперь перейдите на вкладку Драйвер и нажмите Откатить драйвер.
Если этот параметр выделен серым цветом, возможно, ваш драйвер устарел, и обновление может решить проблему.
Обновить драйвер
Чтобы обновить аудиодиск, запустите Диспетчер устройств, нажав Win + X> Диспетчер устройств, разверните Звуковые, видео и игровые контроллеры, щелкните правой кнопкой мыши свой аудиодрайвер и выберите «Обновить драйвер».
Следуйте инструкциям на экране, чтобы обновить аудиодрайвер.
Переустановите драйвер
Если ни одно из вышеперечисленных решений не может решить проблему, попробуйте переустановить аудиодиск. Для этого откройте Диспетчер устройств из меню «Пуск», разверните «Звуковые, видео и игровые контроллеры», щелкните правой кнопкой мыши свой аудиодрайвер и выберите «Удалить устройство».
После удаления аудиодрайвера щелкните правой кнопкой мыши Контроллеры звука, видео и игры и выберите «Проверить наличие изменений оборудования», чтобы переустановить аудиодрайвер.
Надеюсь, это решит проблему.
Это одни из самых простых решений для устранения проблемы с эхом наушников в Windows 10. Надеюсь, они исправят проблему за вас.
Читать далее: исправить проблему задержки звука Bluetooth.
.
Содержание
- Убираем эхо в микрофоне на Windows 10
- Убираем эхо в микрофоне на Windows 10
- Способ 1: Настройки микрофона
- Способ 2: Настройки звука
- Способ 3: Параметры софта
- Способ 4: Устранение неисправностей
- Как убрать эхо в микрофоне (слышно в наушниках то, что сказал; неприятные шумы; устройство фонит)
- Что проверить, когда микрофон фонит и «дает» эхо
- Звуковое устройство создает эхо
- Как убрать эхо и фоновый шум микрофона
- Убираем эхо в микрофоне на Windows 10
- Способ 1: Настройки микрофона
- Способ 2: Настройки звука
- Способ 3: Параметры софта
- Способ 4: Устранение неисправностей
- Помогла ли вам эта статья?
- Эффекты микрофона
- Звуковые параметры
- Диагностика неисправностей
- Звук на компьютере с эхом как исправить
- Как избавиться от эха в наушниках при помощи настроек Windows
- Драйвер Realtek High Definition Audio Driver
- Стандартные драйвера Windows
- Источники эха в наушниках
- Проблема в фоне
- Как убрать эхо на колонках во время записи на микрофон?
- Убираем эхо в микрофоне на Windows 10
- Способ 1: Настройки микрофона
- Микрофон в Skype
- Способ 4: Устранение аппаратных неполадок
- Как убрать эхо в микрофоне на Windows 10?
- В чем причина помех и изменения звука
- Нарушение целостности кабеля
- Проблемы в ОС
- Несовместимость софта
- Факторы извне
- Поломка устройства в целом
- Видеоматериал
- Диагностика неисправностей
- Настройка микрофона в Skype
Убираем эхо в микрофоне на Windows 10
Микрофон, подключенный к компьютеру на Windows 10, может быть необходим для реализации различных задач, будь то звукозапись или управление голосом. Однако иногда в процессе его использования возникают трудности в виде ненужного эффекта эхо. Мы далее расскажем о методах устранения данной проблемы.
Убираем эхо в микрофоне на Windows 10
Существует немало способов устранения неполадок, связанных с эхо в микрофоне. Нами будет рассмотрено только несколько общих вариантов решений, в то время как в некоторых отдельных случаях для корректировки звука может потребоваться детальный разбор параметров сторонних программ.
Способ 1: Настройки микрофона
Любая версия операционной системы Windows по умолчанию предоставляет ряд параметров и вспомогательных фильтров для регулировки микрофона. Более детально подобные настройки мы рассматривали в отдельной инструкции по ниже представленной ссылке. При этом в Виндовс 10 можно воспользоваться как стандартной панелью управления, так и диспетчером Realtek.
Перейдите на вкладку «Микрофон» и установите маркер рядом с «Подавление эхо». Сохранение новых параметров не требуется, а закрыть окно можно с помощью кнопки «ОК».
Описанных действий вполне достаточно для устранения эффекта эхо от микрофона. Не забудьте произвести проверку звука после внесения изменений в параметры.
Способ 2: Настройки звука
Проблема появления эхо может заключаться не только в микрофоне или его неправильных настройках, но и вследствие искаженных параметров устройства вывода. В таком случае следует внимательно проверить все настройки, включая колонки или наушники. Особое внимание надо уделить системным параметрам в следующей статье. К примеру, фильтр «Объемный звук в наушниках» создает эффект эхо, распространяющийся на любые звуки компьютера.
Способ 3: Параметры софта
Если вы используете какие-либо сторонние средства передачи или записи звука с микрофона, имеющие собственные настройки, необходимо также их перепроверить и отключить ненужные эффекты. На примере программы Skype нами было об этом детально рассказано в отдельной статье на сайте. При этом все описанные манипуляции в равной степени применимы к любой операционной системе.
Способ 4: Устранение неисправностей
Нередко причина возникновения эхо сводится к неправильному функционированию микрофона без влияния каких-либо сторонних фильтров. В связи с этим устройство необходимо проверить и по возможности заменить. О некоторых вариантах устранения неисправностей вы можете узнать из соответствующей инструкции у нас на сайте.
В большинстве ситуаций при возникновении описываемой проблемы для устранения эффекта эхо достаточно выполнить действия из первого раздела, особенно если ситуация наблюдается только на Windows 10. При этом ввиду существования большого количества моделей устройств звукозаписи, бесполезными могут оказаться и все наши рекомендации. Этот аспект стоит учитывать и брать во внимание не только проблемы операционной системы, но и, к примеру, драйверов производителя микрофона.
Помимо этой статьи, на сайте еще 12350 инструкций.
Добавьте сайт Lumpics.ru в закладки (CTRL+D) и мы точно еще пригодимся вам.
Отблагодарите автора, поделитесь статьей в социальных сетях.
Источник
Как убрать эхо в микрофоне (слышно в наушниках то, что сказал; неприятные шумы; устройство фонит)
Это очень сильно мешает поговорить с кем-нибудь по Skype, записать что-то и т.д.
Чаще всего описанная вами проблема происходит из-за некорректных настроек микрофона в Windows (диспетчере Realtek (аудио-драйвера)). Но если кроме эха наблюдаются и другие шумы (свист, скрежет, временами микрофон фонит и пр.) — это может говорить и о поломке звуковой карты.
Ниже рассмотрю вопрос подробнее.

Возможно вам будет интересна заметка о том, как убрать часть шумов от микрофона из аудио-файла — https://ocomp.info/kak-ubrat-shum-iz-audio.html
Что проверить, когда микрофон фонит и «дает» эхо
Параметры звука в Windows
Звук (панель управления Windows)
Далее во вкладке «Запись» выберите свой микрофон и откройте его свойства.
Во вкладке «Прослушать» снимите галочку с пункта «Прослушивать с данного устройства» и сохраните настройки. Перепроверьте работу микрофона.
Прослушивать с данного устройства
Настройки диспетчера звука
Ссылка на панель управления звуком
На скрине ниже представлена панель управления от B&O — в ней достаточно зайти в раздел «Вход» и переключить ползунок, чтобы включить фильтр HP Noise Cancellation (уменьшение фоновых шумов).
HP B&O Audio — уменьшить шумы
Если касаться более популярного Realtek HD — то тут еще проще и быстрее: в разделе «микрофон» нужно установить две галочки:
Диспетчер Realtek — подавлять эхо
Пару слов о «помехах»
Различные помехи (скрежет, шум, треск) при использовании микрофона могут возникать из-за причин, никак не связанных напрямую с настройками Windows:
Кстати, по умолчанию в Windows включено усиление микрофона на 10 дБ. Для некоторых устройств это может создавать некоторые «шумы». Чтобы отключить это, откройте свойства микрофона (о том, как это сделать, сказано выше) и:
Отключение звуковых эффектов
Мастер устранения неполадок
Устранение неполадок со звуком
Далее просто следуйте подсказкам и рекомендациям мастера. В каждом конкретном случае его вопросы могут несколько различаться, поэтому здесь их не привожу.
Мастер начал работу
Возможно стоит попробовать внешнюю звуковую карту
Если все вышеперечисленное не помогло вам решить проблему, то порекомендовал бы попробовать использовать внешнюю звуковую карту. Современные устройства подключаются к обычному USB-порту и размером они не больше флешки. Драйвер на них Windows ставит автоматически (т.е. никаких мучений 👌).
По сути, чтобы начать ей пользоваться достаточно просто вставить ее в USB-порт и подключить к ней микрофон и наушники (колонки).
Источник
Звуковое устройство создает эхо
Если во время разговора с вами другие пользователи жалуются на присутствие эха, причина может быть в вашем звуковом устройстве. Выполните указанные ниже действия.
Убедитесь, что используемое вами устройство оптимизировано для Lync. Список оптимизированных устройств см. в статье Phones and Devices Qualified for Microsoft Lync («Телефоны и устройства для Microsoft Lync»).
Уменьшите уровень громкости динамиков, чтобы минимизировать эффект эха.
Если микрофон или звуковое устройство находится по близости к стене или другой отражающей поверхности, которая не поглощает звук, передвиньте микрофон или поверните его от стены, чтобы минимизировать потенциальный эффект эха.
В случае использования микрофона веб-камеры или динамиков компьютера попробуйте использовать другое звуковое устройство, например мини-гарнитуру, телефонную трубку или обычный микрофон.
По возможности располагайте микрофон как можно дальше от динамиков компьютера, так как звук из динамиков может влиять на работу микрофона, создавая эффект эха.
При использовании ноутбука со встроенной звуковой платой, поддерживающей функцию усиления микрофона, устранить неполадку можно с помощью отключения этой функции:
Нажмите кнопку Пуск и выберите пункт Панель управления.
На панели управления выберите пункт Оборудование и звук, а затем — Звук.
Выберите микрофон на вкладке Запись в диалоговом окне Звук, а затем нажмите кнопку Свойства.
В диалоговом окне Свойства: Микрофон на вкладе Уровни снимите флажок Усиление микрофона (при наличии).
Источник
Как убрать эхо и фоновый шум микрофона
Микрофон, подключенный к компьютеру на Windows 10, может быть необходим для реализации различных задач, будь то звукозапись или управление голосом. Однако иногда в процессе его использования возникают трудности в виде ненужного эффекта эхо. Мы далее расскажем о методах устранения данной проблемы.
Убираем эхо в микрофоне на Windows 10
Существует немало способов устранения неполадок, связанных с эхо в микрофоне. Нами будет рассмотрено только несколько общих вариантов решений, в то время как в некоторых отдельных случаях для корректировки звука может потребоваться детальный разбор параметров сторонних программ.
Читайте также: Включение микрофона на ноутбуке с Windows 10
Способ 1: Настройки микрофона
Любая версия операционной системы Windows по умолчанию предоставляет ряд параметров и вспомогательных фильтров для регулировки микрофона. Более детально подобные настройки мы рассматривали в отдельной инструкции по ниже представленной ссылке. При этом в Виндовс 10 можно воспользоваться как стандартной панелью управления, так и диспетчером Realtek.
Подробнее: Настройки микрофона в Windows 10
В окне «Параметры» на странице «Звук» найдите блок «Ввод». Здесь необходимо щелкнуть по ссылке «Свойства устройства».
Перейдите на вкладку «Улучшения» и установите галочку «Подавление эхо». Обратите внимание, данная функция доступна только при наличии актуального и, что немаловажно, совместимого драйвера для звуковой карты.
Желательно также активировать некоторые другие фильтры вроде подавления шума. Для сохранения параметров нажмите кнопку «ОК». Аналогичную процедуру, как было сказано ранее, можно произвести в диспетчере Realtek. Для этого откройте соответствующее окно через «Панель управления».
Читайте также: Как открыть «Панель управления» в Windows 10
Перейдите на вкладку «Микрофон» и установите маркер рядом с «Подавление эхо». Сохранение новых параметров не требуется, а закрыть окно можно с помощью кнопки «ОК».
Описанных действий вполне достаточно для устранения эффекта эхо от микрофона. Не забудьте произвести проверку звука после внесения изменений в параметры.
Читайте также: Как проверить микрофон в Windows 10
Способ 2: Настройки звука
Проблема появления эхо может заключаться не только в микрофоне или его неправильных настройках, но и вследствие искаженных параметров устройства вывода. В таком случае следует внимательно проверить все настройки, включая колонки или наушники. Особое внимание надо уделить системным параметрам в следующей статье. К примеру, фильтр «Объемный звук в наушниках» создает эффект эхо, распространяющийся на любые звуки компьютера.
Подробнее: Настройки звука на компьютере с Windows 10
Способ 3: Параметры софта
Если вы используете какие-либо сторонние средства передачи или записи звука с микрофона, имеющие собственные настройки, необходимо также их перепроверить и отключить ненужные эффекты. На примере программы Skype нами было об этом детально рассказано в отдельной статье на сайте. При этом все описанные манипуляции в равной степени применимы к любой операционной системе.
Подробнее: Как убрать эхо в программе Skype
Способ 4: Устранение неисправностей
Нередко причина возникновения эхо сводится к неправильному функционированию микрофона без влияния каких-либо сторонних фильтров. В связи с этим устройство необходимо проверить и по возможности заменить. О некоторых вариантах устранения неисправностей вы можете узнать из соответствующей инструкции у нас на сайте.
Подробнее: Устранение проблем с микрофоном на Windows 10
В большинстве ситуаций при возникновении описываемой проблемы для устранения эффекта эхо достаточно выполнить действия из первого раздела, особенно если ситуация наблюдается только на Windows 10. При этом ввиду существования большого количества моделей устройств звукозаписи, бесполезными могут оказаться и все наши рекомендации. Этот аспект стоит учитывать и брать во внимание не только проблемы операционной системы, но и, к примеру, драйверов производителя микрофона. 

Помогла ли вам эта статья?
После подключения микрофона к компьютеру Windows настраивает его автоматически. Бывает, что настройки по умолчанию вызывают ряд нежелательных эффектов, один из которых – эхо. В этой статье разберемся, как настроить микрофон, чтобы убрать эхо.
Эффекты микрофона
Перед настройкой устройства убедитесь, что у вас установлен актуальный драйвер на звуковую карту. Сделать это можно через Диспетчер устройств (как в него зайти – читайте здесь). Находим в списке звуковую карту (обычно – устройство Realtek), кликаем правой кнопкой мышкой и выбираем из контекстного меню «Обновить драйвер».
Или воспользуйтесь бесплатной программой для обновления драйверов Driver Pack Solutions.
Переходим в звуковые параметры Windows 10. Нажимаем комбинацию клавиш Win+I, выбираем раздел «Система» и вкладку «Звук». Затем пролистываем до раздела «Ввод» и кликаем по активной ссылке «Свойства устройства».
Во вкладке «Улучшения» вставляем оба маркера. Особенно обратите внимание на эффект «Подавление эхо». Нажимаем «ОК» для завершения настроек.
Звуковые параметры
Нередко неправильные звуковые настройки являются причиной искаженной работы микрофона. Не закрывайте параметры звука, а пролистайте вкладку чуть выше. Перейдите в «Свойства…» для устройства вывода (динамиков).
Во вкладке «Улучшения» желательно отключить все параметры. Некоторые из них могут оказывать влияние на микрофон.
Диагностика неисправностей
При появлении проблем с микрофоном, вы можете воспользоваться встроенной утилитой диагностике. Открываем те же параметры звука, пролистываем до устройства ввода и кликаем «Устранение неполадок».
Мастер автоматически найдет и исправит ошибки, связанные с микрофонным устройством. Если базовые настройки не помогли, можно воспользоваться специализированным софтом. Популярны программы Audacity, Adobe Audition и другие.
Для более детальной информации не забудьте прочитать наши статьи: как проверить микрофон, как убрать фоновый шум, лучшие программы для записи звука с микрофона. Они дадут более полную картину настроек для вашего устройства.
И еще не пропустите много интересного:
Как настроить наушники в WIndows 10?
Как включить микрофон на ноутбуке Windows 8?
Почему в Скайпе не слышно собеседника?
Что делать, когда не работает звук на ноутбуке?
Если у вас после очередной установки обновлений появилось эхо в наушниках на компьютере, то это можно исправить с помощью функции подавления эхо. Включить подавление эхо на Windows 10 можно с помощью Панели управления, которое чтобы открыть нужно нажать правой кнопкой на кнопку Пуск, а затем выбрать в контекстном меню пункт Выполнить. Затем в открывшееся окно впишите команду control и нажмите Enter. Перейдите в Панель управления — Оборудование и звук — Звук.
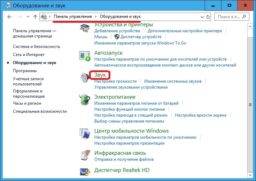
В открывшемся окне нажмите на вкладку Запись. В списке найдите и нажмите на ваш микрофон. Затем нажмите на кнопку с надписью Свойства.
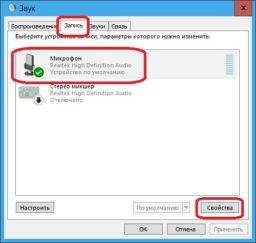
В новом открывшемся окне нажмите на вкладку Улучшения. Сначала снимите галочку расположенную у пункта Отключение всех звуковых эффектов. Затем поставьте галочку у пункта Подавление эхо. После этого вам нужно нажать на кнопку ОК и сделанные вами настройки должны вступить в силу.
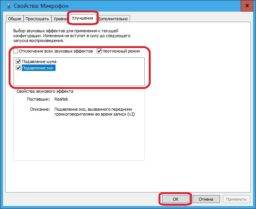
Таким образом можно включить подавление эхо на Windows 10.
Источник
Звук на компьютере с эхом как исправить
Иногда при использовании наушников одновременно с микрофоном в Windows 10 возникает проблема с эхо своего же голоса. Избавиться от не можно разными методами.
Как избавиться от эха в наушниках при помощи настроек Windows
При помощи настроек Windows на компьютере избавиться от эха в наушниках можно двумя способами. Выбор метода зависит от типа звуковых драйверов, которые установлены на ПК.
Драйвер Realtek High Definition Audio Driver
При наличии на вашем компьютере либо ноутбуке данной программы, следует выполнить следующие действия:
ВНИМАНИЕ! Также можно в настройках звука во вкладке «Воспроизведение», выбрав «Динамики» в их свойствах отрегулировать «Улучшения». Если данные действия не привели к чистоте звука во время прослушивания музыки в наушниках, тогда следует проверить стандартные настройки Windows.
Стандартные драйвера Windows
В каждом программном обеспечении Windows присутствуют стандартные настройки воспроизведения звука. Для того чтобы проверить их работу, необходимо:
Источники эха в наушниках
Источниками возникновения нарушения звука в данном аксессуаре могут быть как системные сбои, так и неисправность самой гарнитуры. Первое легко устраняется, нужно всего лишь подправить некоторые настройки. Если же дело в гарнитуре, то исправить эту проблему сложнее. Вероятнее всего, придется приобрести новые наушники, потому что эти пришли в негодность. Ниже приведены самые распространенные пути решения проблем с возникновением эха.
Проблема в фоне
Если эхо есть у микрофона, то нужно убедиться, что он не фонит. Поэтому нужно снизить уровень звука, выключить гарнитуру и все другие приспособления, которые могут вызывать подобный эффект. Чаще всего эхо появляется у тех приборов, которые соединяются с ПК через линейный вывод.
Бороться с проблемой можно при помощи специальных манипуляций. К примеру, следует перейти в настройки звуковой карты. Она есть в любом компьютере. Аппаратуру настроить на режим «аудиконференции». После удачной настройки эффект эха пройдет.
Этот метод позволит человеку ответить на вопрос: как убрать эхо из наушников с микрофоном.
Как убрать эхо на колонках во время записи на микрофон?
Добрый день, друзья. Как убрать эхо на колонках во время записи на микрофон? Я думаю, многим из вас знакома такая ситуация, когда во время записи на микрофон, звук вашего голоса отдаётся эхом через колонки. Что интересно, когда воспроизводишь запись звука, эхо не слышно. Но, во время записи, эхо сильно отвлекает от работы.
Я работаю с программой Movavi Video Editor Plus. Всё время, когда я записывал другие видео, подобной проблемы не было. До этого, я записывал живое видео с помощью другой программы этого бренда Movavi Screen Recorder 11, и во время воспроизведения, звук исчез из записи. То есть, я записал видео без звука.
Я прекрасно знал, что исправить данную ошибку можно из панели управления, выбрав ссылку «Звук». В данной вкладке, я понастраивал разные функции, и звук появился. Всё пошло хорошо. Но, когда я снова стал работать с первой программой, во время записи возникло эхо в динамиках. Что интересно, в интернете я про данную проблему никакой информации не нашел. Пришлось всё изучать самому. Всё оказалось очень просто, убрать эхо из динамиков довольно легко.
Убираем эхо в микрофоне на Windows 10
Микрофон, подключенный к компьютеру на Windows 10, может быть необходим для реализации различных задач, будь то звукозапись или управление голосом. Однако иногда в процессе его использования возникают трудности в виде ненужного эффекта эхо. Мы далее расскажем о методах устранения данной проблемы.
Способ 1: Настройки микрофона
Параметры эхоподавления есть в системном инструменте для конфигурации звука, поэтому сперва воспользуемся им.
Далее переключите отображение в положение «Крупные значки», после чего найдите пункт «Звук» и перейдите к нему.
После запуска свойств звуковых девайсов воспользуйтесь разделом «Улучшения». Среди опций должен присутствовать параметр «Подавление эхо», отметьте его. Далее нажмите «Применить» и «ОК».
Проверьте микрофон – скорее всего, эхо вас больше не побеспокоит.
Микрофон в Skype
Появлению эха при разговоре в «Скайпе» способствуют следующие причины:
Способ 4: Устранение аппаратных неполадок
Худшей из возможных причин рассматриваемой проблемы являются поломки оборудования – как самого микрофона, так и разъёмов на компьютере. Тщательно проверьте все компоненты по инструкциям из статей далее – если выясниться, что дело в аппаратной части, потребуется обратиться в сервисный центр.
Как убрать эхо в микрофоне на Windows 10?
После подключения микрофона к компьютеру Windows настраивает его автоматически. Бывает, что настройки по умолчанию вызывают ряд нежелательных эффектов, один из которых – эхо. В этой статье разберемся, как настроить микрофон, чтобы убрать эхо.
В чем причина помех и изменения звука
Ухудшению качества записываемого микрофоном голоса способствуют такие факторы:
Нарушение целостности кабеля
Выявление этой неисправности начинают с визуального осмотра провода. На нем не должно иметься заломов и других повреждений.
Применяют и такой способ оценки целостности кабеля:
Если при записи голоса возникают помехи, провод поврежден. В таком случае ремонтируют или заменяют кабель. В случае с дешевым микрофоном эти действия нецелесообразны — рекомендуется полностью заменять устройство.
Проблемы в ОС
Перед устранением неисправностей выполняют следующие действия:
Чтобы исключить повторное появление помех, следуют таким рекомендациям:
Несовместимость софта
Проблемы возникают не только из-за установки сторонних приложений, но и по причине нарушения работы программы, используемой совместно с микрофоном. В некоторых случаях записывающее устройство требует ручной настройки. Часть утилит снабжена функцией автоматического выявления проблем. Она помогает найти причину некорректной работы микрофона, предлагает варианты ее устранения.
На функционирование периферийных устройств влияют и программы, используемые для повышения производительности системы, антивирусные утилиты. Ненужные приложения рекомендуется деинсталлировать, другие — временно отключать.
Факторы извне
Шумы не всегда появляются из-за поломки средства записи звука. Иногда на его работу негативно влияют внешние факторы, в первую очередь расположенные на небольшом расстоянии от микрофона приборы.
Для снижения негативного влияния электромагнитных помех на компоненты компьютера выполняют следующие действия:
Поломка устройства в целом
Неисправность может крыться в самом микрофоне или звуковой карте ПК.
Для ее выявления выполняют такие действия:
Случается, что помехи появляются во всех случаях. Рекомендуется протестировать микрофон на третьем гаджете, например планшете или смартфоне. Если проблема сохраняется, заменяют или ремонтируют аудиоустройство.
Видеоматериал
Если после всех этих операций эхо никак не хочет посадить, повторяем, что причин может быть десятки, для многих операционных систем они индивидуальны. Поэтому самое время обратиться в сервисный центр по обслуживанию ПК.
Диагностика неисправностей
При появлении проблем с микрофоном, вы можете воспользоваться встроенной утилитой диагностике. Открываем те же параметры звука, пролистываем до устройства ввода и кликаем «Устранение неполадок».
Мастер автоматически найдет и исправит ошибки, связанные с микрофонным устройством. Если базовые настройки не помогли, можно воспользоваться специализированным софтом. Популярны программы Audacity, Adobe Audition и другие.
Для более детальной информации не забудьте прочитать наши статьи: как проверить микрофон, как убрать фоновый шум, лучшие программы для записи звука с микрофона. Они дадут более полную картину настроек для вашего устройства.
И еще не пропустите много интересного:
Настройка микрофона в Skype
2. Вызываем его «Параметры».
3. Заходим в раздел «Настройки звука».
4. В первом и втором пункте проверяем установлено ли необходимое оборудование для воспроизведения и вещания.
Источник