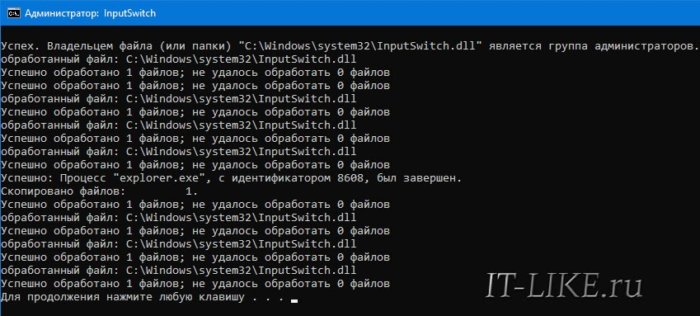Содержание
- Как убрать окно переключения раскладки клавиатуры в Windows 10
- Всплывающая панель при смене языка
- Отключить языковую панель или индикатор ввода в Windows 10/8
- Отключить языковую панель в Windows
- Настройки языковой панели и индикатора ввода в Windows 10
- Как включить (отключить) языковую панель и индикатор ввода в Windows 10
- Как включить (отключить) индикатор ввода в приложении «Параметры Windows»
- Как включить (отключить) языковую панель в приложении «Параметры Windows»
- Как скрыть, закрепить в панели задач или включить отображение языковой панели в произвольной области рабочего стола
- Как расположить языковую панель на рабочем столе (открепить от панели задач)
- Как вернуть (закрепить) языковую панель с рабочего стола на панель задач
- Как скрыть, закрепить в панели задач или включить отображение языковой панели в произвольной области рабочего стола используя файл реестра
- Сила пикабу ПОМОГИ! Уведомление о смене языка.
- Вот оно чо!
- Microsoft купила Crytek, перезапуск Crysis не появится на консолях PlayStation
- Microsoft «держит марку»
- Посчитайте до 10
- Ответ на пост «Как я в поддержку Microsoft обратился»
- Как я в поддержку Microsoft обратился
Как убрать окно переключения раскладки клавиатуры в Windows 10
В Windows 10, начиная с релиза 1903, появилась новая «фича» — в момент смены языка ввода, справа на экране всплывает окно переключения раскладки клавиатуры. Лично я заметил это после перехода на версию 1909, но судя по безответным сообщениям и мольбам в интернете, уведомление о смене языка всплывало на рабочем столе и в более ранних версиях.
Я просто был в шоке, когда узнал, что эту функцию невозможно отключить в настройках Windows! Разработчики посчитали это новой «фишкой» интерфейса Windows 10 без возможности отключения. У меня просто встала работа, не могу печатать текст, когда это окошко постоянно моргает перед глазами. Как вариант, можно нажимать первой клавишу «Shift», а затем «Alt» или «Ctrl», смотря как у вас настроены кнопки для смены языка. Но, когда привыкаешь к «Ctrl+Shift», то это всё равно неудобство. Замена языковой панели на Punto Switcher не решает проблему.
Есть и хорошая новость: убрать уведомление можно, и это совсем просто. Скачайте архив со скриптом, который заменяет системную библиотеку на пропатченную версию.
Скрипт написал не я, видео с инструкцией по скрипту «Input Switch» от разработчика будет в конце статьи. Всё что вам нужно знать: это не замануха и не вирус, программа реально работает.
Источник
Всплывающая панель при смене языка
Помощь в написании контрольных, курсовых и дипломных работ здесь.
Что за магия при смене языка?
Ничего не могу понять, на английской локализации этот активити выглядит нормально, на русской все.
При смене языка проподает кнопка
Написал маленькую программу. Использовал в ней XP Man. Когда я меняю язык клавишами.
При смене языка пропадет Action Bar на 4.2.2
Здравствуйте. В проекте имеется папка res в ней 3 папки values (ресурсы по умолчанию).
При смене языка переходит на главную страницу
Доброго времени суток. Ситуация следующая: Делаю много язычный сайт, все работает, единственное.
Я с того что на скрине таки начал. Гуглить умею. Ничего не дало.
Как я уже указал, он появляется только если ты жмешь alt+shift, а не наоборот. Тогда она неизбежно появится. Даже если ты самый быстрый палец на диком западе, эта панелька мелькнет. Возможно ты просто жмешь наоборот или одновременно, но я привык так.
За прошедшее время решения проблемы не нашел, за исключением банального сноса винды и установки другой версии винды без Microsoft Store и прочей ереси. Полет нормальный, поганой панели нет.
Надеюсь за ссылку на сайт microsoft’a тут не забанят
[удалено]
Это ссылка на тот самый отзыв. Проголосуйте тоже ЗА, будьте добры. И может тогда они хотя бы добавят возможность отключить эту чёртову панельку.
| Комментарий модератора | ||
|
Добавлено через 4 часа 2 минуты
Источник
Отключить языковую панель или индикатор ввода в Windows 10/8
Когда вы выбираете более одного языка в качестве языка ввода, Языковая панель будет отображаться на панели задач или на рабочем столе в Windows. Если вы хотите включить или выключить индикатор ввода или языковую панель в Windows 10/8.1, то в этом посте будет показано, как это сделать.
Отключить языковую панель в Windows
В меню WinX откройте панель управления и нажмите на языковой апплет. Здесь предполагается, что у вас есть более одного языка в качестве языка ввода. На моем изображении вы увидите английский и хинди.
Сделав это, нажмите ссылку Параметры в той же строке. Откроется окно настроек текстовых служб и языков ввода. На вкладке «Языковая панель» вы увидите следующие три варианта языковой панели.
По умолчанию языковая панель на панели задач выглядит следующим образом.
Есть еще один способ сделать это.
Вы также можете щелкнуть правой кнопкой мыши панель задач> Свойства> Панель задач и Свойства навигации> вкладка Панель задач. Нажмите кнопку «Область уведомлений» – «Настройка».
Далее в новом открывшемся окне нажмите Включить или выключить системные значки. Теперь выберите вариант Выкл. для Индикатор ввода в раскрывающемся меню. Нажмите ОК и Выйти.
Настройки языковой панели и индикатора ввода в Windows 10
В более поздних версиях Windows 10 это необходимо сделать.
Откройте Настройки> Устройства> Набор текста. Прокрутите вниз, пока не увидите Дополнительные настройки клавиатуры. Нажмите на Дополнительные настройки клавиатуры, чтобы открыть следующую панель.
При нажатии на опции языковой панели откроется следующее окно:
Сделайте выбор в соответствии с вашими требованиями.
Вы можете отключить Индикатор ввода в меню «Настройки»> «Персонализация»> «Панель задач»> «Область уведомлений»> «Включить или выключить системные значки».
Обратите внимание, что закрытие языковой панели не приведет к удалению или удалению каких-либо языков с вашего ПК с Windows, только эта опция позволяет легко переключаться между методами ввода, которые скрыты или удалены.
Перейдите сюда, чтобы устранить неполадки, если ваша языковая панель отсутствует в Windows 10/8.1/7.
Источник
Как включить (отключить) языковую панель и индикатор ввода в Windows 10
В данной статье показаны действия, с помощью которых можно включить (отключить) языковую панель и индикатор ввода в операционной системе Windows 10.
В операционной системе Windows можно настроить клавиатуру на использование другой раскладки клавиатуры или метода ввода для ввода текста на другом языке.
Язык раскладки клавиатуры определяет символы, которые отображаются на экране при вводе текста. С помощью различных макетов, можно ввести все символы языка, включая диакритические знаки, например умлаут (ä) в немецком и тильду (ñ) в испанском языке.
Индикатор ввода автоматически отображается в виде системного значка в области уведомлений панели задач при добавлении дополнительного языка или раскладки клавиатуры и позволяет быстро переключать раскладки клавиатуры или методы ввода без необходимости выполнять какие-либо дополнительные настройки.
Если хотите, можно включить классическую языковую панель, и она будет плавающей на рабочем столе или закреплена на панели задач. Языковая панель также позволяет быстро переключать раскладки клавиатуры или методы ввода без необходимости выполнять какие-либо дополнительные настройки.
Если у вас есть несколько добавленных раскладок клавиатуры, можно изменить раскладку клавиатуры. Если у вас только один язык или раскладка клавиатуры, индикатор ввода и языковая панель не будут отображаться, даже если они включены.
Далее в статье показано как включить или отключить языковую панель и индикатор ввода для текущей учетной записи в операционной системе Windows 10.
На скриншотах ниже показаны примеры индикатора ввода и языковой панели.
Как включить (отключить) индикатор ввода в приложении «Параметры Windows»
В открывшемся окне «Параметры Windows» выберите Персонализация.
В окне «Включение и выключение системных значков» установите переключатель Индикатор ввода в положение Вкл. (положение по умолчанию) для включения отображения индикатора ввода, или в положение Откл. для того чтобы отключить отображение индикатора ввода.
Как включить (отключить) языковую панель в приложении «Параметры Windows»
В открывшемся окне «Параметры Windows» выберите Устройства.
Затем выберите вкладку Ввод, и в правой части окна в разделе «Дополнительные параметры клавиатуры» выберите Дополнительные параметры клавиатуры.
В окне «Дополнительные параметры клавиатуры», в разделе Переключение методов ввода установите флажок (чтобы включить языковую панель) или снимите флажок (чтобы отключить языковую панель) опции Использовать языковую панель на рабочем столе, если она доступна
Если вы установите флажок опции Использовать языковую панель рабочего стола, когда она доступна, то автоматически отключится индикатор ввода даже если он включен в настройках.
Если вы снимите флажок опции Использовать языковую панель рабочего стола, когда она доступна, то автоматически включится индикатор ввода, только если он включен в настройках.
Как скрыть, закрепить в панели задач или включить отображение языковой панели в произвольной области рабочего стола
В открывшемся окне «Параметры Windows» выберите Устройства.
Затем выберите вкладку Ввод, и в правой части окна в разделе «Дополнительные параметры клавиатуры» выберите Дополнительные параметры клавиатуры.
В окне «Дополнительные параметры клавиатуры» нажмите на ссылку Параметры языковой панели
Как расположить языковую панель на рабочем столе (открепить от панели задач)
Чтобы расположить языковую панель на рабочем столе (открепить от панели задач), нажмите левой кнопкой мыши на значок языковой панели в области уведомлений панели задач и выберите Отобразить языковую панель.
Также, чтобы расположить языковую панель на рабочем столе (открепить от панели задач), нажмите правой кнопкой мыши на значок языковой панели в области уведомлений панели задач и в открывшемся контекстном меню выберите Восстановить языковую панель.
Как вернуть (закрепить) языковую панель с рабочего стола на панель задач
Чтобы вернуть языковую панель с рабочего стола на панель задач, нажмите на языковой панели кнопку Свернуть (смотрите скриншот ниже).
Как скрыть, закрепить в панели задач или включить отображение языковой панели в произвольной области рабочего стола используя файл реестра
Также, скрыть языковую панель, закрепить языковую панель в панели задач или включить отображение языковой панели в произвольной области рабочего стола, можно с помощью файла реестра.
Данный метод не предполагает ручное редактирование реестра, все изменения будут вноситься с помощью файла реестра (reg-файла).
Прежде чем вносить какие-либо изменения в реестр, настоятельно рекомендуется создать точку восстановления системы
Чтобы включить отображение языковой панели в произвольной области рабочего стола, создайте и примените файл реестра следующего содержания:
Windows Registry Editor Version 5.00.
Чтобы закрепить языковую панель в панели задач, создайте и примените файл реестра следующего содержания:
Windows Registry Editor Version 5.00.
Чтобы скрыть языковую панель, создайте и примените файл реестра следующего содержания:
Windows Registry Editor Version 5.00.
После применения файла реестра, чтобы изменения вступили в силу, выполните выход из системы или перезагрузите компьютер.
Источник
Сила пикабу ПОМОГИ! Уведомление о смене языка.
ПАмАгите-спасите. Соратники тут такая проблема наблюдается при зажатии ctrl и добавлении shift (ctrl или alt разницы нет) вылазит вот такое окно которое в принципе вылазить не должно при нажатии клавиш (такое окно вылазит если зажать win+пробел стандартно было ведено в какой-то сборке win 
Такая же фигня с начала выпуска 1903. Думал, что это фича такая. Уже и привык. В начале целый месяц пытался как-то отключить. Главное, что к другу заходил и у него такого нет. Мистика.
Тс, если проблема ещё осталась, то проверил у себя на 3-х компах и 2-х ноутах. Если зажать shift и нажимать alt, то смена языка идет без таблички. Если зажать alt и нажимать shift, то переключения языка идет с табличкой, так же как и на win+space
p.s. судя по всему, это не баг, а фича 1903, раньше не замечал, т.к. всегда сначала жму shift, потом уже alt
Вот оно чо!
Microsoft купила Crytek, перезапуск Crysis не появится на консолях PlayStation
Проект будет работать на консолях с частотой 60 кадров в секунду с трассировкой лучей
По словам редактора Windows Central Джеза Кордена (Jez Corden), компания Microsoft на этой неделе в рамках выставки E3 2022 сообщит о новой купленной студии, которая присоединится к Xbox Game Studios.
Другие инсайдеры сообщают, что речь идёт о масштабном приобретении: якобы Microsoft купила компанию Crytek, которая известна по серии шутеров Crysis. Переговоры велись достаточно давно, а в апреле всё уже было окончательно решено.
Кроме того, на этой неделе Microsoft и Crytek должны официально анонсировать перезапуск Crysis, который выйдет под названием The Crysis, чтобы продемонстрировать новые технологии. Игра не появится на консолях семейства PlayStation. Игра создаётся для ПК, а также Xbox Series X|S. Проект будет работать на консолях с частотой 60 кадров в секунду с трассировкой лучей.
Ранее Crytek официально анонсировала улучшенную трилогию Crysis для PlayStation 5 и Xbox Series X.
Microsoft «держит марку»
Посчитайте до 10
1, 2, 3, 3.1, 3.11, NT 3.5, NT 4.0, 95, OSR2, 98, 98 SE, Millennium, 2000, XP, Vista, 7, 8, 8.1, 10
Ответ на пост «Как я в поддержку Microsoft обратился»
Напомнила мне эта история как я обращался в поддержку Microsoft. Тоже была проблема со звуком, только он был постоянно в mono режиме. Так как я крайне редко слушаю музыку на домашнем ПК, в основном только видосики на YouTube, то обнаружил далеко не сразу. Естественно, решил исправить проблему сам.
В конце-концов, я сдался и вспомнил, что у меня таки лицензионная Windows и можно смело обратиться в поддержку.
В отличие от автора оригинального поста, я нашел телефон поддержки Microsoft в России и непосредственно позвонил туда. После того как оператор погонял меня по списку стандартных вопросов и второму кругу устновки/переустановки драйверов и прочего, мне предложили договориться об отдельном звонке с техническим специалистом. Условились, что это будет через неделю и я стал ждать звонка.
Скажу сразу, в назначенные день и время я пропустил звонок, да и звонок был всего один. Даже второй раз позвонить не удосужились.
Через пару недель я сам вспомнил про несостоявшийся звонок и позвонил в поддержку ещё раз. Как оказалось, предыдущую заявку уже успели закрыть с пометкой «Нет ответа». Создали новую по итогу.
В назначенный день позвонил специалист. Он прошёлся в третий раз по списку возможных причин. Без результатов. Потом подключился к моему ПК через встроенный клиент и делал манипуляции с драйверами и настройками. Тоже без результатов. Зашла речь про возможность установки системы с нуля.
Однако, перед этим он решил ещё заглянуть в настройки. Только настройки не звука, а специальных возможностей. И чтобы вы думали? Там был включен моно режим для звука. И, что характерно, эта настройка не находилась посредством поиска.
Как я понял, проблема была в том что очередное обновление включило эту настройку, о чём я поспешил сказать специалисту, но он уже меня не слушал и договаривались стандартные фразы.
По итогу проблему решили, хоть и с небольшими трудностями.
Спасибо, что дочитали до конца.
Всем добра.
Как я в поддержку Microsoft обратился
Недели этак две назад у меня перестала Windows видеть динамики монитора, подключенного через HDMI. Обычно я использую блюпуп наушники, но иногда вывожу звук на колонки.
Так вот, когда я обнаружил проблему, потыкал разные настройки, потрогал драйвера, вставил выставил шнур туда сюда, но все безрезультатно. Времени разбираться сидеть особо не было, проблема не первой важности, поэтому подзабил я на это дело и использовал только наушники. Но сегодня наконец решился разобраться.
Я опешил от такой наглости, отменил установку, посидел, подумал о жизни. Затем решил сам приняться за проблему и собственно решил ее за 5 минут.
В итоге проблему решил, так что в целом работой поддержки доволен) 3 из 5
Источник
В Windows 10, начиная с релиза 1903, появилась новая «фича» — в момент смены языка ввода, справа на экране всплывает окно переключения раскладки клавиатуры. Лично я заметил это после перехода на версию 1909, но судя по безответным сообщениям и мольбам в интернете, уведомление о смене языка всплывало на рабочем столе и в более ранних версиях.
Я просто был в шоке, когда узнал, что эту функцию невозможно отключить в настройках Windows! Разработчики посчитали это новой «фишкой» интерфейса Windows 10 без возможности отключения. У меня просто встала работа, не могу печатать текст, когда это окошко постоянно моргает перед глазами. Как вариант, можно нажимать первой клавишу «Shift», а затем «Alt» или «Ctrl», смотря как у вас настроены кнопки для смены языка. Но, когда привыкаешь к «Ctrl+Shift», то это всё равно неудобство. Замена языковой панели на Punto Switcher не решает проблему.
Есть и хорошая новость: убрать уведомление можно, и это совсем просто. Скачайте архив со скриптом, который заменяет системную библиотеку на пропатченную версию.
Скачать InputSwitch
Скрипт написал не я, видео с инструкцией по скрипту «Input Switch» от разработчика будет в конце статьи. Всё что вам нужно знать: это не замануха и не вирус, программа реально работает.
- Вот что нужно сделать:
- Распакуйте архив любым удобным способом;
- Запустите файл «KILLTHISDIALOGBOX.bat». Для успешного выполнения скрипта, в систему нужно войти с правами Администратора.
- Перед вами на несколько секунд появится чёрное окно с выполняемыми командами. Нажмите любую кнопку, чтобы окно закрылось, уведомление о смене языка больше появляться не будет;
- Рекомендуется перезагрузить Windows, если окошко переключения раскладки всё ещё появляется.
Чтобы откатить всё как было, просто запустите батник «RETURNTHISDIALOGBOX.bat», и диалог переключения раскладки клавиатуры вернётся, как было раньше. Видео:
- ВКонтакте
Содержание
- Отключаем автоматическое переключение языка в Windows 10
- Как отключить автоматическое переключение языка Windows 10?
- Отключаем автопереключение в программах и настройках Windows 10
- Как на компьютере переключить язык клавиатуры
- Способы переключения языка клавиатуры
- Способ 1
- Способ 3
- Что делать, если нужного языка нет среди доступных
- Возможности Punto Switcher
- Как отключить автоматическую смену языка
- Инструкция
- Совет 2: Как отключить автозамену
- Инструкция
- Совет 3: Как отключить Punto Switcher
- Инструкция
- Совет 4: Как отключить переключение языка
- Инструкция
- Совет 5: Для чего надобна программа punto switcher
- Punto Switcher: мудрый переключатель раскладки клавиатуры
- «Пунто Свитчер»: неприметный шпион
- Совет 6: Как происходит смена пола
- Инструкция
- Совет 7: Как сменить код продукта
- Инструкция
Отключаем автоматическое переключение языка в Windows 10
Первое, что запоминает человек, став пользователем ПК, это сочетание клавиш Alt + Shift или Ctrl + Shift. Оно отвечает за смену раскладки клавиатуры, а точнее – смену языка ввода. Иногда, забыв о текущей настройке, пользователь что-то пишет и пишет, а затем, посмотрев на монитор, впадает в отчаяние. Весь текст напоминает собою набор букв, которые необходимо удалять и набирать заново. Чтобы подобного рода недоразумение не мешало пользователю Windows 10 (и более ранних сборок Windows) работать с текстовыми редакторами, разработчики некоторого ПО предоставили возможность автоматически переключать язык на тот, который уже использовался. Порой такая забота об удобстве вызывает путаницу и пользователь не знает, как отключить автоматическое переключение языка в Windows 10 и одновременно печатать и на русском, и на английском.
Разработчики Windows 10 предоставили пользователю возможность выбирать, как системе вести себя с языком ввода текста в том или ином приложении. К сожалению, не все текстовые редакторы поддерживают автопереключение языка. Однако в настройках метода ввода самой операционной системы можно указать необходимость запоминать для каждого приложения нужный язык. Для этого стоит выполнить следующие манипуляции:
После внесения изменений в данном разделе Панели управления, автопереключение языка можно выключить или включить в определенной программе. Рассмотрим пример на программе Word, так именно ею больше всего пользуются владельцы ПК с Windows 10.
Важно отметить, что только в редакторах, которые позволяют создавать текстовые документы, можно включить или отключить автосохранение языка. В других программах этого сделать невозможно.
Включить автоматическое переключение языка при вводе текста или отключить его можно с помощью программы Punto Switcher. Эта программа будет следить за набором текста и, при необходимости, поменяет язык ввода. При этом, важно отметить, что программа переключает язык не только в текстовых редакторах, но и в играх, программах и самой Windows. Настроить её можно следующим образом.
Устанавливаем программу. Запускаем её на своем ПК. Вызываем настройки. Выбираем «Общие» и указываем, когда и как менять раскладку на клавиатуре.
Перейдя в раздел «Горячие клавиши» можно настроить управление переключением языка. Достаточно, двойным кликом выбрать параметр и задать ему комбинацию клавиш.
Если же вы не хотите, чтобы в какой-то программе срабатывало автоматическое переключение языка, стоит выбрать раздел «Программы-исключения» и добавить софт, в котором автопереключение раскладки будет отключено.
Таким образом, используя такую маловесную программу, автопереключение языка в Windows 10 и установленных программах можно включить или выключить. Главное, правильно задать нужные параметры.
Источник
Как отключить автоматическое переключение языка Windows 10?


Отключаем автопереключение в программах и настройках Windows 10
Разработчики Windows 10 предоставили пользователю возможность выбирать, как системе вести себя с языком ввода текста в том или ином приложении. К сожалению, не все текстовые редакторы поддерживают автопереключение языка. Однако в настройках метода ввода самой операционной системы можно указать необходимость запоминать для каждого приложения нужный язык. Для этого стоит выполнить следующие манипуляции:
После внесения изменений в данном разделе Панели управления, автопереключение языка можно выключить или включить в определенной программе. Рассмотрим пример на программе Word, так именно ею больше всего пользуются владельцы ПК с Windows 10.
Важно отметить, что только в редакторах, которые позволяют создавать текстовые документы, можно включить или отключить автосохранение языка. В других программах этого сделать невозможно.
Как на компьютере переключить язык клавиатуры
Переключение языка ввода клавиатуры компьютера в большинстве случаев не вызывает каких-то проблем у пользователей, поскольку для этого не требуется особых знаний или умений. Тем не менее, начинающие пользователи, впервые столкнувшись с подобной задачей, не решат ее самостоятельно. Ну а в ситуациях, требующих изменения языковых параметров компьютера, в затруднительном положении могут оказаться и более опытные пользователи.
Именно в таких случаях будет полезной эта статья, в которой автор обобщил сведения о решении наиболее распространенных задач, связанных с языковыми настройками компьютера.
Напомню, что язык ввода
– это режим работы клавиатуры компьютера, в котором каждой клавише отвечает определенный символ этого языка. При смене языка ввода меняются символы, отвечающие каждой конкретной клавише. То есть, в разных языках ввода при нажатии одной и той же клавиши клавиатуры в окно используемой программы будут вводиться разные символы. Например, можно активировать русский, английский, немецкий, французский, украинский или любой другой язык. В каждом из них клавишам клавиатуры будет соответствовать набор символов этого языка.
Способы переключения языка клавиатуры
Можно настроить автоматическое переключение языка клавиатуры, что весьма удобно (см. способ 1), или же каждый раз переключать язык вручную (способы 2 и 3).
Способ 1
Существуют специальные программы, которые автоматически переключают язык ввода клавиатуры в зависимости от того, какой текст вводится пользователем. Программы эти работают достаточно надежно, но иногда они все-таки допускают ошибки и активируют неподходящий язык ввода. Однако, это бывает не очень часто и поэтому их использование вполне оправдано. Вот некоторых из таких программ:
⇒ Подробнее о программе | скачать >>>
⇒ Подробнее о программе | скачать >>>
Переключение через языковую панель
Необходимо щелкнуть левой кнопкой мышки по языковой панели и в открывшемся списке выбрать нужный язык (щелчком по нему левой кнопки мышки).
– это небольшая область, находящаяся в правом нижнем углу экрана компьютера. На ней отображается язык ввода, активный в данный момент (см. изображение).
На некоторых компьютерах языковая панель в правом нижнем углу экрана может не отображаться. В этом случае остается только второй способ переключения.
Можно также заставить компьютер отображать языковую панель. О том, как это сделать, можно узнать из статьи «Как восстановить языковую панель».
Способ 3
Переключение при помощи «горячих» клавиш
Чаще всего для переключения языка клавиатуры служит комбинация «горячих» клавиш «Alt + Shift»
, размещенных в левой части клавиатуры. Для переключения языка нужно нажать клавишу
«Alt»
и, не отпуская ее, нажать клавишу
«Shift»
.
На некоторых компьютерах язык может переключаться комбинацией клавиш «Ctrl + Shift»
После нажатия этих клавиш происходит активация языка, следующего в списке доступных языков после языка, используемого в данный момент. Так, если на компьютере доступны 3 языка ввода, как, например, видно на изображении выше (английский, русский, украинский), то после нажатия комбинации клавиш активным станет следующий после активного в данный момент языка. В примере, изображенном на рисунке выше, русский язык сменится на украинский. Чтобы активировать английский язык, нужно еще раз нажать комбинацию горячих клавиш. При следующем нажатии этих клавиш активным снова станет русский язык ввода и т.д.
Комбинацию «горячих» клавиш переключения языка ввода можно изменить. Но об этом речь пойдет чуть ниже.
Что делать, если нужного языка нет среди доступных
Если, переключая язык клавиатуры одним из указанных выше способов, вы обнаружили, что в списке доступных вариантов отсутствует нужный вам язык, его нужно добавить в этот список. Порядок действий при этом зависит от версии Windows.
Инструкцию для Windows 10
В более старых версиях Windows необходимо:
. Зайти в меню настроек языков и служб текстового ввода операционной системы (открыть окно «Языки и службы текстового ввода»).
Сделать это возможно одним из следующих способов
если в правом нижнем углу экрана отображается языковая панель (что такое языковая панель см. выше) – щелкнуть по ней правой кнопкой мышки и в появившемся контекстном меню выбрать пункт «Параметры» (
см. рисунок, для увеличения щелкните по нему мышкой
);
если языковая панель в правом нижнем углу экрана не отображается – открыть меню настройки языков через панель управления. Для этого:
– зайти в меню
«Пуск»
(нажать кнопку в левом нижнем углу экрана), дальше открыть пункт
«Панель управления»
, в нем выбрать раздел
«Язык и региональные стандарты»
.
Откроется окно, в котором необходимо перейти на вкладку «Языки»
и нажать кнопку
«Подробнее»
(
см. рисунок 1 справа, для увеличения щелкните по нему мышкой
);
• в Windows Vista, Windows 7
– зайти в меню «Пуск» (нажать кнопку в левом нижнем углу экрана), пройти в «Панель управления» и там, в разделе «Часы, язык и регион», щелкнуть мышкой по пункту «Смена раскладки клавиатуры или других способов ввода». Откроется окно «Язык и региональные стандарты», в котором на вкладке «Языки и клавиатуры» нужно нажать кнопку «Изменить клавиатуру…» (
см. рисунок 2 справа, для увеличения щелкните по нему мышкой
).
Результатом выполнения перечисленных действий должно стать открытие окна с названием «Языки и службы текстового ввода». В нем на вкладке «Общие» будут отображаться доступные на компьютере языки ввода (см. рисунок ниже
. Нажать кнопку
«Добавить»
, находящуюся справа от списка доступных языков. Откроется дополнительное окно, в котором нужно будет найти и выделить нужный язык, после чего нажать кнопку «ОК». Окно выбора дополнительных языков в Windows XP имеет вид выпадающего списка, в более новых версиях Windows – раскрывающегося списка. В раскрывающемся списке перед нажатием кнопки «ОК» нужно найти пункт с нужным языком, развернуть его, выбрать и выделить подходящий вариант (
см. рисунок ниже
).
После этого в окне «Языки и службы текстового ввода» нажать кнопку «Применить», затем кнопку «ОК».
Возможности Punto Switcher
Главное, но не единственное достоинство данного продукта — автоматическое переключение раскладки клавиатуры с английской на русскую и наоборот. Программа отслеживает последовательность нажатий клавиш на клавиатуре и распознает, на каком языке вводится текст. Как? Очень просто
Источник
Инструкция
1. Если вы трудитесь в приложении Microsoft Office Word, удостоверитесь, что используете верные настройки. Запустите программу и нажмите на кнопку Office в левом верхнем углу окна. В контекстном меню нажмите на кнопку «Параметры Word» (находится в правом нижнем углу меню). Откроется новое диалоговое окно.
2. Перейдите в раздел «Правописание», кликнув по нему левой кнопкой мыши. Нажмите на кнопку «Параметры автозамены» в одноименной группе. Откроется дополнительное диалоговое окно. Удостоверитесь, что вы находитесь на вкладке «Автозамена» и снимите маркер с поля «Исправлять раскладку клавиатуры». Примените новые настройки кнопкой ОК во всех открытых окнах.
4. В контекстном меню снимите маркер с пункта «Автопереключение». Позже этого смена языка будет протекать позже нажатия вами назначенных жгучих клавиш. Дабы всецело отключить утилиту, кликните по ее значку правой кнопкой мыши и выберите в выпадающем меню пункт «Выйти». В том случае, если значок Punto Switcher не отображается на панели задач, и вам неудобно руководить утилитой, задайте необходимые настройки.
5. В папке Punto Switcher кликните по значку punto.exe. Откроется окно настроек. В разделе «Всеобщие» на вкладке «Основные» установите маркер в поле «Показывать значок на панели задач» и примените новые настройки. По необходимости можете сделать добавочные параметры для смены раскладки клавиатуры в разделе «Правила переключения».
По умолчанию в текстовом редакторе Microsoft Word и таблицах Microsoft Excel включен режим автозамены, тот, что исправляет некоторые зачастую встречающиеся ошибки пользователей: две прописные буквы в начале слова, включенный Caps Lock и другие. Не каждом нравится такой сервис, и при желании его дозволено стремительно отключить.
Инструкция
2. Перед вами появится диалоговое окно, в котором вам следует предпочесть раздел «Правописание» и нажать кнопку «Параметры автозамены».
3. В новом окне вы сумеете исполнить все нужные настройки и установить необходимые вам параметры автозамены, а также всецело отключить все то, что мешает вам трудиться.
Совет 3: Как отключить Punto Switcher
Изредка у пользователя появляется надобность в отключении программы Punto Switcher в ходе работы. Такая надобность может быть связана с вводом большого числа символьных сочетаний — скажем, паролей. Либо с игрой, где планируется энергично применять клавиатуру. А также с прохождением программ обучения слепой печати как бы “Соло на клавиатуре” — в ней при работающем Switcher появляется задача, связанная с итогом иного символа при нажатии верной клавиши, засчитываемый программой как оплошность.
Вам понадобится
Инструкция
1. Обнаружьте иконку Punto Switcher в правом углу нижней части рабочего стола. В зависимости от настроек программы, она будет выглядеть либо как флаг, либо как обозначение нынешнего языка — Ru либо En.
2. Щелкните правой кнопкой по этой иконке, дабы вызвать раскрывающийся список. В нем выберите пункт Автопереключение, и щелчком левой кнопки снимите с него пометку. Цвет иконки приложения станет серым, и программа не будет механически переключаться между раскладками. То же самое действие дозволено сделать и иным путем — щелкните левой кнопкой на иконку, и в коротком раскрывающемся списке выберите тот же пункт — Автопереключение. Наконец, дозволено легко выйти из Switcher — для этого в раскрывающимся списке, тот, что появится позже щелчка по иконке правой кнопкой, необходимо предпочесть пункт Выйти, и щелкнуть по нему.
3. Запустить программу вновь дозволено с подмогой ярлыка, включать вероятность автопереключения следует при помощи повторного щелчка по одноименному пункту меню.
4. Изредка иконка приложения не отображается. В таком случае:-Используйте сочетание клавиш Alt, Ctrl и Del для того, дабы вызвать взамен рабочего стола меню блокировки компьютера. Выберите в нем пункт “Диспетчер задач” и щелкните левой кнопкой по нему.-Щелкните по вкладке “Процессы”, которая будет располагаться в рабочем окне “Диспетчера задач”.-Обнаружьте в этой вкладке процесс ps.exe. Щелчком правой кнопки по нему откройте контекстное меню, и выберите в нем пункт Закончить процесс. Взамен последнего действия также дозволено предпочесть процесс щелчком левой кнопки, и нажать на кнопку “Закончить процесс”, находящейся в правом углу нижней части окна диспетчера. Приложение будет отключено.
5. В некоторых случаях потребуется нажать “Заключение процесса” несколько раз, пока работа Punto Switcher не будет закончена, а его наименование не пропадет из списка процессов.
Обратите внимание!
В ветхих версиях приложения будет пункт “Отключить” взамен пункта “Автопереключение”.
Полезный совет
Если приложение все же переключило раскладку ненормально, то довольно выделить слово и нажать сочетание клавиш Shift + Break для обратного переключения.
Совет 4: Как отключить переключение языка
Инструкция
1. При работе на компьютере надобность переключения языка ввода появляется довольно зачастую – скажем, во время поиска в интернете требуемой информации. Следственно отключать данную опцию не рекомендуется. К тому же она не мешает удобно трудиться в всякий выбранной раскладке.
2. Если вы все-таки решили отключить выбор языка, откройте «Пуск» – «Панель управления» – «Языки и территориальные эталоны». Выберите вкладку «Языки», нажмите кнопку «Подробнее». В новом окне нажмите кнопку «Параметры клавиатуры», после этого «Смена сочетания клавиш» и снимите флажки с пунктов «Переключать языки ввода» и «Переключать раскладки клавиатуры». Сбережете метаморфозы, нажав ОК.
3. В том случае, если вы захотите удалить из системного трея индикатор раскладки, откройте Диспетчер задач (Ctrl + Alt + Del) и остановите процесс ctfmon.exe. После этого удалите запись об этом файле из папки автозагрузки. Комфортнее каждого это делать с подмогой программы Aida64 (Everest). Откройте «Программы» – «Автозагрузка», выделите в списке ctfmon.exe и нажмите в верхней части окна кнопку «Удалить».
4. Для отключения либо удаления ctfmon.exe вы также можете воспользоваться программой CCleaner. Запустите ее, откройте «Сервис» – «Автозагрузка». Выделите строчку с ctfmon.exe и нажмите кнопку «Отключить» (рекомендуется) либо «Удалить».
5. Если вам не нравится типовой вид переключателя раскладок клавиатуры, замените его (позже удаления из автозагрузки ctfmon.exe) утилитой Punto Switcher. Вы можете настроить ее на индикацию раскладки показом русского флага либо флага США, что дюже комфортно – для определения раскладки довольно мельком взглянуть на трей. В настройках программы выберите пункты «Сделать значок в виде флагов стран» и «Неизменно показывать значок в полную яркость». Скачать Punto Switcher для Windows XP и Windows 7 дозволено по ссылке: http://download.yandex.ru/punto/PuntoSwitcherSetup.exe.
Совет 5: Для чего надобна программа punto switcher
Загвоздка непереключенной раскладки клавиатуры дословно преследует людей ведущих деловую переписку, отправляющих сообщение на форум и набирающих длинные тексты документов. Дабы избежать необходимости снова набирать текст, напечатанный не в той раскладке клавиатуры, и существует знаменитая программа Punto Switcher.
Punto Switcher: мудрый переключатель раскладки клавиатуры
Первая и, вероятно, основная функция программного продукта, родившегося на свет примерно десять лет назад, механическая смена раскладки клавиатуры. В переводе punto switcher обозначает «точка переключения».Причем в Punto Switcher заложены фактически все языки мира, и он легко определяет, что именно вы хотели набрать и в какой раскладке. Определение положительного языка комплекта текста происходит позже комплекта 3-4 символов в неподходящей раскладке.Помимо того, что программа переключает раскладку клавиатуры механически, определяя необходимый язык, набранные не в той раскладке буквы также меняются на необходимые. Это поразительно экономит время и выручает от перенабора текста.Punto Switcher – мудрая программа, но и она не идеальна. Следственно позже установки при необходимости софт надобно будет немножко подучить, выручая себя тем самым от неверных срабатываний. Обучение проводится через настройки, где необходимо обнаружить список слов-исключений и добавить в него зачастую используемые сокращения, дабы Punto Switcher не реагировал на них как на опечатки. В процессе применения программы вы можете пополнять список исключений, если внезапно Punto не будет распознавать какие-нибудь из набираемых слов.
«Пунто Свитчер»: неприметный шпион
Помимо функции смены раскладки клавиатуры, в программе «Пунто Свитчер» есть также опция ведения дневника. Заключается она в том, что программа будет бережно фиксировать в текстовом файле все нажатия клавиш клавиатуры.Дневник в Punto Switcher может сгодиться для поправления нечаянно удаленных текстов. Скажем, вы длинно печатали доклад либо курсовую работу, и внезапно пропало электричество. Офисная программа нередко способна воспроизвести позже сбоя не каждый текст либо совсем не сберечь файл, а дневник Punto Switcher «помнит» все и дозволит спастись от необходимости печатать все снова.Форматирование текста дневник не сберегает, но это не огромная потеря при поправлении нескольких десятков листов текста, которые не сохранились в офисном пакете.Опция ведения дневника в Punto Switcher некоторыми пользователями используется и для того, дабы припомнить вводимые ранее пароли. Кстати, сам дневник дозволено также закрыть на пароль, дабы никто помимо вас не сумел прочитать ваши логи клавиатуры. Закрытие дневника на пароль выполняется через настройки программы, вкладка – «Дневник».
Совет 6: Как происходит смена пола
Смена пола — трудная и дорогая операция, которая полагает метаморфоза половых органов на гениталии противоположного пола. Как водится, на нее решаются теснее взрослые люди старше 30 лет, у которых нет и тени сомнения в своей правдивой половой принадлежности.
Инструкция
1. Половая принадлежность во многом определяет индивидуальность человека, она присуща всем еще с рождения. Изредка ребенок рождается с прирожденными аномалиями, то есть деформированными половыми органами, представляющими что-то среднее между мужскими и женскими, либо имеет сразу гениталии обоих полов. Аномалии становления связаны, как водится, с нарушениями гормонального фона, и при положительном лечении благополучно преодолеваются. В этом случае родители либо врачи сразу выбирают для него пол и оперируют. Если член ребенка достигает 2,5 см либо больше, он становится мужчиной, если же поменьше — женщиной. Даже если у ребенка мужские хромосомы, ему легче привыкнуть к роли бесплодной женщины, чем стать неполноценным мужчиной.
2. К операции смены пола прибегают также люди, осмысливающие себя лицами противоположного пола. Они много лет живут не в ладу с собой и окружающими, чувствуют себя иным человеком. От того что сменить пол дозволено только один раз, у человека не должно быть и тени сомнений на данный счет, значима помощь окружающих и семьи.
3. Технически проще операция по перевоплощению мужчины в женщину. За год либо полгода до назначенной даты начинается заместительная гормонотерапия, снижается ярус тестостерона и его производных. Когда итоги обзора станут приемлемыми, производится операция по удалению яичек и полового члена. Без яичек производство мужских гормонов гораздо снижается, он вырабатывается только корой надпочечников, следственно от гормональных препаратов дозволено будет отказаться либо снизить их потребление. Наоборот, начинается прием женских гормонов эстрогенов, вследствие которым происходит округление тела, увеличение молочных желез.
4. По желанию пациента может быть сформировано влагалище в области гениталий. Его создают из тканей полового члена, мошонки, кожных лоскутов с различных участков тела. Частое осложнение сходственной операции — сужение влагалища со временем. Также с подмогой силиконовых имплантантов может быть увеличена грудь, ягодицы.
5. Перевоплощение женщины в мужчину технически труднее и почаще каждого менее эффективно. Если удаление яичников, матки и влагалища, уменьшение молочных желез проходит примерно неизменно благополучно, то сформировать действующий половой член — сложная задача. Позже удаления половых органов должен пройти как минимум год до дальнейшей операции и соглашается на нее только весь 2-й пациент, остальных абсолютно устраивает существующее расположение. Эрогенная восприимчивость позже хирургического вмешательства, как водится, сохраняется.
Совет 7: Как сменить код продукта
Код продукта – это особый неповторимый идентификатор мобильных устройств компании Nokia, применяемый для проверки телефона при обновлении. В ходе эксплуатации данный код дозволено сменить.
Вам понадобится
Инструкция
2. Загрузите программу для метаморфозы Product Code Nokia в интернете, исполните проверку на присутствие вирусов, позже чего инсталлируйте их. Позже этого подключите ваше мобильное устройство к компьютеру при помощи кабеля в режиме PC Suite, не запуская при этом данной программы. Если она имеется в автозагрузке, исключите вероятность ее открытия.
3. Исполните считывание вашего Product Code при помощи кнопки Read, позже чего впишите новейший при нажатии кнопки Write. В случае правильного выполнения последовательности действий у вас должна возникнуть дальнейшая надпись: All done! Prd. Code changed! В отвратном случае проверьте, все ли вы сделали правильно и в надобном порядке. Если задачу не получается решить независимо – обратитесь к техническим экспертам.
4. При изменении кода в русских телефонах 5800 воспользуйтесь следующими комбинациями: синий цвет 0575028, алый – 0574888, черный – 0573745. Для украинских 5800: синий цвет – 0559383, алый – 0559246, черный – 0573746. Для Белоруссии синий – 0559378, алый – 0559237. Для мобильного телефона модели 5530 России и Белоруссии: алый и черный – 0573173, черно-каштановый – 0583714, бело-голубой – 0577619, бело-розовый – 0583859, бело-желтый – 0584016. Модель N97 Россия: 0584016 – черный, 0576484 – белый. Украина, та же модель: черный – 0576405, белый – 0576485. Соответствие данным настройкам поможет вам в будущем избежать задач с исчезновением языковых настроек.
Полезный совет
Не исполняйте смену данного кода без специальной необходимости.
Источник
And how to turn the sounds back on
What to Know
- On an on-screen keyboard, select the Options key and disable the Use click sound checkbox.
- On a touch keyboard, open Settings > Devices > Typing > Touch keyboard > Turn off Play key sounds as I type.
How Do I Turn Off Keyboard Sounds in Windows 10 on the On-Screen Keyboard?
The sounds of key clicks give you some haptic feedback. But it can get annoying if you are a good touch typist or want to type in silence.
The On-Screen Keyboard (OSK) is an accessibility feature on Windows 10.
Turning the sound off on the OSK takes a few steps. Follow the same steps to switch on the keyboard sounds if you want.
-
To enable the On-Screen keyboard, go to Settings > Ease of Access > Keyboard. Enable the toggle switch for Use the On-Screen Keyboard to display the keyboard.
-
When enabled, launch the On-Screen keyboard with the Windows key + Ctrl + O anytime.
-
Select the Options key.
-
Select Use click sound when you want to hear a sound with each keypress. Deselect the checkbox to turn off the keyboard sound.
Tip:
You can also open the OSK from the sign-in screen. Select the Ease of Access button in the lower-right corner of the sign-in screen, and then select On-Screen Keyboard.
Manage Other Keyboard Sounds in Windows 10
A few keyboard settings like Filter Keys, Toggle Keys, and Sticky Keys are enabled with sound for ease of use. You can enable or disable them for even physical keyboards as required.
-
Go to Settings > Ease of Access > Keyboard.
-
Scroll to Use Toggle Keys and switch off the toggle button for Play a sound whenever you press the Caps lock, Num lock, or Scroll lock keys.
-
Go to Use Filter Keys and switch on the toggle button. Select Beep when keys are pressed or accepted to enable sounds and deselect for no sound.
How Do I Turn Off Keyboard Typing Sounds in the Touch Keyboard on Windows 10?
The Touch Screen keyboard is only for Windows 10 PCs with touch screens. Any Windows tablet or a PC in tablet mode uses the touch keyboard to enter text. Enable or disable a single setting to control the keyboard sounds when you type.
-
Open Settings from the Start Menu and select Devices. Alternatively, press the Windows Key + I to open Settings.
-
Select Typing on the left sidebar. Under Touch keyboard, turn off the switch for Play key sounds as I type.
-
Exit Settings and start typing without the keyboard sounds.
-
Follow the same steps but toggle the Play key sounds as I type to the on position to turn on the feature.
FAQ
-
How do I enable or disable the Windows 10 on-screen keyboard?
-
How do I change Windows 10 system sounds?
To change system sounds in Windows 10, enter Change System Sounds in the Windows search bar and select the Sound tab if it is not already open. From here, you can customize sounds for specific events, or turn off all sound effects by choosing No Sounds in the Sound Scheme drop-down menu.
-
How do I turn off the beeping sound on my Windows 10 keyboard?
Enter Change System Sounds in the Windows search bar. Then, in the Sound tab, under Program Events, select Default Beep. Next, choose None in the Sounds drop-down menu.
-
How do I turn off the keyboard sound on Android and iPhone?
On Android, open the Settings app and find the Language & Input section. Select On-screen keyboard and look for the feedback options. On iOS devices, go to Settings > Sound and Haptics and disable Keyboard clicks.
Thanks for letting us know!
Get the Latest Tech News Delivered Every Day
Subscribe
And how to turn the sounds back on
What to Know
- On an on-screen keyboard, select the Options key and disable the Use click sound checkbox.
- On a touch keyboard, open Settings > Devices > Typing > Touch keyboard > Turn off Play key sounds as I type.
How Do I Turn Off Keyboard Sounds in Windows 10 on the On-Screen Keyboard?
The sounds of key clicks give you some haptic feedback. But it can get annoying if you are a good touch typist or want to type in silence.
The On-Screen Keyboard (OSK) is an accessibility feature on Windows 10.
Turning the sound off on the OSK takes a few steps. Follow the same steps to switch on the keyboard sounds if you want.
-
To enable the On-Screen keyboard, go to Settings > Ease of Access > Keyboard. Enable the toggle switch for Use the On-Screen Keyboard to display the keyboard.
-
When enabled, launch the On-Screen keyboard with the Windows key + Ctrl + O anytime.
-
Select the Options key.
-
Select Use click sound when you want to hear a sound with each keypress. Deselect the checkbox to turn off the keyboard sound.
Tip:
You can also open the OSK from the sign-in screen. Select the Ease of Access button in the lower-right corner of the sign-in screen, and then select On-Screen Keyboard.
Manage Other Keyboard Sounds in Windows 10
A few keyboard settings like Filter Keys, Toggle Keys, and Sticky Keys are enabled with sound for ease of use. You can enable or disable them for even physical keyboards as required.
-
Go to Settings > Ease of Access > Keyboard.
-
Scroll to Use Toggle Keys and switch off the toggle button for Play a sound whenever you press the Caps lock, Num lock, or Scroll lock keys.
-
Go to Use Filter Keys and switch on the toggle button. Select Beep when keys are pressed or accepted to enable sounds and deselect for no sound.
How Do I Turn Off Keyboard Typing Sounds in the Touch Keyboard on Windows 10?
The Touch Screen keyboard is only for Windows 10 PCs with touch screens. Any Windows tablet or a PC in tablet mode uses the touch keyboard to enter text. Enable or disable a single setting to control the keyboard sounds when you type.
-
Open Settings from the Start Menu and select Devices. Alternatively, press the Windows Key + I to open Settings.
-
Select Typing on the left sidebar. Under Touch keyboard, turn off the switch for Play key sounds as I type.
-
Exit Settings and start typing without the keyboard sounds.
-
Follow the same steps but toggle the Play key sounds as I type to the on position to turn on the feature.
FAQ
-
How do I enable or disable the Windows 10 on-screen keyboard?
-
How do I change Windows 10 system sounds?
To change system sounds in Windows 10, enter Change System Sounds in the Windows search bar and select the Sound tab if it is not already open. From here, you can customize sounds for specific events, or turn off all sound effects by choosing No Sounds in the Sound Scheme drop-down menu.
-
How do I turn off the beeping sound on my Windows 10 keyboard?
Enter Change System Sounds in the Windows search bar. Then, in the Sound tab, under Program Events, select Default Beep. Next, choose None in the Sounds drop-down menu.
-
How do I turn off the keyboard sound on Android and iPhone?
On Android, open the Settings app and find the Language & Input section. Select On-screen keyboard and look for the feedback options. On iOS devices, go to Settings > Sound and Haptics and disable Keyboard clicks.
Thanks for letting us know!
Get the Latest Tech News Delivered Every Day
Subscribe