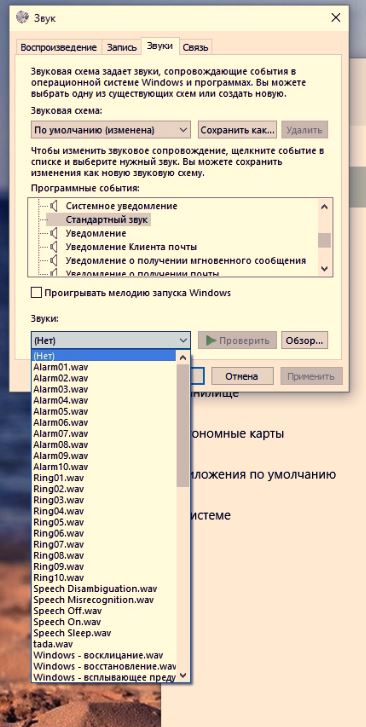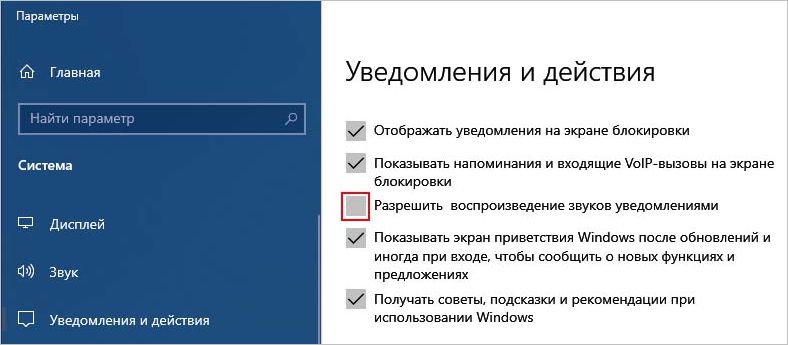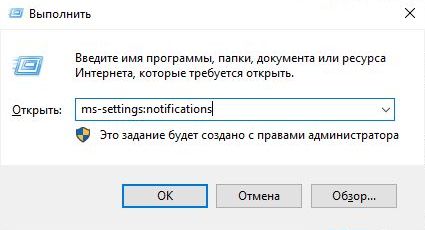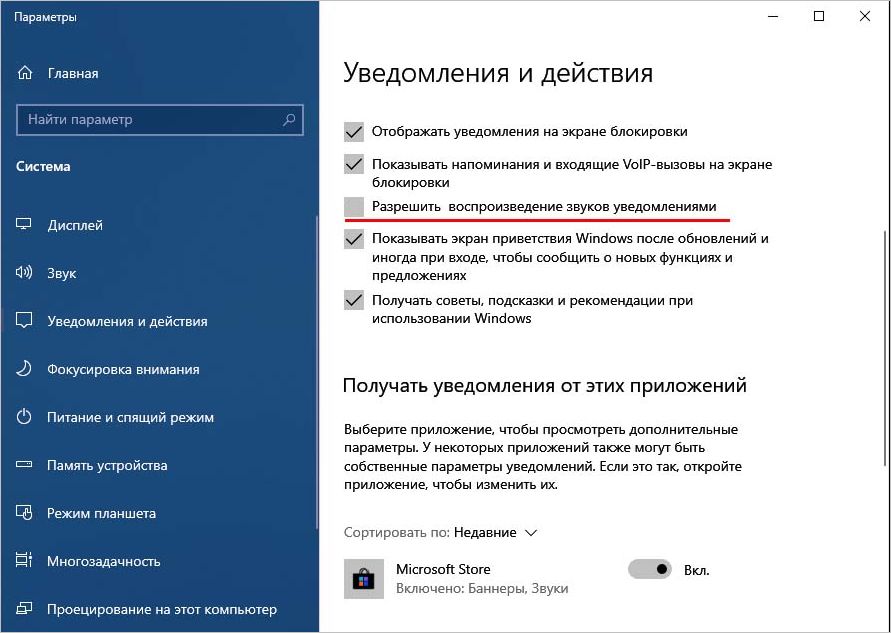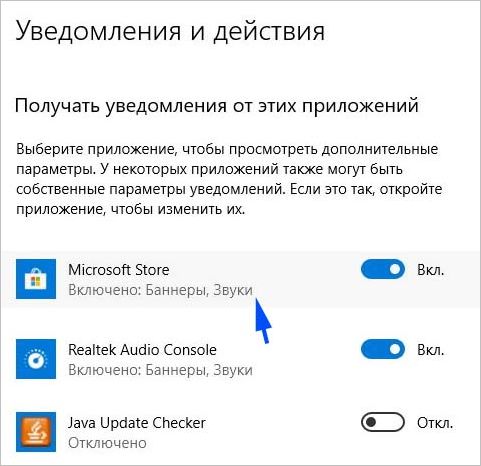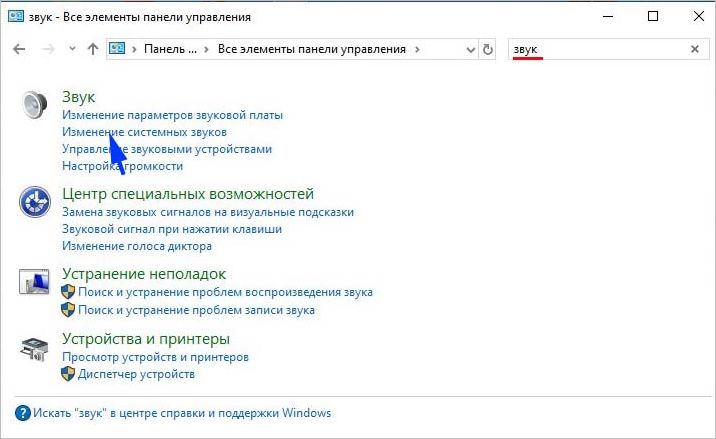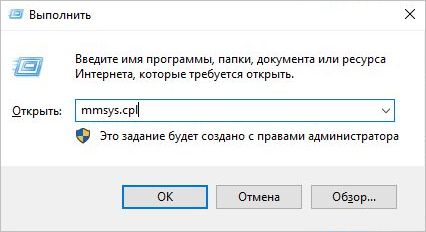Skip to content
- ТВикинариум
- Форум
- Поддержка
- PRO
- Войти
Раздражающий звук при изменении ползунка громкости в Windows 10 [Решено]
Цитата: bogatiyhaker от 26.12.2020, 13:11Всем привет. Подскажите пожалуйста, как убрать звук при изменении громкости в Windows 10 20H2?
Всем привет. Подскажите пожалуйста, как убрать звук при изменении громкости в Windows 10 20H2?

Цитата: Сергей от 26.12.2020, 13:13Добрый день 🖐
Правой кнопкой по значку динамика в трее ➜ Звуки ➜ Системный звук ➜ Внизу Звуки: ➜ Нет.
Добрый день 🖐
Правой кнопкой по значку динамика в трее ➜ Звуки ➜ Системный звук ➜ Внизу Звуки: ➜ Нет.
Цитата: bogatiyhaker от 26.12.2020, 13:19Цитата: Сергей от 26.12.2020, 13:13Добрый день
Правой кнопкой по значку динамика в трее ➜ Звуки ➜ Системный звук ➜ Внизу Звуки: ➜ Нет.Сергей, может быть вы имели ввиду стандартный звук?
Показать скрытое содержание
Цитата: Сергей от 26.12.2020, 13:13Добрый день
Правой кнопкой по значку динамика в трее ➜ Звуки ➜ Системный звук ➜ Внизу Звуки: ➜ Нет.
Сергей, может быть вы имели ввиду стандартный звук?


Цитата: Сергей от 26.12.2020, 13:19Да, Стандартный звук.
Прошу прощения.
Да, Стандартный звук.
Прошу прощения.

В сегодняшней статье мы увидим как убрать раздражающие звуки при регулировке громкости вниз / вверх в Windows 10 . Этот звук не появляется только тогда, когда мы регулируем громкость Windows. В противном случае в большинстве случаев появляется звук по умолчанию.
Чтобы лучше контролировать возврат вашего компьютера, у вас также есть возможность уровень громкости всегда виден.
В каких случаях может появиться этот звук? Например, когда мы пытаемся выполнить недопустимое действие. Но действительно очень неприятно, что когда мы хотим только отрегулировать уровень объем du операционная система этот звук ощущается при каждом щелчке.
Чтобы избежать этого раздражающего звука, также можно управлять звуком с клавиатуры.
Этот звук является системным по умолчанию и во многих случаях может быть самым раздражающим. Итак, мы увидим простой Tutoriel Немного ниже так что каждый раз, когда мы настраиваем, мы увеличиваем или уменьшаем громкость Windows 10, чтобы звук не был слышен.

- Вы должны сначала нажать » Windows На клавиатуре, чтобы открыть меню «Пуск». Вы также можете щелкнуть в левом нижнем углу экрана Windows.
- Когда откроется стартовое меню, вам нужно будет ввести » пульт управления И нажмите Enter.
- Вы должны смотреть в верхний правый угол экрана, так как представление разбито по категориям. Его можно изменить, нажав » Просмотр по: «
- Теперь вы должны нажать на » Оборудование и аудио ».
- После этого ищите » Звук По доступным ссылкам.
- Откроется новое окно, в котором мы можем настроить все, что связано со звуком Windows. Вы должны нажать на вкладку » звуки ».
- Где написано » События от программы «, Вам придется искать» Звуковой сигнал по умолчанию «, Тогда в опции» звуки » , вам нужно будет выбрать » нет .
- Когда вы закончите, все, что вам нужно сделать, это нажать на » Применять «Затем на» OK ».
Таким образом больше не будет слышен раздражающий звук каждый раз, когда мы меняем громкость Windows. Чтобы лучше работать со звуком с вашего компьютера, рекомендуется звуковой конус активирован и прикреплен к рулю.
Как устранить раздражающий шум при регулировке громкости в Windows
Как видите, это слишком простой процесс, чтобы убрать этот звук по умолчанию что может быть значительно неудобно. Особенно у людей, привыкших носить наушники, это может быть звук, от которого болят уши.
Помните, что из окна, о котором мы говорили выше, и раздел » События от программы », Вы сможете изменить все звуки, которые используются по умолчанию в Windows 10.
Таким образом, вы не только сможете избежать раздражающего звука при регулировке громкости Windows. В противном случае вы также можете настроить все звуки предоставляется по умолчанию в операционной системе.
Это отличный способ максимально настроить ОС, чтобы добавить звуки, которые вам нравятся на этот раз, возможно, немного меньше по громкости, чтобы они были более терпимыми.
Мы надеемся, что это простое руководство было очень полезно для вас, и вам стало очень ясно, как удалить раздражающий звук при регулировке громкости вниз / вверх в Windows 10 и, как мы упоминали выше, вы можете не только удалить его, но и добавить любой другой звук к любому действию, которое вы выполняете в операционной системе.
Помните, что если у вас есть какие-либо сомнения по этому поводу или даже если статья была вам полезна, вы можете написать нам в комментариях, которые вы найдете чуть ниже, и мы будем рады вам помочь.
Если у вас есть другие вопросы о Windows 10, посетите наш блог, в который мы ежедневно загружаем новый контент из du Операционная система Microsoft, такие только учебные пособия, руководства и советы, которые, несомненно, будут вам очень полезны.
WINDXP.COM.RU Настройка и оптимизация операционных систем
Как в windows10 отключить звуковой эффект при увеличении-уменьшении ползунка громкости звука?
Категория: Windows 10
Автор вопроса: Гость
Просмотров: 5935
Ответы специалистов и комментарии пользователей

/ Виталий Владимирович
15.01.2017, 09:11
Ну если тебе подпёрло отключить звуковой эффект при увеличении-уменьшении ползунка громкости звука, то нет ничего проще. Идёшь Пуск —> Панель управления —> Звук —> Вкладка «Звуки». В «Програмные события» выбираешь «Стандартный звук», а ниже при выборе звука выбираешь «Нет». Нажимаешь «Применить» —> «ОК». Всё! Радуешься безшумной работе ползунка.
Голосов:
0
Для ответа в данной теме, войдите на сайт под своим логином или зарегистрируйтесь.

Разработка
Mobius 1
25.03.2022
Для хрома — вбить вот это в адресную строку и выключить эту опцию. Для других браузеров тоже должно быть что-то похожее.
chrome://flags/#hardware-media-key-handling
Ответить
Развернуть ветку
Игнат Ивасенко
25.03.2022
а не расскажешь зачем он нужен сейчас?
иногда им пользуюсь, но ни одной причины для себя не нашёл чтобы пользоваться им на постоянку
ну кроме — я привык ничего менять не хочу
Ответить
Развернуть ветку
Дмитрий Онучин
25.03.2022
Автор
Кроме — я привык ничего менять не хочу, сказать нечего.Да и не нашёл у других браузеров то ради чего мне переходить на них
Ответить
Развернуть ветку
ylma
25.03.2022
Снять галочку с этого пункта в настройках, раздел «Основные»
Ответить
Развернуть ветку
Dormin
25.03.2022
Как убрать вот эту вот фигатню
Перестать её слушать
Ответить
Развернуть ветку
Дмитрий Онучин
26.03.2022
Автор
Ты это написал, даже не зная что это, я правильно понял ? Это заглавная тема игры Burnout Paradise
Ответить
Развернуть ветку
Читать все 10 комментариев
Каждый раз, когда я изменяю уровень звука с помощью панели управления звуком панели задач Windows 7 Professional x64, в сторону повышения или понижения, Windows издает глухой звук, что довольно раздражает.
Как вы отключите это?
Это связано с звуковым сигналом по умолчанию в Windows. Чтобы отключить его, вам нужно установить звуковой сигнал по умолчанию Нет.
Сделать это:
- Введите звук в меню «Пуск» и выберите пункт «Звук» в результатах поиска.
- На вкладке «Звуки» выберите «Звуковой сигнал по умолчанию» в списке и установите для него значение «Нет», используя раскрывающийся список ниже (вверху списка).
Предупреждение — вы больше не будете получать другие звуковые уведомления о событиях, которые используют звуковой сигнал по умолчанию.
Если вы хотите отключить звук изменяющейся громкости под управлением Windows 10 через Bootcamp (на компьютере Mac), то приемлемое решение может не сработать. Затем вы можете отключить звук, щелкнув правой кнопкой мыши значок динамика (нижний правый угол экрана) -> Открыть громкость микшера -> Удалить громкость для Bootcamp Manager. Если вы не видите Bootcamp Manager, попробуйте отрегулировать громкость кнопками клавиатуры, и он появится.
(по данным яблочного форума)
ответ дан Ivan Yurchenko163
Иногда мешают сосредоточиться при выполнении каких-либо задач на компьютере звуки всплывающих уведомлений в Windows 10. Если не хотите полностью заблокировать их получение, то можно отключить звуковое сопровождение всех или только отдельных приложений.
Как известно, при выполнении определенных действий, Windows настроен по умолчанию на предоставление звуковой обратной связи. Например, напоминание календаря, предупреждение о низком заряде батареи, подключении USB-устройства и прочее. Но больше всего отвлекает аудио сопровождение Центра уведомлений Windows 10.
Содержание
- 1 Отключение звукового сопровождения
- 2 Отключение системных сигналов
- 3 Как убрать сигнал при настройке громкости
Отключение звукового сопровождения
В сборке 1909 появилась возможность отключить звук для всех уведомлений. Теперь при их поступлении пользователи не будут информироваться характерным сигналом.
Нажмите Win + R, наберите в текстовом поле ms-settings:notifications и кликните на «ОК».
На вкладке Уведомления и действия снимите флажок с поля «Разрешить воспроизведение звуков уведомлениями».
Если не хотите отключать для всех уведомлений, то можно это сделать только для выбранных программ.
Щелкните в списке на приложение и снимите флажок с опции «Звуковой сигнал при получении …».
Отключение системных сигналов
Если хотите отключить системные звуки, то для этого можно использовать классический интерфейс панели управления. Но имейте в виду, что, возможно, пропустите некоторые события, если не обращаете внимание на то, что происходит на экране.
Откройте Панель управления командой control, запущенной из окна «Выполнить» (Win + R).
Наберите в поисковой строке «звук». После отображения результатов поиска перейдите в раздел «Изменение системных звуков».
В разделе Программные события выберите Уведомления. Кликните на раскрывающее меню и установите значение «Нет». Сохраните изменения на «ОК».
Как убрать сигнал при настройке громкости
Регулирование громкости сопровождается двумя разными сигналами, когда перемещаем ползунок вверх или вниз. Обычно они смешиваются и производят странный шум. Чтобы это исправить, нужно отключить аудио поддержку при регулировке, которая активирована по умолчанию.
Нажмите Win + R, введите mmsys.cpl и щелкните на «ОК».
В окне программных событий отметьте курсором Стандартный звук, раскройте меню схемы и установите значение «Нет».
Щелкните на «Применить», чтобы сохранить конфигурацию, а затем попробуйте настроить громкость.