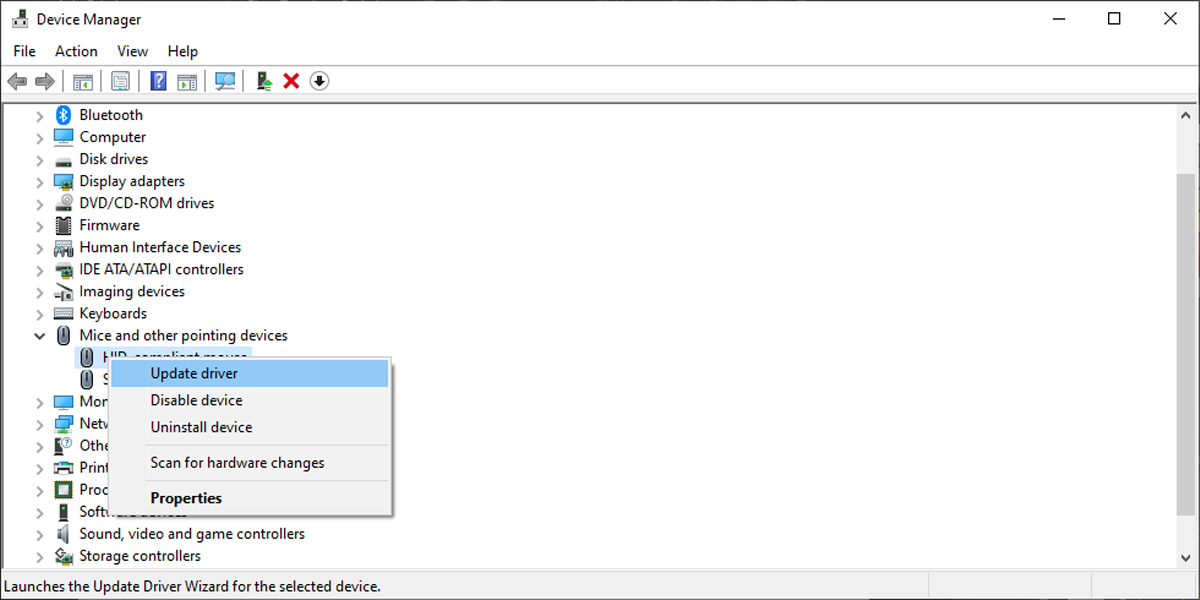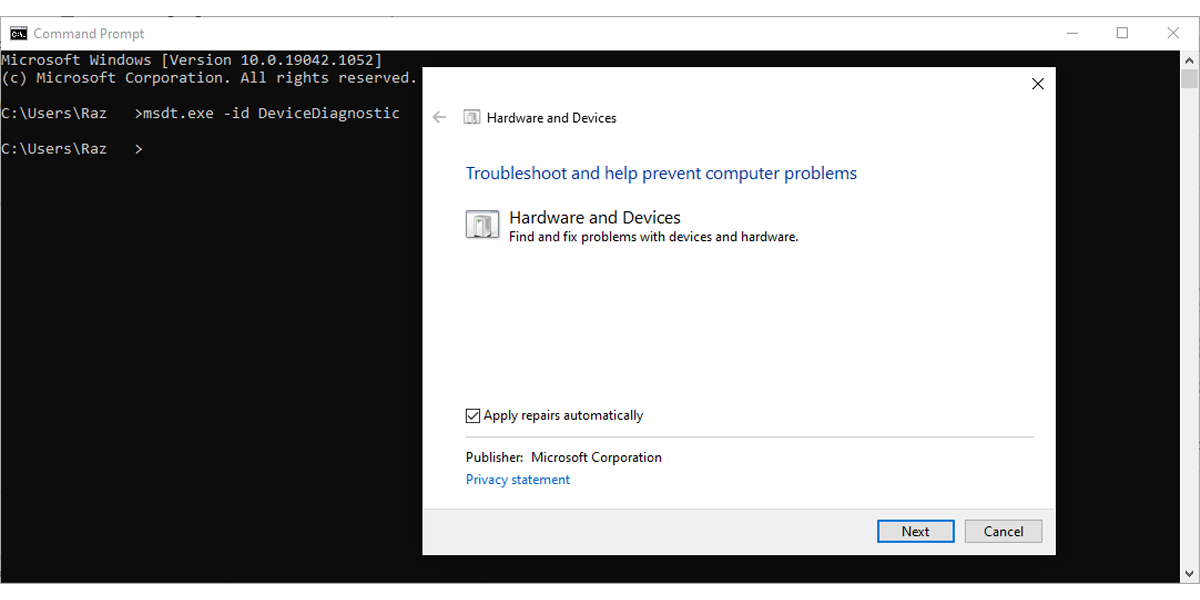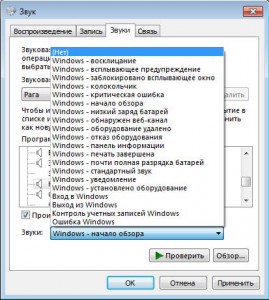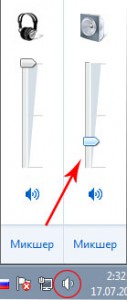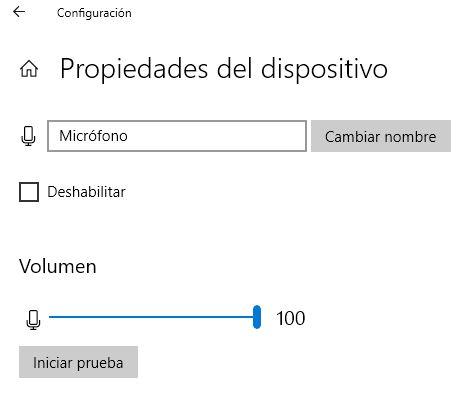Чтобы открыть панель управления звуком, щелкните правой кнопкой мыши значок динамика на панели задач и выберите «Звуки». Вы также можете просто перейти в Панель управления> Оборудование и звук> Звук. На вкладке «Звуки» щелкните поле «Звуковая схема» и выберите «Без звуков», чтобы полностью отключить звуковые эффекты.
Активировать или деактивировать звук щелчка при навигации в известной ОС Windows 10 от Microsoft так просто!
…
1.) Включение или отключение системы. Щелкните параметр «Звук» на панели управления!
- Откройте панель управления.
- Фокус поля поиска по клавише F3.
- Текст «звук» + клавиша Enter.
- Выберите «Изменить системные звуки».
2 юл. 2020 г.
Как отключить звук щелчка мыши?
После того, как вы нажмете кнопку «Пуск», перейдите к параметру «Панель управления». Когда вы увидите параметр «Оборудование и звук», щелкните его. В диалоговом окне «Оборудование и звук» есть возможность изменить системные настройки и звуки. Вы выбираете Изменить системные звуки.
Как отключить щелчки?
Решения
- Перейдите в настройки.
- Выберите язык и ввод.
- На вкладке настроек клавиатуры выберите настроить методы ввода.
- На клавиатуре Android выберите «Настройки».
- Снимите флажок Звук при нажатии клавиш.
- Готово.
Почему мой компьютер продолжает издавать щелкающие звуки?
Громкий щелкающий звук обычно означает, что либо привод пытается считать данные с неисправного диска, либо одна из движущихся частей, таких как небольшой электродвигатель или лазерная дорожка, неисправна. … Если у вас нет важных данных, к которым вам нужно получить доступ на CD или DVD, ваш компьютер может обойтись и без них.
Как изменить звук щелчка?
Как включить звук щелчка на указателе мыши
- Щелкните правой кнопкой мыши значок громкости на панели задач и выберите «Звуки». Появится панель конфигурации звука. …
- Щелкните вкладку Звуки. …
- Откройте меню «Звуки» и выберите «Запуск навигации Windows» из списка доступных звуков. …
- Нажмите Применить, а затем нажмите ОК, чтобы сохранить изменения.
Могу ли я сделать так, чтобы моя клавиатура звучала как пишущая машинка?
Jingle Pilot aka Jingle Keys: тихий популярный и полностью настраиваемый. Когда вы используете клавиатуру, он издает звуки пишущей машинки. Jingle pilot также позволяет изменять звуковые схемы, и вы можете использовать свои собственные. Вы можете назначать разные звуки разным группам клавиш.
Как отключить звуки ошибок Windows?
Чтобы открыть панель управления звуком, щелкните правой кнопкой мыши значок динамика на панели задач и выберите «Звуки». Вы также можете просто перейти в Панель управления> Оборудование и звук> Звук. На вкладке «Звуки» щелкните поле «Звуковая схема» и выберите «Без звуков», чтобы полностью отключить звуковые эффекты.
Как отключить системные звуки?
Отключить Android Touch и звук клавиш
В главном меню нажмите «Настройки». Затем нажмите «Звук». Затем нажмите «Звук». Теперь прокрутите меню до конца и снимите флажки «Звуки клавиш» и «Звуки касания» в разделе «Система».
Как отключить звук при запуске Windows?
Откройте меню «Пуск» и перейдите в панель управления.
- Щелкните Оборудование и звук. …
- В окне «Настройки звука» снимите флажок «Воспроизвести звук при запуске окна», как показано на снимке экрана ниже, и нажмите «ОК».
- Если вы хотите снова включить его, выполните те же действия. …
- Затем перейдите на вкладку «Звуки», снимите флажок «Воспроизвести звук при запуске Windows» и нажмите «ОК».
11 ночей. 2019 г.
Как исправить случайные щелчки на iPhone?
Измените чувствительность 3D или Haptic Touch на вашем iPhone
- Зайдите в «Настройки» и нажмите «Спец. Возможности».
- Коснитесь Touch, затем коснитесь 3D & Haptic Touch. В зависимости от вашего устройства вы можете видеть только 3D Touch или Haptic Touch. *
- Включите функцию, затем с помощью ползунка выберите.
24 сред. 2020 г.
Как мне остановить нажатие на клавиатуре IPAD?
Чтобы отключить раздражающие звуки щелчков клавиатуры, просто откройте «Настройки», найдите «Звуки» слева, а затем переключите селектор «Щелчки на клавиатуре».
Почему я слышу щелчки в телефоне?
Фоновый шум
Статические звуки и щелчки — частые звуки, но они также могут быть вызваны неправильным подключением. Однако, если вы слышите колебания статического электричества от вашего телефона, когда он не используется, есть вероятность, что безопасность вашего мобильного устройства находится под угрозой. Если есть сомнения, положите трубку и повторно наберите номер.
Как исправить щелчки на моем ноутбуке?
Как я могу исправить щелкающие звуки ноутбука?
- Сканирование на наличие вредоносных программ. Нажмите Windows Key + I, чтобы открыть приложение «Настройки». …
- Обновите аудиодрайвер. Щелкните правой кнопкой мыши кнопку «Пуск». …
- Загрузитесь в безопасном режиме.
- Выполните чистую загрузку. …
- Проверьте свой жесткий диск на наличие повреждений. …
- Запустите средство устранения неполадок аудиооборудования. …
- Установите последние обновления.
8 окт. 2020 г.
Когда я печатаю, слышу щелчки?
Эти щелкающие звуки вызваны клавишами фильтра, которые упрощают работу с клавиатурой. Эти звуки и задержки ввода, вызванные клавишами фильтра, могут стать очень неприятными. Но решить эту проблему несложно.
Что делать, если ваш компьютер шумит?
Как исправить шумный компьютерный вентилятор
- Проверьте, какое программное обеспечение работает. Прежде чем вы поспешите схватить отвертку, посмотрите, какое программное обеспечение работает в данный момент, какие ресурсы оно использует и оправдан ли шум вентилятора. …
- Дайте вашему компьютеру возможность дышать. …
- Настройте управление вентилятором. …
- Удалите пыль. …
- Полностью замените громкий (или неисправный) вентилятор.
6 февраля. 2020 г.
How to get a mouse click sound effect
Updated on December 2, 2021
What to Know
- Open the Control Panel applet for Sound and select the Sounds tab.
- Select a Sound Scheme > Browse the Program Events list and choose a specific event to trigger the mouse click sound.
- Choose a sound from the Sounds list.
This article will show you how to set a mouse click sound in Windows 10 and get audible feedback when any event happens with a mouse click.
How Do I Set My Mouse Click Sound on Windows 10?
Any sound you hear from the mouse comes from the hardware. Even Windows does not have a separate sound scheme for the mouse. It has native sound schemes which trigger with any event. You can use these event triggers to set up the mouse click sounds.
-
Right-click on the Volume icon from the System Tray and select Sounds.
-
Select the Sounds tab (if not already selected).
-
The Program Events lists the sounds you can associate with different Windows events. Select a default sound scheme under the Sound Scheme list to enable the event list. Do note these sounds are not exclusive to the mouse but will play if the event happens. You can customize each Windows event with its own unique sound.
-
Select the event to set a mouse click sound. For instance, here are some events you can associate with mouse navigation.
- Start Navigation: Will play a sound when you open files and folders using File Explorer.
- Open Program: Will play a sound when opening applications.
- Close Program: Will play a sound when closing applications.
- Maximize: Will play a sound when maximizing application windows.
- Minimize: Will play a sound when minimizing application windows.
-
Select a Program Event from the list. For instance, Close Program.
-
Select the dropdown with all available native sounds and scroll down to any sound you deem appropriate. In our example, as the Close Program doesn’t have a default sound, select tada.wav.
-
Press the Test button to hear a playback.
-
Select Apply and OK to exit the dialog.
The Sound dialog is a Control Panel applet. Open the Control Panel and select Hardware and Sound. Go to Sound > and then open the Sounds tab.
How Do I Turn Off Mouse Clicks on Windows 10?
Turn off all event sounds or specific sounds you may have set up for a mouse click.
-
Open the Sound dialog as above.
-
Select No Sounds for the Sound Scheme to turn off all Windows sounds.
-
To turn off a specific event sound, select the Windows event in the Program Events list.
-
Select None under the Sounds dropdown.
-
Click Apply and OK.
Tip:
There are only two native sound schemes to begin with: Windows Default and No Sounds. Just like custom mouse cursors, you can also customize your own mouse click sounds with third-party sound schemes. Windows 10 operating system supports sound files in the WAV format.
Download third-party sound schemes or make your own and they will become available in the Sound Scheme drop-down menu. Sounds can also be part of Windows 10 Theme files. More theme files are available on the Microsoft Store.
FAQ
-
How do I change other Windows 10 system sounds?
Change other system sounds the same way you change the mouse click sound. Go to the Control Panel’s Sound applet and choose a program event or set a custom sound scheme.
-
How do I change the mouse cursor on Windows 10?
To change the Windows mouse cursor, go to Mouse Settings > Additional mouse options > Mouse Properties > Pointers. To adjust the cursor size, go to Mouse Settings > Adust mouse and cursor size.
-
How do I fix it when there is no sound on Windows 10?
If there’s no sound on Windows 10, check your volume and verify that the current audio device is the system default. If you’re still having problems, run the Windows 10 Audio Troubleshooter and update your audio driver.
How to Switch the Mouse Buttons in Windows 10
Thanks for letting us know!
Get the Latest Tech News Delivered Every Day
Subscribe
How to get a mouse click sound effect
Updated on December 2, 2021
What to Know
- Open the Control Panel applet for Sound and select the Sounds tab.
- Select a Sound Scheme > Browse the Program Events list and choose a specific event to trigger the mouse click sound.
- Choose a sound from the Sounds list.
This article will show you how to set a mouse click sound in Windows 10 and get audible feedback when any event happens with a mouse click.
How Do I Set My Mouse Click Sound on Windows 10?
Any sound you hear from the mouse comes from the hardware. Even Windows does not have a separate sound scheme for the mouse. It has native sound schemes which trigger with any event. You can use these event triggers to set up the mouse click sounds.
-
Right-click on the Volume icon from the System Tray and select Sounds.
-
Select the Sounds tab (if not already selected).
-
The Program Events lists the sounds you can associate with different Windows events. Select a default sound scheme under the Sound Scheme list to enable the event list. Do note these sounds are not exclusive to the mouse but will play if the event happens. You can customize each Windows event with its own unique sound.
-
Select the event to set a mouse click sound. For instance, here are some events you can associate with mouse navigation.
- Start Navigation: Will play a sound when you open files and folders using File Explorer.
- Open Program: Will play a sound when opening applications.
- Close Program: Will play a sound when closing applications.
- Maximize: Will play a sound when maximizing application windows.
- Minimize: Will play a sound when minimizing application windows.
-
Select a Program Event from the list. For instance, Close Program.
-
Select the dropdown with all available native sounds and scroll down to any sound you deem appropriate. In our example, as the Close Program doesn’t have a default sound, select tada.wav.
-
Press the Test button to hear a playback.
-
Select Apply and OK to exit the dialog.
The Sound dialog is a Control Panel applet. Open the Control Panel and select Hardware and Sound. Go to Sound > and then open the Sounds tab.
How Do I Turn Off Mouse Clicks on Windows 10?
Turn off all event sounds or specific sounds you may have set up for a mouse click.
-
Open the Sound dialog as above.
-
Select No Sounds for the Sound Scheme to turn off all Windows sounds.
-
To turn off a specific event sound, select the Windows event in the Program Events list.
-
Select None under the Sounds dropdown.
-
Click Apply and OK.
Tip:
There are only two native sound schemes to begin with: Windows Default and No Sounds. Just like custom mouse cursors, you can also customize your own mouse click sounds with third-party sound schemes. Windows 10 operating system supports sound files in the WAV format.
Download third-party sound schemes or make your own and they will become available in the Sound Scheme drop-down menu. Sounds can also be part of Windows 10 Theme files. More theme files are available on the Microsoft Store.
FAQ
-
How do I change other Windows 10 system sounds?
Change other system sounds the same way you change the mouse click sound. Go to the Control Panel’s Sound applet and choose a program event or set a custom sound scheme.
-
How do I change the mouse cursor on Windows 10?
To change the Windows mouse cursor, go to Mouse Settings > Additional mouse options > Mouse Properties > Pointers. To adjust the cursor size, go to Mouse Settings > Adust mouse and cursor size.
-
How do I fix it when there is no sound on Windows 10?
If there’s no sound on Windows 10, check your volume and verify that the current audio device is the system default. If you’re still having problems, run the Windows 10 Audio Troubleshooter and update your audio driver.
How to Switch the Mouse Buttons in Windows 10
Thanks for letting us know!
Get the Latest Tech News Delivered Every Day
Subscribe
Содержание
- Тихий мышиный клик
- Как отключить звук мышки на компе
- Как отключить звук мышки на компе
- Контролирует ли ваше колесо мыши громкость в Windows 10? Вот как это остановить
- Table of Contents:
- Шаг 1
- Шаг 2
- Шаг 3
- Шаг 4
- Как исправить щелчок жесткого диска
- Как сделать автоматический щелчок мышью несколько раз
- Используйте Shift + щелчок, чтобы открыть командную строку непосредственно в папке
- Как убрать или включить звук клика мыши (Октябрь 2021).
- Как отключить звук мышки на компе
- Как отключить звук мышки на компе
Тихий мышиный клик
Способ заставить её, делать это по-тихому.
Мне это очень актуально ибо ребёнок спит,
ночью слышен каждый шорох, не говоря уж про систематичные клики.
Откуда собственно происходит громкий клик?
Источник клика обычно микро-переключатель, пластиковый корпус усиливает этот звук.
Важнее убрать источник громкого клика.
Как сделать это не меняя микро-переключатели?
Фокус получится только если у вашей мыши, микро-переключатели вот такого типа:
Немного картинок и видео
Моя мыша, готовая к операции:
Решение:
Уменьшить свободный ход подвижного контакта, он красный на картинке.
Необходимо разобрать кнопку, и поджать верхний контакт к нижнему, он зелёный на картинке.
1) Зазор нужно оставить обязательно.
2) Необходимо быть предельно аккуратным.

Таким образом зазор станет меньше, ход станет меньше, как следствие, клик станет значительно тише.
Я даже делал его еле слышным, но это уже не очень комфортно.
Ну и коротенькая видео-инструкция:
Рекомендую тренироваться на трупиках, перед тем как переходить на живое.
UPD: Подробно про вскрытие микро-переключателя от опробовавшего метод, пишет 4vanger.
Проще всего — просунуть узкое лезвие в щель около края с длинной стороны и одновременно потянуть крышку вверх. Второй вариант — подсунуть лезвие с узкой стороны вниз и потянуть вверх и к себе. Это несколько опаснее — крышка может треснуть.
Устанавливать корпус микро-переключателя проще перевернув мышь уверху пузом — иначе белая кнопочка может выпасть и её будет очень сложно найти.
Источник
Как отключить звук мышки на компе
У меня вопрос, как можно отключить звук щёлканья мыши?
И раз уж на то пошло, я вспомнил, что всегда хотел знать, можно ли отключить фирменный звук при загрузки системы, который также доносится из спикера системника, и нарушает тишину, даже когда колонки выключены?
Операционная система Windows, кроме графического оформления, имеет еще и оформление звуковое. Звуками на компьютере сопровождаются почти все системные события (загрузка системы, очистка корзины, подключение и отключение USB-устройств и др.).
В то же время, системные звуки Windows можно отключить или изменить их на другие, в том числе на звуковые файлы, полученные из Интернета или других источников.
Отключение или изменение системных звуков никак не скажется на работе компьютера и возможности воспроизведения им звукового контента. Как и прежде, на нем можно будет смотреть фильмы, слушать музыку, играть в компьютерные игры и т.д.
Во всех версиях Windows порядок настройки системных звуков почти не отличается. Все манипуляции осуществляются в панели настройки звука.
Чтобы открыть эту панель, необходимо:
• в Windows 10, 8, 7, Vista: зайти в Панель управления и открыть в ней раздел «Оборудование и звук», в котором щелкнуть мышкой по пункту «Звук»;
• в Windows XP: зайти в Панель управления, отрыть раздел «Звук, речь и аудиоустройства», в котором щелкнуть мышкой по пункту «Звуки и аудиоустройства».
В результате указанных выше действий откроется окно с названием «Звук», в котором нужно перейти на вкладку «Звуки».
Дальше порядок действий зависит от того, что нужно сделать:
• чтобы полностью отключить все системные звуки, нужно в выпадающем списке «Звуковая схема» выбрать вариант «Без звука» и нажать кнопку «Применить».
• чтобы отключить мелодию входа в Windows, нужно снять галочку с пункта «Проигрывать мелодию запуска Windows» и нажать кнопку «Применить» (в Windows XP такая возможность отсутствует);
• чтобы отключить или настроить звуки отдельных системных событий:
1) в списке «Программные события» найти событие, для которого нужно выключить или изменить звук, и выделить его, один раз щелкнув по нему левой кнопкой мышки;
2) в выпадающем списке «Звуки» выбрать вариант «(нет)» (если нужно отключить звук) или какой-то звук из предложенного списка стандартных вариантов. Выбранный звук можно прослушать, нажав кнопку «Проверить».
Если вместо стандартного звука Windows Вы хотите использовать свой звуковой файл, нужно нажать кнопку «Обзор» и в открывшемся проводнике указать путь к этому файлу. При этом, использовать можно только файлы формата WAV (MP3-файлы и файлы других форматов нужно предварительно переконвертировать в формат WAV).
3) нажать кнопку «Применить».
Если на компьютере нет звука, не спешите нести его в мастерскую. В большинстве случаев проблему можно решить самостоятельно.
Первым делом, проверьте надежность подключения к компьютеру аудиосистемы или наушников, а также их работоспособность. Если причина не в этом, попробуйте выполнить изложенные здесь рекомендации.
Из этой статьи читатель узнает об эффективном и простом способе уменьшения размера файлов, позволяющем хранить на запоминающих устройствах (флешках, жестких дисках и др.) намного больше файлов без потери или ухудшения их содержания, экономить трафик и время при пересылке их через Интернет и т.д.
Речь пойдет об архивации файлов, а также о предназначенных для этого программах.
Операционная система Windows умеет автоматически определять тип каждого файла и открывать его при помощи подходящей программы. Пользователю достаточно лишь дважды щелкнуть по файлу левой кнопкой мышки.
Происходит это потому, что у каждого файла есть расширение, а в настойках операционной системы компьютера заложена некая схема взаимосвязей, в которой каждому расширению файла соответствует определенная программа, которую компьютер использует чтобы открывать такие файлы. Эта схема взаимосвязей типов расширений файлов и программ называется ассоциациями файлов.
Программа, при помощи которой компьютер автоматически открывает файлы определенного типа, называется программой по умолчанию.
Если пользователя не устаивает программа, используемая по умолчанию для какого-то типа файлов, ассоциации файлов можно изменить.
Рабочий стол — важная часть операционной системы Windows, занимающая почти все пространство экрана компьютера и находящаяся в поле нашего зрения значительную часть времени. Поэтому очень важно, чтобы его внешний вид вызывал позитивные эмоции. Достигается это во многом благодаря размещению на рабочем столе красивых фоновых изображений (обоев).
В статье речь пойдет о том, как настроить автоматическую смену фоновых изображений рабочего стола с определенной периодичностью.
Информация, изложенная в этой статье, предназначена для начинающих пользователей компьютера с минимальным уровнем подготовки и является обобщением нескольких других статтей нашего сайта. Это своего рода основа, без которой самостоятельно и быстро освоить компьютер будет достаточно сложно.
Из статьи читатель узнает, как на компьютере осуществлять основные операции с файлами и папками (создавать, переименовывать, копировать, переносить, удалять), научится работать с окнами Windows, овладеет навыками навигации в Windows, освоит умение использования компьютерной мышки.
Каждый файл имеет определенные идентифицирующие свойства: имя, расширение, размер и др. Но ни одно из этих свойств не является уникальным и не позволяет однозначно идентифицировать каждый файл. Например, может существовать несколько однотипных файлов одинакового размера и с одинаковыми именами, отличающихся при этом по содержанию.
Проблему уникальной идентификации решает так называемая хеш-сумма файла (в разговорной речи — просто хеш).
ПОКАЗАТЬ ЕЩЕ
На просторах специализированного сайта silentpcreview.com я наткнулся на тема глушения громкости щелчка компьютерной мышки ( http://www.silentpcreview.com/forums/viewtopic.php?t=48682 ). Быстренько было изучено сообщение господина SolidxSnake в частности «Here’s a quick guide with pictures». Далее был препарирован грызун A4 XL-730K, в котором оказались аналогичные микропереключатели OMRON как и в MX518.
ПРЕДУПРЕЖДЕНИЕ! Дорогой читатель, если Вы намерены внести изменения в манипулятор согласно ниже приведенному материалу, то Вы это будите делать на свой страх и риск! Более того, сам механизм микропереключателя требует очень осторожного обращения!
Как отключить звук мышки на компе
У меня вопрос, как можно отключить звук щёлканья мыши?
И раз уж на то пошло, я вспомнил, что всегда хотел знать, можно ли отключить фирменный звук при загрузки системы, который также доносится из спикера системника, и нарушает тишину, даже когда колонки выключены?
Операционная система Windows, кроме графического оформления, имеет еще и оформление звуковое. Звуками на компьютере сопровождаются почти все системные события (загрузка системы, очистка корзины, подключение и отключение USB-устройств и др.).
В то же время, системные звуки Windows можно отключить или изменить их на другие, в том числе на звуковые файлы, полученные из Интернета или других источников.
Отключение или изменение системных звуков никак не скажется на работе компьютера и возможности воспроизведения им звукового контента. Как и прежде, на нем можно будет смотреть фильмы, слушать музыку, играть в компьютерные игры и т.д.
Во всех версиях Windows порядок настройки системных звуков почти не отличается. Все манипуляции осуществляются в панели настройки звука.
Чтобы открыть эту панель, необходимо:
• в Windows 10, 8, 7, Vista: зайти в Панель управления и открыть в ней раздел «Оборудование и звук», в котором щелкнуть мышкой по пункту «Звук»;
• в Windows XP: зайти в Панель управления, отрыть раздел «Звук, речь и аудиоустройства», в котором щелкнуть мышкой по пункту «Звуки и аудиоустройства».
В результате указанных выше действий откроется окно с названием «Звук», в котором нужно перейти на вкладку «Звуки».
Дальше порядок действий зависит от того, что нужно сделать:
• чтобы полностью отключить все системные звуки, нужно в выпадающем списке «Звуковая схема» выбрать вариант «Без звука» и нажать кнопку «Применить».
• чтобы отключить мелодию входа в Windows, нужно снять галочку с пункта «Проигрывать мелодию запуска Windows» и нажать кнопку «Применить» (в Windows XP такая возможность отсутствует);
• чтобы отключить или настроить звуки отдельных системных событий:
1) в списке «Программные события» найти событие, для которого нужно выключить или изменить звук, и выделить его, один раз щелкнув по нему левой кнопкой мышки;
2) в выпадающем списке «Звуки» выбрать вариант «(нет)» (если нужно отключить звук) или какой-то звук из предложенного списка стандартных вариантов. Выбранный звук можно прослушать, нажав кнопку «Проверить».
Если вместо стандартного звука Windows Вы хотите использовать свой звуковой файл, нужно нажать кнопку «Обзор» и в открывшемся проводнике указать путь к этому файлу. При этом, использовать можно только файлы формата WAV (MP3-файлы и файлы других форматов нужно предварительно переконвертировать в формат WAV).
3) нажать кнопку «Применить».
Если на компьютере нет звука, не спешите нести его в мастерскую. В большинстве случаев проблему можно решить самостоятельно.
Первым делом, проверьте надежность подключения к компьютеру аудиосистемы или наушников, а также их работоспособность. Если причина не в этом, попробуйте выполнить изложенные здесь рекомендации.
Из этой статьи читатель узнает об эффективном и простом способе уменьшения размера файлов, позволяющем хранить на запоминающих устройствах (флешках, жестких дисках и др.) намного больше файлов без потери или ухудшения их содержания, экономить трафик и время при пересылке их через Интернет и т.д.
Речь пойдет об архивации файлов, а также о предназначенных для этого программах.
Операционная система Windows умеет автоматически определять тип каждого файла и открывать его при помощи подходящей программы. Пользователю достаточно лишь дважды щелкнуть по файлу левой кнопкой мышки.
Происходит это потому, что у каждого файла есть расширение, а в настойках операционной системы компьютера заложена некая схема взаимосвязей, в которой каждому расширению файла соответствует определенная программа, которую компьютер использует чтобы открывать такие файлы. Эта схема взаимосвязей типов расширений файлов и программ называется ассоциациями файлов.
Программа, при помощи которой компьютер автоматически открывает файлы определенного типа, называется программой по умолчанию.
Если пользователя не устаивает программа, используемая по умолчанию для какого-то типа файлов, ассоциации файлов можно изменить.
Рабочий стол — важная часть операционной системы Windows, занимающая почти все пространство экрана компьютера и находящаяся в поле нашего зрения значительную часть времени. Поэтому очень важно, чтобы его внешний вид вызывал позитивные эмоции. Достигается это во многом благодаря размещению на рабочем столе красивых фоновых изображений (обоев).
В статье речь пойдет о том, как настроить автоматическую смену фоновых изображений рабочего стола с определенной периодичностью.
Информация, изложенная в этой статье, предназначена для начинающих пользователей компьютера с минимальным уровнем подготовки и является обобщением нескольких других статтей нашего сайта. Это своего рода основа, без которой самостоятельно и быстро освоить компьютер будет достаточно сложно.
Из статьи читатель узнает, как на компьютере осуществлять основные операции с файлами и папками (создавать, переименовывать, копировать, переносить, удалять), научится работать с окнами Windows, овладеет навыками навигации в Windows, освоит умение использования компьютерной мышки.
Каждый файл имеет определенные идентифицирующие свойства: имя, расширение, размер и др. Но ни одно из этих свойств не является уникальным и не позволяет однозначно идентифицировать каждый файл. Например, может существовать несколько однотипных файлов одинакового размера и с одинаковыми именами, отличающихся при этом по содержанию.
Проблему уникальной идентификации решает так называемая хеш-сумма файла (в разговорной речи — просто хеш).
ПОКАЗАТЬ ЕЩЕ
На просторах специализированного сайта silentpcreview.com я наткнулся на тема глушения громкости щелчка компьютерной мышки ( http://www.silentpcreview.com/forums/viewtopic.php?t=48682 ). Быстренько было изучено сообщение господина SolidxSnake в частности «Here’s a quick guide with pictures». Далее был препарирован грызун A4 XL-730K, в котором оказались аналогичные микропереключатели OMRON как и в MX518.
ПРЕДУПРЕЖДЕНИЕ! Дорогой читатель, если Вы намерены внести изменения в манипулятор согласно ниже приведенному материалу, то Вы это будите делать на свой страх и риск! Более того, сам механизм микропереключателя требует очень осторожного обращения!
Источник
Контролирует ли ваше колесо мыши громкость в Windows 10? Вот как это остановить
Если ваша мышь поддерживает специальный «мультимедийный режим», это может означать, что вы можете управлять громкостью вашего ПК с помощью колесика мыши. Хотя иногда это удобная функция, она менее идеальна, когда вы пытаетесь пролистать документ и вместо этого выключаете музыку!
Этот нежелательный побочный эффект вызван проблемой программного или аппаратного обеспечения. Возможно, это неисправный USB-порт или стороннее приложение, которое мешает работе с мышью. Таким образом, решение проблемы сводится к выяснению того, что ее вызывает, и наше руководство поможет вам разобраться в ней.
1. Отключите и снова подключите мышь.
Иногда для решения этой проблемы достаточно просто отключить и снова подключить мышь. Пока вы это делаете, рекомендуется повторно подключить мышь к другому USB-порту, чтобы проверить, правильно ли работает порт, который вы в данный момент используете.
Если у вас есть беспроводная мышь, отключите ее от сети Bluetooth и снова подключите. Также попробуйте вынуть батарейки на несколько минут и снова их вставить.
2. Верните мышь в нормальный режим.
Если на вашей мыши есть кнопка режима мультимедиа, возможно, вы включили ее по ошибке. Если вы включили его, ваше колесо мыши теперь регулирует громкость, что означает, что вы больше не можете прокручивать.
Чтобы установить мышь в нормальный режим, нажмите и удерживайте кнопку DPI мыши от 3 до 5 секунд. Как только вы его отпустите, он должен вернуться в нормальный режим. Как долго вы должны нажимать и удерживать кнопку DPI, зависит от производителя мыши.
Связано: мышь не работает в Windows 10? Как исправить проблемы с мышью
3. Обновите драйверы мыши.
Если вышеуказанные решения не устраняют проблему с мышью, вам следует подключить ее к другому компьютеру, чтобы определить, связана ли это с программным или аппаратным обеспечением. Если ваша мышь нормально работает на другом компьютере, возможно, причиной неисправности является устаревший или поврежденный драйвер мыши.
Чтобы исправить это, выполните следующие действия, чтобы обновить драйвер мыши и остановить колесо мыши от управления громкостью компьютера:
Щелкните Пуск> Диспетчер устройств.
Откройте меню «Просмотр» и выберите «Показать скрытые устройства», чтобы убедиться, что все драйверы видны.
Разверните список «Мыши и другие указывающие устройства».
Щелкните правой кнопкой мыши драйвер мыши и выберите Обновить драйвер.
Выберите «Автоматический поиск драйверов», чтобы Windows произвела поиск и установила последнюю версию драйвера.
3. Запустите средство устранения неполадок оборудования и устройств.
Хотя Microsoft удалила средство устранения неполадок оборудования и устройств из настроек Windows 10, вы все равно можете получить к нему доступ через командную строку. Вот как это сделать:
В строке поиска меню «Пуск» найдите командную строку и выберите «Запуск от имени администратора». Если вы не видите строку поиска, нажмите кнопку «Пуск» и начните вводить поисковый запрос. После этого появится панель поиска.
Нажмите Ввод. Откроется окно «Оборудование и устройства».
Щелкните «Дополнительно»> «Применить ремонт автоматически».
Выберите Далее, чтобы начать процесс устранения неполадок.
4. Проверьте сторонние приложения.
Сторонние приложения, разработанные, чтобы помочь вам лучше настроить кнопку мыши, могут создавать конфликт и заставлять колесо управлять громкостью. Чтобы исправить это, попробуйте удалить все настройки приложения и посмотреть, нормально ли работает мышь. Если это произойдет, вам следует удалить приложение, чтобы эта проблема не повторилась.
Связанный: Лучшие приложения для автоматизации клавиатуры и мыши
Возьмите под свой контроль свою мышь снова
Надеюсь, ваше колесо мыши теперь прокручивает, а не регулирует громкость. Если вы пробовали что-либо из нашего списка и все еще не решили проблему, возможно, это ваша мышь. Перед покупкой новой мыши попробуйте очистить ее, так как пыль может легко накапливаться и влиять на ее работу.
Источник
Table of Contents:
Операционные системы, такие как Windows 7, 8 и 8.1, позволяют воспроизводить звуки при навигации по файлам и папкам или при выполнении определенных действий, таких как открытие или закрытие приложений. Используйте панель «Настройки звука», чтобы вручную выбрать действия, для которых вы хотите слышать звуки при взаимодействии с мышью.
Шаг 1
Щелкните правой кнопкой мыши объем значок на панели задач, а затем выберите Звуки.
Панель настроек звука показывает вверх.credit: Изображение любезно предоставлено Microsoft
Шаг 2
Нажмите на Звуки Вкладка. В разделе «События программы» перечислены различные события, которые могут воспроизводить звуки при взаимодействии с ними с помощью мыши.
Например, чтобы воспроизводить звуки щелчков при навигации по файлам и папкам с помощью проводника (Windows Explorer в Windows 7), выберите Начать навигацию.
События программы перечисляют различные события программы. Кредит: Изображение предоставлено Microsoft
Шаг 3
Открой Звуки меню, а затем выберите Windows Navigation Start из списка доступных звуков.
Звук запуска Windows Navigation производит отчетливый щелчок. Кредит: Изображение предоставлено Microsoft
Шаг 4
Нажмите Применять, а затем нажмите Хорошо сохранить изменения.
Изменения применяются мгновенно и не требуют перезагрузки компьютера. Кредит: Изображение предоставлено корпорацией Майкрософт
Как исправить щелчок жесткого диска
Как сделать автоматический щелчок мышью несколько раз
Используйте Shift + щелчок, чтобы открыть командную строку непосредственно в папке
Этот отличный совет поможет сэкономить время всем, кто часто использует командную строку в операционной системе Windows.
Как убрать или включить звук клика мыши (Октябрь 2021).
Источник
Как отключить звук мышки на компе
У меня вопрос, как можно отключить звук щёлканья мыши?
И раз уж на то пошло, я вспомнил, что всегда хотел знать, можно ли отключить фирменный звук при загрузки системы, который также доносится из спикера системника, и нарушает тишину, даже когда колонки выключены?
Операционная система Windows, кроме графического оформления, имеет еще и оформление звуковое. Звуками на компьютере сопровождаются почти все системные события (загрузка системы, очистка корзины, подключение и отключение USB-устройств и др.).
В то же время, системные звуки Windows можно отключить или изменить их на другие, в том числе на звуковые файлы, полученные из Интернета или других источников.
Отключение или изменение системных звуков никак не скажется на работе компьютера и возможности воспроизведения им звукового контента. Как и прежде, на нем можно будет смотреть фильмы, слушать музыку, играть в компьютерные игры и т.д.
Во всех версиях Windows порядок настройки системных звуков почти не отличается. Все манипуляции осуществляются в панели настройки звука.
Чтобы открыть эту панель, необходимо:
• в Windows 10, 8, 7, Vista: зайти в Панель управления и открыть в ней раздел «Оборудование и звук», в котором щелкнуть мышкой по пункту «Звук»;
• в Windows XP: зайти в Панель управления, отрыть раздел «Звук, речь и аудиоустройства», в котором щелкнуть мышкой по пункту «Звуки и аудиоустройства».
В результате указанных выше действий откроется окно с названием «Звук», в котором нужно перейти на вкладку «Звуки».
Дальше порядок действий зависит от того, что нужно сделать:
• чтобы полностью отключить все системные звуки, нужно в выпадающем списке «Звуковая схема» выбрать вариант «Без звука» и нажать кнопку «Применить».
• чтобы отключить мелодию входа в Windows, нужно снять галочку с пункта «Проигрывать мелодию запуска Windows» и нажать кнопку «Применить» (в Windows XP такая возможность отсутствует);
• чтобы отключить или настроить звуки отдельных системных событий:
1) в списке «Программные события» найти событие, для которого нужно выключить или изменить звук, и выделить его, один раз щелкнув по нему левой кнопкой мышки;
2) в выпадающем списке «Звуки» выбрать вариант «(нет)» (если нужно отключить звук) или какой-то звук из предложенного списка стандартных вариантов. Выбранный звук можно прослушать, нажав кнопку «Проверить».
Если вместо стандартного звука Windows Вы хотите использовать свой звуковой файл, нужно нажать кнопку «Обзор» и в открывшемся проводнике указать путь к этому файлу. При этом, использовать можно только файлы формата WAV (MP3-файлы и файлы других форматов нужно предварительно переконвертировать в формат WAV).
3) нажать кнопку «Применить».
Если на компьютере нет звука, не спешите нести его в мастерскую. В большинстве случаев проблему можно решить самостоятельно.
Первым делом, проверьте надежность подключения к компьютеру аудиосистемы или наушников, а также их работоспособность. Если причина не в этом, попробуйте выполнить изложенные здесь рекомендации.
Из этой статьи читатель узнает об эффективном и простом способе уменьшения размера файлов, позволяющем хранить на запоминающих устройствах (флешках, жестких дисках и др.) намного больше файлов без потери или ухудшения их содержания, экономить трафик и время при пересылке их через Интернет и т.д.
Речь пойдет об архивации файлов, а также о предназначенных для этого программах.
Операционная система Windows умеет автоматически определять тип каждого файла и открывать его при помощи подходящей программы. Пользователю достаточно лишь дважды щелкнуть по файлу левой кнопкой мышки.
Происходит это потому, что у каждого файла есть расширение, а в настойках операционной системы компьютера заложена некая схема взаимосвязей, в которой каждому расширению файла соответствует определенная программа, которую компьютер использует чтобы открывать такие файлы. Эта схема взаимосвязей типов расширений файлов и программ называется ассоциациями файлов.
Программа, при помощи которой компьютер автоматически открывает файлы определенного типа, называется программой по умолчанию.
Если пользователя не устаивает программа, используемая по умолчанию для какого-то типа файлов, ассоциации файлов можно изменить.
Рабочий стол — важная часть операционной системы Windows, занимающая почти все пространство экрана компьютера и находящаяся в поле нашего зрения значительную часть времени. Поэтому очень важно, чтобы его внешний вид вызывал позитивные эмоции. Достигается это во многом благодаря размещению на рабочем столе красивых фоновых изображений (обоев).
В статье речь пойдет о том, как настроить автоматическую смену фоновых изображений рабочего стола с определенной периодичностью.
Информация, изложенная в этой статье, предназначена для начинающих пользователей компьютера с минимальным уровнем подготовки и является обобщением нескольких других статтей нашего сайта. Это своего рода основа, без которой самостоятельно и быстро освоить компьютер будет достаточно сложно.
Из статьи читатель узнает, как на компьютере осуществлять основные операции с файлами и папками (создавать, переименовывать, копировать, переносить, удалять), научится работать с окнами Windows, овладеет навыками навигации в Windows, освоит умение использования компьютерной мышки.
Каждый файл имеет определенные идентифицирующие свойства: имя, расширение, размер и др. Но ни одно из этих свойств не является уникальным и не позволяет однозначно идентифицировать каждый файл. Например, может существовать несколько однотипных файлов одинакового размера и с одинаковыми именами, отличающихся при этом по содержанию.
Проблему уникальной идентификации решает так называемая хеш-сумма файла (в разговорной речи — просто хеш).
ПОКАЗАТЬ ЕЩЕ
На просторах специализированного сайта silentpcreview.com я наткнулся на тема глушения громкости щелчка компьютерной мышки ( http://www.silentpcreview.com/forums/viewtopic.php?t=48682 ). Быстренько было изучено сообщение господина SolidxSnake в частности «Here’s a quick guide with pictures». Далее был препарирован грызун A4 XL-730K, в котором оказались аналогичные микропереключатели OMRON как и в MX518.
ПРЕДУПРЕЖДЕНИЕ! Дорогой читатель, если Вы намерены внести изменения в манипулятор согласно ниже приведенному материалу, то Вы это будите делать на свой страх и риск! Более того, сам механизм микропереключателя требует очень осторожного обращения!
Как отключить звук мышки на компе
У меня вопрос, как можно отключить звук щёлканья мыши?
И раз уж на то пошло, я вспомнил, что всегда хотел знать, можно ли отключить фирменный звук при загрузки системы, который также доносится из спикера системника, и нарушает тишину, даже когда колонки выключены?
Операционная система Windows, кроме графического оформления, имеет еще и оформление звуковое. Звуками на компьютере сопровождаются почти все системные события (загрузка системы, очистка корзины, подключение и отключение USB-устройств и др.).
В то же время, системные звуки Windows можно отключить или изменить их на другие, в том числе на звуковые файлы, полученные из Интернета или других источников.
Отключение или изменение системных звуков никак не скажется на работе компьютера и возможности воспроизведения им звукового контента. Как и прежде, на нем можно будет смотреть фильмы, слушать музыку, играть в компьютерные игры и т.д.
Во всех версиях Windows порядок настройки системных звуков почти не отличается. Все манипуляции осуществляются в панели настройки звука.
Чтобы открыть эту панель, необходимо:
• в Windows 10, 8, 7, Vista: зайти в Панель управления и открыть в ней раздел «Оборудование и звук», в котором щелкнуть мышкой по пункту «Звук»;
• в Windows XP: зайти в Панель управления, отрыть раздел «Звук, речь и аудиоустройства», в котором щелкнуть мышкой по пункту «Звуки и аудиоустройства».
В результате указанных выше действий откроется окно с названием «Звук», в котором нужно перейти на вкладку «Звуки».
Дальше порядок действий зависит от того, что нужно сделать:
• чтобы полностью отключить все системные звуки, нужно в выпадающем списке «Звуковая схема» выбрать вариант «Без звука» и нажать кнопку «Применить».
• чтобы отключить мелодию входа в Windows, нужно снять галочку с пункта «Проигрывать мелодию запуска Windows» и нажать кнопку «Применить» (в Windows XP такая возможность отсутствует);
• чтобы отключить или настроить звуки отдельных системных событий:
1) в списке «Программные события» найти событие, для которого нужно выключить или изменить звук, и выделить его, один раз щелкнув по нему левой кнопкой мышки;
2) в выпадающем списке «Звуки» выбрать вариант «(нет)» (если нужно отключить звук) или какой-то звук из предложенного списка стандартных вариантов. Выбранный звук можно прослушать, нажав кнопку «Проверить».
Если вместо стандартного звука Windows Вы хотите использовать свой звуковой файл, нужно нажать кнопку «Обзор» и в открывшемся проводнике указать путь к этому файлу. При этом, использовать можно только файлы формата WAV (MP3-файлы и файлы других форматов нужно предварительно переконвертировать в формат WAV).
3) нажать кнопку «Применить».
Если на компьютере нет звука, не спешите нести его в мастерскую. В большинстве случаев проблему можно решить самостоятельно.
Первым делом, проверьте надежность подключения к компьютеру аудиосистемы или наушников, а также их работоспособность. Если причина не в этом, попробуйте выполнить изложенные здесь рекомендации.
Из этой статьи читатель узнает об эффективном и простом способе уменьшения размера файлов, позволяющем хранить на запоминающих устройствах (флешках, жестких дисках и др.) намного больше файлов без потери или ухудшения их содержания, экономить трафик и время при пересылке их через Интернет и т.д.
Речь пойдет об архивации файлов, а также о предназначенных для этого программах.
Операционная система Windows умеет автоматически определять тип каждого файла и открывать его при помощи подходящей программы. Пользователю достаточно лишь дважды щелкнуть по файлу левой кнопкой мышки.
Происходит это потому, что у каждого файла есть расширение, а в настойках операционной системы компьютера заложена некая схема взаимосвязей, в которой каждому расширению файла соответствует определенная программа, которую компьютер использует чтобы открывать такие файлы. Эта схема взаимосвязей типов расширений файлов и программ называется ассоциациями файлов.
Программа, при помощи которой компьютер автоматически открывает файлы определенного типа, называется программой по умолчанию.
Если пользователя не устаивает программа, используемая по умолчанию для какого-то типа файлов, ассоциации файлов можно изменить.
Рабочий стол — важная часть операционной системы Windows, занимающая почти все пространство экрана компьютера и находящаяся в поле нашего зрения значительную часть времени. Поэтому очень важно, чтобы его внешний вид вызывал позитивные эмоции. Достигается это во многом благодаря размещению на рабочем столе красивых фоновых изображений (обоев).
В статье речь пойдет о том, как настроить автоматическую смену фоновых изображений рабочего стола с определенной периодичностью.
Информация, изложенная в этой статье, предназначена для начинающих пользователей компьютера с минимальным уровнем подготовки и является обобщением нескольких других статтей нашего сайта. Это своего рода основа, без которой самостоятельно и быстро освоить компьютер будет достаточно сложно.
Из статьи читатель узнает, как на компьютере осуществлять основные операции с файлами и папками (создавать, переименовывать, копировать, переносить, удалять), научится работать с окнами Windows, овладеет навыками навигации в Windows, освоит умение использования компьютерной мышки.
Каждый файл имеет определенные идентифицирующие свойства: имя, расширение, размер и др. Но ни одно из этих свойств не является уникальным и не позволяет однозначно идентифицировать каждый файл. Например, может существовать несколько однотипных файлов одинакового размера и с одинаковыми именами, отличающихся при этом по содержанию.
Проблему уникальной идентификации решает так называемая хеш-сумма файла (в разговорной речи — просто хеш).
ПОКАЗАТЬ ЕЩЕ
На просторах специализированного сайта silentpcreview.com я наткнулся на тема глушения громкости щелчка компьютерной мышки ( http://www.silentpcreview.com/forums/viewtopic.php?t=48682 ). Быстренько было изучено сообщение господина SolidxSnake в частности «Here’s a quick guide with pictures». Далее был препарирован грызун A4 XL-730K, в котором оказались аналогичные микропереключатели OMRON как и в MX518.
ПРЕДУПРЕЖДЕНИЕ! Дорогой читатель, если Вы намерены внести изменения в манипулятор согласно ниже приведенному материалу, то Вы это будите делать на свой страх и риск! Более того, сам механизм микропереключателя требует очень осторожного обращения!
Источник

Мои откровения в телеграме
Как убрать (включить) звук клика мыши
Зайти в sound-меню можно несколькими способами, но наиболее простой, это нажать на иконку динамика в трее правой кнопкой мыши и выбрать пункт Звуки. 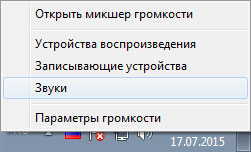

Почему мышь не издает звук клика
Если при нажатии мыши и открытии папок нет звука, то это может случиться в следствии какого-либо вируса, проникнувшего на компьютер. Попробуйте проделать ту манипуляцию, что описана выше. Если не поможет, что необходимо будет провести тщательную проверку системы на наличие вредоносных элементов. Еще бывает такое, что звуки возникаю сами по себе, независимо от того, нажали вы на папку или нет. Но все может быть гораздо проще, если до этого вы искали информацию о том, как уменьшить звук клика мыши. Для этого достаточно в трее передвинуть ползунок уровня громкости вниз.
Скачать звуки клика мыши
Все звуки клика мыши в формате WAVE в количестве 15 штук от винды семерки. Все они находятся в одной папке. При выборе нужного файла, пред тем, как установить, его следует переименовать в Windows Navigation Start. На этом все. Если данная инструкция была вам полезна, то можете поделиться ей с друзьями.
СКАЧАТЬ
Операционные системы, такие как Windows 7, 8 и 8.1, позволяют воспроизводить звуки при навигации по файлам и папкам или при выполнении определенных действий, таких как открытие или закрытие приложений. Используйте панель «Настройки звука», чтобы вручную выбрать действия, для которых вы хотите слышать звуки при взаимодействии с мышью.
Шаг 1
Щелкните правой кнопкой мыши объем значок на панели задач, а затем выберите Звуки.
Панель настроек звука показывает вверх.credit: Изображение любезно предоставлено Microsoft
Шаг 2
Нажмите на Звуки Вкладка. В разделе «События программы» перечислены различные события, которые могут воспроизводить звуки при взаимодействии с ними с помощью мыши.
- Начать навигацию — Открытие файлов и папок с помощью Проводника или Проводника Windows
- Закрыть программу — Закрытие приложений
- Максимизировать — максимизация приложений
- Минимизировать — Минимизация приложений
- Команды меню — выбор элементов в контекстных меню.
- Открытая программа — Открытие приложений
- Restore Up — Восстановление приложения после минимизации
- Восстановить вниз — восстановить приложение до нормального размера
- Select — выбор элементов на рабочем столе
Например, чтобы воспроизводить звуки щелчков при навигации по файлам и папкам с помощью проводника (Windows Explorer в Windows 7), выберите Начать навигацию.
События программы перечисляют различные события программы. Кредит: Изображение предоставлено Microsoft
Шаг 3
Открой Звуки меню, а затем выберите Windows Navigation Start из списка доступных звуков.
Звук запуска Windows Navigation производит отчетливый щелчок. Кредит: Изображение предоставлено Microsoft
Шаг 4
Нажмите Применять, а затем нажмите Хорошо сохранить изменения.
Изменения применяются мгновенно и не требуют перезагрузки компьютера. Кредит: Изображение предоставлено корпорацией Майкрософт
Содержание
- Как исправить, если микрофон улавливает шум клавиатуры
- Что делать, если в микрофон проникает шум клавиатуры?
- Измените усиление микрофона
- Проверьте, где вы его разместили, и схему подбора.
- Использует шарнирный рычаг и паук.
- Все еще слышен шум клавиатуры на микрофоне?
- Дорогой микрофон и звук клавиатуры/мыши.
- Почему в сервисе Дискорд слышно звуки компьютера и 7 способов их убрать
- Помехи в микрофоне. Почему трещит микрофон
- Через Панель управления
- Контекстное меню значка «Динамики»
- Убираем программное усиление цифрового аудио сигнала
- Настройка микрофона в Skype
- Проблема с настройками драйвера
- Причины микрофонных помех
- Некачественная гарнитура
- Как проверить микрофон на наушниках: меня не слышно совсем..
- Подключение к ПК/ноутбуку
- Типы фонового шума
- Слышу себя в наушниках через микрофон: как устранить неполадки
- Почему слышно самого себя в наушниках через микрофон
- Как устранить неполадки
- Причины проблемы
Как исправить, если микрофон улавливает шум клавиатуры
Мы живем в эпоху дистанционная работа , видеоконференцсвязь и потоковый , поэтому наличие микрофона для ПК сегодня почти обязательно. И когда вы используете микрофон на ПК — независимо от задачи — также часто приходится печатать одновременно, что может стать проблемой, если микрофон улавливает шум от клавиатуры , затрудняя общение или загрязняя клавиатура. потоковое. Что вы можете сделать, чтобы это исправить? Об этом мы и расскажем в этой статье.
Сегодня у нас есть огромный диапазон возможностей по выбору микрофона, поскольку мы имеем от встроенных в наушники — наиболее часто используемых — до профессиональных микрофонов с Подключение XLR и установлен на шарнирно-сочлененных рычагах, логично проходя через промежуточные элементы, такие как настольные микрофоны или даже те, которые встроены в веб-камеру. Независимо от типа вашего микрофона, если шум от клавиатуры «проникает», когда вы набираете сообщения, мы расскажем вам, что вы можете с этим сделать, чтобы решить проблему или, по крайней мере, ее смягчить.
Что делать, если в микрофон проникает шум клавиатуры?
Большинство микрофонов для ПК имеют определенный образец пикапа , хотя в некоторых моделях есть возможность переключаться между несколькими рисунками. Как правило, и особенно в некачественных или встроенных микрофонах, этот рисунок является всенаправленным и поэтому захватывает весь звук вокруг него, поэтому будет сложно уменьшить шум, создаваемый клавиатурой, чтобы он не «просачивался». в запись. микрофон.
Измените усиление микрофона
Однако расстояние, на котором захватывается звук, ограничено, и это также то, что мы обычно можем изменить вручную, изменение усиления либо с помощью элементов управления самого микрофона, если они есть, либо с помощью программного обеспечения (хотя у микрофона нет программного обеспечения, чувствительность можно изменить даже в Windows, поэтому, независимо от марки и модели, вы можете изменить усиление).
Чтобы получить доступ к этим элементам управления в Windows 10, просто щелкните правой кнопкой мыши значок динамика на панели задач рядом с часами и выберите параметр «Открыть настройки звука». Затем в открывшемся окне найдите микрофон и нажмите кнопку «Свойства устройства», где вы найдете элементы управления, которые мы показываем на скриншоте выше. Здесь «Громкость» — это усиление микрофона, и вы можете изменить его по своему желанию.
Мы рекомендуем провести тесты, чтобы проверить соответствующий уровень усиления, чтобы найти идеальный баланс между звучанием вашего голоса и шумом клавиатуры, который проникает сквозь него. Это, безусловно, поможет только смягчить его, а не полностью избежать, но для этого у нас есть следующие разделы этой статьи.
Проверьте, где вы его разместили, и схему подбора.
Если ваш микрофон настольный, очевидно, что вам придется разместить его на столе, и это позволит вам сориентировать его, где вы хотите, и изменить его положение. Одна из плохих частей настольных микрофонов заключается в том, что они очень склонны к улавливанию звука. вибрации от стола , поэтому нажатие клавиш на клавиатуре может вызвать сильный шум в записи, поэтому, если это ваш случай, мы рекомендуем попробовать разные места, чтобы найти идеальный баланс между захватом голоса и шумом клавиатуры.
Большинство настольных микрофонов имеют либо кардиоида или они дают нам возможность выбирать между несколькими, наиболее распространенными из которых являются кардиоидный, стерео, всенаправленный и двунаправленный. Если вы собираетесь использовать микрофон с целью уловить только ваш голос, а не шум, который вас окружает, наиболее рекомендуемый шаблон: однонаправленный или, в противном случае, кардиоидный (поскольку обычно только микрофоны, встроенные в наушники, имеют тенденцию иметь однонаправленный рисунок).
Кардиоидная диаграмма особенно хороша для предотвращения проникновения шума клавиатуры в микрофон, потому что 90% звука, который они улавливают, исходит от микрофона под углом около 45 градусов, а остальные 10% соответствуют действительности. звуки, которые они улавливают, исходят с другой стороны. Следовательно, если вы поместите микрофон в сторону от того места, где вы указываете на свою голову, шум от клавиатуры не должен проникнуть в запись (пока микрофон хорошо спроектирован, все сказано).
Если у вас есть микрофон, встроенный в наушники, и шум от клавиатуры проникает внутрь, убедитесь, что он идеально ориентирован в сторону вашего рта, а не вниз, поскольку, как мы уже упоминали ранее, большинство этих микрофонов имеют однонаправленный рисунок и, следовательно, будут только улавливать звуки перед ними.
Использует шарнирный рычаг и паук.
Конечно, одним из лучших решений, которые вы найдете для предотвращения проникновения любого шума в микрофон, является покупка или установка шарнирного рычага и крепления для паука. Шарнирно-сочлененная рука позволит вам разместить микрофон в нужном вам положении, в том числе, если вы хотите поместить его лицевой стороной вниз, чтобы поместить его прямо перед вашим ртом и, таким образом, обеспечить наилучшее качество вашего голоса, и только это будет почти полностью устранить шум клавиш клавиатуры.
Паукообразная опора, со своей стороны, служит для того, чтобы микрофон буквально подвешивался на резинках, которые поглощают все вибрации, устраняя не только шум клавиатуры, но и любой удар, который вы можете нанести по столу, или даже шум, который вы можно делать при перемещении шарнирно-сочлененной руки. Вдобавок, если вы добавите к этому поп-фильтр, как показано на изображении выше, вы также устраните шум, который издают все люди, когда открывают рот, чтобы начать говорить (вот почему это называется «поп»).
На самом деле, эта альтернатива требует вложения денег, но это лучший вариант, если вам нужно устранить любой шум вокруг вас, включая, конечно же, шум клавиатуры. Конечно, независимо от того, насколько у вас шарнирный рычаг или паук, если микрофон имеет всенаправленную диаграмму направленности, вы вряд ли сможете избавиться от шумов, поэтому убедитесь, что микрофон имеет правильную диаграмму направленности. выбрано и что оно достойного качества.
Все еще слышен шум клавиатуры на микрофоне?
Если после выполнения всех этих советов, которые мы вам дали, шум клавиатуры продолжает проникать в ваши записи, то вы можете подумать о замене микрофона в крайнем случае. Как мы уже упоминали ранее, и хотя это не даст вам наилучшего качества, большинство микрофонов, встроенных в наушники, имеют однонаправленный рисунок и, фактически, большинство из них имеют шумоподавление, поэтому они, несомненно, являются лучшей альтернативой, чтобы вы не шумели. с клавиатуры или любой другой закрадывается в ваши записи.
Очевидно, что проводить часы и часы с гарнитурой с микрофоном может быть неудобно, поэтому, если вы предпочитаете внешний микрофон, мы рекомендуем вам искать альтернативы хорошего качества с кардиоидной диаграммой направленности или которые позволяют вам хотя бы выбрать ее, и если они иметь систему гашения активного шума лучше, чем лучше. Это требует вложения денег, но если вы не можете устранить шум клавиатуры в своих записях, то у вас, вероятно, нет альтернативы.
Источник
Дорогой микрофон и звук клавиатуры/мыши.
08 Feb 2019 в 18:00
08 Feb 2019 в 18:00 #1
Купил микрофон a udio technica at2020 USB
Микрофон хороший, проблем нет, качество звука супер, но есть проблема, слышно звук клавиатуры и мыши.
Я понимаю, что можно в OBS и прочих подобных программах наложить кучу фильтров и поставить кучу модификаций, но что делать с скайпом/дискордом — вообще со звуком микрофона в играх и программах для связи, как убрать эти звуки клавиатуры и мыши.
У всех, кого я нашёл на ютубе с этим микрофоном нету звуков клавиатуры и мыши. Так что советы по типу: купи клаву тише, смажь маслом — не предлагать.
08 Feb 2019 в 18:04 #2
У всех, кого я нашёл на ютубе с этим микрофоном нету звуков клавиатуры и мыши. Так что советы по типу: купи клаву тише, смажь маслом — не предлагать.
Так может у них просто клавиатуры и мыши тише? Нет? Микро одинаковый, но девайсы же разные.
08 Feb 2019 в 18:07 #3
Насколько я знаю это делают через voicemetter, погугли гайды там не сложно
08 Feb 2019 в 18:07 #4
Да и можно спокойно сделать тише сам микрофон.
Мэйби у них действительно клава как на ноуте(почти без звука)
08 Feb 2019 в 18:08 #5
Да и можно спокойно сделать тише сам микрофон.
Мэйби у них действительно клава как на ноуте(почти без звука)
08 Feb 2019 в 18:18 #6
Да ладно. Ты реально. Механика есть механика, какая она бы не была, а уж про щелчки мыши то что скажешь? Микрики разные. Звук от этого у них то уж точно громче/тише не станет
В разных механиках разные свичи, которые по звучанию друг от друга отличаются. Даже клавиатуры на одинаковых свичах звучать будут по-разному. Они будут отличаться сборкой, в какой-то клавиши будут люфтить, в какой-то будет шумный пробел.
08 Feb 2019 в 18:18 #7
Да и можно спокойно сделать тише сам микрофон.
Мэйби у них действительно клава как на ноуте(почти без звука)
Тише микро — тише я
08 Feb 2019 в 18:20 #8
Про мышь какие сказки скажешь?
Сравни свою мышь с Гениус НетСкролл.
Если они будут звучать одинаково, то варианта 2:
1. У тебя Гениус НетСкролл;
08 Feb 2019 в 18:25 #9
Сравни свою мышь с Гениус НетСкролл.
Если они будут звучать одинаково, то варианта 2:
1. У тебя Гениус НетСкролл;
Мыши могут звучать одинаково, но звук щелчка по громкости +- одинаковый, в редких случаях модели с громким щелчком, так и со свичами клавиатуры, у всех +- одинаково, если это не silent свичи
08 Feb 2019 в 18:34 #10
Вот такие штуки есть,вроде помогают.
08 Feb 2019 в 18:51 #11
Вот такие штуки есть,вроде помогают.
Мать AsRock z390 extreme4, ось WIN10 pro, реальтек установлен, но такой штуки нет.
08 Feb 2019 в 19:13 #12
08 Feb 2019 в 19:56 #13
Купил микрофон a udio technica at2020 USB
Микрофон хороший, проблем нет, качество звука супер, но есть проблема, слышно звук клавиатуры и мыши.
Я понимаю, что можно в OBS и прочих подобных программах наложить кучу фильтров и поставить кучу модификаций, но что делать с скайпом/дискордом — вообще со звуком микрофона в играх и программах для связи, как убрать эти звуки клавиатуры и мыши.
У всех, кого я нашёл на ютубе с этим микрофоном нету звуков клавиатуры и мыши. Так что советы по типу: купи клаву тише, смажь маслом — не предлагать.
Пантограф купи и говори прямо в микрофон — самый надёжный метод срезать фон. Кстати, в адоб аудишн, на сколько я помню, можно в реальном времени обработку подрубить и пользоваться так в дискорде/скайпе.
Источник
Почему в сервисе Дискорд слышно звуки компьютера и 7 способов их убрать


Помехи в микрофоне. Почему трещит микрофон
Неприятно общаться в Скайпе или ином мессенджере для IP-телефонии, когда появляется шум в наушниках из-за программного усиления звука.
Имея слабые микрофоны, пользователи нередко используют функцию программного повышения амплитуды входящего аудио сигнала, который оцифровывается, поступая на устройство записи. Расплатой за то, что собеседник будет лучше слышать пользователя, становится повышение уровня шумов, треска, возникновение писка и т. д.
Прочитав статью, узнаете, как убрать неприятные шумы в микрофоне в Windows 10, не прибегая к каким-то серьезным решениям. В первую очередь выполняем следующие манипуляции:
- переподключаем устройство в иной порт, например, на задней панели системного блока, если он имеется;
- проверяем микрофон на другом компьютере или смартфоне.
Проще всего доверить поиск проблемы инструменту Виндовс 10 под названием «Устранение неполадок». Как уверяют представители Microsoft, в последней ОС этот инструмент стал совершенные и намного лучше справляется с поставленными задачами. Провести диагностику можно двумя путями.
Через Панель управления
1. Вызываем апплет «Устранение неполадок» в Панели управления.
3. Нажимаем по пункту «Запись звука».
Контекстное меню значка «Динамики»
Через контекстное меню иконки звука открываем инструмент обнаружения неполадок со звучанием.
В обоих случаях ОС самостоятельно исправит проблему, если сможет диагностировать ее.
Убираем программное усиление цифрового аудио сигнала
Подавление шума микрофона, если включено повышение амплитуды звука, осуществляется в оснастке MMC под названием «Звук».
1. Жмём ПКМ по иконке динамиков и вызываем «Устройства записи».
2. Выбираем используемый по умолчанию микрофон, для которого необходимо выполнить убирание шума и фоновых звуков.
3. Вызываем свойства оборудования.
4. На вкладке «Уровни» устанавливаем громкость на отметке 100%, а усиление микрофона — на 0 дБ.
Уж если устройство записи очень слабое, усиление более 10 дБ использовать крайне не рекомендуется.
5. Переходим во вкладку «Прослушать».
7. Произносим что-либо в микрофон и одновременно прослушиваем звук через колонки или наушники.
8. Если все устраивает, галочку можно удалить с сохранением всех сделанных настроек.
Настройка микрофона в Skype
Некоторые приложения используют собственные настройки для девайсов захвата аудио, потому после перезапуска компьютера звук в том же Скайпе может обратно фонить. Устраняется проблема по следующей инструкции.
1. Запускаем Skype.
2. Вызываем его «Параметры».
3. Заходим в раздел «Настройки звука».
4. В первом и втором пункте проверяем установлено ли необходимое оборудование для воспроизведения и вещания.
Проблема с настройками драйвера
Если проблема кроется в аудио плате, скорее всего, придется загрузить свежий драйвер для нее с официального ресурса и выполнить переустановку программного обеспечения.
Когда неполадка касается драйвера (рассмотрим на примере самого распространенного — Realtek), здесь делаем следующее.
1. Открываем «Диспетчер Realtek HD» через иконку в трее или Панель управления.
2. Выбираем используемый по умолчанию микрофон.
3. Отмечаем флажками опции «Подавление шума» и «Подавление эхо» для устранения соответствующих эффектов, отрицательно отражающихся на качестве аудио.
При необходимости усилить звук коэффициент усиления устанавливаем не более 10 децибел.
Время от времени у некоторых покупателей возникает вопрос. Или даже претензия. Микрофон, который вы продали — трещит, говорят они! Пожалуйста, замените.
Заменить то мы можем без проблем, но как показывает практика, дело вовсе не в микрофоне.
Что бы сэкономить наше время и ноги некомпетентных в этом вопросе покупателей давайте разберем основные причины, по которым может возникать треск микрофона. Еще раз повторимся. Трещит не микрофон!
Причины микрофонных помех
Первая причина треска микрофона
, по которой может возникать треск — это некачественный микрофонный кабель. Как можно проверить — именно он виноват в треках или есть еще какие либо причины. Включите вашу систему.
Подергайте рукой микрофонный кабель, потеребите его. Если дело именно в кабеле вы тут же услышите треск. Т.е.
если в состоянии покоя треска не наблюдается, а когда вы дергаете кабель появляются помехи, то дело именно в этом — необходимо заменить микрофонный кабель.
Вторая причина шумов микрофона
— слишком высокий входной уровень сигнала. У микрофона достаточно слабый выходной уровень сигнала. В силу этого между усилителем мощности и микрофоном всегда стоит предварительный микрофонный усилитель.
Иногда это отдельный прибор, иногда он встроен в микшер или другое устройство. Как провертеть что трески возникающие при работе микрофона, возникают именно из за высокого уровня сигнала в предусилителе.
Если на микрофоне есть тумблер — 10 дБ или — 20 дБ или что-то подобное, попробуйте ослабить уровень сигнала поступающего с микрофона.
Если такого тумблера нет, попробуйте покрутить ручку чувствительности или ручку уровня входного сигнала на микшере или на том приборе, в который включен микрофон.
Третья причина помех микрофона
— она схожа со второй. Проявляется в том случае, когда вы пишете микрофонный сигнал через аудиоинтерфейс. Дело в том, что цифровой сигнал имеет четко очерченные характеристики. Например, 44 кГц, 16 бит.
А амплитуда сигнала (самый низкий, самый высокий) некое количество дБ.
Если переборщить с входным уровнем сигнала, то даже в случае если микрофонный предусилитель аудио карты и справляется с ним, то аналого-цифровой преобразователь может и не смочь.










Некачественная гарнитура
Если в Дискорде слышно звуки компьютера – это раздражает, разумеется. Но трудности можно решить и устранить! Не спешите злиться, попросите собеседников немного подождать: скоро нормальная работоспособность будет восстановлена. Вместе мы справимся с поставленной задачей.
Сначала нужно заняться простыми манипуляциями – не спешите переустанавливать драйвера или приложение. Начнем с элементарного, частенько эти действия пользователи упускают – и поэтому не могут решить проблему, при которой в Discord слышно звуки игры.
Начинаем с простейшего – проверяем качество наушников. Если вы сэкономили при покупке, часть звуков из гарнитуры может «перетекать» в микрофон. Такое случается редко – но бывает, если используется дешевый девайс.
Как проверить микрофон на наушниках: меня не слышно совсем..
Вопрос от пользователя
Подскажите пожалуйста, как проверить микрофон на компьютерных наушниках, рабочий ли он, и если да — то как его включить? Дело в том, что купил не так давно компьютерные «уши» с микрофоном. Сразу проверил только наличие звука в наушниках — все работало (было норм.), а вот захотел поговорить по Skype — и меня совсем не слышно.
Думаю, проблема либо с самим микрофоном, либо с настройками Windows…
Довольно типичная проблема, которая чаще всего связана не с поломкой (или неисправностью) самих наушников, а с неверными программными настройками (например, из-за отсутствия драйверов).
Так же добавлю, от себя еще одну популярную проблему — частенько в наушниках может появиться посторонний звук: шипение, треск и прочее. Если у вас есть подобная проблема, ознакомьтесь с еще одной моей статьей: https://ocomp.info/shipenie-shum-tresk-i-drugoy-postoronniy-zvuk-v-kolonkah.html
И так, попробуем проверить и настроить микрофон для оптимальной работы…
Подключение к ПК/ноутбуку
Первое, с чего следует начать — это правильное подключение наушников к компьютеру. Во-первых, у вас должна быть установлена звуковая карта (на всех домашних ПК она, как правило, имеется).
Есть ли у вас на компьютере звуковая карта и какой она модели: https://ocomp.info/kakaya-u-menya-zvukovaya-karta.html
Во-вторых, у наушников всего 1-2 штекера (и, казалось бы, чего тут подключать? ☺) — здесь есть еще пара нюансов (многие пользователи даже не обращают на это внимание!).
Сейчас на домашних компьютерах/ноутбуках встречается кроме классических гнезд (для микрофона и наушников), гарнитурный разъем (см. рис.
1)! Около гарнитурного разъема, обычно, есть небольшой значок наушников с микрофоном.
Рис. 1. Классические (слева) и гарнитурный (справа) разъем(ы)
Суть здесь в том, что нельзя подключить обычные наушники (с двумя штекерами) к гарнитурному разъему, ровно, как и гарнитурные наушники к классическим аудио-разъемам. Для правильного подключения необходимо использовать специальные переходники.
Рис. 2. Переходник для подключения классических наушников с микрофоном к гарнитурному разъему
Примечание!
Если вы не знаете, что за наушники у вас, то обратите внимание на количество контактов на штекере: если их 4 — это гарнитурные наушники, если 3 — классические (пример показан на рис. 3 ниже).
Рис. 3. Гарнитурный (слева) штекер и классический (справа)
Более подробная информация по этой теме раскрыта в этой статье: https://ocomp.info/odin-vhod-dlya-mikrofona-i-naushnikov.html
Буду считать, что наушники и микрофон были подключены правильно, с проводами всё в порядке и с разъемами тоже. Кстати, будет не лишним проверить ваш микрофон на другом ПК (для уверенности в том, что микрофон вообще работает…).










Типы фонового шума
Микрофонный шум можно определить как «нежелательный звук». В основном длительность и уровень фоновых звуков определяют характеристики шума.
Существует 3 основных типа:
При электрическом шуме следует убедиться, что записывающее оборудование подключено к одной и той же полосе питания. Микрофонные кабели должны располагаться подальше от электрических кабелей.
Нерегулярный шум очень трудно удалить, потому что он производится из многих случайных звуков, которые отличаются по частоте и громкости.
В остальных случаях проблему может вызвать неподходящий драйвер аудиокарты. Системные настройки звука тоже нужно откорректировать. Однако в первую очередь рекомендуется переподключить микрофон в иной разъем (например, на задней панели системного блока) и проверить его на другом компьютере.
Слышу себя в наушниках через микрофон: как устранить неполадки
Нередко при записи аудиофайла, играх свой собственный голос слышен в наушниках. Почему так происходит, и что делать в такой ситуации?
Почему слышно самого себя в наушниках через микрофон
Это достаточно распространенная проблема, многим необходимо услышать свой голос, но этого не происходит. Причин может быть множество, например, в неполадках или неправильных настройках подключенного устройства.
Причины неполадок со звуком в наушниках:
- Неправильно настроена программа изменения голоса в записи.
- Включена опция вывода звука с микрофона.
- Наушники неправильно включены в гнездо.
- Включена опция прослушка записи.
- В настройках активно эхо.
- Плохая звукоизоляция устройства.
Справка! Зная конкретную причину, такую проблему можно с легкостью устранить самостоятельно.
Как устранить неполадки
Зачастую проблема, когда человек слышит себя в наушниках связана с неправильными настройками устройства. Устранить подобные неполадки, можно строго следуя несложным инструкциям:
- На компьютере или ноутбуке найти опции настроек Звука. Для этого требуется войти во вкладку «Панель управления» или использовать вход через панель «Пуск».
- В ней находим во всплывающем окошке вкладку «Звук» и кликаем 1 раз мышкой, чтобы войти.
- Это же действие можно выполнить другим образом, кликнув правой кнопкой мышки один раз по иконке динамиков на основной нижней панели.
- Первоначально необходимо найти и нажать кнопкой на вкладку «Запись» и найти микрофон, на который выходит сигнал (возле одного из устройств в списке будет стоять галочка).
- Нужно нажать на активное устройство правой кнопкой мышки и перейти в опции «Свойства».
- После этого нужно перейти во вкладку «Прослушать» и внимательно проверить, есть ли о (кружочек, галочка).
- Ситуация, когда человек слышит собственный голос в наушниках, возможна, если галочка стоит возле параметра «Прослушать с данного устройства». В таком случае необходимо убрать отметку и нажать кнопку «Применить» и обязательно «Ок».
- После этого необходимо будет выполнить проверку выполненных действий, для этого перейти во вкладку «Воспроизведение», найти параметры активных динамиков и подключить.
- Перейти в параметры динамиков «Свойства» и найти вкладку «Уровни» и внимательно проверить, чтобы активная о в разделе «Микрофон».
- Также требуется проверить кнопочку справа, на которой изображен динамик, он должен быть отключен.
- После этого нажать кнопку «Применить» и «Ок».
Подобные несложные манипуляции позволят устранить звук, который пользователь слышит от собственной речи в наушниках.
Многие пользователи, наоборот, ищут информацию о том, как сделать так, чтобы слышать собственный голос в наушниках. Это несложно, все действия требуется провести в обратном порядке.
Иногда, чтобы устранить сигнал своей речи в наушниках необходимо, проверить точность подключения наушников к гнезду (они должны быть включены в разъем красного цвета).
Справка! Если звук слышен вовремя онлайн-игры, возможно требуется сделать меньшее усиление в «Стим» или программном обеспечении.
Применяя советы специалистов исправить любую проблему с компьютером несложно, не занимает много времени.
Причины проблемы
Сходу определить, почему в чат Discord начинает подмешивать лишние звуки – невозможно: уж слишком многое зависит и от программных неполадок, и от аппаратных. Речь и о слишком чувствительном микрофоне, который способен захватывать дополнительные звуки извне, заглушать собеседников (которые еще начнут слышать посторонние звуки) и передавать много лишней информации.
Порой мешает стереомикшер в Windows, загруженные драйверы и странные настройки в панели звука Realtek. Как результат – предстоит перепробовать многое: от переустановки Discord до смены звукового оборудования.
Источник
Содержание
- Вариант 1: Отключение базовых звуков
- Вариант 2: Отключение звука уведомлений
- Вариант 3: Отключение звука входа в Windows
- Решение возможных проблем
- Способ 1: Обновление звуковых драйверов
- Способ 2: Проверка компьютера на вирусы
- Способ 3: Проверка целостности системных файлов
- Вопросы и ответы
Вариант 1: Отключение базовых звуков
К базовым звукам можно отнести те, которые воспроизводятся при подключении устройства, появлении ошибок на экране или переходе по папкам. Управление всеми ними осуществляется через меню «Персонализация», что мы и разберем далее.
- Откройте меню «Пуск» и перейдите оттуда в «Параметры», кликнув по значку в виде шестеренки, расположенному на левой панели.
- Среди плиток отыщите раздел «Персонализация».
- Через левое меню раздела переместитесь в категорию «Темы».
- Среди основных настроек темы отыщите «Звуки» и щелкните по значку.
- Если значок динамика отображается возле какого-либо наименования в списке, значит, оно имеет свой звук. Щелкните по нему, чтобы выбрать и изменить. Чтобы отключить мелодию запуска Windows, отметьте галочкой соответствующий пункт под таблицей.
- Разверните выпадающее меню «Звуки».
- Поднимитесь в самый верх списка и выберите там «Нет».
- Кликните «Применить» для сохранения изменений.
- В случае, когда нужно отключить все звуки сразу, в выпадающем меню «Звуковая схема» активируйте параметр «Без звука», после чего не забудьте сохранить изменения.
Вариант 2: Отключение звука уведомлений
В Windows 10 есть отдельный раздел, в котором настраиваются уведомления. Благодаря ему вы можете отключить их звуковое сопровождение, сняв галочку всего с одного пункта.
- В том же меню «Параметры» выберите первый раздел «Система».
- Через левую панель переместитесь в «Уведомления и действия».
- Снимите галочку с пункта «Разрешить воспроизведение звуков уведомлениями».
Последний метод отключения системных звуков связан с приветственным окном во время входа в Windows. Выше мы уже говорили о том, как отключить воспроизведение этого музыкального сопровождения, но в некоторых сборках это не работает, поэтому оптимальным вариантом станет обращение к специальному ПО.
Скачать Winaero Tweaker с официального сайта
- Для отключения системного звука будем использовать программу Winaero Tweaker, которая как раз и заточена под изменение различных настроек в операционной системе путем редактирования значений реестра. Кликните по ссылке выше, загрузите и установите приложение на свой компьютер.
- После запуска воспользуйтесь строкой поиска, вписав туда «sound», выберите единственный появившийся пункт «Startup Sound».
- Снимите галочку с параметра «Enable Startup Sound».

Остается только отправить компьютер на перезагрузку, а при следующем входе в операционную систему приветственный звук уже не будет проигрываться.
Решение возможных проблем
У некоторых пользователей при попытке отключить звук на экране появляются ошибки, не применяются изменения или даже не отображаются требуемые меню. В таких ситуациях следует прибегнуть к разным вариантам исправления этой проблемы, о чем и пойдет речь далее.
Способ 1: Обновление звуковых драйверов
Если ранее вы не устанавливали самостоятельно драйвер звука, сама Windows 10 могла инсталлировать его устаревшую или неправильную версию. Рекомендуется обновить программное обеспечение для звуковой карты самостоятельно, о чем более детально читайте в отдельных инструкциях на нашем сайте по ссылкам ниже.
Подробнее:
Определение необходимых для звуковой карты драйверов
Скачиваем и устанавливаем звуковые драйвера для Realtek
Способ 2: Проверка компьютера на вирусы
Иногда наличие вредоносных файлов на компьютере тоже может помешать управлению настройками, поскольку вирусы блокируют процессы и службы. Если при попытке открыть меню настроек вы получаете непонятную ошибку или загрузка вообще не происходит, имеет смысл проверить ПК на наличие вирусов, о чем в развернутом виде читайте далее.
Подробнее: Борьба с компьютерными вирусами
Способ 3: Проверка целостности системных файлов
Последний способ решения проблемы с отключением звуков в Windows 10 связан с проверкой целостности системных файлов, ведь различные сбои или отсутствие компонентов тоже могут вызывать неполадки разного уровня. Для начала рекомендуется запустить утилиту SFC, которая занимается проверкой отдельных компонентов ОС, а если эта операция завершится с ошибкой, придется применять DISM, вернувшись по завершении снова к SFC. Всю информацию по этому поводу ищите в тематическом материале далее.
Подробнее: Использование и восстановление проверки целостности системных файлов в Windows 10
Еще статьи по данной теме: