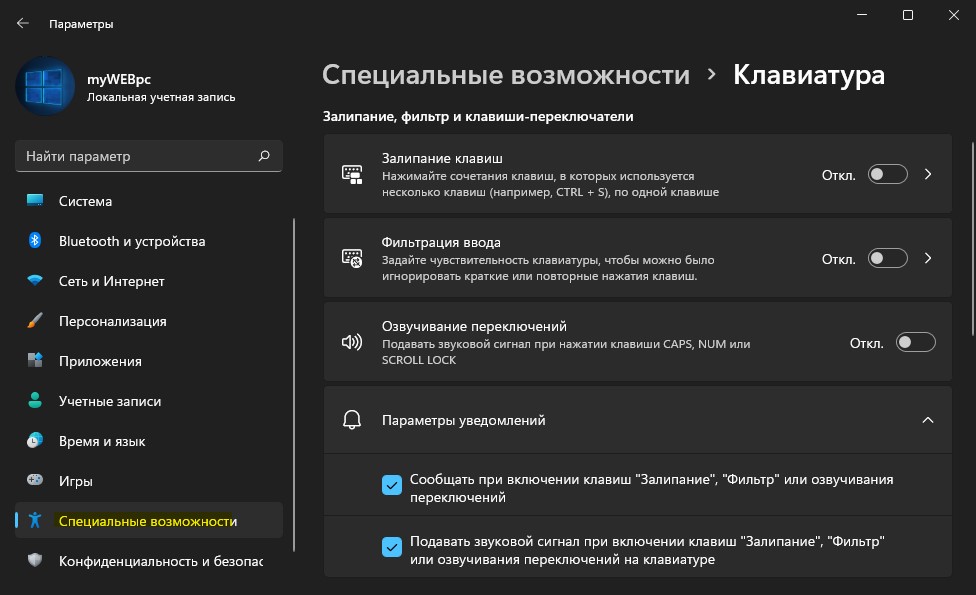В этом посте учащимся и новым пользователям показано, как отключить звук при использовании экранной или сенсорной клавиатуры Windows 11. На планшетных устройствах Windows для ввода текста используется экранная клавиатура. ПК с Windows, которые могут переключаться в режим планшета, используют сенсорную клавиатуру. Эти клавиатуры издают звук и обеспечивают тактильную обратную связь во многих случаях, что может раздражать некоторых пользователей.
Экранная клавиатура — очень полезная функция универсального доступа, которая превращает Windows в режиме планшета в устройство с полной клавиатурой. Один из недостатков клавиатуры — это шум и тактильная обратная связь. Это может раздражать некоторых пользователей, и для тех, кто хочет его отключить, приведенные ниже шаги покажут, как это сделать.
Также есть клавиатура Windows Touch, которая используется на ПК с сенсорными экранами. Планшетные устройства Windows или ПК в режиме планшета будут использовать сенсорную клавиатуру, которая обеспечивает ту же функцию.
И экранная, и сенсорная клавиатура издают звук. Отключение звука на обоих устройствах — это один и тот же процесс, и для этого требуется всего несколько щелчков мышью.
Чтобы отключить звук на экране или сенсорной клавиатуре в Windows 11, выполните следующие действия:
Если вы используете клавиатуру Windows Touch и хотите отключить звук, выполните следующие действия.
Windows 11 имеет централизованное расположение для большинства своих настроек. От конфигурации системы до создания новых пользователей и обновления Windows — все это можно сделать с System Settings панели.
Чтобы перейти к настройкам системы, вы можете использовать Windows key + i ярлык или нажать Start ==>, Settings как показано на изображении ниже:
Кроме того, вы можете использовать поле поиска на панели задач и выполнить поиск параметров. Затем выберите, чтобы открыть его.
Панель настроек Windows должна выглядеть примерно так, как показано на рисунке ниже. В настройках Windows щелкните Accessibility и выберите Keyboard на правой панели экрана, показанном на изображении ниже.
На панели настроек клавиатуры в разделе «Настройки уведомлений» снимите флажок «Воспроизвести звук, когда я включаю или выключаю клавиши «Залипание», «Фильтр» или «Переключение» на клавиатуре.
Как отключить звук экранной клавиатуры в Windows 11
Если вы используете экранную клавиатуру и хотите отключить звук, воспользуйтесь этим руководством. Сначала убедитесь, что экранная клавиатура включена.
Чтобы перейти в меню «Пуск» ==> Настройки ==> Специальные возможности ==> Экранная клавиатура , затем переключите кнопку в положение «Вкл.» Для включения.
На клавиатуре нажмите кнопку Параметры .
Затем снимите флажок « Использовать звук щелчка ».
Это должно сработать!
Вывод:
В этом посте показано, как отключить звук экранной и сенсорной клавиатуры в Windows 11. Если вы обнаружите какую-либо ошибку выше, пожалуйста, используйте форму комментария ниже, чтобы сообщить.
В этой статье мы объясним, как отключить звук, издаваемый клавишами переключения на вашем компьютере с Windows 11. Для тех из вас, кто не знаком, клавиши-переключатели не являются настоящими физическими клавишами на клавиатуре. Это просто встроенные функции, которые издают звук каждый раз, когда вы нажимаете одну из командных клавиш на вашем ПК, например Caps Lock или Num Lock. Тон, очевидно, может беспокоить некоторых людей, и с недавно представленной версией ОС Windows вы можете немного запутаться в новом пользовательском интерфейсе. Эта статья поможет вам пройти через процесс отключения клавиш-переключателей в Windows 11.
В основном это можно сделать тремя способами. Мы проведем вас по каждому из них.
- Отключение звука Переключение клавиш с помощью сочетания клавиш
- Отключение звука клавиш переключения на странице настроек Windows
- Отключение звука клавиш переключения через панель управления
1]Отключение звука клавиш переключения с помощью сочетания клавиш
Самый простой способ избавиться от звука, издаваемого клавишами переключения, — использовать метод сочетания клавиш. Вот что вы должны сделать:
- Нажмите и удерживайте клавишу Num Lock в течение 5 секунд, пока не услышите переключение клавиш
- После этого вы увидите диалоговое окно для клавиш переключения Windows, в котором вас спросят, хотите ли вы включить или отключить звук клавиш переключения.
Нажмите «Нет», и вы больше не будете слышать звук клавиш-переключателей.
2]Отключить переключение клавиш на странице настроек Windows.
Альтернативой для вас является использование настроек Windows. Вот шаги, которые вам необходимо выполнить:
- Откройте настройки Windows (сочетание клавиш такое же, как и в Windows 11; Win + ‘I’)
- Здесь нажмите на «Доступность» и выберите «Клавиатура».
- Вы увидите настройку под названием Toggle Keys. Выключите опцию и закройте страницу настроек
Поэтому вы не будете слышать звук клавиш-переключателей каждый раз, когда нажимаете клавишу Caps Lock или Num Lock.
3]Кнопки переключения звука на панели управления.
Третий вариант — отключить настройку через панель управления.
- Найдите Панель управления на панели поиска Windows и откройте результат.
- Здесь нажмите на центр Ease to Access.
- Теперь у вас есть два варианта; вы можете либо нажать на опцию Сделать клавиатуру проще в использовании, либо на ссылку Упростить фокусировку на настройках задач
- Снимите флажок с параметра Включить переключение клавиш и примените эти настройки, нажав ОК.
Теперь вы можете выйти из панели управления. Клавиши переключения больше не активны на вашем ПК.
Связано: клавиатура издает звуковой сигнал при наборе текста на компьютере с Windows.
Как отключить звуки клавиатуры в Windows?
Если вы хотите полностью отключить звуки клавиатуры на своем ПК, для этого также есть положение.
- Откройте настройки Windows и нажмите «Устройства».
- Выберите «Ввод» на панели параметров. Отключите параметр «Играть по мере ввода» под заголовком «Сенсорная клавиатура» и закройте страницу настроек.
Ваши изменения будут сохранены, и звук клавиатуры будет постоянно отключен. Мы надеемся, что этот пост был вам полезен и что у вас больше нет проблем с переключателями.
Связанный: Как отключить залипание клавиш в Windows 11.
.
Listen to this article
Чтобы отключить озвучивание перекдючений клавиш клавиатуры, а также залипание клавиш выполните указанные ниже действия.
1) Откройте Пуск → Панель управления → Центр специальных возможностей.
2) Нажмите на ссылку Облегчение работы с клавиатурой.
3) В разделе Упростить набор текста снимите указанные ниже флажки и нажмите кнопку Применить:
Включить озвучивание переключений
Включить озвучивание переключений путем нажатия и удерживания клавиши NUM LOCK в течение 5 секунд.
4) Нажмите на ссылку Настройка залипания клавиш.
5) Снимите все флажки в открывшемся окне и нажмите кнопку ОК.
6) Закройте окно Облегчение работы с клавиатурой.
Если Вам понравилась статья — поделитесь с друзьями
479 просмотров
Отказ от ответственности: Автор или издатель не публиковали эту статью для вредоносных целей. Вся размещенная информация была взята из открытых источников и представлена исключительно в ознакомительных целях а также не несет призыва к действию. Создано лишь в образовательных и развлекательных целях. Вся информация направлена на то, чтобы уберечь читателей от противозаконных действий. Все причиненные возможные убытки посетитель берет на себя. Автор проделывает все действия лишь на собственном оборудовании и в собственной сети. Не повторяйте ничего из прочитанного в реальной жизни. | Так же, если вы являетесь правообладателем размещенного на страницах портала материала, просьба написать нам через контактную форму жалобу на удаление определенной страницы, а также ознакомиться с инструкцией для правообладателей материалов. Спасибо за понимание.
Если вам понравились материалы сайта, вы можете поддержать проект финансово, переведя некоторую сумму с банковской карты, счёта мобильного телефона или из кошелька ЮMoney.
Если вы работаете за компьютером и звуки клавиатуры слишком отвлекают вас, вы можете отключить его. Windows 11 упрощает это, если вы знаете, где искать.
Итак, вот как отключить звук клавиатуры в Windows 11 всего за несколько простых шагов.
Влияет ли звук клавиатуры на вашу производительность?
Звук, который ваша клавиатура издает при каждом нажатии клавиши, часто упускают из виду, но он может сильно повлиять на вашу производительность. Набираете ли вы электронную почту или играете в видеоигры, искусственный звук клавиатуры может повлиять на то, насколько удовлетворяет задача.
Однако, хотя этот щелчок полезен для многих пользователей, другим он мешает, когда они пытаются сосредоточиться на своей работе или отдыхе. Если вы один из них, вот как вы можете быстро и легко отключить искусственный звук клавиатуры Windows.
1. Используйте настройки специальных возможностей
Если вы новичок в Windows, вам может быть интересно, как отключить звук при нажатии клавиши на клавиатуре. Этот звук может стать раздражающим через некоторое время, и это определенно то, от чего вы хотите избавиться! К счастью, отключить звук клавиатуры в Windows 11 легко. Вот шаги, которые вам нужно выполнить:
- Щелкните правой кнопкой мыши меню «Пуск» и выберите «Настройки» в списке параметров.
- На левой боковой панели нажмите «Доступность».
- Прокрутите вниз до раздела «Взаимодействие», затем нажмите «Клавиатура».
- Найдите тумблер с надписью Экранная клавиатура и включите его.
Кроме того, вы также можете включить экранную клавиатуру напрямую, нажав Windows + Ctrl + O на клавиатуре.
- Далее нажмите клавишу «Параметры» в правом нижнем углу клавиатуры. Это вызовет окно «Параметры».
- Снимите флажок Использовать здесь звук щелчка.
- Затем нажмите OK, чтобы сохранить его.
Закройте окно, и все готово! Теперь ваша клавиатура будет молчать. Если вы решите включить звук клавиатуры позже, обязательно установите флажок «Использовать звук щелчка» и нажмите кнопку «ОК».
2. Настройте редактор реестра
Редактор реестра — это еще один способ отключить звук клавиатуры, но помните, что это чувствительный инструмент. Итак, постарайтесь избежать случайного повреждения реестра Windows. Если возможно, сделайте резервную копию реестра, прежде чем вносить какие-либо изменения.
- Нажмите «Пуск» и найдите «Редактор реестра».
- Выберите результат из появившегося списка меню.
- Если появится приглашение UAC, нажмите «Да».
- В редакторе реестра перейдите к: HKEY_CURRENT_USERSoftwareMicrosoftTabletTip1.7.
- На правой боковой панели щелкните правой кнопкой мыши пустую область и выберите «Создать» > «Значение DWORD (32-разрядное)».
- Назовите новый ключ EnableKeyAudioFeedback.
- Теперь дважды щелкните EnableKeyAudioFeedback и установите для его значения значение 0.
- Нажмите OK, чтобы сохранить изменения.
Теперь закройте запущенное окно и перезагрузите компьютер. Теперь вы можете спокойно печатать на клавиатуре.
В качестве альтернативы, если вы хотите снова включить звук клавиатуры, выполните описанные выше действия и дважды щелкните клавишу EnableKeyAudioFeedback. Затем во всплывающем окне установите для параметра «Значение» значение 1 и нажмите «ОК», чтобы сохранить изменения.
Как отключить звуки клавиш на сенсорной клавиатуре
Если вы используете сенсорную клавиатуру, вам придется применить несколько иной подход. Вот как:
- Нажмите Win + I на клавиатуре, чтобы открыть Системные настройки.
- Выберите Время и язык в меню в левой части окна.
- Нажмите «Ввод», затем разверните «Сенсорная клавиатура».
- Снимите флажок рядом с опцией «Воспроизвести звук клавиши при вводе».
Теперь вы можете закрыть окно. Это сделает вашу клавиатуру бесшумной. Чтобы в дальнейшем использовать звук клавиатуры, установите флажок «Воспроизвести звуки клавиш при вводе».
Теперь у вас есть бесшумная клавиатура
Отключение звука клавиатуры в Windows 11 — простой и удобный процесс. Теперь, когда звук клавиатуры отключен, вы можете работать, не отвлекаясь на постоянные щелчки и щелканье клавиш.
Однако, если шум при печати исходит от вашей механической клавиатуры, вы можете подумать о замене ее переключателей на что-то более тихое и более подходящее для вашей среды. Таким образом, вы можете в полной мере насладиться тишиной на рабочем месте!
Добрый день, друзья. Вас раздражают искусственные звуки нажатия клавиш в Windows 11? Если вы работаете на своем компьютере, а звуки клавиатуры слишком отвлекают, то вы можете рассмотреть возможность его отключения. Windows 11 позволяет легко это сделать. Итак, вот как отключить звук клавиатуры на ноутбуке в Windows 11.
Влияет ли звук клавиатуры на вашу производительность?
Звук, издаваемый клавиатурой при каждом нажатии клавиши, часто упускается из виду, но он может сильно повлиять на вашу производительность. Независимо от того, набираете ли вы электронную почту или играете в видеоигры, искусственный щелкающий звук клавиатуры может повлиять на то, насколько приятной кажется эта задача.
Хотя этот звук щелчка нравится многим пользователям, но другие считают его раздражающим, когда пытаются сосредоточиться на своей работе или досуге. Если вы один из них, то вот как вы можете быстро и легко отключить искусственный звук клавиш Виндовс.
Используйте настройки специальных возможностей
Если вы новичок в Windows, то вам может быть интересно, как отключить звук при нажатии клавиши на клавиатуре? Через некоторое время этот звук может стать раздражающим, и это определенно то, от чего вы хотите избавиться! К счастью, отключить звук клавиш в Виндовс 11 очень просто. Вот шаги, которые вам нужно выполнить:
- Кликните ПКМ по кнопочке «Пуск» и выберите «Параметры» из восходящего меню.
- Слева в колонке выбираем команду «Специальные возможности«.
- Прокрутите вниз до раздела «Взаимодействие», затем нажмите «Клавиатура».
- Найдите тумблер с надписью «Экранная клавиатура» и включите его.
- Кроме того, вы также можете запустить приложение «Экранная клавиатура» просто кликнуть по клавишам Windows + Ctrl + O на физической клавиатуре.
- Затем, нажмите клавишу «Параметры» в правом нижнем углу клавиатуры.
- После этого откроется окно «Параметры».
- Уберите галочку от команды: «Выводить звуковое подтверждение».
- После этого нужно кликнуть по кнопочке ОК, для сохранения изменений.
Закройте окно, и все готово! Теперь ваша клавиатура будет молчать. В случае, если вы решите включить звук клавиатуры позже, убедитесь, что вы установили галочку: «Выводить звуковое подтверждение» и нажали на кнопочку OK.
Настройте редактор реестра
Редактор реестра — это еще один способ отключить звук клавиатуры, но помните, что это чувствительный инструмент. Итак, постарайтесь избежать случайного повреждения реестра Windows. Если возможно, создайте резервную копию реестра, прежде чем вносить какие-либо изменения. Напомню, создать резервную копию реестра можно с помощью программы CCeaner. Итак, нам нужно сделать следующее:
- В поисковой строке системы введите надпись «Редактор реестра«.
- Выберите результат из появившегося списка меню. Можно запустить его как администратор.
- Если появится приглашение UAC, нажмите «Да«.
- В редакторе реестра перейдите по следующему адресу: HKEY_CURRENT_USERSoftwareMicrosoftTabletTip1.7
- В правом окошке кликните ПКМ по пустой области. Далее, нам нужно в ниспадающем меню выбрать команду Создать> параметр DWORD (32-бита).
- Назовите новый ключ EnableKeyAudioFeedback.
- После этого два раза кликнем по элементу ЛКМ EnableKeyAudioFeedback и установим его значение data равным «0».
- Нажимаем на кнопочку ОК, для сохранения изменений.
После этого закройте окно запуска и перезагрузите компьютер. Теперь вы можете спокойно печатать на клавиатуре без звука.
В качестве альтернативы, если вы хотите снова включить звук клавиатуры, выполните действия, описанные выше, и два раза кликните по клавише EnableKeyAudioFeedback. Затем, во всплывающем окне установите значение data равным «1» и кликните по кнопочке OK, для сохранения внесенных изменений.
Как отключить звуки клавиш на сенсорной клавиатуре?
При применении сенсорной клавиатуры, вам придется применить несколько иной подход. Вот как это сделать:
После этого можно закрыть окно. Теперь это сделает вашу клавиатуру бесшумной. Для последующего использования звука клавиатуры установите галочку: «Воспроизводить звуки клавиш при вводе текста».
Вывод: мы рассмотрели — как отключить звук клавиатуры на ноутбуке? Как мы увидели, это довольно легко сделать. Теперь, когда звук вашей клавиатуры выключен, вы можете работать, не отвлекаясь на постоянное щелканье и клацанье клавиш. Однако, если шум набора текста исходит от вашей механической клавиатуры, вы можете рассмотреть возможность замены ее переключателей на что-нибудь более тихое и более подходящее для вашей среды. Таким образом, вы сможете в полной мере насладиться тихим рабочим пространством! Успехов!
С уважением, Андрей Зимин 10.01.2023
Понравилась статья? Поделитесь с друзьями!
Залипание клавиш — это функция в Windows, которая позволяет нажимать по одной кнопке для их совместного сочетания, а не нажимать их одновременно. Это удобно для пользователей с ограниченными возможностями, которые не могут одновременно нажимать и удерживать две клавиши. К примеру, чтобы скопировать часть текста или файлов, Вам нужно нажать Ctrl+C, но когда функция залипания клавиш работает, можно просто нажать сначала Ctrl, отпустить её, а потом начать C.
Однако многие пользователи, особенно геймеры, сталкиваются с проблемой, когда игра сворачивается при нажатии 5 раз кнопки Shift и появляется сообщение о залипании клавиш, которое можно отключить в Windows 11, чтобы процесс игры был комфортным.
Отключение залипания клавиш через параметры
- Откройте «Параметры» > «Специальные возможности» > «Клавиатура».
- Далее будут все параметры «Залипание клавиш», которые вы можете отключить.
- Если вам отключить уведомление, при нажатии 5 раз Shift, то ниже снимите галочки.
Отключить полностью залипание клавиш через реестр
Нажмите Win+R и введите regedit, чтобы открыть реестр. В реестре перейдите по пути:
HKEY_CURRENT_USERControl PanelAccessibility
- Нажмите правой кнопкой по Accessibility и выберите «экспортировать«, тем самым вы создадите резервную копию данной ветки.
- Далее нажмите обратно по Accessibility и выберите «Удалить«, после чего перезагрузите ПК.
- Если вам нужно вернуть всё обратно, щелкните дважды по экспортированному файлу.
Смотрите еще:
- Как отключить залипание клавиш в Windows 10
- Отключить и Включить Wi-Fi и Ethernet адаптеры в Windows 11
- Как отключить Snap layouts в Windows 11
- Как отключить и включить Быстрый Запуск в Windows 10
- Отключить звуковое уведомление при нажатии Caps Lock в Windows 10
[ Telegram | Поддержать ]
Клавиша Toggle — это не что иное, как клавиша, которая используется для включения или выключения какой-либо функции в вашей системе. Например, функции Caps Lock, Num Lock или Scroll Lock в операционной системе Windows. Когда вы нажимаете эти клавиши-переключатели, издается звук, чтобы вы знали, что вы нажали клавиши-переключатели, и эта функция предназначена специально для людей с когнитивными нарушениями. Но если вы находите этот звук раздражающим и хотите отключить звук клавиш переключения в своей системе, продолжайте читать эту статью, которая поможет вам узнать, как отключить звук клавиш переключения тремя способами.
Метод 1. Из приложения «Настройки»
Шаг 1. Нажмите клавишу Win на клавиатуре и введите настройки.
Затем щелкните Параметры в результатах поиска, как показано ниже.
Шаг 2. Нажмите «Специальные возможности» на левой панели, прокрутите страницу вниз и нажмите «Клавиатура» в правой части окна, как показано ниже.
Шаг 3: Нажмите кнопку переключения, чтобы выключить звук клавиш переключения, как показано ниже.
Закройте окно настроек.
Теперь вы можете проверить изменения, нажав любую кнопку-переключатель.
Надеюсь, вам понравился этот метод.
Метод 2: из панели управления
Шаг 1. Нажмите одновременно клавиши Win + R на клавиатуре, чтобы открыть диалоговое окно запуска.
Шаг 2. В диалоговом окне «Выполнить» введите control и нажмите клавишу Enter.
Шаг 3: Нажмите «Простота доступа» из списка опций, как показано ниже.
Шаг 3. Нажмите «Изменить способ работы клавиатуры» в разделе «Центр специальных возможностей», как показано ниже.
Шаг 4: Здесь снимите флажок Включить переключение клавиш, щелкнув по нему, как показано на снимке экрана ниже.
Шаг 5: По завершении нажмите «Применить» и «ОК», чтобы внести изменения.
Это отключит звук клавиши переключения на клавиатуре.
Наконец, закройте окно панели управления.
Надеюсь, вам понравился этот метод.
Сочетание клавиш — один из самых простых способов отключить звук клавиш переключения клавиатуры в вашей системе.
Шаг 1. Нажмите и удерживайте кнопку Num Lock в течение 5 секунд.
Через 5 секунд он издаст один звуковой сигнал, чтобы вы знали, что звук клавиши переключения отключен.
Шаг 2: Нажмите и удерживайте кнопку Num Lock в течение 5 секунд.
Откроется окно с подсказкой для продолжения.
Шаг 3. Нажмите «Да», чтобы включить звук переключателя, или «Нет», чтобы отменить задачу.
Таким образом, вы можете очень легко включить / выключить звук клавиши переключения в вашей системе с помощью сочетания клавиш.
Это все!
Надеюсь, вы нашли эту статью интересной и полезной.
Пожалуйста, оставьте нам комментарии ниже.
Спасибо!
Содержание
- Способ 1: Клавиша Shift
- Способ 2: Приложение «Параметры»
- Способ 3: Значок на панели задач
- Способ 4: «Центр специальных возможностей» в «Панели управления»
- Решение частых проблем
- Повторное изменение настроек
- Изменение параметров электропитания клавиатуры
- Переустановка драйвера клавиатуры
- Вопросы и ответы
Способ 1: Клавиша Shift
Пятикратное нажатие по клавише Shift на клавиатуре может отключить залипание клавиш, если оно сейчас активно. При каждом нажатии вы должны слышать соответствующее системное звуковое сопровождение, если оно установлено в значении по умолчанию. Достаточно будет просто пять раз быстро нажать по упомянутой клавише, чтобы отключить залипание.
На скриншоте выше вы видите сообщение, которое появляется при многократном нажатии по клавише Shift при отключенном залипании клавиш. Соответственно, в этом случае включать его не нужно, поэтому в отобразившемся окне достаточно будет просто кликнуть по «Нет», чтобы отменить включение залипания. Теперь просто не нажимайте много раз эту же клавишу, чтобы окно не появилось повторно.
Способ 2: Приложение «Параметры»
В новой операционной системе от Microsoft управление системными настройками чаще всего осуществляется через приложение «Параметры». В нем есть раздел, отведенный специально под специальные возможности, к которым и относится залипание клавиш. Отключение этой функции осуществляется буквально в несколько кликов.
- Откройте меню «Пуск» и найдите среди закрепленных значков «Параметры». Щелкните по иконке в виде шестеренки, чтобы перейти к соответствующему приложению.
- В нем на панели слева выберите раздел «Специальные возможности».
- Ознакомьтесь со списком параметров и в блоке «Взаимодействие» кликните по плитке «Клавиатура».
- Вы с легкостью обнаружите пункт «Залипание клавиш», переключатель которого сейчас должен находиться во включенном состоянии. Вам необходимо передвинуть его на «Откл.», чтобы тем самым отключить залипание клавиш.
- Если нажать по стрелке в этой же строке, вы будете перенаправлены к списку дополнительных настроек. В нем можете установить сочетания для залипания, блокировку при двойном нажатии или отключение при нажатии двух клавиш. Ознакомьтесь с названием всех настроек и решите, какие из них стоит отключить конкретно в вашем случае.

Способ 3: Значок на панели задач
Если вы изначально не меняли никакие параметры для залипания клавиш, то при включенной этой функции в трее должен находиться соответствующий значок, позволяющий быстро перейти к управлению настройками. Его можно использовать и для отключения залипания, что осуществляется следующим образом:
- Разверните список всех значков на панели задач и найдите среди них тот, который отвечает за залипание. Он обведен на скриншоте ниже.
- После нажатия по данному значку вы будете перенаправлены в окно для настройки залипания клавиш. Теперь понадобится просто снять галочку с «Включить залипание клавиш».
- Обратите внимание на то, что в этом же окне присутствуют и дополнительные параметры, поэтому с их помощью вы можете отключить звуковое сопровождение, убрать значок или отменить включение залипания при пятикратном нажатии по Shift.

Способ 4: «Центр специальных возможностей» в «Панели управления»
Если описанные ранее методы отключения залипания клавиш по каким-то причинам вам не подходят, предлагаем реализовать поставленную задачу через специально отведенное для этого меню с настройками в «Панели управления», что осуществляется довольно просто.
- Откройте меню «Пуск» и через поиск отыщите «Панель управления».
- После открытия данного приложения в списке значков найдите «Центр специальных возможностей».
- Ознакомьтесь со списком параметров и нажмите по строке «Облегчение работы с клавиатурой».
- Теперь вы можете снять галочку с пункта «Включить залипание клавиш», а также в случае необходимости перейти к расширенным настройкам.
- На экране отобразится окно, о котором мы уже рассказывали в предыдущем методе. В нем посмотрите на доступные параметры и снимите галочки с тех, которые вам больше не нужны.

Решение частых проблем
Если вы прочитали статью, отключили залипание клавиш при помощи предложенных инструкций, но эта функция снова включается повторно, возможно, возникли определенные проблемы, с которыми предстоит справиться отдельно. О популярных решениях речь пойдет в следующих разделах нашей статьи.
Повторное изменение настроек
Сначала советуем проверить настройки еще раз, сделать это одновременно всеми предложенными методами. Если залипание клавиш все равно включено, попробуйте оставить эту функцию активной, перезагрузить ПК, а затем снова отключить. Иногда это оказывается эффективным действием, и больше проблема с произвольным включением залипания клавиш не появляется.
Изменение параметров электропитания клавиатуры
В некоторых случаях, что чаще всего связано с неправильно работающими драйверами клавиатуры или сбоями в ОС, проблема с выключением залипания клавиш вызвана неправильными настройками электропитания клавиатуры. Понадобится отключить всего один параметр, поиск и изменение которого выглядит так:
- Щелкните правой кнопкой мыши по кнопке «Пуск» и из появившегося контекстного меню выберите пункт «Диспетчер устройств».
- Далее разверните раздел «Клавиатуры» и последовательно проверьте каждое устройство, переходя в его свойства.
- Вам понадобится найти вкладку «Управление электропитанием» и снять галочку с «Разрешить этому устройству выводить компьютер из ждущего режима». Если такая вкладка у данного устройства клавиатуры отсутствует, откройте свойства следующего для ее поиска.

Переустановка драйвера клавиатуры
Драйвер для клавиатуры чаще всего не требуется, однако для многих ноутбуков они выпускаются и даже иногда обновляются. Проблемы с драйвером могут вызывать неполадки при взаимодействии с операционной системой и сказываться, в том числе, на невозможности отключить залипание клавиш. Мы рекомендуем прочитать раздел из другой статьи на нашем сайте, где в развернутом виде рассказано о том, как устранить проблемы, связанные с драйвером клавиатуры.
Подробнее: Устранение неполадок с драйверами клавиатуры
Еще статьи по данной теме:
Помогла ли Вам статья?
Содержание
- Клавиатура издает щелкающий звук и не печатает на ПК с Windows
- Клавиатура издает щелкающий звук и не печатает на ПК
- Почему моя клавиатура не печатает, а щелкает?
- Почему моя клавиатура пищит и не печатает?
- Как исправить звуковой сигнал клавиатуры при наборе [БЫСТРОЕ РУКОВОДСТВО]
- Что я могу сделать, если моя клавиатура издает звуковые сигналы при наборе:
- Решение 1. Отключите драйвер без Plug and Play
- Решение 3: Проверьте экранную клавиатуру
- Решение 4. Создайте новый профиль пользователя.
- Решение 5. Отключите фильтры
- Решение 6. Отключите Toggle или Sticky Keys
- Решение 7. Обновите или установите драйверы
- Решение 8. Проверьте дату и время в настройках BIOS
Клавиатура издает щелкающий звук и не печатает на ПК с Windows
Могут быть случаи, когда ваша клавиатура может издавать щелкающие звуки, но не печатать в Windows 11 или Windows 10. Если это происходит с вами прямо сейчас, вы можете следовать этой статье, чтобы избавиться от проблемы. Это довольно распространено, когда вы используете Доступность функции на ПК с Windows 11/10.
Иногда вы не можете вводить что-либо в поля ввода текста или в другие программы. Есть две основные ситуации.
- Если ваша клавиатура не издает звука и это беспроводная клавиатура, проверьте, есть ли у вас аккумулятор.
- Если ваша клавиатура издает щелкающий звук или звуковой сигнал, но при этом не набирает ни одной буквы / цифры, вам необходимо выполнить следующие решения.
Клавиатура издает щелкающий звук и не печатает на ПК
Если клавиатура издает щелчки и не печатает на ПК с Windows 11/10, выполните следующие действия:
- Отключить кнопки залипания и фильтра
- Сделайте клавиатуру проще в использовании
- Запустите средство устранения неполадок клавиатуры
- Переустановите драйвер клавиатуры
Программы для Windows, мобильные приложения, игры — ВСЁ БЕСПЛАТНО, в нашем закрытом телеграмм канале — Подписывайтесь:)
Чтобы узнать больше об этих шагах, продолжайте читать.
1]Отключить кнопки «Залипание» и «Фильтр»
На панели настроек Windows есть две настройки, которые называются Липкие ключи и Клавиши фильтра. Эти настройки могут быть причиной проблемы с вашим компьютером. Поэтому лучше отключить эти настройки и проверить, решается ли проблема или нет. Чтобы отключить залипание клавиш и клавиш фильтра в Windows 11, выполните следующие действия:
- Нажмите Win + I, чтобы открыть настройки Windows.
- Перейдите на вкладку «Специальные возможности».
- Щелкните меню «Клавиатура» справа.
- Переключите кнопки залипания и кнопки фильтров, чтобы выключить их.
После этого проверьте, можете ли вы печатать с клавиатуры.
2]Упростите использование клавиатуры
Как и в настройках Windows, панель управления имеет аналогичные параметры, позволяющие включать или отключать залипающие клавиши и клавиши фильтров. Вы можете столкнуться с вышеупомянутой проблемой, если вы включили эти параметры ранее через панель управления и не принимали заказы с панели настроек Windows. К вашему сведению, есть другие настройки, такие как Клавиши мыши, Переключить клавишии т.д. Вам нужно отключить их все. Чтобы начать работу, откройте панель управления и выберите опцию «Центр специальных возможностей». Затем нажмите на опцию Сделать клавиатуру более простой в использовании.
После этого снимите галочки со всех следующих флажков:
- Включите клавиши мыши
- Включите залипание клавиш
- Включите Toggle Keys
- Включите ключи фильтра
- Подчеркните сочетания клавиш и клавиши доступа
- Запретить автоматическое расположение окна при перемещении в конец экрана
Наконец, нажмите кнопку ОК, чтобы сохранить изменения. После этого проверьте, можете ли вы печатать с клавиатуры или нет.
3]Запустите средство устранения неполадок клавиатуры
Существует встроенное средство устранения неполадок с клавиатурой, которое поможет вам исправить такие распространенные проблемы, связанные с клавиатурой, как эта. Чтобы запустить средство устранения неполадок с клавиатурой, выполните следующие действия:
- Нажмите Win + I, чтобы открыть панель настроек Windows.
- Перейдите в Система> Устранение неполадок.
- Щелкните меню «Другие средства устранения неполадок».
- Найдите средство устранения неполадок с клавиатурой.
- Щелкните кнопку «Выполнить».
- Следуйте инструкциям на экране.
Тогда вы сможете использовать клавиатуру как обычно.
4]Переустановите драйвер клавиатуры.
Как правило, клавиатура и мышь не поставляются с драйверами. Вам нужно просто подключить эти устройства к своему компьютеру, чтобы начать их использовать. Однако, если ваша клавиатура имеет несколько дополнительных функций, вам может потребоваться установить драйвер, чтобы они заработали. В этом случае убедитесь, что вы установили предоставленный вам драйвер.
Почему моя клавиатура не печатает, а щелкает?
Могут быть разные причины, по которым ваша клавиатура не печатает, а издает щелчки. Однако наиболее частой причиной являются настройки кнопок залипания и фильтров. Чтобы решить эту проблему, вам необходимо отключить эти настройки с помощью панели управления и настроек Windows.
Почему моя клавиатура пищит и не печатает?
Многие вещи могут вызвать такие проблемы на вашем компьютере с Windows 11/10. От неисправного драйвера до поврежденного внутреннего файла — проблема может быть любой. Однако вы можете попробовать вышеупомянутые решения, чтобы избавиться от этой проблемы.
Это все! Надеюсь, это руководство помогло.
Читайте: клавиатура издает звуковой сигнал при вводе текста на компьютере с Windows.

Программы для Windows, мобильные приложения, игры — ВСЁ БЕСПЛАТНО, в нашем закрытом телеграмм канале — Подписывайтесь:)
Источник
Как исправить звуковой сигнал клавиатуры при наборе [БЫСТРОЕ РУКОВОДСТВО]
Вы испытываете гудок клавиатуры при наборе текста на своем компьютере или ноутбуке? Если это так, у нас есть решения для решения этой, казалось бы, неприятной и раздражающей проблемы.
Несколько вещей, которые вы должны проверить или рассмотреть, прежде чем исправлять проблему с гудком клавиатуры, включают в себя:
- Независимо от того, были ли внесены какие-либо недавние изменения в аппаратное или программное обеспечение компьютера до появления звукового сигнала клавиатуры
- Производитель вашего устройства
- Тип используемой вами машины – ПК или ноутбук
- Марка и модель вашей клавиатуры
После того, как вы дважды проверили их, давайте поможем вам понять некоторые причины, по которым при вводе текста слышен звуковой сигнал клавиатуры.
Есть несколько причин, по которым вы можете слышать звуковой сигнал на клавиатуре. Вот некоторые из основных причин:
- Активный фильтр, Toggle или Sticky
Клавиши фильтра заставляют Windows подавлять или отбрасывать нажатия клавиш, отправленные слишком быстро, или нажатия клавиш, отправляемые одновременно, например, при быстром наборе или при встряхивании. С другой стороны, залипание клавиш приводит к тому, что клавиши-модификаторы, такие как SHIFT и CTRL, залипают до тех пор, пока не отпущены, или пока не будет введена конкретная комбинация нажатий клавиш. В некотором смысле они ведут себя как ключи блокировки. Клавиши переключения заставляют Windows издавать звуковой или звуковой индикатор при нажатии любых кнопок блокировки.
- Аппаратные настройки клавиатуры
- Проблемы с памятью
- Аккумулятор разряжен
- Настройки даты и времени в BIOS
Без лишних слов, вот шаги по устранению неполадок, чтобы следовать.
Что я могу сделать, если моя клавиатура издает звуковые сигналы при наборе:
- Отключить драйвер без Plug and Play
- Проверьте настройки клавиатуры
- Проверьте экранную клавиатуру
- Создать новый профиль пользователя
- Отключить ключи фильтра
- Выключите Toggle или Sticky Keys
- Обновите или установите драйверы
Решение 1. Отключите драйвер без Plug and Play
Если вы чувствуете, что проблема связана с вашим оборудованием, вот как это сделать:
- Нажмите правой кнопкой мыши Пуск .
- Выберите Диспетчер устройств .
- Найдите вкладку Вид и нажмите на нее
- Выберите Показать скрытые устройства.
- Появится выпадающий список с устройствами
- Нажмите Драйверы без Plug and Play .
- Щелкните правой кнопкой мыши Beep и выберите Свойства .
- Выберите вкладку Драйвер Управление питанием .
- Снимите флажок “ Разрешить компьютеру выключать это устройство для экономии энергии”
Это сработало? Нет? Давайте попробуем следующее решение.
Не удается открыть панель управления в Windows 10? Ознакомьтесь с этим пошаговым руководством, чтобы найти решение.
Решение 3: Проверьте экранную клавиатуру
Установите флажок «Опции» в приложении «Экранная клавиатура» (osk.exe), затем снимите флажок (флажок) и вместо этого нажмите «Использовать щелчок».
Если вы ищете лучшее программное обеспечение для виртуальной клавиатуры на рынке, посмотрите здесь, и вы найдете его.
Решение 4. Создайте новый профиль пользователя.
Вы можете создать новый профиль пользователя, затем изменить настройки на привилегии администратора и проверить, сохраняется ли звуковой сигнал. Вот как вы можете создать новый профиль пользователя:
- Нажмите Пуск .
- Выберите Настройки .
- Выберите Аккаунты> Перейти к семье и другим людям.
- Нажмите Добавить кого-то еще на этот компьютер .
- Заполните форму с именем пользователя и паролем. Ваша новая учетная запись пользователя будет создана.
- Нажмите Изменить тип аккаунта .
- Нажмите стрелку раскрывающегося списка и выберите Администратор , чтобы установить уровень учетной записи администратора.
- Перезагрузите компьютер
- Войдите в новую учетную запись, которую вы только что создали
Если у вас возникли проблемы с открытием приложения Настройка, обратитесь к этой статье, чтобы решить эту проблему.
Windows не позволяет добавить новую учетную запись пользователя? Выполните несколько простых шагов и создайте или добавьте, сколько учетных записей вы хотите!
Если клавиатура работает, это может означать, что ваш другой профиль пользователя поврежден. Вы можете попробовать следующее в случае испорченного профиля пользователя:
- В новой учетной записи используйте ее для понижения вашей обычной учетной записи.
- Нажмите Применить или Хорошо .
- Поднимите свою старую учетную запись до уровня администратора по умолчанию
- Промойте и повторите несколько раз, так как это поможет устранить любые искажения
- Оставьте свой аккаунт как Администратор
Проверьте, исчезает ли звуковой сигнал при использовании новой учетной записи. Если это так, то вы можете либо исправить старую учетную запись пользователя, либо перейти на новую.
Исправьте свой испорченный профиль пользователя прямо сейчас с помощью нескольких простых шагов из этого полезного руководства!
Решение 5. Отключите фильтры
Вот как это сделать в Windows 10:
- Нажмите Пуск .
- Выберите Настройки .
- Выберите Удобство доступа
- Нажмите Клавиатура
- Найти ключи фильтра
- Сдвиньте его, чтобы выключить
Решение 6. Отключите Toggle или Sticky Keys
Если ваш компьютер или клавиатура издают звуковой сигнал во время ввода текста, возможно, вы включили или активировали клавиши переключения и/или кнопки закрепления.
Кнопки переключения звучат при нажатии клавиш блокировки, а кнопки прилипания – при нажатии клавиш CTRL, ALT, SHIFT и LOCK. Вот как отключить или деактивировать клавиши Toggle и Sticky в Windows 10:
- Нажмите Пуск .
- Выберите Настройки .
- Выберите Удобство доступа
- Нажмите Клавиатура .
- Найдите Toggle Keys, сдвиньте его, чтобы отключить. Найдите Sticky Keys и сдвиньте его, чтобы отключить
Если вы используете другие более ранние версии Windows, выполните следующие действия, чтобы удалить клавиши Toggle или Sticky:
- Нажмите Пуск .
- Перейдите в поле поиска и введите Легкость .
- Выберите Удобство доступа .
- Выберите Сделать клавиатуру проще в использовании .
- Снимите флажок с Включить липкие клавиши .
- Нажмите Настроить Липкие клавиши .
- Снимите флажок с Включить Sticky-клавиши при пятикратном нажатии клавиши SHIFT .
- Нажмите Сохранить .
- Снимите флажок с Включить тумблеры .
- Снимите флажок с Включить тумблеры, удерживая клавишу NUMLOCK в течение 5 секунд .
- Нажмите Сохранить .
Кажется немного сложным? Посмотрите эту статью, чтобы с легкостью отключить горячие клавиши в Windows 10.
Решение 7. Обновите или установите драйверы
Если вы уверены, что проблема связана с вашим оборудованием, попробуйте обновить драйверы и посмотреть, работает ли он для вас. Это можно сделать из настроек диспетчера устройств или загрузить и установить последние версии драйверов Windows 10, выполнив следующие действия:
- Нажмите правой кнопкой мыши Пуск .
- Выберите Диспетчер устройств .
- Выберите ваше оборудование из списка результатов
- Разверните определенную категорию, чтобы найти имя вашего устройства
- Щелкните правой кнопкой мыши ваше устройство
- Выберите Обновить драйвер .
- Выберите Автоматический поиск обновленного программного обеспечения драйвера .
Знаете ли вы, что большинство пользователей Windows 10 имеют устаревшие драйверы? Будьте на шаг впереди, используя это руководство.
В случае, если Windows не находит новый драйвер, найдите его на веб-сайте производителя вашего устройства и следуйте инструкциям.
Если это не работает, попробуйте переустановить драйвер с помощью этого:
Диспетчер устройств> Щелкните правой кнопкой мыши имя устройства> Удалить> Перезагрузить компьютер .
Windows попытается переустановить драйвер для вас.
Windows не может автоматически найти и загрузить новые драйверы? Не волнуйтесь, мы вас обеспечим.
Решение 8. Проверьте дату и время в настройках BIOS
Примечание. Делать это следует только в том случае, если вы знаете, что делаете.
Зайдите в настройки BIOS на своем компьютере, чтобы проверить настройки даты и времени.
Доступ к BIOS кажется слишком сложной задачей? Давайте поможем вам с помощью этого удивительного руководства!
Мы очень надеемся, что одно из этих решений сработало для вас.
Если вам известно об альтернативном решении, поделитесь им в разделе комментариев ниже, чтобы другие пользователи могли попробовать его. Кроме того, если у вас есть какие-либо другие вопросы, не стесняйтесь оставлять их там.
Источник
В этом руководстве мы покажем вам два разных метода решения проблемы, из-за которой клавиатура издает звуковой сигнал при нажатии. ОС от гигантов из Редмонда имеет довольно много специальных возможностей. От размера текста до визуальных эффектов, от лупы до цветных фильтров, от рассказчика до подписей и взаимодействия с клавиатурой и мышью — в ОС встроено довольно много удобных инструментов для простоты взаимодействия с пользователем.
Хотя вы можете включить их из меню «Настройки», однако большинство из них также можно включить, просто нажав одну клавишу. И это то, что приводит к нескольким проблемам у пользователей непреднамеренно завершить включение этих функций. Более того, после включения они будут продолжать издавать звуковой сигнал при каждом нажатии клавиши на клавиатуре. И это именно то, что происходит с вашим компьютером на данный момент. Поэтому, чтобы исправить эту проблему, вам придется отключить одну из двух функций специальных возможностей, как описано ниже.
Виновником этой проблемы являются либо клавиши фильтра, либо залипающие клавиши. Итак, давайте попробуем понять, что делают эти функции и, что более важно, как их отключить. Кроме того, мы также покажем вам, как включить эти функции и просто отключить их надоедливые звуки. Итак, без лишних слов, приступим.
ИСПРАВЛЕНИЕ 1. Отключить залипание клавиш
Если вы имеете дело с сочетаниями клавиш, то поведение по умолчанию — нажать и удерживать все клавиши одновременно. Однако для некоторых это может оказаться сложной задачей, особенно когда задействовано несколько ключей. Таким образом, вы можете включить залипание клавиш, что позволит вам нажимать по одной клавише за раз и при этом выполнять свою работу. Например, вместо того, чтобы нажимать и удерживать клавиши Ctrl+Shift+Esc, чтобы открыть диспетчер задач, вы можете нажать Ctrl, отпустить его, затем нажать Shift, отпустить и, наконец, нажать Esc и отпустить, чтобы открыть диспетчер задач.
Однако, когда вы включите эту функцию, это приведет к звуковому сигналу каждый раз, когда вы нажимаете клавиши Ctrl, Shift, Alt или Windows. И есть все шансы, что вы в конечном итоге включите эту функцию по умолчанию, поскольку вам нужно всего лишь нажать клавишу Shift 5 раз. Поэтому, если вы непреднамеренно включили эту функцию, выполните следующие шаги, чтобы отключить ее сразу, или оставьте ее включенной и просто выключите ее звук.
- Откройте меню «Настройки» с помощью сочетания клавиш Windows + I.
- Затем перейдите в «Доступность» с левой стороны и выберите «Клавиатура».
- После этого выключите переключатель рядом с Sticky Keys, чтобы отключить его. ИЛИ ЖЕ
- Нажмите «Залипание клавиш» и отключите переключатель рядом с «Воспроизвести звук при нажатии и отпускании клавиш быстрого доступа».
- При этом залипание клавиш останется включенным, но вы больше не услышите звука.
ИСПРАВЛЕНИЕ 2. Отключить ключи фильтра
Другая причина, по которой вы можете услышать, как клавиатура издает звуковой сигнал при нажатии, может быть связана с тем, что на вашем ПК включены клавиши фильтра. Так что же это за функция? Ну, когда вы нажимаете определенную клавишу, клавиатура не будет принимать никакое другое нажатие клавиши, пока не истечет определенный период времени. В основном это помогает тем пользователям, у которых трясутся руки, и в результате чего они в конечном итоге набирают нежелательные символы.
Кроме того, вы также можете непреднамеренно включить эту функцию, поскольку вам нужно всего лишь удерживать клавишу Shift нажатой в течение 8 секунд. Когда эта функция включена, каждый раз, когда вы нажимаете клавишу на клавиатуре, будет издаваться звуковой сигнал. Таким образом, у вас есть два способа справиться с этим: либо отключить эту функцию, либо оставить ее включенной и просто отключить ее звук. Вот как можно выполнить оба этих действия.
- Откройте меню «Настройки» с помощью сочетания клавиш Windows + I.
- Затем перейдите в «Доступность» с левой стороны и выберите «Клавиатура».
- После этого выключите переключатель рядом с Ключи фильтра, чтобы отключить его. ИЛИ ЖЕ
- Нажмите «Фильтровать ключи» и отключите переключатель рядом с «Звуковой сигнал», когда клавиши нажаты или приняты.
- При этом залипание клавиш останется включенным, но вы больше не услышите звука.
Вот и все. Это были два разных метода решения проблемы, из-за которой клавиатура издавала звуковой сигнал при нажатии. Если у вас есть какие-либо вопросы относительно вышеупомянутых шагов, сообщите нам об этом в комментариях. Мы вернемся к вам с решением в ближайшее время.