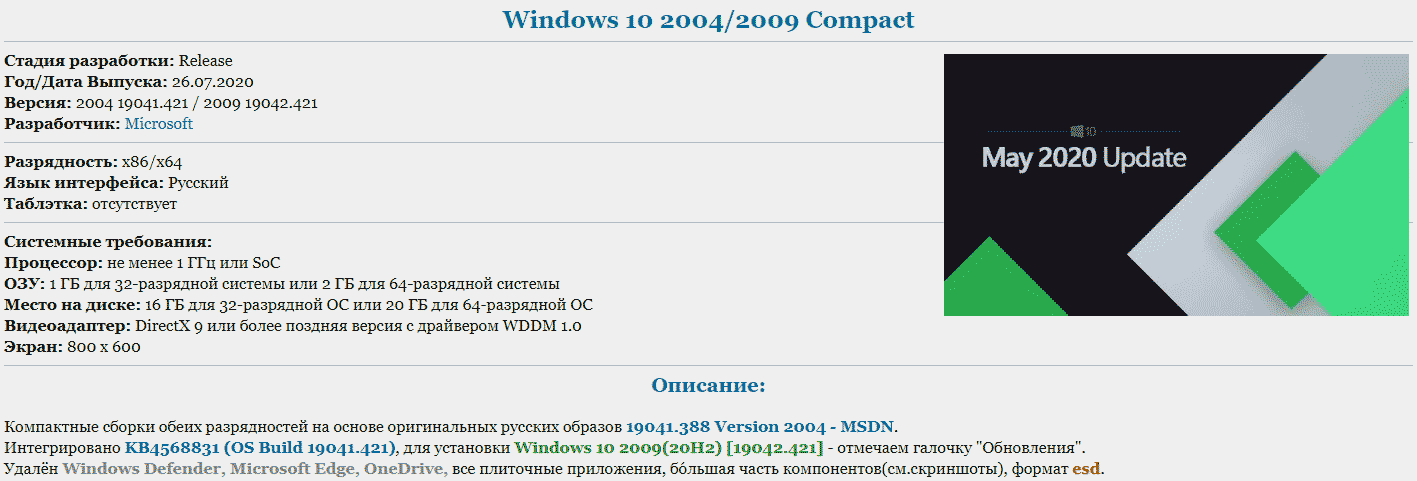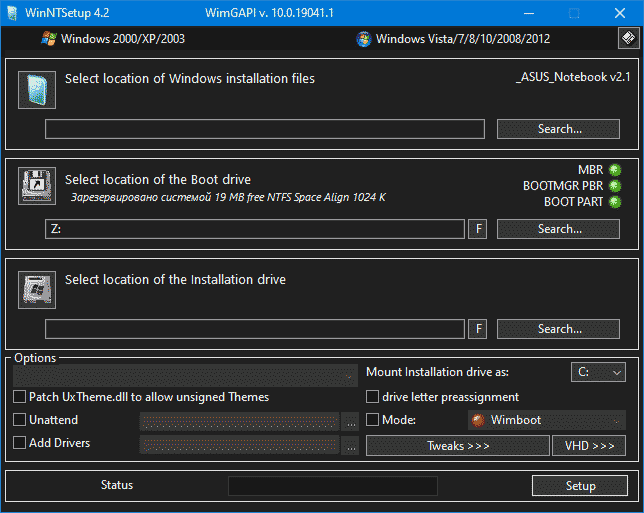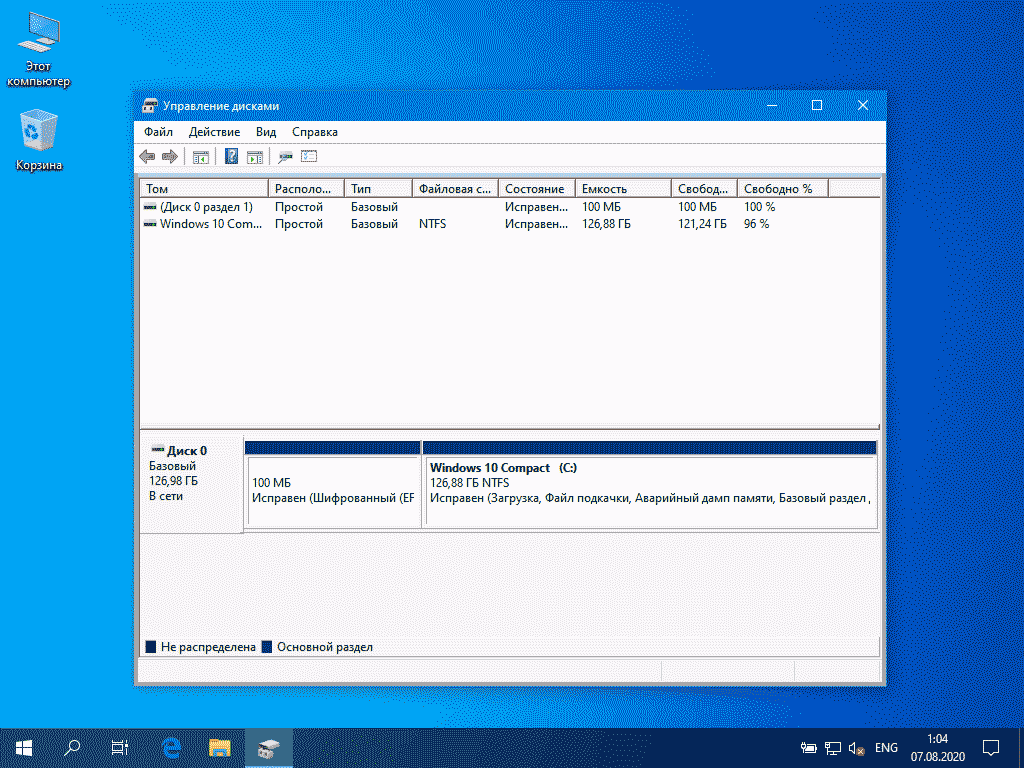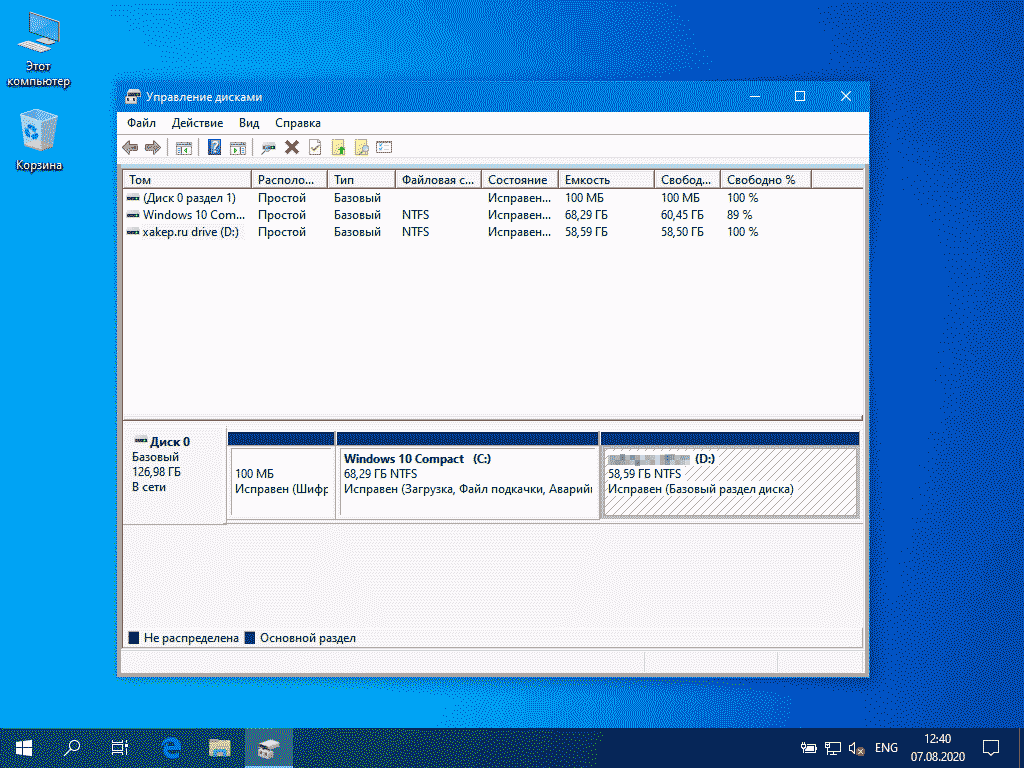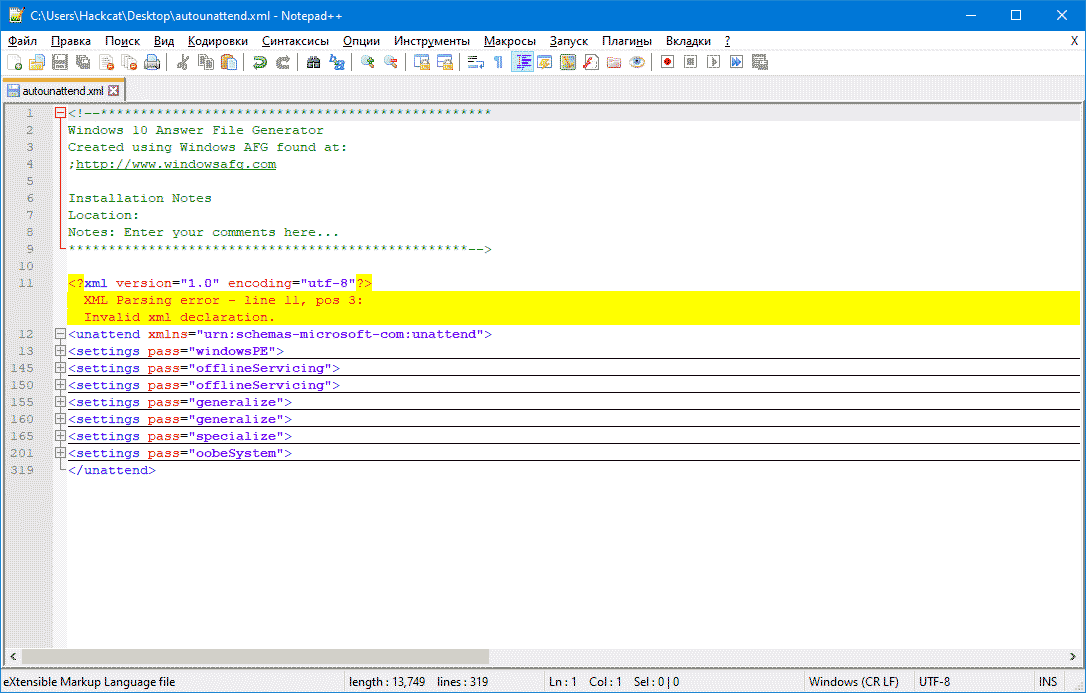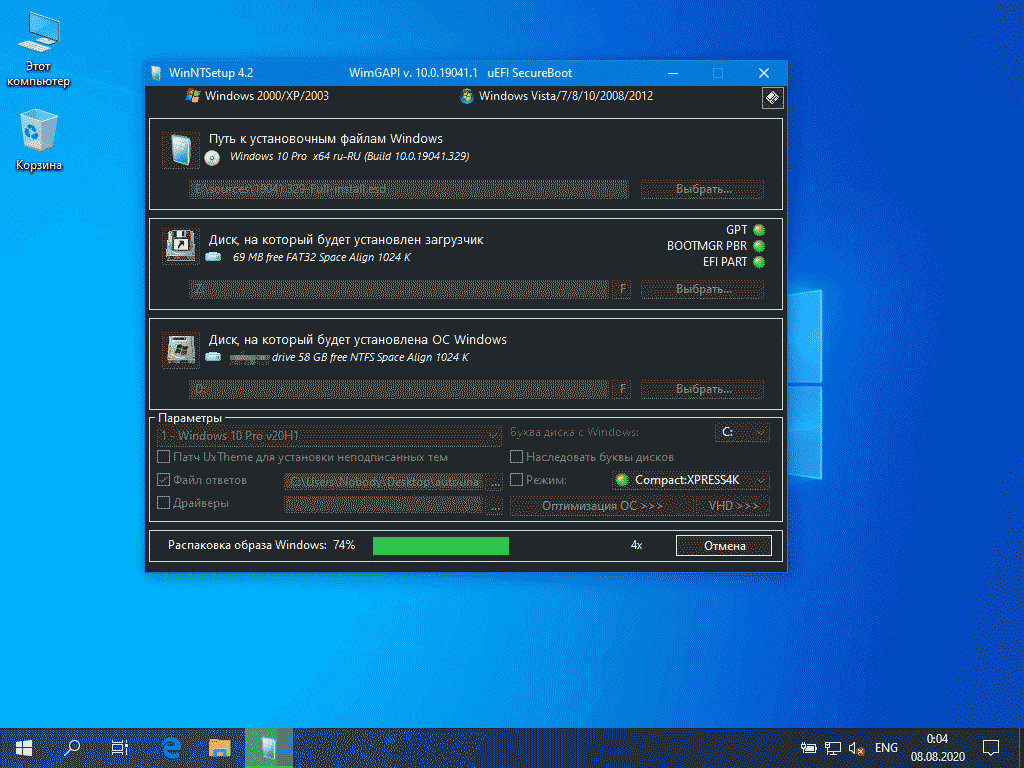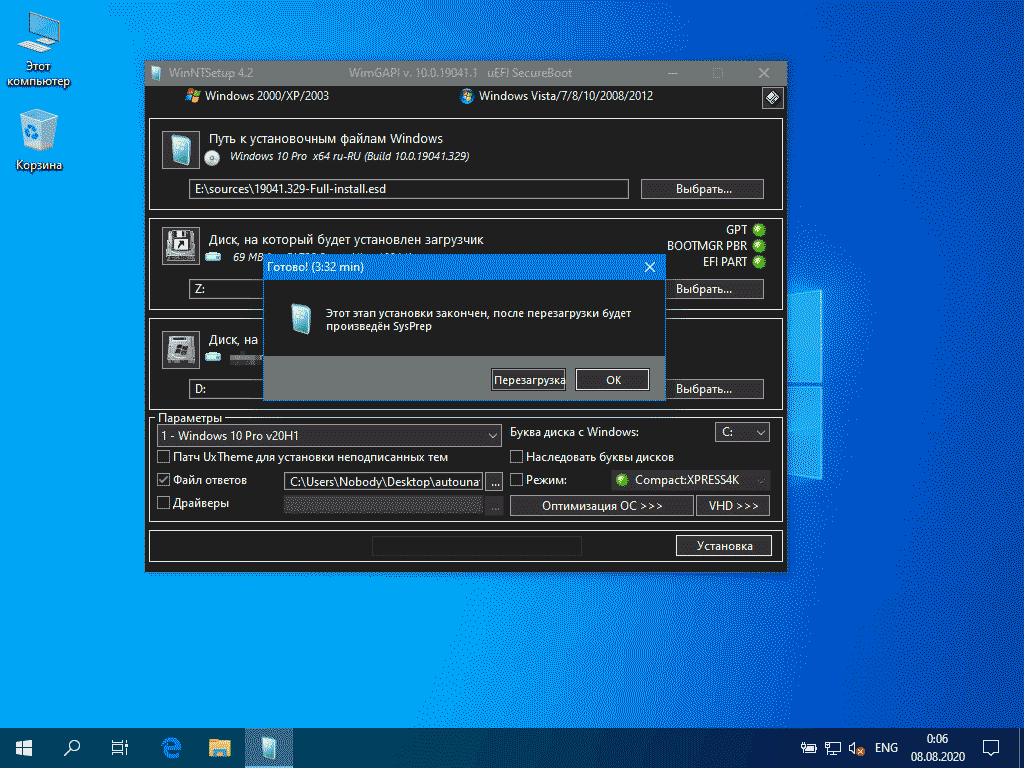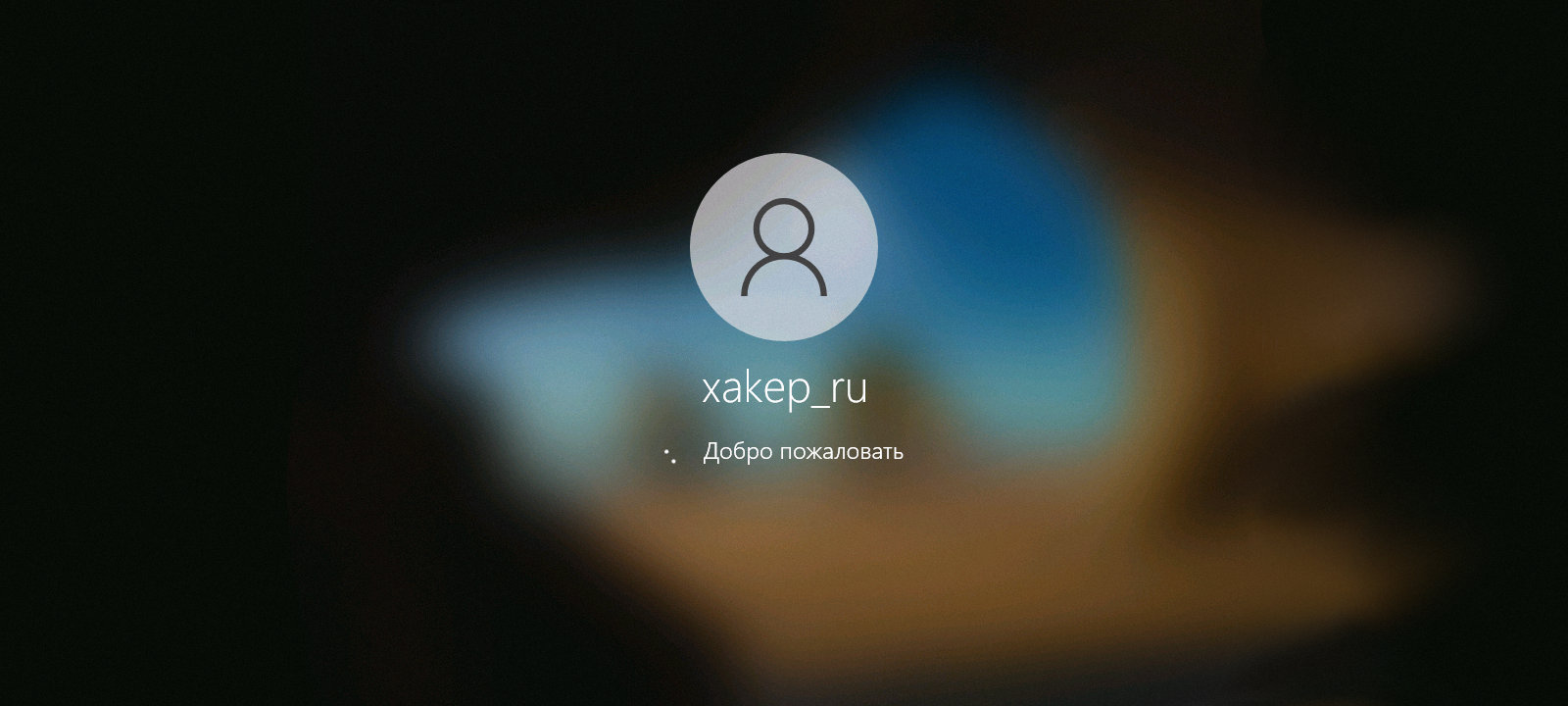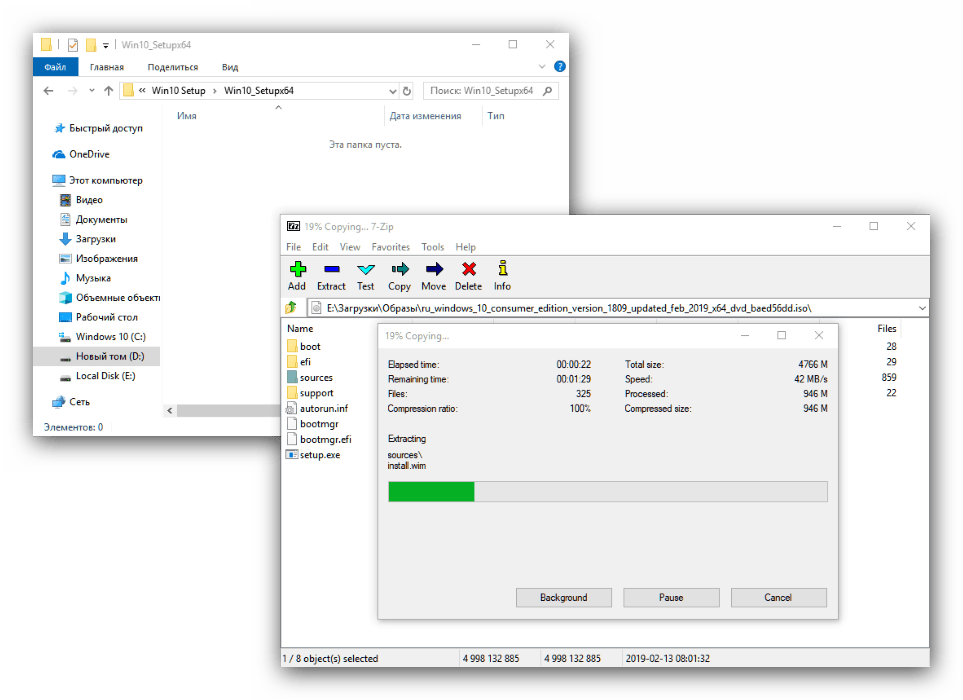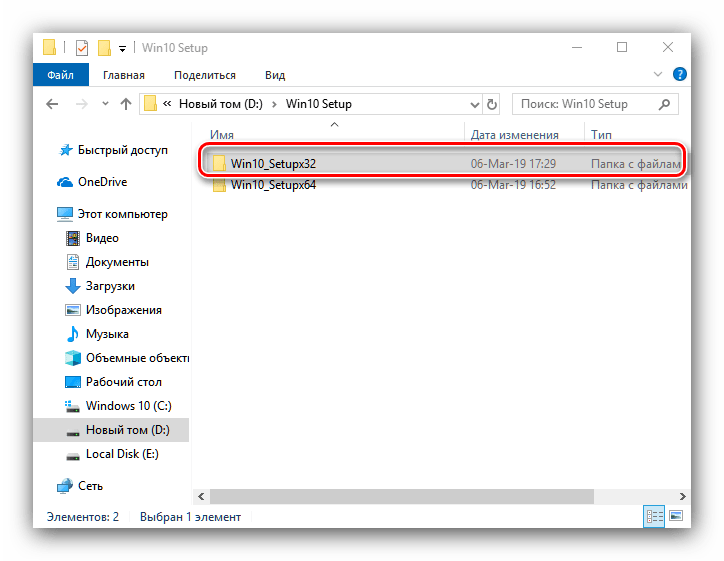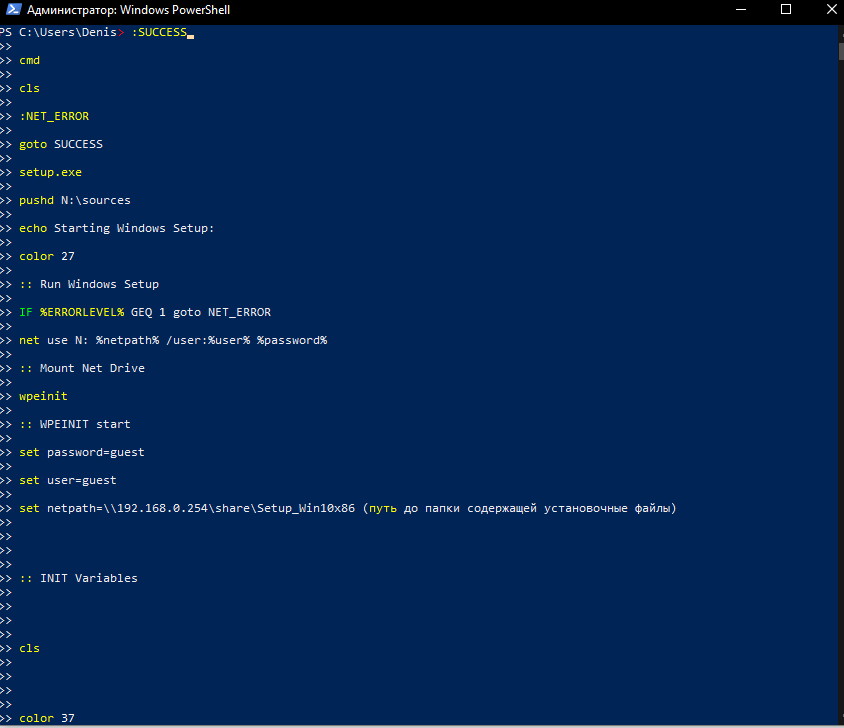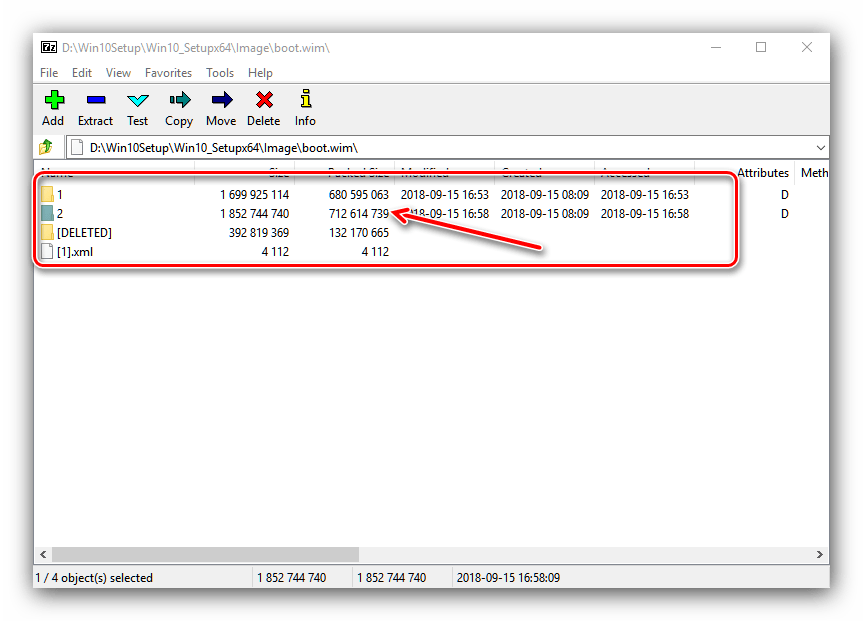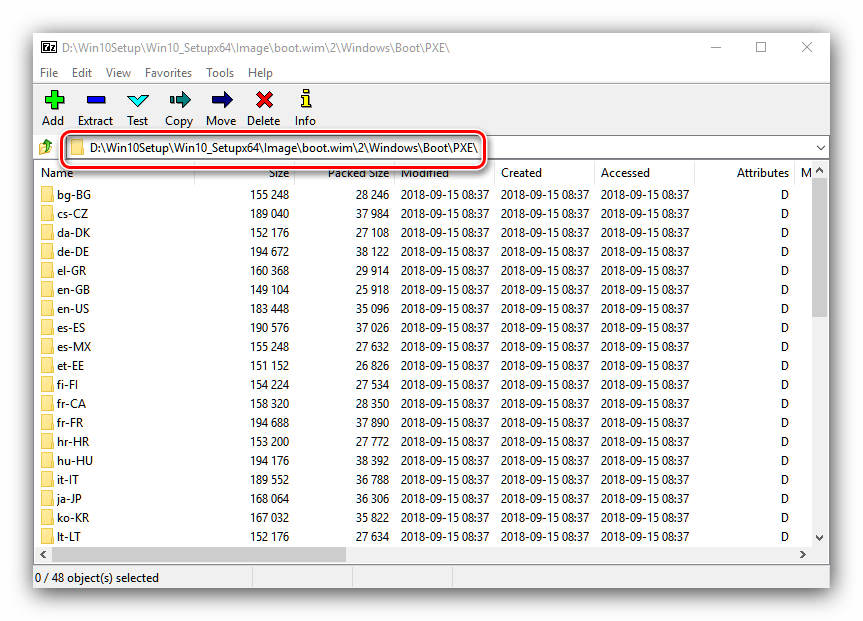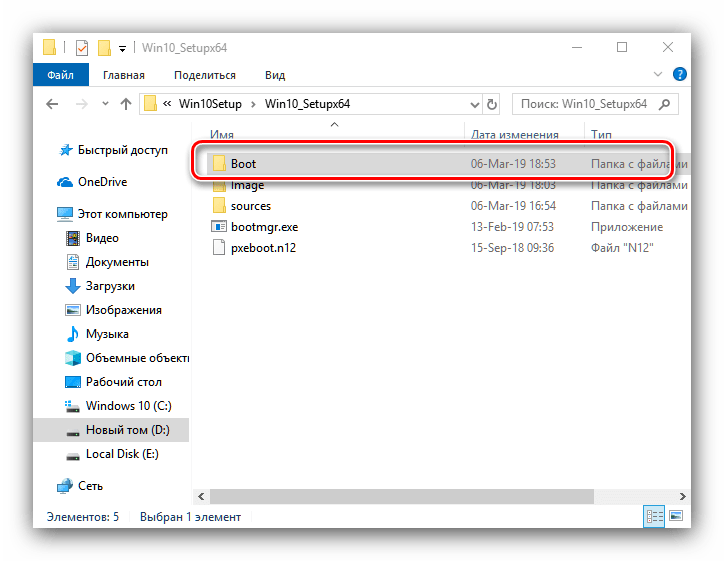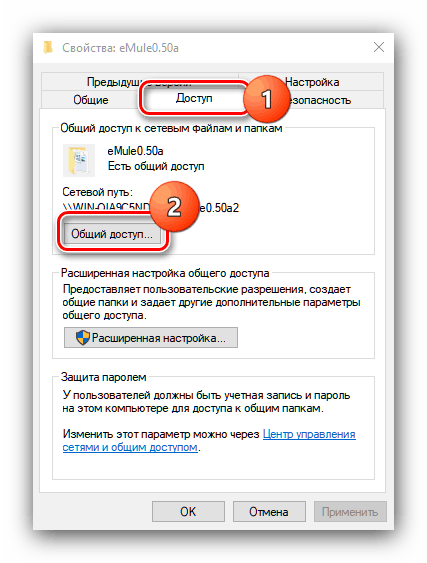Одним из основных недостатков удаленного обслуживания является то, что вы не можете удаленно установить операционную систему Windows. Вам необходимо присутствовать за компьютером физически, чтобы подключить мультизагрузочную флешку и прописать все необходимые настройки в базовой системе ввода вывода.
Но, есть один интересный инструмент, который все же позволяет выполнить переустановку Windows удаленно, однако, для корректного выполнения данной операции стоит учесть определенные нюансы, о которых я расскажу в данном видеоуроке.
Хотите получать свежие новости через ВК? Не вопрос, жми по ссылке: IT-Skills | Запишись в ИТ качалку
Для начала давайте рассмотрим из каких этапов будет состоять процесс удаленной переустановки Windows и какие инструменты нам понадобятся:
- Установить TeamViewer – для удаленного выполнения предварительных настроек системы
- Настройки сетевого подключения – посмотреть настройки сетевого подключения, чтобы понять, поднимется ли сеть автоматически после переустановки Windows.
- Скачать драйвера для сетевой карты – на случай, если драйвера не установятся автоматически.
- Разбиение диска на два раздела – для выполнения процедуры форматирования раздела с текущей операционной системой.
- Перенос пользовательских документов на второй раздел
- Скачать программу по удаленной установке WinToHDD
- Скачать образ Windows, в данном случае это будет Windows 10
- Установить ОС
- Установить TeamViewer на новую систему
- Настроить систему до конца.
- Для чистоты эксперимента, я буду все выполнять так же через TeamViewer, но переустанавливать я буду операционную систему на виртуальной машине, но это не меняет сути, весь процесс будет аналогичен, как при использовании реальной физической машины.
Установка TeamViwer
Здесь мы должны пользователя попросить скачать и установить программу по удаленному управлению рабочим столом TeamViewer, можно кинуть ему ссылку на почту, но как правило с этой не сложной задачей справляется пользователь любого уровня.
Просим у него ID и пароль и подключаемся к машине.
Настройки сетевого подключения.
Теперь нам нужно понять, как компьютер получает доступ в сеть интернет, для этого нужно зайти в свойства сетевого подключения.
1) Основной нюанс, который нас интересует, так это использование службы DHCP, если сетевые настройки выдаются через DHCP, то после переустановки операционной системы сетевые настройки будут автоматически получены и все будет работать как надо.
Если нет, то нужно переписать сетевые настройки, чтобы потом их восстановить.
2) Если компьютер подключен к Интернет через WiFi, нужно убедиться, что пользователь помнит пароль от него или может его узнать. В 7 пароль можно посмотреть в свойствах подключения к сети WiFi.
3) Стоит скачать драйвер для сетевой карты, на случай, если автоматически драйвера на неё не встанут. Понятно, что процесс установки драйвера придется выполнять уже конечному пользователю, так как мы не сможем подключиться удаленно, но эта задача не настолько сложная и можно через тот же WatsApp по видеосвязи сказать куда нажать и как установить.
Чтобы точно определить, что за сетевая карта установлена в системе нужно узнать ID оборудования (Мой компьютер ПКМ Управление Диспетчер устройств Сетевые адаптеры Сетевая карта Свойства Сведения ИД оборудования Скопировать значение VEN_10EC&DEV_8168, найти его через интернет и скачать).
Разбиение диска на разделы
Опять же возвращаясь к теме нужно ли разбивать диск на разделы, вот в нашем случае, переустановить операционную систему удаленно просто не получится, если у вас имеется только системный раздел, так как все файлы устанавливаемой операционной системы будут браться из другого раздела, а системный будет отформатирован автоматически.
На тему разбиения жесткого диска на разделы у меня есть отдельное подробное видео, ссылку на него я оставлю в описании. https://sys-team-admin.ru/videouroki/raznoe/211-razbivaem-zhestkij-disk-na-razdely-v-windows-i-acronis-disk-director.html
Мой компьютер Управление Управление дисками Сжать том Создать простой том
Перенос пользовательских документов
Так как системный раздела мы отформатируем, а пользователи практически всегда оставляют часть документов на рабочем столе и в папках профиля пользователя, то перенесем все эти документы на второй раздел.
Если честно, я бы на всякий случай сделал образ системы, на случай если человек что-то забыл перенести или какие-то данные хранятся в файлах в директории с программой. Да и на случай, если что-то пойдет не так и нужно вернуть все обратно. (Панель управления Мелкие значки Архивация и восстановление Создание образа системы Выбор раздела на котором будет образ Архивация)
Более подробно на эту тему у меня так же есть видео — https://sys-team-admin.ru/videouroki/raznoe/65-arkhivatsiya-i-vosstanovlenie-sistemy-sredstvami-windows-7.html
Скачивание и установка программы WinToHDD
Скачиваем по ссылке – https://www.easyuefi.com/wintohdd/index.html Download 4.2
Установка (Далее Далее Далее Установить Завершить)
Скачиваем по проверенной ссылке или через свое облако
Установка операционной системы Windows 10
Hasleo WinToHDD Переустановка Выбираем файл образа Выбираем редакцию Выбираем системный и загрузочный раздел Далее Требуется создать образ WinPE Да Вся информация на выбранных разделах будет уничтожена Да Перезагрузка Да
Далее, мы уже не сможем видеть, что происходит с компьютером удаленно, а на нем происходит следующее. Выполняется загрузка с созданного WinPE и устанавливается указанная нами операционная система.
Но, тут есть еще один нюанс, так как установка операционной системы не выполняется полностью в автоматическом режиме, то нам понадобится помощь конечного пользователя, чтобы указать часовой пояс, имя пользователя и т.д. Но все это можно так же легко выполнить через WatsApp, так как все довольно легко и просто.
Конечно, чтобы этот процесс автоматизировать лучше использовать сборку с файлом ответов, но это другая тема для видео. Возможно, в ближайшем будущем я освещу и эту тему.
Установить TeamViewer на новую систему
Если драйвера на сетевую карту встали благополучно, а в 10 я не сталкивался с тем, чтобы они не установились автоматически, то просим пользователя установить TeamViewer и завершаем процесс настройки (перенос пользовательских данных обратно на рабочий стол, установка программ и т.д.)
Если дрова не встали, то через туже видеосвязь помогаем установить скачанные драйвера или помогаем прописать сетевые настройки.
Восстановление файлов из образа системы
Если все-таки вы не перенесли все что нужно, то можно подключить файл образа старой операционной системы и вытащить все необходимые данные из него (Мой компьютер Управление Управление дисками Действие Присоединить виртуальный жесткий диск Обзор Папка с образом Выбрать виртуальный диск ОК Вытаскиваем все нужные файлы)
В этой статье я покажу, как удаленно установить Windows. Как правило переустановка Windows проводится при физическом доступе. Сегодня я покажу способ сделать и эту процедуру полностью удаленной, без инструкций пользователю, как входить в загрузочное меню и выбирать загрузку с флешки.
Удаленная установка Windows — несложная задача. Сегодня, вы в этом убедитесь.
Содержание
- Как удаленно установить Windows
- Удаленная установка Windows
- Разметка диска
- WinNTSetup
- Сохранение доступа
- Что делать пользователям других средств удаленного доступа
- Unattend.xml
- Установка
- Другой способ
- Bootice
- Жизнь после Windows
- Заключение
Чтобы переустановить Windows удаленно, нам потребуется собственно винда в виде ISO-образа, программы WinNTSetup и Bootice, удаленное подключение, права админа и прямые руки.
Образ можно скачать с сайта Microsoft, но я вместо этого зашел на известный русский торрент-трекер и скачал оттуда актуальную сборку Windows 10 2004 с вырезанным хламом.
Если совесть позволяет, скачать образ можно прямо на компьютер клиента. Но можно несколько уменьшить объем загрузки и заодно кастомизировать сборку, вытащив из ISO-образа всего один файл —
install.wim/
install.esd, находящийся в папке
sources в корне образа (при желании можно его заодно поправить). Для установки, кроме него, ничего не нужно. Файл может иметь немного другие имена, но спутать его не с чем — размер переваливает за гигабайт и занимает большую часть образа. Форматы WIM и ESD — это просто разные версии формата. Подробнее об этом безобразии уже написано».
К удаленному соединению особых требований не предъявляется — оно должно только поддерживать графику, то есть Telnet и ему подобные пережитки прошлого тут не годятся. И конечно, на целевой машине должны быть доступны права администратора. Хотя даже в 2020 году юзеры так и не научились пользоваться компом без прав админа, так что по этому поводу особо не волнуйся.
Как ты понял, суть этого метода в том, что мы не выходим из установленной системы вплоть до перезагрузки в уже установленную новую. Это может быть единственным вариантом в случае переустановки системы на VPS, когда физически прийти и переустановить попросту невозможно, а потеря удаленного доступа приведет к потере самого сервера. Собственно, метод был придуман и реализован для переустановки винды на сервере, к панели которого был утрачен доступ.
За основу была взята программа WinNTSetup 4. Ее задача — развернуть систему из образов WIM/ESD в обход штатного установщика и WinPE. Естественно, кроме простого применения образа, программа умеет твикать устанавливаемую систему и имеет множество настроек. В общем, для нормального сисадмина или «тыжпрограммиста» эта утилита обязательна к скачиванию.
При первом запуске тебе предложат скачать компоненты Windows ADK, без которых программа не будет работать. Они занимают совсем немного места, но, к сожалению, в комплекте с программой не поставляются. Просто имей это в виду.
Еще нам потребуется Bootice — крайне полезная программа для работы с загрузчиками, которая, среди прочего, поддерживает редактирование BCD (Boot Configuration Data). Нам она понадобится, чтобы заставить загрузчик винды грузить нашу свежеустановленную систему вместо существующей.
Нам важно не потерять удаленный доступ после переустановки, ведь новую систему надо еще настроить. Поскольку изначально процедура нужна была на VPS, в качестве удаленного доступа использовался RDP, под который я и делал этот метод. Если ты используешь другое средство, я расскажу, как быть с ним, позже. В случае же с RDP сохранение доступа обеспечивается редактированием реестра после установки, пусть и автоматическим.
Любое вмешательство в загрузочный код, в том числе переустановка ОС (а особенно переустановка нештатным способом), может привести к трудно восстановимому «кирпичу». Все описанное делай, только когда создашь копию данных или если умеешь их восстанавливать!
Удаленная установка Windows
Теперь, когда весь софт скачан и подготовка завершена, подключайся к клиенту и приступай!
Разметка диска
Перво-наперво нужно выделить место под новую ОС. На раздел с существующей, как бы ни хотелось, установить не получится. Поэтому открывай диспетчер дисков и создавай новый раздел в NTFS. По размеру меньше 10 Гбайт ставить не следует.
Теперь, когда мы создали новый раздел (я создал около 60 Гбайт), устанавливаем.
WinNTSetup
Открываем программу WinNTSetup, вспоминаем, какую версию Windows мы будем ставить, выбираем соответствующую вкладку вверху окна. Я искренне верю, что ты не будешь ставить ни Windows XP, ни Windows 2000, так что описание установки для них опущу. Тем более что процесс не сильно отличается и программа дает множество подсказок.
Теперь давай разберемся с назначением настроек программы. Для удобства размечу их цифрами.
- Эти две вкладки управляют версией устанавливаемой Windows. По умолчанию открыта вторая вкладка (на скриншоте), которая позволяет установку всех современных версий винды. Первая вкладка имеет несколько другой набор твиков и возможностей тонко настроить систему перед установкой.
- Тут нужно указать путь к файлу WIM/ESD с Windows. ISO не пойдет. Чтобы выйти из этой ситуации, можно извлечь нужный файл из ISO любым современным архиватором либо смонтировать его UltraISO или DaemonTools. Кстати, если уже установленная ОС — Windows 10, смонтировать образ (правда, не всякий) можно прямо проводником Windows! Тогда ничего копировать не придется.
- Тут выбирается загрузочный диск. Не тот, на который установлена текущая ОС, а именно загрузочный. По умолчанию его не видно, но при запуске программа монтирует его на
Z:, как на скриншоте. Там находится EFI-загрузчик и его обвязка, так что немытыми руками туда лучше не лезть. И на MBR-, и на GPT-дисках этот раздел зовется «Зарезервировано системой», но на EFI (GPT) он отформатирован в FAT32, а на BIOS (MBR) — в NTFS. Как видишь, для скриншотов я использую два компьютера: основной на MBR (тут нормальную поддержку UEFI, увы, не завезли) и тестовый на GPT. Короче, не обращай внимания на разницу на скриншотах. - Это, пожалуй, самое простое. Нужно только выбрать новосозданный раздел. Больше ничего трогать не надо. На нем могут быть и другие файлы, установке это не помешает. Но лучше, конечно, ставить на чистый диск.
- В этом списке появятся редакции системы, которые можно установить. Как ты помнишь, в одном ISO могут лежать несколько редакций Windows: к примеру, Enterprise и Pro; а еще они могут быть разной разрядности. WinNTSetup позволяет выбрать устанавливаемую редакцию, если их больше одной. Еще один плюсик к удобству!
- Тут у нас сразу две близкие по назначению настройки.
Unattend позволяет задать кастомный
Unattend.xml для установки. Мы будем использовать эту функцию для сохранения удаленного доступа.
Add drivers позволяет интегрировать драйверы в устанавливаемую систему. Если у тебя есть диск со специальными драйверами для его оборудования, их можно установить сразу же, не дожидаясь перезагрузки. - Эта функция позволяет переназначить букву системного диска в новой Windows. Если даже ты ставишь систему на диск
D:, как я в рамках демо, то эта функция прикажет смонтировать раздел как диск
C: (или любой другой) в новой системе. - Последние три функции управляют режимом установки и твиками новой системы.
Сперва рассмотрим
Mode: он позволяет включить сжатие Compact OS (даже несколькими способами!) или оставить старый добрый WIMBOOT. На современных SSD опция не сильно востребованная, но на моделях постарше еще актуальная. Она позволяет неиллюзорно сэкономить место на накопителе, а еще несколько ускорить загрузку.
Кнопка
Tweaks открывает широкие возможности для модификации новой системы, в том числе отключение ненужных компонентов Windows, вроде Windows Defender и гибернации, мощный тюнинг проводника и реестра. Если тебе чего-то не хватило — можно дописать самостоятельно.
VHD поможет установить Windows на виртуальный диск VHD или VHDX, который затем можно использовать в средах виртуализации или для создания готового к развертыванию образа с уже установленной ОС. Лично мне эта функция так и не пригодилась, но сказать я о ней должен был.
Теперь, когда функции программы понятны, можно приступать к собственно установке. Монтируй ISO (или другим способом доставай из него установочный WIM/ESD), загоняй его в программу, выбирай разделы, редакцию системы и твики (их я подробно рассматривать не буду — названия вполне точно передают назначение).
Сохранение доступа
Прежде чем ты нажмешь кнопку Setup, прошу вспомнить о необходимости сохранить удаленный доступ к машине. Делать это мы будем с помощью файла
Unattend.xml. В нем, кроме настроек, которые появляются на экране при первом запуске, можно задать и команды, которые будут выполнены после установки. Этим мы и воспользуемся: RDP-сервер включается в реестре, который можно редактировать с помощью командной строки. После выполнения команд из файла последует перезагрузка, так что сервер точно включится.
И еще один момент, который стоит помнить: на реальном сервере обычно не сразу «белый» адрес, а «серый» адрес, получаемый по DHCP от виртуального (или не очень) коммутатора, от которого настроен проброс портов на наш сервер. Если заблаговременно не была включена доступность всех портов из интернета, а настроенный RDP-порт отличается от стандартного (3389), то после переустановки и включения RDP мы не сможем подключиться, ведь нужный порт не проброшен. Так что перед переустановкой придется посмотреть, на какой порт назначен RDP, и переписать его в
Unattend.xml.
Что делать пользователям других средств удаленного доступа
В общем случае — курить бамбук. Тот же TeamViewer не позволяет автоматически установить клиент и войти в аккаунт в нем. AnyDesk генерирует новый идентификатор на новой системе, следовательно, он тоже бесполезен.
В качестве альтернативы можно использовать старый добрый Quasar RAT, благо он бесплатный и на новой системе (если отключить Windows Defender) никто ему мешать не будет. У тебя, конечно, есть свой сервер, так что поставить на него админку Quasar и словить коннект от клиента будет не проблема.
Нужно собрать через админку клиентский бинарник, который положить в автозагрузку новой системы. Сделать это можно тысячей и одним способом, так что выбирай удобный и делай. Затем, когда все манипуляции в старой ОС будут завершены, ты перезагрузишь компьютер, и будет запущена и настроена новая система. В конце настройки выполнится наш скрипт. Он установит клиент Quasar в систему, после чего та будет еще раз перезагружена, а ты словишь коннект. Далее через режим удаленного рабочего стола можно продолжать настройку свежеустановленной Windows или можно установить более удобный AnyDesk или TeamViewer и продолжить через них.
Да, понимаю, это выглядит как костыль (которым, собственно, и является), но оно работает. Если у тебя есть способ получше — ты знаешь, где находятся комментарии.
Unattend.xml
Вообще, файл
Unattend.xml я создавал с помощью онлайнового сервиса Windows AFG. Но генерируемый им файл содержит много мусора, так что его я правил вручную.
Из всех проходов (а они задаются в контейнерах вида
<settings pass=«…»>) нас интересуют только два последних —
specialize и
oobeSystem. Именно они задают поведение программы первичной настройки системы и хранят ответы на вопросы, которые появляются при первом запуске. Короче, удаляй строки с 13 по 164, они нам не понадобятся. Комментарий в начале файла тоже выкидывай — полезной нагрузки он не несет, только рекламу делает.
Напомню задачу: ответить на все вопросы при установке автоматически, создать пользователя и добавить его в группу администраторов и пользователей удаленного рабочего стола, включить и настроить RDP и увести комп в перезагрузку.
Ответы на вопросы у нас уже есть — спасибо сервису генерации файлов. Создание пользователя тоже есть, но оно почему-то не позволяет добавить его в несколько групп разом. RDP включается и настраивается из командной строки, что тоже можно прописать в файл. Ну а перезагрузка выполнится автоматически после окончания обработки нашего файла.
Давай внимательно рассмотрим проход
oobeSystem. Первым делом у нас идет автовход пользователя (подконтейнер
component/AutoLogon). Дальше — отключение лишних вопросов при установке (
OOBE). После этого начинается самое вкусное — создание пользовательских аккаунтов, где прямым текстом указывается логин и пароль нового аккаунта, задается аккаунт владельца устройства, а еще команды, которые должны быть выполнены при установке. Их-то мы и будем использовать.
По умолчанию уже назначено три команды: настройка типа отображения панели управления, настройка размера значков и отключение протухания пароля пользователя. Мы можем добавить и свои команды по образцу, но, чтобы ты не путался, я приведу код, который нужно вставить после существующих команд.
|
1 2 3 4 5 6 7 8 9 10 11 12 13 14 15 16 17 18 19 20 21 22 23 24 25 26 27 28 29 30 |
<SynchronousCommand wcm:action=«add»> <Order>4</Order> <CommandLine>reg add «HKEY_LOCAL_MACHINESystemCurrentControlSetControlTerminal ServerWinStationsRDP-Tcp» /v PortNumber /t REG_DWORD /d 0x00000d3d /f</CommandLine> <RequiresUserInput>false</RequiresUserInput> <Description>Set RDP port</Description> </SynchronousCommand> <SynchronousCommand wcm:action=«add»> <Order>5</Order> <CommandLine>reg add «HKEY_LOCAL_MACHINESYSTEMCurrentControlSetControlTerminal Server» /v fDenyTSConnections /t REG_DWORD /d 0 /f</CommandLine> <RequiresUserInput>false</RequiresUserInput> <Description>Enable RDP</Description> </SynchronousCommand> <SynchronousCommand wcm:action=«add»> <Order>6</Order> <CommandLine>netsh advfirewall firewall set rule group=«remote desktop» new enable=Yes</CommandLine> <RequiresUserInput>false</RequiresUserInput> <Description>Enable RDP on firewall</Description> </SynchronousCommand> <SynchronousCommand wcm:action=«add»> <Order>7</Order> <CommandLine>net localgroup «Remote Desktop Users» tech_geek_ru /add</CommandLine> <RequiresUserInput>false</RequiresUserInput> <Description>Allow login via RDP</Description> </SynchronousCommand> <SynchronousCommand wcm:action=«add»> <Order>8</Order> <CommandLine>shutdown —r —f —t 120</CommandLine> <RequiresUserInput>false</RequiresUserInput> <Description>Schedule a reboot</Description> </SynchronousCommand> |
В строке 2 мы видим параметр
Order: он задает, какой по порядку выполнится команда. Номера не должны повторяться. Параметр
CommandLine и задает выполняемую команду. Остальное не особо важно.
В первой команде мы задаем порт RDP перед включением. Значения передаются только в шестнадцатеричной форме, так что не забудь исправить это значение, если потребуется. По умолчанию я оставил
0x00000d3d — 3389 в десятичном виде. Вторая команда включает RDP, разрешая подключение к заданному выше порту.
Третьей командой мы явно разрешаем подключения к RDP на файрволе, если ты по каким-то причинам не вырезал его из системы при установке.
Затем добавляем нашего нового пользователя (у меня
tech_geek_ru) в группу пользователей удаленного рабочего стола и последней командой планируем перезагрузку через две минуты (120 секунд), если она не выполнится самостоятельно.
Важный момент: все настройки дублируются, то есть для 32- и 64-разрядной Windows настройки могут быть разные! Внося изменения, не забудь продублировать их в разделе с другой разрядностью, чтобы потом не краснеть от стыда.
Установка
Теперь все, взводи галочку Unattend и устанавливай! После запуска программа еще раз запросит подтверждение установки. Вдруг ты случайно выбрал правильные файлы и вообще ничего устанавливать не хочешь? Есть еще время отказаться…
Как видишь, процесс весьма быстрый. Осталось только настроить загрузчик.
Другой способ
Как я позже вспомнил, можно не парить себе мозг с файлами ответов и командной строкой, если доступна виртуализация. Можно пробросить в виртуалку реальный диск, установить ОС на другой раздел и настроить ее по своему вкусу прямо в виртуалке, что значительно удобнее. В равной мере это относится и к Linux-based-дистрибутивам. Жаль только, что на VPS в подавляющем большинстве случаев виртуализация недоступна, так что описанный выше «колхозный» метод забывать рано.
Bootice
Если при запросе об обновлении загрузочного кода ты ответил, что хочешь видеть в загрузочном меню все установленные версии Windows, то сейчас будь особенно внимателен.
Открывай Bootice, переходи на вкладку BCD, выбирай BCD of current system, жми Easy mode и удаляй ненужную загрузочную запись. Оставшаяся должна выглядеть как-то похоже на скриншот.
Также желательно на системах с BIOS (MBR) проверить, чтобы в MBR был прописан нужный загрузчик. Для полной уверенности его можно принудительно переписать загрузчиком винды. Делается это по нажатию Process MBR в главном окне программы (не забудь выбрать нужный диск!).
На этом этапе можно было бы спокойно перезагрузиться и закончить статью, но, если ты использовал другое средство удаленного доступа, для тебя все только начинается… Впрочем, давай не будем о грустном.
Жизнь после Windows
Если все прошло как надо, то после некоторого ожидания в неведении ты получишь рабочую машину с удаленным доступом и новой ОС. Время ожидания всегда разное и составляет от 3 до 15 минут, в зависимости от задумчивости железа целевой машины. Тут можно сказать только одно — терпение. В худшем случае компьютер загрузится обратно в старую систему и у тебя будет шанс попробовать снова.
После установки и загрузки можно настраивать новую ОС, ставить софт, драйверы… Тут не мне тебя учить.
Заключение
Я мог бы закончить целой лекцией о том, что этот метод недопустимо использовать для угона чужих серверов и вредительства, но я надеюсь, что ты и так в курсе возможных последствий. Так что используй эти знания с умом!

Загрузка…
Содержание
- Переустановка операционной системы через удалённый доступ?
- Как переустанавливать Windows удаленно?
- Когда винда не видна. Переустанавливаем Windows через удаленный доступ
- Содержание статьи
- WARNING
- Подготовка
- WARNING
- Снести и накатить
- Разметка диска
- WinNTSetup
- Продолжение доступно только участникам
- Вариант 1. Присоединись к сообществу «Xakep.ru», чтобы читать все материалы на сайте
- Как удаленно установить Windows
- Как удаленно установить Windows
- Удаленная установка Windows
- Разметка диска
- WinNTSetup
- Сохранение доступа
- Что делать пользователям других средств удаленного доступа
- Unattend.xml
- Как переустановить Windows 10 удалённо без флешки и диска?
Переустановка операционной системы через удалённый доступ?
Такую задачу я не делал, но знаю, что она решаемая и могу обрисовать общий алгоритм для Windows XP2003, подозреваю, что можно развернуть и Win 7 при условии, что переустановка будет проходить с XP на Win 7.
1. Выясняем какое оборудование установлено с целевой системник, особенно обращаем внимание на сетевой интерфейс, используем программу типа Everest.
2. Ищем драйвера к определённому оборудованию.
3. Разворачиваем нужную ОС в виртуальную машину, делаем все необходимые настройки и предустановки.
4. Интегрируем в систему драйвера, найденные в п.2.
5. Сворачиваем образ с помощью Acronis True Image.
6. Переливаем образ на удалённую машину.
7. Устанавливаем на удалённую машину Acronis Echo Server, он умеет работать сам, желательно предварительно протестировать версию которую вы взяли, она должна отрабатывать молча, т.е. из Windows говорим, что делать, она инициирует перезагрузку, загружает себя, проделывает нужные операции и загружает новый Windows.
8. Если на компьютере статический ИП, приезжающий прямо на физический интерфейс по dhcp, то сеть должна подняться сама или почти сама.
Нюансы:
1. Acronis знает не все дисковые контроллеры, но многие, если программа не знает ваш контроллер, ничего не сломается, просто авторазворот системы не произойдёт.
2. Если интернет поднимается при помощи запуска ppp интерфесов, предварительно скопируйте адресную книгу и напишите простой скрипт, который запустит в новой системе подключение из указанной книги (попросите пользователя запустить или включите в автозагрузку образа или как-то так).
3. Перед сворачиванием образа виртуальной системы обязательно обновите драйвер IDE контроллера на Стандартный, имеющийся в системе, если это пропустить, система может не перенастроиться под новое железо.
4. Если на машине ppp подключения, но на физический интерфейс не приезжают настройки по dhcp, напишите простой скрипт, привязывающийся к имени интерфейса (циферка в конце имени интерфейса меняется после разворота и установки новой карты, связано с тем сто система будет помнить что интерфейс в виртуальной машине был и для неё он первый, последующие +1) и вносящий настройки в интерфейс.
Получится самостоятельная и почти самостоятельная переустановка.
Кажется всё, если ещё что-то вспомню, допишу в комментарий.
Делается банальная флэшка любого известного тебе дистрибутива.
Установщик любого линукса — сам по себе линукс.
Немного модифицировать его, чтобы он после загрузки ничего не спрашивая поднимал сеть и прокидывал к тебе ssh-канал на известный IP (или dynamic dns имя) по ключу.
Тебе остается задача передать родителям флэшку с этим установщиком либо слить им образ и утилиту записи образов на флэшку. Зависит от уровня их компьютеризации 😉
То, чем я пользуюсь — archlinux. Но достаточно легко, насколько я знаю, то же самое сделать и с debian/gentoo/slackware/что-нибудь ещё.
Тут возникает много дополнительных сложностей в виде неподдерживаемого железа и зашифрованных провайдером wifi-сеток, или сеток, к которым надо подключаться специальным интерактивным образом через браузер (Европа б**), но, в принципе, этот метод работает хорошо.
Источник
Как переустанавливать Windows удаленно?
Простой 4 комментария
Это не кидок, в грубо уголовном смысле слова, просто установщики как правило рассчитывают, что возьмут с клиента раз в 10 больше, драйвера там смена пасты оптимизация диска и т.д.
А тут пришел, воткнул флешку и все. Человек разочарован.
Через AnyDeskTeamViewer, и возможно ли это?
так как AnyDesk и TeamViewer программы, которые работают внутри операционной системы
Есть более сложный способ. На ПК С которого по удалёнке будет ставиться Windows нужно установить виртуальную машину и собрать WinPE с TeamViewer (AnyDesk). Потом скачать образ той ОС, которую надо установить, привязать к загрузчику ПК На который будет ставиться Windows ISO образ WinPE, перезагрузить тот пк, и подключиться по TeamViewer (или AnyDesk) и ставить хоть XP, хоть 7, или же 10.
Если есть не только диск C, но ещё и D, то можно при помощи MiniTool Partition Wizard сжать D и создать E, и при помощи стандартного setup.exe (он есть в каждом образе Windows) установить на E windows без доступа в Bios и перезагрузок. За одно и текущая ОС сохранится.
Но если очень нужно, то можно, но только при условии предварительной подготовки инфраструктуры.
На некоторых машинах которые я администрирую я могу переустановить Windows удаленно, без всяких IPKVM и помощи локальных пользователей. Все дело в подготовке.
Иначе нужен помощник на месте который вставит флешку, и поправит настройки BIOS.
аппаратные Ethernet-удлинители консоли (знающие люди подскажут, как они называются)
Есть ещё рискованный вариант «дёшево и сердито». Unattended setup. Запускать по часам, в свой дистрибутив можно и RAdmin/TeamViewer добавить. Только если в процессе что-то пойдёт не так, то.
Или сервер терминалов. Тогда на клиенте вообще почти ничего никогда переустанавливать не придётся и компы почти взаимозаменяемые. Минусы:
1) Много нагрузки на сервак
2) Проблемы с воспроизведением видео/3D
3) Обрыв связи с сервером весьма опасен. (Сам-то терминал их переживёт, но при долговременных просто нельзя будет работать, а частые кратковременные обрывы могут пользователя забодать)
Вообще говоря, можно иметь дистрибутив, который при загрузке сам установит операционку, не задавая никаких вопросов. Но надо будет воткнуть в комп носитель и настроить загрузку с этого носителя, а потом обратно.
Источник
Когда винда не видна. Переустанавливаем Windows через удаленный доступ
Содержание статьи
Как мы все не понаслышке знаем, юзеры часто что-нибудь ломают, а потом приносят комп «тыжпрограммисту» с объяснением «я тут что-то нажал(а), и все исчезло». Ты поворчишь и полезешь за флешкой со свежей виндой.
Так это было до лета 2020 года, когда внезапно налетевший вирус все поломал, а антивирусы не помогали. Карантин добавил новых трудностей незадачливым пользователям, у которых компы от постоянного сидения дома реже ломаться не стали. Только раньше все проблемы решал знакомый айтишник за бутылку пенного напитка, а сейчас походы могут закончиться штрафом или больничной койкой, так что компьютерная помощь (как и почти все остальное) переехала на удаленку.
И если очистить комп от вирусов еще как-то удается по сети, то переустановка ОС обычно проводится при физическом доступе. Сегодня я покажу способ сделать и эту процедуру полностью удаленной, без инструкций пользователю, как входить в загрузочное меню и выбирать загрузку с флешки. Бонусом компьютерный умелец (ты) сэкономит на транспорте.
WARNING
Описанные в статье методы могут привести к необратимому повреждению целевой системы. Попытки проникновения на чужие машины преследуются по закону. Редакция не несет ответственности за любые последствия использования информации из данной статьи.
Подготовка
Чтобы переустановить винду, нам потребуется собственно винда в виде ISO-образа, программы WinNTSetup и Bootice, удаленное подключение, права админа и прямые руки.
Образ можно скачать с сайта Microsoft, но я вместо этого зашел на известный русский торрент-трекер и скачал оттуда актуальную сборку Windows 10 2004 с вырезанным хламом.
Таблетку видишь? А она есть!
К удаленному соединению особых требований не предъявляется — оно должно только поддерживать графику, то есть Telnet и ему подобные пережитки прошлого тут не годятся. И конечно, на целевой машине должны быть доступны права администратора. Хотя даже в 2020 году юзеры так и не научились пользоваться компом без прав админа, так что по этому поводу особо не волнуйся.
Как ты понял, суть этого метода в том, что мы не выходим из установленной системы вплоть до перезагрузки в уже установленную новую. Это может быть единственным вариантом в случае переустановки системы на VPS, когда физически прийти и переустановить попросту невозможно, а потеря удаленного доступа приведет к потере самого сервера. Собственно, метод был придуман и реализован для переустановки винды на сервере, к панели которого был утрачен доступ.
За основу была взята программа WinNTSetup 4. Ее задача — развернуть систему из образов WIM/ESD в обход штатного установщика и WinPE. Естественно, программа умеет не только применять образ, но и твикать устанавливаемую систему и имеет множество настроек. В общем, для нормального сисадмина или «тыжпрограммиста» эта утилита обязательна к скачиванию.

При первом запуске тебе предложат скачать компоненты Windows ADK, без которых программа не будет работать. Они занимают совсем немного места, но, к сожалению, в комплекте с программой не поставляются. Просто имей это в виду.

Еще нам потребуется Bootice — крайне полезная программа для работы с загрузчиками, которая, среди прочего, поддерживает редактирование BCD (Boot Configuration Data). Нам она понадобится, чтобы заставить загрузчик винды грузить нашу свежеустановленную систему вместо существующей.
Нам важно не потерять удаленный доступ после переустановки, ведь новую систему надо еще настроить. Поскольку изначально процедура нужна была на VPS, в качестве удаленного доступа использовался RDP, под который я и делал этот метод. Если ты используешь другое средство, я расскажу, как быть с ним, позже. В случае же с RDP сохранение доступа обеспечивается редактированием реестра после установки, пусть и автоматическим.
WARNING
Любое вмешательство в загрузочный код, в том числе переустановка ОС (а особенно переустановка нештатным способом), может привести к трудно восстановимому «кирпичу». Все описанное делай, только когда создашь копию данных или если умеешь их восстанавливать!
Снести и накатить
Теперь, когда весь софт скачан и подготовка завершена, подключайся к клиенту и приступай!
Разметка диска
Перво-наперво нужно выделить место под новую ОС. На раздел с существующей, как бы ни хотелось, установить не получится. Поэтому открывай диспетчер дисков и создавай новый раздел в NTFS. По размеру меньше 10 Гбайт ставить не следует.

Теперь, когда мы создали новый раздел (я создал около 60 Гбайт), устанавливаем.
WinNTSetup
Открываем программу WinNTSetup, вспоминаем, какую версию Windows мы будем ставить, выбираем соответствующую вкладку вверху окна. Я искренне верю, что ты не будешь ставить ни Windows XP, ни Windows 2000, так что описание установки для них опущу. Тем более что процесс не сильно отличается и программа дает множество подсказок.
Теперь давай разберемся с назначением настроек программы. Для удобства размечу их цифрами.
Эти две вкладки управляют версией устанавливаемой Windows. По умолчанию открыта вторая вкладка (на скриншоте), которая позволяет установку всех современных версий винды. Первая вкладка имеет несколько другой набор твиков и возможностей тонко настроить систему перед установкой.
Тут нужно указать путь к файлу WIM/ESD с Windows. ISO не пойдет. Чтобы выйти из этой ситуации, можно извлечь нужный файл из ISO любым современным архиватором либо смонтировать его UltraISO или DaemonTools. Кстати, если уже установленная ОС — Windows 10, смонтировать образ (правда, не всякий) можно прямо проводником Windows! Тогда ничего копировать не придется.
Сперва рассмотрим Mode : он позволяет включить сжатие Compact OS (даже несколькими способами!) или оставить старый добрый WIMBOOT. На современных SSD опция не сильно востребованная, но на моделях постарше еще актуальная. Она позволяет неиллюзорно сэкономить место на накопителе, а еще несколько ускорить загрузку.
Кнопка Tweaks открывает широкие возможности для модификации новой системы, в том числе отключение ненужных компонентов Windows, вроде Windows Defender и гибернации, мощный тюнинг проводника и реестра. Если тебе чего-то не хватило — можно дописать самостоятельно.
VHD поможет установить Windows на виртуальный диск VHD или VHDX, который затем можно использовать в средах виртуализации или для создания готового к развертыванию образа с уже установленной ОС. Лично мне эта функция так и не пригодилась, но сказать я о ней должен был.

Теперь, когда функции программы понятны, можно приступать к собственно установке. Монтируй ISO (или другим способом доставай из него установочный WIM/ESD), загоняй его в программу, выбирай разделы, редакцию системы и твики (их я подробно рассматривать не буду — названия вполне точно передают назначение).
Продолжение доступно только участникам
Вариант 1. Присоединись к сообществу «Xakep.ru», чтобы читать все материалы на сайте
Членство в сообществе в течение указанного срока откроет тебе доступ ко ВСЕМ материалам «Хакера», позволит скачивать выпуски в PDF, отключит рекламу на сайте и увеличит личную накопительную скидку! Подробнее
Источник
Как удаленно установить Windows
В этой статье я покажу, как удаленно установить Windows. Как правило переустановка Windows проводится при физическом доступе. Сегодня я покажу способ сделать и эту процедуру полностью удаленной, без инструкций пользователю, как входить в загрузочное меню и выбирать загрузку с флешки.
Удаленная установка Windows — несложная задача. Сегодня, вы в этом убедитесь.
Как удаленно установить Windows
Чтобы переустановить Windows удаленно, нам потребуется собственно винда в виде ISO-образа, программы WinNTSetup и Bootice, удаленное подключение, права админа и прямые руки.
Образ можно скачать с сайта Microsoft, но я вместо этого зашел на известный русский торрент-трекер и скачал оттуда актуальную сборку Windows 10 2004 с вырезанным хламом.
К удаленному соединению особых требований не предъявляется — оно должно только поддерживать графику, то есть Telnet и ему подобные пережитки прошлого тут не годятся. И конечно, на целевой машине должны быть доступны права администратора. Хотя даже в 2020 году юзеры так и не научились пользоваться компом без прав админа, так что по этому поводу особо не волнуйся.
Как ты понял, суть этого метода в том, что мы не выходим из установленной системы вплоть до перезагрузки в уже установленную новую. Это может быть единственным вариантом в случае переустановки системы на VPS, когда физически прийти и переустановить попросту невозможно, а потеря удаленного доступа приведет к потере самого сервера. Собственно, метод был придуман и реализован для переустановки винды на сервере, к панели которого был утрачен доступ.
За основу была взята программа WinNTSetup 4. Ее задача — развернуть систему из образов WIM/ESD в обход штатного установщика и WinPE. Естественно, кроме простого применения образа, программа умеет твикать устанавливаемую систему и имеет множество настроек. В общем, для нормального сисадмина или «тыжпрограммиста» эта утилита обязательна к скачиванию.
При первом запуске тебе предложат скачать компоненты Windows ADK, без которых программа не будет работать. Они занимают совсем немного места, но, к сожалению, в комплекте с программой не поставляются. Просто имей это в виду.
Еще нам потребуется Bootice — крайне полезная программа для работы с загрузчиками, которая, среди прочего, поддерживает редактирование BCD (Boot Configuration Data). Нам она понадобится, чтобы заставить загрузчик винды грузить нашу свежеустановленную систему вместо существующей.

Нам важно не потерять удаленный доступ после переустановки, ведь новую систему надо еще настроить. Поскольку изначально процедура нужна была на VPS, в качестве удаленного доступа использовался RDP, под который я и делал этот метод. Если ты используешь другое средство, я расскажу, как быть с ним, позже. В случае же с RDP сохранение доступа обеспечивается редактированием реестра после установки, пусть и автоматическим.
Любое вмешательство в загрузочный код, в том числе переустановка ОС (а особенно переустановка нештатным способом), может привести к трудно восстановимому «кирпичу». Все описанное делай, только когда создашь копию данных или если умеешь их восстанавливать!
Удаленная установка Windows
Теперь, когда весь софт скачан и подготовка завершена, подключайся к клиенту и приступай!
Разметка диска
Перво-наперво нужно выделить место под новую ОС. На раздел с существующей, как бы ни хотелось, установить не получится. Поэтому открывай диспетчер дисков и создавай новый раздел в NTFS. По размеру меньше 10 Гбайт ставить не следует.
Теперь, когда мы создали новый раздел (я создал около 60 Гбайт), устанавливаем.
WinNTSetup
Открываем программу WinNTSetup, вспоминаем, какую версию Windows мы будем ставить, выбираем соответствующую вкладку вверху окна. Я искренне верю, что ты не будешь ставить ни Windows XP, ни Windows 2000, так что описание установки для них опущу. Тем более что процесс не сильно отличается и программа дает множество подсказок.
Теперь давай разберемся с назначением настроек программы. Для удобства размечу их цифрами.
Сперва рассмотрим Mode : он позволяет включить сжатие Compact OS (даже несколькими способами!) или оставить старый добрый WIMBOOT. На современных SSD опция не сильно востребованная, но на моделях постарше еще актуальная. Она позволяет неиллюзорно сэкономить место на накопителе, а еще несколько ускорить загрузку.
Кнопка Tweaks открывает широкие возможности для модификации новой системы, в том числе отключение ненужных компонентов Windows, вроде Windows Defender и гибернации, мощный тюнинг проводника и реестра. Если тебе чего-то не хватило — можно дописать самостоятельно.
VHD поможет установить Windows на виртуальный диск VHD или VHDX, который затем можно использовать в средах виртуализации или для создания готового к развертыванию образа с уже установленной ОС. Лично мне эта функция так и не пригодилась, но сказать я о ней должен был.
Теперь, когда функции программы понятны, можно приступать к собственно установке. Монтируй ISO (или другим способом доставай из него установочный WIM/ESD), загоняй его в программу, выбирай разделы, редакцию системы и твики (их я подробно рассматривать не буду — названия вполне точно передают назначение).
Сохранение доступа
Что делать пользователям других средств удаленного доступа
В общем случае — курить бамбук. Тот же TeamViewer не позволяет автоматически установить клиент и войти в аккаунт в нем. AnyDesk генерирует новый идентификатор на новой системе, следовательно, он тоже бесполезен.
В качестве альтернативы можно использовать старый добрый Quasar RAT, благо он бесплатный и на новой системе (если отключить Windows Defender) никто ему мешать не будет. У тебя, конечно, есть свой сервер, так что поставить на него админку Quasar и словить коннект от клиента будет не проблема.
Нужно собрать через админку клиентский бинарник, который положить в автозагрузку новой системы. Сделать это можно тысячей и одним способом, так что выбирай удобный и делай. Затем, когда все манипуляции в старой ОС будут завершены, ты перезагрузишь компьютер, и будет запущена и настроена новая система. В конце настройки выполнится наш скрипт. Он установит клиент Quasar в систему, после чего та будет еще раз перезагружена, а ты словишь коннект. Далее через режим удаленного рабочего стола можно продолжать настройку свежеустановленной Windows или можно установить более удобный AnyDesk или TeamViewer и продолжить через них.
Да, понимаю, это выглядит как костыль (которым, собственно, и является), но оно работает. Если у тебя есть способ получше — ты знаешь, где находятся комментарии.
Unattend.xml
Вообще, файл Unattend.xml я создавал с помощью онлайнового сервиса Windows AFG. Но генерируемый им файл содержит много мусора, так что его я правил вручную.
Напомню задачу: ответить на все вопросы при установке автоматически, создать пользователя и добавить его в группу администраторов и пользователей удаленного рабочего стола, включить и настроить RDP и увести комп в перезагрузку.
Ответы на вопросы у нас уже есть — спасибо сервису генерации файлов. Создание пользователя тоже есть, но оно почему-то не позволяет добавить его в несколько групп разом. RDP включается и настраивается из командной строки, что тоже можно прописать в файл. Ну а перезагрузка выполнится автоматически после окончания обработки нашего файла.
По умолчанию уже назначено три команды: настройка типа отображения панели управления, настройка размера значков и отключение протухания пароля пользователя. Мы можем добавить и свои команды по образцу, но, чтобы ты не путался, я приведу код, который нужно вставить после существующих команд.
Источник
Как переустановить Windows 10 удалённо без флешки и диска?
Простой 9 комментариев
В случае успеха система вернётся в исходное состояние и доступ будет потерян, так как там не будет ПО для удалённого доступа.
А если через специальную утилиту установить сборку winpe c teamviewer как основную систему, перезагрузить устройство, а потом подключиться и установить сборку с teamviewer?!
Возможно ли переустановить windows удалённо, без физического присутствия?!
Дааа, твой вопрос прям уникален!
Когда вы задавали вопрос, в подсказках разве не вылез этот? Как переустановить Windows 10 удалённо?
И поиск по тостеру есть.
Можно с помощью AOMEI Partition Assistant создать раздел из свободного места,
подключить раздел к VirtualBox, установить туда винду, поставить сразу тимвивер с залогиненной учёткой, потом править загрузчик винды, чтобы после перезагрузки винда грузилась с нового раздела. Вот и всё. Всё делается удалённо.
подключить раздел к VirtualBox
сами пробовали? есть нуансики.. я лоб разбил (решение нашел лишь через пару лет. ) как отдать диск (физический диск а не раздел. при чем это в равной степени имеет отношение как виртуалбоксу, так и к вмвари ;)))
.. а на раздел решение не распространяется, смонтировать в ВМ можно, но операции записи крешат виртуалки, увы )))
В итоге забил болт.
Флешку подключал не через VBoxManager а тупо в USB её добавил в настройках.
звонить по Skype в датацентр, говорить как разобрать всё по болтикам и потом ещё устанавливать внешнюю видеокарту для подключения монитора и платить админам за работы!
приехать в Москву и оттуда в Питер, а там ещё добираться до устройства!
возможно ли получить удалённый доступ в BIOS для переустановки ОС!
Нет нельзя, для этого существуют вышеупомянутые NetKVM.
А по поводу установки в самом дата-центре:
Если такая проблема с доступом была изначально, и никто даже не подумал об возможной переустановке ос, сам пусть и платит теперь работнику дата-центра.
На крайняк в таких случаях фирма делает свой автоустанавливающийся образ системы, которая сама может установиться по скриптам, при чем после установки она сама подрубится к VPN, создаст все учетки и т.д., или подхватит их из AD.
— можете закупить устройства, но для их установки потребуется физический доступ
удалённый доступ в BIOS для переустановки ОС
А по поводу установки в самом дата-центре:
Если такая проблема с доступом была изначально, и никто даже не подумал об возможной переустановке ос, сам пусть и платит теперь работнику дата-центра.
Более того всё оборудывание собрано в пуленепробиваемый водонепроницаемый корпус с кодовыми замками!
Более того всё оборудывание собрано в пуленепробиваемый водонепроницаемый корпус с кодовыми замками!
В подводной лодке, запущенной на орбиту спутника Юпитера!)
Позвоните в дата-центр, спросите про KVM. Я серьёзно, это лучший вариант, и вон # то же самое предлагает.
данное решение было сделано для того, чтобы никто не мог воткнуть usb киллер или физически украсть данные!
как решать ситуацию под линуксами, не знаю по сей день!
Moder_Owner, да вы уже шляпу какую-то начали писать, лишь бы лишь бы.
Отключить, на время установки KVM, сигнализацию.
без доступа ни как
upd см каменты, там тоже важные пояснения, почему это в принципе возможно, но на это не стоит надеяться /upd ;))
поясню:
— любой затык с вопросом на консоль в фазе загрузки, и вы потеряли доступ
— можете погрызть гранит науки, заготовить образ и дрова, даже зашить автозапуск скрипта после установки, который настроит какой то приемлемый удаленный доступ.. но малейшая ошибка и вы потеряли доступ
— можете закупить устройства, но для их установки потребуется физический доступ
но это останется теорией, по тому что слишком быстро растет пространство для ошибок )).. гораздо быстрее чем возможности для надежного тестирования решения
Источник
Установка ОС Windows на компьютер – это довольно скучная и муторная задача. Необходимо найти внешний носитель для образа, а после часами сидеть у монитора и наблюдать за процессом установки. Особенно это утомляет, когда необходимо установить один образ на несколько компьютеров. Лучшее решение в таком случае – это установка Windows 10 удаленно по сети. Расскажем о том, как это сделать и не ошибиться.
Установка и настройка TFTP-сервера
TFTP – это специальный сетевой протокол, который позволяет загружать и запускать файлы на бездисковой рабочей машине с выходом в интернет. Для рядовых пользователей он не представляет большого интереса, ведь отличается ненадежностью и ограниченностью функционала, в отличие от того же FTP. Впрочем, для удаленной установки образа – самое то.
Для правильной настройки рекомендуем следовать инструкциям ниже:
- Скачайте бесплатную утилиту TFTP с официального сайта. Необходимо выбрать именно Service Edition. Также учитывайте, что последние версии поддерживают только 64-битные ОС. Для 32 бит стоит выбрать более раннюю версию. Не беспокойтесь, алгоритм установки у них схож.
- Установите утилиту как обычную программу. Стандартное окно мастера установки в автоматическом режиме выполнит установку. С вашей стороны необходимо указать системный диск для установки программы, а также установить все галочки (кроме «Start service monitoring») на последнем этапе установки.
- Включите TFTP и DHCP серверы. Для этого откройте программу и перейдите в раздел «Settings». В новом окне перейдите в подраздел «GLOBAL». Поставьте две галочки напротив соответствующих пунктов.
- Настройте DHCP. Впрочем, этот пункт можно пропустить, если в вашей сети уже автоматически настроен этот протокол. В противном случае вам необходимо вписать в поле «IP pool start address» стартовое значение для IP адресов, а в «Size of pool» – максимальное количество адресов. Также необходимо установить настройки в блоке «DHCP Options» в соответствии с параметрами роутера.
- Укажите путь до дистрибутива в подразделе «TFTP». Дополнительно поставьте галочку напротив «Allow as virtual root».
На этом настройка TFTP завершена.
Подготовка дистрибутива
Процесс создания загрузчика по сети немного отличается от обычной установки через внешний носитель. В последнем случае достаточно загрузить образ на флешку, например, через UltraISO или Rufus. Первым делом нам нужно открыть содержимое ISO-файла установщика. Это можно сделать как с помощью специализированной программы, так и простым архиватором, например, 7z или WinRAR. Более подробный алгоритм:
- В папке, которую вы указали, создайте директорию с названием будущей ОС. Нет строгих стандартов, выбирайте название на свой вкус.
- С помощью архиватора раскройте содержимое установщика.
- Скопируйте оттуда директорию «Sources» в недавно созданную папку.
- Загрузите сетевые драйверы. Скачать «дрова» можно вручную по отдельности. Но в этом случае лучше использовать Snappy Driver Installer, который предоставляет доступ ко всем необходимым драйверам x32 (x86) и x При выборе компонентов сделайте активными только сетевые драйверы.
- Скопируйте из образа файл boot.wim. Дальше необходимо модифицировать файл под новые условия. Сделать это можно через команды Powershell. Поочередно введите следующие команды:
dism.exe /get-imageinfo /imagefile: путь_до_файлаboot.wim
dism.exe /mount-wim /wimfile: путь_до_файлаboot.wim /index:2 /mountdir: *адрес каталога, в который будет смонтирован образ*.
dism.exe /image: *адрес каталога со смонтированным образом* /Add-Driver /Driver:*адрес каталога с драйверами* /Recurse
- Создайте файл с названием winpeshl.ini. Введите в него следующие строки:
[LaunchApps]
init.cmd
- Скопируйте этот файл в директорию system32 внутри установочного каталога.
- Создайте файл сценариев командной строки init и введите в него следующий текст:
@echo off
title INIT NETWORK SETUP
color 37
cls
:: INIT Variables
set netpath=\192.168.0.254shareSetup_Win10x86 (путь до папки содержащей установочные файлы)
set user=guest
set password=guest
:: WPEINIT start
wpeinit
:: Mount Net Drive
net use N: %netpath% /user:%user% %password%
IF %ERRORLEVEL% GEQ 1 goto NET_ERROR
:: Run Windows Setup
color 27
echo Starting Windows Setup…
pushd N:sources
setup.exe
goto SUCCESS
:NET_ERROR
cls
cmd
:SUCCESS
Готово, идем дальше.
Установка загрузчика на сервер
Пожалуй, самый запутанный этап. Алгоритм действий:
- Откройте файл boot.wim в архиваторе, например, 7z.
- Находим самую большую папку и открываем ее.
- Находим файлы pxeboot.n12 и bootmgr.exe, а после копируем их в каталог с окружением установщика, то есть в папку, которую вы недавно создали для установочных файлов.
- Создайте каталог Boot, а после скопируйте в него BCD, memtest.exe, boot.sdi и папки ru_RU и fonts, которые находятся в boot.wim.
- С помощью утилиты BOOTICE настройте файл BCD. Процесс может отличаться, в зависимости от ваших целей.
Не перепутайте и не забудьте скопировать все папки и файлы, ведь они играют важную роль в установке.
Общий доступ
Необходимо открыть доступ к папкам не только внутри системы, но и по локальной сети. Для этого выполните следующие действия:
- Откройте свойства папки с установщиком. Сделать это можно нажатием ПКМ по папке и выбором пункта «Свойства».
- В разделе «Доступ» откройте подраздел «Расширенная настройка».
- В открывшемся окне вводим слово «Сеть» и кликаем «Проверить имена».
Подтверждаем действия нажатием на кнопку «Ок».
Установка ОС
И, наконец, установка, которая ничем не отличается от обычной. Запустите «пустой» компьютер и дождитесь загрузки всех файлов. Следуйте инструкциям мастера установки. Главное, чтобы устройство имело постоянный доступ к сети, иначе оно может не загрузить все важные компоненты.
Благодарим за прочтение.
Привет, друзья. В этой публикации рассмотрим одно из значимых новшеств вышедшей в мае версии 2004 Windows 10 – функцию облачной переустановки операционной системы, переустановки без использования загрузочного носителя. Облачная переустановка не являет собой отдельную системную функцию, она включена в состав имеющейся функции возврата компьютера в исходное состояние и являет собой альтернативу переустановке системы с использованием локального образа установки Windows 10. Мы рассмотрим, как работает эта функция. И также поговорим о её эффективности на фоне других способов переустановки «Десятки». Что же, поехали…
Облачная переустановка Windows 10: переустанавливаем систему без загрузочного носителя
Как работает облачная переустановка Windows 10
Итак, друзья, облачная переустановка – это штатная возможность переустановки Windows 10 начиная с версии 2004 без использования загрузочного носителя. И это дополнение к функции возврата компьютера в исходное состояние, существующей в системе с момента релиза первой её версии в 2015 году. До версии 2004 эта функция выполнялась с использованием локально хранящегося (на диске С) образа новой установки Windows 10. Механизм же облачной переустановки образ новой установки берёт из облака, т.е. с серверов компании Microsoft. Локально хранящийся образ установки системы может быть повреждён, и, соответственно, процесс возврата компьютера в исходное состояние с использованием такого образа может завершиться неудачей. Либо же система переустановится, но она переймёт все проблемы повреждённого образа. На серверах Microsoft же всегда хранится целостный образ установки Windows 10. И при его использовании мы можем точно быть уверены, что после переустановки получим чистую систему без тормозов и глюков.
Таким образом облачная переустановка являет собой лучшую альтернативу имеющемуся функционалу возврата компьютера в исходное состояние с использованием локального образа установки системы. Но, друзья! Для успешного проведения облачной переустановки Windows 10 необходим стабильно работающий Интернет. Т.е. если сбой, обусловивший необходимость переустановки системы, затронул настройки сети, вследствие чего Интернет стал недоступен, облачную переустановку мы, соответственно, использовать не сможем.
Друзья, облачная переустановка – не новинка как функция, как упомянуто выше, это лишь альтернативный механизм и ранее существовавшей функции возврата компьютера в исходное состояние. Более того, это даже не новинка в плане самого механизма переустановки с использованием образа установки с серверов Microsoft. Этот механизм был нам доступен и ранее: в среде самой Windows 10 по её версию 1909 включительно он существовал в виде функции «Новый запуск» в составе приложения «Безопасность Windows. И также переустановка Windows 10 с использованием скачиваемого с Интернета образа новой установки достаточно давно доступна нам с использованием утилиты Refresh Windows, скачиваемой с сайта Microsoft. Т.е. в Windows 10 начиная с версии 2004 мы получили лишь интеграцию этой возможности в функционал возврата компьютера в исходное состояние. Но это всё равно хорошо: не все знают о существовании утилиты Refresh Windows, но главное – случись системный сбой, облачную переустановку в составе функции возврата компьютера в исходное состояние можно использовать в среде восстановления Windows 10. Функция же «Новый запуск» реализации в среде восстановления не имела.
Что нужно для облачной переустановки? Во-первых, как упоминалось, для её проведения нужен стабильно работающий Интернет. Во-вторых, на диске С должно быть свободного места в размере порядка 4 Гб для загрузки образа новой установки с серверов Microsoft. Вот, собственно, и все требования. Давайте же теперь посмотрим, как непосредственно происходит этот процесс.
Облачная переустановка в среде Windows 10
Итак, друзья, наша Windows 10 стала глючить, либо же мы по иным причинам хотим её переустановить, но при этом у нас система запускается и работает. Что мы делаем? В приложении «Параметры» идём по пути:
-
Обновление и безопасность » Восстановление
Здесь нам нужна функция «Вернуть компьютер в исходное состояние», жмём кнопку «Начать».













Примечание: начиная с версии 1909 Windows 10 в редакциях Home при наличии Интернета Microsoft блокирует возможность создания локальной учётной записи и предлагает только подключение аккаунта Microsoft. Чтобы всё же создать локальную учётную запись, вам нужно на предыдущем этапе лицензионного соглашения просто отключить на время Интернет. И после создания локальной учётной записи можете его включать.
Выбрав создание локальной учётной записи, далее путём нажатия опции «Ограниченные возможности» подтверждаем, что мы хотим использовать именно локальную учётную запись.

Если хотим, придумываем пароль.




Облачная переустановка в среде восстановления Windows 10
Как упоминалось, облачная переустановка возможна в среде восстановления Windows 10. Если система потерпела сбой, не запускается, но жива её среда восстановления, мы запускаем пункт «Поиск и устранение неисправностей».
Далее выбираем «Вернуть компьютер в исходное состояние».



***
Вот такая, друзья, возможность появилась в Windows 10 в её версии 2004 по итогам внедрения майского функционального обновления от 2020 года. Что сказать об этой возможности? Безусловно, это хорошая идея для обывателя. Здесь не требуется создавать установочный носитель, беспокоиться о его совместимости с типом BIOS — Legacy или UEFI. При хорошем Интернете образ новой установки Windows 10 с серверов Microsoft скачается быстро, по большому счёту, это будет то же время, что мы затратим на скачивание установочного ISO или создание носителя с помощью утилиты Media Creation Tool для обычной переустановки системы. Если бы не два, лично для значимых «но».
Во-первых, при облачной переустановке переустанавливается именно та версия Windows 10, которая и была у нас ранее. А это может быть неактуальная версия системы, ибо оная меняется дважды в год по итогам внедрения полугодичных накопительных обновлений. Тогда как, скачивая свежий дистрибутив с сайта Microsoft, мы установим на компьютер актуальную версию Windows 10. И нам не нужно будет потом обновляться до актуальной версии и нести определённые риски, связанные с этим процессом.
Во-вторых, я — владелец SSD, на котором у меня установлена Windows 10. Я не возвожу в степень параноидальности беспокойство об износе ресурса накопителя, но и не вижу смысла подвергать устройство лишней перезаписи данных, тогда как ненужной перезаписи можно избежать. Как я упоминал, при подтягивании образа установки Windows 10 с серверов Microsoft он оседает на диске С. Сам же процесс облачной переустановки – это не обычный установочный процесс с форматированием диска С, даже если мы выбираем параметр переустановки с удалением всех данных, всё равно на диске С образуется увесистых размеров папка «Windows.old», куда архивируются данные старой системы.
Так что если говорить о переустановке Windows без использования загрузочного носителя, то для SSD-диска лучше выбирать методы с возможностью форматирования диска С – такие, как описаны в статье нашего сайта «Как переустановить Windows без диска и флешки» дальше первых двух способов.