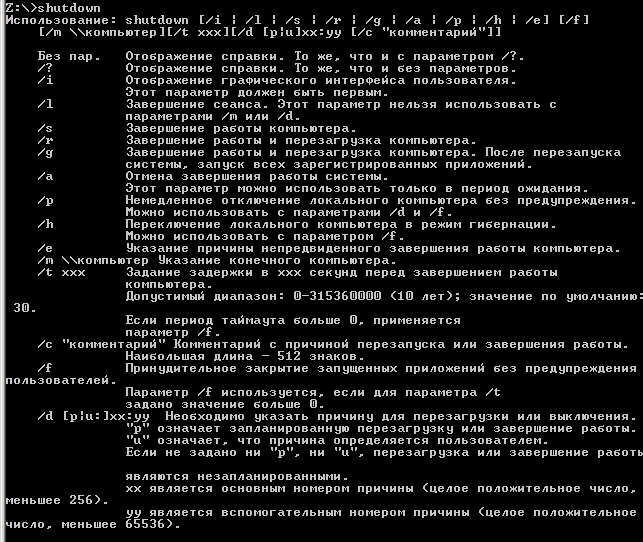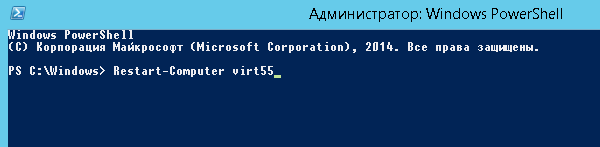Remote Restart Windows Server 2008
You can remotely reboot your Windows server with the built-in Shutdown.exe utility.
Topics For Remote Server Restart
- Shutdown.exe Command – The Basics
- Select Your ComputerName with -m
- Shutdown Access is Denied. (5)
- Windows Shutdown – Check the Additional Commands
- Launch The GUI With Shutdown -i
- Windows 7 Shutdown Commands
♦
Built-inShutdown.exe Command – The Basics
This shutdown utility is available at the command line in Windows Server 2008 and earlier operating systems going right back to XP. Start by typing cmd; remember to ‘Run as Administrator’. Once the DOS box launches your first real decision is do you want to reboot (-r), or shutdown (-s) that server in another part of the network?
Note 1: The default with -r is the local machine! Thus introduce the -m switch if you want a remote restart.
Note 2: While your ‘victim’ is probably a Windows Server, you can launch the command from Windows 7 or earlier Microsoft clients.
Warning: Despite what anyone tells you, nobody gets to be an expert with Shutdown without accidentally downing the local machine instead of the target computer. To recover from this mistake pay close attention to the syntax of Shutdown’s abort switch -a.
Select Your ComputerName With -m
When you attempt to restart a remote Windows server always remember that the default computername is the local machine, therefore to access a remote server you need to append -m ComputerName.
The full command would be:
Shutdown -r -m \BigServer If the minus sign is unfamiliar, you could try
Shutdown /s /m \BigServer, in this example, ‘BigServer’ is the hostname of the remote operating system. None of these commands is case sensitive so sHUTDOWN -R -m \bigserver would work just as well.
Note 1: There is no space between the double backslash and the computername
\ BigServer would not work.
Note 2: If you substitute -s for -r that would mean shutdown.
For testing -m on the local machine, try 127.0.0.1
For example, shutdown -r -m \127.0.0.1 Such a command is useful in batch files. Alternatively, to reboot numerous computers try PowerShell’s command Restart-Computer.
Examples of Shutdown switches
shutdown -r -m \YourSrv – Reboots a remote machine called ‘YourSrv’.
shutdown -s -m \Laptop – Shuts down, or stops a remote machine called ‘Laptop’.
While you probably want to reboot a Windows server, Shutdown works on all modern Microsoft client operating systems.
Note 3: For once the sequence of switches is vital, hence shutdown -m -s \Laptop does not work.
Guy Recommends: A Free Trial of the Network Performance Monitor (NPM) v12
v12
SolarWinds’ Network Performance Monitor will help you discover what’s happening on your network. This utility will also guide you through troubleshooting; the dashboard will indicate whether the root cause is a broken link, faulty equipment or resource overload.
Perhaps the NPM’s best feature is the way it suggests solutions to network problems. Its second best feature is the ability to monitor the health of individual VMware virtual machines. If you are interested in troubleshooting, and creating network maps, then I recommend that you give this Network Performance Monitor a try.
Download your free trial of SolarWinds Network Performance Monitor.
Shutdown Access is Denied. (5)
This is often a permissions problem, or to be precise a lack of the user right to ‘Force shutdown from a remote system’.
One solution is to launch Secpol.msc and adjust the settings as follows:
- Local Polices
- User Rights Assigments (Scroll down)
- Force shutdown from a remote system
- Add the user who needs to remotely restart the server.
Trap : You typed Secpol, and forgot the .msc extension thus: Secpol.msc. See more on Secpol
Windows Shutdown – Check the Additional Commands
Here is addition information about the optional commands to remotely restart your Windows Server.
-a Is for abort. Naturally it only works during the time-out period. Of all the optional switches, this the one to test before you start restarting servers for real. The syntax is deceptively simple:
Shutdown -a
Avoid overthink, you don’t need the -m switch or the machine’s name.
See more about Cancel Windows Shutdown
-t is for time. Is 30 seconds too long or too short a time? You can adjust with -t: 60 to display the dialog box for one minute. The maximum time is 600 seconds!
-f is for force. ‘Mr Nasty’, is coming – ready or not! Shutdown -r -f as you may have guessed, restarts the machine, and closes any programs without warning.
-c is for a comment. Would you like to put your stamp on the shutdown? Let people know who is in charge, who is restarting their server? -c «Guy is shutting you down»
-d p:4:1 reason. Personally, I would avoid this switch, the syntax is tricky the numbers obscure, and it does nothing exciting. That said the idea is sound, it enters a reason for the shutdown in the event log. If you activate shutdown’s help, then you will get a whole list of major and minor reasons that you could employ with this switch. For me, this switch is an option, an option that I do not take.
Note 1: The shutdown command line switches work equally well with a forward slash, for example, /d, /r or /a
(instead of -d, -r or -a)
Note 2: Here is another example of Shutdown in action
Guy Recommends : SolarWinds’ Free VM Monitor
The best feature of this new this new version of SolarWinds VM Monitor is that it checks Windows Hyper-V. Naturally, it still works with virtual machines on VMware ESX Servers. VM Monitor is a clever desktop tool that not only tests that your server is online, but also displays the CPU and memory utilization for each node.
It’s easy to install and to configure this virtual machine monitor, all you need the host server’s IP address or hostname and the logon info. Give this virtual machine monitor a try – it’s free.
Download your free copy of SolarWinds VM Monitor.
Launch The GUI With Shutdown -i
You could just click on the Start orb and type: ‘Shutdown -i’.
Consider making a shortcut to shutdown. The advantage is that you can include the -i (/i) for interactive switch. The benefit is that you have a GUI to control your remote server restarts.
Just right-click the desktop, New, Shortcut, type
Shutdown -i
A shortcut is born. (See screenshot above right).
Full List of Windows Server Shutdown Commands
Usage: shutdown [/i | /l | /s | /r | /g | /a | /p | /h | /e] [/f]
[/m \computer][/t xxx][/d [p|u:]xx:yy [/c «comment»]]
/i Display the graphical user interface (GUI). This must be the first option.
/l Log off. This cannot be used with /m or /d options.
/s Shutdown the computer.
/r Shutdown and restart the computer.
/g Shutdown and restart the computer. After the system is rebooted, restart any registered applications.
/a Abort a system shutdown. This can only be used during the time-out period.
/p Turn off the local computer with no time-out or warning. Can be used with /d and /f options.
/h Hibernate the local computer. Can be used with the /f option.
/e Document the reason for an unexpected shutdown of a computer.
/m \computer Specify the target computer.
/t xxx Set the time-out period before shutdown to xxx seconds.
The valid range is 0-315360000 (10 years), with a default of 30. If the timeout period is greater than 0, the /f parameter is implied.
/c «comment» Comment on the reason for the restart or shutdown. Maximum of 512 characters allowed.
/f Force running applications to close without forewarning users. The /f parameter is implied when a value greater than 0 is specified for the /t parameter.
/d [p|u:]xx:yy Provide the reason for the restart or shutdown.
p indicates that the restart or shutdown is planned.
u indicates that the reason is user defined. If neither p nor u is specified the restart or shutdown is unplanned.
xx is the major reason number (positive integer less than 256).
yy is the minor reason number (positive integer less than 65536).
Restart-Computer PowerShell Cmdlet
As an alternative to the built-in Windows Server shutdown command try PowerShell. It has a family of cmdlets such as Stop-Computer and Restart-Computer. A likely scenario is that you wish to automate the reboot of a remote server. With a tiny substitution to the cmdlet’s verb you could change the command so that it simply shuts down the computer. See more about using PowerShell’s restart-Computer cmdlet.
»
Summary of Remote Restart Windows Server
It’s fun to learn the Remote Restart Windows Server, and one day they will save you a long walk when you want restart or stop a remote computer. My advice is to perfect the -a (abort) switch, that way you won’t panic if you issue a command to shutdown the local computer instead of the network machine.
For beginners, shutdown -i helps you to check the options in a GUI.
If you like this page then please share it with your friends
Microsoft Windows Server 2008 Topics:
• Server 2008 Home • Overview • What’s New? • Server Manager • Install
• Hyper-V • Windows LDP.exe download • Group Policy • Remote restart Windows server
• Network Performance Monitor • Windows Server 2012 • SP1 Review • IPAM 3 Review
Обновлено 15.08.2019
Всем привет мне уже несколько раз писали такой вопрос, как перезагрузить сервер Windows через командную строку. Сегодня я на него отвечу, рассказав о нескольких способах это сделать. Для чего это может быть использовано ну например для написания скрипта, который в нужное время перезагрузит сервер, либо для саморазвития, мотивы могут быть разными, давайте смотреть как это сделать.
Перезагрузить через командную строку
Перезагружать через командную строку мы будем Windows Server 2008 R2, но данная инструкция подойдет как и для 2012 R2 так и для любой клиентской ОС хоть от Windows 7 до Windows 10. В начале мы рассмотрим классическую cmd, открываем ее (Как открыть командную строку читайте тут). Для перезагрузки используется вот такая команда.
-r — означает перезагрузка
-t — время равное 0
У вас начнется моментально перезагрузка Windows.
Синтаксис утилиты shutdown
Ниже представлена подробная справка по всем возможным параметрам данной утилиты, думаю вы сможете найти бного полезного для различных задач.
Z:>shutdown
Использование: shutdown [/i | /l | /s | /r | /g | /a | /p | /h | /e] [/f]
[/m \компьютер][/t xxx][/d [p|u]xx:yy [/c «комментарий»]]
/i Отображение графического интерфейса пользователя. Этот параметр должен быть первым.
/l Завершение сеанса. Этот параметр нельзя использовать с параметрами /m или /d.
/s Завершение работы компьютера.
/r Завершение работы и перезагрузка компьютера.
/g Завершение работы и перезагрузка компьютера. После перезапуска системы, запуск всех зарегистрированных приложений.
/a Отмена завершения работы системы. Этот параметр можно использовать только в период ожидания.
/p Немедленное отключение локального компьютера без предупреждения. Можно использовать с параметрами /d и /f.
/h Переключение локального компьютера в режим гибернации.
Для удобства можно создать ярлык в котором можно вставить данную команду, или же создать cmd или bat файл для удобства. Так же я данную возможность использовал в mmc консоли. Помимо того что можно перезагрузить через командную строку, есть возможность сделать тоже самое и через PowerShell.
Как перезагрузить сервер через PowerShell
Microsoft уже давно несет свой сильный язык в массы, и надо вам сказать он очень функционален, но об этом позже. PowerShell, так же имеет возможность перезагрузить ваш сервер или компьютер через свою командную строку, делается это очень просто. Открываем оболочку PowerShell и вводим вот такой командлет
Restart-Computer имя компьютера
Или для нескольких
Restart-Computer «имя компьютера1», «имя компьютера2»
Довольно таки просто, есть возможно перезагружать список серверов. Уверен теперь у вас не будет проблем перезагрузить компьютер через командную строку. Существует конечно большое множество подобного рода утилит, но их нужно доставлять. Описанные два средства уже являются компонентами Windows и не требуют установки, что подразумевает моментальное их использование, да и чем меньше на сервере установлено тем лучше, более безопасно, так как любое стороннее по нужно обновлять и следить за этим.
Материал сайта pyatilistnik.org
В Windows доступно несколько команд, которые позволяют выключить или перезагрузить локальный или удаленный компьютер. В этой статье мы рассмотрим, как использовать команду shutdown и PowerShell командлеты Restart-Computer и Stop-Computer для выключения/перезагрузки Windows.
Содержание:
- Использование команды shutdown в Windows
- Перезагрузка удаленных компьютеров командой shutdown
- Перезагрузка и выключение Windows с помощью PowerShell
Использование команды shutdown в Windows
Утилита командной строки shutdown является встроенной командой Windows, которая позволяет перезагрузить, выключить компьютер, перевести его в спящий режим или завершить сеанс пользователя. В этой инструкции мы покажем основные примеры использования команды shutdown в Windows (все рассмотренные команды запускаются в окне Выполнить — Win+R ->, в командной строке cmd.exe или в консоли PowerShell).
Команда shutdown имеет следующий синтаксис:
shutdown [/i | /l | /s | /sg | /r | /g | /a | /p | /h | /e | /o] [/hybrid] [/soft] [/fw] [/f] [/m \компьютер][/t xxx][/d [p|u]xx:yy [/c "комментарий"]]
Как вы видите, у команды довольно много опций, а также есть возможность выключить/ перезагрузить удаленный компьютере.
Выключение Windows командой Shutdown
Для выключения ОС Windows и компьютера необходимо использовать команду shutdown с ключом /s.
shutdown /s
Перезагрузка Windows
Чтобы перезагрузить компьютер, необходимо добавить параметр /r. После выполнения этой команды Windows корректно перезагрузится.
shutdown /r
Завершение сеанса пользователя
Чтобы завершить текущую сессию пользователя (logout), нужно выполнить команду:
shutdown /l
Эта команда аналогично выполнению команды logoff.
Перевод компьютера в режим гибернации
Для перевода компьютер в режим гибернации (в этом режиме все содержимое памяти записывается в файл hyberfil.sys на диск и компьютер переходит в спящий режим с пониженным электропотреблением), выполните команду:
shutdown /h
Перезагрузка компьютера с сообщением пользователям
Вы можете предупредить всех пользователей Windows о предстоящем выключении / перезагрузки компьютера или сервера, отправив сообщение во все активные сессии (как правило эта возможность используется на терминальных RDS серверах, за которыми одновременно работают несколько пользователей, каждый в своей собственной RDP сессии).
shutdown /r /c “Этот сервер будет перезагружен через 60 секунд.”
Отложенное выключение / перезагрузка компьютера
Можно выключить или перезагрузить компьютер с определенной задержкой (по таймеру). С помощью опции /t можно указать интервал времени (в секундах), через который ПК/сервер будет перезагружен или выключен. Тем самым вы можете предоставить пользователям дополнительное время для того, чтобы успеть сохранить открытые файлы и корректно закрыть приложения. Эту опцию удобно использовать совместно с отправкой сообщения. В этом примере мы указываем, что Windows будет выключена через 10 минут (600 секунд) и информируем пользователей сообщением.
shutdown /s /t 600 /c "Сервер будет выключен через 10 минут. Сохраните свои документы!"
Пользователю будет выдано предупреждение о запланированном выключении: Ваш сеанс будет завершен.
Если задержка очень длительная, например, 100 минут (6000 секунд), то вместо предупреждающего окна появляется всплывающее сообщение в нижнем правом углу экрана: «Ваш сеанс будет завершен. Работа Windows будет завершена через 100 мин».
Отмена выключения / перезагрузки компьютера
После запуска команды выключения или перезагрузки Windows, по умолчанию утилита shutdown ожидает 60 секунд, не выполняя никаких действия. Администратор может отменить перезагрузку или выключение устройства, если в течении этого времени успеет выполнить команду:
shutdown /a
После отмены выключения появится всплывающее сообщение в нижнем правом углу экрана: «Выход из системы отменен. Запланировано завершение работы отменено».
Перезагрузить Windows немедленно
Чтобы выключить или перезагрузить компьютер немедленно, не ожидая стандартные 60 секунд, нужно указать значение 0 для параметра /t. Например, для немедленной перезагрузки компьютера:
shutdown /r /t 0
Очень важный ключ /f. Я использую его практически всегда при выключении или перезагрузки серверов Windows. Данный атрибут обеспечивает принудительное завершение всех запущенных программ и процессов, не ожидая подтверждения от пользователя (не будем же мы ждать подтверждения закрытия программ от всех пользователей на терминальном сервере, его можно просто не дождаться).
Следующая команда выполнит перезагрузку компьютера с автоматическим запуском всех зарегистрированных приложений после перезагрузки (имеются в виду приложения, зарегистрированные в системе с использованием функции API RegisterApplicationRestart).
shutdown /g
Ярлык для перезагрузки компьютера
Для удобства пользователей вы можете создать на рабочем столе ярлыки для выключения или перезагрузки компьютера с нужными настройками. Такой ярлык может быть полезен для выполнения перезагрузки из RDP сессии, когда отсутствуют кнопки перезагрузки/завершения работы компьютера в меню Пуск.
Перезагрузка Windows в определенное время
Чтобы всегда перезагружать/выключать компьютер или сервер в определенное время, вы можете добавить команду shutdown в планировщик заданий Windows taskschd.msc.
Например, следующее задание планировщика будет ежедневно перезагружать компьютер ночью в 0:00.
Либо вы можете создать новое задание планировщика из PowerShell:
$Trigger= New-ScheduledTaskTrigger -At 00:00am -Daily
$User= "NT AUTHORITYSYSTEM"
$Action= New-ScheduledTaskAction -Execute "shutdown.exe" -Argument "–f –r –t 120"
Register-ScheduledTask -TaskName "RebootEvertyNight_PS" -Trigger $Trigger -User $User -Action $Action -RunLevel Highest –Force
Перезагрузка удаленных компьютеров командой shutdown
Вы можете перезагрузить удаленный компьютер по сети, для этого у вас должен быть к нему сетевой доступ, а учетная запись, из-под которой запускается команда shutdown должна входить в группу локальных администраторов на удаленном компьютере (сервере):
shutdown /r /t 120 /m \192.168.1.100
Если все указанные условия выполняются, но при выполнении команды shutdown появляется ошибка ”Отказано в доступе (5)”, на удаленном компьютере нужно разрешить удаленный доступ к административным ресурсам (C$, ADMIN$), изменив значение параметра LocalAccountTokenFilterPolicy на 1.
reg add "HKLMSOFTWAREMicrosoftWindowsCurrentVersionPoliciesSystem" /v "LocalAccountTokenFilterPolicy" /t REG_DWORD /d 1 /f
Если для подключения к удаленному компьютеру нужно указать учетные данные пользователя, можно использовать команду:
net use \192.168.31.10 /u:corpusername
shutdown /s /t 60 /f /m \192.168.31.10
Если вам необходимо удаленно перезагрузить множество компьютеров, их список можно сохранить в текстовый файл и запустить удаленную перезагрузку всех компьютеров с помощью такого PowerShell скрипта:
$sh_msg = "Ваш компьютер будет автоматически перезагружен через 10 минут. Сохраните свои файлы и закройте запущенные программы"
$sh_delay = 600 # секунд
$computers = gc C:PSPC-list.txt
foreach ($comp in $computers)
{
& 'C:WindowsSystem32SHUTDOWN.exe' "-m \$comp -r -c $sh_msg -t $sh_delay"
}
Графический интерфейс команды shutdown
Для тех, кому не комфортно работать в командной строке, есть графический интерфейс для команды shutdown, чтобы его вызвать, наберите:
shutdown /i
Как вы видите, в диалоге удаленного завершения работы вы можете добавить несколько компьютеров, которые нужно перезагрузить/выключить, указать текст уведомления и задать причину выключения для сохранения в журнале Windows.
Перезагрузка и выключение Windows с помощью PowerShell
В PowerShell есть две команды для выключения и перезагрузки компьютера: Restart-Computer и Stop-Computer. Обе команды позволяют выключить или перезагрузить локальный или удаленный компьютер по сети.
Для перезагрузки Windows выполните:
Restart-Computer -force
Чтобы выключить компьютер:
Stop-Computer
По умолчанию перезагрузка начнется через 5 секунд. Можно увеличить задержку перед перезагрузкой:
Restart-Computer –delay 15
У обоих командлетов есть параметр
–ComputerName
, который позволяет задать список удаленных компьютеров.
Например, чтобы удаленно выключить два сервера Windows:
Stop-Computer -ComputerName "Server01", "Server02"
Можно указать учетные данные администратора для подключения к удаленному хосту:
$Creds = Get-Credential
Restart-Computer -ComputerName $Names -Credential $Creds
Для подключения к удаленным компьютерам используется WMI и DCOM (он должны быть включен и настроен). Если WMI не настроен, при запуске команды появится ошибка:
Restart-Computer : Failed to restart the computer wks-t1122h2 with the following error message: Access is denied. Exception from HRESULT: 0x80070005 (E_ACCESSDENIED).
Если на удаленном компьютере настроен WinRM (Windows Remote Management), вы можете использовать для подключения WSman вместо WMI:
Restart-Computer -ComputerName wks-t1122h2 -Protocol WSMan
Если на удаленном компьютер есть активные сессии пользователей, при запуске Restart-Computer появится ошибка:
Restart-Computer : Failed to restart the computer wks-t1122h2 with the following error message: The system shutdown cannot be initiated because there are other users logged on to the computer.
Для принудительной перезагрузки нужно добавить параметр -Force:
Restart-Computer -ComputerName wks-t1122h2 –Force
С помощью параметра -For можно перезагрузить компьютер и дождаться, когда он будет доступен. Например, вы хотите убедиться, что удаленный компьютер успешно перезагрузится и на нем стартовала служба WinRM, позволяющая подключиться к нему через WS-Management:
Restart-Computer -ComputerName wks-t1122h2 -Wait -For WinRM
Restarting computer wks-t1122h2 Verifying that the computer has been restarted.
Можно дождаться запуска службы удаленного рабочего стола (RDP) или любой другой службы Windows:
Restart-Computer -ComputerName wks-t1122h2 -Wait -For TermService
Если нужно одновременно перезагрузить несколько хостов, можно использовать возможности параллельного запуска команд в версии PowerShell 7.x.
Например, вы можете получим список Windows Server в определенном контейнере (Organizational Unit) Active Directory с помощью командлета Get-ADComputer и перезагрузить их одновременно:
$Computers = (Get-ADComputer -Filter 'operatingsystem -like "*Windows server*" -and enabled -eq "true"' -SearchBase "OU=Servers,DC=winitpro,DC=loc").Name
$Computers | ForEach-Object -Parallel { Restart-Computer -ComputerName $_ -Force} -ThrottleLimit 3
Почему?
😪 Мы тщательно прорабатываем каждый фидбек и отвечаем по итогам анализа. Напишите, пожалуйста, как мы сможем улучшить эту статью.
😍 Полезные IT – статьи от экспертов раз в неделю у вас в почте. Укажите свою дату рождения и мы не забудем поздравить вас.
Источник
Powershell
Использовать PowerShell для выключения или перезагрузки компьютера, это сродни стрельбы из пушки по воробьям, но в ряде случаев может оказаться полезным.
Для выключения используйте команду:
Stop-Computer -ForceА для перезагрузки:
Restart-Computer -ForceКлюч -Force в данном случае аналогичен ключу -f команды shutdown и предполагает принудительное завершение работы мешающих выключению приложений.
Также PowerShell можно использовать для управления питанием по сети, например, можно выключить удаленный ПК командой:
Графическая оболочка
На самом деле “проблема” решается не просто, а очень просто. Выйдя на рабочий стол достаточно нажать Alt F4 чтобы получить стандартный диалог завершения работы.
Как немедленноо перезагрузить или выключить компьютер из командной строки
Для безотлагательного выключения компьютера используйте:
shutdown /s /t 0
Для немедленной перезагрузки компьютера используйте:
shutdown /r /t 0
Как перезагрузить linux-сервер через консоль?
Чтобы запустить программную перезагрузку сервера через консоль, достаточно подключиться к серверу под root-пользователем и ввести одну из трех команд:
shutdown -r now
reboot now
init 6
Подробнее в статье Как перезагрузить сервер Linux. Если вас интересует вопрос, как перезапустить сервер Windows, читайте дальше.
Как перезагрузить windows server 2021
Когда сервер Windows работает в течение длительного периода времени, приложения и функции операционной системы могут работать нестабильно. Нестабильная операционная система может иметь сбои приложений, зависание приложений или утечки памяти. Иногда даже важные системные функции перестают отвечать.
Простым решением является перезагрузка. В этом руководстве вы узнаете, как перезапустить Windows Server 2021 с несколькими параметрами команды.
Как перезагрузить windows-сервер через командную строку?
Windows-серверы перезагружаются аналогично серверам с Linux.
Подключитесь к серверу под root-пользователем и введите команду.
shutdown -r -t 0
Также можно воспользоваться стандартной оболочкой PowerShell. Просто введите командлет.
Restart-Computer имя компьютера
Если программная перезагрузка пошла не по плану, попробуйте воспользоваться аппаратным способом.
Как перезагрузить сервер windows через командную строку
Всем привет мне уже несколько раз писали такой вопрос, как перезагрузить сервер Windows через командную строку. Сегодня я на него отвечу, рассказав о нескольких способах это сделать. Для чего это может быть использовано ну например для написания скрипта, который в нужное время перезагрузит сервер, либо для саморазвития, мотивы могут быть разными, давайте смотреть как это сделать.
Как перезагрузить сервер через powershell
Microsoft уже давно несет свой сильный язык в массы, и надо вам сказать он очень функционален, но об этом позже. PowerShell, так же имеет возможность перезагрузить ваш сервер или компьютер через свою командную строку, делается это очень просто. Открываем оболочку PowerShell и вводим вот такой командлет
Или для нескольких
Довольно таки просто, есть возможно перезагружать список серверов. Уверен теперь у вас не будет проблем перезагрузить компьютер через командную строку. Существует конечно большое множество подобного рода утилит, но их нужно доставлять. Описанные два средства уже являются компонентами Windows и не требуют установки, что подразумевает моментальное их использование, да и чем меньше на сервере установлено тем лучше, более безопасно, так как любое стороннее по нужно обновлять и следить за этим.
Источник
Командная строка
Как обычно, если графические инструменты не помогают, на помощь администратору приходит командная строка. Для того, чтобы управлять питанием компьютера с ее помощью не надо обладать особыми знаниями, достаточно запомнить одну простую команду. Нажмите Win R или Пуск – Выполнить и введите следующие команды:
shutdown -s -f -t 0для выключения
shutdown -r -f -t 0для перезагрузки.
- s – выключение компьютера
- r – перезагрузка
- f – принудительное завершение мешающих перезагрузке процессов
- t – время, через которое завершение работы будет выполнено, указывается в секундах через пробел. Если данный параметр не используется команда будет выполнена через 60 секунд.
Корпоративные сети
Протоколы и стандарты
Метод 1: настройка режима безопасности вложений
Важно
Этот раздел, метод или задача содержит действия, о том, как внести изменения в реестр. Однако при неправильном изменении реестра могут возникнуть серьезные проблемы. Поэтому точно выполняйте следующие действия. Для дополнительной защиты создайте резервную копию реестра перед внесением изменений.
Важно
Перед настройкой безопасности вложений в Outlook 2000 SR1 и Microsoft Outlook 2000 SR1a необходимо применить Пакет обновления 2 для Microsoft Office 2000 или Пакет обновления 3 для Microsoft Office 2000.
Выполните следующие действия, чтобы внести изменения в реестр и изменить режим безопасности вложений в Outlook.
Метод 2: настройка outlook в среде exchange
При использовании Outlook в среде Exchange администратор Exchange server можно изменить режим безопасности вложений по умолчанию. Дополнительные сведения о настройке Outlook в среде Exchange щелкните приведенные ниже номера статей базы знаний Майкрософт:
Перезагрузить windows server через графический интерфейс
Интерфейс Windows Server 2022 представляет собой графический интерфейс, который упрощает многие задачи.
Нажмите: меню Пуск -> Кнопка питания -> Перезагрузить.
Перезагрузить через командную строку
Перезагружать через командную строку мы будем Windows Server 2008 R2, но данная инструкция подойдет как и для 2021 R2 так и для любой клиентской ОС хоть от Windows 7 до Windows 10. В начале мы рассмотрим классическую cmd, открываем ее (Как открыть командную строку читайте тут). Для перезагрузки используется вот такая команда.
-r – означает перезагрузка
У вас начнется моментально перезагрузка Windows.
Перезагрузка сервера через командную строку и планировщик задач |
Иногда сервера необходимо перезагружать, например, для установки обновлений. В рабочее время, зачастую, сделать это не возможно по причине того, что пользователи работают с сервером и прерывать их работу не вариант. Конечно, можно или задержаться на работе или прийти раньше для выполнения перезагрузки… Но гораздо проще и удобнее запланировать перезагрузку через диспетчер задач.
Для начала рассмотрим, как перезагрузить (или выключить) систему через командную строку. В этом нам поможет утилита shutdown.exe. Не будем рассматривать все возможные параметры использования, их можно посмотреть запустив программу из консоли с параметром /? или просто без параметра, рассмотрим набор параметров, который использую я.
shutdown.exe /r /f /t 90 /d p:2:16 /c "Перезапуск для установки обновлений"
в данном случае:
/r — перезагрузка сервера
/f — принудительное закрытие всех приложений.
/t 90 — время ожидания до начала перезагрузки 90 сек.
/d p:2:16 — указание причины перезагрузки, которая отобразиться в системном журнале. В данном случае, мы указали:
p — запланированная перезагрузка, 2:16 — «Операционная система: Установка пакета обновления (Запланировано)»
/c «Перезапуск для установки обновлений» — комментарий в свободной форме длинной не более 512 символов.
Итак, после выполнения данной строки на экране появится окно с указанным нами комментарием.

После окончания времени ожидания станция будет перезагружена. При этом в системный журнал попадет запись о перезагрузке, ее причинах и нашим комментарием.
Таким образом, если за серверами следят несколько Администраторов, у них не будет вопросов почему сервер перезагружался.
Для того чтобы запланировать перезагрузку, разумно использовать планировщик задач. Не буду здесь описывать как создавать в нем задачи, отмечу только, что параметры командной строки следует вынести в соответствующую строчку, как на скриншоте
Обратите внимание, что путь я преобразовал через системную переменную:
%SYSTEMROOT%System32shutdown.exe
Таким образом, не важно на какой диск установлена система, программа запустится.
Созданную задачу можно устанавливать на определенные дату/время с повторением или без по вашему желанию. Система будет перезагружена в назначенное время и в системном журнале останется соответствующая запись.
Разумеется, вы можете экспортировать созданную задачу в xml-файл и использовать как шаблон при создании подобной задачи на другом сервере вашей сети.
Следует также отметить, что таким же образом можно перезагрузить (или выключить) удаленный компьютер, если использовать параметр /m ИМЯ_КОМПЬЮТЕРА.
Утилита Shutdown имеет и оконный интерфейс, для этого утилиту следует запустить с ключом /i
Данный диалог позволяет выполнить перезагрузку на компьютерах сети (AD) без использования командной строки.
Статьи в тему:
Shutdown (technet)
Перезагрузка или завершение работы удаленного компьютера и документирование причины
(Visited 2 317 times, 1 visits today)
Перезапуск из powershell
Windows PowerShell напоминает расширенную версию командной строки. Он основан на .NET Framework и включает язык сценариев. PowerShell полезен для работы под операционной системой Windows.
Полезно
— Узнать IP – адрес компьютера в интернете
— Онлайн генератор устойчивых паролей
— Онлайн калькулятор подсетей
— Калькулятор инсталляции IP – АТС Asterisk
— Руководство администратора FreePBX на русском языке
— Руководство администратора Cisco UCM/CME на русском языке
— Руководство администратора по Linux/Unix
Примеры использования утилиты shutdown
Если запустить утилиту shutdown с параметром /i, то на эране увидите примерно следующее (актуально для Windows 7):
При использовании отложенной перезагрузки:
shutdown /r /t 180
Получим следующее уведомление на экране:
Если вы желаете отменить намеченную перезагрузку, то используйте команду:
shutdown /а
В области уведомлений возле часов вы должны увидеть примерно следующее:
Программная перезагрузка
Программная перезагрузка подойдет для решения локальных проблем. Например, когда несколько программ работает неверно или без обновления системы не будут закончены установка/удаление ПО. Программная перезагрузка выполняется вводом нескольких команд в консоли или командной строке. Однако этот метод сработает, только если сервер доступен.
Синтаксис утилиты shutdown
Ниже представлена подробная справка по всем возможным параметрам данной утилиты, думаю вы сможете найти бного полезного для различных задач.
Телефония
FreePBX и Asterisk
Настройка программных телефонов
Утилита psshutdown от sysinternals
Если штатные возможности вас по какой-либо причине не устраивают, то можно воспользоваться альтернативой – утилитой PsShutdown от Sysinternals. Разместите скачанный файл в любом удобном месте, лучше всего в одном из указанных в переменной PATH, либо добавьте туда ее расположение, это позволить запускать ее по короткому имени, без указания пути. Синтаксис утилиты похож на синтаксис стандартной, но есть некоторые отличия, так для выключения выполните:
psshutdown -k -f -t 0а для перезагрузки:
psshutdown -r -f -t 0Поясним используемые ключи:
- k – выключение системы
- r – перезагрузка
- f – принудительное завершение процессов
- t – время выполнения команды
Если вместо ключа -k использовать для выключения ключ -s, то система завершит работу без выключения питания, старожилы должны хорошо помнить:
-m computerНо есть один существенный недостаток – команда выполняется в контексте запустившего его пользователя, поэтому вы из дома не сможете выключить рабочий ПК, даже имея доступ в корпоративную сеть через VPN и имея учетные данные администратора сети.
PsShutdown данного недостатка лишена и позволяет указывать учетные данные для подключения к удаленному ПК, например:
Шаг 1. запустите powershell
- Нажмите CtrlAltDel и выберите Task Manager (Диспетчер задач).
- Откройте меню File (Файл) и выберите Run new task (Запустить новое задание).
- В командной строке введите powershell.exe и установите флажок, чтобы начать с правами администратора. Нажмите ОК.
- Должно открыться новое окно с темно-синим фоном. Вы можете понять, что находитесь в окне PowerShell, если подсказка начинается с PS .
Шаг 1: откройте командную строку
- Нажмите CtrlAltDel.
- Система должна показать меню – щелкните Task Manager (Диспетчер задач).
- В окне Task Manager (Диспетчер задач) нажмите More Details (Подробнее).
- Откройте меню File (Файл) и выберите Run new task (Запустить новое задание).
- В поле введите cmd.exe– , затем установите флажок, чтобы создать задачу с правами администратора. Нажмите ОК.
- Должно появиться черное окно с белым текстом.
Шаг 2. перезагрузитесь удаленно
В окне PowerShell введите следующее:
Restart-Computer –ComputerName “NAME_OF_SYSTEM”
Замените NAME_OF_SYSTEM на имя компьютера, который вы хотите перезагрузить. Не забудьте поставить кавычки.
Примечание. Предполагается, что ваши текущие учетные данные те же, что и для удаленной системы. Обычно это может выглядеть как имя пользователя администратора, и один и тот же пароль для обеих систем. Это также может работать, если обе системы находятся в одном домене, а ваша учетная запись пользователя имеет соответствующие разрешения.
Шаг 2: перезагрузите систему
В окне PowerShell введите следующую команду и нажмите Enter:
Restart-Computer
По умолчанию вы получите 5-секундный обратный отсчет, затем система перезагрузится. Вы можете добавить опцию, чтобы отложить перезапуск на более чем 5 секунд по умолчанию:
Restart-Computer –delay 15

Научиться настраивать MikroTik с нуля или систематизировать уже имеющиеся знания можно на углубленном курсе по администрированию MikroTik. Автор курса, сертифицированный тренер MikroTik Дмитрий Скоромнов, лично проверяет лабораторные работы и контролирует прогресс каждого своего студента. В три раза больше информации, чем в вендорской программе MTCNA, более 20 часов практики и доступ навсегда.
В серверных системах семейства Windows локальный администратор, не говоря о доменном, имеет полный контроль над системой и не испытывает затруднений в управлении питанием даже подключившись через удаленный доступ.


Но как показывает практика, умеют это не все. Ничего страшного в этом нет, как говорил мой школьный учитель: спросить — стыд минуты, не знать — стыд всей жизни.
Графическая оболочка
На самом деле «проблема» решается не просто, а очень просто. Выйдя на рабочий стол достаточно нажать Alt+F4 чтобы получить стандартный диалог завершения работы.


Командная строка
Как обычно, если графические инструменты не помогают, на помощь администратору приходит командная строка. Для того, чтобы управлять питанием компьютера с ее помощью не надо обладать особыми знаниями, достаточно запомнить одну простую команду. Нажмите Win+R или Пуск — Выполнить и введите следующие команды:
shutdown -s -f -t 0для выключения
shutdown -r -f -t 0для перезагрузки.

- s — выключение компьютера
- r — перезагрузка
- f — принудительное завершение мешающих перезагрузке процессов
- t — время, через которое завершение работы будет выполнено, указывается в секундах через пробел. Если данный параметр не используется команда будет выполнена через 60 секунд.
Утилита PsShutdown от Sysinternals
Если штатные возможности вас по какой-либо причине не устраивают, то можно воспользоваться альтернативой — утилитой PsShutdown от Sysinternals. Разместите скачанный файл в любом удобном месте, лучше всего в одном из указанных в переменной PATH, либо добавьте туда ее расположение, это позволить запускать ее по короткому имени, без указания пути. Синтаксис утилиты похож на синтаксис стандартной, но есть некоторые отличия, так для выключения выполните:
psshutdown -k -f -t 0а для перезагрузки:
psshutdown -r -f -t 0Поясним используемые ключи:
- k — выключение системы
- r — перезагрузка
- f — принудительное завершение процессов
- t — время выполнения команды
Если вместо ключа -k использовать для выключения ключ -s, то система завершит работу без выключения питания, старожилы должны хорошо помнить:

-m \computerНо есть один существенный недостаток — команда выполняется в контексте запустившего его пользователя, поэтому вы из дома не сможете выключить рабочий ПК, даже имея доступ в корпоративную сеть через VPN и имея учетные данные администратора сети.
PsShutdown данного недостатка лишена и позволяет указывать учетные данные для подключения к удаленному ПК, например:
psshutdown \computer -u username -p password -r -f -t 0Данная команда выполнит перезагрузку удаленного ПК computer использовав для подключения имя username и пароль password. Следует помнить, что указанный вами пользователь должен иметь права доступа к административному ресурсу ADMIN$. В среде Active Directory этим правом обладает администратор домена, а вот в одноранговой сети могут возникнуть затруднения.
Если вы попробуете выключить удаленную систему даже с использованием учетных данных локального администратора, то скорее всего получите ошибку Отказано в доступе.


HKEY_LOCAL_MACHINESoftwareMicrosoftWindowsCurrentVersionPoliciesSystemдобавить параметр типа DWORD с именем
LocalAccountTokenFilterPolicyи установить его значение равным 1. После этого компьютер потребуется перезагрузить.
Попробуем снова выключить его удаленно.

PowerShell
Использовать PowerShell для выключения или перезагрузки компьютера, это сродни стрельбы из пушки по воробьям, но в ряде случаев может оказаться полезным.
Для выключения используйте команду:
Stop-Computer -ForceА для перезагрузки:
Restart-Computer -ForceКлюч -Force в данном случае аналогичен ключу -f команды shutdown и предполагает принудительное завершение работы мешающих выключению приложений.
Также PowerShell можно использовать для управления питанием по сети, например, можно выключить удаленный ПК командой:
Stop-Computer -ComputerName computer -Credential username -ForceГде ключи:
- ComputerName — имя удаленного компьютера, допускается перечисление нескольких имен через запятую
- Credential — имя учетной записи для аутентификации в удаленной системе
При этом работа через PowerShell более безопасна, так как пароль не вводится открытым текстом и не остается в истории команд. Для аутентификации используются стандартные механизмы ОС.

Научиться настраивать MikroTik с нуля или систематизировать уже имеющиеся знания можно на углубленном курсе по администрированию MikroTik. Автор курса, сертифицированный тренер MikroTik Дмитрий Скоромнов, лично проверяет лабораторные работы и контролирует прогресс каждого своего студента. В три раза больше информации, чем в вендорской программе MTCNA, более 20 часов практики и доступ навсегда.


 v12
v12