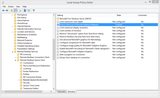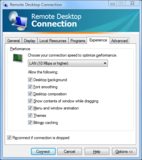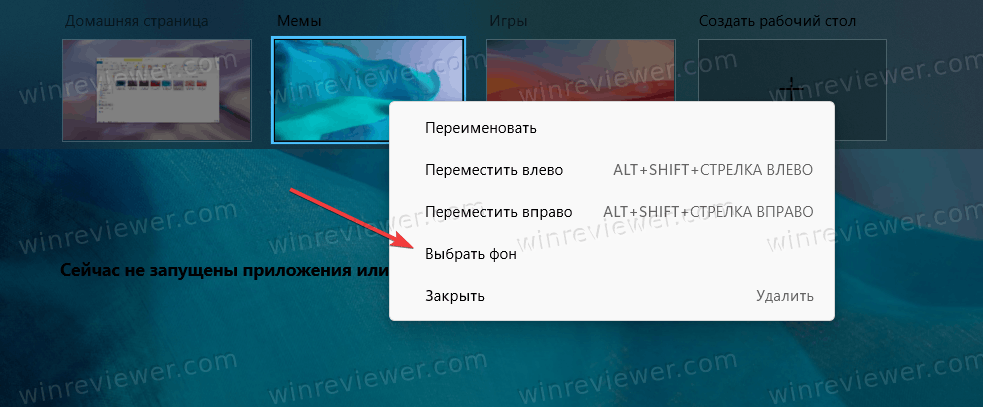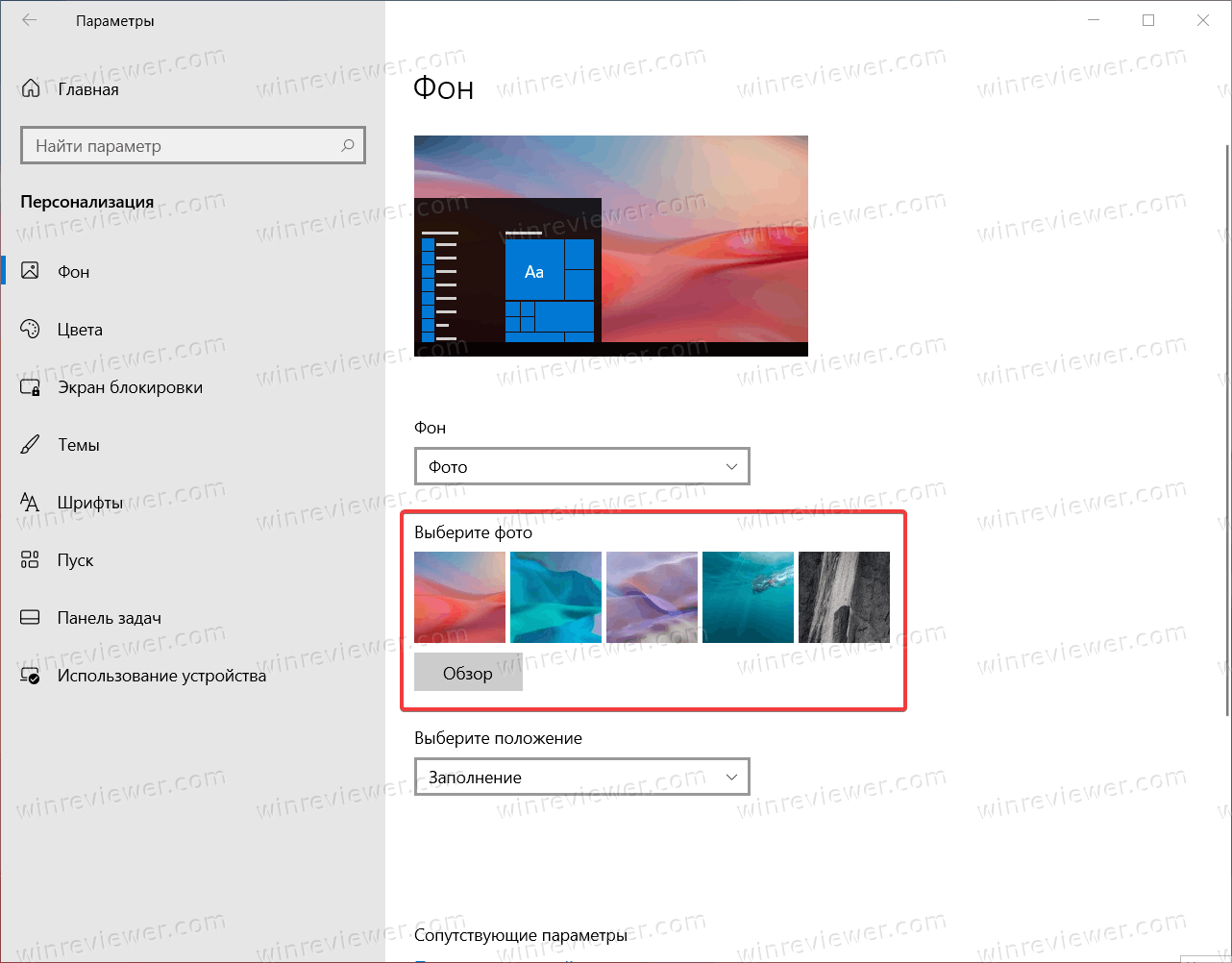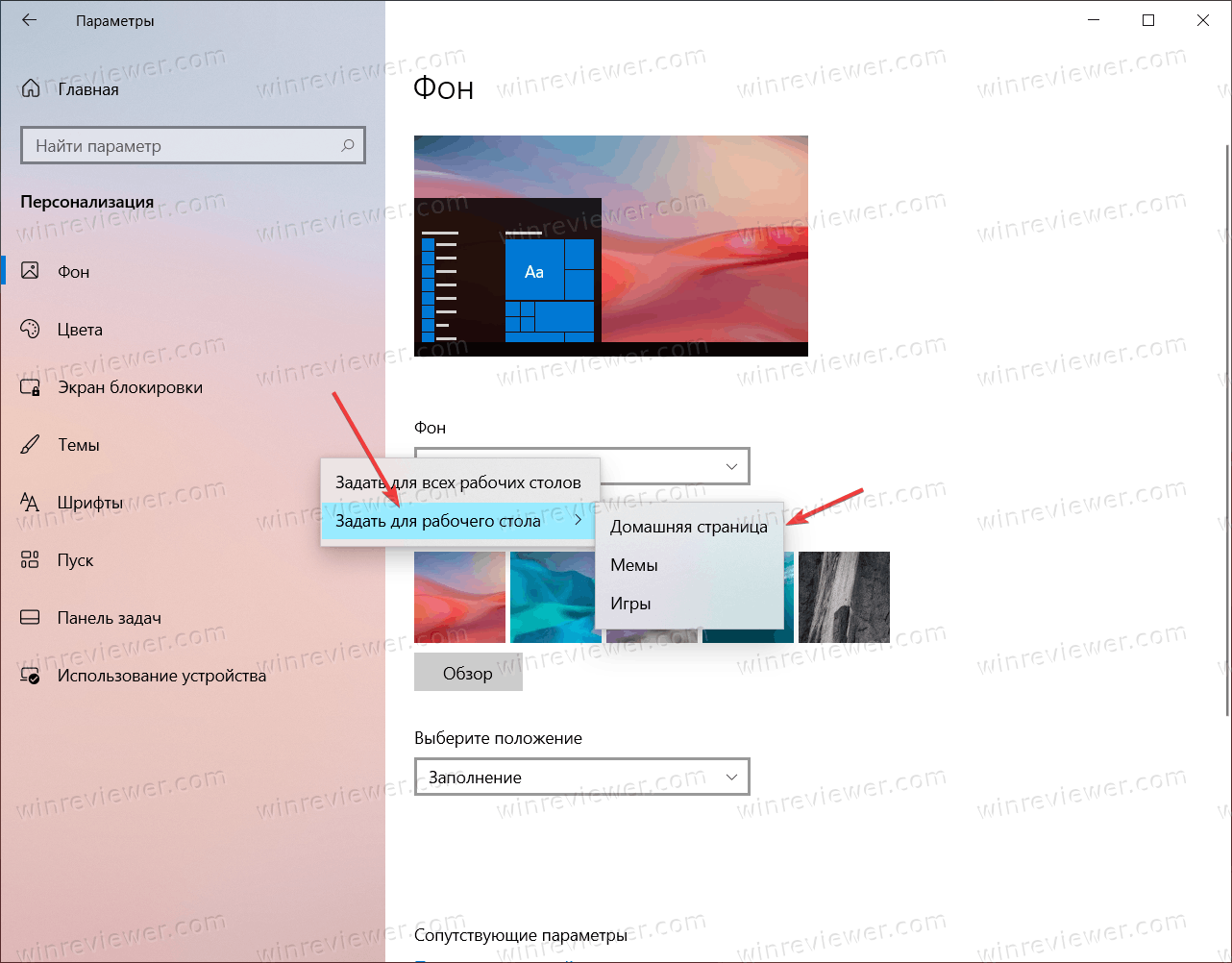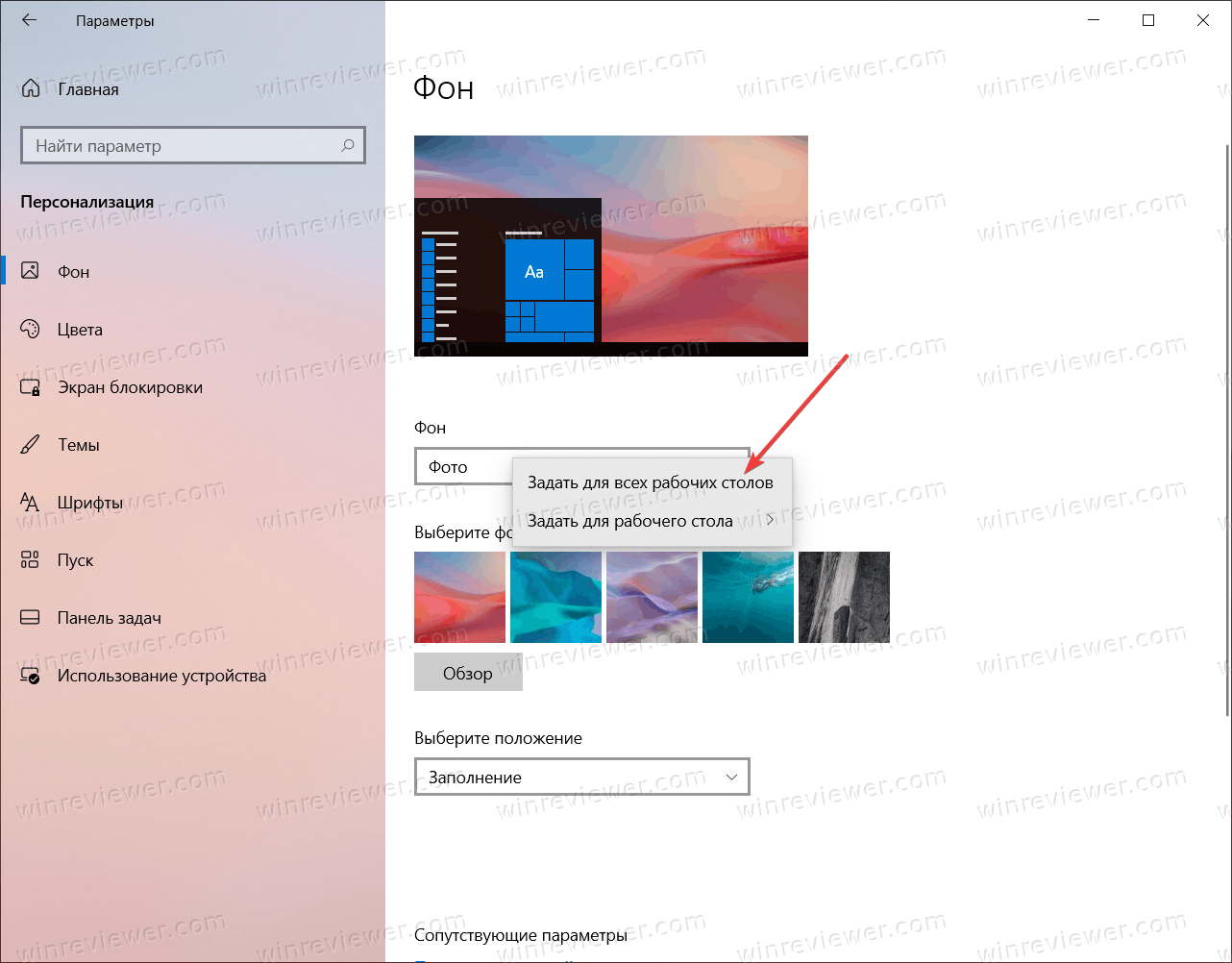Содержание
- Изменение цветов и фона рабочего стола
- Вам также могут понравиться.
- Как включить фон рабочего стола на удаленном компьютере?
- 1 ответов
- Как изменить фон рабочего стола в Windows 10
- Меняем фон рабочего стола через настройки персонализации
- Как изменить фон рабочего стола в Windows 10 без активации
- Обои Windows 10 — как изменить, где хранятся, автоматическая смена и другое
- Как поставить (изменить) обои рабочего стола Windows 10
- Автоматическая смена обоев
- Где хранятся обои рабочего стола Windows 10
- Качество обоев на рабочем столе
- Анимированные обои в Windows 10
- Установка фона (обоев) рабочего стола через групповые политики
- Настройка групповых политик управления фоном рабочего стола
- Настройка фона рабочего стола через реестр и GPO
- На Windows 10 не применяются обои рабочего стола через GPO
Изменение цветов и фона рабочего стола
Выберите кнопку Начните, а затем Параметры > Персонализация, чтобы выбрать рисунок, который стоит сделать фоном рабочего стола, а также изменить цвет элементов для меню «Начните», панели задач и других элементов. Окно предварительного просмотра позволяет просматривать изменения по мере их внесения.
В разделе Фон выберите изображение или сплошной цвет либо создайте слайд-шоу из изображений.
В разделе Цвета позвольте Windows подобрать цветовую тему на основе фона или выберите собственные цвета.
Выбрав цвет акцентов, прокрутите страницу вниз, чтобы выбрать, где должен быть видна цветовая гамма, или перейдите в статью Выбор режима и посмотрите, лучше ли ваш цвет акцентов выглядит в темном или светлом режиме.
Выберите Начните 
В разделе Фон выберите изображение или сплошной цвет либо создайте слайд-шоу из изображений.
В разделе Цвета позвольте Windows подобрать цветовую тему на основе фона или выберите собственные цвета.
Выбрав цвета элементов, прокрутите до места, где их необходимо отображать, и выберите нужный цвет и тему: темную или светлую.
На экране выше показана темная тема.
Вам также могут понравиться.
Получайте новое изображение для рабочего стола каждый день благодаря обоям Bing.
Подробнее о обоих Bing
Персонализ Windows 10 устройства с помощью тем (сочетания рисунков, цветов и звуков) из Microsoft Store.
Перейдите в Microsoft Store
Источник
Как включить фон рабочего стола на удаленном компьютере?
Я удаленно подключаюсь к компьютеру по локальной сети, и он продолжает давать мне черный фон рабочего стола (обои). В программе RDC (Remote Desktop Connection) на локальном компьютере у меня включена опция «фон рабочего стола».
но я все еще не вижу фон удаленного компьютера. Почему нет?
местным управлением Vista и удаленным управлением Windows 8.1 профессиональная.
1 ответов
проверьте параметры групповой политики на удаленном компьютере (компьютере, к которому вы подключаетесь)! Существует политика удаленного сеанса, которая управляет отображением фона рабочего стола (фонового рисунка) при подключении клиента к узлу. Имя этой политики- «принудительное удаление обоев удаленного рабочего стола».
теперь вы можете видеть и изменять фон рабочего стола на удаленном компьютере с локального компьютера. Но вам все равно придется включить опцию «фон рабочего стола» в клиенте RDP (протокол удаленного рабочего стола) (т. е. RDC на XP/Vista/7/8) при подключении к удаленному. Только на этот раз, пульт компьютер не будет препятствовать вам видеть и изменять фон рабочего стола.
для подключения с фоном рабочего стола включен в RDC на XP/Vista/7/8 выполните следующие действия.
этот параметр игнорируется удаленным компьютером, если для политики» принудительное удаление обоев удаленного рабочего стола » установлено значение Включено. Таким образом необходимо проверить, что перед попыткой включения этого вариант в RDC.
внимание! эта политика также может быть найдена в Политика Локального Компьютера, Конфигурация Компьютера, Административные Шаблоны, Компоненты Windows, Службы Терминалов на некоторых версиях Windows.
Источник
Как изменить фон рабочего стола в Windows 10
Здравствуйте, друзья! Сейчас я вам покажу как изменить фон рабочего стола в Windows 10. Летом про заработок в Интернете писать не имеет смысла. Летом заработок в Интернете никого не интересует. Поэтому продолжу писать в рубрику «Компьютерная грамотность».
Итак, если вас по каким-либо причинам не устраивает фон рабочего стола в Windows 10 установленный по умолчанию, то его можно изменить. Сделать это достаточно просто. Ниже я покажу два способа как изменить фон рабочего стола в Windows 10.
Первый способ подойдёт только тем, у кого активирована операционная система Windows 10. Второй способ универсальный. Он подойдёт всем. В том числе и тем у кого Windows 10 по каким-то причинам не активирована. Начнём с первого способа. Он самый простой и займёт у вас буквально пару минут.
Меняем фон рабочего стола через настройки персонализации
Нажимаем кнопку меню «Пуск», затем нажимаем кнопку «Параметры».
Листаем открывшееся окно вниз и выбираем пункт «Персонализация».
И здесь вы можете изменить фон рабочего стола на предложенные изображения.
Если этих изображений вам не хватает, то Windows предложит вам загрузить другие изображения. Кроме этого, нажав кнопку «Обзор», вы можете выбрать в качестве фона рабочего стола любое изображение хранящееся на жёстком диске вашего компьютера.
Как изменить фон рабочего стола в Windows 10 без активации
Если по каким-то причинам операционная система Windows 10 у вас не активирована, тогда вам подойдёт этот способ. Если вы хотите в качестве фона поставить изображение с вашего компьютера, то тут вообще всё очень просто. Открываете «Проводник» и ищите в нём нужное вам изображение. После того как нужное изображение вы нашли, наводите на него курсор и щёлкаете правой кнопкой мыши. В выпавшем меню выбираете пункт «Сделать фоновым изображением рабочего стола».
Если же вы хотите поставить фоном рабочего стола изображения предложенные Windows, то нужно сделать, то же самое. Только сначала нужно эти изображения найти. Не надо в поисках лезть в Интернет. Все эти изображения уже есть на вашем компьютере. На рабочем столе нажимаете «Этот компьютер».
Если такого знака у вас нет, то нажимаете проводник, а в нём уже нажимаете «Этот компьютер».
В открывшемся окне находим папку Windows. По ней также щёлкаем два раза левой кнопкой.
Следующее открывшееся окно листаем вниз. Находим в нём папку Web. Эту папку также открываем двойным щелчком левой кнопки.
В очередном окне выбираем папку Wallpaper. По ней, соответственно, тоже кликаем два раза левой кнопкой.
У вас откроется окно с тремя папками. Это Windows, Windows 10 и папка Цветы.
Папку Windows трогать не надо. В ней находится всего лишь одно изображение. То, которое стоит по умолчанию. А вот остальные две папки можно открыть и выбрать изображение в качестве фона рабочего стола. Это как раз именно те изображения, которые предлагает Windows в настройках персонализации.
На сегодня у меня всё. Изменяйте фон рабочего стола на своё усмотрение. Всем удачи и до встречи!
Источник
Обои Windows 10 — как изменить, где хранятся, автоматическая смена и другое
Настройка обоев рабочего стола — довольно простая тема, почти все знают, как поставить обои на рабочий стол Windows 10 или изменить их. Все это хоть и изменилось по сравнению с предыдущими версиями ОС, но не так, чтобы могло вызвать существенные сложности.
Но некоторые другие нюансы могут быть не очевидны, особенно для начинающих пользователей, например: как изменить обои на не активированной Windows 10, настроить автоматическую смену обоев, почему фото на рабочем столе теряют качество, где они хранятся по умолчанию и можно ли сделать анимированные обои на рабочий стол. Всё это — предмет данной статьи.
Как поставить (изменить) обои рабочего стола Windows 10
Первое и самое простое — как установить свою картинку или изображение на рабочий стол. Для этого в Windows 10 достаточно нажать правой кнопкой мыши по пустому месту рабочего стола и выбрать пункт меню «Персонализация».
В разделе «Фон» настроек персонализации выберите «Фото» (если выбор недоступен, так как система не активирована, информация о том, как это обойти есть далее), а потом — фото из предлагаемого списка или же, нажав по кнопке «Обзор» установите собственное изображение в качестве обоев рабочего стола (которое может храниться в любой вашей папке на компьютере).
Помимо прочих настроек, для обоев доступны опции расположения «Расширение», «Растянуть», «Заполнение», «По размеру», «Замостить» и «По центру». В случае если фотография не соответствует разрешению или пропорциям экрана можно привести обои в более приятный вид с помощью указанных опций, однако рекомендую просто найти обои, соответствующие разрешению вашего экрана.
Тут же вас может поджидать и первая проблема: если с активацией Windows 10 не все в порядке, в параметрах персонализации вы увидите сообщение о том, что «Для персонализации компьютера нужно активировать Windows».
Однако и в этом случае у вас есть возможность изменить обои рабочего стола:
Так что, даже если ваша система не активирована, изменить обои рабочего стола все равно можно.
Автоматическая смена обоев
Windows 10 поддерживает работу слайд-шоу на рабочем столе, т.е. автоматическую смену обоев среди выбранных вами. Для того, чтобы использовать эту возможность, в параметрах персонализации, в поле «Фон» выберите «Слайд-шоу».
После этого вы сможете задать следующие параметры:
Ничего сложного и для кого-то из пользователей, кому скучно все время лицезреть одну и ту же картинку, функция может быть полезной.
Где хранятся обои рабочего стола Windows 10
Один из часто задаваемых вопросов, касающихся функционала изображений рабочего стола в Windows 10 — где находится стандартная папка с обоями на компьютере. Ответ не совсем четкий, но для интересующихся может оказаться полезным.
Это все основные расположения, где хранятся обои Windows 10, если не считать тех папок на компьютере, где вы их храните сами.
Качество обоев на рабочем столе
Одна из частых жалоб пользователей — плохое качество обоев на рабочем столе. Причинами этого могут служить следующие моменты:
Для того, чтобы при установке обоев в Windows 10 они не теряли в качестве (или теряли не столь существенно), вы можете изменить один из параметров реестра, который определяет параметры сжатия jpeg.
Закройте редактор реестра, перезагрузите компьютер или перезапустите проводник и заново установите обои на рабочий стол, чтобы они отобразились в хорошем качестве.
Второй вариант использовать обои в высоком качестве на рабочем столе — подменить файл TranscodedWallpaper в C: Users имя_пользователя AppData Roaming Microsoft Windows Themes вашим оригинальным файлом.
Анимированные обои в Windows 10
Вопрос про то, как сделать живые анимированные обои в Windows 10, поставить видео в качестве фона рабочего стола — один из самых часто задаваемых у пользователей. В самой ОС встроенных функций для этих целей нет, и единственное решение — использовать стороннее ПО.
Из того, что можно рекомендовать, и что точно работает — программа DeskScapes, которая, правда, является платной. Причем функционал не ограничивается только анимированными обоями. Скачать DeskScapes можно с официального сайта http://www.stardock.com/products/deskscapes/
На этом завершаю: надеюсь, вы нашли здесь то, чего не знали раньше про обои рабочего стола и что оказалось полезным.
Источник
Установка фона (обоев) рабочего стола через групповые политики
Рассмотрим, как с помощью групповых политик можно установить одинаковый рисунок рабочего стола (обои) на всех компьютерах домена. Как правило, такое требование возникает в крупных организациях, требующих использовать на всех компьютерах одинаковый фон рабочего стола, выполненного в корпоративном стиле компании.
Нам понадобится, собственно файл с рисунком, который вы хотите использовать в качестве обоев. Это может быть файл формата bmp или jpg.
Файл с изображением можно предварительно скопировать на все компьютеры, но на мой взгляд проще, чтобы клиенты автоматически брали jpg файл из сетевого каталога. Для этого можно использовать файл-сервер, каталог SYSVOL на контроллерах домена или DFS каталог. Для нашей распределенной сети мы выбрали второй вариант, ведь так как содержимое SYSVOL автоматически реплицируется между всеми DC, это уменьшит WAN — трафик между филиалами при получении клиентами файла с рисунком.
Скопируйте файл с изображением на любом контроллер домена в каталог C:WindowsSYSVOLsysvolwinitpro.locscriptsScreen. UNC путь к файлу будет выглядеть так: \winitpro.locSYSVOLwinitpro.locscriptsScreencorp_wallpaper.jpg.
Проверьте, что у пользователей домена есть права на чтение этого файла (проверьте NTFS разрешения, предоставив право Read группе Domain Users или Authenticated Users).
Настройка групповых политик управления фоном рабочего стола
Затем откройте консоль управления доменными GPO (GPMC.msc). Создайте новую политику и назначьте ее на нужный OU с пользователями (в нашем примере мы хотим, чтобы политика применялась на все компьютеры и сервера домена, поэтому мы просто отредактируем политику Default Domain Policy). Перейдите в режим редактирования политики.
Включите политику Enable Active Desktop (Включить Active Desktop).
Затем включите политику Desktop Wallpaper (Фоновые рисунки рабочего стола). В параметрах политики укажите UNC путь к файлу с рисунком и выберите стиль фонового рисунка (Wallpaper Style) — Fill (Заполнение).
Чтобы проверить работу политики на клиенте, выполните выход из системы (logoff) и зайдите в систему опять. На рабочем столе пользователя должны отобразиться заданные обои.
Если требуется запретить пользователям менять фоновый рисунок рабочего стола, включите политику Prevent Changing Desktop Background (Запрет изменения фона рабочего стола) в разделе User Configuration -> Administrative Templates -> Control Panel -> Personalization.
Если вы хотите более точно нацеливать политику с обоями на клиентов, вы можете использовать WMI Фильтры GPO, например, чтобы применить обои только к десктопам с Windows 10, используйте следующий WMI фильтр:
select * from Win32_OperatingSystem where Version like “10.%”
Настройка фона рабочего стола через реестр и GPO
Вы можете задать параметры и файл фонового рисунка рабочего стола через реестра. Путь к файлу обоев хранится в строковом (REG_SZ) параметре реестра Wallpaper в ветке HKEY_CURRENT_USERControl PanelDesktop или HKEY_CURRENT_USERSoftwareMicrosoftWindowsCurrentVersionPoliciesSystem. В этом параметре нужно указать UNC путь к вашей картинке.
В этой же ветке реестра параметром WallpaperStyle (REG_SZ) задается положение изображения на рабочем столе. Для растягивания изображения используется значение 2.
Если вы хотите запретить пользователям менять фон рабочего стола, создайте в ветке реестра HKEY_LOCAL_MACHINESOFTWAREMicrosoftWindowsCurrentVersionPoliciesActiveDesktop параметр «NoChangingWallPaper»=dword:00000001
Эти настройки реестра можно распространить на компьютеры пользователей через расширение GPO – Group Policy Preferences. Для этого перейдите в раздел User Configuration -> Preferences -> Windows Settings и создайте два параметра реестра с режимом Update.
С помощью Group Policy Preferences Item level Targeting вы можете более точно назначить политику обоев на клиентов. Например, в свойствах параметра реестра в политике на вкладке Common включите Item level Targeting, нажмите кнопку Targeting и с помощью простого мастера укажите, что данные настройки политики фонового рисунка должны применяться только к компьютерам с Windows 10 и пользователям из определённой группы безопасности AD.
Аналогичным образом вы можете сделать несколько разных файлов обоев для разных групп пользователей (или устройств). Добавив нужных пользователей в группы доступа вы можете задать различный фоновый рисунок рабочего стола для разных категорий сотрудников.
На Windows 10 не применяются обои рабочего стола через GPO
На компьютерах с Windows 10 политика обоев рабочего стола может применяться не с первого раза. Дело в том, что Windows 7 и Windows 10 по-разному используют кеш фонового рисунка рабочего стола. В Windows 7 при каждом входе пользователя в систему кэш фонового изображения обоев перегенеририуется автоматически.
В Windows 10, если путь к картинке не изменился, не происходит обновление кэша, соответственно пользователь будет видеть старую картинку, даже если вы обновили ее в каталоге на сервере.
Поэтому для Windows 10 можно добавить дополнительный логоф скрипт, который очищает кэш изображения при выходе пользователя из системы. Это может быть bat файл Clear_wallpaper_cache.bat с кодом:
del /F /S /Q %USERPROFILE%AppDataRoamingMicrosoftWindowsThemesTranscodedWallpaper
del /F /S /Q %USERPROFILE%AppDataRoamingMicrosoftWindowsThemesCachedFiles*.*
В результате фон рабочего стола у пользователей Windows 10 станет применяться нормально.
Источник
-
-
April 3 2015, 11:27
- Компьютеры
- Cancel
как удаленно поменять обои на рабочем столе
Вот хороший способ, если вы хотите разыграть коллегу. Вы можете удаленно, то есть по локальной сети, поменять обои на рабочем столе у коллеги. Для него это станет неожиданностью, не правда ли? Вот как это сделать. Исходные данные:
- Windows 7;
- Компьютер-жертва находится с вами в одной сети (т.е. в одной рабочей группе), например HOME;
- К компьютеру-жертве должен быть открыт сетевой доступ;
- На жесткий диск компьютера-жертвы можно попасть по сети с помощью команды C$;
- В проводнике включен просмотр скрытых папок.
Итак, приступим:
- Выбираем картинку для подстановки в качестве обоев рабочего стола. Можно скачать необходимый графический файл на Яндекс-Картинки по поисковому запросу. Стоит отметить, что разрешение у картинки должно быть примерно схожим с разрешением экрана у компьютера-жертвы. Если разрешение вашей картинки будет маленьким, то новые обои не будут растянуты на весь экран как мы привыкли, а будут уменьшены и помещены в центре. Если же разрешение вашей картинки будет большим, то новые обои расплывутся так, что ваша жертва увидит только центральную часть картинки. Если не знаете с каким разрешением выбрать картинку, то выбирайте 1024х768 или близко к этому — это самое распространенное разрешение на офисных компьютерах.
- Открываем Пуск — Сеть, далее видим список компьютеров (если списка нет, значит либо ваш компьютер не в сети, либо у вас с другими компьютерами разные рабочие группы в сети).
- Открываем компьютер-жертву (допустим, название компьютера-жертвы Igor). Если всплывает окно, в котором надо ввести логин и пароль, при этом вы не знаете ни того, ни другого — оставьте эту затею. Сетевой доступ к данному компьютеру получить вы не сможете.
- В открывшемся окне видим папки, которые у коллеги «расшарены», т.е. к которым он дал общий доступ по сети. Либо ничего не видим, если таковых папок нет. Хотя, для нас это не важно.
- Пишем вверху окна в строке адреса следующее: \IgorC$ и нажимаем Enter (не путайте русскую С с английской С, здесь нужна именно английская С). Момент истины, если доступ к диску С жертвы с помощью команды с C$ все таки открыт, то мы узнаем это на данном шаге, т.е. мы должны увидеть содержимое диска С жертвы, а именно папки: «Programm files», «Windows», «Users» (либо «Пользователи», у кого как) и т.д. Если вышло сообщение об ошибке — мне очень жаль, но сетевого доступа к диску С жертвы вы не получите.
- В диске С жертвы идем сюда (перемещаемся по папкам в следующем порядке):
- Users (или Пользователи, опять же у кого как) >
- [имя пользователя компьютера жертвы] >
[Как, в данном случае, определить имя пользователя?]Чтобы узнать имя пользователя, под которым заходит жертва, пользуемся методом исключения. Ваш коллега скорее всего не сидит под учетками «Default«, «Администратор«, «Общие«, «Гость», поэтому их мы не берем во внимание. Очевидно, он заходит под именем «User» или тот же «Igor». Если сомневаетесь в том, правильно ли Вы определили имя пользователя, то можете сделать последующую несложную процедуру для всех найденных пользователей, отсеяв папки «Default«, «Администратор«, «Общие«, «Гость» .
- AppData >
- Roaming >
- Microsoft >
- Windows >
- Themes >
7. В папке «Themes» мы видим файл, который называется TranscodedWallpaper.jpg — это и есть обои, которые в настоящий момент установлены на компьютере-жертве. Теперь можно этот файл удалить или переместить в другое место, затем скопировать в эту папку нашу картинку (помним о разрешении!), переименовать ее в TranscodedWallpaper.jpg
Все. После перезагрузки у данного компьютера будут новые обои 
Вам лишь остается дождаться нового дня, когда он снова включит свой компьютер или, если не терпится, правдиво подбить коллегу на то, чтобы он перезагрузил свой компьютер
[99 способов, как это грамотно сделать 
.
проверьте параметры групповой политики на удаленном компьютере (компьютере, к которому вы подключаетесь)! Существует политика удаленного сеанса, которая управляет отображением фона рабочего стола (фонового рисунка) при подключении клиента к узлу. Имя этой политики- «принудительное удаление обоев удаленного рабочего стола».
- пресс Win+R
- тип
gpedit.mscи нажмите Enter. Нажмите да если вы получите запрос на разрешение программе. - перейти к Политика Локального Компьютера, Конфигурация Компьютера, Административные Шаблоны, Компоненты Windows, Службы Удаленных Рабочих Столов, Узел Сеансов Удаленных Рабочих Столов, Среда Удаленных Сеансов.
- щелкните правой кнопкой мыши на «принудительное удаление обоев удаленного рабочего стола», а затем нажмите кнопку Edit.
- измените параметр отключен или не Настроено.
- клик применить а то OK. Теперь закройте окно (редактор локальных групповых политик). Готово!
теперь вы можете видеть и изменять фон рабочего стола на удаленном компьютере с локального компьютера. Но вам все равно придется включить опцию «фон рабочего стола» в клиенте RDP (протокол удаленного рабочего стола) (т. е. RDC на XP/Vista/7/8) при подключении к удаленному. Только на этот раз, пульт компьютер не будет препятствовать вам видеть и изменять фон рабочего стола.
для подключения с фоном рабочего стола включен в RDC на XP/Vista/7/8 выполните следующие действия.
- пресс Win+R
- тип
mstsc.exeи нажмите Enter. - нажать на кнопку опции.
- нажать на кнопку опыт tab и отметьте опцию рабочий стол фон.
- нажать на кнопку General tab.
- введите имя компьютера или IP, ваши учетные данные и нажмите на кнопку Connect.
этот параметр игнорируется удаленным компьютером, если для политики» принудительное удаление обоев удаленного рабочего стола » установлено значение Включено. Таким образом необходимо проверить, что перед попыткой включения этого вариант в RDC.
внимание! эта политика также может быть найдена в Политика Локального Компьютера, Конфигурация Компьютера, Административные Шаблоны, Компоненты Windows, Службы Терминалов на некоторых версиях Windows.
Настройка обоев рабочего стола — довольно простая тема, почти все знают, как поставить обои на рабочий стол Windows 10 или изменить их. Все это хоть и изменилось по сравнению с предыдущими версиями ОС, но не так, чтобы могло вызвать существенные сложности.
Но некоторые другие нюансы могут быть не очевидны, особенно для начинающих пользователей, например: как изменить обои на не активированной Windows 10, настроить автоматическую смену обоев, почему фото на рабочем столе теряют качество, где они хранятся по умолчанию и можно ли сделать анимированные обои на рабочий стол. Всё это — предмет данной статьи.
Как поставить (изменить) обои рабочего стола Windows 10
Первое и самое простое — как установить свою картинку или изображение на рабочий стол. Для этого в Windows 10 достаточно нажать правой кнопкой мыши по пустому месту рабочего стола и выбрать пункт меню «Персонализация».
В разделе «Фон» настроек персонализации выберите «Фото» (если выбор недоступен, так как система не активирована, информация о том, как это обойти есть далее), а потом — фото из предлагаемого списка или же, нажав по кнопке «Обзор» установите собственное изображение в качестве обоев рабочего стола (которое может храниться в любой вашей папке на компьютере).
Помимо прочих настроек, для обоев доступны опции расположения «Расширение», «Растянуть», «Заполнение», «По размеру», «Замостить» и «По центру». В случае если фотография не соответствует разрешению или пропорциям экрана можно привести обои в более приятный вид с помощью указанных опций, однако рекомендую просто найти обои, соответствующие разрешению вашего экрана.
Тут же вас может поджидать и первая проблема: если с активацией Windows 10 не все в порядке, в параметрах персонализации вы увидите сообщение о том, что «Для персонализации компьютера нужно активировать Windows».
Однако и в этом случае у вас есть возможность изменить обои рабочего стола:
- Выберите любое изображение на компьютере, кликните по нему правой кнопкой мыши и выберите пункт «Сделать фоновым изображением рабочего стола».
- Аналогичная функция поддерживается и в Internet Explorer (причем он вероятнее всего есть в вашей Windows 10, в Пуск — Стандартные Windows): если открыть изображение в этом браузере и кликнуть по нему правой кнопкой мыши, можно сделать его фоновым рисунком.
Так что, даже если ваша система не активирована, изменить обои рабочего стола все равно можно.
Автоматическая смена обоев
Windows 10 поддерживает работу слайд-шоу на рабочем столе, т.е. автоматическую смену обоев среди выбранных вами. Для того, чтобы использовать эту возможность, в параметрах персонализации, в поле «Фон» выберите «Слайд-шоу».
После этого вы сможете задать следующие параметры:
- Папку, содержащую обои рабочего стола, которые должны использоваться (при выборе выбирается именно папка, т.е. после нажатия «Обзор» и входа в папку с изображениями вы увидите, что она «Пустая», это нормальная работа данной функции в Windows 10, содержащиеся обои все равно будут показываться на рабочем столе).
- Интервал автоматического изменения обоев (их также можно будет менять на следующие в меню правого клика мышью по рабочему столу).
- Порядок и тип расположения на рабочем столе.
Ничего сложного и для кого-то из пользователей, кому скучно все время лицезреть одну и ту же картинку, функция может быть полезной.
Где хранятся обои рабочего стола Windows 10
Один из часто задаваемых вопросов, касающихся функционала изображений рабочего стола в Windows 10 — где находится стандартная папка с обоями на компьютере. Ответ не совсем четкий, но для интересующихся может оказаться полезным.
- Некоторые из стандартных обоев, в том числе использующихся для экрана блокировки вы можете найти в папке C: Windows Web в подпапках Screen и Wallpaper.
- В папке C: Users имя_пользователя AppData Roaming Microsoft Windows Themes вы найдете файл TranscodedWallpaper, который представляет собой текущие обои рабочего стола. Файл без расширения, но по факту это обычный jpeg, т.е. вы можете подставить расширение .jpg к имени этого файла и открыть любой программой для обработки соответствующего типа файлов.
- Если вы зайдете в редактор реестра Windows 10, то в разделе HKEY_CURRENT_USER SOFTWARE Microsoft Internet Explorer Desktop General вы увидите параметр WallpaperSource, указывающий путь к текущим обоям рабочего стола.
- Обои из тем оформления вы можете найти в папке C: Users имя_пользователя AppData Local Microsoft Windows Themes
Это все основные расположения, где хранятся обои Windows 10, если не считать тех папок на компьютере, где вы их храните сами.
Качество обоев на рабочем столе
Одна из частых жалоб пользователей — плохое качество обоев на рабочем столе. Причинами этого могут служить следующие моменты:
- Разрешение обоев не соответствует разрешению вашего экрана. Т.е. если ваш монитор имеет разрешение 1920×1080, следует использовать обои в том же разрешении, без использования опций «Расширение», «Растянуть», «Заполнение», «По размеру» в настройках параметров обоев. Оптимальный вариант — «По центру» (или «Замостить» для мозаики).
- Windows 10 перекодирует обои, которые были в отличном качестве, сжимая их в Jpeg по-своему, что приводит к более плохому качеству. Это можно обойти, далее описано, как это сделать.
Для того, чтобы при установке обоев в Windows 10 они не теряли в качестве (или теряли не столь существенно), вы можете изменить один из параметров реестра, который определяет параметры сжатия jpeg.
- Зайдите в редактор реестра (Win+R, ввести regedit) и перейдите к разделу HKEY_CURRENT_USER Control Panel Desktop
- Кликнув правой кнопкой мыши в правой части редактора реестра создайте новый параметр DWORD с именем JPEGImportQuality
- Дважды кликните по вновь созданному параметру и задайте ему значение от 60 до 100, где 100 — максимальное качество изображения (без сжатия).
Закройте редактор реестра, перезагрузите компьютер или перезапустите проводник и заново установите обои на рабочий стол, чтобы они отобразились в хорошем качестве.
Второй вариант использовать обои в высоком качестве на рабочем столе — подменить файл TranscodedWallpaper в C: Users имя_пользователя AppData Roaming Microsoft Windows Themes вашим оригинальным файлом.
Анимированные обои в Windows 10
Вопрос про то, как сделать живые анимированные обои в Windows 10, поставить видео в качестве фона рабочего стола — один из самых часто задаваемых у пользователей. В самой ОС встроенных функций для этих целей нет, и единственное решение — использовать стороннее ПО.
Из того, что можно рекомендовать, и что точно работает — программа DeskScapes, которая, правда, является платной. Причем функционал не ограничивается только анимированными обоями. Скачать DeskScapes можно с официального сайта http://www.stardock.com/products/deskscapes/
На этом завершаю: надеюсь, вы нашли здесь то, чего не знали раньше про обои рабочего стола и что оказалось полезным.
Источник
- Remove From My Forums

Разрешение фонового рисунка для удаленных сеансов.
-
Общие обсуждения
-
Доброго времени суток. Интересует как можно сделать обои для сервера териминалов, т.к. все время стоят те которые по умолчанию на сервере терминалов (Server 2008 Ent x64). Надо поставить корпоративную обоину туда, для подключающихся клиентов. Я админ на
этом компе, делаю фоновый рисунок который нужен — отключаюсь — снова подключаюсь обоина сбрасывается на стандартный синий фон.Как можно выставить обои для сервера терминалов, оч надо:( Коропоративная этика, она такая.
-
Перемещено
21 апреля 2012 г. 16:22
merge forums (От:Windows Server 2008) -
Изменен тип
Petko KrushevMicrosoft contingent staff
22 марта 2013 г. 14:57
Давность и отсуствие действий
-
Перемещено
- На главную
- Категории
- Операционные системы
- Установка обоев через групповые политики
Установка обоев через групповые политики
Есть у меня 2 терминальных сервера, одинаковых. Обоев на рабочем столе нет совсем. И вот, когда звонят пользователи и просят в чем то помочь — необходимо к ним подключиться, к их RDP сессии. И начинал сначала искать пользователя на одном терминальнике, и если не находил, но начинал искать на другом. В один прекрасный момент это надоело и я решил совместить приятное с полезным. Установив на терминальники всем пользователям обои на рабочий стол. И как раз на носу Новый Год, то выбор пал на белую и зеленую елки. Теперь проще различать, на каком сервере находится пользователь, просто спросив у него, какая картинка у него на рабочем столе. Это было краткое вступление, теперь давайте к делу!
2017-12-27 14:09:0994

Как установить обои на рабочий стол через GPO (групповые политики)
Работать будет с локальным редактором групповых политик, нам этого будет достаточно, но точно так же можно и через AD установить обои всем пользователям в вашей корпоративной сети.
Приступим, для начала запустим локальный редактор групповых политик, для этого нажмем сочетание «Win+R» и наберем там «gpedit.msc» и нажмем «Enter»
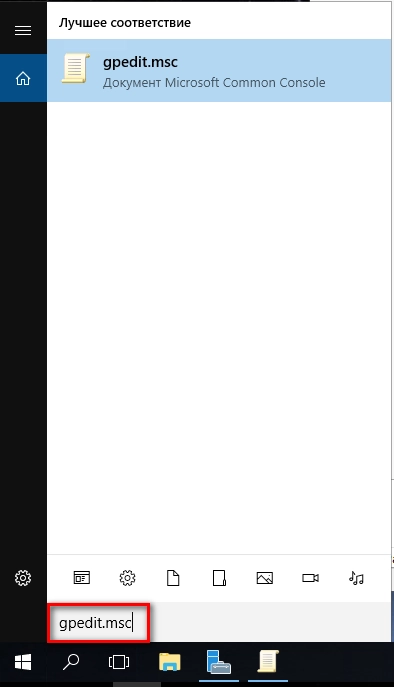
Перед нами откроется окно «Редактор локальной групповой политики«. Идем тут в «Конфигурация пользователя -> Административные шаблоны -> Рабочий стол» и находим тут «Фоновые рисунки рабочего стола»
Кликаем на нее двойным кликом мыши.
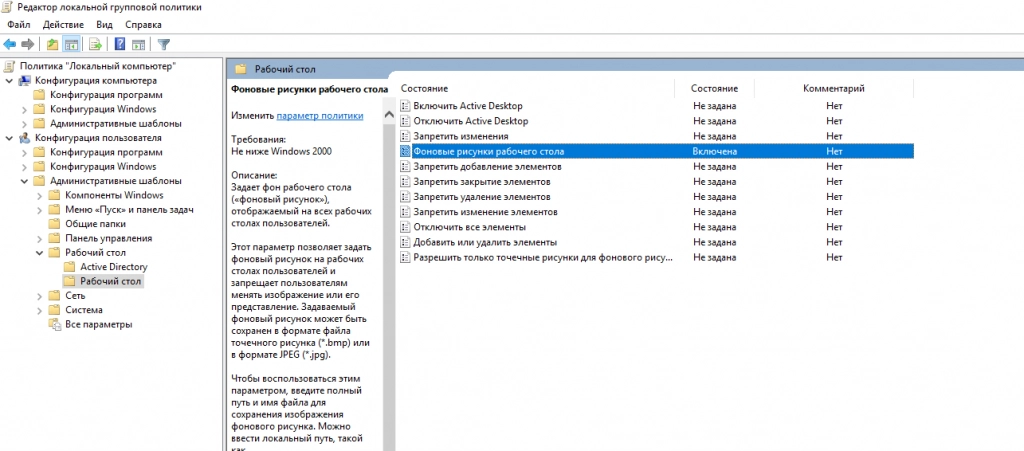
Далее переводим данный параметр в состояние «Включено»
Далее надо указать путь в параметрах, где лежит рисунок, который Вы хотите установить. У меня он лежит локально на том же терминальнике, можно его хранить где в сети в расшаренной папке. Вписываем путь вместе с названием изображения, Выбираем стиль, как оно будет выглядить (заместить, по центру, растянуть, заполнить). У меня стоит заполнение.
Все, нажимаем кнопку ОК.
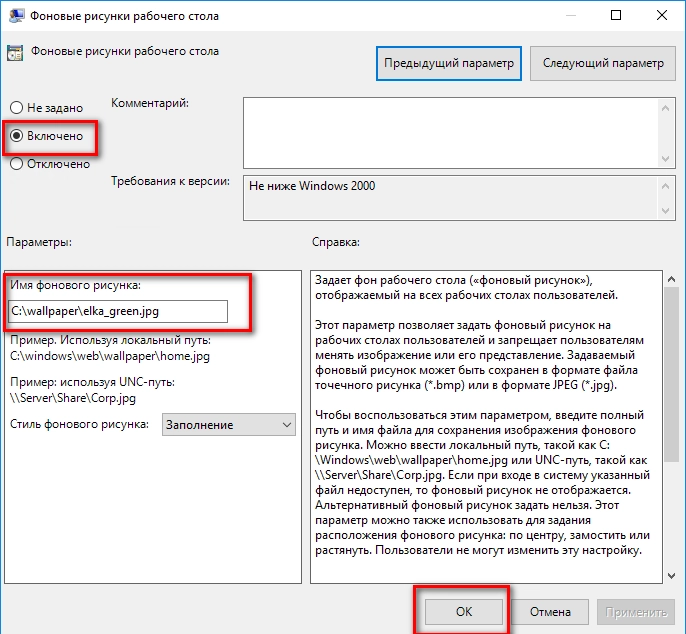
После этого не забываем обновить политику.
Чтобы не перезагружать сервер, сделаем это принудительно. Для этого опять вызываем «Выполнить» через сочетание «Win+R» и пишем в нем «cmd»
В командной строке выполняем «gpupdate /force» и дожидаемся ее успешного завершения.
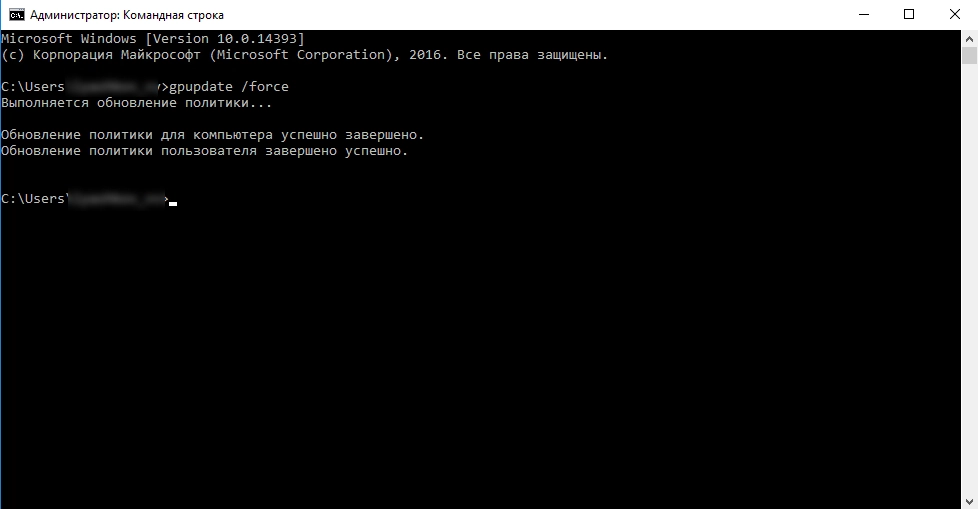
Заключение
Вот и все. При следующем входе в систему пользователь увидит у себя на рабочем столе картинку, которую Вы ему установили. Очень актуально и для нового года, можно поменять людям обои на новогодние, тем самым подняв им настроение. Либо установить единую корпоративную картинку/эмблему. Тут уже как ваша душа пожелает.
Вот такая елочка получилась у меня на одном из серверов. Люди довольны красивой картинкой, мне стало проще различать серваки.

Ваш покорный слуга — компьютерщик широкого профиля: системный администратор, вебмастер, интернет-маркетолог и много чего кто. Вместе с Вами, если Вы конечно не против, разовьем из обычного блога крутой технический комплекс.

В этой простой инструкции подробно о способах установить свои обои без активации, когда в параметрах персонализации сообщается «Для персонализации компьютера необходимо активировать Windows». На близкую тему: Бесплатные живые обои рабочего стола Windows 11 и Windows 10.
Установка своих обоев рабочего стола в обход параметров персонализации
Для того, чтобы установить свои обои, не используя при этом параметры персонализации Windows 11 или Windows 10 есть несколько способов. Самый простой из них — контекстное меню проводника:
- В проводнике или на рабочем столе нажмите правой кнопкой мыши по файлу фото или другой картинки.
- Выберите пункт «Сделать фоном рабочего стола».
Обычно, другие методы изменения обоев даже не требуются, но они существуют.
Вы можете установить обои рабочего стола используя стандартные приложения Windows 11 и Windows 10 или с помощью редактора реестра и локальной групповой политики.
Изменение фона рабочего стола без активации с помощью встроенных приложений
Если открыть изображение в стандартном приложении «Фотографии», то в меню вы найдете пункт «Установить как», где можно будет установить текущую картинку в качестве обоев рабочего стола или фона экрана блокировки.
Графический редактор Paint новой версии в главном меню имеет опцию «Сделать фоном рабочего стола».
Раскрыв этот пункт, вы можете выбрать стиль заполнения: заливка, плитка или по центру и, в результате, текущий рисунок из Paint будет установлен в качестве обоев.
В редакторе реестра и редакторе локальной групповой политики
Во всех версиях Windows 11 и Windows 10 вы можете использовать редактор реестра, чтобы установить свои обои на рабочий стол:
- Нажмите правой кнопкой мыши по кнопке «Пуск», выберите пункт «Выполнить», введите regedit и нажмите Enter.
- Перейдите к разделу (папке) реестра
HKEY_CURRENT_USERSOFTWAREMicrosoftWindowsCurrentVersionPolicies
- Если в этом разделе отсутствует подраздел с именем System, создайте его: правый клик по разделу Policies — Создать — Раздел и указываем имя раздела.
- Выберите раздел System. В правой панели редактора реестра нажмите правой кнопкой мыши и выберите «Создать» — «Строковый параметр». Задайте имя Wallpaper для него.
- Дважды нажмите по созданному параметру и укажите путь к файлу изображения в качестве его значения (путь можно получить, нажав правой кнопкой мыши по картинке в проводнике и выбрав пункт «Копировать как путь», но в реестре кавычки из пути потребуется убрать).
Фон будет изменен после выхода из системы и повторного входа или перезапуска проводника в диспетчере задач.
В Windows 11/10 Pro и Enterprise можно запустить редактор локальной групповой политики (Win+R — gpedit.msc), перейти в раздел «Конфигурация пользователя» — «Административные шаблоны» — «Рабочий стол» — «Рабочий стол».
В правой панели достаточно будет дважды нажать по политике с именем «Фоновые рисунки рабочего стола», установить «Включено», задать путь к файлу изображения и стиль заполнения рабочего стола.
После применения настроек и закрытия редактора локальной групповой политики может потребоваться перезапуск проводника (или выход из системы с повторным входом) для того, чтобы установленные обои начали отображаться.
Также может быть полезным: Где хранятся обои рабочего стола и экрана блокировки Windows 10 (И где в Windows 11).
Рассмотрим, как сменить обои на виртуальном рабочем столе в Windows 10 и изменить фон одного из них, либо всех сразу. Виртуальные рабочие столы впервые появились в Windows летом 2015 года, когда состоялся релиз Windows 10. С помощью виртуальных рабочих столов пользователи могут создавать различные рабочие пространства и быстро перемещаться между ними. С приходом этой функции Windows 10 догнала macOS и Linux, где виртуальные рабочие столы уже давно не являются чем-то новым.
На протяжении шести лет с момента запуска Windows 10 виртуальные рабочие столы не получали никаких масштабных изменений. Только в 2021 году Microsoft наконец исправила два крупных недостатка этой функции – отсутствие возможности перемещать рабочие столы, а также отсутствие возможности задать отдельные фоновые изображения для отдельных рабочих столов. В этой статье подробнее именно о последнем. Вы узнаете, как изменить фоновое изображение для отдельных виртуальных рабочих столов в Windows 10.
Прежде чем начать, стоит отметить, что возможность изменить фон отдельных рабочих столов доступна в Windows 10 сборки 21337 и новее. Проверить версию вашей системы можно с помощью комбинации клавиш Win + R и команды winver.
Чтобы сменить обои только для одного виртуального рабочего стола, выполните следующие действия.
- Нажмите Win + Tab или кнопку Представление задач справа от кнопки Пуск.
- Создайте новый рабочий стол или несколько.
- Щелкните правой кнопкой мыши по рабочем столу, для которого вы хотите изменить фон. В появившемся меню выберите Выбрать фон. Windows откроет приложение Параметры в разделе Персонализации.
- Выберите новую картинку. Windows применит её только для текущего рабочего стола.
Готово.
Изменить фон отдельных рабочих столов в Параметрах Windows
Задать фон для каждого виртуального рабочего отдельно можно непосредственно в приложении Параметры. Чтобы сменить обои на каждом виртуальном рабочем столе, выполните следующие шаги.
- Откройте приложение Параметры с помощью кнопок Win+ I или любым другим способом.
- Перейдите в раздел Персонализация > Фон.
- Выберите изображение, и Windows применит его только для текущего рабочего стола.
- Затем щелкните по нему правой кнопкой мыши и выберите Задать для рабочего стола.
- Выберите нужный вам рабочий стол.
Как сменить обои для всех рабочих столов в Windows 10
Поскольку Windows 10 теперь по умолчанию устанавливает фон только для текущего рабочего стола, у пользователей может возникнуть логичный вопрос: а как установить картинку на фон всех рабочих столов? Чтобы установить фоновое изображение для всех рабочих столов одновременно, сделайте следующее.
- Откройте приложение Параметры и перейдите в раздел Персонализация > Фон.
- Выберите нужное вам изображение.
- Щелкните по изображению правой кнопкой мыши и выберите Задать для всех рабочих столов.
Готово.
💡Узнавайте о новых статьях быстрее. Подпишитесь на наши каналы в Telegram и Twitter.
Судя по тому, что вы читаете этот текст, вы дочитали эту статью до конца. Если она вам понравилась, поделитесь, пожалуйста, с помощью кнопок ниже. Спасибо за вашу поддержку!