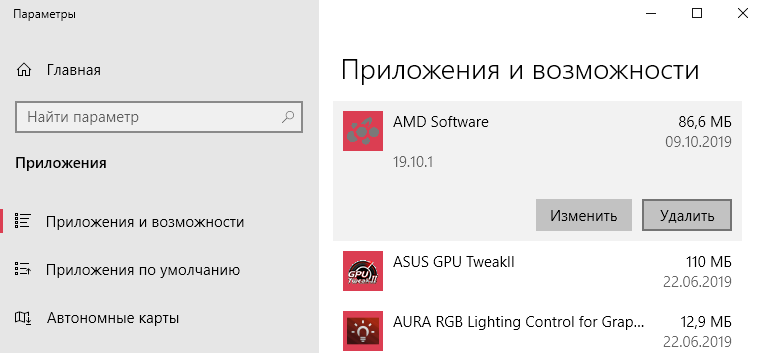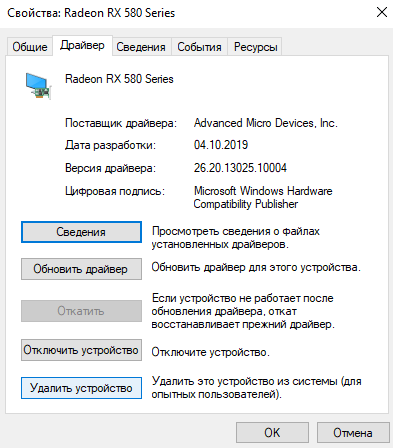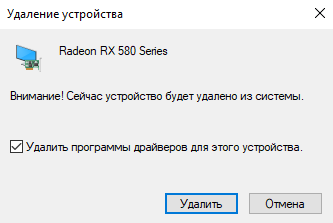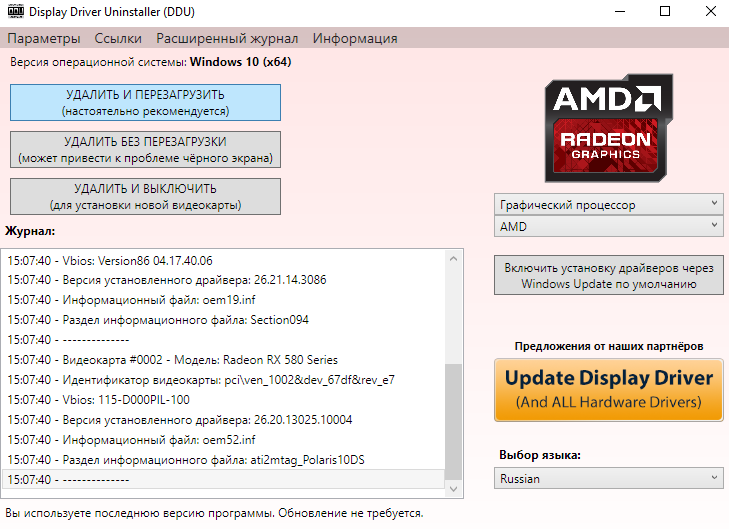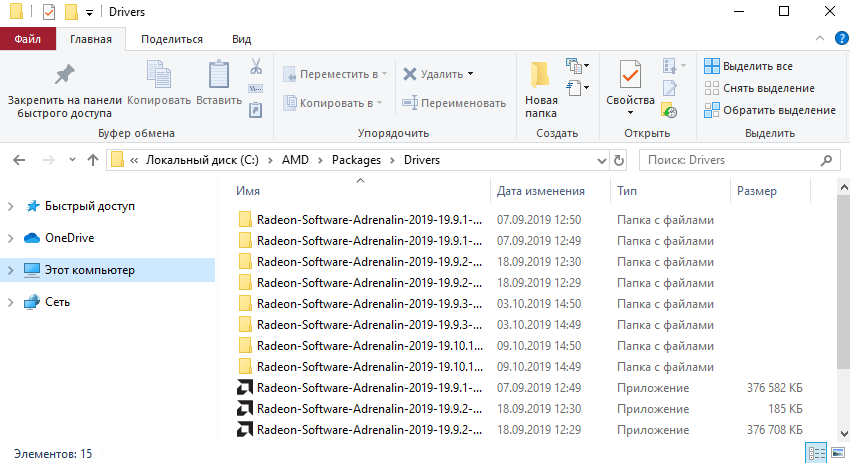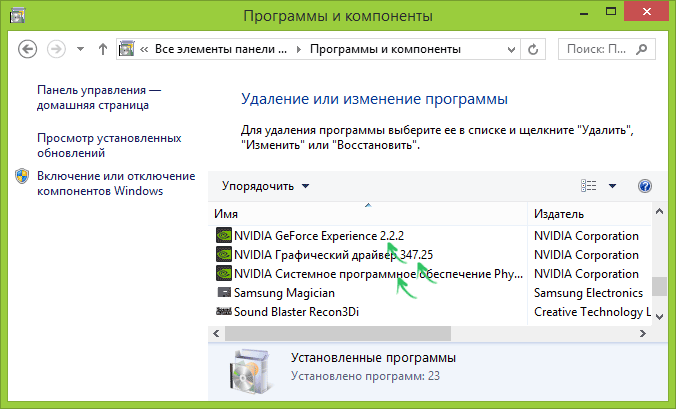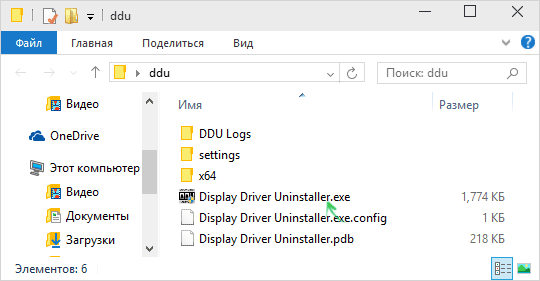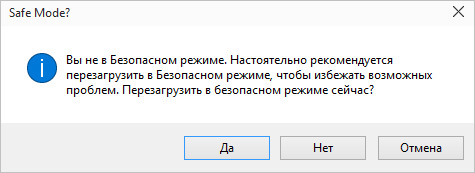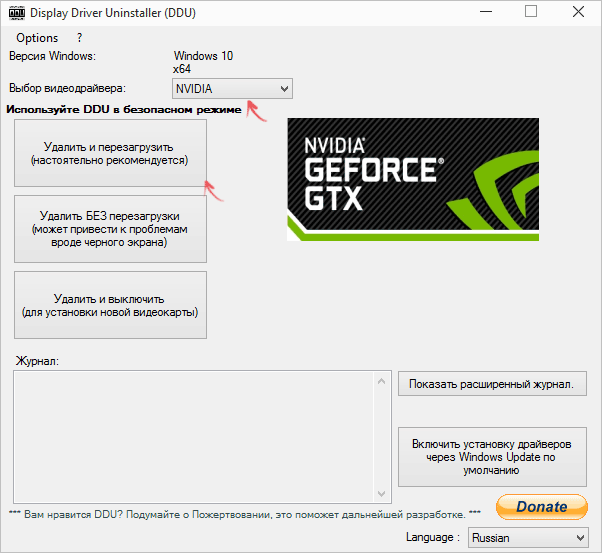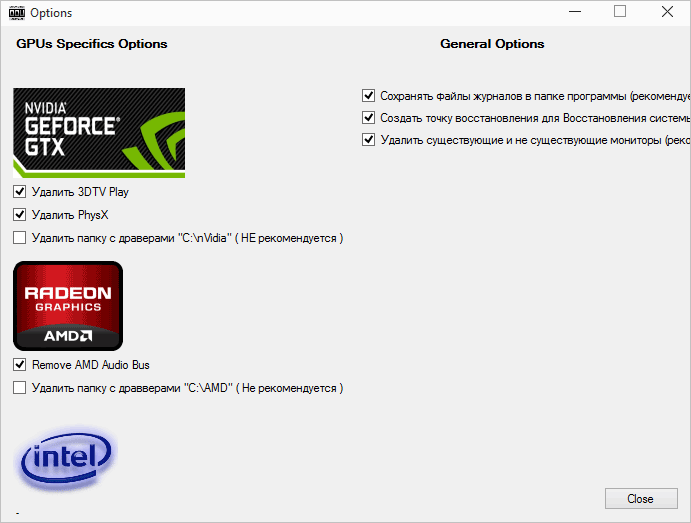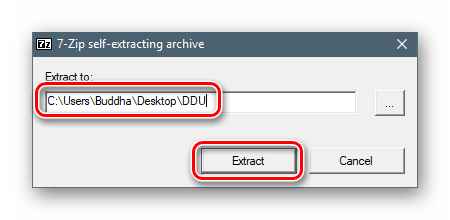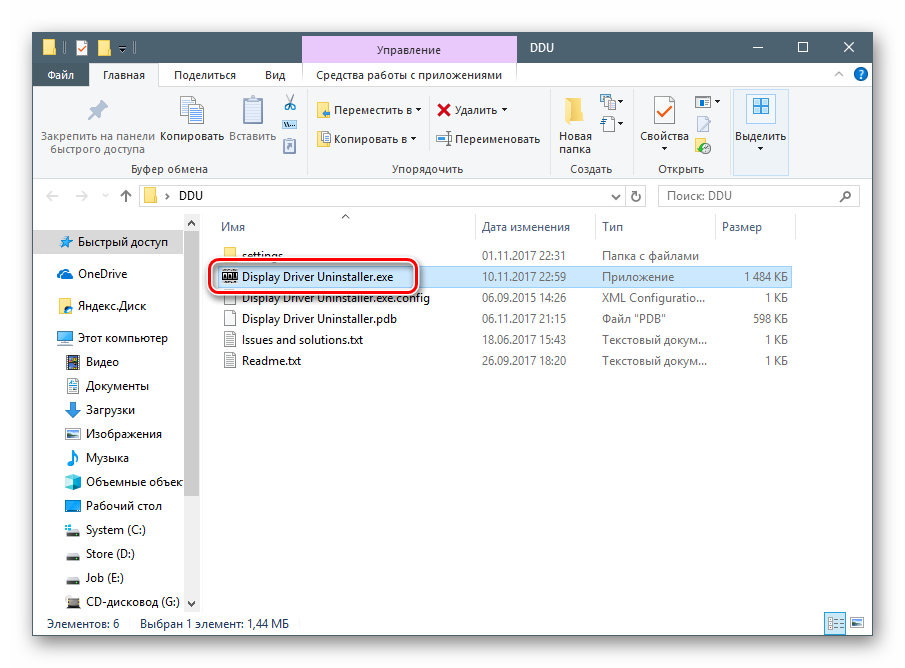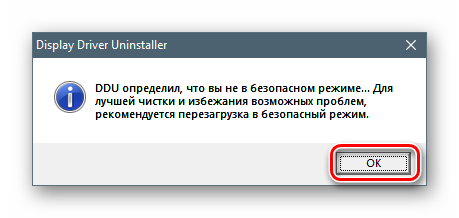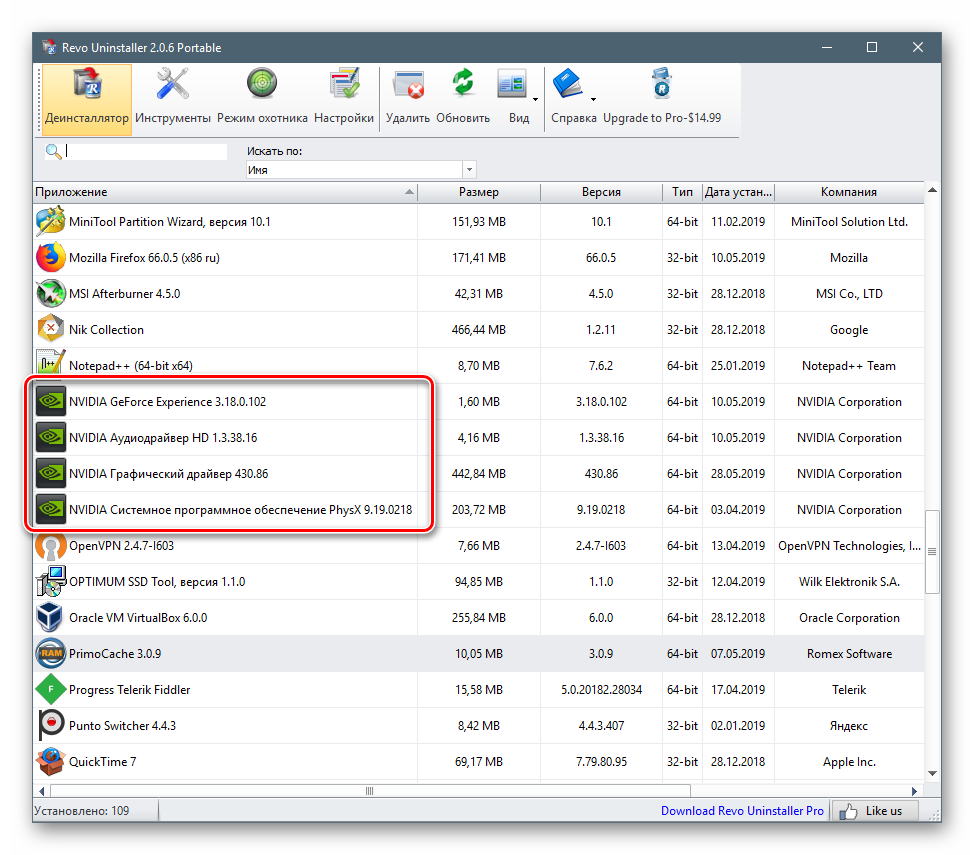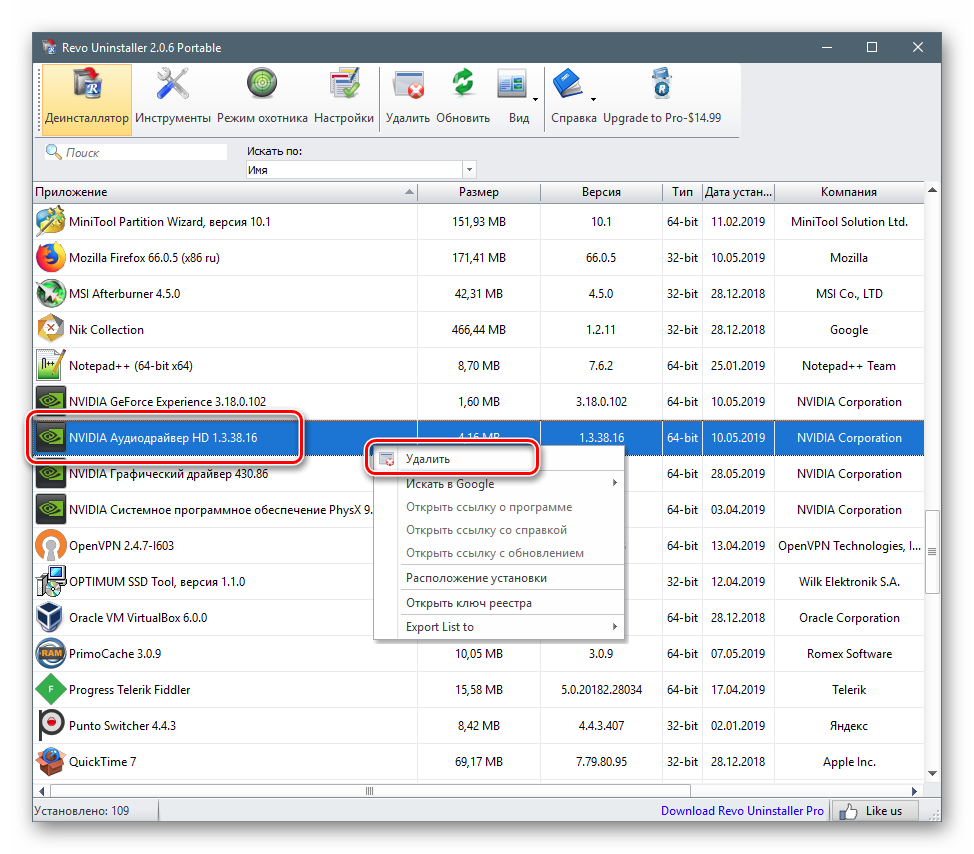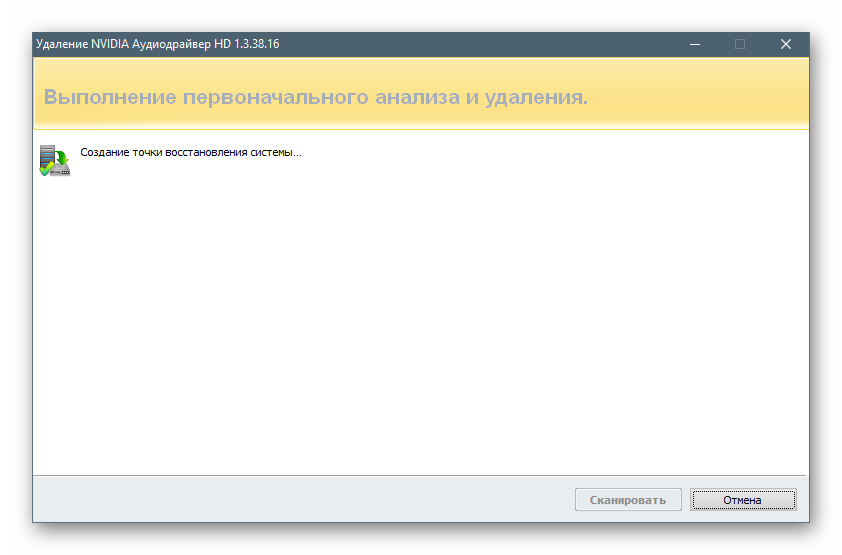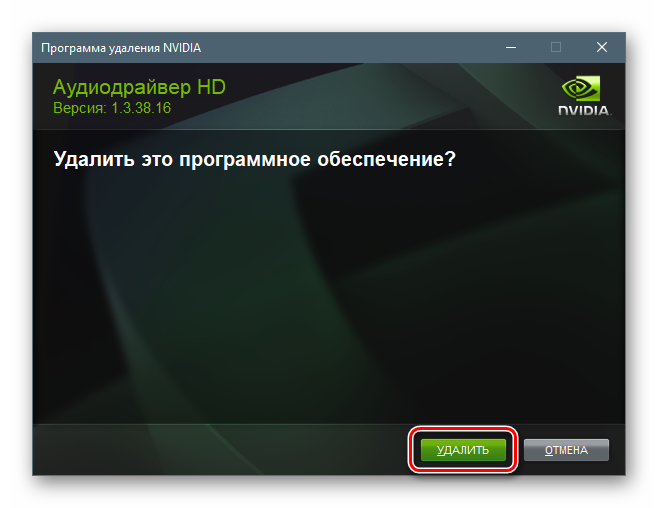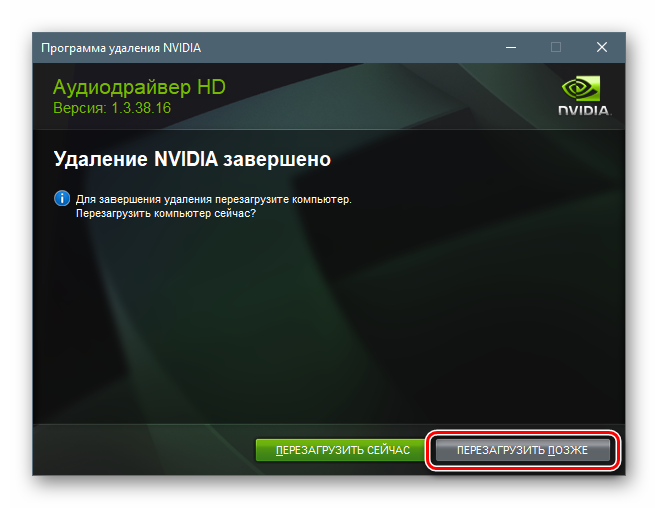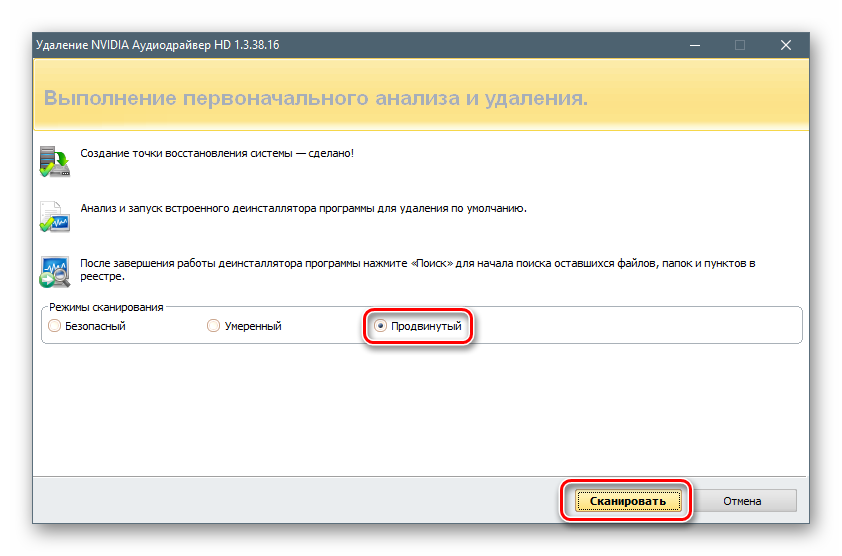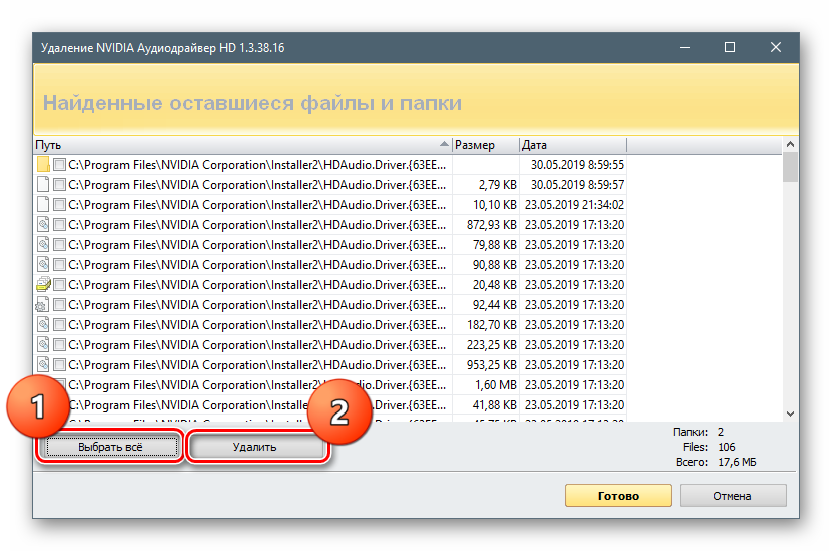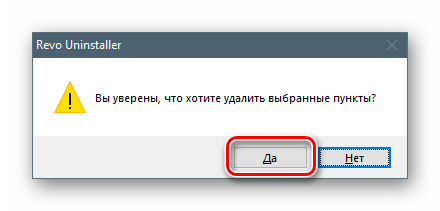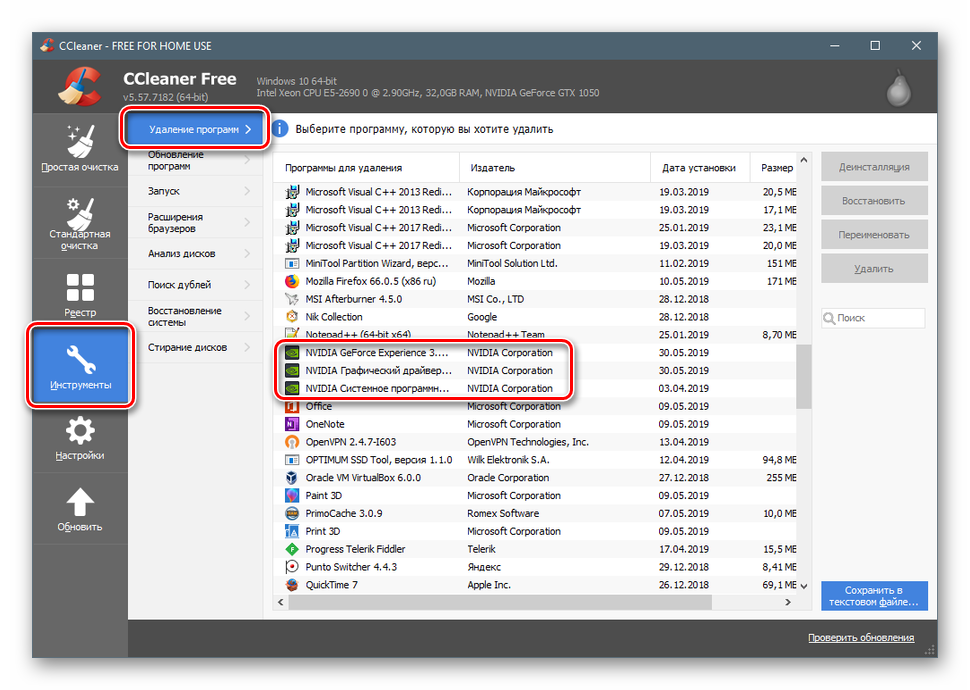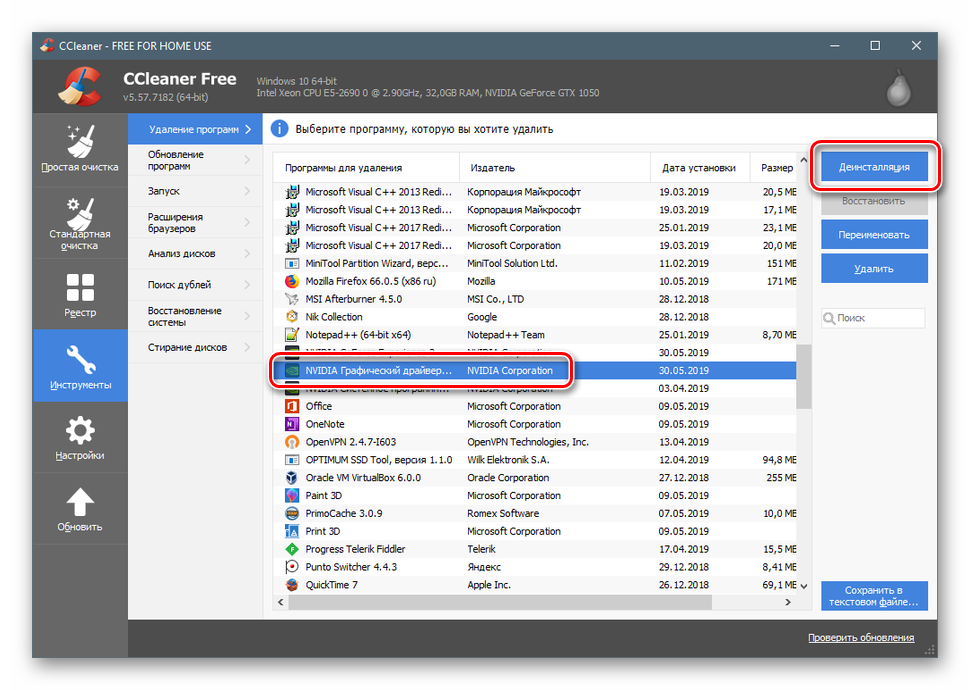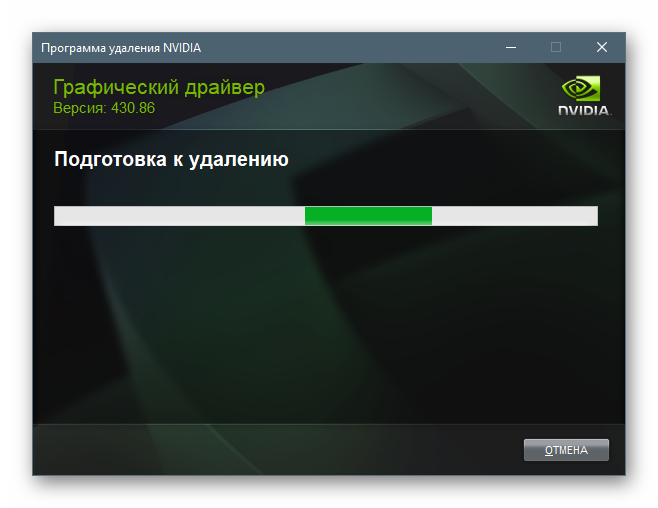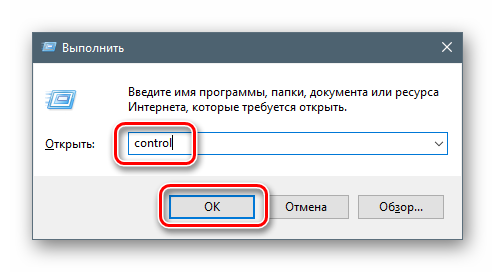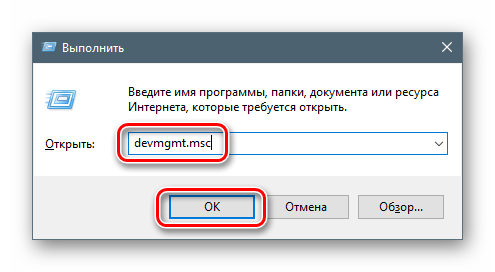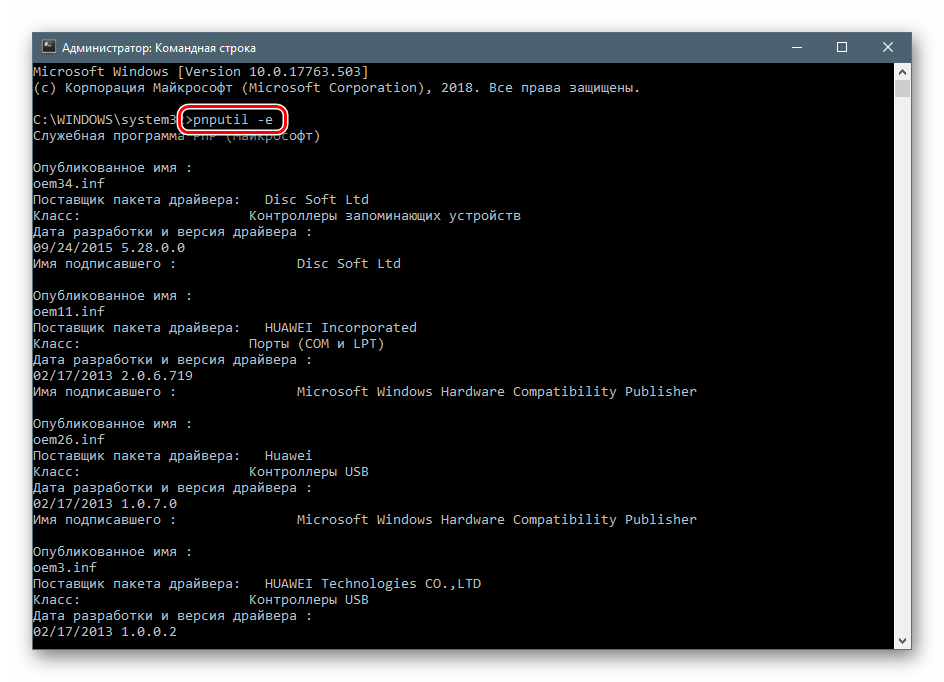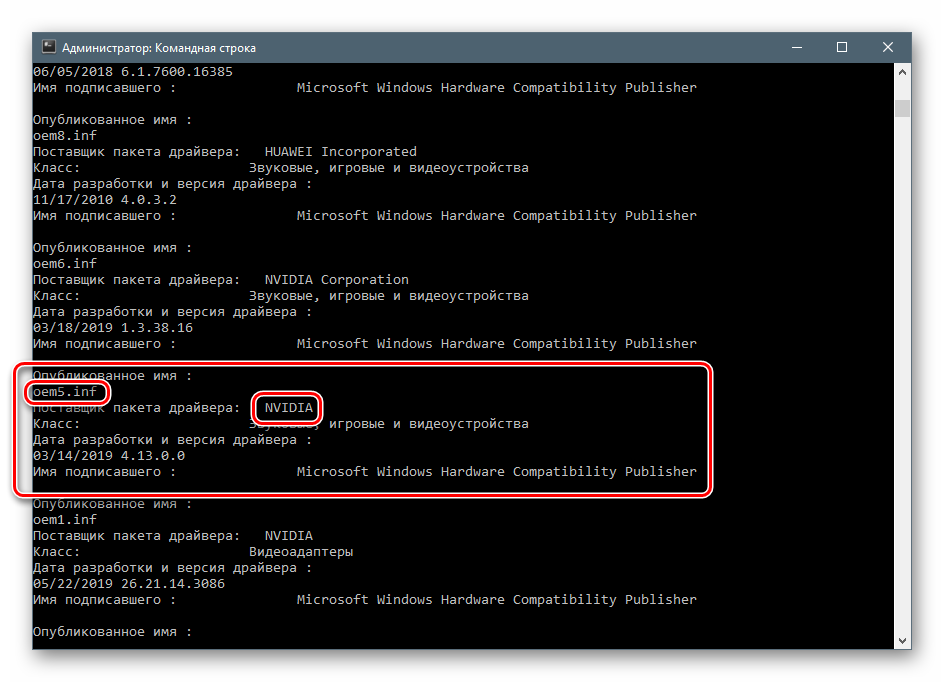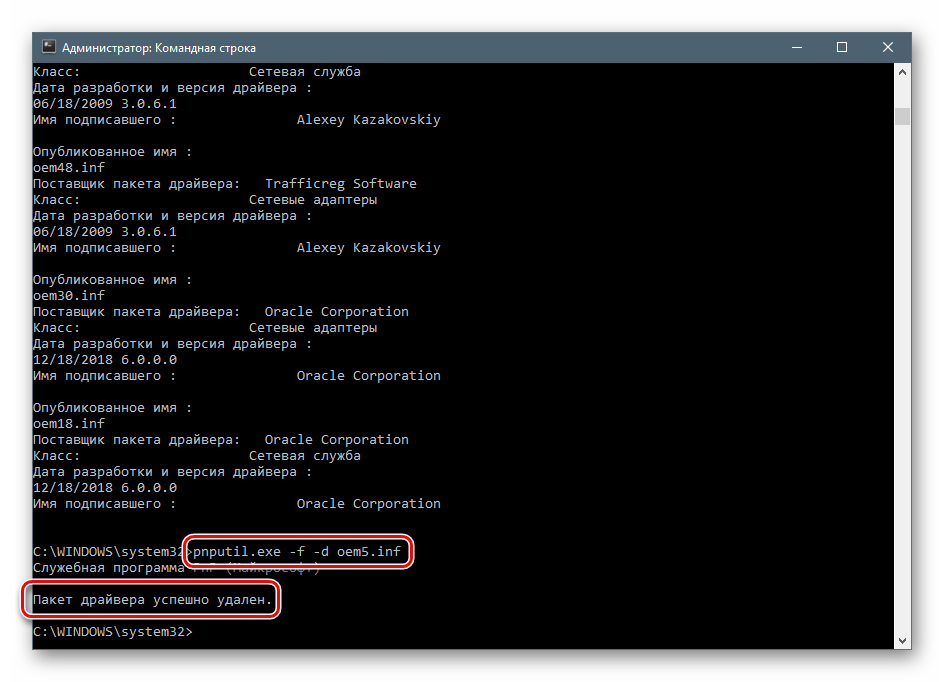Содержание
- Как удалить драйвера видеокарты Nvidia
- Удаляем драйвера видеокарты Nvidia встроенными средствами
- Используем сторонние программы для удаления драйверов Nvidia
- Удаляем драйвер видеокарты от Nvidia в Windows 10
- Через диспетчер устройств
- Через «Программы и компоненты»
- Сторонние утилиты
- Способы удаления программного обеспечения NVIDIA с компьютера
- Как удалить драйвера видеокарты AMD & NVIDIA
- Параметры & Панель управления
- Классический диспетчер устройств
- Программа Display Driver Uninstaller
- Как удалить старые драйвера видеокарт AMD & NVIDIA
- Удаление драйверов видеокарты через панель управления и Display Driver Uninstaller
- Использование Display Driver Uninstaller
- Удаление драйверов видеокарты NVIDIA
- Способ 1: Специализированный софт
- Способ 2: Универсальные программы
- Способ 3: Системные инструменты
- Способ 4: «Командная строка»
- Заключение
Как удалить драйвера видеокарты Nvidia
В статье рассмотрим разные способы, как удалить драйвера видеокарты Nvidia. Используя стандартные утилиты Windows, а так же рассмотрим простую стороннею программу для безопасного удаления драйверов.
Удаляем драйвера видеокарты Nvidia встроенными средствами
Откат драйвера до предыдущей версии и его удаление возможно только при наличии у пользователя прав администратора.
Способ №1
Просто способ — использовать меню папки «Этот компьютер» (Мой компьютер).
Алгоритм действий:
- Откройте приложение «Этот компьютер» (Мой компьютер).
- В блоке система, нажмите на «Удалить или изменить программу».
После завершения процесса удаления графического драйвера, рекомендуем перезагрузить компьютер.
Способ №2
Для открытия стандартного окна удаления или изменение программ в Windows, можно так же использовать «Панель управления».
Алгоритм действий, следующий:
- В открывшемся окне найдите параметр «Программы» и снизу выберите «Удаление программы» или пункт «Программы и компоненты».
- Найдите «Графический драйвер Nvidia» и двойным кликом нажмите на него или же правой кнопкой мыши, далее «Удалит/Изменить».
После завершения процесса, не забудьте перезагрузить компьютер для избежания ошибок в работе windows.
Способ №3
Процедуру зачистки управляющей программы можно выполнить через «Диспетчер устройств». Приложение найдите поиском на панели задач Пуск (как рассказано в Способе №2 для «Панели управления») или в самом меню Пуск. В последнем случае кликните правой кнопкой мыши по значку Windows. Из выпавшего списка выберите «Диспетчер устройств».
Для удаления драйвера видеокарты Nvidia следуйте инструкции:
- В списке найдите пункт «Видеоадаптеры» и двойным кликом раскройте список.
- Выберите драйвер из списка и нажмите правкой кнопкой мыши, далее «Удалить устройство».
- В появившемся окне, поставьте галочку напротив «Удалить программы драйверов для этого устройства» и подтвердите действие.
Все три способа являются базовыми для windows и не удаляют все компоненты драйвера с компьютера. Если после удаления старой и установки новой версии драйвера, видеокарта по-прежнему работает нестабильно и выдает ошибки при запуске тяжелых задач, то мы рекомендуем провести полное удаление с последующий “чистой установкой” в безопасном режиме при помощи сторонней утилиты.
Используем сторонние программы для удаления драйверов Nvidia
Преимущество использования сторонней утилиты — полная очистка компонент программы. В сети распространяются разные утилиты, но самой доступной и безопасной считается Display Driver Uninstaller.
Используйте Display Driver Uninstaller, придерживаясь инструкции:
- Запустите утилиту и найдите меню «Выберите тип устройства», где нужно указать «Графический процессор Nvidia».
Удаление драйверов Nvidia завершена. При ликвидации управляющих программ правильнее проводить полное удаление, поскольку есть большая вероятность того, что оставшиеся компоненты приведут к ошибкам при установке обновлений или новых драйверов.
Любые манипуляции с драйверами, особенно удаление, стоит выполнять обдумано, иначе очередной перезапуск ОС Windows может обернуться черным или синим экраном «смерти». Поэтому если вы не уверены, что сможете все проделать корректно, лучше доверьтесь специалисту.
Источник
Удаляем драйвер видеокарты от Nvidia в Windows 10
Всем привет! Иногда случается, что новая версия драйвера видеокарты инсталлируется криво, что влечет за собой некорректную работу компонента. Отсюда — дичайшие лаги в играх, появление артефактов, аварийная перезагрузка ПК и прочие гадости.
В этой инструкции подробно разберем, как правильно удалить драйвер видеокарты Nvidia в Windows 10 полностью и окончательно, если компьютер не входит в безопасный режим и в прочих случаях.
Учитывайте, что это программное обеспечение являются частью Виндовс, и вручную через БИОС или UEFI они не удаляются — только средствами операционной системы или с использованием сторонних приложений.
Через диспетчер устройств
Первым делом стоит попробовать «стандартный» способ:
- Нажать комбинацию Win + X и выбрать «Диспетчер устройств»;
- Развернуть пункт «Видеоадаптеры»;
- Выделить графическую карту GeForce;
- Кликнуть по ее наименовании ПКМ и выбрать «Свойства»№;
- Перейти во вкладку «Драйвер» и нажать кнопку «Удалить».
По окончанию операции нужно перезагрузить компьютер.
Способ работает, если нет никаких критических повреждений приложений или реестра.
Все удаляется и можно ставить новый драйвер, не опасаясь неполадок.
Через «Программы и компоненты»
- Нажмите кнопку «Пуск», затем перейдите в «Параметры»;
- Выберите «Приложения» и откройте вкладку «Приложения и возможности»;
- Удалите все приложения, названия которых начинаются с «Нвидия» (Nvidia).
Перезагрузку достаточно выполнить один раз, после деинсталляции всех компонентов в списке.
Сторонние утилиты
Если эти способы не помогают, можно воспользоваться утилитами от сторонних разработчиков:
- Revo Uninstaller;
- Ccleaner;
- Auslogics Boostspeed;
- Display Driver Uninstaller;
- Driver Sweeper;
- Driver Fusion;
- Driver Booster Pro.
От базовых средств Виндовс работа приложений отличается тем, что, кроме самих драйверов, они удаляют весь попутный хлам, в том числе из реестра.
Средства Windows не всегда делают это корректно, из-за чего обычно и наблюдаются лаги в работе видеоадаптера.
О том, как сделать откат обновленного драйвера видеокарты на Windows 10, можно почитать в этом посте.
Подписывайтесь на меня в социальных сетях, чтобы вовремя получать уведомления о новых публикациях. До скорой встречи!
Источник
Способы удаления программного обеспечения NVIDIA с компьютера
Перед установкой новой графической карты рекомендуется удалить старые драйвера на видеокарту Windows 10. На примере установки новой Radeon RX580 после HD7950 наблюдались различные артефакты, несмотря на одного производителя графического чипа. Полное удаление и чистая установка совместимой версии драйверов полностью исправила все проблемы.
Эта статья расскажет, как удалить драйвер на видеокарту Windows 10. После каждого обновления на компьютере помимо последних сохраняются и старые версии драйверов. Вместо, средств операционной системы для удаления можно также использовать, например, программу Display Driver Uninstaller. Она с лёгкостью определяет драйвера графических карт INTEL & AMD & NVIDIA.
Как удалить драйвера видеокарты AMD & NVIDIA
Параметры & Панель управления
Непосредственно в программах и компонентах можно найти драйвера видеокарты и выполнить классическое обновление. Будем использовать способы, позволяющие полностью удалить программу с компьютера Windows 10.
Перейдите в раздел Параметры > Приложения > Приложения и возможности. В списке установленных приложений найдите программу компаньона драйверов видеокарты и после выделения нажмите Удалить.
- AMD — для видеокарт текущего производителя в списке установленных программ нужно искать AMD Software. Ранее (на старых бюджетных или среднего уровня видеокартах) нужно было искать AMD Catalyst Install Manager.
- NVIDIA — с видеокартами текущего производителя нужно удалять все программы по отдельности. А именно NVIDIA Графический драйвер, Драйвер 3D Vision, GeForce Experience и Системное программное обеспечение PhysX.
Классический диспетчер устройств
Диспетчер устройств позволяет отследить состояние всех подключённых к компьютеру устройств. Он даёт возможность автоматически или вручную выполнить обновление драйверов. Дополнительно при необходимости можно откатить драйвера видеокарты на Windows 10.
- Запустите диспетчер выполнив команду devmgmt.msc в окне Win+R.
- В списке видеоадаптеров перейдите в Свойства нужной видеокарты.
- Теперь в разделе Драйвер нажмите Удалить устройство из системы.
- Отметьте Удалить программы драйверов этого устройства и подтвердите намерение.
Программа Display Driver Uninstaller
Использование программы Display Driver Uninstaller делает процесс удаление драйверов видеокарты полностью автоматическим. Для лучшей чистки и избежания проблем. рекомендуется перезагрузка в безопасный режим. Обязательно запустите программу от имени администратора Windows 10.
После запуска в окне программы Display Driver Uninstaller при необходимости можно выбрать язык интерфейса (по умолчанию используется язык системы). Теперь выберите тип устройства: Графический процессор и производителя AMD или NVIDIA. Дальше нажмите кнопку УДАЛИТЬ И ПЕРЕЗАГРУЗИТЬ (настоятельно рекомендуется).
В большинстве случаев программа автоматически создаст точку восстановления системы, проведёт удаление всех компонентов выбранного драйвера и перезагрузит компьютер. А также программа позволяет УДАЛИТЬ БЕЗ ПЕРЕЗАГРУЗКИ (что может привести к проблеме чёрного экрана) или УДАЛИТЬ И ВЫКЛЮЧИТЬ компьютер (для установки новой видеокарты).
Как удалить старые драйвера видеокарт AMD & NVIDIA
Ранее мы уже рассматривали, как удалить старые драйвера устройств Windows 10. С графическими картами всё значительно проще, хотя можно воспользоваться и вышеуказанными способами. Даже после обновления драйверов на системном диске сохраняются старые версии. Можно просто в проводнике перейти в папки C:NVIDIA и C:AMD и очистить их содержимое.
Перед установкой новой видеокарты или в процессе возникновения любых проблем рекомендуется полностью удалить драйвера видеокарты. Позже нужно будет их повторно установить. Не всегда простое обновление драйверов видеокарты позволяет исправить проблему. После нескольких лет использования системы рекомендуется очистить папку со старыми драйверами.

Например, NVIDIA официально рекомендует удалить все драйвера перед обновлением до новой версии, так как иногда могут возникать непредвиденные ошибки в работе, или, например, синий экран смерти BSOD. Впрочем, это происходит сравнительно редко.
В этом руководстве — о том, как полностью удалить драйвера видеокарт NVIDIA, AMD и Intel с компьютера (включая все побочные элементы драйвера), а также о том, чем ручное удаление через Панель управления хуже, чем использование утилиты Display Driver Uninstaller для этих целей. (см. также Как обновить драйвера видеокарты для максимальной производительности в играх)
Удаление драйверов видеокарты через панель управления и Display Driver Uninstaller
Обычный способ удаления — зайти в Панель управления Windows, выбрать пункт «Программы и компоненты», найти все пункты, имеющие отношение к вашей видеокарте, после чего по очереди удалить их. С этим справится любой, даже самый начинающий пользователь.
Однако, у этого метода есть и недостатки:
- Удалять драйвера по одному неудобно.
- Удаляются не все компоненты драйвера, остаются драйвера видеокарт NVIDIA GeForce, AMD Radeon, Intel HD Graphics из Windows Update (или сами устанавливаются сразу после удаления драйверов от производителя).
В случае, если удаление потребовалось по причине каких-либо проблем в работе видеокарты при обновлении драйверов, последний пункт может иметь критическое значение, и самый популярный способ осуществить полное удаление всех драйверов — бесплатная программа Display Driver Uninstaller, автоматизирующая этот процесс.
Использование Display Driver Uninstaller
Скачать Display Driver Uninstaller можно с официальной страницы (ссылки на загрузку находятся внизу страницы, в загруженном архиве вы найдете еще один самораспаковывающийся архив exe, в котором уже и находится программа). Установка на компьютер не требуется — достаточно запуска «Display Driver Uninstaller.exe» в папке с распакованными файлами.
Программу рекомендуется использовать, запустив Windows в безопасном режиме. Она может самостоятельно перезагрузить компьютер, а можно сделать это вручную. Для этого нажмите Win + R, наберите msconfig, после чего на вкладке «Загрузка» выберите текущую ОС, установите отметку «Безопасный режим», примените настройки и выполните перезагрузку. Не забудьте по завершении всех действий убрать эту же отметку.
После запуска можно установить русский язык программы (у меня он не включился автоматически) справа внизу. В главном окне программы вам предлагается:
- Выбрать драйвер видеокарты, который нужно удалить — NVIDIA, AMD, Intel.
- Выбрать одно из действий — полное удаление и перезагрузка (рекомендуется), удаление без перезагрузки и удаление и выключение видеокарты (для установки новой).
В большинстве случаев достаточно выбрать первый вариант — Display Driver Uninstaller автоматически создаст точку восстановления системы, проведет удаление всех компонентов выбранного драйвера и перезагрузит компьютер. На всякий случай программа также сохраняет логи (журнал действий и результатов) в текстовый файл, который можно просмотреть, если что-то пошло не так или нужно получить информацию о произведенных действиях.
Дополнительно, прежде чем удалить драйвера видеокарты, вы можете нажать «Options» в меню и настроить опции удаления, например, отказаться от удаления NVIDIA PhysX, отключить создание точки восстановления (не рекомендую) и другие опции.

Удаление драйверов видеокарты NVIDIA
Необходимость в данной операции возникает в разных случаях. Например, при сбоях в работе драйвера или ошибках при его установке. Если же вы меняете графический адаптер на устройство от AMD, удалять программное обеспечение NVIDIA нужно в обязательном порядке. Существует несколько инструментов деинсталляции. Это могут быть универсальные или узкоспециализированные программы, а также системные средства. Далее подробно разберем несколько способов их применения.
Способ 1: Специализированный софт
В природе существуют программы, предназначенные для удаления драйверов. Функционал одной из них – Display Driver Uninstaller (DDU) – направлен исключительно на деинсталляцию программного обеспечения видеокарт.
Читайте также: Программы для удаления драйверов
- Запускаем скачанный архив и выбираем место для распаковки программы. Лучше подготовить для этого отдельную папку.
- Запускаем файл Display Driver Uninstaller.exe двойным кликом.
- После старта DDU сообщит нам, что очистку лучше производить в «Безопасном режиме». В этом есть резон, так как большинство драйверов в этом случае не запускаются, что позволяет удалить все файлы, в том числе и заблокированные. Если требуется полная очистка с гарантией, лучше перезагрузить ПК в этот режим.
Подробнее: Как войти в безопасный режим Windows 10, Windows 8, Windows 7, Windows XP
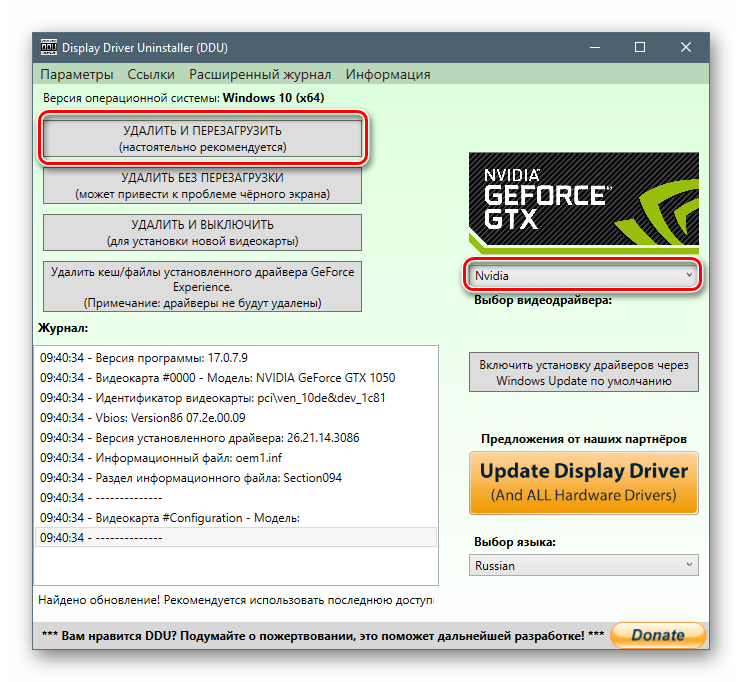
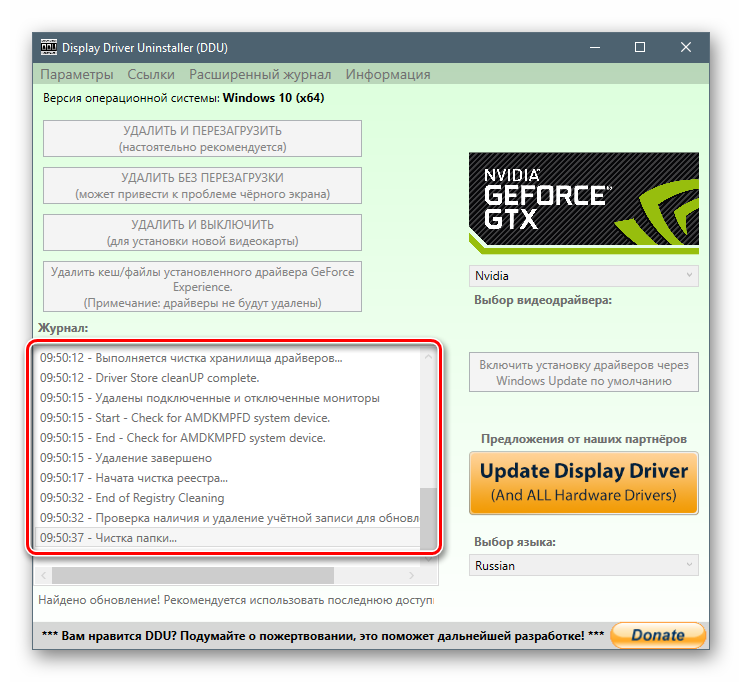
Способ 2: Универсальные программы
К универсальному софту, отвечающему нашим требованиям, можно отнести такие продукты, как Revo Uninstaller и CCleaner. Есть и другие подобные программы, но мы рассмотрим эти две, как наиболее удобные и простые в использовании.
Читайте также: 6 лучших решений для полного удаления программ
Revo Uninstaller
Данная программа является мощным инструментом деинсталляции с функциями последующей очистки дисков и реестра от «хвостов» — оставшихся файлов и ключей.
Принцип работы довольно прост:
- Скачиваем, устанавливаем и запускаем программу. Ждем, пока подгрузится список установленных приложений, и ищем пункты со значком NVIDIA.
- Выбираем одну из позиций, жмем по ней правой кнопкой мыши и переходим к удалению.
- Ждем, пока Рево создаст точку восстановления.
- Откроется «родной» инсталлятор NVIDIA, в котором жмем «Удалить».
- После завершения процесса нажимаем кнопку «Перезагрузить позже».
- Переходим обратно в окно программы, выбираем продвинутый режим и жмем «Сканировать».
- Рево, как мы уже писали выше, позволяет удалять «хвосты». В данном случае загружен список оставшихся файлов. Жмем «Выбрать все», а затем «Удалить». Если первым появится перечень ключей реестра, делаем то же самое.
Подтверждаем удаление кнопкой «Да».
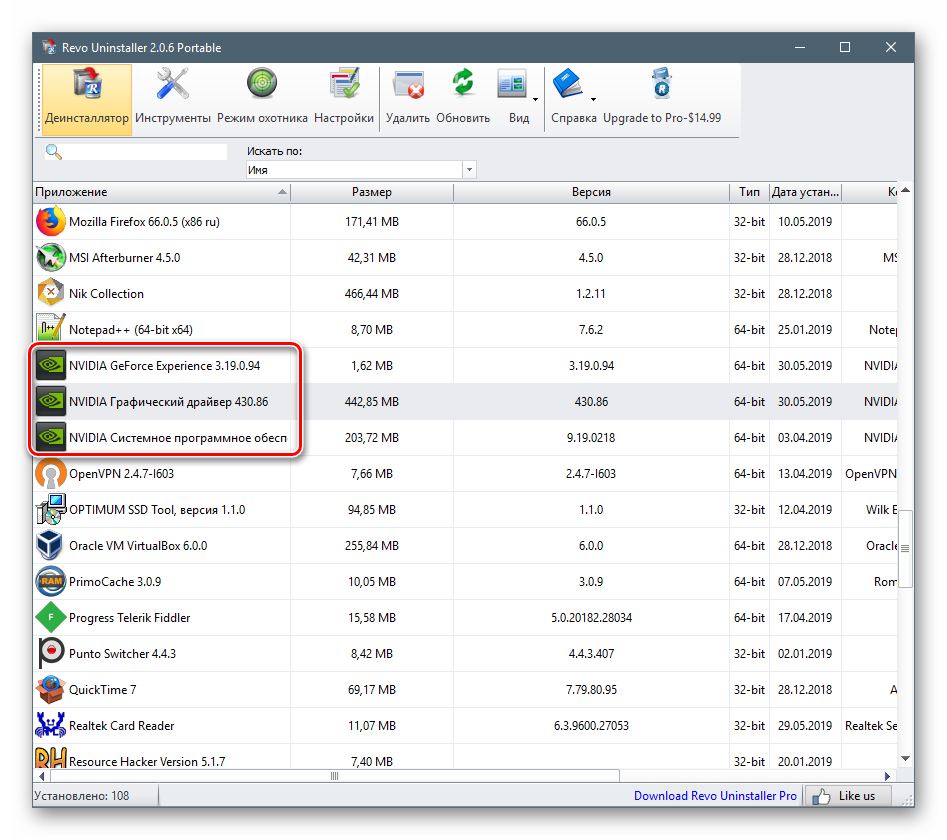
Читайте также: Как пользоваться Revo Uninstaller
CCleaner
Сиклинер представляет собой комплексный софт по обслуживанию компьютера с множеством функций. В их числе находится и удаление приложений.
- Запускаем программу и идем в раздел «Инструменты». Здесь, на вкладке с соответствующим названием, находим пункты с компонентами NVIDIA.
- Выбираем приложение и нажимаем «Деинсталляция».
- Здесь мы снова увидим стандартный установщик, который поможет нам удалить компонент.
- Повторяем операцию для других позиций в списке.
- Далее необходимо почистить компьютер от лишних файлов и ключей, используя другие функции CCleaner. Подробнее: Как очистить компьютер от мусора с помощью программы CCleaner
- Перезагрузка.
Способ 3: Системные инструменты
К системным средствам, способным помочь в решении поставленной задачи, относятся стандартная утилита удаления программ «Панели управления» и одна из функций «Диспетчера устройств». Далее мы приведем универсальные способы доступа к этим инструментам и инструкции по их применению.
«Панель управления»
- Попасть в этот системный раздел можно с помощью меню «Выполнить», которое вызывается горячими клавишами Windows+R. Команда, открывающая «Панель управления», пишется так:
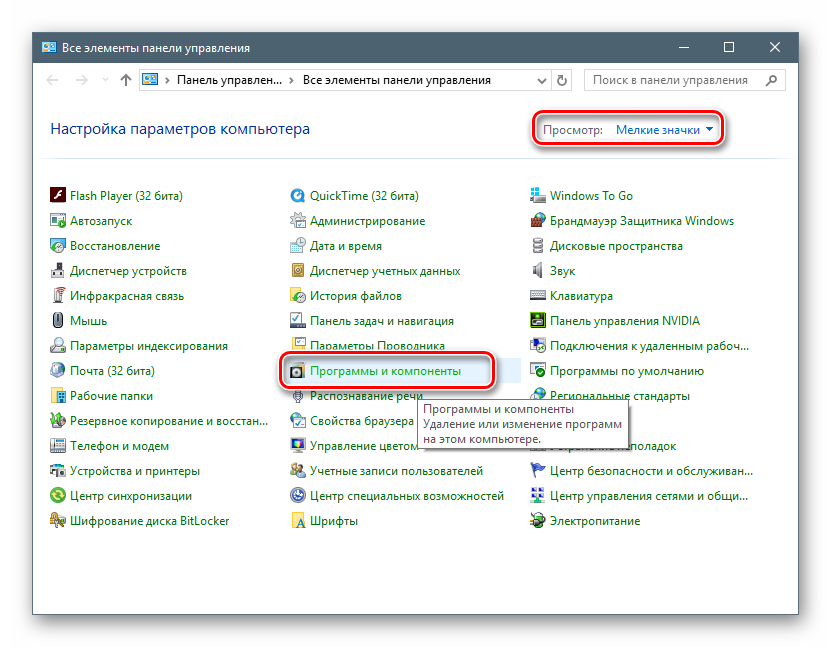
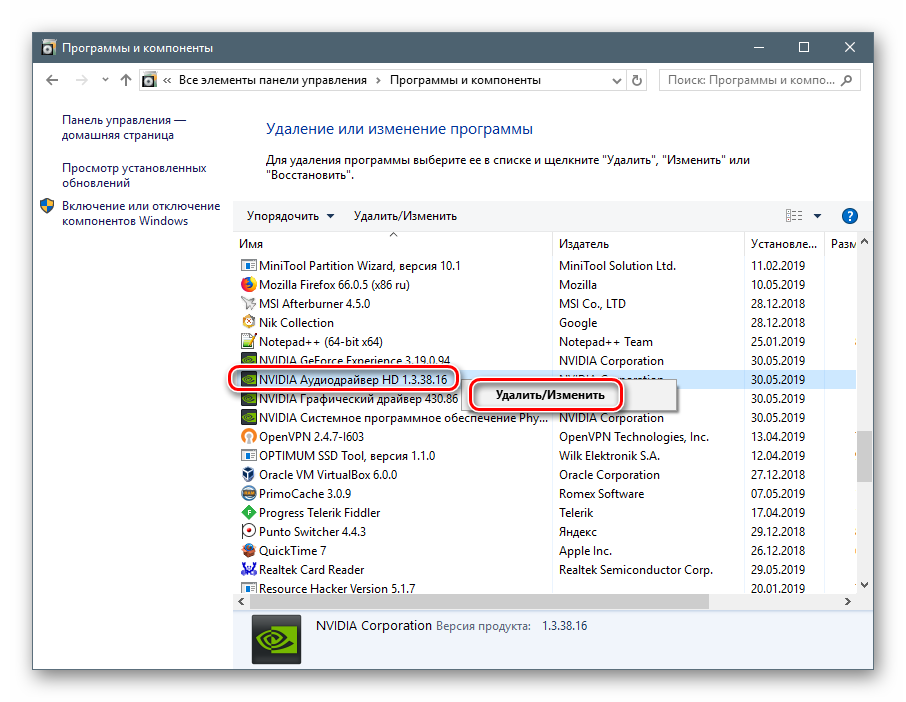
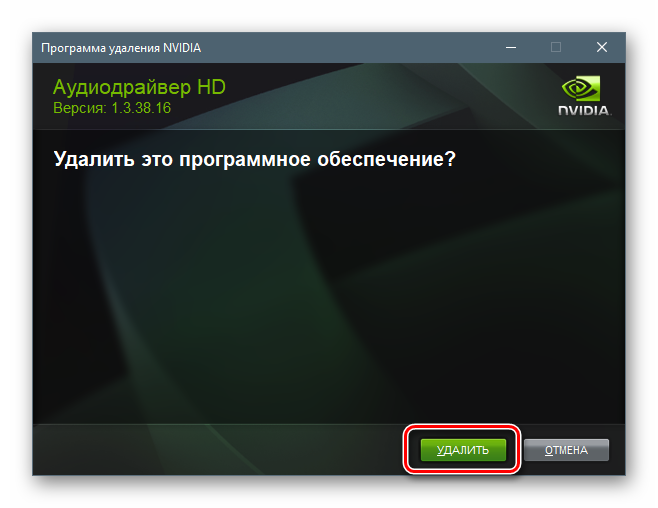
Не забудьте отказаться от автоматической перезагрузки после завершения процесса (см. выше), чтобы иметь возможность удалить другие компоненты. Можно также почистить ПК от «хвостов» Сиклинером, а потом выполнить ребут.
«Диспетчер устройств»
- Доступ к данной оснастке также осуществляется через строку «Выполнить» командой
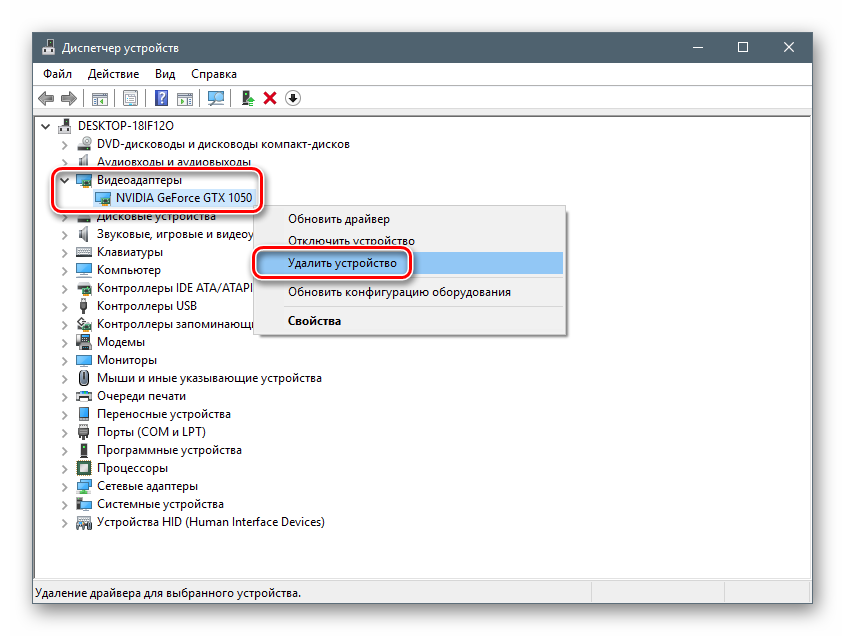
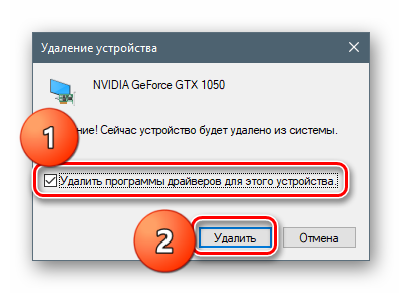
Способ 4: «Командная строка»
Начнем с предупреждения. Данный способ не подходит пользователям с низким уровнем знаний и опыта, поскольку может вызвать неисправимые неполадки в системе при ошибках в использовании. К нему следует прибегать в самом крайнем случае или в ситуациях, когда это необходимо, например, при удаленном администрировании.
Еще один нюанс: эту процедуру лучше производить в «Безопасном режиме» для того, чтобы избежать возможных проблем в виде черного экрана. Как в него загрузиться, читайте по ссылкам выше.
Мы будем использовать консольную утилиту, которая позволяет устанавливать и удалять драйвера. Как самостоятельное средство она может оказаться неэффективной, а вот с полной очисткой системы от пакетов программного обеспечения «зеленых» после удаления другими инструментами вполне справится.
- Запускаем «Командную строку» от имени администратора (важно). Подробнее: Как открыть «Командную строку» в Windows 10, Windows 8, Windows 7
- Вводим команду, которая выведет на экран список всех драйверов от сторонних разработчиков (не Майкрософт) и жмем ENTER.
Не трудно догадаться, что нас интересуют драйвера NVIDIA, а точнее, имена INF-файлов, соответствующие им.
Следующая команда удалит выбранный драйвер.
pnputil.exe -f -d oem5.inf
Здесь pnputil.exe – консольная утилита установки и удаления драйверов, -f и -d – параметры принудительной деинсталляции, а oem5.inf – имя информационного файла, определенного на предыдущем этапе (будьте внимательнее).
Заключение
Мы рассмотрели несколько способов удаления программного обеспечения NVIDIA с компьютера. Наиболее надежным является вариант с применением Display Driver Uninstaller, так как это весьма эффективное и проверенное многими пользователями средство. Впрочем, не всегда имеется возможность его использования. В таких ситуациях можно обратиться за помощью к другим инструментам. «Командную строку» лучше обойти стороной, если не понимаете, для чего служит утилита pnputil.exe, и какие результаты получатся после завершения ее работы. 

Источник
Чтобы выполнить полностью чистое удаление и установку:
- В зависимости от вашей версии Windows откройте «Удаление программ» или «Установка и удаление программ».
- Удалите контроллер и драйвер Nvidia 3D Vision. …
- Загрузите и установите драйвер с Nvidia.
- Выберите выполнить чистую установку.
- Выберите Расширенная установка.
Как удалить и переустановить графические драйверы?
Шаг 1. Удалите графический драйвер.
- 3) Дважды щелкните Адаптеры дисплея, чтобы просмотреть устройства в категории. …
- 4) В диалоговом окне подтверждения удаления выберите параметр «Удалить драйвер для этого устройства», затем щелкните «Удалить». …
- После удаления драйвера перейдите к шагу 2, чтобы снова установить драйвер видеокарты.
Что произойдет, если вы удалите драйверы NVIDIA?
Если я удалю свой графический драйвер, потеряю ли я дисплей монитора? Нет, ваш дисплей не перестанет работать. Операционная система Microsoft вернется к стандартному драйверу VGA. или тот же драйвер по умолчанию, который использовался при первоначальной установке операционной системы.
Как переустановить старые драйверы NVIDIA для Windows 10?
Метод 1: откат драйверов NVIDIA
- Откройте меню «Пуск» и введите «Диспетчер устройств».
- Откройте раскрывающееся меню в разделе «Адаптеры дисплея» и найдите свою основную графическую карту.
- Щелкните правой кнопкой мыши свою графическую карту и выберите «Свойства».
- Перейдите на вкладку Драйвер в верхней части окна и выберите Откатить драйвер.
Как переустановить графические драйверы?
Переустановите драйвер устройства
- В поле поиска на панели задач введите диспетчер устройств, затем выберите Диспетчер устройств.
- Щелкните правой кнопкой мыши (или нажмите и удерживайте) имя устройства и выберите «Удалить».
- Перезагрузите компьютер.
- Windows попытается переустановить драйвер.
Стоит ли переустанавливать драйверы для нового графического процессора?
Великолепный. Нет, удаление старых драйверов не обязательно, даже при смене бренда или архитектуры графического процессора, поскольку Windows увидит новое оборудование и будет относиться к нему соответствующим образом, вместо того, чтобы использовать старый драйвер для запуска нового оборудования, если, конечно, старый драйвер также не поддерживает новое оборудование.
Как переустановить удаленный драйвер?
Шаг 2. Удалите и переустановите драйверы устройств.
- Щелкните «Пуск». …
- Щелкните Продолжить. …
- В списке типов устройств щелкните тип устройства, а затем найдите конкретное устройство, которое не работает.
- Щелкните устройство правой кнопкой мыши и выберите пункт «Свойства».
- Перейдите на вкладку Драйвер.
- Нажмите «Удалить».
- Нажмите кнопку ОК.
Как полностью переустановить драйверы Nvidia?
Метод 2: переустановите графический драйвер с помощью Driver Easy
- Загрузите и установите Driver Easy.
- Запустите Driver Easy и нажмите Сканировать сейчас. …
- Нажмите кнопку «Обновить» рядом с отмеченным драйвером NVIDIA, чтобы автоматически загрузить правильную версию этого драйвера, после чего вы можете установить ее вручную (вы можете сделать это с помощью БЕСПЛАТНОЙ версии).
Как удалить и переустановить графические драйверы AMD?
Шаг 1. Удалите драйверы AMD в диспетчере устройств.
- 1) На клавиатуре одновременно нажмите клавишу с логотипом Windows и R, чтобы открыть диалоговое окно «Выполнить». …
- 2) Дважды щелкните Видеоадаптеры, чтобы развернуть список.
- 3) Щелкните правой кнопкой мыши видеокарту AMD (в моем случае это AMD Radeon RX 570) и выберите Удалить устройство.
Что произойдет, если вы удалите драйвер?
Если вы удалите драйвер, который управляет основной частью компьютера, например процессором, вы можете в конечном итоге сломать свой компьютер или сделать его непригодным для использования. Если вы точно не знаете, что это за устройство, не удаляйте его. При нажатии «Отключить устройство» также появится всплывающее окно с предупреждением.
Как принудительно удалить драйверы Nvidia?
Способ 02 Использование панели управления для удаления проблемных графических драйверов Nvidia
- Нажмите «Windows Key + X» и выберите «Панель управления».
- Затем нажмите «Удалить программу».
- Вы увидите список установленных. программы, включая Nvidia. графические драйверы. Щелкните правой кнопкой мыши любую программу. не нужно и просто. выберите «Удалить / изменить»
Что произойдет, если я отключу графический драйвер?
Если вы отключили основной графический чип своего компьютера, ваш экран мгновенно станет черным. Эта ситуация возникает из-за того, что оборудование, отправляющее визуальные данные на ваш экран, неактивно. Тем не менее, проблема является чисто программной проблемой, и ее можно полностью устранить, просто сбросив CMOS, которая управляет BIOS.
Наше руководство поможет вам установить драйвер NVIDIA без телеметрии и лишних компонентов, что позволит избежать засорения операционной системы ненужными службами.
Драйвер NVIDIA постоянно увеличивается в размерах и включает в себя дополнительные компоненты, которые нужны далеко не всем пользователям. Например телеметрия, 3D Vision, HD Audio, GeForce Experience и прочие сервисы.
Наша инструкция поможет избавиться от ненужных компонентов и установить только драйвер, необходимый непосредственно для игр.
Как установить драйвер NVIDIA без всего лишнего
Скачайте актуальный драйвер NVIDIA, загрузите и установите архиватор 7-Zip. Щелкните правой кнопкой мыши по установочному пакету, выберите «7-Zip» и нажмите «Распаковать в XXX.XX-desktop-win10-64bit-international-whql«.
Зайдите в распакованную папку и удалите компоненты, которые отмечены на скриншоте ниже или на свое усмотрение.
Начиная с версии «397.93«, необходимо редактирование файла setup.cfg, откройте его любым текстовым редактором (например блокнотом или WordPad).
Прокрутите в самый низ и удалите следующие три строки не забыв сохранить изменения:
- EulaHtmlFile
- FunctionalConsentFile
- PrivacyPolicyFile
После чего, запустите файл setup.exe и произведите установку драйвера NVIDIA без лишних компонентов.
Содержание
- Как удалить драйвера на видеокарту Windows 10
- Как удалить драйвера видеокарты AMD & NVIDIA
- Параметры & Панель управления
- Классический диспетчер устройств
- Программа Display Driver Uninstaller
- Как удалить старые драйвера видеокарт AMD & NVIDIA
- Как полностью удалить драйвер NVIDIA
- Как полностью удалить драйвер NVIDIA
- Как удалить старые драйвера Nvidia из Windows 10?
- Способы удаления программного обеспечения NVIDIA с компьютера
- Удаление драйверов видеокарты NVIDIA
- Способ 1: Специализированный софт
- Способ 2: Универсальные программы
- Способ 3: Системные инструменты
- Способ 4: «Командная строка»
Как удалить драйвера на видеокарту Windows 10
Перед установкой новой графической карты рекомендуется удалить старые драйвера на видеокарту Windows 10. На примере установки новой Radeon RX580 после HD7950 наблюдались различные артефакты, несмотря на одного производителя графического чипа. Полное удаление и чистая установка совместимой версии драйверов полностью исправила все проблемы.
Эта статья расскажет, как удалить драйвер на видеокарту Windows 10. После каждого обновления на компьютере помимо последних сохраняются и старые версии драйверов. Вместо, средств операционной системы для удаления можно также использовать, например, программу Display Driver Uninstaller. Она с лёгкостью определяет драйвера графических карт INTEL & AMD & NVIDIA.
Как удалить драйвера видеокарты AMD & NVIDIA
Параметры & Панель управления
Непосредственно в программах и компонентах можно найти драйвера видеокарты и выполнить классическое обновление. Будем использовать способы, позволяющие полностью удалить программу с компьютера Windows 10.
Перейдите в раздел Параметры > Приложения > Приложения и возможности. В списке установленных приложений найдите программу компаньона драйверов видеокарты и после выделения нажмите Удалить.
- AMD — для видеокарт текущего производителя в списке установленных программ нужно искать AMD Software. Ранее (на старых бюджетных или среднего уровня видеокартах) нужно было искать AMD Catalyst Install Manager.
- NVIDIA — с видеокартами текущего производителя нужно удалять все программы по отдельности. А именно NVIDIA Графический драйвер, Драйвер 3D Vision, GeForce Experience и Системное программное обеспечение PhysX.
Классический диспетчер устройств
Диспетчер устройств позволяет отследить состояние всех подключённых к компьютеру устройств. Он даёт возможность автоматически или вручную выполнить обновление драйверов. Дополнительно при необходимости можно откатить драйвера видеокарты на Windows 10.
- Запустите диспетчер выполнив команду devmgmt.msc в окне Win+R.
- В списке видеоадаптеров перейдите в Свойства нужной видеокарты.
- Теперь в разделе Драйвер нажмите Удалить устройство из системы.
- Отметьте Удалить программы драйверов этого устройства и подтвердите намерение.
Программа Display Driver Uninstaller
Использование программы Display Driver Uninstaller делает процесс удаление драйверов видеокарты полностью автоматическим. Для лучшей чистки и избежания проблем. рекомендуется перезагрузка в безопасный режим. Обязательно запустите программу от имени администратора Windows 10.
После запуска в окне программы Display Driver Uninstaller при необходимости можно выбрать язык интерфейса (по умолчанию используется язык системы). Теперь выберите тип устройства: Графический процессор и производителя AMD или NVIDIA. Дальше нажмите кнопку УДАЛИТЬ И ПЕРЕЗАГРУЗИТЬ (настоятельно рекомендуется).
В большинстве случаев программа автоматически создаст точку восстановления системы, проведёт удаление всех компонентов выбранного драйвера и перезагрузит компьютер. А также программа позволяет УДАЛИТЬ БЕЗ ПЕРЕЗАГРУЗКИ (что может привести к проблеме чёрного экрана) или УДАЛИТЬ И ВЫКЛЮЧИТЬ компьютер (для установки новой видеокарты).
Как удалить старые драйвера видеокарт AMD & NVIDIA
Ранее мы уже рассматривали, как удалить старые драйвера устройств Windows 10. С графическими картами всё значительно проще, хотя можно воспользоваться и вышеуказанными способами. Даже после обновления драйверов на системном диске сохраняются старые версии. Можно просто в проводнике перейти в папки C:NVIDIA и C:AMD и очистить их содержимое.
Перед установкой новой видеокарты или в процессе возникновения любых проблем рекомендуется полностью удалить драйвера видеокарты. Позже нужно будет их повторно установить. Не всегда простое обновление драйверов видеокарты позволяет исправить проблему. После нескольких лет использования системы рекомендуется очистить папку со старыми драйверами.
Как полностью удалить драйвер NVIDIA
Если стандартными средствами Windows удалить драйвер видеокарты NVIDIA не получается, используйте удобный инструмент удаления Display Driver Uninstaller.
Display Driver Uninstaller поможет при возникновении проблем с полным удалением или переустановкой драйвера NVIDIA. Распространённая ошибка, это когда пользователь очищает папку «Installer2» самостоятельно или сторонней утилитой. Драйвер не может найти необходимые файлы и не удаляется. В таких и других случаях, используйте программу Display Driver Uninstaller (DDU).
Как полностью удалить драйвер NVIDIA
Перейдите на официальный сайт программы и скачайте DDU выбрав новейшую версию. Нажмите исполняемый файл и распакуйте файлы в удобное место.
Запустите Display Driver Uninstaller, выберите тип устройства — «Графический драйвер«, во второй графе отметьте «NVIDIA«.
Зайдите в параметры.
Отметьте флажками необходимые опции, можно удалить папку с драйверами на диске C и PhysX. Настроить под себя общие параметры программы.
Нажмите кнопку «Удалить и перезагрузить«.
Остальное утилита сделает сама, и вы сможете установить новый драйвер NVIDIA даже без лишних компонентов.
Как удалить старые драйвера Nvidia из Windows 10?
Предположим у вас в компьютере ранее была установлена видеокарта фирмы Nvidia и теперь, она довольно сильно морально и физически устарела и вы хотите от нее избавиться, а на ее место установить что-то новенькое. В такой ситуации, вам просто необходимо удалить старые драйвера Nvidia из Windows 10 для того, чтоб они не стали помехой для нового устройства. Кроме того, удаление вам может потребоваться и в той ситуации, когда вы решили произвести обновление драйверов в «ручном режиме». Ну, и конечно же, бывают иные ситуации, при которых, необходимо удалять драйвера, так как они могут оказывать пагубное влияние на систему.
Для того, чтоб вы имели возможность более детально понять то, как мы удаляем драйвера видеокарты из системы, мы предлагаем ознакомиться с парочкой совершенно разных способов, где один из способов будет основан только на функциональных возможностях ОС, а второй, будет затрагивать использование стороннего софта.
Как удалить старые драйвера Nvidia из Windows 10?
Для начала, вам придется использоваться «Поиск», а следовательно, кликаем ЛКМ по поисковой строке и вводим в нее «удалить программу», после чего, вы должны будите увидеть в искомых результатах приложение «Изменить или удалить программу», по которому необходимо будет кликнуть ЛКМ.
Попав в окно «Программы и компоненты», мы предлагаем вам использовать еще раз «Поиск» в который так же кликаем ЛКМ и прописываем «Nvidia». Как только это будет выполнено, то тут же будет показан результат только тех приложений – драйверов, которые имеют отношение к Nvidia.
Если вы уже определились с тем, какой драйвер видеокарты будите удалять, кликните по нему ЛКМ, после чего ПКМ, чтоб открылось небольшое окно с импровизированной кнопкой «Удалить / Изменить», по которой еще раз необходимо будет кликнуть ЛКМ.
Служба удаления приложений в Windows 10 санкционирует запуск приложения для удаления драйверов, которое построено компанией Nvidia и вы увидите надпись «Подготовка к удалению».
После небольшого сканирования, приложение запросит у вас еще раз подтвердить удаление драйверов и вам придется нажать на кнопку «Удалить».
Таким образом, можно будет удалить все драйвера Nvidia по отдельности, после чего, перезагрузить систему для того, чтоб изменения вступили в силу.
Как удалить старые драйвера Nvidia из Windows 10 при помощи Display Driver Uninstaller?
Наш выбор в сторону Display Driver Uninstaller пал не случайно, а все от того, что данное ПО позволяет удалить старые драйвера Nvidia из Windows 10 без особых проблем и не требует от пользователя ПК дополнительных знаний в плане собственной настройки.
Для начала, вы должны будите скачать Display Driver Uninstaller, после чего установит программу и только к окончанию установки, у вас появится возможность запустить софт в «Безопасном режиме». Делается это автоматически, так как Display Driver Uninstaller вам сам предложит «Безопасный» запуск, ведь в нем удаление драйверов выполняется более качественно.
Перезагрузка системы пройдет довольно быстро и сразу после нее, вы увидите, как в «Безопасном режиме» запустилось приложение Display Driver Uninstaller, следовательно, вам стоит в нем сразу переключиться на «русский язык» и выбрать тот тип видеокарты, который вами используется.
Как только вышеописанные настройки будут выполнены, пора переходить к нажатию одно из трех кнопок, которые призваны заставить софт выполнить одно конкретное действие:
- Удаление и перезагрузка;
- Удаление без перезагрузки;
- Удаление и выключение.
И на последок, хочется отметить, что Display Driver Uninstaller имеет еще небольшое «меню», которое позволяет выбрать некоторое количество дополнительных опций исполняемых программой при удалении старых драйверов Nvidia из Windows 10.
Тут же отметим, что вышеназванный софт отключается автоматическое скачивание драйверов для видеокарты после их удаления и если вас это не устраивает, то после того, как вы вновь включите свой компьютер, зайдите в «…Driver Uninstaller» и нажмите на кнопку «Включить установку драйверов через Windows Update» и все станет точно таким же, как и было ранее.
Способы удаления программного обеспечения NVIDIA с компьютера
Удаление драйверов видеокарты NVIDIA
Необходимость в данной операции возникает в разных случаях. Например, при сбоях в работе драйвера или ошибках при его установке. Если же вы меняете графический адаптер на устройство от AMD, удалять программное обеспечение NVIDIA нужно в обязательном порядке. Существует несколько инструментов деинсталляции. Это могут быть универсальные или узкоспециализированные программы, а также системные средства. Далее подробно разберем несколько способов их применения.
Способ 1: Специализированный софт
В природе существуют программы, предназначенные для удаления драйверов. Функционал одной из них – Display Driver Uninstaller (DDU) – направлен исключительно на деинсталляцию программного обеспечения видеокарт.
- Запускаем скачанный архив и выбираем место для распаковки программы. Лучше подготовить для этого отдельную папку.
Запускаем файл Display Driver Uninstaller.exe двойным кликом.
После старта DDU сообщит нам, что очистку лучше производить в «Безопасном режиме». В этом есть резон, так как большинство драйверов в этом случае не запускаются, что позволяет удалить все файлы, в том числе и заблокированные. Если требуется полная очистка с гарантией, лучше перезагрузить ПК в этот режим.
Подробнее: Как войти в безопасный режим Windows 10, Windows 8, Windows 7, Windows XP
Обращаем внимание на то, чтобы был выбран видеодрайвер NVIDIA , после чего запускаем удаление с перезагрузкой.
DDU создаст точку восстановления системы, после чего начнется процесс деинсталляции, течение которого можно наблюдать в журнале. После перезагрузки можно устанавливать новые драйвера.

Способ 2: Универсальные программы
К универсальному софту, отвечающему нашим требованиям, можно отнести такие продукты, как Revo Uninstaller и CCleaner. Есть и другие подобные программы, но мы рассмотрим эти две, как наиболее удобные и простые в использовании.
Revo Uninstaller
Данная программа является мощным инструментом деинсталляции с функциями последующей очистки дисков и реестра от «хвостов» — оставшихся файлов и ключей.
Принцип работы довольно прост:
- Скачиваем, устанавливаем и запускаем программу. Ждем, пока подгрузится список установленных приложений, и ищем пункты со значком NVIDIA.
Выбираем одну из позиций, жмем по ней правой кнопкой мыши и переходим к удалению.
Ждем, пока Рево создаст точку восстановления.
Откроется «родной» инсталлятор NVIDIA, в котором жмем «Удалить».
После завершения процесса нажимаем кнопку «Перезагрузить позже».
Переходим обратно в окно программы, выбираем продвинутый режим и жмем «Сканировать».
Рево, как мы уже писали выше, позволяет удалять «хвосты». В данном случае загружен список оставшихся файлов. Жмем «Выбрать все», а затем «Удалить». Если первым появится перечень ключей реестра, делаем то же самое.
Подтверждаем удаление кнопкой «Да».
Повторяем все действия для оставшихся компонентов ПО NVIDIA и перезагружаем компьютер.

CCleaner
Сиклинер представляет собой комплексный софт по обслуживанию компьютера с множеством функций. В их числе находится и удаление приложений.
- Запускаем программу и идем в раздел «Инструменты». Здесь, на вкладке с соответствующим названием, находим пункты с компонентами NVIDIA.
Выбираем приложение и нажимаем «Деинсталляция».
Здесь мы снова увидим стандартный установщик, который поможет нам удалить компонент.

Способ 3: Системные инструменты
К системным средствам, способным помочь в решении поставленной задачи, относятся стандартная утилита удаления программ «Панели управления» и одна из функций «Диспетчера устройств». Далее мы приведем универсальные способы доступа к этим инструментам и инструкции по их применению.
«Панель управления»
- Попасть в этот системный раздел можно с помощью меню «Выполнить», которое вызывается горячими клавишами Windows+R. Команда, открывающая «Панель управления», пишется так:
В списке «Просмотр» выбираем отображение апплетов в виде мелких значков и открываем «Программы и компоненты».
Находим в списке пункты, соответствующие драйверам NVIDIA, нажимаем ПКМ по одному из них и выбираем единственную опцию – удаление.
Система найдет и запустит установщик, с помощью которого и производится операция деинсталляции.

Не забудьте отказаться от автоматической перезагрузки после завершения процесса (см. выше), чтобы иметь возможность удалить другие компоненты. Можно также почистить ПК от «хвостов» Сиклинером, а потом выполнить ребут.
«Диспетчер устройств»
- Доступ к данной оснастке также осуществляется через строку «Выполнить» командой
Находим видеокарту в соответствующей ветке, нажимаем по ее названию ПКМ и удаляем устройство.
В открывшемся диалоговом окне ставим галку возле пункта, позволяющего также удалить и драйвера. Запускаем процесс и ждем его завершения.
Способ 4: «Командная строка»
Начнем с предупреждения. Данный способ не подходит пользователям с низким уровнем знаний и опыта, поскольку может вызвать неисправимые неполадки в системе при ошибках в использовании. К нему следует прибегать в самом крайнем случае или в ситуациях, когда это необходимо, например, при удаленном администрировании.
Еще один нюанс: эту процедуру лучше производить в «Безопасном режиме» для того, чтобы избежать возможных проблем в виде черного экрана. Как в него загрузиться, читайте по ссылкам выше.
Мы будем использовать консольную утилиту, которая позволяет устанавливать и удалять драйвера. Как самостоятельное средство она может оказаться неэффективной, а вот с полной очисткой системы от пакетов программного обеспечения «зеленых» после удаления другими инструментами вполне справится.
- Запускаем «Командную строку» от имени администратора (важно).
Подробнее: Как открыть «Командную строку» в Windows 10, Windows 8, Windows 7
Вводим команду, которая выведет на экран список всех драйверов от сторонних разработчиков (не Майкрософт) и жмем ENTER.
Не трудно догадаться, что нас интересуют драйвера NVIDIA, а точнее, имена INF-файлов, соответствующие им.
Следующая команда удалит выбранный драйвер.
pnputil.exe -f -d oem5.inf
Здесь pnputil.exe – консольная утилита установки и удаления драйверов, -f и -d – параметры принудительной деинсталляции, а oem5.inf – имя информационного файла, определенного на предыдущем этапе (будьте внимательнее).

Содержание
- 1. Что такое nvstlink.exe?
- 2. Nvstlink.exe безопасный или это вирус или вредоносная программа?
- 3. Могу ли я удалить или удалить nvstlink.exe?
- 4. Распространенные сообщения об ошибках в nvstlink.exe
- 5. Как исправить nvstlink.exe
- 6. Январь 2023 Обновление
- 7. Загрузите или переустановите nvstlink.exe
Обновлено 2023 января: Вот три шага к использованию инструмента восстановления для устранения проблем с exe на вашем компьютере: Получите его по адресу эту ссылку
- Скачайте и установите это программное обеспечение.
- Просканируйте свой компьютер на наличие проблем с exe.
- Исправьте ошибки exe с помощью программного инструмента
nvstlink.exe это исполняемый файл, который является частью Драйвер NVIDIA 3D Vision 337.88 Программа, разработанная NVIDIA Corporation, Программное обеспечение обычно о 28.78 MB по размеру.
Расширение .exe имени файла отображает исполняемый файл. В некоторых случаях исполняемые файлы могут повредить ваш компьютер. Пожалуйста, прочитайте следующее, чтобы решить для себя, является ли nvstlink.exe Файл на вашем компьютере — это вирус или троянский конь, который вы должны удалить, или это действительный файл операционной системы Windows или надежное приложение.
Рекомендуется: Выявление ошибок, связанных с nvstlink.exe.
(опциональное предложение для Reimage — Cайт | Лицензионное соглашение | Персональные данные | Удалить)
Nvstlink.exe безопасный или это вирус или вредоносная программа?
Первое, что поможет вам определить, является ли тот или иной файл законным процессом Windows или вирусом, это местоположение самого исполняемого файла. Например, такой процесс, как nvstlink.exe, должен запускаться из C: Program Files NVIDIA Corporation 3D Vision nvStInst.exe, а не в другом месте.
Для подтверждения откройте диспетчер задач, выберите «Просмотр» -> «Выбрать столбцы» и выберите «Имя пути к изображению», чтобы добавить столбец местоположения в диспетчер задач. Если вы обнаружите здесь подозрительный каталог, возможно, стоит дополнительно изучить этот процесс.
Еще один инструмент, который иногда может помочь вам обнаружить плохие процессы, — это Microsoft Process Explorer. Запустите программу (не требует установки) и активируйте «Проверить легенды» в разделе «Параметры». Теперь перейдите в View -> Select Columns и добавьте «Verified Signer» в качестве одного из столбцов.
Если статус процесса «Проверенная подписывающая сторона» указан как «Невозможно проверить», вам следует взглянуть на процесс. Не все хорошие процессы Windows имеют метку проверенной подписи, но ни один из плохих.
Наиболее важные факты о nvstlink.exe:
- Находится в C: Program Files NVIDIA Corporation 3D Vision вложенная;
- Издатель: NVIDIA Corporation
- Полный путь: C: Program Files NVIDIA Corporation 3D Vision nvStInst.exe
- Файл справки:
- URL издателя:
- Известно, что до 28.78 MB по размеру на большинстве окон;
Если у вас возникли какие-либо трудности с этим исполняемым файлом, вы должны определить, заслуживает ли он доверия, перед удалением nvstlink.exe. Для этого найдите этот процесс в диспетчере задач.
Найдите его местоположение (оно должно быть в C: Program Files NVIDIA Corporation 3D Vision) и сравните размер и т. Д. С приведенными выше фактами.
Если вы подозреваете, что можете быть заражены вирусом, вы должны немедленно попытаться это исправить. Чтобы удалить вирус nvstlink.exe, вам необходимо Загрузите и установите приложение полной безопасности, например Malwarebytes., Обратите внимание, что не все инструменты могут обнаружить все типы вредоносных программ, поэтому вам может потребоваться попробовать несколько вариантов, прежде чем вы добьетесь успеха.
Кроме того, функциональность вируса может сама влиять на удаление nvstlink.exe. В этом случае вы должны включить Безопасный режим с загрузкой сетевых драйверов — безопасная среда, которая отключает большинство процессов и загружает только самые необходимые службы и драйверы. Когда вы можете запустить программу безопасности и полный анализ системы.
Могу ли я удалить или удалить nvstlink.exe?
Не следует удалять безопасный исполняемый файл без уважительной причины, так как это может повлиять на производительность любых связанных программ, использующих этот файл. Не забывайте регулярно обновлять программное обеспечение и программы, чтобы избежать будущих проблем, вызванных поврежденными файлами. Что касается проблем с функциональностью программного обеспечения, проверяйте обновления драйверов и программного обеспечения чаще, чтобы избежать или вообще не возникало таких проблем.
Согласно различным источникам онлайн,
12% людей удаляют этот файл, поэтому он может быть безвредным, но рекомендуется проверить надежность этого исполняемого файла самостоятельно, чтобы определить, является ли он безопасным или вирусом. Лучшая диагностика для этих подозрительных файлов — полный системный анализ с Reimage, Если файл классифицирован как вредоносный, эти приложения также удалят nvstlink.exe и избавятся от связанных вредоносных программ.
Однако, если это не вирус и вам необходимо удалить nvstlink.exe, вы можете удалить NVIDIA 3D Vision Driver 337.88 со своего компьютера с помощью программы удаления, которая должна находиться по адресу: «C: Windows SysWOW64 RunDll32.EXE «» C: Program Files NVIDIA Corporation Installer2 installer. {AD9FC71B-376B-4287-90FC-C2993EA87779} NVI2.DLL «, Uninstal. Если вы не можете найти его деинсталлятор, вам может потребоваться удалить драйвер NVIDIA 3D Vision 337.88, чтобы полностью удалить nvstlink.exe. Вы можете использовать функцию «Добавить / удалить программу» в Панели управления Windows.
- 1. в Меню Пуск (для Windows 8 щелкните правой кнопкой мыши в нижнем левом углу экрана), нажмите Панель управления, а затем под Программы:
o Windows Vista / 7 / 8.1 / 10: нажмите Удаление программы.
o Windows XP: нажмите Установка и удаление программ.
- 2. Когда вы найдете программу Драйвер NVIDIA 3D Vision 337.88щелкните по нему, а затем:
o Windows Vista / 7 / 8.1 / 10: нажмите Удалить.
o Windows XP: нажмите Удалить or Изменить / Удалить вкладка (справа от программы).
- 3. Следуйте инструкциям по удалению Драйвер NVIDIA 3D Vision 337.88.
Распространенные сообщения об ошибках в nvstlink.exe
Наиболее распространенные ошибки nvstlink.exe, которые могут возникнуть:
• «Ошибка приложения nvstlink.exe.»
• «Ошибка nvstlink.exe».
• «Возникла ошибка в приложении nvstlink.exe. Приложение будет закрыто. Приносим извинения за неудобства».
• «nvstlink.exe не является допустимым приложением Win32».
• «nvstlink.exe не запущен».
• «nvstlink.exe не найден».
• «Не удается найти nvstlink.exe.»
• «Ошибка запуска программы: nvstlink.exe.»
• «Неверный путь к приложению: nvstlink.exe.»
Эти сообщения об ошибках .exe могут появляться во время установки программы, во время выполнения связанной с ней программы, NVIDIA 3D Vision Driver 337.88, во время запуска или завершения работы Windows, или даже во время установки операционной системы Windows. Отслеживание момента появления ошибки nvstlink.exe является важной информацией, когда дело доходит до устранения неполадок.
Как исправить nvstlink.exe
Аккуратный и опрятный компьютер — это один из лучших способов избежать проблем с NVIDIA 3D Vision Driver 337.88. Это означает выполнение сканирования на наличие вредоносных программ, очистку жесткого диска cleanmgr и ПФС / SCANNOWудаление ненужных программ, мониторинг любых автозапускаемых программ (с помощью msconfig) и включение автоматических обновлений Windows. Не забывайте всегда делать регулярные резервные копии или хотя бы определять точки восстановления.
Если у вас возникла более серьезная проблема, постарайтесь запомнить последнее, что вы сделали, или последнее, что вы установили перед проблемой. Использовать resmon Команда для определения процессов, вызывающих вашу проблему. Даже в случае серьезных проблем вместо переустановки Windows вы должны попытаться восстановить вашу установку или, в случае Windows 8, выполнив команду DISM.exe / Online / Очистка-изображение / Восстановить здоровье, Это позволяет восстановить операционную систему без потери данных.
Чтобы помочь вам проанализировать процесс nvstlink.exe на вашем компьютере, вам могут пригодиться следующие программы: Менеджер задач безопасности отображает все запущенные задачи Windows, включая встроенные скрытые процессы, такие как мониторинг клавиатуры и браузера или записи автозапуска. Единый рейтинг риска безопасности указывает на вероятность того, что это шпионское ПО, вредоносное ПО или потенциальный троянский конь. Это антивирус обнаруживает и удаляет со своего жесткого диска шпионское и рекламное ПО, трояны, кейлоггеры, вредоносное ПО и трекеры.
Обновлено в январе 2023 г .:
Мы рекомендуем вам попробовать это новое программное обеспечение, которое исправляет компьютерные ошибки, защищает их от вредоносных программ и оптимизирует производительность вашего ПК. Этот новый инструмент исправляет широкий спектр компьютерных ошибок, защищает от таких вещей, как потеря файлов, вредоносное ПО и сбои оборудования.
- Шаг 1: Скачать PC Repair & Optimizer Tool (Windows 10, 8, 7, XP, Vista — Microsoft Gold Certified).
- Шаг 2: Нажмите «Начать сканирование”, Чтобы найти проблемы реестра Windows, которые могут вызывать проблемы с ПК.
- Шаг 3: Нажмите «Починить все», Чтобы исправить все проблемы.
(опциональное предложение для Reimage — Cайт | Лицензионное соглашение | Персональные данные | Удалить)
Загрузите или переустановите nvstlink.exe
Вход в музей Мадам Тюссо не рекомендуется загружать заменяемые exe-файлы с любых сайтов загрузки, так как они могут содержать вирусы и т. д. Если вам нужно скачать или переустановить nvstlink.exe, мы рекомендуем переустановить основное приложение, связанное с ним Драйвер NVIDIA 3D Vision 337.88.
Информация об операционной системе
Ошибки nvstlink.exe могут появляться в любых из нижеперечисленных операционных систем Microsoft Windows:
- Windows 10
- Windows 8.1
- Windows 7
- Windows Vista
- Windows XP
- Windows ME
- Windows 2000
Download Article
Download Article
NVIDIA develops software drivers for Windows PCs that control graphics cards and graphics processing units (GPUs). In the event you want to install a new GPU from another manufacturer or simply uninstall NVIDIA from your computer, you can do so from the Control Panel. You can also manually delete NVIDIA’s hidden folders, and remove any NVIDIA folders from the Registry.
-
1
Open Windows Explorer
. It has an icon that resembles a folder with a blue clip. It’s in the taskbar at the bottom of the screen.
-
2
Click the View tab. It’s in the menu bar at the top of the screen.
Advertisement
-
3
Place a checkmark in the box
next to «Hidden Items». This will display all files and folders on your computer that are hidden by default, including folders that contain registry keys.
-
4
Click This PC. It’s in the menu bar to the left next to an icon that resembles a computer screen. This displays all the drives connected to your computer.
-
5
Click the drive that contains your Windows installation. It’s next to an icon of a hard drive with the Windows logo over it. This is most likely the C: drive. It may be labeled «OS (C:)», «Local Disk (C:)», «System (C:)» or the name of your computer.
-
6
Click the NVIDIA folder and press Delete. If you see an NVIDIA folder in your root folder, click it and press the Delete key to remove the folder.
-
7
Open the grayed-out folder labeled “ProgramData.”. It’s one of the hidden folders in the root drive.
-
8
Delete any NVIDIA folders. Look for any NVIDIA or NVIDIA Corporation folders in the ProgramData folders and click them to select them. Then press the Delete key.
-
9
Click the back arrow to navigate back to the Windows Install (C:) drive. Click the back arrow at the top of Windows Explorer to navigate back to the Windows Install disk.
-
10
Open the “Program Files» folder. It’s in the Windows install (C:) drive.
-
11
Delete any existing NVIDIA folders. Click any folders from NVIDIA or the NVIDIA Corporation in Program Files and press the «Delete» key. Then navigate back to the Windows Installation drive.
-
12
Open the “Program Files (x86)» folder. If you have the 64-bit version of Windows, you will also have a «Program Files (x86)» folder. Click this folder to open it. It’s in the Windows install (C:) drive.
-
13
Delete any existing NVIDIA folders. Click any folders from NVIDIA or the NVIDIA Corporation in Program Files (x86) and press the Delete key. Then navigate back to the Windows Installation drive.
-
14
Open the “Users” folder and click on your Windows username folder. The «Users» folder is in the Windows Install Drive. It contains a folder for each Windows user on your machine. Click the folder that has your username.
-
15
Open the “AppData” folder. It’s in the Users folder.
-
16
Open the «Local» folder. It’s in the AppData folder.
-
17
Delete any NVIDIA folders. Click any folders from NVIDIA or the NVIDIA Corporation and press the Delete key.
-
18
Click the back arrow. It’s at the top of the Windows Explorer window. This navigates back to the AppData folder.
-
19
Open the “Roaming” folder. It’s in the AppData folder.
-
20
Delete any NVIDIA folders. Click any folders from NVIDIA or the NVIDIA Corporation and click them. Then press the Delete key to remove the folders.
Advertisement
-
1
Open the Control Panel and click Uninstall a program. It’s below «Programs» in the Control Panel. A complete list of all programs and applications installed on your computer will display on-screen.
- If you are using Windows 8, right-click the Start menu and click Programs and Features.[1]
- If you are using Windows 8, right-click the Start menu and click Programs and Features.[1]
-
2
Scroll down and click NVIDIA graphics driver. All programs are listed in alphabetical order in the Programs and Features page. «NVIDIA graphics driver» is the main component.
-
3
Click Uninstall/Change. It’s the second tab at the top of the software list. This opens the NVIDIA uninstall program.
-
4
Click Uninstall. This uninstalls the NVIDIA component.
- Your screen may turn black a couple of times while uninstalling. Don’t worry, this is normal.
-
5
Click Restart Now. When you are finished uninstalling your graphics driver, your computer will need to restart. Go ahead and do that now.[2]
-
6
Open the Control Panel. Use the following steps to open the Control Panel:
- Click the Windows Start menu in the lower-left corner.
- Type Control Panel.
- Click Control Panel in the list of search results.
-
7
Click Uninstall a program. It’s below «Programs» in the Control Panel. This opens the Programs and Features list.
-
8
Uninstall any remaining NVIDIA components. There are likely some additional NVIDIA components still remaining. These include, «NVIDIA GeForce Experience», «NVIDIA PhysX System Software», «NVIDIA 3D Vision Controller», ect. Click one of these components and click Uninstall/Change. Follow the instructions to uninstall the component. Repeat for each NVIDIA component in the Programs and Features list.
- If asked to restart your computer, go ahead and do so.
Advertisement
-
1
Click on the Start menu
. It’s the icon with the Windows logo in the Windows taskbar
-
2
Type regedit. This displays the Registry Editor at the top of the Windows Start menu.
- WARNING: Deleting items from the Registry can cause permanent damage to your operating system. Proceed at your own risk!
-
3
Click regedit. This will open the Registry Editor window.
-
4
Click the arrow next to «HKEY_CURRENT_USER». It’s to the left of the folder in the sidebar to the left. This displays all folders in the «HKEY_CURRENT_USER» folder.
-
5
Click the arrow next to the «Software» folder. The software folder is listed below «HKEY_CURRENT_USER» in the sidebar to the left.
-
6
Delete any existing “NVIDIA” folders. Look for any NVIDIA or NVIDIA Corporation folders in the sidebar to the left. Click on them and then press the Delete key.
-
7
Click the arrow next to the “HKEY_USERS» folder. It’s to the left of the «HKEY_USERS» folder to the left. This folder contains a number of additional registry folders, including a “.DEFAULT” folder and several other folders with numerical titles.
-
8
Click the arrow next to the DEFAULT folder. It’s the first folder under “HKEY_USERS» folder in the sidebar to the left. The arrow is to the left of the folder in the sidebar.
-
9
Click the arrow next to the “Software” folder. It’s in the «.DEFAULT» folder.
-
10
Delete any existing NVIDIA folders. Look for any folders from NVIDIA or the NVIDIA Corporation and click them. Then press the Delete key.
-
11
Repeat for any additional folders under «HKEY_USERS» folder. Click the arrow, and then the «Software» folder under any other folders in the «HKEY_USERS» folder. Then delete any NVIDIA or NVIDIA Corporation folders in these folders.
-
12
Restart your computer after you’ve deleted all Nvidia folders. All existing NVIDIA drivers will now be completely removed from your Windows registry.[3]
Advertisement
Ask a Question
200 characters left
Include your email address to get a message when this question is answered.
Submit
Advertisement
-
Consider creating a system restore point in Windows prior to uninstalling NVIDIA drivers. This will help create a system backup in the event you accidentally make changes to Windows registry files and corrupt your system. A system restore will restore your computer to an earlier date in time prior to your making changes to the registry.
Thanks for submitting a tip for review!
Advertisement
-
Do not change the values of any registry keys in Registry Editor, since doing so could cause major software problems or corrupt your Windows operating system. In the event, you accidentally modify registry keys, follow these steps to do a system restore or reinstall Windows to wipe your hard drive and resolve problems with your OS.
Advertisement
About This Article
Article SummaryX
1. Click on the Windows Start Menu.
2. Type «Control Panel».
3. Click on the Control Panel icon.
4. Click Uninstall a program.
5. Click NVIDIA graphics driver.
6. Click Uninstall/Change.
7. Click Uninstall.
8. Restart your computer.
9. Open the Control Panel again.
10. Click Uninstall a program.
11. Uninstall any remaining NVIDIA programs.
.
Did this summary help you?
Thanks to all authors for creating a page that has been read 272,921 times.
Is this article up to date?
Download Article
Download Article
NVIDIA develops software drivers for Windows PCs that control graphics cards and graphics processing units (GPUs). In the event you want to install a new GPU from another manufacturer or simply uninstall NVIDIA from your computer, you can do so from the Control Panel. You can also manually delete NVIDIA’s hidden folders, and remove any NVIDIA folders from the Registry.
-
1
Open Windows Explorer
. It has an icon that resembles a folder with a blue clip. It’s in the taskbar at the bottom of the screen.
-
2
Click the View tab. It’s in the menu bar at the top of the screen.
Advertisement
-
3
Place a checkmark in the box
next to «Hidden Items». This will display all files and folders on your computer that are hidden by default, including folders that contain registry keys.
-
4
Click This PC. It’s in the menu bar to the left next to an icon that resembles a computer screen. This displays all the drives connected to your computer.
-
5
Click the drive that contains your Windows installation. It’s next to an icon of a hard drive with the Windows logo over it. This is most likely the C: drive. It may be labeled «OS (C:)», «Local Disk (C:)», «System (C:)» or the name of your computer.
-
6
Click the NVIDIA folder and press Delete. If you see an NVIDIA folder in your root folder, click it and press the Delete key to remove the folder.
-
7
Open the grayed-out folder labeled “ProgramData.”. It’s one of the hidden folders in the root drive.
-
8
Delete any NVIDIA folders. Look for any NVIDIA or NVIDIA Corporation folders in the ProgramData folders and click them to select them. Then press the Delete key.
-
9
Click the back arrow to navigate back to the Windows Install (C:) drive. Click the back arrow at the top of Windows Explorer to navigate back to the Windows Install disk.
-
10
Open the “Program Files» folder. It’s in the Windows install (C:) drive.
-
11
Delete any existing NVIDIA folders. Click any folders from NVIDIA or the NVIDIA Corporation in Program Files and press the «Delete» key. Then navigate back to the Windows Installation drive.
-
12
Open the “Program Files (x86)» folder. If you have the 64-bit version of Windows, you will also have a «Program Files (x86)» folder. Click this folder to open it. It’s in the Windows install (C:) drive.
-
13
Delete any existing NVIDIA folders. Click any folders from NVIDIA or the NVIDIA Corporation in Program Files (x86) and press the Delete key. Then navigate back to the Windows Installation drive.
-
14
Open the “Users” folder and click on your Windows username folder. The «Users» folder is in the Windows Install Drive. It contains a folder for each Windows user on your machine. Click the folder that has your username.
-
15
Open the “AppData” folder. It’s in the Users folder.
-
16
Open the «Local» folder. It’s in the AppData folder.
-
17
Delete any NVIDIA folders. Click any folders from NVIDIA or the NVIDIA Corporation and press the Delete key.
-
18
Click the back arrow. It’s at the top of the Windows Explorer window. This navigates back to the AppData folder.
-
19
Open the “Roaming” folder. It’s in the AppData folder.
-
20
Delete any NVIDIA folders. Click any folders from NVIDIA or the NVIDIA Corporation and click them. Then press the Delete key to remove the folders.
Advertisement
-
1
Open the Control Panel and click Uninstall a program. It’s below «Programs» in the Control Panel. A complete list of all programs and applications installed on your computer will display on-screen.
- If you are using Windows 8, right-click the Start menu and click Programs and Features.[1]
- If you are using Windows 8, right-click the Start menu and click Programs and Features.[1]
-
2
Scroll down and click NVIDIA graphics driver. All programs are listed in alphabetical order in the Programs and Features page. «NVIDIA graphics driver» is the main component.
-
3
Click Uninstall/Change. It’s the second tab at the top of the software list. This opens the NVIDIA uninstall program.
-
4
Click Uninstall. This uninstalls the NVIDIA component.
- Your screen may turn black a couple of times while uninstalling. Don’t worry, this is normal.
-
5
Click Restart Now. When you are finished uninstalling your graphics driver, your computer will need to restart. Go ahead and do that now.[2]
-
6
Open the Control Panel. Use the following steps to open the Control Panel:
- Click the Windows Start menu in the lower-left corner.
- Type Control Panel.
- Click Control Panel in the list of search results.
-
7
Click Uninstall a program. It’s below «Programs» in the Control Panel. This opens the Programs and Features list.
-
8
Uninstall any remaining NVIDIA components. There are likely some additional NVIDIA components still remaining. These include, «NVIDIA GeForce Experience», «NVIDIA PhysX System Software», «NVIDIA 3D Vision Controller», ect. Click one of these components and click Uninstall/Change. Follow the instructions to uninstall the component. Repeat for each NVIDIA component in the Programs and Features list.
- If asked to restart your computer, go ahead and do so.
Advertisement
-
1
Click on the Start menu
. It’s the icon with the Windows logo in the Windows taskbar
-
2
Type regedit. This displays the Registry Editor at the top of the Windows Start menu.
- WARNING: Deleting items from the Registry can cause permanent damage to your operating system. Proceed at your own risk!
-
3
Click regedit. This will open the Registry Editor window.
-
4
Click the arrow next to «HKEY_CURRENT_USER». It’s to the left of the folder in the sidebar to the left. This displays all folders in the «HKEY_CURRENT_USER» folder.
-
5
Click the arrow next to the «Software» folder. The software folder is listed below «HKEY_CURRENT_USER» in the sidebar to the left.
-
6
Delete any existing “NVIDIA” folders. Look for any NVIDIA or NVIDIA Corporation folders in the sidebar to the left. Click on them and then press the Delete key.
-
7
Click the arrow next to the “HKEY_USERS» folder. It’s to the left of the «HKEY_USERS» folder to the left. This folder contains a number of additional registry folders, including a “.DEFAULT” folder and several other folders with numerical titles.
-
8
Click the arrow next to the DEFAULT folder. It’s the first folder under “HKEY_USERS» folder in the sidebar to the left. The arrow is to the left of the folder in the sidebar.
-
9
Click the arrow next to the “Software” folder. It’s in the «.DEFAULT» folder.
-
10
Delete any existing NVIDIA folders. Look for any folders from NVIDIA or the NVIDIA Corporation and click them. Then press the Delete key.
-
11
Repeat for any additional folders under «HKEY_USERS» folder. Click the arrow, and then the «Software» folder under any other folders in the «HKEY_USERS» folder. Then delete any NVIDIA or NVIDIA Corporation folders in these folders.
-
12
Restart your computer after you’ve deleted all Nvidia folders. All existing NVIDIA drivers will now be completely removed from your Windows registry.[3]
Advertisement
Ask a Question
200 characters left
Include your email address to get a message when this question is answered.
Submit
Advertisement
-
Consider creating a system restore point in Windows prior to uninstalling NVIDIA drivers. This will help create a system backup in the event you accidentally make changes to Windows registry files and corrupt your system. A system restore will restore your computer to an earlier date in time prior to your making changes to the registry.
Thanks for submitting a tip for review!
Advertisement
-
Do not change the values of any registry keys in Registry Editor, since doing so could cause major software problems or corrupt your Windows operating system. In the event, you accidentally modify registry keys, follow these steps to do a system restore or reinstall Windows to wipe your hard drive and resolve problems with your OS.
Advertisement
About This Article
Article SummaryX
1. Click on the Windows Start Menu.
2. Type «Control Panel».
3. Click on the Control Panel icon.
4. Click Uninstall a program.
5. Click NVIDIA graphics driver.
6. Click Uninstall/Change.
7. Click Uninstall.
8. Restart your computer.
9. Open the Control Panel again.
10. Click Uninstall a program.
11. Uninstall any remaining NVIDIA programs.
.
Did this summary help you?
Thanks to all authors for creating a page that has been read 272,921 times.