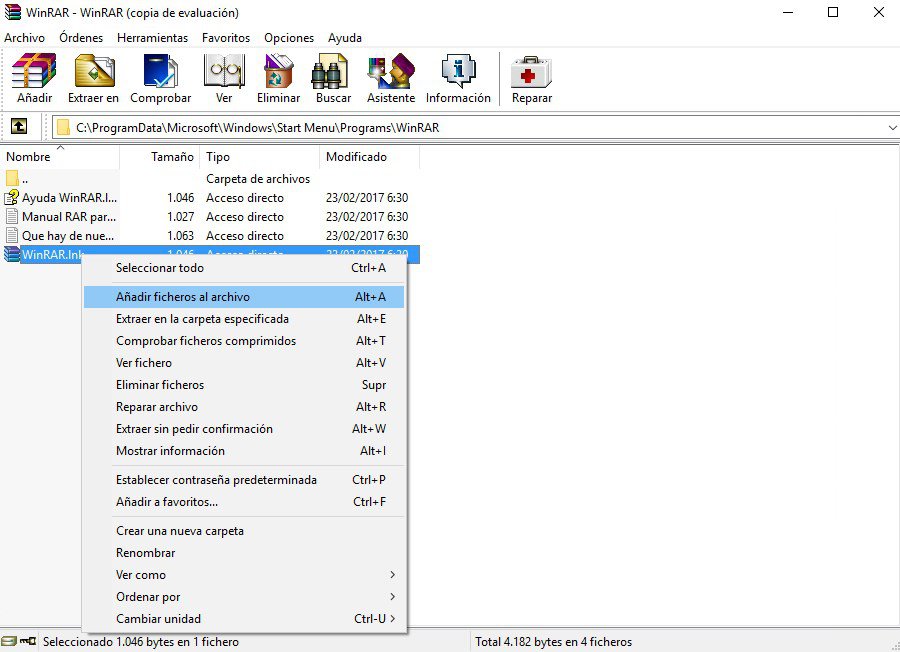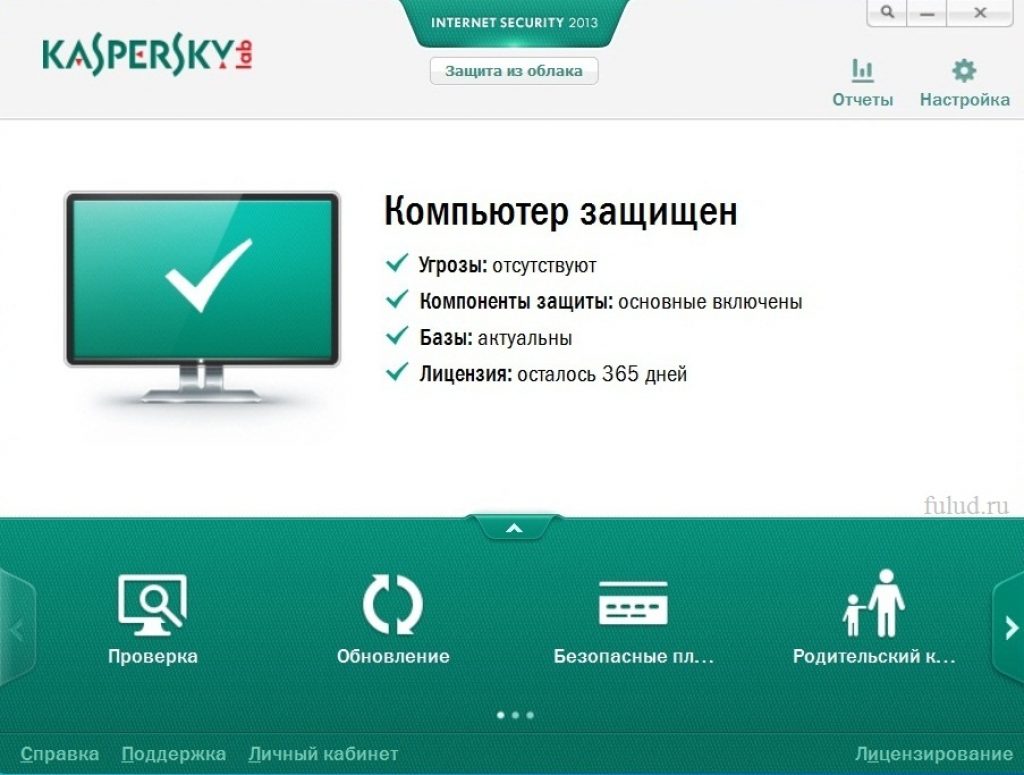В этой простой заметке я покажу как удалить архиватор 7-Zip в Windows 10, а также какие папки стоит проверить на наличие остатков.
Разбираемся
Итак, первым делом нужно открыть окно Программы и компоненты, это можно сделать двумя способами:
- Зажмите Win + R > вставьте команду appwiz.cpl > кликните ОК.
- Зажмите Win + R > вставьте control panel или control > откроется окно Панель управления > находим и запускаем значок Программы и компоненты.
Больше всего мне нравится первый вариант:
Откроется список установленного софта, находим здесь архиватор 7-Zip, нажимаем правой кнопкой, выбираем Удалить:
Затем появится маленькое окошко, нажимаем Uninstall:
Удаление займет пару секунд, после чего будет написано 7-Zip is uninstalled, нажимаем Close:
После удаления нужно проверить не осталось ли остатков. Для этого откройте следующие места и посмотрите, нет осталась ли там папка 7-Zip:
- C:Program Files
- C:Program Files (x86)
- %USERPROFILE%AppDataLocal
- %USERPROFILE%AppDataLocalLow
- %USERPROFILE%AppDataRoaming
PS: лично у меня следов не обнаружилось.
Надеюсь данная информация оказалась полезной. Удачи и добра, до новых встреч друзья!
На главную!
27.12.2021
Рано или поздно, но абсолютно все пользователи от начинающего до профессионального разработчика программных обеспечений сталкиваются с задачей удалить какую-нибудь программу со своего персонального компьютера. Случается, что это не так-то и просто.
Обычно все программы устанавливаются на системном диске «С» в папке «Program Files». Простым удалением папки «7-Zip» из этой директории не получится полностью грохнуть неплохой архиватор. Как удалить 7 Zip с компьютера пользователя правильно и основательно, представлено на рассмотрение потребителей следующими способами.
Самый обычный и простой способ, но эффективный для удаления легального ПО заключается в нескольких шагах в «Панеле управления»:
- Нажав левой кнопкой мыши на значок «Пуск» в левом нижнем углу надо выбрать пункт «Панель управления».


Программа полностью удаляется с пользовательского персонального компьютера. Но иногда, что-то может пойти неправильно, и часть компонентов удалённой программы могут остаться и даже вредить производительности работы ПК.
Специалисты рекомендуют не полагаться на встроенный заводской функционал WindowsOS, а воспользоваться специальными полезными программами-помощниками. Рассмотрим на примере популярной в сети утилиты CCleaner:
- Открываем программу CCleaner.
- На левой панели выбираем пункт «Сервис». Ищем, находим и выбираем программу 7 Zip.
- Нажимаем кнопку «Деинсталляция».
После окончания процедуры удаления программного обеспечения, чтобы изменения вступили в силу, необходимо перезагрузить персональный компьютер. Далее через поиск можно найти и удалить все файлы и папки, содержащие информацию об архиваторе 7 Zip. В некоторых случаях стоит почистить и реестр.
While 7-Zip may sound like a good name for a PC virus, it’s actually a legitimate utility that compresses and decompresses files. It also comes with a built-in file manager that helps you manage those files. If you share a computer, such as for business purposes, someone else may have installed 7-Zip without telling you. An IT person may also have installed the program on your computer. While it doesn’t hurt to leave the app on your computer, you can delete 7-Zip quickly if you think you don’t need it.
7z Virus Concerns
The 7-Zip utility won’t harm your computer or steal information. To protect your computer from real viruses, install an anti-virus program and keep it running at all times. Real viruses may arrive in email messages, hide in files you download and infect your computer when you visit dangerous websites. Microsoft Windows comes with Windows Defender, a free malware protection program that guards your PC against malicious software attacks, but it’s not an anti-virus program.
If you see the 7-Zip program on your Windows computer, it may be listed as 7z.exe. The 7z exe will not harm your computer.
It is possible that an executable file or other file inside of a 7-Zip archive could be a virus, so as with any file, you should only open 7-Zip archive files sent by someone you trust.
When to Use 7-Zip
One reason to use 7-Zip is because it’s a free open-source program that runs on any computer. You don’t have to register 7-Zip to use it and the app integrates with the Windows shell, thanks to its creator Igor Pavlov. That means when you right-click a zip file, you’ll see a menu option that enables you to unzip the file using 7-Zip. You can also use 7-Zip to create compressed zip files that you can share with others or store on your hard drive when you wish to archive information.
The program uses a file format known as 7z that can compress files more efficiently than some other compression utilities. This can help you save on Internet transmission times when you upload and download these files, reduce your data charges and save you space on your hard drive and other storage devices.
One downside of 7-Zip is that not as many people have it installed as have software to support traditional zip files, which are automatically supported by most modern operating systems. If you send someone a 7Z file, you may have to explain what it is, how to open it and even verify that it’s not a virus or something else nefarious.
Uninstalling 7-Zip from Your Computer
If you’d like to remove 7-Zip, press your «Windows» key to open the Start screen. You can then right-click the 7-Zip icon and then click «Uninstall» to view the Programs and Features window. This window displays your installed programs and highlights 7-Zip, the app you right-clicked. When you click the window’s «Uninstall/Change» button, Windows removes 7-Zip from your computer. Before clicking that button, ensure that 7-Zip is highlighted; you don’t want to uninstall the wrong application. You don’t have to reboot your computer after removing 7-Zip.
Alternative Compression Methods
You’ll often be more productive if you use a zip program because many apps that you download are in zip format. People may also send you compressed files containing documents, images and even large databases. Other programs that help you compress and decompress files include WinZip and JZip. You can also extract everything from a compressed folder using Windows File Explorer. To do that select a compressed folder, click «Compressed Folder Tools» and then click «Extract All.» When you’d like to zip a file, select it in the Windows File Explorer and click “Zip.”
Other operating systems, including Apple macOS and various Linux distributions, also include built-in support for the traditional Zip format.
While 7-Zip may sound like a good name for a PC virus, it’s actually a legitimate utility that compresses and decompresses files. It also comes with a built-in file manager that helps you manage those files. If you share a computer, such as for business purposes, someone else may have installed 7-Zip without telling you. An IT person may also have installed the program on your computer. While it doesn’t hurt to leave the app on your computer, you can delete 7-Zip quickly if you think you don’t need it.
7z Virus Concerns
The 7-Zip utility won’t harm your computer or steal information. To protect your computer from real viruses, install an anti-virus program and keep it running at all times. Real viruses may arrive in email messages, hide in files you download and infect your computer when you visit dangerous websites. Microsoft Windows comes with Windows Defender, a free malware protection program that guards your PC against malicious software attacks, but it’s not an anti-virus program.
If you see the 7-Zip program on your Windows computer, it may be listed as 7z.exe. The 7z exe will not harm your computer.
It is possible that an executable file or other file inside of a 7-Zip archive could be a virus, so as with any file, you should only open 7-Zip archive files sent by someone you trust.
When to Use 7-Zip
One reason to use 7-Zip is because it’s a free open-source program that runs on any computer. You don’t have to register 7-Zip to use it and the app integrates with the Windows shell, thanks to its creator Igor Pavlov. That means when you right-click a zip file, you’ll see a menu option that enables you to unzip the file using 7-Zip. You can also use 7-Zip to create compressed zip files that you can share with others or store on your hard drive when you wish to archive information.
The program uses a file format known as 7z that can compress files more efficiently than some other compression utilities. This can help you save on Internet transmission times when you upload and download these files, reduce your data charges and save you space on your hard drive and other storage devices.
One downside of 7-Zip is that not as many people have it installed as have software to support traditional zip files, which are automatically supported by most modern operating systems. If you send someone a 7Z file, you may have to explain what it is, how to open it and even verify that it’s not a virus or something else nefarious.
Uninstalling 7-Zip from Your Computer
If you’d like to remove 7-Zip, press your «Windows» key to open the Start screen. You can then right-click the 7-Zip icon and then click «Uninstall» to view the Programs and Features window. This window displays your installed programs and highlights 7-Zip, the app you right-clicked. When you click the window’s «Uninstall/Change» button, Windows removes 7-Zip from your computer. Before clicking that button, ensure that 7-Zip is highlighted; you don’t want to uninstall the wrong application. You don’t have to reboot your computer after removing 7-Zip.
Alternative Compression Methods
You’ll often be more productive if you use a zip program because many apps that you download are in zip format. People may also send you compressed files containing documents, images and even large databases. Other programs that help you compress and decompress files include WinZip and JZip. You can also extract everything from a compressed folder using Windows File Explorer. To do that select a compressed folder, click «Compressed Folder Tools» and then click «Extract All.» When you’d like to zip a file, select it in the Windows File Explorer and click “Zip.”
Other operating systems, including Apple macOS and various Linux distributions, also include built-in support for the traditional Zip format.
Содержание
- Самый простой способ удалить папку или файл, если не удаляется
- Удалить не удаляемое с помощью архиватора
- Главная → FAQ → Как удалить 7 Zip
- Как удалить 7 Zip с компьютера
- Похожие материалы
- 1 Comment
- Архивируем папку, которая не удаляется.
- Переносим не удаляемую папку или файл на другой носитель.
- Используем Безопасный режим, что бы удалить не удаляемую папку.
- Как удалить не удаляемую папку с помощью программ.
- Удалить не удаляемое: 5 простых способов как удалить папку, которая не удаляется
- Первый способ: перезагрузка компьютера
- Второй способ: архивация
- Третий способ: «Безопасный режим»
- Четвертый способ: проверка на вирусы
- Пятый способ: при помощи дополнительных программ
- Как удалить WinZip с компьютера
- Способ 1 Панель управления
- Способ 2 CCleaner
Самый простой способ удалить папку или файл, если не удаляется
Некоторым людям свойственно все упорядочивать, а другим вполне подходит хаос и беспорядок, так и с файлами на компьютере. У кого-то чистый рабочий стол и структуры в папках и их содержимом, а на противоположной стороне пестрое разнообразие видов и названий. Я отношусь к первым и, пытаюсь упорядочить хаос вокруг, иногда только лень стоит на пути к патологии. И это здорово!
Иногда появляются некие объекты, которые простым нажатием кнопки DELETE не удаляются, то ли после использования некачественной программы, различных сбоев или вирусов, а может сама система чудит, оставляя всякий мусор. Отыскать процесс, который активен в этот момент, тоже не всегда можно. Поэтому есть способ, который меня ни разу не подводил.
Итак, если вы видите нечто подобное при удалении папки или файла, то что-то мешает удалению. Скорее всего, пройдя в диспетчер задач (CTRL+ALT+DEL), вы найдете запущенный процесс, снимите задачу и можно повторять удаление. После этого результат будет положительный, скорее всего. Но что делать когда НЕТ!?
Удалить не удаляемое с помощью архиватора
Выбираем ту папку или файл, который нужно удалить и жмем добавить в архив.
В следующем окне нужно просто поставить галочку удалить файлы после упаковки. Это произойдет быстро или медленно в зависимости от размеров папки или файла и мощности компьютера. Потом вы можете спокойно удалить архив. Показал все на примере Winrar, потому как все действия в программе 7-zip абсолютно аналогичны, только немного другой интерфейс.
Не нужно ничего устанавливать, иногда инструменты у нас всегда под рукой.
Источник
Главная → FAQ → Как удалить 7 Zip
Рано или поздно, но абсолютно все пользователи от начинающего до профессионального разработчика программных обеспечений сталкиваются с задачей удалить какую-нибудь программу со своего персонального компьютера. Случается, что это не так-то и просто.
Как удалить 7 Zip с компьютера
Обычно все программы устанавливаются на системном диске «С» в папке «Program Files». Простым удалением папки «7-Zip» из этой директории не получится полностью грохнуть неплохой архиватор. Как удалить 7 Zip с компьютера пользователя правильно и основательно, представлено на рассмотрение потребителей следующими способами.
Самый обычный и простой способ, но эффективный для удаления легального ПО заключается в нескольких шагах в «Панеле управления»:


Программа полностью удаляется с пользовательского персонального компьютера. Но иногда, что-то может пойти неправильно, и часть компонентов удалённой программы могут остаться и даже вредить производительности работы ПК.
Специалисты рекомендуют не полагаться на встроенный заводской функционал WindowsOS, а воспользоваться специальными полезными программами-помощниками. Рассмотрим на примере популярной в сети утилиты CCleaner:
После окончания процедуры удаления программного обеспечения, чтобы изменения вступили в силу, необходимо перезагрузить персональный компьютер. Далее через поиск можно найти и удалить все файлы и папки, содержащие информацию об архиваторе 7 Zip. В некоторых случаях стоит почистить и реестр.
Похожие материалы
Источник
Как удалить папку(файл) которая не удаляется? Здравствуйте дорогие друзья, наверно каждый из Вас сталкивался с данной проблемой, когда захотели удалить не нужную папку или файл, но папка не удаляется. Ситуации могут быть разные, в основном это происходит после не правильного удаления программ, утилит, браузеров или в процессе удаления произошел какой-то сбой и после удаления остались папки или файлы, которые просто-напросто не нужны. Я хочу предложить Вам четыре способа, решения данной проблемы, когда папки не удаляются.
Архивируем папку, которая не удаляется.
Если данный способ не помог и по прежнему папка не удаляется, то переходим к следующему решению.
Переносим не удаляемую папку или файл на другой носитель.
Давайте попробуем перенести папку или файл на другой носитель. Вставьте флешку или внешний жесткий диск, кликните правой клавишей мыши по папке которая не удаляется и выберите вкладку «Вырезать». Откройте флешку или внешний жесткий и в окне, нажмите правой клавишей мыши и выберите вкладку «Вставить». Если все получилось, просто удалите папку или отформатируйте флешку. Если результата нет, читаем дальше.
Используем Безопасный режим, что бы удалить не удаляемую папку.
Как удалить не удаляемую папку с помощью программ.
Для начала зайдите в «Диспетчер задач windows» для этого нажмите сочетание клавиш Ctrl + Shift + Esc или Ctrl + Alt + Delete. Нажимаем на пункт «Процессы», далее нажмите на кнопку «Отображать процессы всех пользователей», ищем процесс и жмем на кнопку «Завершить процесс», после этого удаляем папку.
Если Вы не можете определить какой процесс занимает папку, которая не удаляется то нам понадобится программа Revo Uninstaller Pro, скачать можете по этой ссылке с Яндекс диска. После установки программы, откройте её и выберите вкладку «Режим охоты».
У Вас на рабочем столе появится мишень. Зажмите мышкой Мишень и наведите на удаляемую папку или файл. В Выпадающем меню, кликните на вкладку «Деинсталлировать».
В открывшемся окне Вы увидите процесс, который занимает папку. В моем случаи это процесс Explorer.exe, нажимаем кнопку «Далее».
В этом окне, нажимаем «Завершить процесс и продолжить». После данной процедуры папка или файл должен удалиться.
В моем случаи так делать нельзя, если я завершу процесс Explorer.exe, то с рабочего стола все исчезнет, все файлы, папки и ярлыки. Если у Вас такая же ситуация, как у меня, то читаем далее. Кстати рекомендую прочитать статью по ссылке ниже по работе с программой Revo Uninstaller Pro.
Скачиваем программу Unlocker, на мой взгляд это одна из самых лучших программ по удалению не удаляемых папок и файлов. Скачать можете с любого сайта в интернете, после установки программы кликните правой клавишей мыши по удаляемой папке или файлу.
В выпадающем меню нажмите на волшебную палочку )) значок Unlocker.
В появившемся окне, нажмите на стрелочку и выберите действие «Удалить». Нажмите «Ok».
Утилита Unlocker самостоятельно завершит занятый процесс и удалит папку.
Я думаю данный способ поможет всем на 100% удалить папку которая не удаляется! Вот и все друзья, надеюсь статья будет Вам полезна. Если все таки, что то у Вас не получается и папка или файл не удаляется, то пишите в комментариях, постараюсь помочь всем. Удачи Вам!
Источник
Удалить не удаляемое: 5 простых способов как удалить папку, которая не удаляется
Бывают ситуации, когда при работе за компьютером необходимо удалить старые и уже неактуальные папки, однако сделать это не удается. Именно для таких случаев актуальна наша статья, которая предлагает Вам пять простых способов решения такой проблемы.
Первый способ: перезагрузка компьютера
Наиболее простой вариант, который помогает если желаемая папка используется одним из установленных приложений на ПК. В таком случае Вам просто необходимо перезагрузить компьютер в стандартном режиме:
Если же папка не удаляется по причине того, что компьютер завис – кнопка «Пуск» часто перестает работать вместе с мышью. В такой ситуации необходимо нажать одновременно три кнопки «Cntr+Alt+Del» после чего на экране компьютера высветится диалоговое окно. Нажимаете вкладку «Параметры завершения» и выбираете перезагрузку.
Второй способ: архивация
Почти у всех пользователей Windows на компьютере установлен архиватор «WinRar». Эта программа позволяет создавать и распаковывать архивы разных форматов. Если архиватор не установлен – загрузите его на свой ПК.
Далее нажимаете на нужную папку правой кнопкой мыши и выбираете «Добавить в архив». Во вкладке «Общее» нужно поставить галочку на графе «Удалить файлы после упаковки» и нажать «Ок». Если после таких действий папка удалилась, Вам останется только поместить архивную папку в «Корзину».
Третий способ: «Безопасный режим»
Более сложный вариант удаления, однако максимально удачный. Для удаления папки таким способом Вам необходимо зайти в «Безопасный режим», потом найти нужную папку и удалить её обычным способом.
«Безопасный режим» – основа Windows, другими словами в этом режиме загружаются только самые основные компоненты Windows, без загрузки дополнительно установленных программ. Чтобы вызвать «Безопасный режим» во время включения компьютера или ноутбука после нажатия кнопки включения несколько раз нажимаете кнопку F8. После этого на экране высветится черное окно с «Меню дополнительных вариантов», где Вы выбираете «Безопасный режим» при помощи кнопки Enter. Дальше пойдет загрузка где Вы должны выбрать учетную запись с правами администратора.
Четвертый способ: проверка на вирусы
Нередкой причиной сбоев во время удаления папок являются вредоносные программные обеспечения попавшие на компьютер. Часто вирус можно “словить” в интернете, во время скачивания всевозможных программ и файлов, а также через флешку. Советуем позаботиться о своем ПК и установить на него качественный антивирус.
Для того, чтобы удалить папки после заражения вирусами попробуйте воспользоваться антивирусом:
Пятый способ: при помощи дополнительных программ
Когда вышеперечисленные способы не помогают удалить папку, можно обратиться к установке качественных утилит. Иногда такие программы отказывают в решении возникшей проблемы по причине нехватки прав доступа при работе с системными папками. Проще всего установить эффективную бесплатную программу проверенную временем. К наиболее известным бесплатным утилитам относятся:
Перечисленные пять способов являются самыми известными для удаления папки, которая не удаляется. В некоторых случаях потребуется использовать поочередно несколько способов.
Автор, специалист в сфере IT и новых технологий.
Получил высшее образование по специальности Фундаментальная информатика и информационные технологии в Московском государственном университете имени М.В. Ломоносова. После этого стал экспертом в известном интернет-издании. Спустя время, решил попробовать писать статьи самостоятельно. Ведет популярный блог на Ютубе и делится интересной информацией из мира технологий.
Источник
Как удалить WinZip с компьютера
Каждый десятый начинающий и даже профессиональные и уверенные пользователи ПК сталкиваются с проблемами. Один из популярных вопросов юзеров — «как удалить WinZip с компьютера?». Этот процесс занимает немало времени, но, если это необходимо, то можно постараться.
Сразу нужно обратить внимание на то, что обычное удаление папки с приложением — это неправильное решение!
Нужно все очистить и ликвидировать раз и навсегда. Существует два варианта, которые подробно описаны ниже.
Способ 1 Панель управления
Этот метод официальный и не требует скачивания сторонних программ.
В принципе, файл будет полностью удален с ПК, но случается такое, что разработчики могут добавлять множество уловок в архиватор, и остатки файла сохранятся на компьютере. В этом случае, лучше воспользоваться вторым вариантом.
Способ 2 CCleaner
Установщиком Windows будет показано уведомление о том, что система подготавливается к процессу удаления. Возможно, появится окно, в котором будет сказано, какие приложения требуется закрыть. Нужно выполнить все, что там написано.
Обратите внимание! Если выбор упадет на то, чтобы ничего не закрывать, может произойти сбой системы. Лучше не экспериментировать!
Теперь архиватор стопроцентно удален. Но может случиться одна популярная проблема: «ВСЕ ПРОПАЛО«. На самом деле, это не так. Чтобы все стало на свои места, нужно выполнить следующее:
Удалить ВинЗип с ПК несложно, однако, этот процесс требует немного времени и усилий. Зато результатом будет доволен каждый пользователь.
Источник