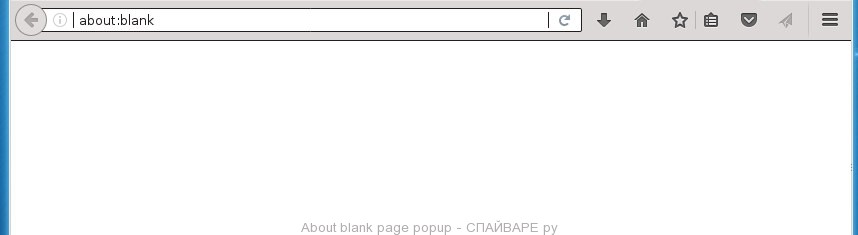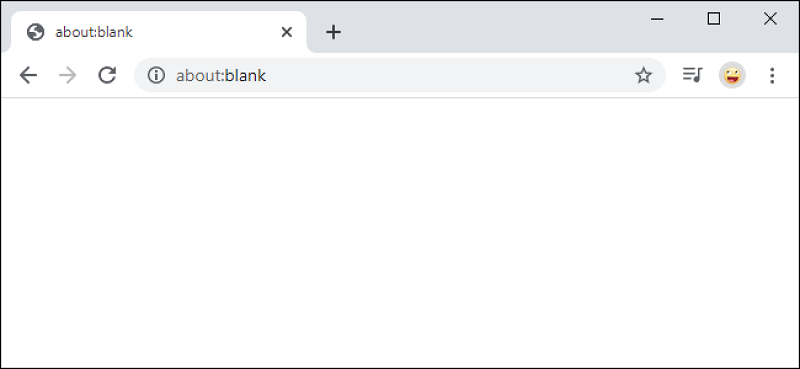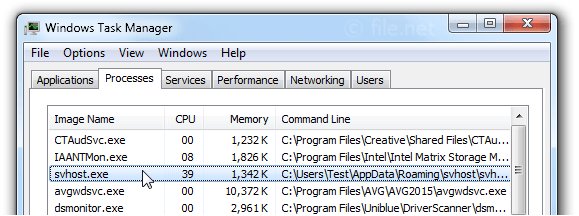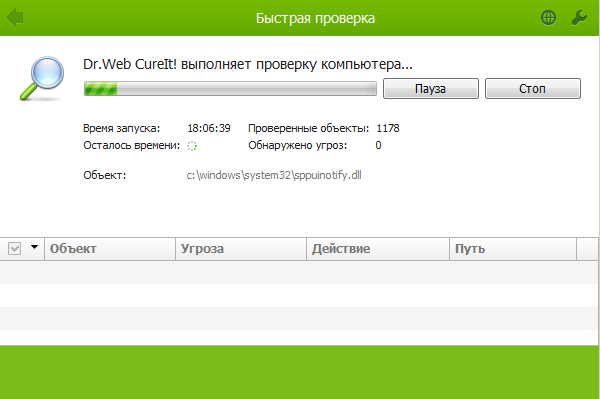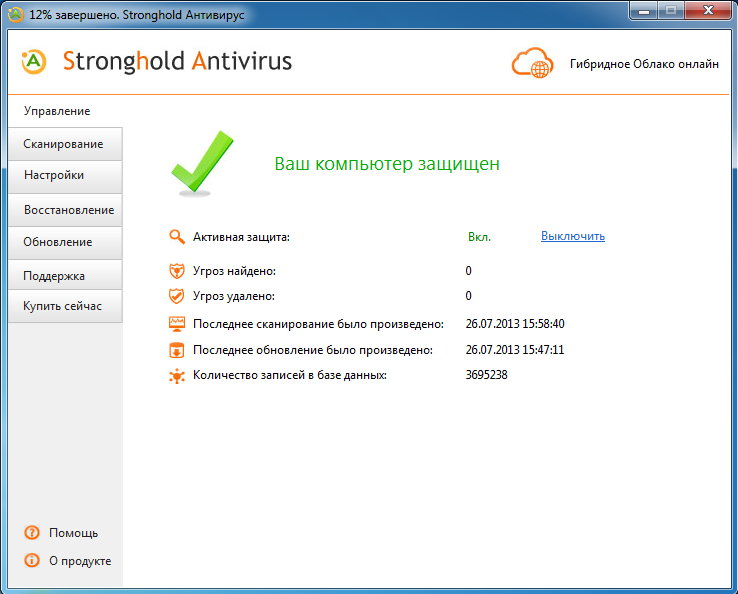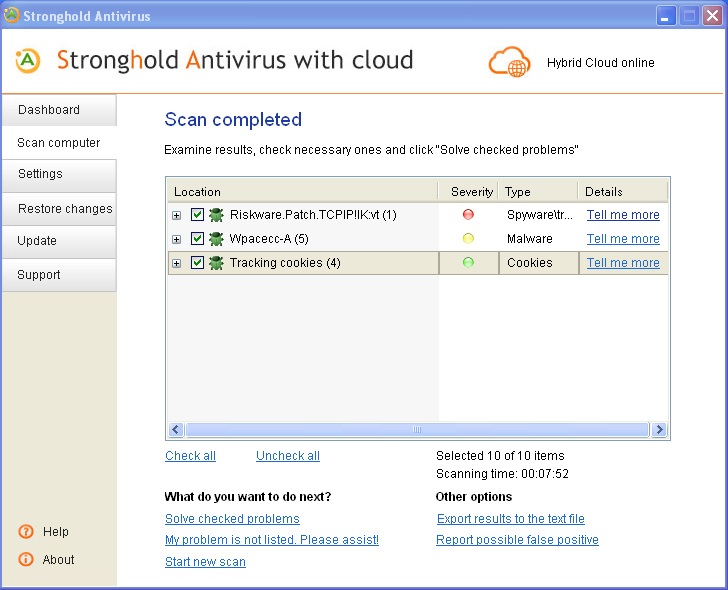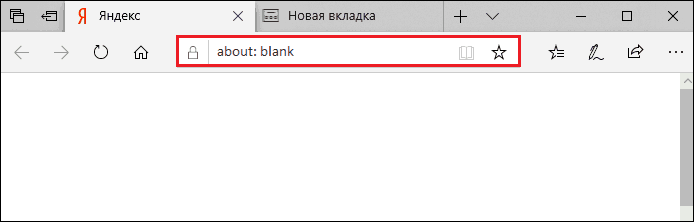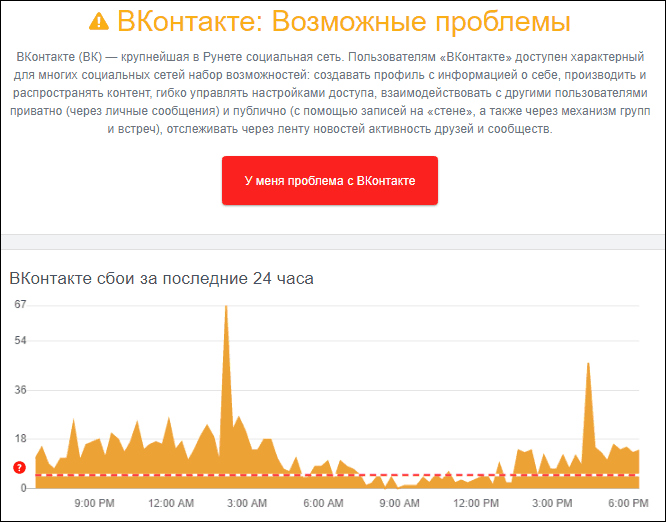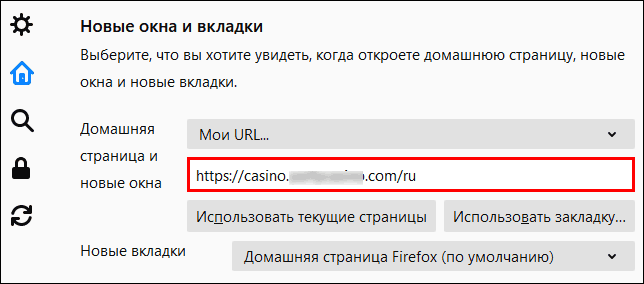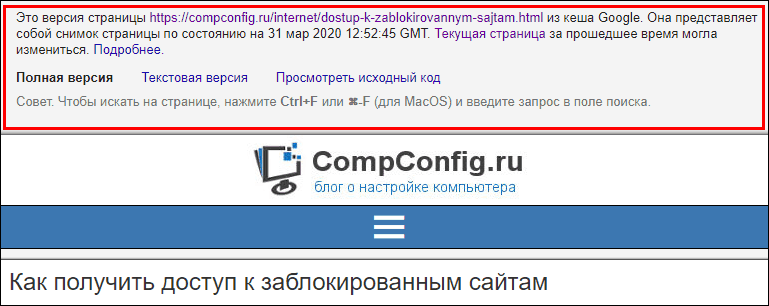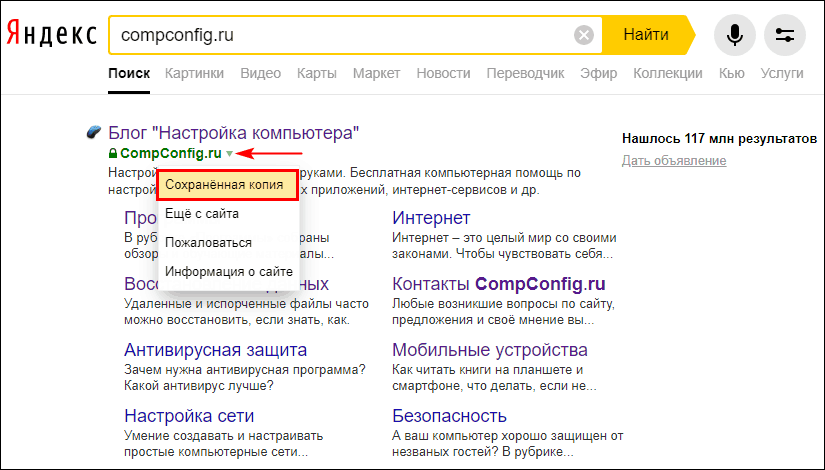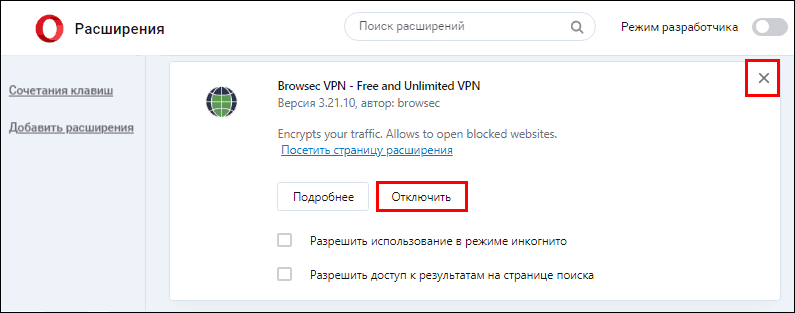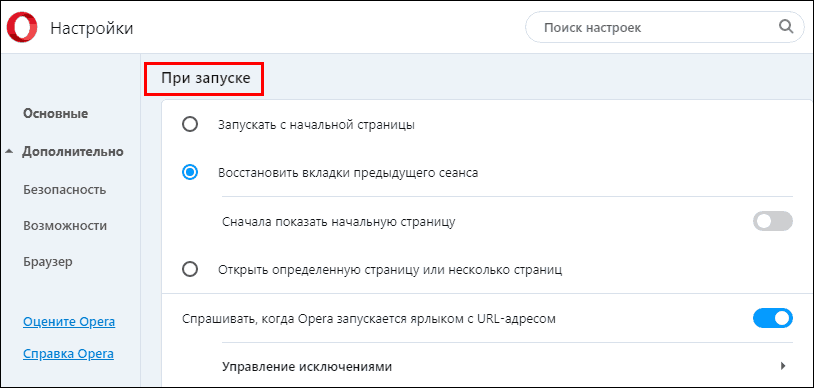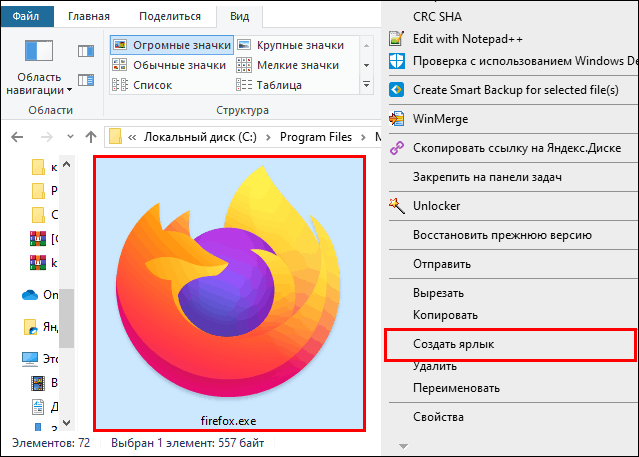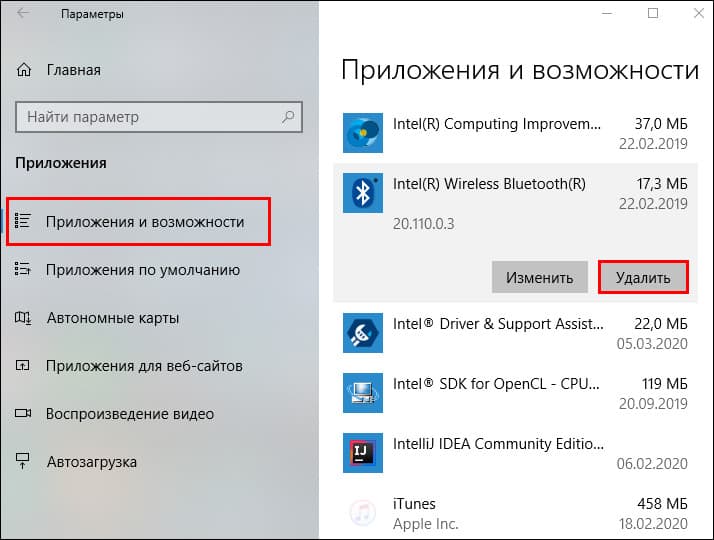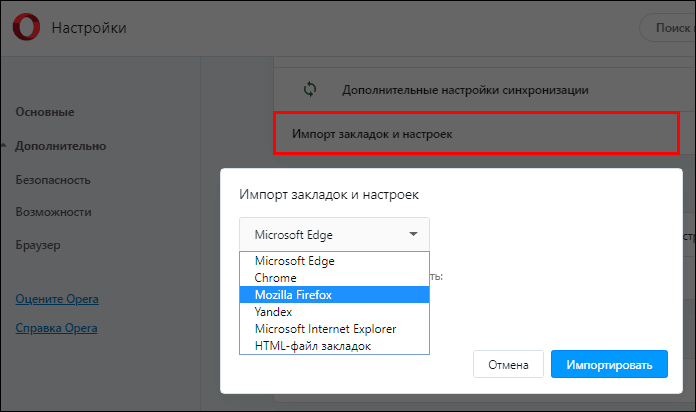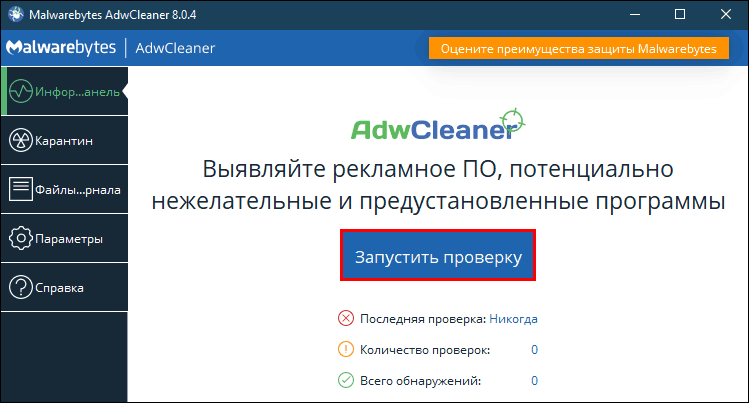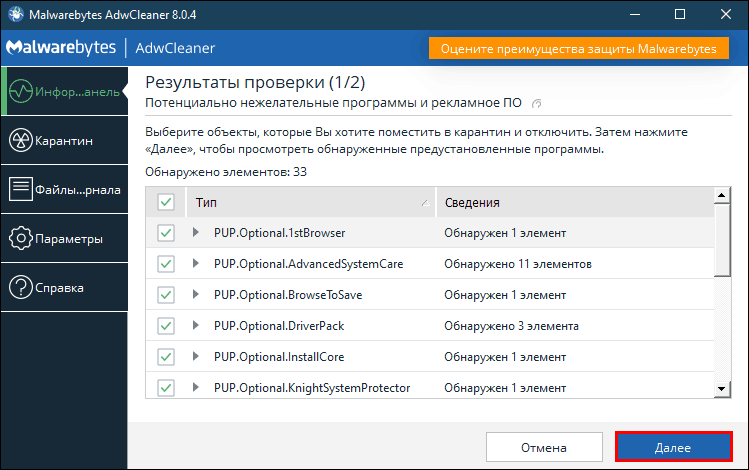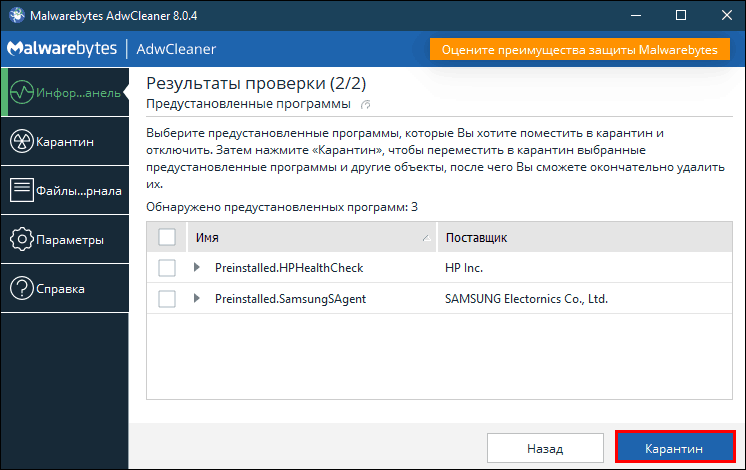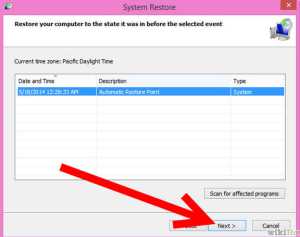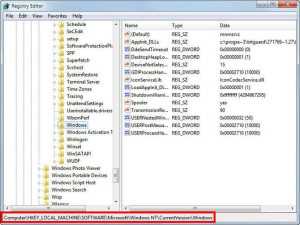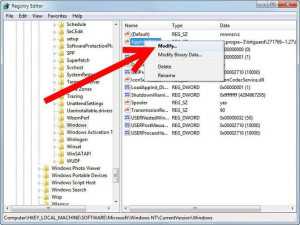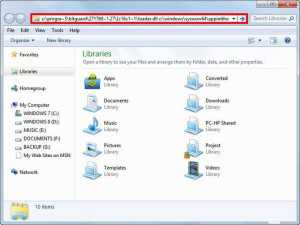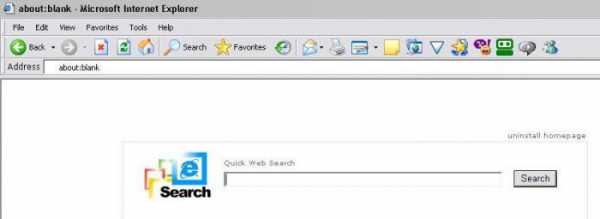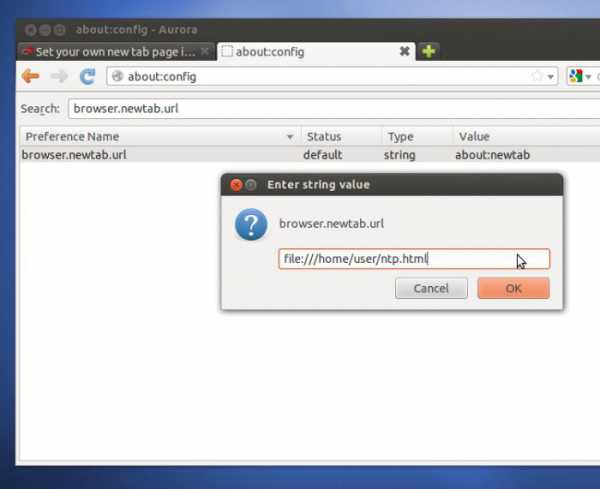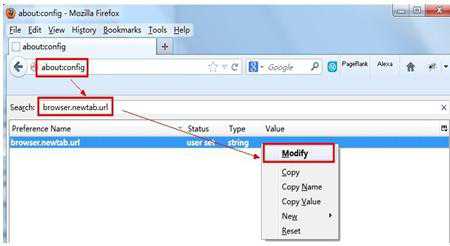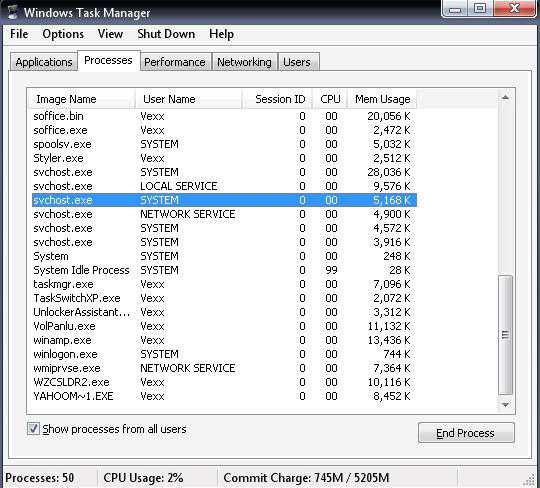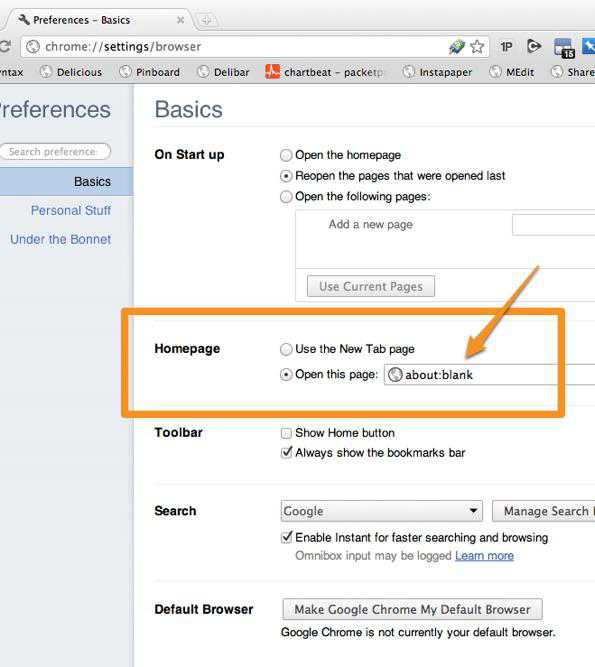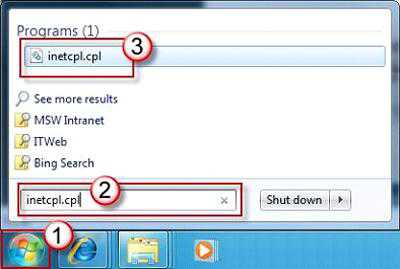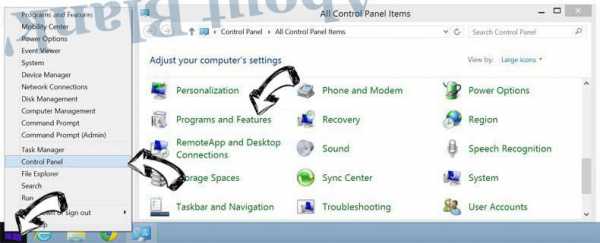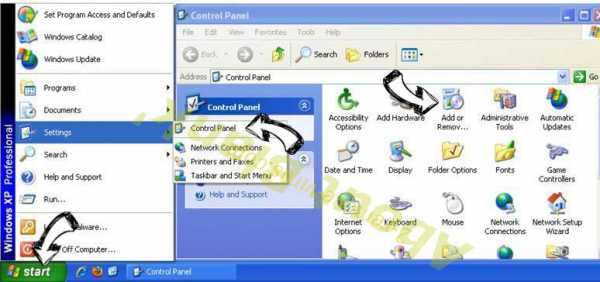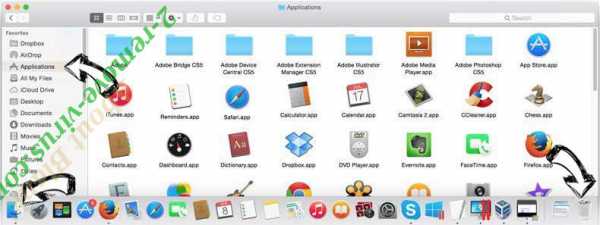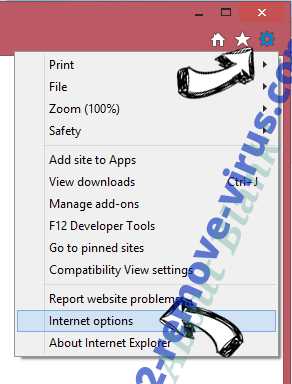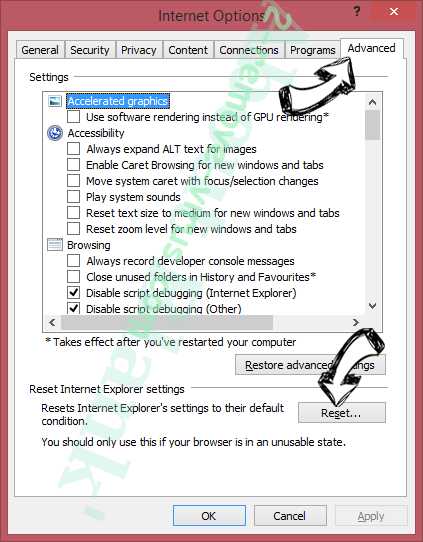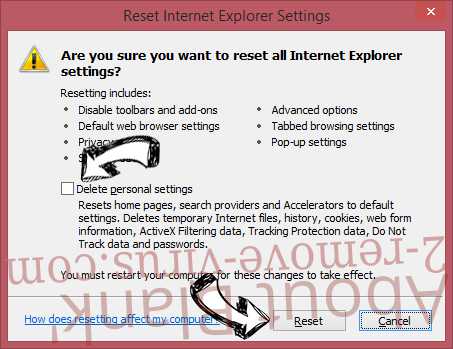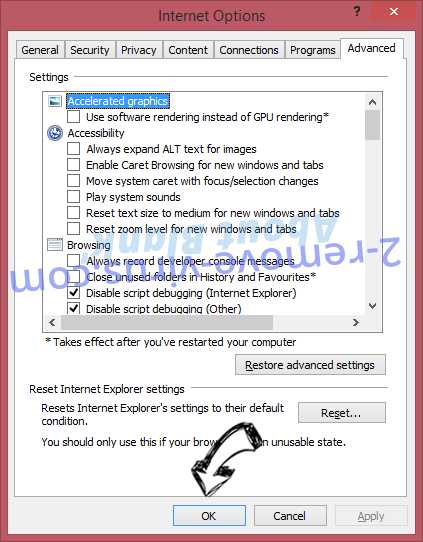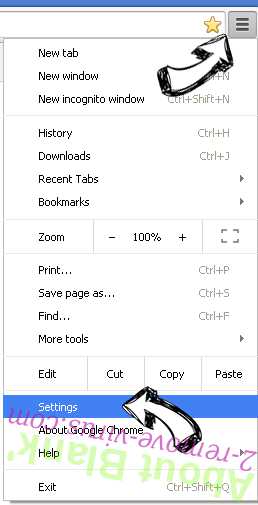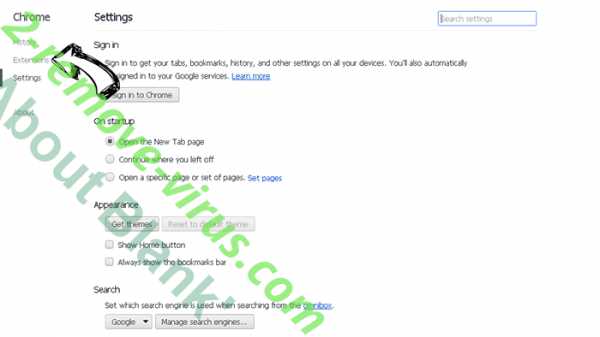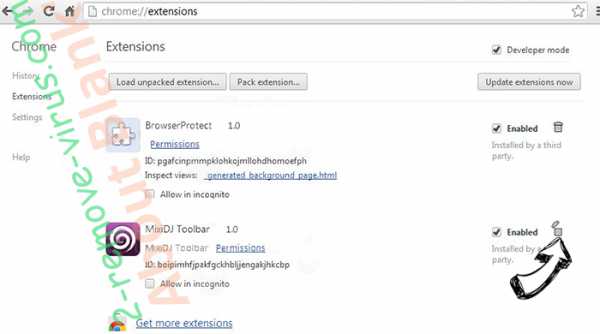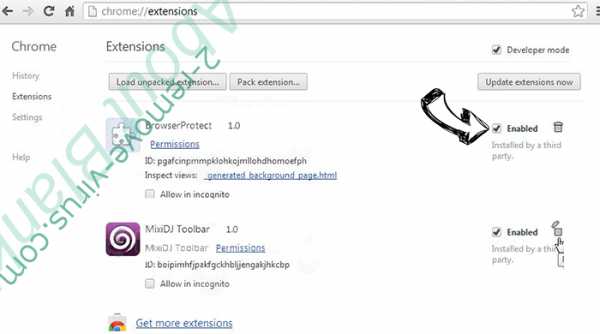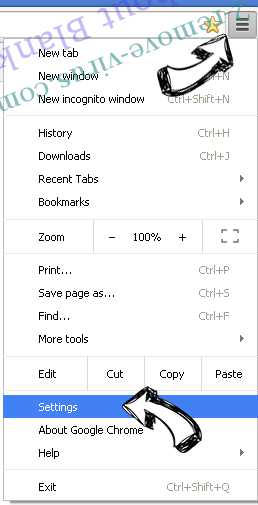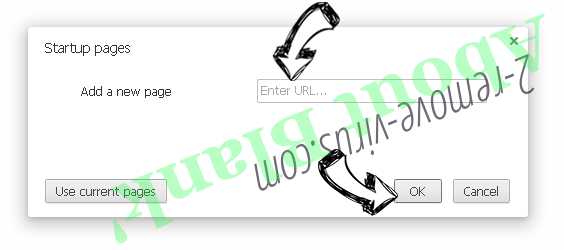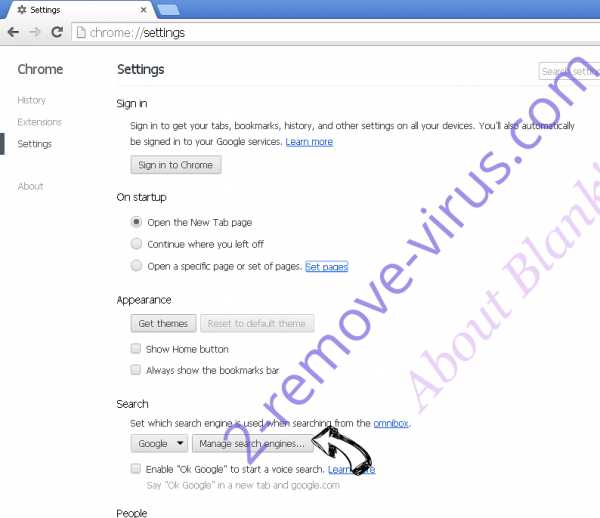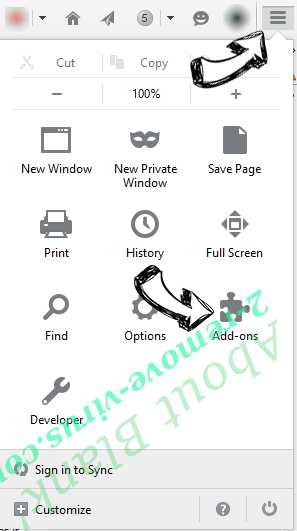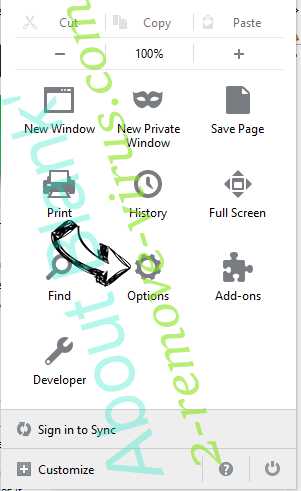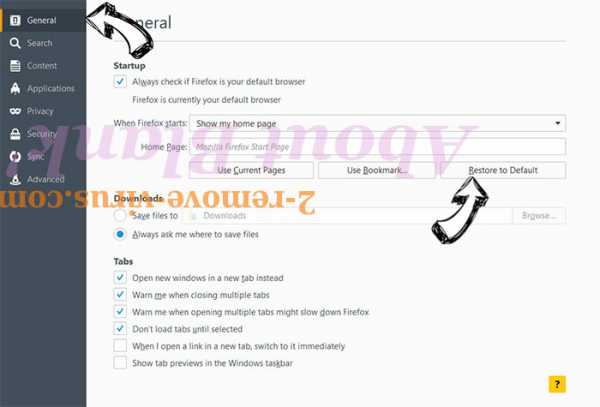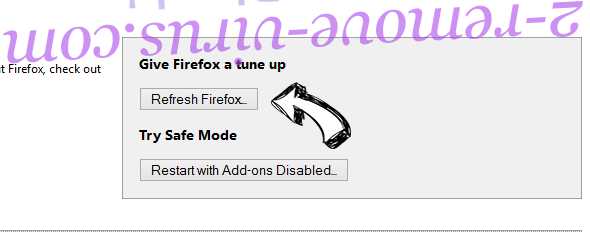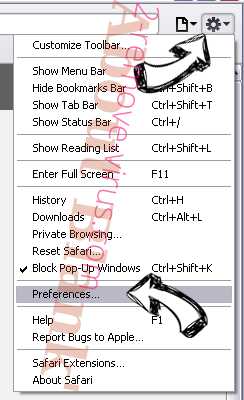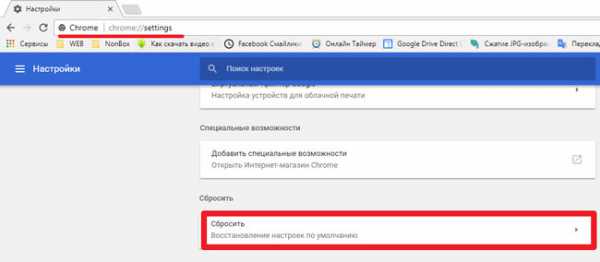Если вы обнаружили, что ваш браузер стал сам открывать About:blank страницу, которая автоматически перенаправляет браузер на рекламный сайт, значит ваш компьютер заражен вредоносным ПО из большой семьи рекламных вирусов. Рекламный вирус — это такая программа, которая разработана специально для того, чтобы открывать как можно больше рекламы, причем делает это без разрешения пользователя. Более того, рекламное ПО может перенаправлять браузер на вредоносные и вводящие в заблуждение веб-страницы. Поэтому, если вы заметили что ваш браузер стал самостоятельно загружать неизвестный вам сайт, вместо того, который вы хотите открыть, то не нужно это игнорировать или думать что это сбой программы. Как можно скорее проверьте компьютер используя инструкцию приведенную ниже, которая поможет вам обнаружить и удалить рекламное ПО и таким образом избавиться от навязчивых About:blank всплывающих окон.
Автоматически открываемое «About:blank» окно позволяет рекламному ПО перенаправлять браузер на разные рекламные сайты
Чаще всего, рекламные вирусы поражают только наиболее распространенные браузеры, такие как Хром, Файрфокс и Интернет Эксплорер. Но встречаются и зловреды, которые могут изменять ярлыки браузеров, которые находят на Рабочем столе. Это приводит к тому, что при запуске браузера, вместо любимой стартовой страницы будет открываться совсем незнакомый рекламный сайт. Даже если попытаться установить новую домашнюю страницу, то это не поможет, браузер все-равно при каждом своем старте будет пытаться загрузить наглую рекламу.
Все время пока компьютер заражен рекламным ПО, все браузеры могут быть перенаправлены на разные рекламные и обманные сайты. Конечно, рекламный вирус не повреждает персональные и системные файлы, но он может показывать огромное количество рекламы. Эти рекламные сообщения могут быть прямо вставлены в те страницы, которые вы открываете в своем браузере и могут быть таким как: всплывающие окна, рекламные баннеры разного размера, рекламные ссылки, предложения скачать и установить разные программы. Более того, эта реклама может появляться на всех посещаемых вами сайтах, даже на тех, на которых ранее вы никогда не видели никакой рекламы.
Мы рекомендуем произвести очистку вашего компьютера и удалить рекламное ПО как можно быстрее. Инструкция, которая приведена ниже, поможет вам удалить вредоносные программы и таким образом избавиться от About:blank всплывающих окон. Для этого вам понадобиться использовать только встроенные возможности операционной системы и несколько проверенных бесплатных программ.
Как рекламное ПО, открывающее About:blank окна, проникло на компьютер
Вероятнее всего, рекламное ПО было инсталлировано на ваш компьютер в момент, когда вы устанавливали новую бесплатную программу, например клиент электронной почты, создатель пдф файлов, видео плеер и так далее. Это произошло по причине того, что очень часто рекламные вирусы интегрированы в инсталляционные пакеты, которые распространяются разными крупными хостингами бесплатных и взломанных программ, а так же сайтами торрент трекеров. Даже удалив программу, которая занесла на ваш компьютер рекламный вирус, вы не уберете навязчивые About:blank окна. Рекламное ПО можно удалить с компьютера только вручную или с помощью специализированных программ, как это описано в инструкции приведенной ниже.
Как удалить About:blank в Windows 10 (8, 7, XP)
Простой вопрос на интересующий вас ответ о том как избавится от навязчивой рекламы и всплывающих окон находится на этой странице. Наша команда разработала простую и эффективную инструкцию. Она позволит вам легко очистить компьютер от рекламного вируса и таким образом убрать About:blank из Google Chrome, Firefox, IE, Edge, Yandex, Opera и других браузеров. Пожалуйста, прочитайте эту инструкцию полностью, затем сделайте ссылку на неё или просто распечатайте, так как в процессе её выполнения вам может быть понадобиться закрыть браузер или перезагрузить компьютер.
- Деинсталлировать программу, которая была причиной появления About:blank всплывающих окон
- Удалить About:blank из Chrome, Firefox и Internet Explorer, используя AdwCleaner
- Удалить About:blank с помощью Zemana Anti-malware
- Удалить About:blank, используя Malwarebytes
- Удалить About:blank в Chrome, сбросив настройки браузера
- Удалить About:blank в Firefox, сбросив настройки браузера
- Удалить About:blank в Internet Explorer, сбросив настройки браузера
- Заблокировать загрузку опасных и обманных сайтов
- Проверить планировщик заданий
Деинсталлировать программу, которая была причиной появления About:blank всплывающих окон
Очень важно на начальном этапе определить программу, которая являлась первоисточником появления паразита и удалить её.
Windows 95, 98, XP, Vista, 7
Кликните Пуск или нажмите кнопку Windows на клавиатуре. В меню, которое откроется, выберите Панель управления.

Windows 8
Кликните по кнопке Windows.
В правом верхнем углу найдите и кликните по иконке Поиск.
В поле ввода наберите Панель управления.
Нажмите Enter.
Windows 10
Кликните по кнопке поиска
В поле ввода наберите Панель управления.
Нажмите Enter.
Откроется Панель управления, в ней выберите пункт Удаление программы.
Вам будет показан список всех программ инсталлированных на вашем компьютере. Внимательно его просмотрите и деинсталлируйте программу, которую вы подозреваете в качестве причины заражения. Вероятно это последняя установленная вами программа. Так же внимательно приглядитесь к остальным программам и удалите все, которые кажутся вам подозрительными или вы уверены, что сами их не устанавливали. Для удаления, выберите программу из списка и нажмите кнопку Удалить/Изменить.
Далее следуйте указаниям Windows.
Удалить About:blank из Chrome, Firefox и Internet Explorer, используя AdwCleaner
AdwCleaner это небольшая программа, которая не требует установки на компьютер и создана специально для того, чтобы находить и удалять рекламные и потенциально ненужные программы. Эта утилита не конфликтует с антивирусом, так что можете её смело использовать. Деинсталлировать вашу антивирусную программу не нужно.
Скачайте программу AdwCleaner кликнув по следующей ссылке.
Скачать AdwCleaner
Скачано 1127726 раз(а)
Версия: 8.3.2
Автор: Malwarebytes, Xplode
Категория: Безопасность
Дата обновления: 25 мая, 2022
После окончания загрузки программы, запустите её. Откроется главное окно AdwCleaner.
Кликните по кнопке Сканировать. Программа начнёт проверять ваш компьютер. Когда проверка будет завершена, перед вами откроется список найденных компонентов рекламного ПО, открывающего About:blank окна и навязчивую рекламу.
Кликните по кнопке Очистка. AdwCleaner приступ к лечению вашего компьютера и удалит все найденные компоненты зловредов. По-окончании лечения, перезагрузите свой компьютер.
Удалить About:blank с помощью Zemana Anti-malware
Zemana Anti-malware — это утилита позволяющая быстро проверить ваш компьютер, найти и удалить разнообразные вредоносные программы, которые показывают рекламу и изменяют настройки установленных веб браузеров. Кроме классического способа нахождения вредоносных программ, Zemana Anti-malware может использовать облачные технологии, что часто позволяет найти зловредов, которых не могут обнаружить другие антивирусные программы.
Загрузите Zemana AntiMalware используя ниже приведенную ссылку. Сохраните программу на ваш Рабочий стол.
Когда загрузка завершится, запустите файл который скачали. Перед вами откроется окно Мастера установки, как показано на примере ниже.
Следуйте указаниям, которые будут появляться на экране. Можете в настройках ничего не изменять. Когда установка Zemana Anti-Malware закончится, откроете главное окно программы.
Кликните по кнопке «Проверить», чтобы запустить процесс поиска вируса, который открывает About:blank страницу и перенаправляет браузер на рекламные сайты. Процесс сканирования происходит достаточно быстро, но может затянутся в случае большого количества файлов на вашем компьютере или в случае медленной работы системы.
Когда сканирование будет завершено, вы увидите список найденных компонентов вредоносных программ. Здесь просто кликните кнопку «Далее», чтобы удалить найденных зловредов и переместить их в карантин.
Удалить About:blank, используя Malwarebytes
Malwarebytes это широко известная программа, созданная для борьбы с разнообразными рекламными и вредоносными программами. Она не конфликтует с антивирусом, так что можете её смело использовать. Деинсталлировать вашу антивирусную программу не нужно.
Скачайте программу Malwarebytes Anti-malware используя следующую ссылку.
Когда программа загрузится, запустите её. Перед вами откроется окно Мастера установки программы. Следуйте его указаниям.
Когда инсталляция будет завершена, вы увидите главное окно программы.
Автоматически запуститься процедура обновления программы. Когда она будет завершена, кликните по кнопке «Запустить проверку». Malwarebytes Anti-malware начнёт проверку вашего компьютера.
Когда проверка компьютера закончится, Malwarebytes Anti-malware покажет вам список найденных частей вредоносных и рекламных программ.
Для продолжения лечения и удаления зловредов вам достаточно нажать кнопку «Поместить выбранные объекты в карантин». Этим вы запустите процедуру удаления рекламного вируса, открывающего About:blank страницу в вашем браузере.
Удалить About:blank в Chrome, сбросив настройки браузера
Сброс настроек Гугл Хрома — это эффективный и простой способ восстановить начальные настройки браузера, а так же отключить вредоносные расширения и таким образом убрать автоматическое открытие About:blank страницы.
- Запустите Хром и откройте его главное меню, кликнув по кнопке в виде трех горизотальных полосок.
- В открывшемся меню выберите пункт Настройки, кликнув по нему.
- Вы увидите страницу настроек Гугл Хрома. Прокрутите её вниз и кликните по надписи «Показать дополнительные настройки».
- Прокрутите страницу вниз снова. В нижней её части вы увидите кнопку «Сброс настроек». Кликните по неё.
- Браузер откроет окно, которое позволит сбросить его настройки. Пример такого окна приведен на рисунке выше.
- Нажмите кнопку «Сбросить».
- Когда процесс сброса настроек завершится, все настройки браузера Гугл Хром будут приведены к исходному состоянию (ваши пароли, закладки не пострадают). Так же будут отключены все рекламные и вредоносные расширения, что, в свою очередь, уберёт навязчивые About:blank всплывающие окна из браузера.
Подробнее о том, как восстановить первоначальные настройки браузера Гугл Хром, вы можете узнать в этой статье Сбросить настройки Хрома
Удалить About:blank в Firefox, сбросив настройки браузера
Сброс настроек Файрфокса позволит удалить вредоносные расширения и восстановить настройки браузера к значениям принятым по-умолчанию. При этом, ваши личные данные, такие как закладки и пароли, будут сохранены.
Откройте главное меню Хрома, кликнув по кнопке в виде трёх горизонтальных полосок (). В появившемся меню кликните по иконке в виде знака вопроса (
). Это вызовет меню Справка, как показано на рисунке ниже.
Здесь вам нужно найти пункт Информация для решения проблем. Кликните по нему. В открывшейся странице, в разделе Наладка Firefox нажмите кнопку Очистить Firefox. Программа попросит вас подтвердить свои действия.
Нажмите кнопку Очистить Firefox. В результате этих действий, настройки браузера будут сброшены к первоначальным. Этим вы удалите всплывающие окна с About:blank страницей.
Удалить About:blank в Internet Explorer, сбросив настройки браузера
Сброс настроек Интернет Эксплорера и Эджа позволит удалить вредоносные расширения и восстановить настройки браузера к значениям принятым по-умолчанию.
Откройте главное браузера, кликнув по кнопке в виде шестерёнки (). В появившемся меню выберите пункт Свойства браузера.
Здесь откройте вкладку Дополнительно, а в ней нажмите кнопку Сброс. Откроется окно Сброс параметров настройки Internet Explorer. Поставьте галочку в пункте Удалить личные настройки, после чего кликните кнопку Сброс.
Когда процесс сброса настроек завершиться, нажмите кнопку Закрыть. Чтобы изменения вступили в силу вам нужно перезагрузить компьютер. Таким образом вы сможете избавиться от автоматического открытия About:blank страницы.
Заблокировать загрузку опасных и обманных сайтов
Чтобы повысить защиту своего компьютера, дополнительно к антивирусной и антиспайварной программам, нужно использовать приложение блокирующее доступ к разнообразным опасным и вводящим в заблуждение веб-сайтам. Кроме этого, такое приложение может блокировать показ навязчивой рекламы, что так же приведёт к ускорению загрузки веб-сайтов и уменьшению потребления веб траффика.
Скачайте программу AdGuard используя следующую ссылку.
Скачать Adguard
Скачано 202555 раз(а)
Автор: © Adguard
Категория: Безопасность
Дата обновления: 17 июля, 2018
После окончания загрузки запустите скачанный файл. Перед вами откроется окно Мастера установки программы.
Кликните по кнопке Я принимаю условия и и следуйте указаниям программы. После окончания установки вы увидите окно, как показано на рисунке ниже.
Вы можете нажать Пропустить, чтобы закрыть программу установки и использовать стандартные настройки, или кнопку Начать, чтобы ознакомиться с возможностями программы AdGuard и внести изменения в настройки, принятые по-умолчанию.
В большинстве случаев стандартных настроек достаточно и менять ничего не нужно. При каждом запуске компьютера AdGuard будет стартовать автоматически и блокировать всплывающую рекламу, а так же другие вредоносные или вводящие в заблуждения веб странички. Для ознакомления со всеми возможностями программы или чтобы изменить её настройки вам достаточно дважды кликнуть по иконке AdGuard, которая находиться на вашем рабочем столе.
Проверить планировщик заданий
Для полной очистки компьютера, вам так же необходимо проверить Библиотеку планировщика заданий и удалить все задания, которые были созданы вредоносными программами, так как именно они могут являться причиной автоматического открытия About:blank страницы при включении компьютера или через равные промежутки времени.
Нажмите на клавиатуре одновременно Windows и R (русская К). Откроется небольшое окно с заголовком Выполнить. В строке ввода введите «taskschd.msc» (без кавычек) и нажмите Enter. Откроется окно Планировщика заданий. В левой его части выберите пункт «Библиотека планировщика заданий», как показано на следующем примере.
В средней части вы увидите список установленных заданий. Выберите первое заданий, а в его свойствах, которые откроются чуть ниже выберите вкладку Действия. По очереди просматривайте все задания, обращайте внимание на то, что оно запускает на вашем компьютере. Нашли что-то подобное «explorer.exe hxxp://адрес сайта» или «chrome.exe hxxp://адрес сайта», то это задание можно смело удалять. Если вы не уверены, что запускает задание, то проверьте его через наш сайт или в поисковой системе, по названию запускаемого файла. Если файл — компонент вируса или вредоносной программы, то это задание тоже смело можно удалять.
Определившись с заданием, которое нужно удалить, кликните по нему правой клавишей мыши и выберите пункт Удалить. Этот шаг выполните несколько раз, если вы нашли несколько заданий, которые были созданы вредоносными программами. Пример удаления задания, созданного рекламным вирусом показан на рисунке ниже.
Удалив все задания, закройте окно Планировщика заданий.
Выполнив эту инструкцию, ваш компьютер должен быть полностью вылечен от About:blank всплывающих окон в Google Chrome, Mozilla Firefox, Internet Explorer и Microsoft Edge. К сожалению, авторы рекламных приложений постоянно их обновляют, затрудняя лечение компьютера. Поэтому, в случае если эта инструкция вам не помогла, значит вы заразились новой версией вируса, открывающего About:blank страницу, и тогда лучший вариант — обратиться на наш форум.
Для того чтобы в будущем больше не заразить компьютер, пожалуйста следуйте трём небольшим советам
- При установке новых программ на свой компьютер, всегда читайте правила их использования, а так же все сообщения, которые программа будет вам показывать. Старайтесь не производить инсталляцию с настройками по-умолчанию!
- Держите антивирусные и антиспайварные программы обновлёнными до последних версий. Так же обратите внимание на то, что у вас включено автоматическое обновление Windows и все доступные обновления уже установлены. Если вы не уверены, то вам необходимо посетить сайт Windows Update, где вам подскажут как и что нужно обновить в Windows.
- Если вы используете Java, Adobe Acrobat Reader, Adobe Flash Player, то обязательно их обновляйте вовремя.
Пользователи браузера IE и некоторых других знают, что, если открыть пустую страницу, в поле адреса появится надпись About: blank. При этом ничего не происходит, и страница остаётся пустой, пока не перейдёшь на реальный сайт. Но в последнее время вирусописатели решили приспособить этот факт в свою пользу, замаскировав под эту надпись вирусный код, перенаправляющий пользователя на другую страницу, как правило, рекламного содержания. Всё это происходит не по воле пользователя, поэтому возникает вопрос, насколько опасным может оказаться заражение, как его обнаружить и, естественно, как избавиться от вредоносного кода.
Что значит ссылка About: blank
Как правило, при установке браузера пользователь может задавать стартовую страницу – это может быть любимый поисковик, соцсеть, или же просто пустая страница, не требующая загрузки никаких сайтов. В последнем случае в адресной строке высвечивается надпись About: blank.
Но если через какое-то время начинает происходить загрузка страницы – можно с уверенностью говорить о том, что ваш интернет-обозреватель испытывает воздействие вредоносного корда. Он может проявляться по-разному – от безвредного редиректа на рекламную страницу до использования ресурсов компьютера в целях кибермошенников. Именно поэтому рекомендуется сразу же после выявления проблемы начать предпринимать действия, направленные на её устранение.
Разумеется, мы перечислим все популярные способы, как убрать вирус About: blank, но перед этим стоит описать более конкретно, каким образом он попадает на компьютер и как правильно диагностировать заражение.
Откуда берется вирус About: blank
Способы проникновения вредоносного кода на компьютер могут быть разнообразными:
- чаще всего заражение – результат скачивания из интернета контента, в код которого внедрён вирус. Он активируется при запуске ПО, отвечающего за показ контента, будь то exe-файл, документ или видео;
- столь же распространённым является заражение через открытие сайтов, код которых также подвергся атаке вируса. Чаще всего заражёнными бывают сайты сомнительного содержания;
- нередко вирус попадает в браузер через расширение, скачанное из источников, не вызывающих доверия;
- вредоносная программа может попасть на ПК с флешки или иного портативного носителя.
В любом случае появление надписи About: blank в адресной строке с последующей переадресацией говорит о том, что ваш браузер подвергся заражению. Какой конкретно вирус скрывается за этим, может определить только антивирусная программа. От этого зависит и степень опасности для компьютера.
Чем грозит заражение вирусом About: blank
Если надпись появляется на короткое время, и затем следует открытие сайта с рекламой – это, можно сказать, самый безвредный вариант. При этом реклама обычно показывается с учётом пользовательских предпочтений, на основании его недавних посещений коммерческих сайтов, так что поначалу такие сайты могут быть восприняты положительно. Но в конечном итоге такие редиректы надоедают, поэтому возникает естественное желание от них избавиться.
Другое дело – когда открытие пустой страницы не сопровождается перенаправлением на другие сайты. В таких случаях вирус действует скрытно, внося изменения в системный реестр и автозагрузку. Конкретные его действия могут быть различными, и представлять угрозу как для компьютера (вернее, компонентов операционной системы), так и для пользователя, при условии отслеживания его коммерческой и иной активности в сети (кража паролей, номеров кредитных карт и т. д.).
Что интересно – установка в качестве стартовой страницы любого другого сайта не приведёт к ожидаемым результатам, при этом защита со стороны брандмауэра может быть неэффективной.
Некоторые вирусы ориентированы на определённые браузеры, другие могут заражать любой интернет-обозреватель, присутствующий в системе. По этой причине единого рецепта борьбы с вирусом About: blank нет, желательно использовать комплексные меры противодействия, о которых мы сейчас и поговорим.
Что касается диагностики вредоносного кода, то здесь лучше всего полагаться на антивирусное ПО, умеющее распознавать любые модификации вируса. Не лишним будет проинспектировать список автозагрузки на предмет появления в нём непонятных программ. Появление в «Диспетчере задач» процесса svhost.exe – это тоже свидетельство заражения (его вполне можно спутать с системным процессом svchost).
Как удалить вирус About: blank из ОС Windows
Использование антивирусной защиты – самый надёжный и проверенный временем способ обезопасить свой компьютер, в том числе от угроз типа About: blank. Правда, далеко не все и не всегда адекватно реагируют на появление новой разновидности вируса. На втором месте по популярности – специализированные утилиты, ориентированные именно на этот вирус. Но и они не безгрешны. Как мы уже отмечали, меры противодействия должны быть комплексными, и использоваться в порядке перечисления. Если не помог один способ, приступайте к другому, в итоге проблема бывает решена. Наша задача – достигнуть этого малой кровью.
Удаление About: blank антивирусом
Как показывает практика, наилучшие результаты демонстрируют следующие бесплатные антивирусные комплексы:
- Avast;
- антивирус Касперского;
- Dr. Web.
Если антивирусное ПО на вашем компьютере ещё не установлено, скачайте любую из перечисленных программ и установите её.
Следующий шаг – запуск полного сканирования (оно ещё может называться глубоким или интеллектуальным). Если на ПК установлено много программ и имеется большое количество различных файлов, процедура проверки может затянуться на несколько часов – это вполне адекватная плата за вашу безопасность.
Если антивирус обнаружит вредоносный код, он об этом сообщит и предложит один из нескольких вариантов действий. Помещение в карантин – мера нежелательная, лучше сразу удалить вирус или троян, после чего перезагрузите компьютер. Если проблема осталась, можно попробовать сменить антивирусную программу. Но это не самый лучший вариант – такое ПО бывает сложно деинсталлировать/отключить (яркий пример – Avast), и не факт, что оно не оставит после себя следов.
Специальные утилиты
Это альтернативный способ удаления в Windows 10/8/7 вредоносного кода About: blank. Поскольку такие программы специализируются на конкретном семействе вирусов, зачастую они справляются со своей задачей лучше антивирусов. К тому же они небольшие по размеру и не требуют постоянной работы – их использование оправдано в случае выявления угроз. Менталитет русскоязычного пользователя ПК таков, что он предпочитает бесплатное ПО, поэтому мы рассмотрим именно такие программы.
Spy Hunter 4
Утилита, представляющая собой файл с расширением exe, не требует инсталляции. В силу компактных размеров программа является стабильной и не вызывающей критической нагрузки на ресурсы компьютера. К тому же она совместима практически со всеми версиями ОС Windows. Утилиту нужно просто запустить, в дальнейшем её функционирование будет осуществляться в автоматическом режиме. При желании можно также установить антивирусное ПО от этого разработчика, но мы не рекомендуем это делать, если вы уже пользуетесь услугами известного антивирусного комплекса (несколько одновременно работающих антивирусов неизбежно будут конфликтовать между собой, к тому же это непомерная нагрузка на оперативную память и процессор ПК).
Впрочем, принцип действия у этого антивируса мало чем отличается от действия аналогичных программ – он препятствует попаданию вредоносной программы на компьютер пользователя, отслеживая все подозрительные действия по операциям записи на диск.
Как пользоваться утилитой:
Подобный алгоритм следует применять каждый раз, когда возникнет подозрение на заражение компьютера.
Security Stronghold
Ещё одна утилита, демонстрирующая отличные результаты при обнаружении угроз данного типа.
Принцип действия аналогичен описанному выше, только вместо кнопки Scan нужно нажимать Scan Your System. Чтобы навсегда убрать обнаруженные утилитой вирусы, жмём кнопку Remove. Проверка эффективности срабатывания осуществляется точно так же: перезапуском компьютера и повторным сканированием, а также непосредственно в браузере. Особенностью утилиты является возможность выборочного удаления вирусов и троянов. Имеется также возможность восстановления обнаруженных и «вылеченных» вредоносных файлов (с помощью кнопки Restore), но мы не рекомендуем так поступать, поскольку нормальное функционирование браузера при этом не гарантируется.
ВНИМАНИЕ. Обе рассмотренные утилиты не являются антивирусами. Их предназначение – обнаружение вирусов и их удаление. Для предотвращения заражения используйте полноценные антивирусные комплексы.
Настройки браузера
Часто вредоносный код About: blank встраивается в браузер не на уровне кода, а через настройки. В подобных случаях сброс настроек может оказаться более эффективной мерой, нежели сканирование антивирусной программой. Иногда помогает повторная «чистая» инсталляция браузера при отключенной синхронизации. Разумеется, в разных обозревателях изменение настроек осуществляется по-разному.
Google Chrome
На сегодня это один из самых популярных браузеров, несмотря на большое количество минусов. Как избавиться от About: blank в этом обозревателе:
Недостаток сброса – пропажа сохранённых паролей и данных, используемых для автозаполнения форм. Закладки не пострадают. Проблема с паролями решается, если хранить их не только в самом браузере, но и на гугловском облачном сервисе.
Яндекс. Браузер
Поскольку здесь используется движок, аналогичный Google Chrome, последовательность действий по сбросу настроек будет практически идентичной. Последствия – тоже.
Отметим, что если в результате ваших манипуляций проблема с About: blank будет решена, следует выполнить такие же действия и с другими присутствующими в системе браузерами, поскольку велика вероятность, что они тоже заражены.
Firefox
Технически алгоритм сброса настроек примерно такой же, но его реализация отличается в силу использования другого движка и особенностей интерфейса обозревателя:
Если в результате запуска браузера About: blank не появляется – проблема решена.
Opera
В браузере Opera убрать About: blank намного сложнее. Строго говоря, эту операцию придётся выполнять вручную:
Такой сброс настроек поможет, если вирус прописался именно здесь, а не в самом обозревателе.
Internet Explorer
Здесь алгоритм возврата настроек к штатным осуществляется следующим образом:
Заключение
Хотя многие пользователи используют перечисленные нами антивирусные программы, их гораздо больше, так что выбор именно этой тройкой антивирусного ПО не ограничивается. То же самое можно сказать и о специализированных утилитах. Нашим читателям будет интересно узнать об особенностях использования других средств, призванных бороться с вирусом About: blank. Оставляйте комментарии, задавайте вопросы – они не останутся без ответов.
Здравствуйте. Существует огромное количество компьютерных вирусов, о которых я стараюсь доходчиво рассказывать на страницах блога «IT Техник». Весьма коварной угрозой для браузера является вкладка about blank Яндекс (как удалить в Яндекс браузере, Google Chrome — расскажу в статье), при открытии которой происходит автоматический переход на вредоносные ресурсы или подмена стартовой страницы. Обо всём этом – далее в подробностях.
http://about:blank – что за ссылка?
Если вбить адрес в строку браузера, то перед Вами отобразится чистая страница, без какого-либо контента:
Так в чем же тогда опасность? Дело в том, что некоторые вирусы способны проникать во все обозреватели интернета (Хром, Фаерфокс, Опера), установленные на Вашем ПК, и вносить свои негативные изменения. Как результат, могут открываться рекламные сайты, about blank Яндекс поиск подменяет похожей поисковой системой, где будут отображаться вредоносные ресурсы.
Что же делать?
Существует несколько способов борьбы с заразой. Сейчас расскажу подробно о каждом из них. Начнем с самого простого, не требующего кардинального вмешательства в систему.
Восстановление
Сразу же отмечу, что нижеприведенная инструкция работает в любой версии ОС Windows. Отличаться будет лишь внешний вид окон:
- Проще всего добраться до нужного пункта, воспользовавшись строкой поиска Виндовс. В «семерке» она находиться в меню «Пуск», а если Вы пользуетесь «десяткой», то справа от кнопки «Старт» есть значок «лупы».
- Вводим запрос – «Восстановление» и получаем несколько результатов:
А вот снимок экрана для случая с Windows 10:
- Новая вкладка about blank может появляться после «скрытной» установки программного обеспечения, поэтому, выполнив процедуру отката мы можем вернуться к предыдущей рабочей версии операционной системы.
- Запуститься мастер восстановления, на первом этапе которого просто нажимаем «Далее», а потом выбираем одну из дат – предположительно ту, после которой появилась проблема в браузере:
- Компьютер перезагрузится для завершения процесса, а после запуска вирусная угроза должна быть устранена.
Ручная чистка реестра
Рассмотрим еще один способ about blank как удалить. Метод — «верный», но не совсем простой для новичков. Но если следовать инструкции, то всё получится.
- Нажимаем на клавиатуре кнопку Win (с изображением «окошка» Windows) и удерживаем её. Вместе с тем жмем на клавишу с английской буквой R . Должно открыться окно с названием «Выполнить», в поле ввода которого следует написать:
regedit
- Кликаем курсором мышки на «ОК» и запускаем команду на выполнение. Результатом действия станет открытие редактора реестра, состоящего из двух панелей. Слева – перечень папок, справа – их содержимое.
- Нам нужно пройти по следующему пути (в левой части):
HKEY_LOCAL_MACHINE | SOFTWARE | Microsoft | Windows NT | CurrentVersion | Windows
- Когда выделите курсором мыши последнюю папку, то справа отобразится перечень ключей. Нас интересует элемент «AppInit_DLLs»:
- Предварительно создаем на рабочем столе (или в любой другой папке) пустой текстовый документ, кликнув правой кнопкой мыши в свободном месте и выбрав из меню элемент «Создать…»:
- Открываем вновь созданный документ и переходим к запущенному ранее редактору реестра. Там мы нашли ключ AppInit_DLLs. Дважды кликаем по нему, чтобы открыть окно редактирования. Выделяем содержимое поля «Значение», копируем его и вставляем в созданный на предыдущем шаге документ. Сохраняем – эта информация пригодиться нам далее.
- Из поля «Значение» удаляем все данные, чтобы было пусто, и нажимаем «ОК».
- Теперь перезагружаем компьютер в безопасном режиме. Рекомендую прочитать подробную статью об этом. А пока кратко скажу, что для загрузки ПК в «safe mode» достаточно сразу после включения нажать клавишу F8 на клавиатуре (верхний ряд).
- Когда система запустится, следует открыть тестовый файл, скопировать из него путь и вставить в адресную строку Проводника (Мой компьютер):
- Нажав Enter, мы окажемся внутри указанной папки. Всё её содержимое нужно удалить, поскольку это и есть «корень зла» — вирусный скрипт или библиотека:
- Когда закончите с очисткой – снова перезагрузите ноутбук (уже в обычном режиме). Страница about blank исчезнет вместе с вирусом.
Сброс параметров браузера
Это необязательный, но желательный шаг. Он поможет очистить следы действий злоумышленников. Рассмотрим действия для каждого из популярных обозревателей интернета.
Google Chrome
- Переходим в «Настройки», вставив в адресную строку ссылку:
chrome://settings
- Листаем страницу вниз, пока не увидите ссылку «Показать дополнительные…». Кликнув по ней, развернете еще несколько разделов опций. В самом конце будет кнопка «Сброс»:
Это же способ актуален и для Yandex Browser.
Opera
Случай потяжелее. Придется чистить файлы профиля вручную.
- Заходим в главное меню Опера и кликаем по пункту «О программе». Откроется информация о браузере с указанием путей к элементам, которые нужно удалить:
- Поочередно копируем эти пути и вставляем их в строку Проводника (вызываем его нажатием комбинации Win + E ):
- Переходим внутрь папки, выделяем всё содержимое ( Ctrl + A ) и удаляем его ( Del ). При этом Опера должна быть закрыта, иначе удаление будет заблокировано!
Mozilla Firefox
About blank что это и как убрать в Мозилла Фаерфокс?
- Переходим к меню браузера и там открываем «Справку»:
- Просматриваем «Информацию для устранения проблем»:
- Нажимаем на кнопку очистки:
И с этим разобрались!
Как видите, проблему с about blank решить можно очень быстро, даже без наличия специфических умений. А у Вас получилось? Расскажите в комментариях.
С уважением, Виктор!
Вам помогло? Поделитесь с друзьями — помогите и нам!
Каким должен быть хороший браузер? Правильно, быстрым. Таким, чтобы загружал наши любимые сайты за считанные секунды. А если браузер долго показывает «about blank», значит, он сломался. Несите новый. Но что делать, если и в новом та же картина?
Пустые окна браузеров – следствие не только медленного Интернета, но и других явлений. И некоторые из них могут быть опасны.
Содержание
- Что означает «about: blank» в адресной строке браузера
- Чем опасен «about blank»
- Как найти виновника неполадки
- Как восстановить нормальную загрузку сайтов
- Источник неполадки на сайте или в сети провайдера
- Источник ошибки в вашей локальной сети
- Причина в браузере или операционной системе
- Как очистить браузер
- Как очистить систему
Что означает «about: blank» в адресной строке браузера
«About: blank» в любом браузере означает одно – открыт пустой веб-документ. Это нормально, если вы действительно открыли страницу, где нет ни текста, ни картинок, ни чего-либо еще. Но если вы пытались загрузить, например, сайт Яндекс, на котором точно есть контент, то причиной «эбаут бланка» может быть следующее:
- Некорректная ссылка на веб-страницу.
- Неполадки на сайте.
- Блокировка открытия страницы в сети пользователя.
- Ошибка браузера.
- Некорректная работа браузерного расширения или плагина.
- Заражение браузера или системы вредоносным ПО.
Чем опасен «about blank»
Тем, что иногда он указывает на присутствие на компьютере незваных гостей – вредоносных программ, которые шпионят за пользователями и показывают рекламу.
Компьютер, скорее всего, заражен, если наряду с «about blank» имеют место следующие симптомы:
- Самопроизвольное изменение домашней страницы веб-обозревателя.
- Появление рекламных окон и баннеров на сайтах, которых нет при открытии на других устройствах.
- Переадресация на сторонние ресурсы. Например, вместо соцсети ВК открывается страница онлайн-казино.
- Открытие страниц «абоут бланк» только вместо сайтов определенной направленности, например, поисковых систем или антивирусных ресурсов.
- Сбой загрузки любых веб-страниц при исправном подключении к Интернету других программ, например, мессенджеров.
- Самопроизвольное открытие окон браузеров с рекламным и фишинговым (предназначенным для кражи данных путем имитации, например, страницы входа в соцсеть) содержимым.
- Появление рекламных баннеров и всплывающих окон на рабочем столе.
- Самопроизвольная установка панелей и расширений браузеров, добавление закладок и изменение настроек.
- Самопроизвольная установка «левых» программ на жесткий диск.
«About blank» может быть и единственным признаком нашествия зловредов. Ведь об украденных данных пользователи чаще всего узнают, когда теряют доступ к важным ресурсам, например, к почтовому ящику, аккаунту в социальной сети, личному кабинету на сайте банка и т. д.
Как найти виновника неполадки
Поскольку причины открытия пустых веб-страниц бывают разными, сначала следует определить, где находится их источник: в сети, на сайте, в браузере или в операционной системе. От этого зависит способ решения проблемы.
Ошибка, вероятнее всего, на сайте, если:
- Сайт (весь или одна и та же страница) открывается с «about blank» на разных устройствах, в сетях различных интернет-провайдеров, при посещении под IP-адресами разных стран.
- О недоступности сайта сообщают другие веб-ресурсы и СМИ (если речь идет о крупном и популярном портале, например, социальной сети).
Если пустое окно открывается при переходе по ссылке, попытайтесь перейти на эту же страницу иным способом, к примеру, через поисковик. Нормальное открытие указывает на некорректную работу ссылки.
Причину следует искать в сетевом подключении, если:
- Проблемная страница нормально загружается при доступе к сети через VPN или прокси-сервер. Либо при отключении этих технологий, если сбой возникает, когда они используются.
- Страница открывается, когда вы подключаете компьютер к другой сети.
Ограничения, мешающие нормальной загрузке интересующих вас сайтов, могут быть установлены интернет-провайдером, администратором локальной сети либо администратором устройства. О способах блокировки доступа к отдельным веб-ресурсам CompConfig рассказывал здесь.
Источник сбоя, скорее всего, гнездится в браузере или его надстройках, если:
- Ошибка «about blank» возникает только в одном веб-обозревателе.
- Накануне сбоя в браузер был установлен новый плагин, расширение, приложение, скрипт.
- Незадолго до сбоя в браузере самопроизвольно изменились настройки, стартовая страница, закладки и т. д.
Неполадки в работе одного браузера не всегда говорят о том, что виновник проблемы именно он или некий объект, работающий в его контексте. Точно так же может проявляться заражение всей системы.
Проблема, вероятно, кроется в ОС, если:
- «About blank» на отдельных или всех открываемых страницах сопровождается другими признаками заражения (перечислены выше).
- Неполадка возникает в нескольких или во всех установленных браузерах. На других устройствах, подключенных к той же сети, что и проблемный компьютер, сайты открываются нормально.
- После переустановки браузер «заражается» повторно.
Как восстановить нормальную загрузку сайтов
Источник неполадки на сайте или в сети провайдера
Когда источник ошибки открытия веб-страниц находится за пределами вашей локальной сети или устройства, возможностей повлиять на ситуацию немного, но они есть.
Если страница не открывается из-за проблем на сайте, вы можете попытаться найти ее кэшированную копию.
Чтобы «выудить» копию документа из кэша Google, введите в поисковую строку инструкцию «cache:site.ru/page» (без кавычек), где site.ru/page – URL запрашиваемой страницы. Затем нажмите кнопку поиска.
Если копия существует, она откроется. Над страницей будет указана дата сохранения ее снимка.
Для поиска документа или всего сайта в кэше Яндекса введите URL в поисковую строку и нажмите «Найти». Затем кликните по треугольнику возле имени ресурса в результатах выдачи (показан стрелкой на скриншоте ниже) и в открывшемся меню кликните по строчке «Сохраненная копия».
Этот же метод можно использовать для нахождения кэшированных данных в других поисковых системах: Mail.ru, Yahoo, Bing и т. д.
Если же доступ к интересующему вас сайту ограничил провайдер, получить «запретный плод» помогут VPN или другие способы обхода блокировки.
В остальных случаях придется просто ждать, когда проблема уладится без вашего участия.
Источник ошибки в вашей локальной сети
Если источник «about blank» находится в вашей домашней сети, то это, скорее всего, не случайный сбой, а намеренная блокировка ресурса кем-то, кто имеет административный доступ к сетевым настройкам. Соответственно, чтобы ее снять, вам также необходимы права администратора компьютера и данные для входа в панель управления роутером.
Как заблокировать сайт на ПК и в домашней сети, вы уже знаете, поэтому не будем повторять всё, а вспомним только самые распространенные варианты блокировки и способы ее отключения:
- Через файл Hosts. Чтобы восстановить доступ на сайт, достаточно удалить из Hosts блокирующую запись.
- С помощью родительского контроля, настроенного на компьютере или роутере. Чтобы снять ограничение, функцию контроля нужно отключить.
- С помощью правил брандмауэра (файервола). Чтобы снять блокировку, достаточно удалить правило или выключить брандмауэр.
- Путем внесения сайта в черный список системы контроля доступа на роутере. Для решения проблемы сайт необходимо удалить из этого списка или отключить контроль доступа.
- Через DNS с функцией запрета определенных ресурсов. Для решения проблемы достаточно изменить адреса DNS в настройках сетевого подключения на роутере или ПК. Например, на публичные от Google: основной 8.8.8.8 и альтернативный 8.8.4.4.
- С помощью блокирующих расширений браузера. Чтобы восстановить доступ, расширение нужно отключить или удалить.
Кстати, заблокировать определенные сайты через файл Hosts может и вредоносные программы. Если вы столкнулись именно с этим вариантом блокировки, обязательно просканируйте систему антивирусом!
Причина в браузере или операционной системе
Ошибки «about blank» хоть и типичны для заражения троянским и адварным (рекламным) ПО, но не указывают на конкретный тип вредоносного агента. Помимо препятствования доступа к сайтам, зловредная программа может вести себя как угодно – создавать файлы и службы с различными именами, делать записи в разных разделах системного реестра, менять те или иные параметры, по-разному использовать сеть и т. д.
Универсальных способов борьбы с такими зловредами не существует. Как и антивирусов, способных устранить последствия всего, что они могут натворить. Впрочем, обычные антивирусы зачастую не считают адварный софт опасным и не удаляют его, так как рекламные модули входят в состав многих легальных приложений. Поэтому вам, скорее всего, придется поработать руками.
Как очистить браузер
Приведенная ниже инструкция применима к любому веб-обозревателю, но в ней не учтены индивидуальные свойства разных приложений. Например, в одних браузерах есть домашняя страница, а в других нет. Если в вашем браузере ее нет, значит, просто пропустите пункт с пояснением, как ее перенастроить.
Выполняйте инструкцию поэтапно. Если не помог предыдущий шаг, переходите к следующему. Чтобы проверить, решена ли проблема с «about blank», после каждого действия удаляйте кэш и cookies браузера, чтобы страница загрузилась начисто.
Как очистить кэш и cookies в разных браузерах:
- Opera: откройте в главном меню раздел «История» и подраздел «Очистить историю посещений». Отметьте пункты «Файлы cookie и прочие данные сайтов» и «Кэшированные изображения и файлы», нажмите «Удалить данные».
- Яндекс: откройте через главное меню «Историю» и перейдите в раздел «Очистить историю». Отметьте «Файлы, сохраненные в кэше» и «Файлы cookie и другие данные сайтов и модулей». Нажмите «Очистить».
- Firefox: откройте «Журнал» (он находится в дополнительном меню) и перейдите в раздел «Удалить историю». Отметьте пункты «Кэш» и «Куки». Щелкните «Удалить сейчас».
- Google Chrome: откройте «Историю» и перейдите в раздел «Очистить историю». На вкладке «Основные настройки» выделите «Файлы cookie и другие данные сайтов» и «Изображения и другие файлы, сохраненные в кэше». Кликните «Удалить данные».
А теперь основное:
- Войдите через главное меню в раздел расширений (дополнений) браузера и отключите, а если не поможет, то удалите всё, что там находится. Для удаления расширения нажмите на крестик, значок корзины или кнопку «Удалить» возле него.
- Если в обозревателе изменилась домашняя (стартовая) страница, откройте раздел настроек, перейдите в область выбора действия при запуске браузера и установите желаемое значение. Например, «Восстановить вкладки предыдущего сеанса».
- Очистите ярлык браузера на рабочем столе. В свойствах ярлыка, которые вызываются из его контекстного меню, есть поле «Объект». В нем должен быть указан путь к исполняемому файлу браузера, например, Chrome.exe. Некоторые вредоносные программы изменяют значение этого поля либо указывают здесь адрес сайта, который будет открываться при клике по ярлыку.
Чтобы не переписывать значение поля «Объект» вручную, можете просто удалить ярлык и создать его заново. Для этого откройте папку, где расположен исполняемый файл обозревателя (обычно это C:Program FilesИмя_программы или C:Program Files (x86)Имя_программы), щелкните по файлу Имя_браузера.exe правой клавишей мыши и выберите в меню «Создать ярлык».
- Проинспектируйте список установленных приложений и деинсталлируйте всё лишнее. Некоторые адварные программы устанавливаются в систему как обычное ПО и удаляются обычным способом.
- Переустановите браузер, предварительно импортировав в другой закладки и настройки.
Как очистить систему
При подозрении на заражение всей системы, а также в качестве дополнительной меры после ручной очистки браузера просканируйте жесткий диск установленным антивирусом. Перед началом сканирования обновите вирусные базы.
Следующим этапом просканируйте систему специализированной программой для удаления рекламного ПО – Malwarebytes AdwCleaner.
AdwCleaner – бесплатная утилита, способная быстро и безопасно удалять из системы и браузеров нежелательный софт, в том числе вызывающий ошибки открытия веб-страниц «about blank», с которым не справляются обычные антивирусы.
Утилита AdwCleaner работает без установки на компьютер. Для успешного распознавания вредоносных объектов ей необходимо лишь подключение к Интернету, поскольку она использует облачную вирусную базу данных.
Если вы пользовались этой программой раньше и она сохранилась у вас на жестком диске, обязательно скачайте последнюю версию. Алгоритмы обнаружения вредоносного ПО постоянно совершенствуются, и старая версия может быть неэффективна.
После скачивания откройте AdwCleaner с правами администратора и нажмите «Запустить проверку». Перед началом сканирования завершите работу браузеров и сохраните открытые файлы.
Окончив поверку, утилита отобразит список найденных объектов. Просмотрите его и снимите флажки с элементов, которые хотите сохранить (иногда в список попадают нужные пользователю файлы, например, элементы Яндекса и Mail.ru). Затем нажмите кнопку «Далее».
В следующем окне отметьте программы, которые хотите удалить, и кликните «Карантин». Выбранные объекты будут обезврежены и перемещены в одноименную папку. Если вы по ошибке удалите что-то важное, карантин даст возможность его восстановить.
Очистка занимает от нескольких секунд до 5-10 минут. По завершении работы AdwCleaner перезагрузит компьютер. После повторного старта проблема «about blank» с вероятностью 95-99% будет решена, вдобавок к этому увеличится производительность системы и скорость открытия сайтов.
И последнее: когда убедитесь, что в системе больше не осталось вредоносных объектов, обязательно смените пароли ко всем аккаунтам и сервисам, которые вы использовали на компьютере.
Удаление стартовой страницы About Blank из браузера
About Blank – вирус-угонщик, который взламывает браузер и изменяет его настройки, делая стартовой страницей свой поисковик. Заражен может быть любой браузер: хром, мозилла, опера. При последующем использовании этой поисковой системы вирус перенаправляет пользователя на вредоносные сайты рекламного содержания. Если вы не хотите подвергать систему опасности, обязательно нужно знать, как удалить about blank.
Восстановление системы
Самый простой способ избавиться от About Blank – восстановить систему до контрольной точки, когда это приложение еще не проникло в систему. Подобным образом можно удалить вирус url mal и другие вредоносные приложения.
Однако у этого способа есть минусы:
- Удалятся все программы, которые вы установили после создания точки восстановления.
- Вам необходимо примерно знать, когда вирус попал в компьютер, чтобы не откатывать систему слишком далеко.
Если вас подобные недостатки не пугают, можете переходить к восстановлению системы. В windows 7 это делается с помощью одноименной функции, которую легко найти через меню «Пуск».
В windows 8 процесс отката до контрольной точки ничем не отличается. Открыть мастер восстановления системы можно с помощью раздела «Восстановление» в панели управления.
Нажмите «Далее», а затем выберите точку восстановления с датой, когда About Blank еще не появился в браузере.
Нажмите еще раз «Далее», а затем подтвердите свое решение, кликнув «Готово». При появлении предупреждения о невозможности прервать процесс восстановления после его запуска нажмите «Да», чтобы продолжить.
После перезагрузки на экране должно появиться сообщение об успешном выполнении процедуры. Если About Blank продолжает появляться при запуске браузера, попробуйте откатить систему до еще более раннего состояния, если это возможно.
Удаление вручную
Если откат системы не помогает, или вы не можете его по какой-либо причине выполнить, придется удалять вирус из реестра windows. Чтобы его открыть, нажмите Win+R и введите команду «regedit». Слева вы увидите меню навигации.
Здесь необходимо последовательно перейти по следующему адресу: HKEY_LOCAL_MACHINE → SOFTWARE → Microsoft → windows NT → CurrentVersion → windows (Win 8). Найдите в списке запись с именем «Applnit_DLLs». Нажмите на неё правой кнопкой и выберите пункт «Редактировать».
Запишите адрес файла или скопируйте его в текстовый документ. Он скоро понадобится, чтобы удалить вирус. Нажмите «Ок», а затем закройте реестр и перезагрузите компьютер.
При старте нажмите F8, чтобы запустить систему в безопасном режиме. После загрузки откройте «Мой компьютер» и в адресную строку скопируйте сохраненный путь к файлу вируса. Нажмите «Enter».
В окне появится файл с расширением .dll, который необходимо удалить из системы. Отправьте его в корзину, а затем очистите её.
Вирус About Blank уничтожен! Этим способом можно удалить baidu с компьютера, однако нужно знать, какая именно запись в реестре относится к конкретному вирусу, иначе есть риск стереть важные системные сведения, что приведет к некорректной работе windows.
Если вы сталкивались с необходимостью удалить goinf ru, то должны знать о существовании полезной утилиты SpyHunter. С её помощью можно быстро и тщательно очистить компьютер от различных вирусных и рекламных приложений.
Используйте SpyHunter, если не уверены в своей готовности работать с записями реестра. В таком случае вы избавитесь от вируса и обезопасите себя от возможных системных ошибок.
mysettings.ru
About:blank как удалить легко? Удаление about:blank: пошаговая инструкция
Довольно распространенный и назойливый вирус about:blank преследует многих пользователей ПК. Обнаружить, что ваш компьютер заражен, довольно просто — для этого достаточно войти в интернет-браузер и увидеть, что стартовая страница у вас теперь там — «пустой бланк». Вирус приносит очень много неудобств своим присутствием.
Чем опасен about:blank?
Можно подумать, что ничего сверхъестественного вирус сделать не может — стоит себе в браузере и стоит. Казалось бы, просто стартовая страница теперь просто-напросто является «пустым бланком», но на самом деле все обстоит несколько иначе.
About:blank — это еще и так называемый угонщик браузера. Он может нанести большой вред компьютеру, поскольку поражает систему безопасности. Таким образом, может отказать в работе система восстановления windows. Кроме того, about:blank – это еще и троян. Стоит ли упоминать, что делают с компьютером и данными такие вирусы? Подхватить их легко, а избавить себя от атак и последствий очень-очень трудно.
Действие заражения происходит банально – about:blank копирует свои файлы на жесткий диск заражаемого компьютера, после чего прописывает в реестре автозагрузку данного вируса. Отличить его можно по выполняемому в автозапуске файлу с именем svhost.exe. При всем этом, как уже говорилось, во время запуска браузера появляется новая вкладка about:blank. Так как вирус прописывается в автозапуске, то смена адреса стартовой страницы не поможет. Вот почему важно знать, как избавиться от about:blank.
Методы удаления
Где прописывается «пустой бланк»? Поражает about:blank «Яндекс», «Гугл», «Амиго» и другие браузеры. Можно удалить его несколькими способами. Насколько они будут эффективны, зависит только от того, насколько хорошо вы разбираетесь в компьютерах и программах.
Для начала рассмотрим наиболее распространенный способ – удаление при помощи специализированных утилит. Они с большой вероятностью смогут как убрать about:blank, так и очистить систему от прочих «приставучих» программ.
Сейчас мы рассмотрим несколько полезных утилит, которые довольно легки в использовании.
SpyHunter4
Это разработка американской компании EnigmaSoftware. Она способна решить проблему и избавить от вируса about:blank. Как удалить вредителя в автоматическом режиме, вы узнаете, если воспользуетесь этой утилитой. Работает она на всех системах windows. В комплект входит антивирусная защита. Кроме того, SpyHunter4 защищает файлы и настройки от вредоносных кодов, исправляет различные проблемы с браузерами, удаляет вредоносные записи реестра и все файлы, созданные about:blank. Программа проста в использовании. Вам достаточно запустить ее, после чего нажать кнопку «Scan» и подождать окончания сканирования. После этого выйдет информация о найденных вредоносных файлах и проведенными с ними операциями.
Security Stronghold
Это удобная утилита, воспользовавшись которой вы больше не будете нервно спрашивать у знакомых: «Появился about:blank, как удалить?» Применять ее следует тогда, когда вы не совсем уверены, стоит ли удалять те или иные зараженные файлы. Обычное ПО не способно обнаружить все трояны и прочие неблагоприятные файлы, которыми заражен ваш компьютер. Security Stronghold решит эту проблему. Как и SpyHunter4, программа ищет и удаляет все файлы реестра и обычные файлы, созданные about:blank, но дает вам право выбора – что трогать, а что нет. Это довольно быстрая и легкая утилита. По аналогии со многими программами вам нужно просто запустить сканирование, после чего выбрать, с какими файлами и что делать. После этого компьютер будет очищен от назойливых троянов.
Удаление вручную
Если компьютер атаковал about:blank, как удалить его вручную? Это вполне адекватный вопрос для тех, кто не доверяет разнообразным программам. Конечно, если вы уже каким-то образом подхватывали вирус при скачивании программного обеспечения, то логично, что вам не хочется снова наступить на те же грабли и в конец загубить жизнедеятельность вашего компьютера. Как же избавиться от about:blank самостоятельно и вручную без применения ПО? Сделать это довольно просто, но вариантов существует несколько. Сейчас мы рассмотрим самый распространенный, хоть и более долгий способ.
Метод 1: процессы и настройки
Данный способ удаления about:blank довольно удобен и прост, но требует бдительности. Это связано с тем, что вам придется завершать очень многие системные процессы. Любая ошибка может привести к потере данных и неэффективности «лечения».
1. Завершите процессы и закройте файлы agent-ac.dll, svhost.exe, phafxfa.exe, xea2108l.9zt, cbme.dll, wdm.dll, achpjba.dll, message.
Примечание: Файлы dll вы можете найти в папке: С/windows/system32.
2. Сбросьте настройки браузера, в котором появился about:blank («Яндекс», «Гугл Хром», «Мозилла» или любой другой). Для разных браузеров разный алгоритм удаления вируса. Не пытайтесь их переустанавливать — это все равно не избавит от проблемы.
Internet Explorer
Зайдите в поиск команд (в windows XP путь — «Пуск»/»Открыть», в windows 7 и остальных – «Пуск»/»Искать») и найдите inetcpl.cpl. После этого выберите вкладку «Дополнительно», найдите строку «Сброс параметров браузера» и дважды кликните по ней. Далее удалите личные настройки истории и дождитесь завершения процесса.
Google Chrome
Пройдите по адресу: C:Users»имя пользователя»AppDataLocalGoogleChromeApplicationUserData (папка установки браузера). Найдите там файл Default и переименуйте его в DefaultBackup. Запустите Google Chrome – настройки сбросятся.
Mozilla Firefox
В разделе меню «Помощь» выберите «Информация для решения проблем», а далее — «Сбросить Firefox». Дождитесь окончания процесса и нажмите «Завершить».
Метод 2: восстановление системы
Иногда очистка браузера не помогает. Тогда нужно восстановить систему. Это тоже может помочь при возникновении about:blank. Сейчас мы посмотрим, как сделать откат системы.
1. Откройте меню «Пуск».
2. Найдите там «Служебные программы».
3. Выберите «Восстановление системы». Важно, чтобы компьютер создавал в процессе работы точки восстановления, которые помогут сделать откат системы на тот момент, когда ПК работал исправно. При выборе даты нужно подобрать такую, которая была до заражения about:blank. Нажимайте «Далее» и следуйте указаниям.
4. Дождитесь завершения. Компьютер перезагрузится. После восстановления вирус появляться не должен.
В заключение
Теперь вы знаете, что такое about:blank. Как удалить его, мы тоже рассказали. Главное, заранее побеспокойтесь о некоторых моментах:
— создавайте периодически точки восстановления windows;
— сохраняйте все важные файлы и данные;
— проверяйте компьютер на наличие вирусов время от времени;
— храните данные в облаке под паролями;
— не загружайте на компьютер подозрительное программное обеспечение.
Следуя нетрудной пошаговой инструкции и пользуясь нашими советами, вы сможете обеспечить компьютеру долгую и качественную жизнь, ваши файлы останутся в целости и сохранности, а новая вкладка about:blank перестанет маячить перед глазами.
Если никакие описанные методы не помогают (что бывает в крайне запущенных случаях), необходимо прибегнуть к крайней мере: переустановке системы. Сделать это можно самостоятельно или отнести компьютер к специалистам. Помните, что безопасность работы ПК и сохранность файлов на жестком диске только в ваших руках. Своевременно решайте возникшие проблемы, чтобы не увидеть плачевный результат.
Удачных решений!
fb.ru
Удаление About Blank
About Blank классифицируется как браузер угонщик, который влияет на все ваши любимые веб-браузеров: Internet Explorer, Mozilla Firefox и Google Chrome. Если террорист достиг ваш компьютер, вы, безусловно, знать что черные страницы после вас всякий раз, когда вы попытаетесь открыть свой Интернет-браузер. Это будет раздражает опыт, потому что вы не сможете нормально работать в Интернете. Таким образом вы должны удалить About Blank как можно скорее.
Вы никогда не можете доверять любой программы, которая устанавливает на ваш компьютер без вашего явного разрешения. Существует множество способов, как ваш компьютер может заразиться; Таким образом, вы должны быть внимательны при серфинге в Интернете и, особенно, когда загрузка нового программного обеспечения. Террорист не заслуживают того, чтобы в системе вашего компьютера, и вы должны удалить About Blank без чувства вины. Это потому, что About Blank не просите вашего явного согласия для того, чтобы получить установлен.
Кибер-преступники, как для использования в комплекте freeware для того чтобы заразить ваш компьютер системы с нежелательных программ, которые обычно специально предназначены для продвижения рекламы. Таким образом, вы никогда не должны доверять комплекте загрузки или любые другие подозрительные ссылки, например, спам вложения электронной почты или социальной инженерии мошенничества. Вы также должны знать, что программы как About Blank часто не являются единственными, которые достигли вашего компьютера. Таким образом вы определенно должны избавиться от всех из них. Говорить About Blank удаления используется только для лучших безопасность вашего компьютера.
Более того About Blank и других нежелательных программ, которые ввели ваш компьютер без явного разрешения, может шпионаже на вас. Они могут реализовать свой компьютер с отслеживания печенье и вспомогательные объекты браузера, которые помогут следовать ваши привычки просмотра. Кроме того террорист может также поделиться ваши личные данные с третьими сторонами. Если это случится, ваш компьютер будет заполнен с персонализированной рекламы, которые определенно могут привести к еще хуже веб-сайты. Даже один клик на такие всплывающие или баннер является достаточно для вашего компьютера быть с высоким риском. Таким образом, нет никаких причин, почему вы должны ждать дольше, вам необходимо немедленно удалить About Blank.
Как удалить About Blank из моего компьютера?
About Blank это бесполезно программа, которая может только вызвать проблемы для пользователей компьютеров, которые имеют применение в их системе. Ваш веб-серфинг опыт станет очень раздражает, если вы не избавиться от About Blank. Более того этот террорист может сделать ваш компьютер уязвимым и привлекают даже более серьезную угрозу для вашего ПК. Согласно нашей исследовательской группы вы определенно должны заботиться о About Blank удаления как можно скорее.
Вы можете удалить About Blank двумя способами: можно либо использовать наши ручное удаление руководство ниже или завершить программу автоматически. Если вы решили прекратить About Blank вручную, вы должны знать, что могут существовать и другие нежелательные программы в вашем компьютере, которые достигли его вместе с About Blank. Чтобы стереть эту программу лучше всего использовать утилиту авторитетных вредоносного по, которое также обеспечит безопасность вашего компьютера в будущем.
Скачать утилитучтобы удалить About Blank’Используйте наш рекомендуемый утилиту для удаления About Blank’. Пробная версия WiperSoft обеспечивает обнаружение таких компьютерных угроз какAbout Blank’ и помогает в их удалении БЕСПЛАТНО. Вы можете удалить обнаруженные записи реестра, файлы и процессы самостоятельно или приобрести полную версию программы.
Quick Menu
- windows 8
- windows 7
- windows XP
- Mac OS
В нижнем левом углу экрана щекните правой кнопкой мыши. В меню быстрого доступа откройте Панель Управления, выберите Программы и компоненты и перейдите к пункту Установка и удаление программ.
Нажмите кнопку Start → Control Panel → Programs and Features → Uninstall a program.
Нажмите кнопк Start → Settings → Control Panel. Найдите и выберите → Add or Remove Programs.
Нажмите на кнопку Переход в верхнем левом углу экрана и выберите Приложения. Откройте папку с приложениями и найдите About Blank’ или другую подозрительную программу. Теперь щелкните правой кнопкой мыши на ненужную программу и выберите Переместить в корзину, далее щелкните правой кнопкой мыши на иконку Корзины и кликните Очистить.
- Internet Explorer
- Chrome
- Firefox
- Safari
- Нажмите на кнопку Сервис и выберите Управление надстройками.
- Откройте Панели инструментов и расширения и удалите все подозрительные программы (кроме Microsoft, Yahoo, Google, Oracle или Adobe)
- Закройте окно.
- Нажмите на кнопку Справка (меню) в верхнем правом углу вашего браузера и кликните Свойства браузера.
- На вкладке Основные удалите вредоносный адрес и введите адрес предпочитаемой вами страницы. Кликните ОК, чтобы сохранить изменения.
- Нажмите на кнопку Сервис и перейдите к пункту Свойства браузера.
- Откройте вкладку Дополнительно и кликните Сброс.
- Выберите Удаление личных настроек и нажмите на Сброс еще раз.
- Кликните Закрыть и выйдите из своего браузера.
- Если вам не удалось сбросить настройки вашего браузера, воспользуйтесь надежной антивирусной программой и просканируйте ваш компьютер.
- Откройте меню (верхний правый угол) и кликните Настройки.
- Выберите Расширения.
- Удалите подозрительные расширения при помощи иконки Корзины, расположенной рядом с ними.
- Если вы не уверены, какие расширения вам нужно удалить, вы можете временно их отключить.
- Нажмите на иконку меню и выберите Настройки.
- Найдите «Открыть одну или несколько страниц» или «Несколько страниц» в разделе «Начальная группа» и кликните Несколько страниц.
- В следующем окне удалите вредоносные страницы и введите адрес той страницы, которую вы хотите сделать домашней.
- В разделе Поиск выберите Управление поисковыми системами. Удалите вредоносные поисковые страницы. Выберите Google или другую предпочитаемую вами поисковую систему.
- Если браузер все еще не работает так, как вам нужно, вы можете сбросить его настройки.
- Откройте меню и перейдите к Настройкам.
- Кликните на Сброс настроек браузера внизу страницы.
- Нажмите Сброс еще раз для подтверждения вашего решения.
- Если вам не удается сбросить настройки вашего браузера, приобретите легальную антивирусную программу и просканируйте ваш ПК.
- Нажмите на кнопку меню в верхнем правом углу и выберите Дополнения (или одновеременно нажмите Ctrl+Shift+A).
- Перейдите к списку Расширений и Дополнений и устраните все подозрительные и незнакомые записи.
- Откройте меню (верхний правый угол), выберите Настройки.
- На вкладке Основные удалите вредоносный адрес и введите предпочитаемую вами страницу или нажмите Восстановить по умолчанию.
- Кликните ОК, чтобы сохранить изменения.
- Откройте меню и кликните Справка.
- Выберите Информация для решения проблем.
- Нажмите Сбросить Firefox.
- Выберите Сбросить Firefox для подтверждения вашего решения.
- Если вам не удается сбросить настройки Mozilla Firefox, просканируйте ваш компьютер с помощью надежной антивирусной программы.
- Откройте меню.
- Выберите пункт Настройки.
- Откройте вкладку Расширения.
- Кликните кнопку Удалить рядом с ненужным About Blank’, а также избавьтесь от других незнакомых записей. Если вы не уверены, можно доверять расширению или нет, вы можете просто снять галочку возле него и таким образом временно его отключить.
- Перезапустите Safari.
- Нажмите на кнопку меню и выберите Сброс Safari.
- Выберите какие настройки вы хотите сбросить (часто они все бывают отмечены) и кликните Сброс.
- Если вы не можете сбросить настройки вашего браузера, просканируйте ваш компьютер с помощью достоверной антивирусной программы.
Incoming search terms:
2-remove-virus.com is not sponsored, owned, affiliated, or linked to malware developers or distributors that are referenced in this article. The article does not promote or endorse any type of malware. We aim at providing useful information that will help computer users to detect and eliminate the unwanted malicious programs from their computers. This can be done manually by following the instructions presented in the article or automatically by implementing the suggested anti-malware tools.
The article is only meant to be used for educational purposes. If you follow the instructions given in the article, you agree to be contracted by the disclaimer. We do not guarantee that the artcile will present you with a solution that removes the malign threats completely. Malware changes constantly, which is why, in some cases, it may be difficult to clean the computer fully by using only the manual removal instructions.
www.2-remove-virus.com
Удаляем вирус «about:blank» из браузеров
Здравствуйте. Существует огромное количество компьютерных вирусов, о которых я стараюсь доходчиво рассказывать на страницах блога «IT Техник». Весьма коварной угрозой для браузера является вкладка about blank Яндекс, при открытии которой происходит автоматический переход на вредоносные ресурсы или подмена стартовой страницы. Обо всём этом – далее в подробностях.
https://about:blank – что за ссылка?
Если вбить адрес в строку браузера, то перед Вами отобразится чистая страница, без какого-либо контента:
Так в чем же тогда опасность? Дело в том, что некоторые вирусы способны проникать во все обозреватели интернета (Хром, Фаерфокс, Опера), установленные на Вашем ПК, и вносить свои негативные изменения. Как результат, могут открываться рекламные сайты, about blank Яндекс поиск подменяет похожей поисковой системой, где будут отображаться вредоносные ресурсы.
Что же делать?
Существует несколько способов борьбы с заразой. Сейчас расскажу подробно о каждом из них. Начнем с самого простого, не требующего кардинального вмешательства в систему.
Восстановление
Сразу же отмечу, что нижеприведенная инструкция работает в любой версии ОС windows. Отличаться будет лишь внешний вид окон:
- Проще всего добраться до нужного пункта, воспользовавшись строкой поиска Виндовс. В «семерке» она находиться в меню «Пуск», а если Вы пользуетесь «десяткой», то справа от кнопки «Старт» есть значок «лупы».
- Вводим запрос – «Восстановление» и получаем несколько результатов:
А вот снимок экрана для случая с windows 10:
- Новая вкладка about blank может появляться после «скрытной» установки программного обеспечения, поэтому, выполнив процедуру отката мы можем вернуться к предыдущей рабочей версии операционной системы.
- Запуститься мастер восстановления, на первом этапе которого просто нажимаем «Далее», а потом выбираем одну из дат – предположительно ту, после которой появилась проблема в браузере:
- Компьютер перезагрузится для завершения процесса, а после запуска вирусная угроза должна быть устранена.
Ручная чистка реестра
Рассмотрим еще один способ about blank как удалить. Метод — «верный», но не совсем простой для новичков. Но если следовать инструкции, то всё получится.
- Нажимаем на клавиатуре кнопку Win (с изображением «окошка» windows) и удерживаем её. Вместе с тем жмем на клавишу с английской буквой R . Должно открыться окно с названием «Выполнить», в поле ввода которого следует написать:
regedit
- Кликаем курсором мышки на «ОК» и запускаем команду на выполнение. Результатом действия станет открытие редактора реестра, состоящего из двух панелей. Слева – перечень папок, справа – их содержимое.
- Нам нужно пройти по следующему пути (в левой части):
HKEY_LOCAL_MACHINE | SOFTWARE | Microsoft | windows NT | CurrentVersion | windows
- Когда выделите курсором мыши последнюю папку, то справа отобразится перечень ключей. Нас интересует элемент «AppInit_DLLs»:
- Предварительно создаем на рабочем столе (или в любой другой папке) пустой текстовый документ, кликнув правой кнопкой мыши в свободном месте и выбрав из меню элемент «Создать…»:
- Открываем вновь созданный документ и переходим к запущенному ранее редактору реестра. Там мы нашли ключ AppInit_DLLs. Дважды кликаем по нему, чтобы открыть окно редактирования. Выделяем содержимое поля «Значение», копируем его и вставляем в созданный на предыдущем шаге документ. Сохраняем – эта информация пригодиться нам далее.
- Из поля «Значение» удаляем все данные, чтобы было пусто, и нажимаем «ОК».
- Теперь перезагружаем компьютер в безопасном режиме. Рекомендую прочитать подробную статью об этом. А пока кратко скажу, что для загрузки ПК в «safe mode» достаточно сразу после включения нажать клавишу F8 на клавиатуре (верхний ряд).
- Когда система запустится, следует открыть тестовый файл, скопировать из него путь и вставить в адресную строку Проводника (Мой компьютер):
- Нажав Enter, мы окажемся внутри указанной папки. Всё её содержимое нужно удалить, поскольку это и есть «корень зла» — вирусный скрипт или библиотека:
- Когда закончите с очисткой – снова перезагрузите ноутбук (уже в обычном режиме). Страница about blank исчезнет вместе с вирусом.
Сброс параметров браузера
Это необязательный, но желательный шаг. Он поможет очистить следы действий злоумышленников. Рассмотрим действия для каждого из популярных обозревателей интернета.
Google Chrome
- Переходим в «Настройки», вставив в адресную строку ссылку:
chrome://settings
- Листаем страницу вниз, пока не увидите ссылку «Показать дополнительные…». Кликнув по ней, развернете еще несколько разделов опций. В самом конце будет кнопка «Сброс»:
Это же способ актуален и для Yandex Browser.
Opera
Случай потяжелее. Придется чистить файлы профиля вручную.
- Заходим в главное меню Опера и кликаем по пункту «О программе». Откроется информация о браузере с указанием путей к элементам, которые нужно удалить:
- Поочередно копируем эти пути и вставляем их в строку Проводника (вызываем его нажатием комбинации Win + E ):
- Переходим внутрь папки, выделяем всё содержимое ( Ctrl + A ) и удаляем его ( Del ). При этом Опера должна быть закрыта, иначе удаление будет заблокировано!
Mozilla Firefox
About blank что это и как убрать в Мозилла Фаерфокс?
- Переходим к меню браузера и там открываем «Справку»:
- Просматриваем «Информацию для устранения проблем»:
- Нажимаем на кнопку очистки:
И с этим разобрались!
Как видите, проблему с about blank решить можно очень быстро, даже без наличия специфических умений. А у Вас получилось? Расскажите в комментариях.
С уважением, Виктор!
it-tehnik.ru
Удаление Aboutblank: Удалите Aboutblank Навсегда
Что такое Aboutblank
Скачать утилиту для удаления Aboutblank
Удалить Aboutblank вручную
Получить проффесиональную тех поддержку
Читать комментарии
Описание угрозы
Название угрозы
Имя исполняемого файла:
Тип угрозы:
Поражаемые ОС:
Aboutblank
svhost.exe
Badware
Win32 (windows XP, windows Vista, windows Seven, windows 
Aboutblank копирует свои файл(ы) на ваш жёсткий диск. Типичное имя файла svhost.exe. Потом он создаёт ключ автозагрузки в реестре с именем Aboutblank и значением svhost.exe. Вы также можете найти его в списке процессов с именем svhost.exe или Aboutblank.
Если у вас есть дополнительные вопросы касательно Aboutblank, пожалуйста, заполните эту форму и мы вскоре свяжемся с вами.
Скачать утилиту для удаления
Скачайте эту программу и удалите Aboutblank and svhost.exe (закачка начнется автоматически):
* SpyHunter был разработан американской компанией EnigmaSoftware и способен удалить удалить Aboutblank в автоматическом режиме. Программа тестировалась на windows XP, windows Vista, windows 7 и windows 8.
Функции
Удаляет все файлы, созданные Aboutblank.
Удаляет все записи реестра, созданные Aboutblank.
Программа способна защищать файлы и настройки от вредоносного кода.
Программа может исправить проблемы с браузером и защищает настройки браузера.
Удаление гарантированно — если не справился SpyHunter предоставляется бесплатная поддержка.
Антивирусная поддержка в режиме 24/7 входит в комплект поставки.
Скачайте утилиту для удаления Aboutblank от российской компании Security Stronghold
Если вы не уверены какие файлы удалять, используйте нашу программу Утилиту для удаления Aboutblank.. Утилита для удаления Aboutblank найдет и полностью удалит Aboutblank и все проблемы связанные с вирусом Aboutblank. Быстрая, легкая в использовании утилита для удаления Aboutblank защитит ваш компьютер от угрозы Aboutblank которая вредит вашему компьютеру и нарушает вашу частную жизнь. Утилита для удаления Aboutblank сканирует ваши жесткие диски и реестр и удаляет любое проявление Aboutblank. Обычное антивирусное ПО бессильно против вредоносных таких программ, как Aboutblank. Скачать эту упрощенное средство удаления специально разработанное для решения проблем с Aboutblank и svhost.exe (закачка начнется автоматически):
Функции
Удаляет все файлы, созданные Aboutblank.
Удаляет все записи реестра, созданные Aboutblank.
Программа может исправить проблемы с браузером.
Иммунизирует систему.
Удаление гарантированно — если Утилита не справилась предоставляется бесплатная поддержка.
Антивирусная поддержка в режиме 24/7 через систему GoToAssist входит в комплект поставки.
Наша служба поддержки готова решить вашу проблему с Aboutblank и удалить Aboutblank прямо сейчас!
Оставьте подробное описание вашей проблемы с Aboutblank в разделе Техническая поддержка. Наша служба поддержки свяжется с вами и предоставит вам пошаговое решение проблемы с Aboutblank. Пожалуйста, опишите вашу проблему как можно точнее. Это поможет нам предоставит вам наиболее эффективный метод удаления Aboutblank.
Как удалить Aboutblank вручную
Эта проблема может быть решена вручную, путём удаления ключей реестра и файлов связанных с Aboutblank, удалением его из списка автозагрузки и де-регистрацией всех связанных DLL файлов. Кроме того, отсутствующие DLL файлы должны быть восстановлены из дистрибутива ОС если они были повреждены Aboutblank.
Чтобы избавиться от Aboutblank, вам необходимо:
1. Завершить следующие процессы и удалить соответствующие файлы:
• agent-ac.dl • phafxfa.exe • svhost.exe • cbme.dll • xea2108l.9zt • achpjba.dll • wdm.dll • svhost.exe • Message
Предупреждение: вам необходимо удалить только файлы, контольные суммы которых, находятся в списке вредоносных. В вашей системе могут быть нужные файлы с такими же именами. Мы рекомендуем использовать Утилиту для удаления Aboutblank для безопасного решения проблемы.
2. Удалите следующие папки:
no information
3. Удалите следующие ключи иили значения ключей реестра:
no information
Предупреждение: Если указаны значения ключей реестра, вы должны удалить только указанные значения и оставить сами ключи нетронутыми. Мы рекомендуем использовать Утилиту для удаления Aboutblank для безопасного решения проблемы.
Как предотвратить заражение рекламным ПО? Мы рекомендуем использовать Adguard:
4. Сбросить настройки браузеров
Aboutblank иногда может влиять на настройки вашего браузера, например подменять поиск и домашнюю страницу. Мы рекомендуем вам использовать бесплатную функцию «Сбросить настройки браузеров» в «Инструментах» в программе Stronghold AntiMalware для сброса настроек всех браузеров разом. Учтите, что перед этим вам надо удалить все файлы, папки и ключи реестра принадлежащие Aboutblank. Для сброса настроек браузеров вручную используйте данную инструкцию:
Для Internet Explorer
-
Если вы используете windows XP, кликните Пуск, и Открыть. Введите следующее в поле Открыть без кавычек и нажмите Enter: «inetcpl.cpl».
-
Если вы используете windows 7 или windows Vista, кликните Пуск. Введите следующее в поле Искать без кавычек и нажмите Enter: «inetcpl.cpl».
-
Выберите вкладку Дополнительно
-
Под Сброс параметров браузера Internet Explorer, кликните Сброс. И нажмите Сброс ещё раз в открывшемся окне.
-
Выберите галочку Удалить личные настройки для удаления истории, восстановления поиска и домашней страницы.
-
После того как Internet Explorer завершит сброс, кликните Закрыть в диалоговом окне.
Предупреждение: В случае если это не сработает используйте бесплатную опцию Сбросить настройки браузеров в Инструменты в программе Stronghold AntiMalware.
Для Google Chrome
-
Найдите папку установки Google Chrome по адресу: C:Users»имя пользователя»AppDataLocalGoogleChromeApplicationUser Data.
-
В папке User Data, найдите файл Default и переименуйте его в DefaultBackup.
-
Запустите Google Chrome и будет создан новый файл Default.
-
Настройки Google Chrome сброшены
Предупреждение: В случае если это не сработает используйте бесплатную опцию Сбросить настройки браузеров в Инструменты в программе Stronghold AntiMalware.
Для Mozilla Firefox
-
Откройте Firefox
-
В меню выберите Помощь > Информация для решения проблем.
-
Кликните кнопку Сбросить Firefox.
-
После того, как Firefox завершит, он покажет окно и создаст папку на рабочем столе. Нажмите Завершить.
Предупреждение: Так вы потеряте выши пароли! Рекомендуем использовать бесплатную опцию Сбросить настройки браузеров в Инструменты в программе Stronghold AntiMalware.
Информация предоставлена: Aleksei Abalmasov
« Вернуться в каталог
www.securitystronghold.com
Смотрите также
Главная / Программы / Антивирусы / About blank: что это такое и как правильно удалить — пошаговая инструкция (2019)
About blank: что это такое и как правильно удалить — пошаговая инструкция (2019)
В некоторых случаях при загрузке той или иной страницы вместо ее адреса удается увидеть словосочетание about blank, однако что это такое знают далеко не все пользователи.
Данный материал рассматривает особенности этой ошибки. Ее причины и способы устранения, а также то, способна ли она нанести компьютеру существенный вред.
Содержание:
Как проявляется
Как проявляет себя обсуждаемая ошибка? Она представляет собой открытое пустое окно браузера, в адресной строке которого прописано about blank. Неполадка может появиться во всех браузерах и в разных ситуациях.
Чаще всего при переходе по внешней ссылке с какого-либо сайта одновременно открывается новое окно с такой страницей.
Также это может произойти при случайном клике по рекламе или свободному пространству на странице сомнительного сайта.
Еще один вариант – самопроизвольное открывание такого окна после запуска какого-либо браузера.
При этом пользователь не выполняет никаких определенных действий – страница открывается самопроизвольно в тот или иной момент.
Наиболее часто проблема появляется после скачивания контента с сомнительных сайтов, при установке не проверенных программ, расширений, приложений плагинов, запуска утилит.
Но иногда причины появления проблемы могут быть для пользователя не очевидны.
Важно! Детские профили можно ограничивать по функционалу, контролировать время их работы, максимально возможную сумму для покупки и выставлять более строгие настройки безопасности.
Вернуться к меню ↑
Что это такое
About blank – чистая страница в интернете, то есть, по сути, ваш браузер открывает страницу, не указав ее адреса.
В норме такая страница в браузере открываться не должна и не может, как при переходе по внешней ссылке, так и при открытии нового окна (в этом случае открывается стартовая).
Поэтому появление About Blank – всегда неблагоприятное явление, говорящее о том, что действует какой-либо вирус.
Такой вирус сам по себе в первое время после попадания на компьютер может никак заметно не проявляться. Однако по мере увеличения срока его присутствия, он начинает постепенно внедрятся во все внутренние процессы компьютера, внося изменения.
Потому вскоре могут начать появляться и другие ошибки, неполадки и сбои в работе вашего компьютера.
Одновременно с этим, если своевременно удалить такой вирус, то существенного ущерба он, в большинстве случаев, нанести не успевает.
Кстати! Это основной функционал аккаунта, который вы видите, заходя в любой профиль (если он не закрыт). Соответственно, это та информация, к которой имеет доступ любой пользователь, посетивший ваш незакрытый аккаунт.
Скорее всего, вирус не успел попасть на компьютер и нанести существенный урон, но антивирус после такого происшествия все же запустить стоит.
Хуже дело обстоит в случае, когда ваш браузер начинает открывать такие пустые страницы самовольно без каких-либо действий с вашей стороны.
Это говорит о том, что вирус уже попал в него и активно действует.
В этом случае необходимо принимать незамедлительные меры по его нейтрализации.
Иногда такая страница открывается браузером вместо стартовой. При этом, если вы просто переназначите стартовую страницу, проблема устранена не будет.
Более того, со временем она распространит влияние и на другие браузеры, установленные на компьютере.
Вернуться к меню ↑
Откуда берется
Как же появляется на компьютере данный вирус?
Как и любой другой, он может попасть на устройство несколькими путями:
- При скачивании вредоносного контента – картинки, видео, документа, программы (вирус при этом «вмонтирован» в сам контент);
- Загружая безвредную программу, в папке с которой лежит вредоносный файл, открывающийся при установке программы;
- Скрытая активность файла – например, когда он начинает скачиваться и действовать в браузере незаметно для пользователя после перехода по той или иной ссылке;
- После перехода по сомнительным ссылкам, на сомнительные сайты;
- Установка расширения в браузер – в этом случае вредоносный файл встраивается сразу в него напрямую;
- При подключении к компьютеру вредоносного внешнего носителя – диска, флешки, зараженного мобильного устройства по USB.
Главное «место обитания» такого вируса – с первого взгляда безопасные и надежные новостные сайты с большим количеством рекламных баннеров.
Вне зависимости от того, какими путями вирус попал на компьютер. Первым он «атакует» браузер, именно по этой причине и появляется характерная обсуждаемая «симптоматика».
В дальнейшем затрагиваются и многие другие процессы.
<Рис. 2 Вирусы>
Вернуться к меню ↑
Какие изменения вносит
На ранних этапах своего воздействия на операционную систему вирус может не оказывать никакого влияния на работу тех или иных программ и процессов.
Пользователь может вовсе не замечать отклонений, кроме открытия пустой страницы.
Но это не значит, что вреда нет – вирус вносит изменения в программу запуска и командный реестр операционной системы.
Такое вредоносное ПО называется угонщиком браузера. Основная его опасность в том, что встраиваясь в код любого установленного браузера, такое программное обеспечение начинает негативно воздействовать на брандмауэр Windows, в итоге практически отключая его.
В результате таких действий система становится уязвима и для всех остальных типов угроз даже при условии рабочего антивируса (хотя вероятность заражения в этом случае существенно снижается).
Кроме того, при воздействии вируса серьезный урон наносится системе восстановления операционной системы.
То есть в будущем процесс восстановления будет занимать гораздо больше времени, происходить с ошибками, или и вовсе перестанет быть возможным.
И, кроме всего прочего, программное обеспечение действует как стандартный троян. Тоесть делает доступной третьим лицам всю конфиденциальную информацию, хранящуюся на вашем компьютере.
Вернуться к меню ↑
Как обнаружить
Наиболее характерный признак присутствия такой вредоносной программы на вашем компьютере – появление пустой страницы вместо стартовой в одном или нескольких браузерах.
Однако убедиться наверняка, что изменения вносит именно этот вирус можно при работе с программным реестром устройства.
Плюсом также можно считать то, что данный вирус достаточно хорошо определяется при проверке антивирусом. Часто не нужно даже запускать глубокого сканирования – достаточно экспресс-проверки и вирус будет определен.
Наиболее эффективно его определяют:
- Dr. Web;
- Kaspersky;
- Avast.
После проверки антивирусом будет найден либо троян, либо угроза, обозначаемая svhost.
Помещать угрозу в карантин при этом бессмысленно, так как не решит проблемы, даже удаление ее помогает не всегда.
В программном реестре и списке автозапуска программу можно увидеть благодаря тому, что после попадания на устройство она прописывает свой код в журнале автозапуска, чтобы запускаться автоматически с каждым новым запуском браузера.
Откройте журнал автозапуска, и посмотрите, есть ли там процесс svhost.exe – если есть, то компьютер заражен именно этим вирусом.
<Рис. 3 Обнаружение>
Вернуться к меню ↑
Как избавиться
Наиболее простым и очевидным способом борьбы с данным вирусом являются антивирусные программы.
Но сложность здесь состоит в том, что не всегда помогают не только стандартные антивирусы, но и особые утилиты.
Потому применяйте методы, описанные ниже в порядке перечисления.
Антивирусное сканирование
Выберите один из трех антивирусов, перечисленных в списке выше.
Скачайте и установите его, а затем запустите:
- Запустите Глубокое/Полное/Интеллектуальное сканирование (название меняется в зависимости от того, какую программу вы выбрали);
- Дождитесь окончания процесса сканирования – он может занять несколько часов;
- В списке угроз будет присутствовать файл svhost или троян, если указанная угроза будет обнаружена антивирусом;
- Удалите ее ресурсами антивируса;
- Закройте окно и перезагрузите компьютер.
Теперь проверьте, подействовало ли удаление. Для этого перезапустите браузер, если пустая страница не загрузилась, то проверьте журнал автозапуска.
Если сомнительная программа пропала и из него, то вирус был полностью удален с компьютера, если же он остался в автозапуске или браузере – переходите к следующему пункту.
<Рис. 4 Антивирус>
Вернуться к меню ↑
Специальные утилиты
Некоторые утилиты, предназначенные для обнаружения и удаления вредоносного программного обеспечения против данного вируса действуют результативнее, чем другие.
Лучшие результаты показывают бесплатные программы Spy Hunter 4 и Security Stronghold, которые запускаются напрямую из файла и которые не нужно устанавливать дополнительно.
Spy Hunter 4
Из преимуществ можно выделить то, что она хорошо совместима со всеми версиями операционной системы Windows, стабильно работает, не оказывает существенной нагрузки на аппаратные ресурсы устройства.
Сама утилита работает в автоматическом режиме. Дополнительно комплектуется антивирусным программным обеспечением, которое нужно устанавливать.
Принцип действия такого антивируса состоит в том, чтобы препятствовать прописыванию кода вредоносной программы в операционной системе.
Таким образом, оно способно защитить не от всех известных типов угроз, но от многих вполне эффективно.
Для обеспечения устройству надежной защиты проделайте следующее:
- Скачайте программы по ссылке , выбрав вариант «С сайта разработчика»;
- Извлеките архив с программой из папки Загрузки (при настройках по умолчанию);
- Установите программное обеспечение;
- Закройте все работающие в настоящий момент браузеры;
- Найдите на Рабочем столе вашего компьютера ярлык запуска программы, создающийся автоматически в процессе установки;
- Найдите кнопку Scan и запустите сканирование;
- Оно занимает несколько минут – дождитесь его окончанию;
- На экран будет выведен список обнаруженных угроз – удалите их;
- Перезагрузите компьютер;
- Перезапустите программу;
- Перезапустите сканирование;
- По его результатам вредоносных файлов уже не должно обнаружиться.
Запустите браузер – они должны открыться со стандартной стартовой страницы.
<Рис. 5 Скачивание>
Security Stronghold
Данная специальная утилита особенно эффективна для борьбы именно с этим типом вируса, но дает хорошие результаты и при обнаружении других.
Скачайте данную программу по ссылке .
Теперь найдите софт в папке Загрузки (при стандартных настройках), распакуйте и установите его:
<Рис. 6 Загрузка>
- Закройте все работающие браузеры;
- Запустите программу с ярлыка, который был автоматически создан на Рабочем столе на стадии установки софта;
- В верхнем левом углу основного окна программы найдите кнопку Scan Your System и нажмите на нее;
<Рис. 7 Программа>
- Это запустит процесс сканирования системы, который займет несколько минут – дождитесь его окончания;
- После окончания процесса появится список угроз – в нем выделите те, которые будете удалять;
- Нажмите кнопку Remove в окошке программы;
- Дождитесь окончания процесса удаления;
- Теперь перезапустите компьютер.
Откройте браузеры, если проблема была действительно в этом файле, то теперь она должна быть устранена.
В этом случае откроется стандартная домашняя страница обозревателя.
Преимущество программы в том, что она позволяет выбрать – какие угрозы удалить, а какие оставить.
Кстати! Кроме того, после удаления вредоносного файла, вы можете попробовать восстановить его уже в безопасном виде. Нажав на кнопку Restore (но с обсуждаемым вирусом такого делать нельзя, так как компьютер нормально все равно работать не будет, если его не удалить полностью).
Однако недостаток софта в том, что сама по себе программа антивирусной защитой не является, и от попадания угроз на компьютер не защитит – только обнаружит и удалит уже попавшие.
Вернуться к меню ↑
Настройка браузера
Вредоносное программное обеспечение встраивается преимущественно в браузер.
Сброс настроек или чистая переустановка браузера без синхронизации позволят решить проблему достаточно эффективно.
В зависимости от браузера алгоритм действий для
Google Chrome
Проделайте следующее:
- Запустите браузер;
- Нажмите на иконку с тремя вертикальными полосами в верхнем углу справа;
- Кликните по клавише Настройки в развернувшемся списке;
- Загрузится раздел настроек в поле обозревателя – прокрутите его до конца вниз;
- В самом низу страницы кликните по пункту Показать дополнительные настройки;
- Опять пролистайте вниз до конца открывшийся список;
- Там найдите клавишу Сброс настроек и кликните по ней;
- Процесс сброса займет некоторое время – подождите пока он закончится, после чего браузер перезапустится.
<Рис. 8 Очистка>
Теперь неполадка должна исчезнуть. После таких манипуляций исчезнут сохраненные пароли, данные автозаполнения форм. Но закладки и некоторые сохраненные файлы останутся в неизменном виде.
Во многих случаях такая манипуляция устраняет проблему.
Яндекс Браузер
Обозреватель от Яндекса работает на движке, полностью аналогичном Хрому.
Потому весь процесс будет полностью аналогичен С той же эффективностью и последствиями.
Обратите внимание, что даже если после сброса настроек первого браузера проблема была устранена, проделать такую манипуляцию нужно все равно во всех установленных браузерах.
Firefox
Процесс сброса настроек в обозревателе FireFox аналогичен по технологии, но отличается из-за особенностей оформления и графической схемы браузера.
Для отката его настроек следуйте алгоритму:
- Запустите браузер;
- Правее адресной строки найдите кнопку с параллельными полосами;
- В развернувшемся списке найдите раздел Информация для решения проблем, и кликните по нему;
<Рис. 9 Настройки>
- В развернувшемся разделе появится страница с информацией о настройках и отладке обозревателя;
- Перейдите на пункт Наладка браузера и щелкните по нему;
- Перейдите в раздел Очистить Файерфокс и кликните по строке;
- Подтвердите процедуру во всплывающем окне;
- Процесс удаления всех настроек плагинов займет несколько минут;
- Перезагрузите компьютер.
<Рис. 10 Сброс>
Теперь повторно запустите браузер – проблемы не возникнет.
Internet Explorer
Еще сложнее и дольше осуществляется процесс отката настроек в Эксплорере:
- Запустите браузер;
- Кликните по иконке шестеренки в верхнем углу справа;
- Перейдите по пути Свойства браузера — Дополнительно — Удалить личные настройки;
<Рис. 11 Настройки браузера>
- Кликните рядом с этим пунктом, ставя галочку;
- Щелкните по слову Сброс.
<Рис. 12 Сброс настроек>
Подождите, пока процесс завершится, перезапустите браузер.
Вернуться к меню ↑
Планировщик заданий
Каким бы способом вы не провели удаление, завершить его грамотно можно только очистив планировщик действий.
В противной ситуации вредоносная программа может восстановиться из него:
- Для этого откройте командную строку, зажав Win+R:
- Пропишите в ней msc и кликните Ввод;
- Запустится Планировщик заданий;
- Слева в окне найдите Библиотека планировщика и нажмите на раздел;
- В основном участке окна выстроится список заданий – определите то, которое мог создать вирус;
- Внизу главного окна найдите Действия и кликните по разделу;
- Посмотрите описание действия во вкладке – вирус включает браузер, переадресовывая его при этом на странный сторонний ресурс;
<Рис. 13 Планировщик>
- Избавьтесь от всех заданий этого типа, кликая по ним правой клавишей, и выбирая Удалить в развернувшемся списке.
Только после этого вирус не сможет восстановиться.
Вернуться к меню ↑
Вывод
Хотя на ранних этапах кажется, что существенного вреда вирус не наносит – это не так.
Он делает компьютер очень уязвимым, потому его необходимо удалить как можно быстрее.
[avg] ([per]) [total] vote[s]
Оценки покупателей: 4.5 (2 голосов)
Загрузить PDF
Загрузить PDF
Из этой статьи вы узнаете, как на компьютере удалить вредоносные программы, которые перенаправляют браузер на страницу «about:blank». Ни одна программа не открывает страницу «about:blank», поэтому необходимо избавиться от вирусов — для этого удалите зараженные программы или просканируйте систему антивирусом.
-
1
Уясните, что такое «about:blank». Эта страница представляет собой пустую страницу и не является вредоносной, но некоторые вирусы перенаправляют браузер на пустую страницу, когда вы хотите загрузить какой-нибудь сайт.
-
2
Обратите внимание на признаки наличия вируса. Если браузер перенаправляет вас на страницу «about:blank», когда вы пытаетесь открыть какой-то веб-сайт (например, Facebook или Google), это признак того, что компьютер заражен. Также обратите внимание на следующие признаки заражения:
- всплывающие окна с рекламой программного обеспечения;
- фальшивые оповещения безопасности;
- многочисленные рекламные объявления или картинки для взрослых.
-
3
Обратите внимание на недавно загруженные файлы. Если браузер стал перенаправлять вас на пустую страницу после того, как вы скачали какой-то файл, скорее всего, этот файл содержит вредоносный код.
- Так как список программ, которые могут быть заражены, практически бесконечен, попытайтесь определить, какой файл или программу нужно удалить.
-
4
Обратите внимание на недавно установленные программы. Если вы скачали и установили программу из ненадежного источника, скорее всего, эта программа ответственна за перенаправление браузера на пустую страницу.
- Большинство антивирусов обезвредят такие вредоносные программы, но некоторые вирусы все-таки могут заразить систему.
Реклама
-
1
Откройте меню «Пуск»
. Нажмите на логотип Windows в нижнем левом углу экрана.
-
2
Откройте панель управления. Введите панель управления в меню «Пуск», а затем нажмите «Панель управления» в верхней части меню «Пуск».
-
3
Нажмите Удаление программы. Это ссылка в разделе «Программы».
- Если в меню «Просмотр» (в верхней правой части окна) отображается «Крупные значки» или «Мелкие значки», нажмите «Программы и компоненты» посередине страницы.
-
4
Отсортируйте установленные программы по дате установки. Нажмите «Установлено», чтобы упорядочить программы, начиная с недавно установленных.
- Если вы нажали «Установлено» и вверху списка отобразились программы, установленные давно, нажмите на эту опцию еще раз.
-
5
Найдите недавно установленную программу или панель инструментов. Когда вы найдете программу, которую установили перед тем, как браузер начал перенаправлять вас на страницу «about:blank», перейдите к следующему шагу.
-
6
Щелкните по программе, чтобы выбрать ее.
- Если нужно избавиться от нескольких программ, удалите их по одной.
-
7
Щелкните по Удалить. Эта кнопка находится в верхней части окна.
- В некоторых случаях нужно нажать «Удалить/изменить».
-
8
Следуйте инструкциям на экране. Как правило, нужно нажать «Да», когда появится запрос, а затем следовать инструкциям в окне мастера удаления программы.
- Если появилось сообщение о том, что нужно перезагрузить компьютер, нажмите «Перезагрузить позже» и продолжите удалять программы. Затем перезагрузите компьютер вручную.
Реклама
-
1
Откройте Finder
. Нажмите на значок в виде синего лица в доке.
-
2
Откройте меню Переход. Оно находится в верхней части экрана.
-
3
Нажмите Программы. Вы найдете эту опцию в нижней части меню «Переход». Откроется список всех установленных программ.
-
4
Найдите недавно установленную программу. Когда вы найдете программу, которую установили перед тем, как браузер начал перенаправлять вас на страницу «about:blank», перейдите к следующему шагу.
- Убедитесь, что найденная программа не была загружена из App Store.
-
5
Переместите программу в корзину. Как только вы найдете зараженную программу, перетащите ее на значок в виде корзины в нижнем правом углу экрана.
- Рекомендуем оставить только программы, загруженные из App Store, потому что в них точно нет вирусов.
-
6
Очистите корзину. Нажмите и удерживайте значок Корзины, в меню выберите «Очистить корзину», а затем нажмите «Очистить корзину», когда появится запрос.
Реклама
-
1
Откройте меню «Пуск»
. Нажмите на логотип Windows в нижнем левом углу экрана.
-
2
Запустите Защитник Windows. Введите защитник windows в меню «Пуск», а затем нажмите «Центр безопасности Защитника Windows» в верхней части меню «Пуск».
-
3
Щелкните по Защита от вирусов и угроз. Это вкладка в верхней левой части окна Защитника.
- Если эта опция не активна, сначала нажмите «☰» в верхнем левом углу окна.
-
4
Нажмите Выполнить сканирование сейчас. Вы найдете эту опцию посередине страницы. Защитник приступит к сканированию компьютера на наличие вирусов.
-
5
Следуйте инструкциям на экране. Если Защитник обнаружит вирус, он сообщит об этом или попросит разрешения на удаление программы — в этом случае подтвердите, что хотите удалить программу.
- В большинстве случаев Защитник автоматически удалит обнаруженный вирус(ы).
-
6
Запустите полное сканирование. Если Защитник Windows не нашел вирусы, выполните глубокое сканирование. Для этого:
- Нажмите на ссылку «Расширенное сканирование» под кнопкой «Выполнить сканирование сейчас».
- Установите флажок у «Полное сканирование».
- Нажмите «Выполнить сканирование сейчас».
-
7
Следуйте инструкциям на экране. Если Защитник обнаружит вирусы или проблемные файлы, вам будет предложено удалить их. Подтвердите этот запрос, чтобы удалить вредоносные программы.
Реклама
-
1
-
2
Запустите Malwarebytes. Нажмите Spotlight
, введите malwarebytes и дважды щелкните по «Malwarebytes» в верхней части результатов поиска.
-
3
Щелкните по вкладке Информационная панель. Она находится в верхнем левом углу окна Malwarebytes.
-
4
Нажмите Запустить проверку. Эта кнопка находится в нижней части окна. Malwarebytes приступит к сканированию компьютера на наличие вредоносных программ/файлов, включая те, которые ответственны за перенаправление браузера на страницу «about:blank».
-
5
Щелкните по вкладке Проверка. Она находится в левой части окна. Здесь можно следить за ходом сканирования.
- В зависимости от быстродействия компьютера этот процесс может занять несколько минут.
-
6
Нажмите Подтвердить, когда появится запрос. Эта кнопка находится в нижней части окна. Будут удалены все обнаруженные вредоносные программы или файлы.
Реклама
Советы
- Мощные программы для защиты от вредоносных программ, такие как Hitman Pro, могут удалять вирусы, маскирующиеся под системные файлы (например, файлы DLL на компьютере под управлением Windows). Как правило, такие программы платные.
Реклама
Об этой статье
Эту страницу просматривали 167 765 раз.