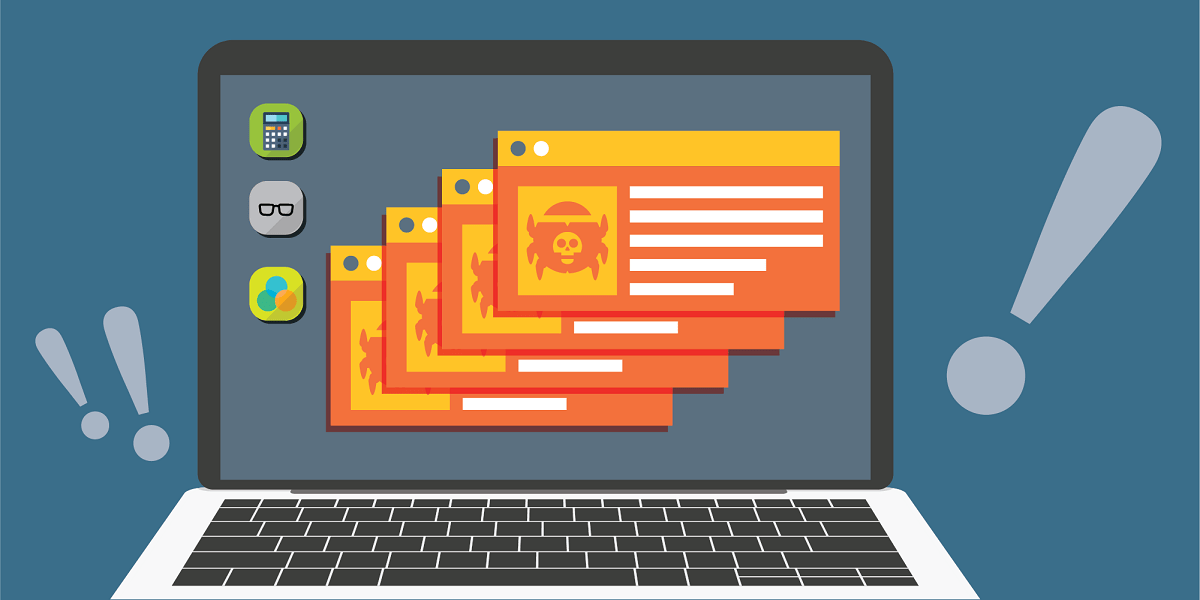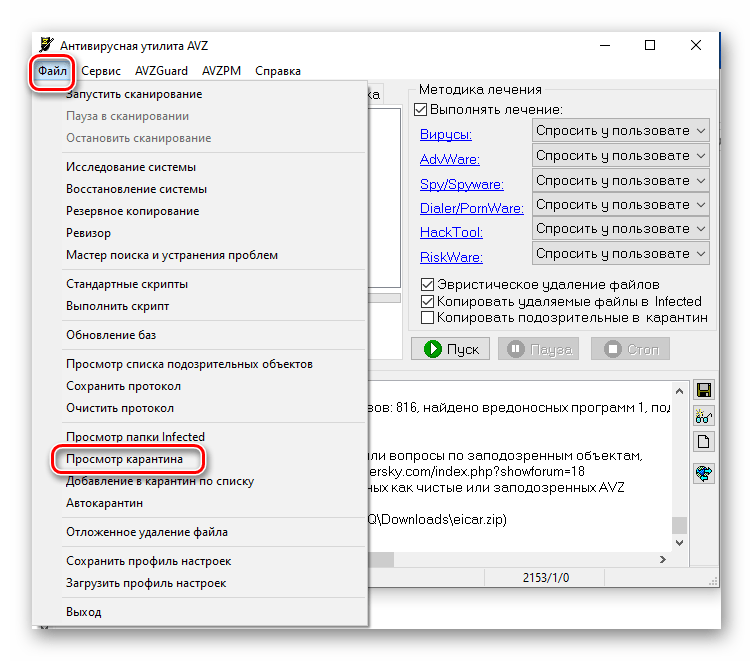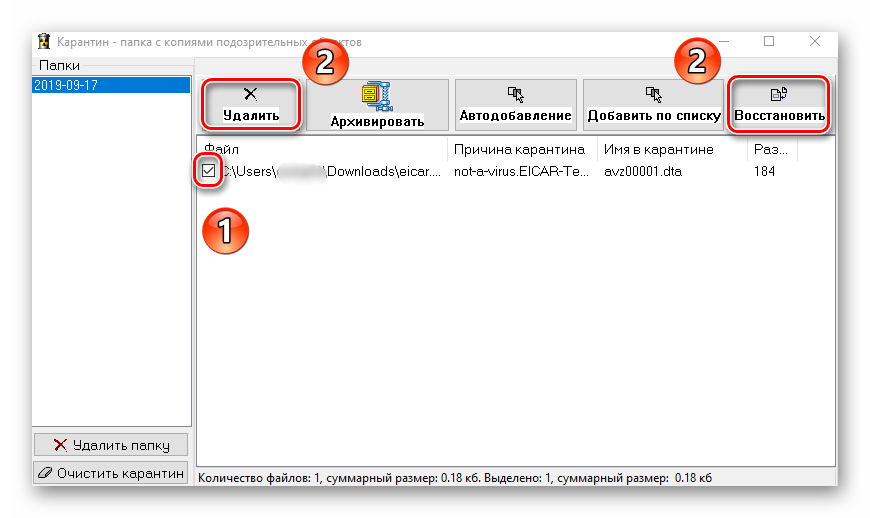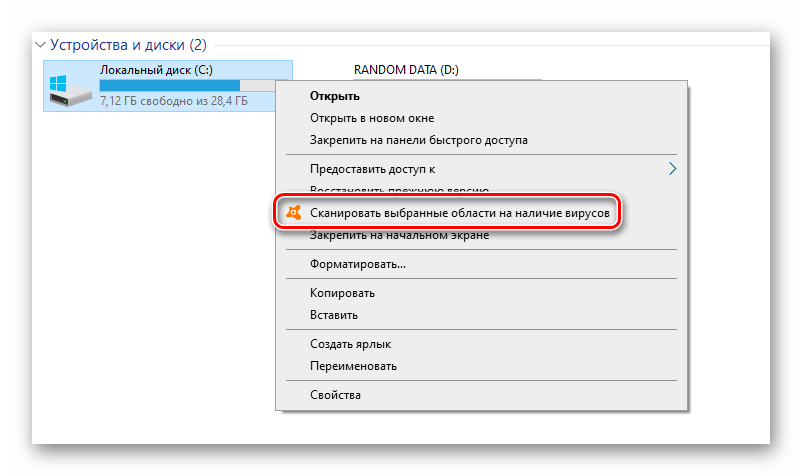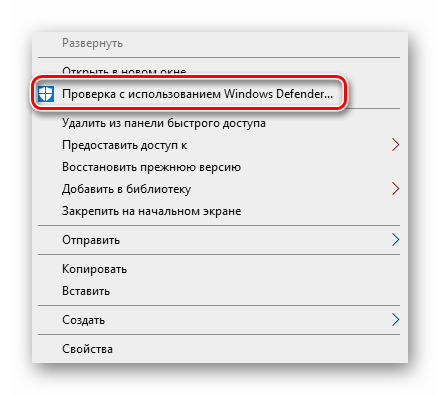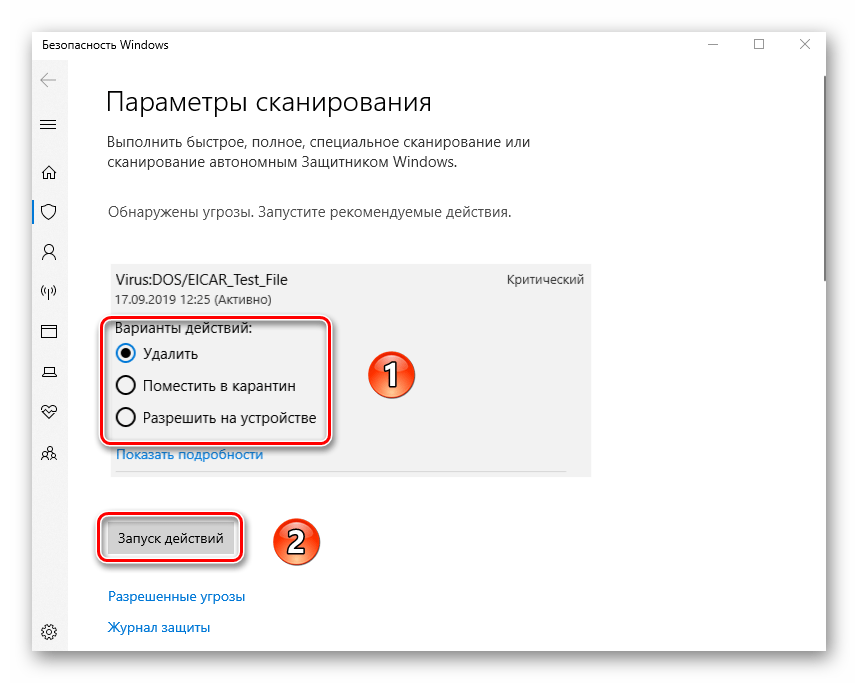Удаление вредоносных программ с Windows компьютера
OneDrive (для дома или персональный) OneDrive for Windows Еще…Меньше
Безопасность Windows — это мощное средство сканирования, которое находит и удаляет вредоносные программы с компьютера. Ниже описано, как использовать его в Windows 10 для сканирования компьютера.
Важно: Прежде чем использовать Защитник Windows автономном режиме, обязательно сохраните открытые файлы и закройте приложения и программы.
-
Откройте Безопасность Windows параметров.
-
Выберите параметры & защиты > вирусов.
-
Выберите Защитник Windows автономном режиме, а затем нажмите кнопку «Проверить сейчас».
Проверка Защитник Windows автономном режиме занимает около 15 минут, после чего компьютер перезапустится.
Просмотр результатов проверки
-
Откройте Безопасность Windows параметров.
-
Выберите & защиты > защиты от > защиты от вирусов.
Автономная проверка Защитник Windows автоматически обнаруживает и удаляет вредоносные программы или помещает их в карантин.
Нужна дополнительная помощь?
От вирусов защищают браузеры, брандмауэр и «Защитник Windows», однако они всё равно могут попасть в систему. Как их обнаружить и удалить на Windows 10 — рассказываем обо всех доступных способах в нашей статье.
Если «Защитник Windows» не справился с предотвращением заражения, то это не значит, что его нельзя использовать для удаления вируса. Дадим ему возможность исправить ошибку.
Кликаем правой кнопкой по папке или диску, на котором находится предполагаемый вирус. Если мы хотим проверить системные каталоги, то проще просканировать весь системный раздел — обычно это диск C. В меню выбираем пункт «Проверка с использованием Windows Defender».
Запускаем проверку Windows 10 встроенным антивирусом
Появится окно, в котором отображается ход сканирования. Ничего не нажимаем, ждём завершения проверки. При обнаружении угроза отобразится в списке.
Обнаружили угрозу, осталось её устранить
Кликаем по названию заражённого файла, чтобы увидеть список доступных действий. Стандартный набор выглядит так:
- «Удалить» — «Защитник» удалит вирус вместе с заражёнными файлами.
- «Поместить в карантин» — антивирус постарается вылечить заражённые файлы.
- «Разрешить на устройстве» — добавление файла в список исключений (подходит только в том случае, если пользователь уверен, что антивирус ошибся при определении угрозы).
После выбора подходящего режима нажимаем на кнопку «Запуск действий». В окне сканирования отобразится ход выбранного режима — удаление, лечение или добавление в список исключений. После завершения действия отобразится отчёт и ссылка на журнал защиты.
«Защитник Windows» справился с угрозой
«Защитник Windows» позволяет проводить диагностику системы даже при отсутствии явной угрозы. Антивирус предлагает три режима:
- «Быстрая проверка» — сканирование системных папок, в которых обычно прописываются вирусы.
- «Полное сканирование» — проверка всех файлов и запущенных программ, может занять 2-3 часа.
- «Настраиваемое сканирование» — анализ папок, на которые указывает пользователь.
Часто выполнять такую проверку не стоит, но запускать раз в месяц для предупреждения угроз — хорошая идея.
Утилиты для проверки на вирусы
Вместо «Защитника Windows» или в связке с ним можно использовать утилиты для проверки системы от известных разработчиков антивирусов.
- Dr.Web CureIt!
- Kaspersky Virus Removal Tool
- McAfee Stinger
- ESET Online Scanner и т.д.
Все перечисленные варианты работают по одному принципу. Пользователь запускает программу (часто не требуется даже установка), выбирает диск или папку, которую следует проверить, изучает результаты сканирования и принимает решение о том, что делать с обнаруженными угрозами — удалять, лечить, игнорировать.
Так работает антивирусная утилита Dr.Web CureIt!
Главное правило при использовании таких портативных утилит для проверки системы на вирусы — загружать их следует только с официального сайта разработчика. Кроме того, версия должна быть актуальной. Базы вирусов в этих программах не обновляются сами по себе. Разработчик добавляет новые сигнатуры и выпускает следующую версию утилиты. Поэтому в использовании старых сборок смысла нет — они пропускают новые угрозы.
Поиск вирусов с помощью AVZ
Ещё одна полезная утилита для удаления вирусов — AVZ. Она доступна для бесплатного скачивания и не требует установки. Чтобы с её помощью избавиться от вирусов:
- Скачиваем утилиту с официального сайта, распаковываем архив и запускаем исполняемый файл.
- Выбираем папку или диск, который нужно проверить. Если точное местоположение вируса неизвестно, оставляем отмеченными все разделы накопителя.
- В разделе «Методика лечения» выбираем режим «Спросить у пользователя». В противном случае программа сразу удалит обнаруженные угрозы.
- Нажимаем «Пуск» для старта сканирования.
- После завершения проверки кликаем по значку в виде очков возле поля «Протокол».
- Появится окно со списком угроз. Выделяем все строки и нажимаем на кнопку «Удалить отмеченные файлы», чтобы избавиться от вирусов.
Программа AVZ находит все изменённые файлы
При использовании AVZ в неофициальных сборках Windows нужно быть очень внимательным. Утилита помечает как вирусы любые модифицированные файлы, даже если они не несут угрозу. Поэтому перед удалением каждый пункт желательно проверить — хотя бы просто поискать информацию по описанию угрозы.
Используем антивирусы
Для постоянной защиты системы можно использовать антивирусы от сторонних разработчиков. Мы делали подборку лучших антивирусных программ для Windows 10. В материале представлены подробные описания, которые помогут сделать правильный выбор. Здесь же мы посмотрим, как удалять вирусы с помощью антивирусного ПО. В качестве примера используем бесплатную версию Avast. Другие антивирусы работают по аналогичной схеме.
- Кликаем правой кнопкой по диску или папке, которую нужно проверить.
- Выбираем опцию «Сканировать выбранные области на наличие вирусов».
Запускаем проверку системного диска с помощью Avast
После завершения проверки появится отчёт с результатами сканирования. Рядом с обнаруженной угрозой будет селектор «Авто». В нём мы выбираем, что делать с заражённым файлом: удалить, исправить, отправить в карантин, игнорировать. Для выполнения действия нажимаем на кнопку «Решить».
Удаляем обнаруженный вирус
Плюс антивирусов в том, что они не только обнаруживают и удаляют вирусы, но и предоставляют удобные инструменты для защиты системы. Разработчики добавляют различные настройки, позволяющие обезопасить пользователя от рекламы, фишинговых атак, потери конфиденциальных данных. В этом смысле сторонние антивирусы намного полезнее, чем «Защитник Windows» и портативные утилиты для сканирования системы на вирусы.
Загрузка …
Post Views: 8 173
Содержание
- Методы удаление вируса в Виндовс 10
- Способ 1: Использование портативных утилит
- Способ 2: Применение полноценного антивируса
- Способ 3: Встроенный антивирус Windows
- Вопросы и ответы
Современные браузеры и антивирусы всегда стараются заранее предупредить пользователя о том, что на компьютер может попасть вирус. Чаще всего это происходит при загрузке потенциально опасных файлов или посещении подозрительных страниц. Тем не менее бывают ситуации, когда вирус все же проникает в систему. О том, как выявить и удалить вредоносное ПО вы и узнаете из данной статьи.
Мы рассмотрим три основных метода. Все они подразумевают под собой использования специальных программ для очистки системы от вирусов. Вам же останется выбрать наиболее подходящий и следовать предложенным рекомендациям.
Способ 1: Использование портативных утилит
Иногда вирусы так глубоко проникают в систему, что поражают даже установленный в ней антивирус. Инсталлировать новый в подобных случаях вряд ли получится — вирус попросту не даст этого сделать. Оптимальным решением будет использование одной из специальных утилит, которые не требуют установки. Ранее мы писали о них в отдельной статье.
Подробнее: Проверка компьютера на наличие вирусов без антивируса
В качестве наглядного примера воспользуемся утилитой AVZ. Для поиска и удаления вирусов с ее помощью сделайте следующее:
- Зайдите на официальный сайт программы, загрузите на компьютер архив, а затем извлеките из него все файлы в отдельную папку. Далее запустите из нее утилиту.
- В левой верхней области окна выберите диск или папку, которую нужно просканировать. Если вы точно не знаете, где именно может находиться вирус, просто укажите все подключенные диски. В разделе «Методика лечения» переключите все поля на «Спросить у пользователя», так как в противном случае все найденные зараженные файлы будут сразу же удалены. Так, если вы пользуетесь не официальной версией ОС или других программ, могут возникнуть проблемы с их дальнейшим запуском. После этого нажмите кнопку «Пуск» для начала сканирования выбранных областей.
- Когда проверка закончится, вы увидите в нижней части окна, в области под названием «Протокол», соответствующее уведомление. Там же будет отображена информация о том, сколько файлов проверено и сколько угроз найдено. Для просмотра списка угроз нажмите кнопку с изображением очков с правой стороны от «Протокола».
- В результате откроется новое окно со списком угроз. Для того чтобы удалить их, поставьте галочку рядом с названием и нажмите кнопку «Удалить отмеченные файлы» в нижней части окна. Обратите внимание, что программа сканирует очень качественно выбранные папки, поэтому может найти и модифицированные файлы системы. Если вы не уверены в их назначении, попробуйте сперва отправить файлы в карантин, нажав для этого на одноименную кнопку. После этого нажмите «OK».
- Для просмотра содержимого карантина в главном окне программы воспользуйтесь пунктом меню «Файл», а затем выберите строку «Просмотр карантина».
- Откроется новое окно. Там будут отображены все файлы, которые вы добавили в карантин. Для восстановления их или полного удаления поставьте галочку рядом с названием и нажмите кнопку, которая соответствует вашему выбору. После этого можно закрыть окно.
- По завершении всех операций настоятельно рекомендуем перезагрузить систему.
Способ 2: Применение полноценного антивируса
Многие пользователи предпочитают использовать сторонние многофункциональные антивирусы. Найти и удалить вредоносное программное обеспечение можно и с помощью них. Обзору популярнейшим и качественным продуктам у нас на сайте посвящен отдельный раздел.
Подробнее: Антивирусы для Windows
В данной статье мы используем бесплатную версию антивируса Avast. Вы же можете использовать его или любое другое решение, так как принцип действия у таких программ очень схож. Для поиска и удаления вируса вам нужно сделать следующее:
- Выберите объект для проверки на наличие вирусов и кликните по нему правой кнопкой мышки. При необходимости можно выбрать сразу все жесткие диски. В контекстном меню воспользуйтесь пунктом «Сканировать выбранные области на наличие вирусов».
- Откроется окно антивируса и в нем автоматически запустится проверка выбранных ранее папок и файлов. Нужно подождать, пока этот процесс завершится, после чего в этом же окне в виде списка будут отображены все потенциально опасные файлы, которые антивирус нашел в ходе сканирования. Напротив каждого из них находится кнопка «Авто», нажав на которую, вы можете изменить применяемое к файлу действие. Для начала очистки нажмите кнопку «Решить».
- В результате появится уведомление об окончании очистки и количестве решенных проблем. Теперь можно закрыть окно антивируса, нажав кнопку «Готово».
- Перезагрузите систему для применения всех изменений. Это не обязательное, но рекомендованное действие.
Способ 3: Встроенный антивирус Windows
Данный способ подойдет тем пользователям, которые не любят использовать сторонние утилиты и антивирусы, при этом стоит учитывать, что в некоторых сборках операционной системы Windows Defender может отсутствовать. Проверка встроенным защитником выглядит следующим образом:
- На папке или диске, где находится предполагаемый вирус, нажмите ПКМ. Откроется контекстное меню, в котором нужно выбрать строку «Проверка с использованием Windows Defender».
- Откроется новое окно, в котором будет отображен ход проверки. Время анализа будет зависеть от размера проверяемого объекта.
- После проверки в этом же окне появится перечень найденных угроз. Для выбора действия по отношению к конкретному файлу нажмите на его название.
- Ниже появится список действий: «Удалить», «Поместить в карантин» и «Разрешить на устройстве». Поставьте отметку рядом с желаемым полем, после чего нажмите кнопку «Запуск действий».
- Далее будет начат процесс лечения, удаления или добавления файла в исключения. Ход действий будет отображен в этом же окне.
- По завершении вы увидите общие сведения о проделанной работе. Тут же будут находиться ссылки на «Журнал защиты» и список разрешенных вирусов, если таковые будут.
Воспользовавшись одним или несколькими способами из данной статьи, вы обезопасите свой компьютер от вирусов. Однако следует помнить, что нет методов, которые дадут 100% гарантию. Например, при «встрече» с рекламными вирусами приходится иногда проверять уязвимые места вручную.
Подробнее: Борьба с рекламными вирусами
Еще статьи по данной теме:
Помогла ли Вам статья?
Операционная система Виндовс непрерывно сталкивается с различного рода угрозами – вредоносные софты могут уничтожить внутреннюю структуру ПК, сохраненную в нем информацию (приложения, документы, фото, иное). Чтобы предотвратить повреждения, необходимо своевременно обнаружить элемент и изучить инструкцию, поясняющую, как удалить вирусы с персонального компьютера Виндовс 10.
Чем опасны вирусы?
Чтобы понять, для чего нужно удалять вредоносные софты, необходимо определить, в чем состоит опасность действия подобных файлов.
Возможные последствия:
- блокировка работы операционной системы и персонального устройства;
- необратимые изменения зарегистрированных данных пользователя;
- получение доступа к платежным данным юзера, получение финансовой выгоды иными способами;
- занесение профиля в список автоматических ботов (рассылка спама, другие несанкционированные действия);
- копирование и распространение зафиксированной аккаунтом информации (адресов, списка контактов, других).
Внимание! Кроме прочего, вирус может найти и распространить подобные себе утилиты на другие доступные компьютеры – через локальные сети, интернет. В таком случае зараженный ПК становится источником распространения вредоносных элементов – иногда даже без ведома владельца.
Методы удаления угрозы в Windows 10
Разработчики операционных систем, дополнительных программ и софтов предлагают различные варианты защиты ПК. Предустановленные приложения обычно выводят уведомления на монитор Рабочего стола о возможных угрозах. Для проверки устройства и устранения возможных неполадок используют несколько вариантов.
Использование портативных утилит
Некоторые приложения распространяют негативное воздействие на внутренние блоки операционки, разрушая предустановленные защитные утилиты. В таком случае решить вопрос самостоятельно не получится – необходимо использовать сторонние сервисы. Например, часто используемый софт – AVZ. Этапы действий по работе с представленным приложением:
- скачать установочный пакет файлов с официального сайта разработчика программы;
- распаковать архив, установить и запустить AVZ;
- в дополнительном рабочем окне кликнуть по разделу, который требует сканирования (папка, диск, блок). Внимание! Если пользователю не известно, где именно располагается вредоносный документ, необходимо выделить подключенные диски. К ним относят накопители жесткого типа, подключенные внешние блоки и флешки;
- выбрать пункт «Методика лечения», установить значок напротив строки «Спросить у владельца» (если не включить данную функцию, зараженные элементы будут удалены автоматически);
- для начала сканирования кликнуть по кнопке «Пуск»;
- по завершении процедуры на мониторе персонального компьютера в разделе «Протокол» отобразится соответствующее сообщение, где будет указана информация о проверенных данных, найденных угрозах;
- чтобы просмотреть файлы, необходимо нажать на символ очков справа от строки «Протокол».
Если обнаруженные зараженные блоки не имеют особого значения для юзера и работы операционки, данные можно удалить. Если назначение файла не известно, можно воспользоваться разделом «Карантин».
Применение антивирусов
Использование сторонних антивирусных приложений позволяет защитить персональное устройство от вероятного заражения, почистить разделы от уже проявившихся вирусных угроз. Инструкция на примере антивирусника Avast:
- скачать, активировать и запустить программу;
- выбрать блок, который требуется проверить, вызвать контекстное меню (кликнуть по наименованию правой клавишей мышки);
- перейти к пункту «Сканировать выбранные области…» (рядом с данной строкой находится изображение символа антивирусника);
- приложение запустит отдельное рабочее окно антивируса, начнется проверка данных;
- файлы, которые вызовут сомнение, будут перечислены в пустом поле.
Напротив каждого наименования отображается кнопка «Авто», которая выводит список возможных действий с зараженным пунктом. Чтобы запустить очистку файла, нужно кликнуть по команде «Решить». После завершения требуется нажать на кнопку «Готово».
Защитник Windows
Встроенный Защитник может очистить данные ноутбука или стационарного ПК без необходимости скачивания дополнительных программ. Этапы использования Windows Defender:
- по наименованию подраздела (диска, папки, файла) кликнуть правой клавишей мышки, чтобы запустить меню контекстного типа;
- нажать на пункт «Проверка утилитой Windows Defender»;
- процесс запустится, на мониторе ПК появится небольшое рабочее окно с отображением результата проверки.
По завершении можно будет ознакомиться с найденными файлами и выбрать дальнейшее действие – перемещение в карантин, удаление, разрешение на продолжение работы.
Удаление вирусов необходимо для защиты персонального устройства. Устранить возможные угрозы можно с помощью сторонних утилит, скачанных антивирусных приложений или встроенного Защитника.
Вы подозреваете, что ваш компьютер заражен троянским конем? Он работает медленно или, может быть, внезапно дает сбой во время работы программы?
Если вы хотите удалить троян со своего ПК с Windows 10, то вы попали в нужное место.
В этом руководстве мы кратко рассмотрим, что такое троянский конь, как он работает и какие шаги нужно предпринять, чтобы удалить его со своего компьютера.
Итак, начнем с краткого определения троянского коня.
Что такое троянский конь?
Троянский конь или троян – это тип вредоносного ПО, которое выдает себя за законное приложение. Его можно спрятать во вложении электронной почты, играх, программном обеспечении, фильмах или песнях и т. Д.
Он отличается от компьютерного вируса тем, что троянец не копирует себя и должен быть установлен пользователем. Основная цель трояна – попытаться нарушить работу, вывести из строя, а иногда и напрямую украсть данные пользователя из их системы.
И, кажется, тоже растет.
В отчете Malwarebytes State of Malware 2020 [PDF] троянские программы называются вторыми по частоте атаками вредоносных программ, с которыми сталкиваются предприятия, сразу после рекламного ПО.
Несмотря на то, что существуют тысячи различных троянов, некоторые популярные и особенно изнурительные трояны включают Danabot, Lokibot , Trojan T9000 и трояны удаленного доступа .
Что делает троян и как их обнаружить?
Хотя трояны бывают разных форм и степени серьезности, все они классифицируются как таковые, потому что они более или менее выполняют одни и те же конкретные действия на вашем компьютере.
К ним относятся такие вещи, как:
- Отслеживание посещаемых вами веб-сайтов.
- Установка на ваш компьютер другого вредоносного ПО, например червя или вируса.
- Отправляйте важную информацию, такую как имена пользователей и пароли, хакерам в черной шляпе.
- Создание бэкдоров.
- Используйте свой компьютер для проведения DDOS-атак .
Хотя нет надежного способа распознать трояна без антивирусной программы, тонким признаком является постепенное снижение скорости вашего ПК, которому препятствуют ресурсы процессора, используемые трояном.
Совет от профессионалов : перед тем, как начать удаление троянца, вы должны сделать резервную копию файлов Windows 10 . Это сделано для того, чтобы вы могли легко восстановить свои данные, если что-то пойдет не так. Просто имейте в виду, что вы также можете создавать резервную копию троянского коня, поэтому вам придется исправить резервную копию после ее восстановления.
После того, как вы закончите с резервной копией, все готово.
1. Запустите Microsoft Defender.
Microsoft Defender, впервые представленный в Windows XP, представляет собой бесплатное средство защиты от вредоносных программ для защиты пользователей Windows от вирусов, вредоносных программ и другого шпионского ПО.
Вы можете использовать его для обнаружения и удаления троянца из вашей системы Windows 10. Выполните следующие действия, чтобы начать работу с Microsoft Defender.
- В поле поиска Windows введите «Безопасность Windows» и нажмите « Защита от вирусов и угроз» .
- Оттуда нажмите на параметры сканирования и выберите Полная проверка.
- Наконец, нажмите Сканировать сейчас .
Затем программа начнет сканирование и удалит всех обнаруженных троянов.
2. Запустите восстановление системы.
Восстановление системы помогает вам вернуть ваш компьютер к предыдущему моменту времени и помогает решить проблемы вашей системы из-за любых сбоев.
Если файлы на вашем ПК заражены трояном, рекомендуется выполнить восстановление системы, так как оно восстановит ранее незараженные файлы, но только в том случае, если у вас есть точка восстановления, созданная до того, как троянец появился на вашем компьютере.
Выяснить это может быть несколько сложно, но попробуйте вспомнить, как долго ваш компьютер работал со сбоями, и найдите точку восстановления до этого периода.
Чтобы начать работу, сначала вы должны проверить, есть ли в вашей системе предыдущее восстановление системы.
- Введите « Восстановить» в строке поиска меню «Пуск» и нажмите « Создать точку восстановления» .
- На вкладке « Защита системы » нажмите « Восстановление системы» .
- В следующем окне выберите « Выбрать другое восстановление системы» и нажмите « Далее», чтобы выбрать конкретную точку восстановления.
Однако, если у вас нет предыдущей точки восстановления, этот метод вам не подойдет. В таком случае не волнуйтесь. Просто переходите к следующему способу.
Однако, если у вас уже есть предыдущее восстановление системы, выполните следующие действия.
Выберите момент времени, когда, по вашему мнению, ваша система работает нормально, и нажмите Далее . Наконец, нажмите Готово . Ваш компьютер будет перезагружен, и ваши настройки вернутся к предыдущему разу.
Следуя этому методу, следует удалить троян вместе с его файлами с вашего компьютера.
3. Запустите анти-троянскую программу.
Если у вас еще нет антивирусной программы, вам следует установить ее. Microsoft Defender – это антивирусная программа Windows 10 по умолчанию, но есть много других доступных опций .
Антивирусная программа – это Achillies Shield вашего ПК, защищающая его от сетевых угроз. Однако вы также можете загрузить специальные инструменты для удаления троянских коней.
Удаление троянских программ Avast
Avast Trojan Remover – один из лучших инструментов для сканирования и удаления троянских программ. Это тоже бесплатно.
Загрузите Avast Trojan Remover и установите программу на свой компьютер. Оттуда это простой процесс сканирования и щелчка.
Просканируйте свой компьютер с помощью Avast AntiVirus, и этот инструмент удалит троян за вас.
Bitdefender Антивирус
Bitdefender – еще один отличный антивирусный инструмент, которым вы можете воспользоваться. Он доступен как в бесплатной, так и в платной версиях.
Доступен бесплатно, он предлагается для Windows, Mac OS и Android.
Загрузите Bitdefender и запустите его на своем ПК. Затем программа загрузит все необходимые файлы на ваш компьютер. Откройте приложение для сканирования и удаления трояна с вашего ПК.
3. Используйте безопасный режим.
Хотя вы не удаляете самого троянца этим методом, загрузка компьютера в безопасном режиме может оказаться полезной.
Иногда троянские вредоносные программы могут нарушить работу вашего антивируса и, таким образом, затруднить его удаление. Открыв свой компьютер в безопасном режиме, ваша антивирусная программа сможет правильно выполнять свою работу.
- Нажмите Windows Key + R, чтобы открыть диалоговое окно « Выполнить ».
- Там введите msconfig и нажмите ОК .
- На вкладке « Загрузка » установите флажок « Безопасная загрузка» и нажмите « Применить» .
Теперь перезагрузите компьютер, чтобы изменения вступили в силу. При следующем запуске ваш компьютер загрузится в безопасном режиме.
4. Сбросить Windows 10.
Используйте этот метод в крайнем случае.
Если ни один из вышеперечисленных способов пока не помог, вы можете сбросить Windows 10, чтобы точно удалить трояна.
Все файлы и установленные приложения будут удалены с вашего компьютера при выполнении сброса Windows, что означает, что ваш компьютер станет чистым в том виде, в котором он был при покупке.
После удаления всех приложений и файлов Windows 10 будет переустановлена.
Чтобы начать процесс сброса, перейдите в « Настройки»> «Обновление и безопасность»> «Восстановление» . Оттуда, нажмите на НАЧАТЬ , чтобы начать процесс сброса.
Далее у вас будет два варианта на выбор: « Сохранить мои файлы» или « Удалить все» . Выберите тот, который вы хотите использовать, и приступайте к сбросу. Когда вы пытаетесь удалить троянского коня из своей системы, вы должны выбрать «Удалить все», но имейте в виду: он делает именно то, что написано на банке.
Троян удален навсегда!
Заражение троянским конем может стать препятствием для бесперебойной работы вашего компьютера. Мы надеемся, что использование одного из методов сработало для окончательного удаления троянского вредоносного ПО с вашего компьютера.
Как я могу удалить вирус с моего компьютера без антивируса?
Если на вашем компьютере есть вирус, следующие десять простых шагов помогут вам избавиться от него:
- Шаг 1. Загрузите и установите антивирусный сканер. …
- Шаг 2. Отключитесь от Интернета. …
- Шаг 3. Перезагрузите компьютер в безопасном режиме. …
- Шаг 4: Удалите все временные файлы. …
- Шаг 5. Запустите проверку на вирусы. …
- Шаг 6. Удалите вирус или поместите его в карантин.
Откройте настройки безопасности Windows. Выберите Защита от вирусов и угроз> Параметры сканирования. Выбирать Автономное сканирование Защитника Windows, а затем выберите Сканировать сейчас.
Можно просто вирус удалить?
Самый простой способ удалить вирусы — использовать антивирусная программа, предназначенная для безопасной очистки вашей системы. Однако, если на вашем компьютере уже есть вирус, вам может потребоваться запустить эту программу в очень определенных условиях.
Удаляет ли вирус при перезагрузке ПК?
Раздел восстановления — это часть жесткого диска, на котором хранятся заводские настройки вашего устройства. В редких случаях он может быть заражен вредоносным ПО. Следовательно, сброс до заводских настроек не очистит вирус.
Как я могу удалить вирус с моего компьютера?
Если на вашем компьютере есть вирус, следующие десять простых шагов помогут вам избавиться от него:
- Шаг 1. Загрузите и установите антивирусный сканер. …
- Шаг 2. Отключитесь от Интернета. …
- Шаг 3. Перезагрузите компьютер в безопасном режиме. …
- Шаг 4: Удалите все временные файлы. …
- Шаг 5. Запустите проверку на вирусы. …
- Шаг 6. Удалите вирус или поместите его в карантин.
Можно ли удалить троянский вирус?
Как удалить троянский вирус. Лучше использовать Средство для удаления троянов, которое может обнаруживать и удалять любые троянские программы на вашем устройстве.. Лучшее бесплатное средство для удаления троянов входит в Avast Free Antivirus. При удалении троянов вручную обязательно удалите со своего компьютера все программы, связанные с трояном.
Как проверить на вирусы в Windows 10?
Запустите сканирование на наличие вредоносных программ вручную
- Выберите «Пуск»> «Настройка»> «Обновление и безопасность»> «Безопасность Windows», а затем «Защита от вирусов и угроз». Откройте настройки безопасности Windows.
- В разделе «Текущие угрозы» выберите «Быстрое сканирование» (или в предыдущих версиях Windows 10 в разделе «История угроз» выберите «Сканировать сейчас»).
Как очистить телефон от вирусов?
Как удалить вирус с телефона Android
- Удалите вредоносные приложения. Большинство вредоносных программ для Android имеет форму вредоносных приложений. …
- Очистите кеш и загрузите. …
- Протрите свой Android. …
- Защитите свое Android-устройство. …
- Очистить историю и данные. …
- Выключите и перезагрузите iPhone. …
- Восстановить из более ранней резервной копии. …
- Восстановить как новое устройство.
Какой бесплатный антивирус лучше всего подходит для Windows 10?
Avast
предоставляет лучший бесплатный антивирус для Windows 10 и защищает вас от всех типов вредоносных программ.
Что будет, если я удалю вирусы из карантина?
Файл на карантине не удаляется. Он показывает признаки заражения, но находясь в карантине, файл не имеет возможности заразить ваш компьютер. Это безопасно. Если файл можно починить и устранить инфекцию, файл можно удалить из карантина и снова ввести в эксплуатацию.
Стоит ли удалять файлы вирусов?
Удаление зараженного файла удаляет как вирус, так и зараженный файл с вашего компьютера. Если вирус еще не заразил другие файлы на вашем компьютере, удаление зараженного файла является наиболее эффективным способом удаления вируса и предотвращения его распространения на другие файлы.
Как узнать, есть ли в вашем теле вирус?
Симптомы вирусных заболеваний могут включать:
- Гриппоподобные симптомы (утомляемость, лихорадка, боль в горле, головная боль, кашель, ломота и боли)
- Желудочно-кишечные расстройства, такие как диарея, тошнота и рвота.
- Раздражительность.
- Недомогание (общее недомогание)
- Сыпь.
- Чихание.
- Заложенный нос, заложенность носа, насморк или постназальное выделение.
Сброс к заводским настройкам безопасен?
Вот как действительно стереть ваши данные. Однако компания по безопасности определила, что возвращение устройств Android к заводским настройкам на самом деле не приводит к их удалению. Несмотря на то, что Avast является сложной компанией по обеспечению безопасности, Avast не пришлось слишком много работать, чтобы разблокировать эти данные. …
Удаляет ли шпионское ПО с помощью сброса к заводским настройкам?
A сброс к заводским настройкам удалит все на вашем телефоне, включая шпионское ПО. Перед тем как сделать это, убедитесь, что у вас есть резервная копия телефона, чтобы не потерять фотографии, приложения и другие данные. Вам нужно будет восстановить телефон из резервной копии, которая была до того, как у вас возникли проблемы со шпионским ПО.
Может ли вирус включить ваш компьютер?
Вирусы могут быть установлены на ваш компьютер без вашего ведома и согласия., и может вставлять новый вредоносный код, который может отслеживать вашу онлайн-активность и управлять ею. Некоторые вредоносные программы могут показаться несерьезными, но могут привести к большим проблемам.
Операционная система Windows постоянно сталкивается с различными типами угроз: вредоносное ПО может разрушить внутреннюю структуру ПК, информацию, хранящуюся в нем (приложения, документы, фотографии и т.д.). Чтобы предотвратить повреждение, необходимо своевременно обнаружить элемент и изучить инструкцию, объясняющую, как удалить вирусы с персонального компьютера Windows 10.
Чем опасны вирусы?
Чтобы понять, зачем нужно удалять вредоносное ПО, необходимо определить, в чем опасность таких файлов.
Возможные последствия:
- заблокировать работу операционной системы и персонального устройства;
- необратимые изменения данных зарегистрированного пользователя;
- получить доступ к своим платежным данным, получить финансовую выгоду другими способами;
- добавить профиль в список автоматических ботов (рассылка спама, другие несанкционированные действия);
- копирование и распространение информации, зарегистрированной в аккаунте (адреса, список контактов, др).
Внимание! Помимо прочего, вирус может находить и распространять аналогичные утилиты на другие доступные компьютеры через локальные сети, Интернет. В этом случае зараженный компьютер становится источником распространения вредоносных элементов, иногда даже без ведома владельца.
Методы удаления угрозы в Windows 10
Разработчики операционных систем, дополнительных программ и программного обеспечения предлагают различные варианты защиты вашего ПК. Предустановленные приложения обычно отображают на мониторе рабочего стола уведомления о возможных угрозах. Несколько вариантов используются для тестирования устройства и устранения любых проблем.
Использование портативных утилит
Некоторые приложения негативно влияют на внутренние блокировки операционной системы, уничтожая предустановленные утилиты безопасности. В этом случае самостоятельно решить проблему не получится – придется пользоваться сторонними сервисами. Например, часто используемым программным обеспечением является AVZ. Шаги по работе с представленным приложением:
- скачать установочный пакет файлов с официального сайта разработчика программы;
- распаковать архив, установить и запустить AVZ;
- в дополнительном рабочем окне нажмите на раздел, который требуется проверить (папка, диск, блок). Внимание! Если пользователь не знает точно, где находится вредоносный документ, ему необходимо выбрать подключенные диски. К ним относятся жесткие диски, подключенные внешние блоки и флэш-накопители;
- выберите пункт «Способ лечения», установите значок перед строкой «Спросить владельца» (если вы не включите эту функцию, зараженные объекты будут автоматически удалены);
- чтобы начать сканирование, нажмите кнопку «Старт»;
- по окончании процедуры на мониторе персонального компьютера в разделе «Протокол» отобразится соответствующее сообщение, которое будет содержать информацию о проверенных данных и об обнаруженных угрозах;
- для просмотра файлов нажмите на значок очков справа от строки «Протокол».
Если обнаруженные зараженные блоки не имеют особого значения для пользователя и работы операционной системы, данные могут быть удалены. Если назначение файла неизвестно, можно воспользоваться разделом «Карантин».
Применение антивирусов
Использование сторонних антивирусных приложений позволяет защитить личное устройство от возможных заражений, очистить разделы от уже появившихся вирусных угроз. Инструкция на примере антивирусной программы Avast:
- скачать, активировать и запустить программу;
- выделите блок, который хотите проверить, вызовите контекстное меню (щелкните по названию правой кнопкой мыши);
- перейдите в пункт «Проверять выбранные области…» (рядом с этой строкой изображение символа антивируса);
- приложение запустит отдельное рабочее окно антивируса, запустит проверку данных;
- рассматриваемые файлы будут перечислены в пустом поле.
Рядом с каждым именем появляется кнопка «Авто», отображающая список возможных действий с зараженным местом. Чтобы начать чистку файла, нужно нажать на команду «Исправить». После завершения нужно нажать кнопку «Готово».
Защитник Windows
Встроенный Защитник может стереть данные с ноутбука или настольного ПК без необходимости загрузки дополнительного программного обеспечения. Шаги по использованию Защитника Windows:
- по названию подраздела (диск, папка, файл) щелкните правой кнопкой мыши, чтобы открыть контекстное меню;
- нажмите «Подтвердить с помощью Защитника Windows»;
- процесс запустится, на мониторе ПК появится небольшое рабочее окно с результатом теста.
По окончании вы можете ознакомиться с найденными файлами и выбрать дополнительное действие – карантин, удаление, разрешение на продолжение работы.
Удаление вирусов необходимо для защиты вашего личного устройства. Вы можете устранить возможные угрозы с помощью сторонних утилит, загруженных антивирусных приложений или встроенного Защитника.
Источник изображения: it-tehnik.ru