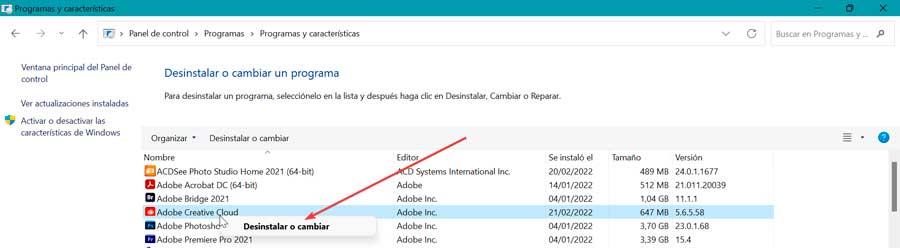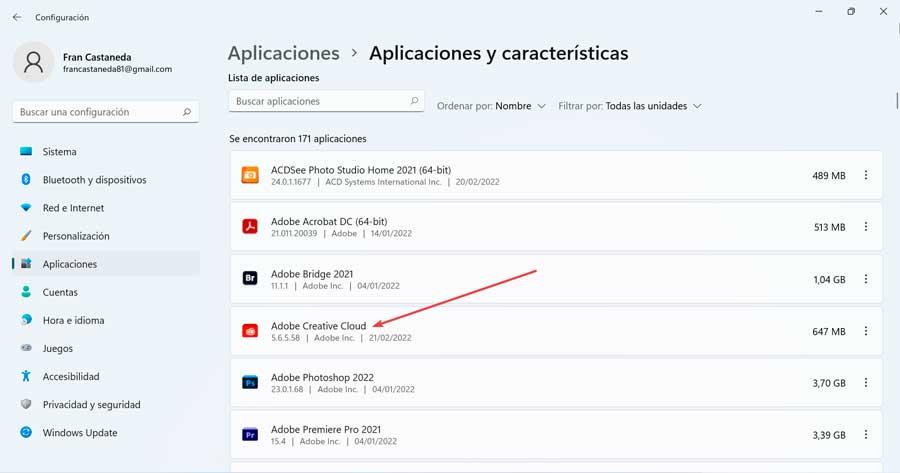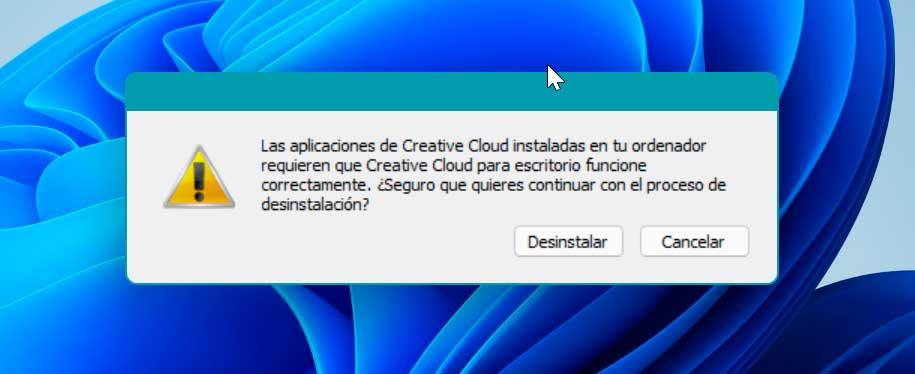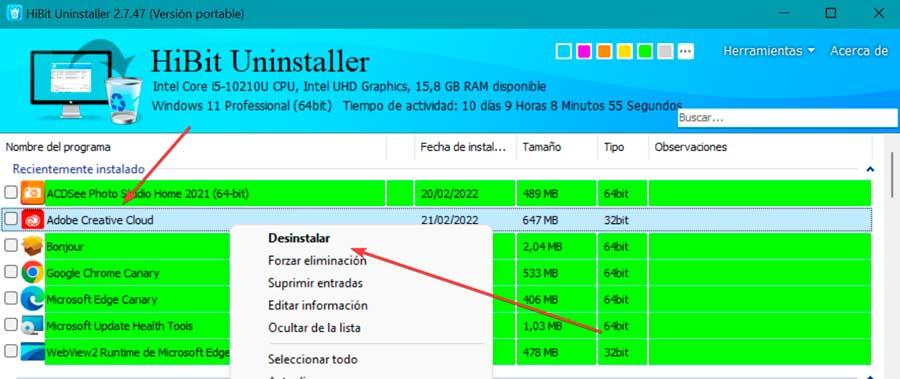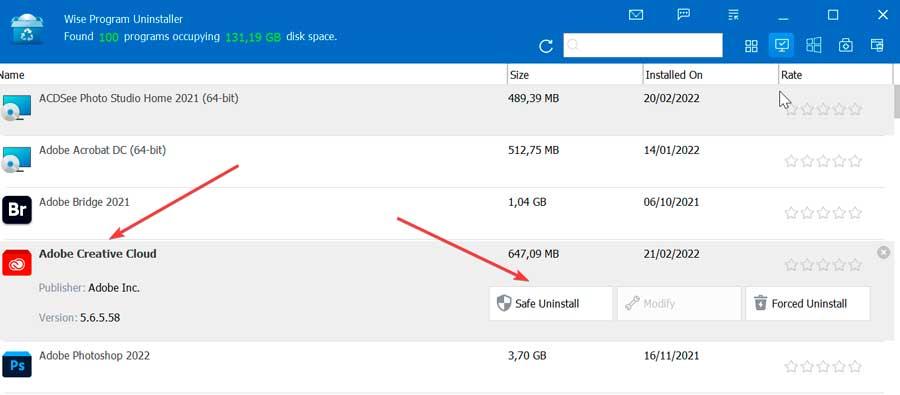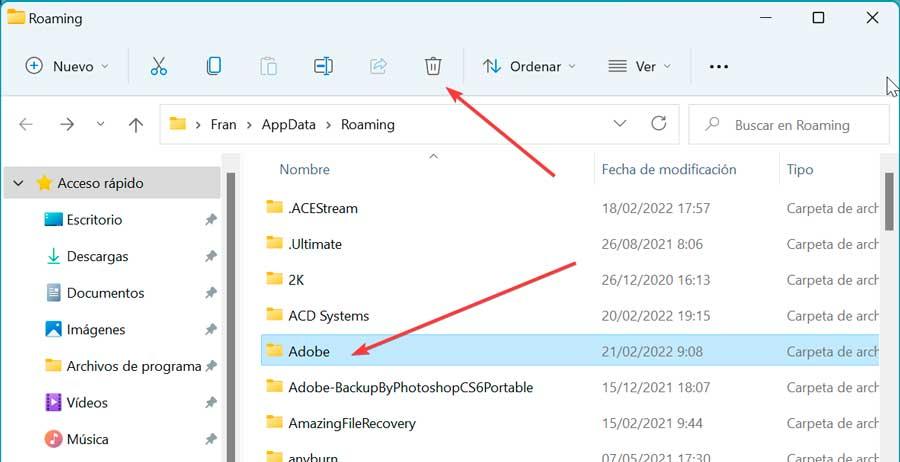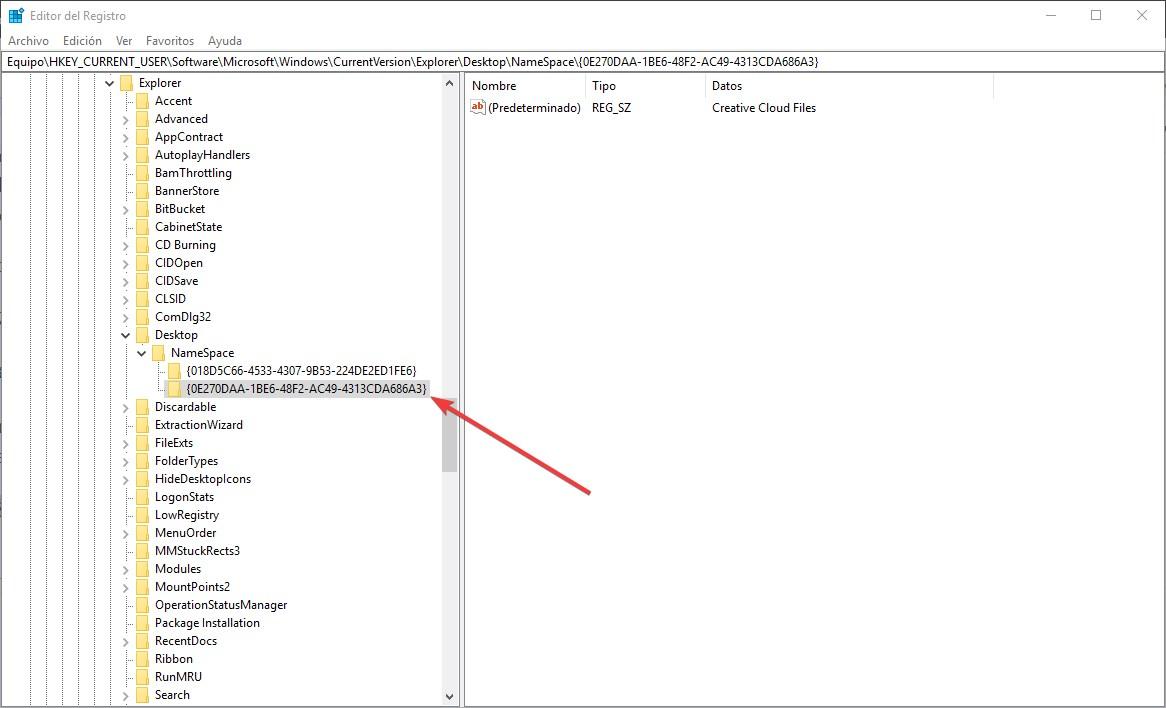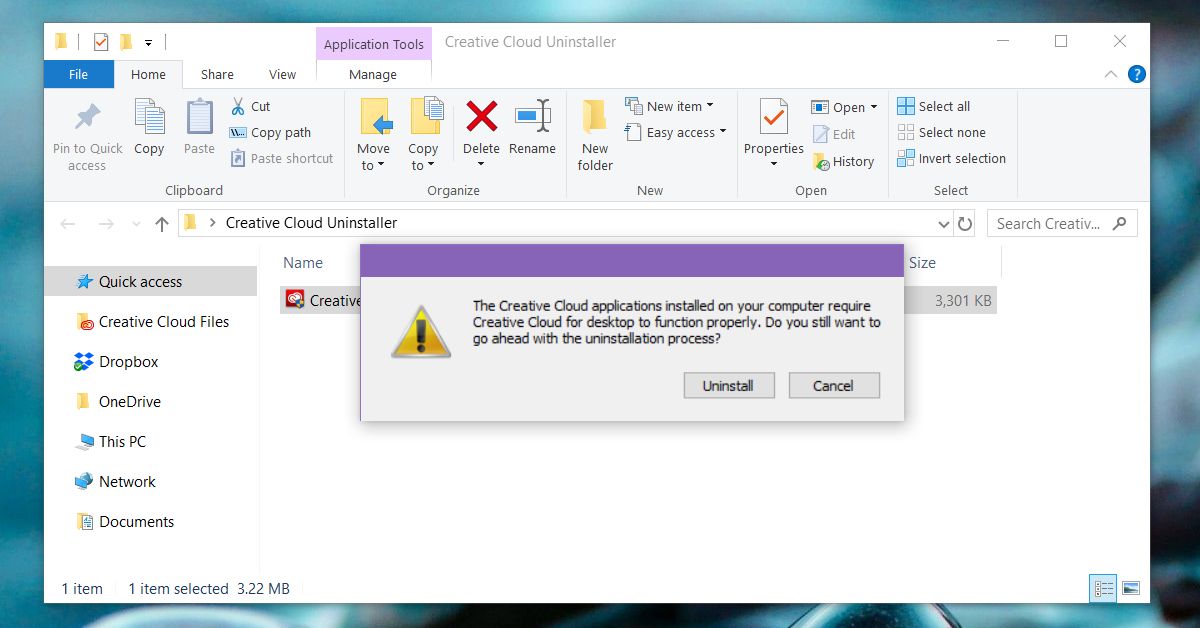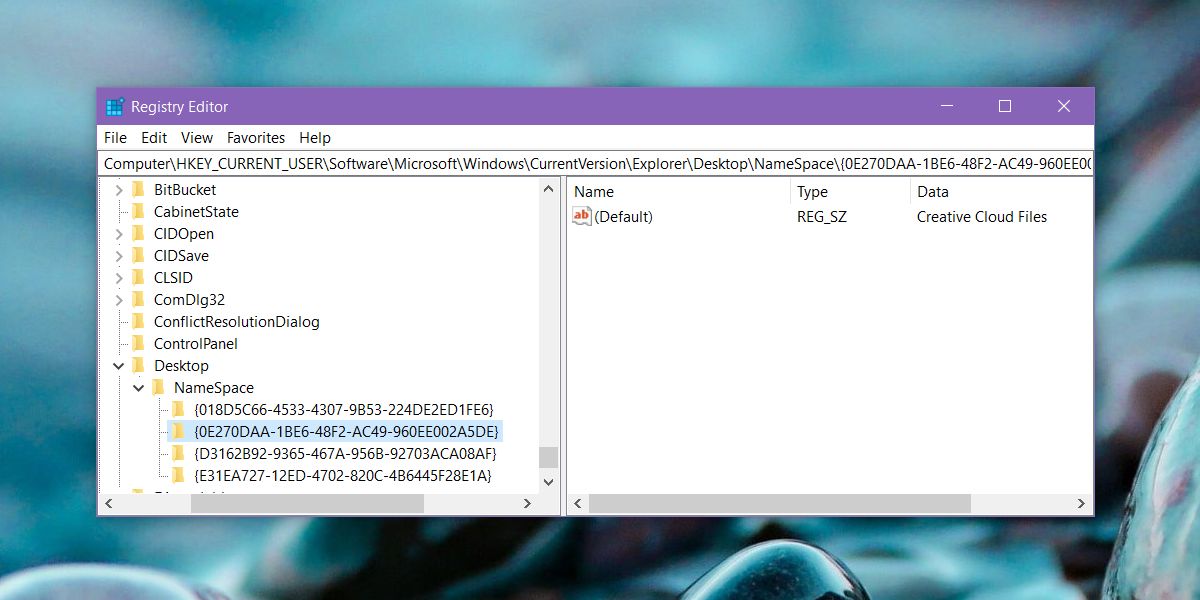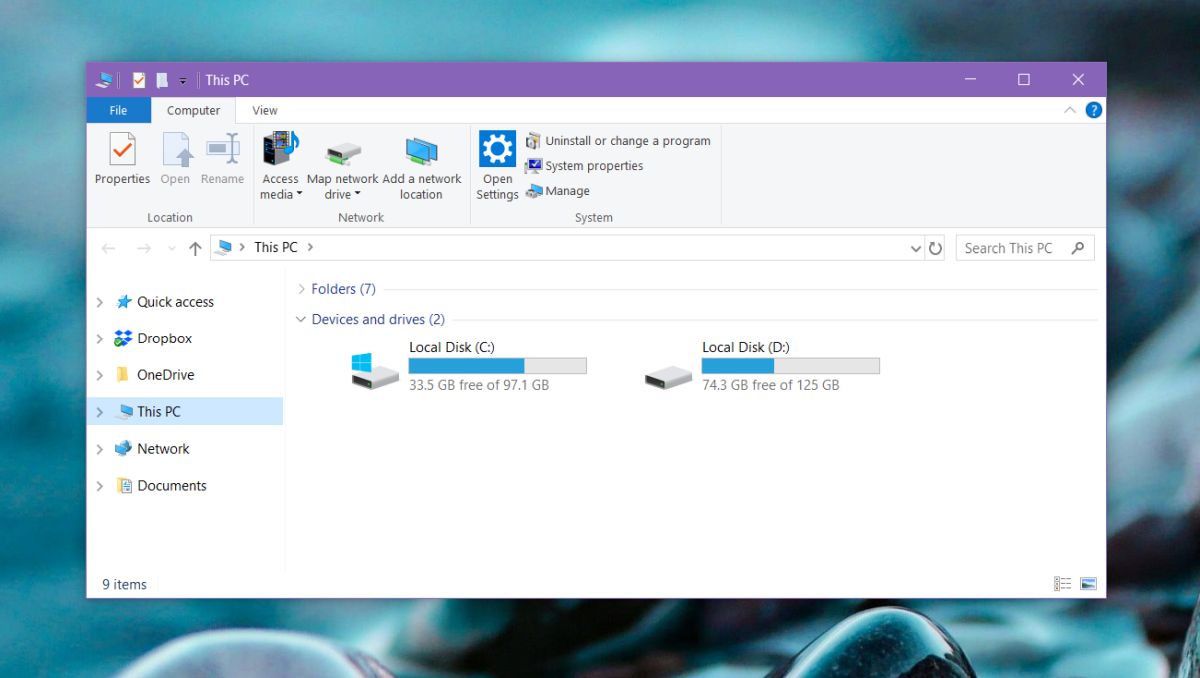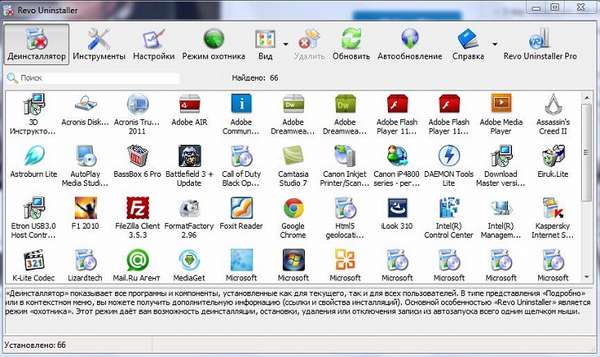Adobe не рекомендует удалять приложение Adobe Creative Cloud для настольных ПК. Если нужно удалить, загрузите предложенное приложение для деинсталляции, чтобы удалить приложение Creative Cloud для настольных ПК.
Почему нужно удалить приложение Adobe Creative Cloud для настольных ПК?
Adobe рекомендует не удалять приложение Creative Cloud настольных для ПК. Но в некоторых случаях, например при повреждении файлов приложения Creative Cloud для настольных ПК или при ошибке установки приложений Creative Cloud, может потребоваться удаление приложения Creative Cloud для настольных ПК.
Например, при обновлении приложения Creative Cloud для настольных ПК может появиться следующее сообщение об ошибке:
Не удалось обновить приложение Creative Cloud для ПК. (Код ошибки: 2)
Если возникает такая ошибка, выполните указанные ниже действия, чтобы удалить, а затем повторно установить приложение Creative Cloud для настольных ПК.
Примечание.
Если необходимо удалить приложение Creative Cloud для настольных ПК, загрузите и запустите инструмент удаления для вашей операционной системы. Чтобы выполнить удаление, необходимы права администратора.
Удаление приложения Creative Cloud для настольных ПК в Windows
Перед запуском деинсталлятора убедитесь, что все ваши файлы уже синхронизированы. Файлы, которые не синхронизированы с вашей учетной записью Creative Cloud, могут быть потеряны.
-
Загрузите деинсталлятор для вашей версии Windows:
-
Извлеките содержимое архивного файла.
-
Дважды щелкните исполняемый файл.
Возможно, вам потребуется разрешить выполнение действий деинсталлятором.
-
От программы установки поступит запрос для подтверждения удаления приложения Creative Cloud для настольных ПК. Посмотрите сообщение и выберите Удалить.
-
Программа удаления удалит приложение с компьютера и выведет сообщение с подтверждением. Нажмите Закрыть.
Удаление приложения Creative Cloud для настольных ПК в macOS
Перед запуском деинсталлятора убедитесь, что все ваши файлы уже синхронизированы. Файлы, которые не синхронизированы с вашей учетной записью Creative Cloud, могут быть потеряны.
-
Загрузите деинсталлятор для вашей версии macOS:
-
Извлеките содержимое архивного файла.
-
Дважды нажмите на файл программы установки Creative Cloud Uninstaller.app.
-
В зависимости от параметров безопасности при открытии программы удаления из подключенного файла DMG может появиться предупреждение. Выберите Открыть для продолжения.
-
От программы установки поступит запрос для подтверждения удаления приложения Creative Cloud для настольных ПК. Посмотрите сообщение и выберите Удалить.
-
Программа удаления удалит приложение с компьютера и выведет сообщение с подтверждением. Нажмите Закрыть.
Удаление в фоновом режиме приложения Creative Cloud для настольных ПК (только для версии Creative Cloud для предприятий)
Перед запуском деинсталлятора убедитесь, что все ваши файлы уже синхронизированы. Файлы, которые не синхронизированы с вашей учетной записью Creative Cloud, могут быть потеряны.
Выполните действия, описанные ниже, для удаления в фоновом режиме приложения Creative Cloud для настольных ПК из SCCM.
-
Создайте на компьютере с сервером SCCM папку и поместите в нее исполняемый файл Creative Cloud Uninstaller. Исполняемый файл можно взять с любого компьютера, на котором установлена актуальная версия приложения Creative Cloud для настольных ПК. Исполняемый файл расположен по адресу:
- Windows: C:Program Files (x86)AdobeAdobe Creative CloudUtilsCreative Cloud Uninstaller.exe
- macOS: /Applications/Utilities/Adobe Creative Cloud/Utils/Creative Cloud Uninstaller.app/Contents/MacOS/Creative Cloud Uninstaller
-
Создайте новый пакет и используйте папку, созданную на предыдущем шаге, в качестве источника.
-
Создайте программу и используйте команду Creative Cloud Uninstaller.exe –u для удаления приложения Creative Cloud для настольных ПК.
-
Запустите данную программу из точки распространения на всех клиентских компьютерах, где нужно удалить приложение Creative Cloud для настольных ПК.
Примечание.
Удаление приложения Creative Cloud для настольных ПК возможно только после удаления из системы всех приложений Creative Cloud (а именно: Photoshop, Illustrator и Premiere Pro).
Узнайте о том, как можно удалять приложения Creative Cloud с клиентских компьютеров и возвращать лицензии обратно в общий пул.
В этой статье описаны различные способы удаления приложений Creative Cloud с компьютеров клиентов. Однако мы рекомендуем применять первый способ (с использованием Средства удаления Adobe), описанный ниже. Используйте один из альтернативных способов только в том случае, если вы не можете по какой-либо причине использовать Средство удаления.
- Не рекомендуем использовать стандартные процедуры удаления, предусмотренные в вашей операционной системе (например, удаление с помощью утилиты добавления и удаления приложений в Windows или методом перемещения в корзину в macOS). Это может удалить информацию о продукте, при этом информация о лицензии не будет удалена с ПК или из Admin Console.
- Способы, описанные в этой статье, не удаляют плагины. Чтобы удалить плагины, загрузите Инструмент командной строки Adobe Extension Manager через Admin Console > Пакеты > Инструменты.
Удаление приложений Creative Cloud с помощью средства удаления Adobe
Интерфейс командной строки этого средства позволяет запускать удаление приложений Adobe на устройствах. Его можно использовать для удаления конкретных отдельных приложений или наборов приложений с помощью одной команды.
Вы можете использовать опцию —list, чтобы отобразить список приложений, доступных в данный момент на компьютере.
Для запуска этого средства требуются права администратора на компьютере, на котором выполняются эти команды.
Загрузка средства удаления Adobe из Admin Console
-
Войдите в Admin Console и перейдите в раздел Пакеты > Инструменты.
-
Щелкните Загрузить на карточке средства деинсталляции Adobe и сохраните исполняемый файл на свой компьютер.
Отображение списка приложений, установленных на компьютере
Перед удалением приложений Creative Cloud с компьютера вы можете просмотреть список установленных приложений (а также их версии). Вы также можете создать XML-файл на основе установленных на компьютере приложений и затем использовать его для выборочного удаления приложений.
Чтобы отобразить все приложения Creative Cloud, установленные на компьютере (в виде таблицы):
- В macOS: sudo ./AdobeUninstaller —list
- В Windows: AdobeUninstaller.exe —list
Чтобы отобразить все приложения Creative Cloud, установленные на компьютере (в формате XML):
- В macOS: sudo ./AdobeUninstaller —list —format=XML
- В Windows: AdobeUninstaller.exe —list —format=XML
Чтобы отобразить конкретные приложения Creative Cloud, установленные на компьютере:
- В macOS: sudo ./AdobeUninstaller —list —products=<коды SAP с номерами базовых версий, разделенные запятыми>
- В Windows: AdobeUninstaller.exe —list —products=<коды SAP с номерами базовых версий, разделенные запятыми>
Пример 1. Чтобы найти и отобразить все версии Illustrator и Acrobat DC, установленные на компьютере:
AdobeUninstaller.exe —list —products=ILST,APRO
Пример 2. Чтобы проверить, установлены ли на компьютере Photoshop (базовая версии 22.0) и Illustrator (базовая версия 25.0):
AdobeUninstaller.exe —list —products=—products=PHSP#22.0,ILST#25.0
Примечание. Вышеуказанные выходные данные будут представлены в формате таблицы. Чтобы сгенерировать вывод в формате XML, добавьте —format=XML к тексту команд.
Удаление приложений
Чтобы удалить все приложения Creative Cloud (включая приложение Creative Cloud для настольных ПК), установленные на компьютере:
- В macOS: sudo ./AdobeUninstaller —all
- В Windows: AdobeUninstaller.exe —all
Приложение Creative Cloud для настольных ПК можно удалить только с помощью опции —all. Данное приложение нельзя удалить с помощью описанного ниже параметра —products.
Удаление конкретных приложений Creative Cloud
Чтобы удалить конкретные приложения Creative Cloud, установленные на компьютере, выполните одно из действий, описанных ниже.
- Укажите приложения (коды SAP) для удаления в списке с разделителями-запятыми с помощью параметра —products.
- Также вы можете создать XML-файл (используя вышеуказанную опцию —list), а затем указать этот файл с помощью параметра —uninstallConfigPath.
С помощью параметра —products:
- В macOS: sudo ./AdobeUninstaller —products=<список кодов SAP с номерами базовых версий, разделенных запятыми>
- В Windows: AdobeUninstaller.exe —products=<список кодов SAP с номерами базовых версий, разделенных запятыми>
Пример. Чтобы удалить Photoshop 22.2.1 и Illustrator 25.1:
- В macOS: sudo ./AdobeUninstaller —products=PHSP#22.0,ILST#25.0
- В Windows: AdobeUninstaller.exe —products=PHSP#22.0,ILST#25.0
С помощью параметра —skipNotInstalled:
Приведенный выше параметр —products не работает, если один или несколько кодов SAP недействительны или соответствующий продукт не установлен. Используйте параметр —skipNotInstalled с параметром —products, чтобы установить действительные продукты и игнорировать недействительные коды SAP или продукты, которые не установлены.
Например, если на компьютере не установлен Photoshop и установлен Illustrator, следующая команда удалит Illustrator и проигнорирует код SAP Photoshop.
В macOS: sudo ./AdobeUninstaller —products=PHSP#22.0,ILST#25.0 —skipNotInstalled
For Windows: AdobeUninstaller.exe —products=PHSP#22.0,ILST#25.0 —skipNotInstalled
С помощью параметра —uninstallConfigPath:
- Создайте XML-файл на основе вывода в формате XML команды —list, описанной выше.
- При необходимости отредактируйте XML-файл, чтобы оставить в нем только те приложения, которые требуется удалить.
- Выполните следующую команду:
- В macOS: sudo ./AdobeUninstaller —uninstallConfigPath=<путь к XML-файлу>
- В Windows: AdobeUninstaller.exe —uninstallConfigPath= <путь к XML-файлу>.
С помощью параметра —skipNotInstalled:
Приведенный выше параметр —uninstallConfigPath не работает, если в XML-файле один или несколько кодов SAP недействительны или соответствующий продукт не установлен. Используйте параметр —skipNotInstalled с параметром —uninstallConfigPath, чтобы установить действительные продукты и игнорировать недействительные коды SAP или продукты, которые не установлены.
Например, если XML-файл содержит Photoshop, который установлен на компьютере, и Illustrator, который установлен, следующая команда удалит Illustrator и проигнорирует код SAP Photoshop.
В macOS: sudo./AdobeUninstaller —uninstallConfigPath=<path to the XML file> —skipNotInstalled
For Windows: AdobeUninstaller.exe —uninstallConfigPath=<path to the XML file> —skipNotInstalled
Удалить Adobe Genuine Service (AGS)
Если вы хотите удалить AGS, выполните действия, описанные ниже, при условии, что:
- вам нужно только удалить AGS;
- вы используете пакет для удаления, который не включает приложение Creative Cloud для настольных ПК, например пакет шаблонов для приложений, отличных от Creative Cloud, или пакет только для Acrobat.
Windows
-
Загрузите и распакуйте следующий zip-архив.
-
Откройте командную строку от имени администратора и перейдите к извлеченной папке вышеуказанного zip-архива.
-
Выполните следующую команду:
AdobeGenuineCleaner.exe —UninstallUserDriven
macOS
-
Загрузите и распакуйте следующий zip-архив.
-
Откройте командную строку или «терминал» и замените каталог на извлеченную папку вышеуказанного zip-архива.
-
Выполните следующую команду:
sudo ./AdobeGenuineCleaner UserDriven
Альтернативные способы удаления приложений Creative Cloud
Используйте один из следующих способов только в том случае, если вы не можете по какой-либо причине использовать средство удаления Adobe, описанное выше.
1. ИСПОЛЬЗОВАНИЕ УСТАНОВЛЕННОГО ПАКЕТА
Используйте этот способ, если у вас есть файлы пакета, загруженные из Admin Console.
2. УДАЛЕНИЕ ВЫБРАННЫХ ВЕРСИЙ
Используйте этот способ, если у вас есть файлы пакета и вам нужно удалить выбранные версии приложения.
3. ИСПОЛЬЗОВАНИЕ ПАКЕТА ДЛЯ УДАЛЕНИЯ
Используйте этот способ, если у вас нет файлов пакета, загруженных из Admin Console.
Способ 1. Использовать установленный пакет
Пакеты, которые вы создаете (и развертываете) на клиентских компьютерах, также можно использовать для удаления тех же приложений Creative Cloud, которые вы устанавливали с помощью этого пакета. Кроме того, когда вы используете пакет для удаления приложений, лицензии, установленные на клиентских компьютерах, удаляются и возвращаются обратно в пул развертывания. Таким образом, после выполнения этой процедуры удаления приложений вы можете посмотреть обновленную информацию о количестве лицензий на вкладке «Обзор» в Admin Console.
На клиентском компьютере перейдите в папку, содержащую файл пакета, скачанный при создании пакета на вкладке «Пакеты» в Admin Console.
Используйте процедуру удаления пакета, предусмотренную в операционной системе клиентского компьютера.
Через проводник
Нажмите правой кнопкой мыши файл пакета MSI (<название пакета>.MSI) и нажмите Удалить.
С использованием командной строки Windows
-
Откройте командную строку с правами администратора.
-
Перейдите в папку, содержащую загруженный пакет, и выполните следующую команду:
msiexec /x <адрес пакета>/Build/<название пакета>.msi /q
msiexec /x <идентификатор пакета> /q
Вы можете узнать идентификатор пакета в разделе подробных сведений о пакете в Admin Console.
Через macOS Finder
-
Файл, загруженный из Admin Console, представляет собой архив .zip, следовательно, его необходимо распаковать.
В результате извлечения появится папка Build с двумя файлами:
- <Название пакета>_Install.pkg
- <Название пакета>_Uninstall.pkg
-
Дважды нажмите на файл <Название пакета>_Uninstall.pkg.
-
Нажмите кнопку «Установить».
С использованием терминала macOS
-
Используя терминал, перейдите в папку, содержащую загруженный пакет, и выполните следующую команду:
sudo installer -pkg <path of <название пакета>_Uninstall.pkg > -target /
Способ 2. Удалить выбранные версии приложения
Используйте командную строку для удаления выбранных версий отдельных приложений.
В этой статье вы найдете коды SAP, номера базовых версий и платформы приложений, которые можно удалять с использованием следующих команд:
"%SystemDrive%Program Files (x86)Common FilesAdobeAdobe Desktop CommonHDBoxSetup.exe" --uninstall=1 --sapCode=PHSP --baseVersion=23.0 --platform=win64 --deleteUserPreferences=false
Параметры:
Все варианты имеют следующую форму —<opt>=<value>
—uninstall: укажите 1 для удаления.
—sapCode: код Sap продукта, который нужно удалить.
—baseVersion: базовая версия продукта, которую необходимо удалить.
—platform: ОС, на которой нужно удалить продукт.
—deleteUserPreferences: True: удаление пользовательских настроек в приложении. False: сохранение пользовательских настроек в приложении.
Путь к установочному файлу:
Program Files (x86)Common FilesAdobeAdobe Desktop CommonHDBoxSetup.exe
|
Неправильные значения параметров |
Описание:
Для удаления выбранных версий отдельных приложений можно использовать терминал.
В этой статье вы найдете коды SAP, номера базовых версий и платформы приложений, которые можно удалять с использованием следующих команд:
Пример:
"/Library/Application Support/Adobe/Adobe Desktop Common/HDBox/Setup" --uninstall=1 --sapCode=PHSP --baseVersion=23.0 --platform=osx10-64 --deleteUserPreferences=false
Параметры:
Все варианты имеют следующую форму —<opt>=<value>
—uninstall: укажите 1 для удаления.
—sapCode: код Sap продукта, который нужно удалить.
—baseVersion: базовая версия продукта, которую необходимо удалить.
—platform: ОС, на которой нужно удалить продукт.
—deleteUserPreferences: True: удаление пользовательских настроек в приложении. False: сохранение пользовательских настроек в приложении.
Путь к установочному файлу:
/Library/Application Support/Adobe/Adobe Desktop Common/HDBox/Setup
|
Неправильные значения параметров |
Способ 3. Использовать пакет удаления
Используйте этот способ, если у вас нет установленного пакета.
Пакет для удаления в macOS в настоящее время нельзя использовать для удаления приложений на компьютерах с универсальной архитектурой macOS.
Загрузите и извлеките следующий файл пакета удаления Creative Cloud — Все приложения в зависимости от операционной системы клиентского компьютера.
После того как будет загружен и извлечен соответствующий файл пакета для удаления всех приложений, следуйте процедурам, описанным в разделе Использование пакета для удаления, для удаления всех приложений Creative Cloud на клиентской машине.
Если вы удаляете не все приложения Creative Cloud с компьютера, вам потребуется внести изменения в файл AdobeCCUninstallerConfig.xml, который вы найдете в загруженном пакете. Этот файл содержит по одной записи для каждой версии приложения Creative Cloud, указанной в этой статье. Итак, чтобы удалить определенные версии, убедитесь, что вы оставили в файле только эти записи и удалили все остальные.
Примеры
-
После того как соответствующий файл пакета удаления всех приложений будет загружен и извлечен, перейдите в извлеченную папку.
-
В файле AdobeCCUninstallerConfig.xml должны остаться только следующие записи:
<CCPUninstallXML> <UninstallInfo> <HD> <Products> <Product> <SapCode>IDSN</SapCode> <Version>16.0</Version> <BaseVersion>16.0</BaseVersion> <Platform>win64</Platform> </Product> <Product> <SapCode>PHSP</SapCode> <Version>22.0</Version> <BaseVersion>22.0</BaseVersion> <Platform>win64</Platform> </Product> <Product> <SapCode>AEFT</SapCode> <Version>18.0</Version> <BaseVersion>18.0</BaseVersion> <Platform>win64</Platform> </Product> </Products> </HD> </UninstallInfo> </CCPUninstallXML> -
Используя обновленный файл AdobeCCUninstallerConfig.xml в извлеченной папке, удалите выбранные приложения Creative Cloud на клиентском компьютере, следуя процедурам в разделе
Использовать пакет удаления.
-
После того как соответствующий файл пакета удаления всех приложений будет загружен и извлечен, перейдите в извлеченную папку.
-
В файле AdobeCCUninstallerConfig.xml должны остаться только следующие записи:
<CCPUninstallXML> <UninstallInfo> <RIBS> <Products> <Product> <SapCode>ILST</SapCode> <Version>18.0</Version> <Leid>V7{}Illustrator-18-Mac-GM</Leid> <Platform>osx10-64</Platform> <DeploymentUninstall> <Deployment> <Properties> <Property name="edtWorkflow">1</Property> <Property name="mediaSignature">{1742D874-9E57-4175-97B5-44210CA7F230}</Property> <Property name="uninstall">1</Property> </Properties> <Payloads> <Payload adobeCode="{1742D874-9E57-4175-97B5-44210CA7F230}"> <Action>remove</Action> </Payload> </Payloads> </Deployment> </DeploymentUninstall> </Product> <Product> <SapCode>ILST</SapCode> <Version>17.0</Version> <Leid>Illustrator-CS7-Mac-GM</Leid> <Platform>osx10-64</Platform> <DeploymentUninstall> <Deployment> <Properties> <Property name="edtWorkflow">1</Property> <Property name="mediaSignature">{60D034D6-7494-4FB2-AA48-EF453ECB1581}</Property> <Property name="uninstall">1</Property> </Properties> <Payloads> <Payload adobeCode="{60D034D6-7494-4FB2-AA48-EF453ECB1581}" <Action>remove</Action> </Payload> </Payloads> </Deployment> </DeploymentUninstall> </Product> <Product> <SapCode>ILST</SapCode> <Version>19.0</Version> <Leid>V7{}Illustrator-19-Mac-GM</Leid> <Platform>osx10-64</Platform> <DeploymentUninstall> <Deployment> <Properties> <Property name="edtWorkflow">1</Property> <Property name="mediaSignature">{D467C6EE-6F62-478D-935C-A31AB179F36E}</Property> <Property name="uninstall">1</Property> </Properties> <Payloads> <Payload adobeCode="{D467C6EE-6F62-478D-935C-A31AB179F36E}"> <Action>remove</Action> </Payload> </Payloads> </Deployment> </DeploymentUninstall> </Product> </Products> </RIBS> <HD> <Products> <Product> <SapCode>ILST</SapCode> <Version>24.0</Version> <BaseVersion>24.0</BaseVersion> <Platform>osx10-64</Platform> </Product> <Product> <SapCode>ILST</SapCode> <Version>22.0.0</Version> <BaseVersion>22.0.0</BaseVersion> <Platform>osx10-64</Platform> </Product> <Product> <SapCode>ILST</SapCode> <Version>20.0.0</Version> <BaseVersion>20.0.0</BaseVersion> <Platform>osx10-64</Platform> </Product> <Product> <SapCode>ILST</SapCode> <Version>25.0</Version> <BaseVersion>25.0</BaseVersion> <Platform>osx10-64</Platform> </Product> <Product> <SapCode>ILST</SapCode> <Version>23.0</Version> <BaseVersion>23.0</BaseVersion> <Platform>osx10-64</Platform> </Product> <Product> <SapCode>ILST</SapCode> <Version>21.0.0</Version> <BaseVersion>21.0.0</BaseVersion> <Platform>osx10-64</Platform> </Product> </Products> </HD> </UninstallInfo> </CCPUninstallXML> -
Используя обновленный файл AdobeCCUninstallerConfig.xml в извлеченной папке, удалите выбранные приложения Creative Cloud на клиентском компьютере, следуя процедурам в разделе
Использовать пакет удаления.
Файл AdobeCCUninstallerConfig.xml определяет узлы внутри узла UninstalInfo: РЕБРА и HD.
Удалите узлы продукта в узле HD
Все продукты с их версиями и кодами SAP, определенными в узле HD, перечислены в разделе Приложения, которые можно развернуть без их базовых версий. Итак, чтобы установить одну из этих версий продукта, необходимо обновить узлы Продукт с HD.
Удалите узлы продукта в узле RIBS
Если нужно удалить продукт с версией, предшествующей перечисленным в разделе Приложения, которые можно развернуть без их базовых версий, добавьте узел Продукт к узлу RIBS файла AdobeCCUninstallerConfig.xml.
Использование пакета для удаления
Пакет для удаления содержит следующие три файла.
Двоичный файл AdobeCCUnistaller.
Исполняемый файл деинсталлятора
AdobeCCUninstallerConfig.xml.
Файл конфигурации содержит подробную информацию о приложениях (и версиях), выбранных для удаления.
uninstallerInfo.txt
Содержит список приложений (и версий), выбранных для удаления.
В пакет для удаления не могут быть добавлены следующие приложения:
- Creative Suite 6 и предыдущих версий
- Acrobat
- Adobe Scout
- Gaming SDK
- Lightroom — все версии до 5.7.1
- Muse — все версии до 2014.2.1
- Reflow
Если вы планируете использовать пакет для удаления с целью удаления всех версий продукта и использовать пакет установки для установки последней версии продукта, рекомендуется удалить предыдущие версии, а затем установить последнюю версию.
Поскольку пакет для удаления нарушает ассоциации файлов, если вы сначала удалите предыдущие версии, а затем установите последнюю версию, процесс установки создаст ассоциации файлов заново. Кроме того, предварительное удаление предыдущих версий уменьшит вероятность конфликтов, поскольку этот процесс полностью очистит все ссылки на предыдущие версии.
Выполните следующие шаги, чтобы запустить пакет для удаления на компьютере клиента.
-
Откройте командную строку с правами администратора.
-
В командной строке перейдите в каталог, содержащий двоичный файл AdobeCCUninstaller, а затем запустите двоичный файл следующим образом:
Если файл AdobeCCUninstallerConfig.xml находится в том же каталоге, что и двоичный файл, введите следующую команду:
Windows OS: введите AdobeCCUninstaller.exe и нажмите «Ввод»
macOS: введите sudo./AdobeCCUninstaller и нажмите «Ввод».
Если файл AdobeCCUninstallerConfig.xml не находится в том же каталоге, что и двоичный файл, введите следующую команду:
Windows OS: введите AdobeCCUninstaller.exe —uninstallConfigPath=<путь к файлу AdobeCCUninstallerConfig.xml> и нажмите «Ввод»
macOS: введите sudo./AdobeCCUninstaller —uninstallConfigPath=<путь к файлу AdobeCCUninstallerConfig.xml> и нажмите «Ввод».
В консоли отображается ход и состояние каждой из операций удаления приложения.
После завершения удаления создается файл журнала с именем AdobeCCUninstaller.log в зависимости от ОС компьютера клиента:
- Windows: C:UsersUsernameAppDataLocalTemp
- macOS: /Users/<user name>/Library/Logs
|
Код |
Определение |
|---|---|
|
0 |
Готово. |
|
1 |
Исполняемый файл удаления не был запущен с правами администратора либо произошла ошибка при указании аргументов в командной строке. |
|
2 |
Ошибка при удалении некоторых или всех приложений, настроенных в пакете для удаления. |
Если вы удалили определенную версию приложения, при этом на компьютере сохраняется другая версия, ассоциации между файлами приложения и самим приложением будут нарушены. Более подробные сведения см. в разделе Нарушение файловых ассоциаций.
Если приложение установлено как часть пакета Creative Cloud, в результате деинсталляции не будут удалены записи реестра пакета MSI.
Adobe Creative Cloud позволяет нам загружать пробные версии приложений этого разработчика и управлять нашими лицензиями Adobe. Кроме того, он также работает как Персональное облако где мы можем, например, загружать свои фотографии и проекты и синхронизировать их между несколькими компьютерами. Это приложение также создает запись в Windows 10 и Windows 11 Explorer, из которого можно получить доступ к данным, хранящимся в этом облаке.
Содержание
- Способы удаления Adobe Creative Cloud
- Из настроек Windows или панели управления
- Используйте собственный деинсталлятор
- Выбирайте сторонние приложения
- Удалить остатки из проводника Windows
- Удалить папку Adobe
- Удалить свою запись в Редакторе
Если мы когда-либо устанавливали Adobe Creative Cloud и хотим удалить все следы этого приложения из нашей системы, мы собираемся объяснить, как это сделать безопасно, разными способами. Таким образом, мы можем полностью удалить этот инструмент Adobe и не оставляйте никаких следов на нашем компьютере.
Из настроек Windows или панели управления
Чтобы иметь возможность удалить Adobe Creative Cloud, мы должны сделать это обычным способом из панели управления или из раздела «Конфигурация Windows».
Один из самых традиционных способов удалить любое нежелательное приложение — использовать панель управления . Для этого в строке поиска меню «Пуск» пишем панель управления и запускаем ее. Далее в разделе «Программы» нажмите «Удалить программу». Откроется новое окно со всеми установленными программами. Нам просто нужно найти пакет Adobe, щелкнуть по нему правой кнопкой и нажать «Удалить» .
Точно так же мы можем удалить его из меню конфигурации , доступ к которому мы получаем, нажав сочетание клавиш Windows + I. Позже мы нажимаем на раздел «Приложения» и «Приложения и функции». Мы прокручиваем вниз, пока не найдем Adobe Creative Cloud. Нажмите на него, а затем нажмите на кнопку «Удалить» кнопку.
Используйте собственный деинсталлятор
Хотя у Adobe Creative Cloud есть собственный деинсталлятор, правда в том, что у Adobe есть еще один инструмент под названием Creative Cloud Деинсталлятор , что более эффективно и позволит полностью его устранить. мы можем скачать это по следующей ссылке . После загрузки мы получим ZIP-файл, который необходимо распаковать и запустить на нашем компьютере. При этом появится окно с информационным сообщением.
Это сообщение предупреждает нас о том, что приложениям Adobe (таким как Photoshop или Premiere) необходимо Creative Cloud работать должным образом, и если мы удалим его, эти приложения могут перестать нормально работать. Если мы собираемся продолжать использовать эти приложения, лучше не удалять Creative Cloud, но если мы не собираемся их использовать или они не установлены, мы можем удалить это приложение без проблем.
Когда этот инструмент закончит свою работу, Creative Cloud больше не будет отображаться в меню «Пуск» или в диспетчере задач.
Выбирайте сторонние приложения
Мы также можем выбрать приложения, разработанные третьими сторонами, чтобы полностью удалить любую программу, не оставив следов. Таким образом, мы гарантируем, что Adobe Creative Cloud будет полностью удален, не оставляя незакрепленных файлов.
HiBit Uninstaller
Эта программа позволяет нам отслеживать все приложения, которые мы установили на нашем ПК. Это особенно полезно для очистки тех программ, которые нам не нужны и которые мы хотим полностью удалить . И это то, что это программное обеспечение, разработанное для удаления не только любого установленного приложения, но и устранения изменений, внесенных в реестр Windows, а также любого файла или папки, связанных с самой программой.
HiBit Uninstaller — бесплатная переносимая программа, поэтому она не требует установки и может запускаться с внутреннего запоминающего устройства. Мы можем скачать его с сайта его разработчика. При его запуске мы увидим список установленных приложений, поэтому мы должны щелкнуть правой кнопкой мыши Adobe Creative Cloud и выбрать «Удалить».
Мудрый Программа удаления
Этот полезный инструмент позволяет нам быстро удалять все виды программ в Windows. Он имеет собственный механизм сканирования, способный удалять все виды файлов, папок и элементов реестра, которые могут остаться остатками после удаления программного обеспечения. Вот почему эта программа гарантирует нам, что все данные и файлы программы будут удалены с нашего жесткого диска.
Кроме того, он включает режим принудительного удаления для самых мятежных приложений. Программа Wise Uninstaller бесплатна, и мы можем ее скачать по этой ссылке на официальном сайте . При запуске программного обеспечения появляется список доступных приложений, мы находим Adobe Creative Cloud и полностью удаляем его.
Удалить остатки из проводника Windows
Вполне вероятно, что если мы воспользуемся программой удаления Adobe или удалим программу из меню «Настройки Windows», возможно, что остатки продолжат появляться в проводнике Windows, и мы сможем удалить их вручную или из редактора реестра.
Удалить папку Adobe
После того, как мы удалили его, мы должны также удалить кеш Adobe Creative Cloud, удалив его папку из Проводник. Для этого выполняем сочетание клавиш «Windows+R» и запускаем команду «Выполнить». Здесь мы должны написать %Данные приложения% и нажмите ОК. Это заставит папку «Роуминг» появиться в нашей системе, где мы должны искать саман папку, отметьте ее и нажмите кнопку О клавишу на клавиатуре, чтобы удалить его.
Удалить свою запись в Редакторе
Мы также можем внести некоторые простые изменения, открыв редактор реестра Windows.
Для этого нам нужно нажать сочетание клавиш Windows + R, которое активирует команду «Выполнить». Здесь мы набираем regedit и нажимаем Enter или кнопку OK. Позже мы переходим по следующему адресу:
HKEY_CURRENT_USER / SOFTWARE / Microsoft / Windows / Current Version / Explorer / Desktop / NameSpace
Оказавшись здесь, мы должны искать значение “0E270DAA-1BE6-48F2-AC49-960EE002A5DE” как показано на следующем снимке экрана, и удалите его, нажав правую кнопку. Как только это значение будет удалено, когда мы перезагрузим наш компьютер, оно полностью исчезнет.
Кажется, что к каждому популярному приложению прилагается облачное решение. Облачные диски, несомненно, популярны, но это не обязательно означает, что облачная опция должна быть добавлена в каждое приложение, которое мы используем. Пользователи обычно предпочитают один или два облачных диска и используют их для синхронизации файлов, независимо от их типа. Adobe — одна из таких компаний, которая связывает свое облачное решение со своими приложениями. Вы можете купить лицензию Photoshop или Illustrator, но при установке этого приложения также устанавливается Adobe Creative Cloud. Это приложение занимает место на панели навигации проводника и на панели задач. Оно всегда работает. Вот как вы можете удалить Adobe Creative Cloud, но при этом сохранить свои приложения.
Чтобы удалить Adobe Creative Cloud из вашей системы, вам необходимо загрузить для него официальное приложение для удаления. Предоставляется Adobe и его можно скачать здесь. При нажатии на ссылку начнется загрузка.
После загрузки вам необходимо распаковать заархивированный файл. Убедитесь, что у вас не открыты приложения Adobe. Запустите EXE внутри извлеченной папки. Он покажет вам предупреждение о том, что у вас есть приложения, которые используют Creative Cloud, и его удаление повлияет на них. По сути, это означает, что приложения, например Photoshop и Illustrator, не смогут сохранять файлы в Adobe Creative Cloud, которые вы не использовали с самого начала.
Примите приглашение на экране и продолжите деинсталляцию. На экране появится сообщение о том, что приложение было удалено.
Удалите Adobe Creative Cloud из проводника
После удаления Adobe Creative Cloud его значок больше не будет отображаться на панели задач и не будет отображаться на вкладке «Автозагрузка» в диспетчере задач. К сожалению, вы все равно увидите его в проводнике. Программа удаления не редактирует реестр Windows на выходе, поэтому папка все еще там. Чтобы удалить его, откройте реестр Windows, набрав regedit в поле запуска или в поиске Windows. Перейдите в следующее место;
HKEY_CURRENT_USERSOFTWAREMicrosoftWindowsCurrentVersionExplorerDesktopNameSpace
Найдите ключ с именем {0E270DAA-1BE6-48F2-AC49-960EE002A5DE}, выберите его и удалите.
Вот об этом. Откройте проводник, и Creative Cloud больше не будет отображаться на панели навигации. Если вы когда-нибудь снова установите Creative Cloud, запись в реестр будет добавлена автоматически.
Если вы используете Adobe Creative Cloud, но не хотите, чтобы он отображался в проводнике, вы можете пропустить программу удаления и просто отредактировать реестр Windows, чтобы удалить его с панели навигации.
Если у вас есть какие-либо файлы, сохраненные в этой папке, они не будут удалены. Папка все еще существует, и вам нужно будет удалить ее вручную.
Что вы думаете об этой статье?
В некоторых ситуациях, например, при повреждении внутренних компонентов Creative Cloud, а также при невозможности установки или обновления связанного приложения, в частности, Photoshop, может потребоваться переустановка платформы. Но прежде чем заново скачивать программу на ПК, необходимо полностью удалить Adobe Creative Cloud и почистить систему от остаточных файлов.
Деинсталляция
Adobe Creative Cloud – межплатформенное приложение, без которого невозможно установить, обновить или синхронизировать любую из связанных программ от разработчика Адоба. Без него невозможно обновить шрифт или загрузить библиотеку, поэтому производитель не советует просто так удалять данный софт с компьютера.
Делать это нужно лишь в крайнем случае, например, когда возникают критические ошибки в работе программы, которые не позволяют установить или обновить тот или иной компонент, в том числе сам Клауд. В подобных ситуациях необходимо следовать инструкции по удалению элементов программы с ПК.
Обратите внимание! Ошибка с кодом 2 – самая распространенная у пользователей. Ее суть состоит в том, что при попытке доступа к программе система выдает юзеру сообщение о том, что обновить ее не удалось. Тут спасет только удаление приложения с компьютера.
Сам процесс деинсталляции будет зависеть от вида ОС.
Windows
Чтобы правильно удалить Adobe Creative Cloud с Виндовс, нужно совершить несколько действий:
- Перейти на официальный сайт Адоба в раздел «Руководство пользователя», в левом боковом меню выбрать «Загрузка, установка, настройка…», после чего спуститься в низ экрана и в разделе «Подробнее» перейти в «Удаление приложения».
- В открывшемся окне браузера найти и скачать ZIP архив, содержащий в себе официальный деинсталлятор «Creative Cloud Uninstaller».
- После того как загрузка завершится, переместить архив в удобное место на жестком диске компьютера и распаковать в нужную папку.
- Среди прочих документов архива найти исполняющий файл Uninstaller.exe и запустить его.
- На экране появится диалоговое окно, в котором нужно подтвердить, что пользователь готов совершить удаление Adobe Creative Cloud с компьютера. Сообщение на английском языке начинается со слов: «Are you sure you want to…». Пользователю следует выбрать «Uninstall».
- Программа самостоятельно уничтожит все компоненты софта с ПК, затем уведомит об этом юзера. В конце кликнуть по кнопке «Close».
- Можно установить Клауд заново, скачав приложение для настольного ПК с сайта производителя.
Mac OS
Для владельцев гаджетов от Apple подойдет следующая инструкция по удалению Адобе Клауд:
- Перейти на сайт производителя в тот же раздел, что указано в п.1 инструкции для владельцев ПК с Windows.
- Загрузить Zip архив с деинсталлятором на свой iMac или MacBook, подключить DMG-файл.
- В зависимости от настроенных юзером параметров безопасности системы, при попытке открыть файл DMG может выскочить предупреждение. Выбрать «Open».
- Установщик отправит пользователю устройства с Mac OS диалоговое окно для подтверждения процесса удаления Adobe Creative Cloud. Нужно выбрать «Uninstall».
- Деинсталлятор автоматически уничтожит компоненты программы, после чего пользователь увидит уведомление системы, которое необходимо закрыть, выбрав «Close».
- Впоследствии можно заново установить Клауд с официального сайта разработчика.
В фоновом режиме
Для владельцев корпоративной версии Creative Cloud подойдет метод фонового стирания данных с компьютеров из SCCM:
- Создать на ПК с доступом к SCCM папку, в которую необходимо закинуть Uninstaller.exe. Деинсталлятор можно переносить из любого стационарного ПК, на котором установлена обновленная программа Креатив Клауд. Адрес исполняемого файла зависит от ОС. Для Windows необходимо ввести C:Program Files (x86)AdobeAdobe Creative CloudUtilsCreative Cloud Uninstaller.exe. Для владельцев MacOS /Applications/Utilities/Adobe Creative Cloud/Utils/Creative Cloud Uninstaller.
- Далее потребуется создать пакет, после чего использовать папку из шага 1.
- Создать и ввести в командной строке Creative Cloud Uninstaller.exe –u.
- Запустить и распространить на всех клиентских ПК.
Особые ситуации
Уничтожить полностью межплатформенное приложение можно только после того, как в системе не останется установленных Illustrator, Photoshop и Premiere Pro. Система просто не даст удалить Адобе Креатив Клауд без деинсталляции данного софта.
Для того чтобы очистить приложения с помощью Креатив Клауд, потребуется:
- Открыть одноименную утилиту, щелкнув по его иконке на панели задач – для Windows, или же на панели меню Apple – для устройств на
- Перейти во вкладку Apps, в которой отображается полный перечень установленных продуктов.
- Зайти в раздел «Установленные…» и найти удаляемый софт. Нажать на стрелку, расположенную рядом с «Открыть» или «Обновить». В раскрывшемся меню выбрать «Управлять».
- Далее нажать на «Uninstall» и следовать указаниям деинсталлятора.
Но что делать, если программа не запускается и ликвидировать приложения встроенными средствами Адоба не получается? В данном случае придется воспользоваться одной из доступных утилит, таких как:
- CCleaner,
- Revo Uninstaller.
Можно также очистить компьютер самостоятельно с помощью стандартных методов Windows. Для этого:
- В строке поиска ввести «Панель управления», и выбрать в разделе «Programs» вкладку «Удаление».
- Отобразится список установленных программных продуктов. Найти удаляемый софт, кликнуть по нему и нажать на появившуюся функцию «Delete».
После этого потребуется очистить реестр от остаточных файлов:
- Вызвать командную строку, либо ввести в строке поиска «Выполнить», либо нажать на сочетание клавиш Win + R.
- Ввести команду «regedit» и нажать на «Enter» откроется окно Редактора реестра.
- Зайти в меню «Правка» на верхней панели инструментов: в раскрывшемся списке кликнуть по «Найти». Ввести сочетание слов из названия удаляемого софта.
Обратите внимание! Ручная чистка реестра подходит лишь для продвинутых пользователей и не является эффективной. Поэтому следует воспользоваться одной из доступных утилит.
Чтобы стереть ненужные приложения в CCleaner:
- Перейти в CCleaner. По умолчанию в утилите открыта вкладка «Очистка» в левом боковом меню, но нас интересует вкладка «Сервис» на той же панели. Перейти в «Service».
- Далее необходимо кликнуть по меню «Удаление программ» и найти удаляемый элемент в списке.
- Клацнуть по удаляемому софту левой кнопкой мышки и нажать на «Delete». Кроме того, стереть данные возможно альтернативным методом: кликнуть правой кнопкой мыши по элементу списка и из правого меню выбрать опцию «Деинсталляция».
Важно! Нужно понимать отличие между функциями «Delete» и «Uninstall». Первая означает, что приложение в CCleaner будет скрыто в списке, но не стерто с жесткого диска. Поэтому рекомендуется использовать метод деинсталляции.
После того как Illustrator, Photoshop и Premiere Pro будут стерты из системы, следует почистить реестр от остаточных файлов:
- Перейти на левой боковой панели инструментов во вкладку «Реестр», отметить галочками все пункты меню «Целостность реестра». Кликнуть по кнопке «Поиск проблем».
- После отображения списка проблем необходимо клацнуть по «Исправить» и согласиться с всплывающим сообщением на экране, нажав на «Да».
- Нажать на «Исправить отмеченные», очистка завершится и можно приступать к удалению программы Adobe Creative Cloud.
Аналогичные действия выполняются в утилите Revo Uninstaller:
- В левом боковом меню открыть вкладку «Деинсталлятор», найти вручную или через поисковую систему поочередно Illustrator, Photoshop и Premiere Pro (в любой последовательности).
- Нажать на кнопку «Delete», далее запустится процесс очистки данных. Необходимо следовать подсказкам на экране.
- После того как юзер получит уведомление о завершении процесса, нужно будет просканировать систему на наличие остаточных файлов. Для ликвидации компонентов Adobe Creative рекомендуется выбрать либо «Умеренный», либо «Продвинутый» режим, и нажать на «Сканировать». По окончании процесса, который занимает около 10 мин., появится каталог с leftovers. Кликнуть по «Выбрать все» и нажать на «Delete».
- Система будет очищена.
Как вам статья?
Download Article
Download Article
- On Windows
- On a Mac
|
This wikiHow will teach you how to uninstall the Adobe Creative Cloud suite including the desktop app for Windows and Macs. Although Adobe does not recommend uninstalling the app, you might need to uninstall it if you have a corrupted Creative Cloud desktop app. You’ll need to download and run the appropriate uninstallation tool for your version of the app as well as have administrative privileges on your computer to continue.
-
1
Go to The Adobe Help Site in a web browser. You’ll need to get the appropriate download link for the uninstaller from the Adobe Help website.
-
2
Click Download. Make sure you’re selecting the correct version of the uninstaller. For instance, if you’re using a 32-bit version of Windows 10, you’ll want to click the link in the last column of the table.
- Click Save in the window that pops up to save the download file and continue.
Advertisement
-
3
Extract the .zip file. Open your File Explorer window to the downloaded file (it’s most likely in the «Downloads» folder) and click it once to select it. With the .zip selected (highlighted), click Extract at the top of the File Explorer window. Click Extract All and select a location to put the extracted files (this is the «Downloads» folder by default).
- Once extracted, you’ll see a non-zipped folder in the same location as the zipped folder.
-
4
Double-click the .exe file. This will start an installation wizard for the program to uninstall the Adobe Creative Cloud app.
- Click Yes if prompted.
-
5
Click Uninstall. The program will begin uninstalling your Adobe Creative Cloud app.
- Once it’s done, the program will display a confirmation window and you can click Close to continue.
Advertisement
-
1
Go to The Adobe Help Site in a web browser. You’ll need to get the appropriate download link for the uninstaller from the Adobe Help website.
-
2
Click Download. Make sure you’re selecting the correct version of the uninstaller. For instance, if you’re using macOS 10.12 or later, click the download link in the first column of the table.
-
3
Extract the zipped file. You only need to double-click the file for it to extract the files within. The extracted files will go into the same zipped file location.
-
4
Double-click the .app file. This will launch the uninstaller.
- Depending on your security settings, you might get a warning that the uninstaller is running from a mounted DMG file. Click Open to continue.
-
5
Click Uninstall. The program will begin uninstalling the Creative Suite app.
- Once it’s done, the program will display a confirmation window and you can click Close to continue.
Advertisement
Ask a Question
200 characters left
Include your email address to get a message when this question is answered.
Submit
Advertisement
Thanks for submitting a tip for review!
About This Article
Article SummaryX
1. Go to https://helpx.adobe.com/creative-cloud/help/uninstall-creative-cloud-desktop-app.html in a web browser.
2. Click Download.
3. Extract the .zip file.
4. Double-click the .exe file.
5. Click Uninstall.
Did this summary help you?
Thanks to all authors for creating a page that has been read 24,049 times.
Is this article up to date?
Download Article
Download Article
- On Windows
- On a Mac
|
This wikiHow will teach you how to uninstall the Adobe Creative Cloud suite including the desktop app for Windows and Macs. Although Adobe does not recommend uninstalling the app, you might need to uninstall it if you have a corrupted Creative Cloud desktop app. You’ll need to download and run the appropriate uninstallation tool for your version of the app as well as have administrative privileges on your computer to continue.
-
1
Go to The Adobe Help Site in a web browser. You’ll need to get the appropriate download link for the uninstaller from the Adobe Help website.
-
2
Click Download. Make sure you’re selecting the correct version of the uninstaller. For instance, if you’re using a 32-bit version of Windows 10, you’ll want to click the link in the last column of the table.
- Click Save in the window that pops up to save the download file and continue.
Advertisement
-
3
Extract the .zip file. Open your File Explorer window to the downloaded file (it’s most likely in the «Downloads» folder) and click it once to select it. With the .zip selected (highlighted), click Extract at the top of the File Explorer window. Click Extract All and select a location to put the extracted files (this is the «Downloads» folder by default).
- Once extracted, you’ll see a non-zipped folder in the same location as the zipped folder.
-
4
Double-click the .exe file. This will start an installation wizard for the program to uninstall the Adobe Creative Cloud app.
- Click Yes if prompted.
-
5
Click Uninstall. The program will begin uninstalling your Adobe Creative Cloud app.
- Once it’s done, the program will display a confirmation window and you can click Close to continue.
Advertisement
-
1
Go to The Adobe Help Site in a web browser. You’ll need to get the appropriate download link for the uninstaller from the Adobe Help website.
-
2
Click Download. Make sure you’re selecting the correct version of the uninstaller. For instance, if you’re using macOS 10.12 or later, click the download link in the first column of the table.
-
3
Extract the zipped file. You only need to double-click the file for it to extract the files within. The extracted files will go into the same zipped file location.
-
4
Double-click the .app file. This will launch the uninstaller.
- Depending on your security settings, you might get a warning that the uninstaller is running from a mounted DMG file. Click Open to continue.
-
5
Click Uninstall. The program will begin uninstalling the Creative Suite app.
- Once it’s done, the program will display a confirmation window and you can click Close to continue.
Advertisement
Ask a Question
200 characters left
Include your email address to get a message when this question is answered.
Submit
Advertisement
Thanks for submitting a tip for review!
About This Article
Article SummaryX
1. Go to https://helpx.adobe.com/creative-cloud/help/uninstall-creative-cloud-desktop-app.html in a web browser.
2. Click Download.
3. Extract the .zip file.
4. Double-click the .exe file.
5. Click Uninstall.
Did this summary help you?
Thanks to all authors for creating a page that has been read 24,049 times.
Is this article up to date?
Возникли проблемы с удалением продуктов Adobe Creative Cloud с ПК с Windows 10? Если вы найдете хорошие альтернативы продуктам Adobe, возможно, вы больше не захотите хранить их на своем компьютере. По какой-то необъяснимой причине Windows 10 позволяет продуктам Adobe действовать как устойчивое семейство вредоносных программ, которое отказывается уходить. Это определенно не лучший дизайн.
Продукты Adobe Creative Cloud занимают много места внутри вашей системы. Даже если вы будете следовать рекомендуемым минимальным инструкциям (8 ГБ ОЗУ и т. Д.), Вам, возможно, придется использовать вентилятор ноутбука, чтобы издавать громкий звук. Кроме того, разочаровывает то, что многие фоновые процессы потребляют ресурсы ЦП и динамическую память.
Также сложно удалить Adobe Creative Cloud из автозапуска. Даже если вы отключите Adobe Creative Cloud из запускаемых приложений, эти продукты вернутся как призрак при следующем перезапуске.
Хотя вы можете удалить такие устойчивые программы в безопасном режиме, должны быть более простые альтернативы. Невозможно вручную удалить какой-либо продукт Adobe Creative Commons.
Вы можете попробовать удалить продукты Adobe с помощью сторонних инструментов очистки. Я пытался сделать это с помощью CleanMyPC. Он имеет несколько вариантов удаления, которые не удаляют большинство устойчивых программ. Но не Adobe. Даже если вы попытаетесь удалить продукты Adobe один за другим, вы получите следующее сообщение об ошибке.
Простой способ — Creative Cloud Cleaner Tool
К счастью, Adobe предоставляет простой способ навсегда избавиться от своих продуктов с помощью инструмента под названием Creative Cloud Cleaner. Однако ссылку для скачивания найти сложно, и мой поиск в Google привел меня туда. В отличие от других продуктов Adobe, это программное обеспечение имеет небольшой размер и должно работать быстро. После установки вы должны запустить программу от имени администратора.
После загрузки файла .exe сначала необходимо выбрать язык. Выберите «e» для английского языка.
В поле Заявление об отказе введите y и продолжайте.
На этом этапе вы можете просмотреть весь набор продуктов Adobe Creative Cloud в одном месте. Если вы хотите избавиться от всех этих файлов, нажмите 1. Очень легко навсегда избавиться от всего семейства Adobe. Все, что нужно, — это около пяти минут и перезагрузка компьютера.
Однако, если вы хотите сохранить определенные продукты Adobe, такие как Photoshop, вам придется удалять отдельные продукты один за другим. Введите 3 для Core Sync. Здесь я ввел 5, чтобы удалить After Effects.
Нажмите y для подтверждения, и вскоре вы увидите сообщение о том, что определенное программное обеспечение Adobe было удалено.
Альтернативы продуктам Adobe Creative Cloud
У нас есть несколько полезных статей, в которых предлагаются бесплатные альтернативы продуктам Adobe Creative Cloud:
Используйте GIMP вместо Photoshop. ты даже можешь Сделайте это похожим на фотошоп.
Используйте Scribus вместо InDesign, Inkscape вместо Illustrator и Digicam вместо Lightroom. Хотя эта статья предназначена для систем Linux, все Эти альтернативы Adobe поставляются с ПК с Windows.
Foxit — один из лучших Альтернативные программы для чтения PDF-файлов который я рекомендую.
Если вам нужны функции и возможности, аналогичные Premiere Pro или After Effects, тогда Final Cut Pro — достойная альтернатива.
Заключение
Нет сомнений в том, что продукты семейства Adobe являются одними из лучших в области дизайна. Adobe Premiere Pro, Media Encoder, Illustrator, LightRoom, InCopy, InDesign — все они получили признание благодаря богатым функциям. Однако после установки их нелегко удалить без Adobe Creative Cloud Cleaner.
Каково ваше мнение о разработке программного обеспечения Adobe, которое позволяет продуктам Creative Cloud практически вытеснить ПК с Windows?