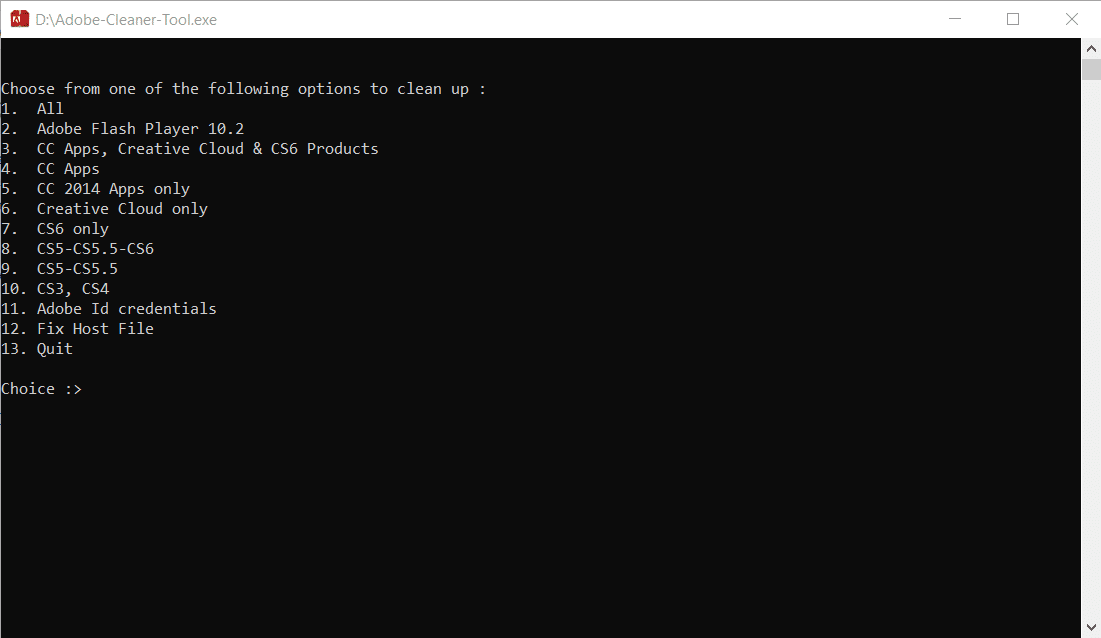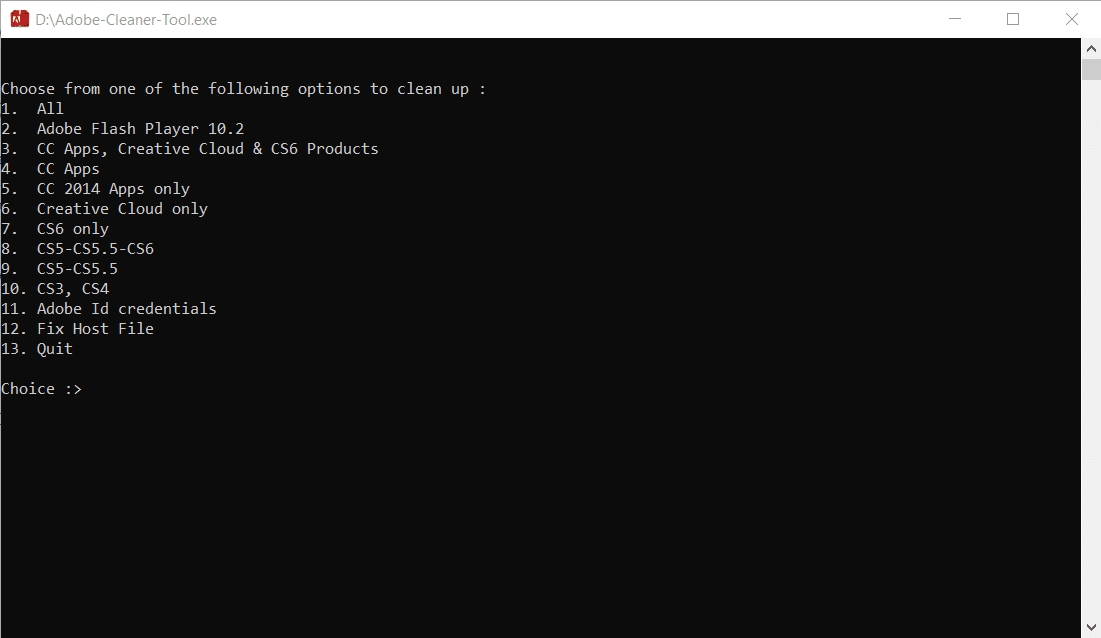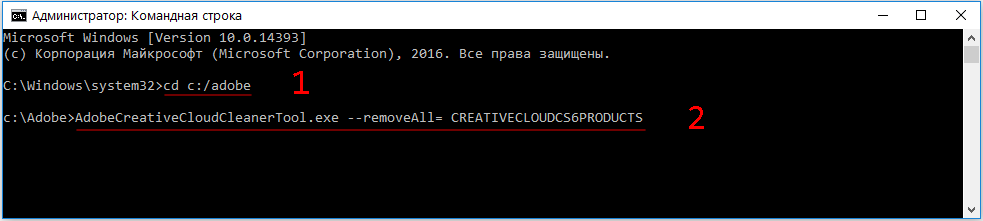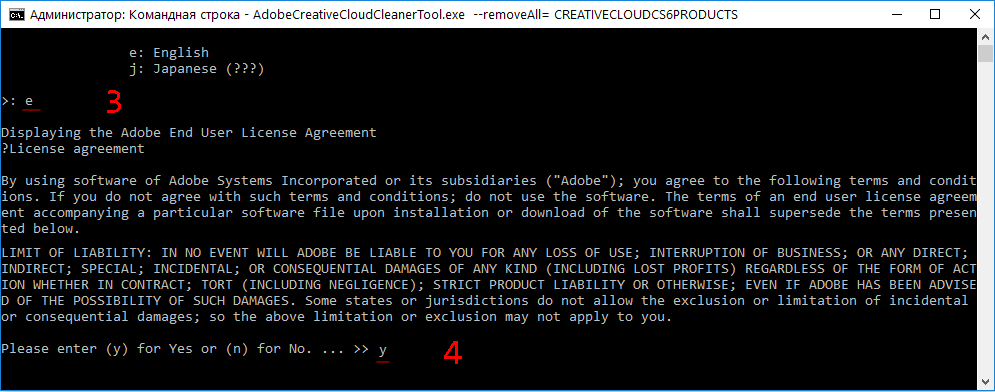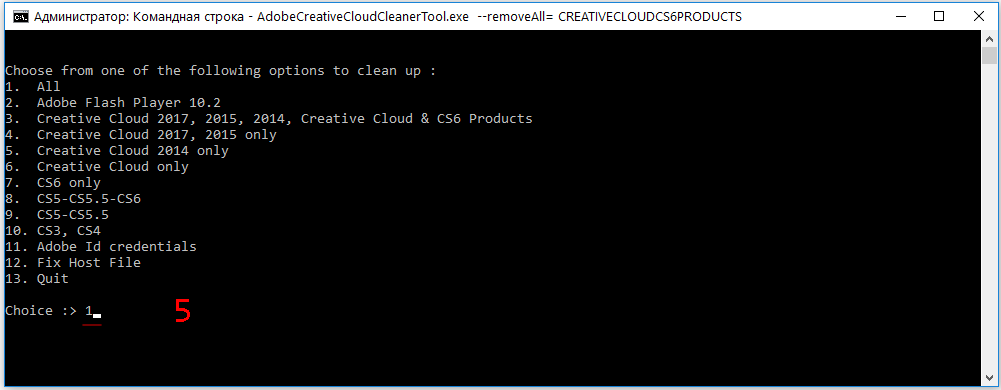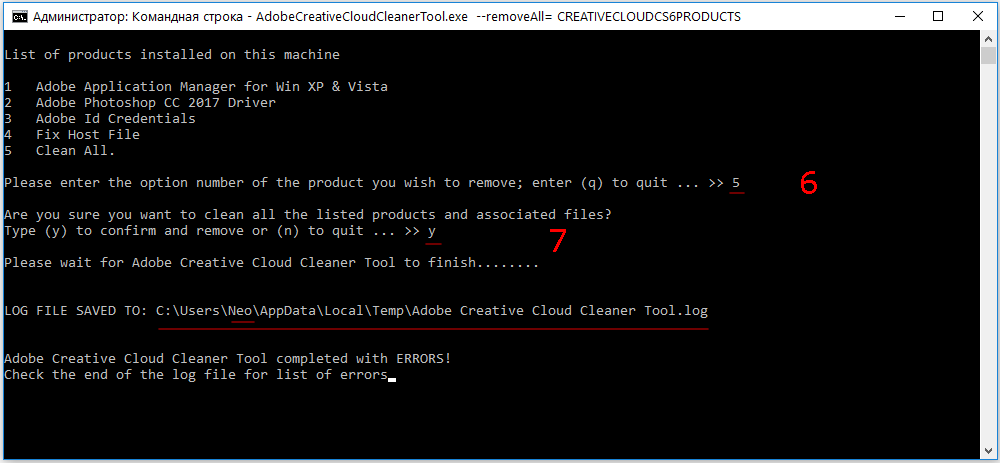Содержание
- Полное удаление Фотошопа
- Способ 1: CCleaner
- Способ 2: стандартный
- Способ 3: нестандартный
- Вопросы и ответы
Фотошоп, при всех своих достоинствах, также страдает от распространенных болезней программного обеспечения, таких как ошибки, подвисания, некорректная работа.
Во многих случаях для решения проблем бывает необходимо полностью удалить Фотошоп с компьютера перед повторной установкой. Кроме того, если попытаться инсталлировать более старую версию поверх новой, можно получить много головной боли. Именно поэтому перед этим рекомендуется совершить действия, описанные в этом уроке.
Полное удаление Фотошопа
При всей кажущейся простоте, процесс деинсталляции может проходить не так гладко, как хотелось бы. Сегодня разберем три частных случая удаления редактора с компьютера.
Способ 1: CCleaner
Для начала рассмотрим вариант удаления Фотошопа при помощи сторонней программы, в роли которой выступит CCleaner.
- Запускаем СиКлинер ярлыком на рабочем столе и переходим на вкладку «Сервис».
- В списке установленных программ ищем Фотошоп, и нажимаем кнопку с надписью «Деинсталляция» на правой панели.
- После указанных выше действий запустится деинсталлятор той программы, при помощи которой был установлен Фотошоп. В данном случае это Adobe Creative Suite 6 Master Collection. У Вас это может быть Creative Cloud, либо другой установщик дистрибутива.
В окне деинсталлятора выбираем Фотошоп (если такой список присутствует) и нажимаем «Удаление». В большинстве случаев будет предложено удалить установки. Это могут быть параметры программы, сохраненные рабочие среды и т.д. Решайте сами, ведь если Вы хотите просто переустановить редактор, то эти настройки могут пригодиться.
- Процесс начался. Теперь от нас ничего не зависит, остается только ждать его завершения.
- Готово, Фотошоп удален, нажимаем «Закрыть».
После деинсталляции редактора настоятельно рекомендуется перезагрузить компьютер, так как системный реестр обновляется только после перезагрузки.
Способ 2: стандартный
В настоящее время все программные продукты Adobe, кроме Flash Player, устанавливаются через оболочку Creative Cloud, при помощи которой можно управлять установленными программами.

Запускается программа ярлыком, который появляется на рабочем столе после ее установки.
Фотошоп, как и большинство других программ, устанавливаемых на компьютер, создает в системном реестре особую запись, позволяющую ему попасть в список апплета панели управления под названием «Программы и компоненты». Более старые версии Фотошопа, которые были установлены без участия Creative Cloud, удаляются именно здесь.
- В представленном списке находим Фотошоп, выделяем, кликаем правой кнопкой мыши и выбираем единственный пункт меню «УдалитьИзменить».
- После совершенных действий откроется установщик, соответствующий редакции (версии) программы. Как мы говорили ранее, в данном случае это будет Creative Cloud, который предложит сохранить, либо удалить пользовательские установки. Решать Вам, но если планируется полное удаление Фотошопа, то и эти данные лучше стереть.
- Прогресс процесса можно наблюдать рядом с иконкой установленного приложения.
- После удаления окно оболочки выглядит следующим образом:
Фотошоп мы удалили, его больше нет, задача выполнена.
Способ 3: нестандартный
Если программа отсутствует в списке Панели управления, то придется, как говорится, немного «потанцевать с бубном», поскольку стандартный дистрибутив Фотошопа не содержит встроенного деинсталлятора.
Причины того, почему редактор не «прописался» в Панели управления, могут быть разные. Возможно, Вы установили программу не в ту папку, в которой он должен находиться по умолчанию, либо установка прошла некорректно, либо у Вас (не дай бог!) пиратская версия Фотошопа. В любом случае, удаление придется производить вручную.
- В первую очередь удаляем папку с установленным редактором. Определить ее расположение можно, кликнув по ярлыку программы, и перейдя к пункту «Свойства».
- В окне свойств ярлыка имеется кнопка с надписью «Расположение файла».
- После нажатия откроется именно та папка, которую нам нужно удалить. Из нее необходимо выйти, нажав на название предыдущей папки в адресной строке.
- Теперь можно удалить директорию с Фотошопом. Сделать это лучше с помощью клавиш SHIFT+DELETE, минуя Корзину.
- Для продолжения удаления сделаем невидимые папки видимыми. Для этого идем в «Панель управления – Параметры папок».
- На вкладке «Вид» включаем опцию «Показывать скрытые файлы, папки и диски».
- Переходим в системный диск (на котором находится папка «Windows»), открываем папку «ProgramData».
Здесь переходим в директорию «Adobe» и удаляем подпапки «Adobe PDF» и «CameraRaw».
- Далее идем по пути
C:ПользователиВаша учетная записьAppDataLocalAdobeи удаляем папку «Color».
- Следующий «клиент» на удаление – содержимое папки, которая находится по адресу:
С:ПользователиВаша учетная записьAppDataRoamingAdobeЗдесь удаляем подпапки «Adobe PDF», «Adobe Photoshop CS6», «CameraRaw», «Color». Если Вы пользуетесь другими программами версии CS6, то папку «CS6ServiceManager» оставляем на месте, в противном случае – удаляем.
- Теперь необходимо почистить системный реестр от «хвостов» Фотошопа. Это, конечно, можно сделать и вручную, но лучше довериться профессионалам, которые пишут специализированный софт.
Урок: Лучшие программы для очистки реестра
После всех манипуляций в обязательном порядке следует перезагрузка.
Это были два способа полного удаления Фотошопа с компьютера. Вне зависимости от причин, которые подтолкнули Вас к этому, информация статьи поможет избежать некоторых неприятностей, связанных с деинсталляцией программы.
Еще статьи по данной теме:
Помогла ли Вам статья?
При удалении Adobe Premiere Elements или Adobe Photoshop Elements приложение удаляется с вашего компьютера. При удалении лицензионной версии приложения на компьютере выполняется деактивация лицензии.
Не пытайтесь вручную удалить Adobe Photoshop Elements или Adobe Premiere Elements, перетащив папки в корзину в операционной системе Windows или macOS. Это может привести к неполадкам при попытке заново установить продукт.
Приступая к работе
- Убедитесь, что вы имеете административные привилегии для используемой учетной записи.
- Отключите брандмауэры, антивирусное программное обеспечение и программы для обеспечения безопасности, созданные сторонними разработчиками, чтобы ускорить процесс удаления.
Удаление программы в Windows
-
Выполните следующие действия:
- (Windows 10 и Windows 8.) На панели задач правой кнопкой мыши нажмите кнопку меню «Пуск» и выберите Панель управления.
- (Windows 7 и Vista.) Выберите меню Пуск > Панель управления.
Процедуры в этом документе основаны на настройках интерфейса Windows. Если интерфейс настроен индивидуально, некоторые процедуры могут отличаться. Например, чтобы открыть «Панель управления» из меню «Пуск», может потребоваться выбрать «Пуск > Настройки > Панель управления» вместо «Пуск > Панель управления».
-
Выполните следующие действия:
- (Windows 10 / Windows
При просмотре панели управления по категориям в категории «Программы» нажмите «Удалить программу». При просмотре по значкам выберите «Программы и компоненты».
- (Windows 7.) Выберите Программы > Программы и компоненты и двойным щелчком выберите Удалить программу.
- (Windows Vista.) Выберите Программы > Программы и компоненты.
- (Windows 10 / Windows
-
Выберите Adobe Photoshop Elements или Adobe Premiere Elements.
-
(Необязательно.) Если вы не хотите сохранять установки приложения, выберите Удалить установки.
-
Нажмите кнопку Удалить и следуйте инструкциям на экране, чтобы удалить приложение.
Если на экране выводится какое-либо сообщение об ошибке или если приложение до сих пор отображается, попробуйте переустановить приложение и затем удалить его.
Удаление программы в Mac OS
-
Откройте программу Finder и перейдите к папке /Applications/ Utilities/Adobe Installers.
-
Запустите программу удаления Adobe Photoshop Elements или Adobe Premiere Elements.
-
(Необязательно.) Если вы не хотите сохранять установки приложения, выберите Удалить установки.
-
Нажмите кнопку Удалить и следуйте инструкциям на экране, чтобы удалить приложение.
Если на экране выводится какое-либо сообщение об ошибке или если приложение до сих пор отображается, попробуйте переустановить приложение и затем удалить его.
Устранение неполадок при удалении программы
Проблема
- Программа Photoshop Elements или Premiere Elements отсутствует в списке установленных приложений.
- При удалении программы Photoshop Elements или Premiere Elements она не была удалена; приложение по-прежнему находится в папке установки.
Решение
Чтобы решить проблемы, возникшие при удалении Photoshop Elements или Premiere Elements, установите Adobe Application Manager.
-
Если приложение отсутствует в списке установленных приложений, после установки Adobe Application Manager следует выполнить повторную установку отсутствующего приложения.
-
Попробуйте еще раз удалить приложение:
- Удаление программы в Windows
- Удаление программы в Mac OS
Часто встречаются случаи когда требуется удалить программу Adobe Photoshop, утилита удаления не просто удаляет, она чистит все следы. Данная программа в последнее время (2021г) стала востребованной из за одной критической ошибки в установках новых версий, заключается проблема в том что новые версии перестали поддерживать старые OS например windows 7 или XP. Установить новую версию на неподдерживаемую OS в некоторых случаях можно но вот удалить стандартными методами через «Удаление программ» не получается, так как программа удаления не запустится сославшись на ошибку что она не может работать в неподдерживаемой среде windows, в таких случаях приходит на помощь Adobe Cleaner Tool.
Скачать Adobe Cleaner Tool бесплатно
Утилитой можно удалить все версии Adobe Photoshop в том числе и новые 2020, 2021 и тд.
Официальная утилита удаления от Adobe.
Как пользоваться программой Adobe Cleaner Tool
1. Закройте все программы Adobe связанные с Photoshop
2. Запустите программу. Программа представляет собой командную строку, то-есть без визуального интерфейса.
Чтоб попасть в меню выбора удаления нужно выбрать язык и подтвердить для этого нажмите «e» потом «enter» далее подтвердите нажав «Y» потом «enter»
Если вы хотите удалить версии от 2014 года выбирайте CC Apps
Если хотите удалить все продукты выбирайте All
Суть такова что вы выбираете пункт вводите цифру этого пункта и нажимаете Enter. Даже не зная английского можно понять что происходит в программе.
Как полностью удалить Фотошоп с компьютера тремя разными способами
| Оцените новость / программу! 2.3 из 5, всего оценок — 4 |
|
Любая прогамма при использовании может выдавать ошибки или попросту надоесть. Даже
Adobe Photoshop СС 2020
со всеми своими наворотами и фишками. В таком случае такая программа нуждается в деинсталяции (удалении) с компьютера. При чём даже такая с виду несложная процедура может быть неправильно проведена. Ведь удалить программу с компьютера нужно так, чтобы в «корнях» системы после удаления не осталось программного мусора. В этой статье я расскажу, как полностью удалить Фотошоп с компьютера тремя разными способами.
Способ 1: CCleaner
Первым вариантом будет способ удаления Фотошопа с помощью стороннего софта. В данном случае мы будем использовать известный и проверенный
CCleaner
. Для начала устанавливаем программу и запускаем её. Переходим в раздел «Сервис».
Переходим в раздел «Удаление программ». В списке программ ищем Adobe Photoshop. Кликаем на название программы и жмём синюю кнопку «Деинсталяция».
После нажатия этой кнопки откроется оригинальное деинсталяционное окно программы. В окне возле всех пунктов проставляем галочки и в конце нажимаем кнопку «Удаление».
После этого начнётся процесс деинсталяции, длительность которого будет зависеть от мощности компьютера.
Обратите внимание! Под полосой отображения прогресса будет отображаться примерная длительность по времени.
По окончанию процесса удаления не забудьте нажать кнопку «Закрыть» и перезагрузить компьютер. Это нужно для того, чтобы все остаточные файлы были полностью удалены.
Способ 2: Удаление программы стандартным способом Windows
Как и другие программы после установки Фотошоп создаёт отдельную запись в реестре системы. Такая запись находится в меню «Программы и компоненты» вместе с другими программами. Именно в этом меню мы и будем удалять Фотошоп, так как это самый простой способ, который не требует установки дополнительного софта.
Обратите внимание! В меню «Программы и компоненты» будут отображаться только старые версии Фотошопа (например Adobe Photoshop CS6), так как новые удаляются через встроенный деинсталятор Adobe.
Переходим в панель управления. Значки в данном меню должны быть большими, если они маленькие, то измените их размер в компоненте «Просмотр». Далее переходим в раздел «Удаление программ», который находится под строкой «Программы».
Открыть меню управления можно и с помощью командной строки. Для этого нажмите комбинацию клавиш Win+R. Перед вами появится небольшое окно, куда нужно будет вписать команду «control panel» и нажать ENTER.
Перед вами появится целый список различных программ, среди которого необходимо будет найти Фотошоп и нажать на него правой кнопкой мыши. После этого нажимаем кнопку «Удалить».
Перед вами откроется официальный установщик Adobe, где будет предложено сохранить настройки программы или удалить их. Выбираем второй вариант, если вы хотите произвести чистое удаление без остатка мусорных файлов.
Увидеть прогресс удаления в процентах вы сможете возле иконки программы.
О завершении деинсталяции вам сообщит специальное уведомление. Теперь Фотошоп полностью удалён и вы узнали, как полностью удалить Фотошоп с компьютера стандартным способом Windows. Важно учитывать, что процесс удаления может занять некоторое количество времени, поэтому в этот период не рекомендуется удалять другой софт во избежание системных сбоев.
Способ 3: Деинсталяция Фотошопа путём удаления папки
Это самый простой способ. Причём после удаления программы этим способом все файлы Фотошопа и оставшийся мусор будут навсегда удалены. К тому же не потребуется абсолютно никакого софта. Единственным нюансом такого способа является то, что перед удалением необходимо закрыть программу через диспетчер задач и перезапустить компьютер во избежание сбоя процесса.
Важно! После такого удаления останутся записи в реестре, которые также будет необходимо удалять через тот же CCleaner или другой софт.
Для этого на рабочем столе ищем иконку Фотошопа. Нажимаем на неё правой кнопкой мыши и в выпадающем списке выбираем пункт «Свойства».
В открывшемся окне необходимо нажать на кнопку «Расположение файла», после откроется путь к файлам программы.
В адресной строке, которая находится в самом верху нажимаем на «Adobe», тем самым возвращаясь немного назад по пути к файлам.
Теперь выбираем папку и удаляем её. Сделать это можно разными способами. Для перемещения в корзину достаточно нажать клавишу Del, а вот для быстрого удаления в обход корзины нужно нажать комбинацию SHIFT+DELETE.
Обратите внимание! Используя комбинацию SHIFT+DELETE удалённые файлы не будут помещаться в корзину и сразу будут удалены.
Теперь осталось лишь удалить скрытие программные файлы, которые зашифрованы в системе. Сделать их видимыми достаточно просто. Для этого необходимо зайти в «Этот компьютер» и во вкладке «Вид» проставить галочку возле пункта «Скрытые элементы». Теперь все скрытые папки стали видимыми и их можно удалить.
Заходим в локальный диск (как правило он обозначается буквой «С»).
После переходим в папку «ProgrammData».
Здесь нам понадобится директория AdobePDF.
Переходим в папку «Color», где будут все необходимые нам файлы. Нам необходимо удалить первые 4 папки, которые указаны на скриншоте. Помимо этого, можно удалить папку «CS6ServiceManager», но делать это можно лишь в том случае, если вы не используете другие продукты от Adobe.
Для большей уверенности можно почистить системный реестр, но делать это нужно с осторожностью, в противном случае могут возникнуть системные ошибки. Лучше всего чистить реестр с помощью специализированного софта.
Под конец не забудьте удалить ярлыки с рабочего стола, а также удалить значки Фотошопа в меню «ПУСК». Для этого найдите нужную иконку и кликните по ней правой кнопкой мыши. Далее в списке действий выберите пункт «Удалить».
Заключение
Надеемся, что данная статья была вам полезна и вы смогли разобраться в том, как полностью удалить Фотошоп с компьютера. Под конец хочется отметить, что лучше всего производить чистое удаление без остатка программного мусора и ненужных файлов. В таком случае при последующей установки этой программы не будет возникать никаких проблем с установкой. Именно поэтому нужно правильно выполнять такое действие, как удаление.
Содержание
- Удаляем Фотошоп с компьютера
- Полное удаление Фотошопа
- Способ 1: CCleaner
- Способ 2: стандартный
- Способ 3: нестандартный
- Утилита полного удаления Adobe Photoshop
- Как пользоваться программой Adobe Cleaner Tool
- Как полностью удалить фотошоп с компьютера
- Как полностью удалить Фотошоп с компьютера тремя разными способами
- Способ 1: CCleaner
- Способ 2: Удаление программы стандартным способом Windows
- Способ 3: Деинсталяция фотошопа путём удаления папки
- Заключение
- Как удалить фотошоп с компьютера если его нет в списке программ
- Как полностью удалить Фотошоп с компьютера
- Полное удаление Фотошопа
- Способ 1: CCleaner
- Способ 2: стандартный
- Способ 3: нестандартный
- Как Полностью Удалить Фотошоп (Photoshop) с Компьютера
- Способ 1: CCleaner
- Способ 2: Удаление программы стандартным способом Windows
- Способ 3: Деинсталяция фотошопа путём удаления папки
- Заключение
- Удаление Photoshop Elements 10 для Windows вручную
- Удаляем Фотошоп с компьютера | Жизнь одного тунеядца.
- Как удалить фотошоп с компьютера полностью
- Зачем нужно удалять фотошоп
- Удаление с помощью сторонних программ
- Удаляем фотошоп программой Revo Uninstaller
- Удаление посредством встроенных утилит
- Заключение
- Как начисто удалить программы Adobe из Windows
- Начисто удаляем программы Adobe
- Удаление Photoshop Elements 10 для Windows
- Как удалить программы в Windows 10, которые не удаляются
- Удаление Office с ПК
- Как удалить резидентные программы и программы автозагрузки
- Как временно удалить TSR из памяти
- Удаление TSR в Windows 8 и 10
- Удаление TSR в Windows 2000 до Windows 7
- Удаление TSR в Windows 95, 98 и ME
- Удаление TSR в Windows 3.x
- Постоянно отключать автоматическую загрузку TSR
- Безвозвратно отключить TSR в Microsoft Windows 8 и 10
- Безвозвратно отключить TSR в Microsoft Windows XP, Windows Vista и Windows 7
- Окончательно отключить TSR в Microsoft Windows 2000
- Безвозвратно отключить TSR в Microsoft Windows 98 и Windows ME
- Окончательно отключить TSR в Microsoft Windows 95
- Окончательно отключить TSR в Microsoft Windows NT 4.0
- Безвозвратно отключить TSR в Microsoft Windows 3.x
- Постоянно отключить TSR в autoexec.bat
- Безвозвратно отключить TSR в win.ini
- Окончательно отключить TSR в системном реестре
- Постоянно отключить TSR в конфигурации системы
- Утилита настройки системы и msconfig
- Photoshop: Возможность удалить определенные файлы из панели «Недавние», чтобы мы могли лучше сфокусироваться на определенных проектах?
- Как сделать компьютер быстрее: исправление медленного ПК
- Вот проверенные способы сделать ваш компьютер быстрее.
- Удалите неиспользуемые программы: они замедляют работу вашего компьютера.
- Удалите временные файлы (естественно, загроможденный компьютер работает медленно).
- Выполните дефрагментацию жесткого диска для более быстрого ПК.
Удаляем Фотошоп с компьютера
Во многих случаях для решения проблем бывает необходимо полностью удалить Фотошоп с компьютера перед повторной установкой. Кроме того, если попытаться инсталлировать более старую версию поверх новой, можно получить много головной боли. Именно поэтому перед этим рекомендуется совершить действия, описанные в этом уроке.
Полное удаление Фотошопа
При всей кажущейся простоте, процесс деинсталляции может проходить не так гладко, как хотелось бы. Сегодня разберем три частных случая удаления редактора с компьютера.
Способ 1: CCleaner
Для начала рассмотрим вариант удаления Фотошопа при помощи сторонней программы, в роли которой выступит CCleaner.
В окне деинсталлятора выбираем Фотошоп (если такой список присутствует) и нажимаем «Удаление». В большинстве случаев будет предложено удалить установки. Это могут быть параметры программы, сохраненные рабочие среды и т.д. Решайте сами, ведь если Вы хотите просто переустановить редактор, то эти настройки могут пригодиться.

После деинсталляции редактора настоятельно рекомендуется перезагрузить компьютер, так как системный реестр обновляется только после перезагрузки.
Способ 2: стандартный
В настоящее время все программные продукты Adobe, кроме Flash Player, устанавливаются через оболочку Creative Cloud, при помощи которой можно управлять установленными программами.
Запускается программа ярлыком, который появляется на рабочем столе после ее установки.
Фотошоп, как и большинство других программ, устанавливаемых на компьютер, создает в системном реестре особую запись, позволяющую ему попасть в список апплета панели управления под названием «Программы и компоненты». Более старые версии Фотошопа, которые были установлены без участия Creative Cloud, удаляются именно здесь.

Фотошоп мы удалили, его больше нет, задача выполнена.
Способ 3: нестандартный
Если программа отсутствует в списке Панели управления, то придется, как говорится, немного «потанцевать с бубном», поскольку стандартный дистрибутив Фотошопа не содержит встроенного деинсталлятора.
Причины того, почему редактор не «прописался» в Панели управления, могут быть разные. Возможно, Вы установили программу не в ту папку, в которой он должен находиться по умолчанию, либо установка прошла некорректно, либо у Вас (не дай бог!) пиратская версия Фотошопа. В любом случае, удаление придется производить вручную.
Здесь переходим в директорию «Adobe» и удаляем подпапки «Adobe PDF» и «CameraRaw».
C:ПользователиВаша учетная записьAppDataLocalAdobe
и удаляем папку «Color».
С:ПользователиВаша учетная записьAppDataRoamingAdobe
Здесь удаляем подпапки «Adobe PDF», «Adobe Photoshop CS6», «CameraRaw», «Color». Если Вы пользуетесь другими программами версии CS6, то папку «CS6ServiceManager» оставляем на месте, в противном случае – удаляем.
После всех манипуляций в обязательном порядке следует перезагрузка.
Это были два способа полного удаления Фотошопа с компьютера. Вне зависимости от причин, которые подтолкнули Вас к этому, информация статьи поможет избежать некоторых неприятностей, связанных с деинсталляцией программы.
Помимо этой статьи, на сайте еще 12318 инструкций.
Добавьте сайт Lumpics.ru в закладки (CTRL+D) и мы точно еще пригодимся вам.
Отблагодарите автора, поделитесь статьей в социальных сетях.
Источник
Утилита полного удаления Adobe Photoshop
Часто встречаются случаи когда требуется удалить программу Adobe Photoshop, утилита удаления не просто удаляет, она чистит все следы. Данная программа в последнее время (2021г) стала востребованной из за одной критической ошибки в установках новых версий, заключается проблема в том что новые версии перестали поддерживать старые OS например windows 7 или XP. Установить новую версию на неподдерживаемую OS в некоторых случаях можно но вот удалить стандартными методами через «Удаление программ» не получается, так как программа удаления не запустится сославшись на ошибку что она не может работать в неподдерживаемой среде windows, в таких случаях приходит на помощь Adobe Cleaner Tool.
Утилитой можно удалить все версии Adobe Photoshop в том числе и новые 2020, 2021 и тд.
Официальная утилита удаления от Adobe.
Как пользоваться программой Adobe Cleaner Tool
1. Закройте все программы Adobe связанные с Photoshop
2. Запустите программу. Программа представляет собой командную строку, то-есть без визуального интерфейса.
Чтоб попасть в меню выбора удаления нужно выбрать язык и подтвердить для этого нажмите «e» потом «enter» далее подтвердите нажав «Y» потом «enter»
Если вы хотите удалить версии от 2014 года выбирайте CC Apps
Если хотите удалить все продукты выбирайте All
Суть такова что вы выбираете пункт вводите цифру этого пункта и нажимаете Enter. Даже не зная английского можно понять что происходит в программе.
Источник
Как полностью удалить фотошоп с компьютера
Здравствуйте уважаемый посетитель сайта! В этом уроке мы рассмотрим один из самых простых способов удаления Adobe Photoshop с компьютера.
Чтобы начать и удалить фотошоп с компьютера, вам на своем компьютере нужно будет выполнить следующие действие:
И так на рабочем столе windows вам нужно нажать комбинацию клавиш Win+R После чего на рабочем столе windows у вас откроется окошкш «Выполнить» в котором вам нужно будет ввести команду «Control Panel» и нажать на кнопку Enter.
Когда вы нажмете на кнопку Enter, на вашем компьютере откроется панель управлением компьютера.
В окошке панель управление компьютером переходим по ссылке «Удаление программы».
Когда вы перейдете по ссылке «Удаление программы», на вашем компьютере откроется окошко «Программы и компоненты», в этом окошке мы и сможем удалить фотошоп с компьютера.
Для этого в списке установленных программ ищем программу Adobe Photoshop, затем наводим курсор мыши на программу Adobe Photoshop и один раз нажимаем правую кнопку мыши, после чего отобразятся кнопочка «Удалить».
Чтобы начать удаления фотошопа с компьютера вам нужно нажать по кнопке «Удалить».
Когда вы нажмете на кнопку «Удалить», на вашем компьютере откроется мастер деинсталляции Adobe Photoshop.
Чтобы начать процесс удаления Adobe Photoshop с компьютера вам нужно установить галочку напротив пункта «Удалить установки» и нажать на кнопку «Удаления».
Когда вы нажмете на кнопку удаления, на вашем компьютере начнется процесс удаления программы фотошоп, после завершения удаления программы фотошоп, на вашем компьютере откроется окошко, о том, что удаление Adobe Photoshop было успешно завершено, и вам остается нажать на кнопку «Закрыть».
Когда вы нажмете на кнопку закрыть, вам нужно будет выполнить еще некоторые действия, так как Adobe Photoshop полностью не удалился с компьютера.
Найти и удалить оставшиеся записи в реестре windows от программы фотошоп, нам поможет программа revo uninstaller pro.
Чтобы начать поиск оставшихся следов, вам нужно на своем компьютере запустить программу revo uninstaller pro, затем навести курсор мыши на кнопку «Принудительная деинсталляции» и один раз нажать левую кнопку мыши.
После чего на вашем компьютере откроется окошко «Принудительная деинсталляция».
В этом окошке нам нужно установить галочку напротив пункта «Умеренный», затем в специальном окошке «Точное имя программы» вводим название нашей программы adobe photoshop, и нажимаем на кнопку «Далее».
Когда вы нажмете на кнопку «Далее», на вашем компьютере начнется процесс сканирования оставшихся записей в вашем компьютере, после того как закончится процесс сканирования на вашем компьютере откроется окошко, в котором вы увидите найденные записи оставшихся после удаления.
Чтобы удалить найденные записи, вам нужно нажать на кнопку «Выбрать все» и нажать на кнопку «Удалить».
Когда вы нажмете на кнопку «Удалить», на вашем компьютере откроется окошко с сообщением, о том, действительно ли вы хотите удалить выбранные пункты.
Чтобы завершить и удалить выбранные пункты вам остается нажать на кнопку «Да».
Когда вы нажмете на кнопку «Да», Adobe Photoshop будет полностью удален с компьютера.
Источник
Как полностью удалить Фотошоп с компьютера тремя разными способами
Как и при использовании любой программы она может выдавать ошибки или попросту надоесть. В таком случае программа нуждается в деинсталяции с компьютера. При чём даже такая с виду несложная процедура может быть неправильно проведена. Ведь удалить программу с компьютера нужно так, чтобы в корнях системы после удаления не осталось программного мусора. В этой статье я расскажу, как полностью удалить Фотошоп с компьютера тремя разными способами.
Способ 1: CCleaner
Первым вариантом будет способ удаления фотошопа с помощью стороннего софта. В данном случае мы будем использовать известный и проверенный CCleaner. Для начала устанавливаем программу и запускаем её. Переходим в раздел «Сервис».
Переходим в раздел «Удаление программ». В списке программ ищем Adobe Photoshop. Кликаем на название программы и жмём синюю кнопку «Деинсталяция».
После нажатия этой кнопки откроется оригинальное деинсталяционное окно программы. В окне возле всех пунктов проставляем галочки и в конце нажимаем кнопку «Удаление».
После этого начнётся процесс деинсталяции, длительность которого будет зависеть от мощности компьютера.
Обратите внимание! Под полосой отображения прогресса будет отображаться примерная длительность по времени.
По окончанию процесса удаления не забудьте нажать кнопку «Закрыть» и перезагрузить компьютер. Это нужно для того, чтобы все остаточные файлы были полностью удалены.
Способ 2: Удаление программы стандартным способом Windows
Как и другие программы после установки Фотошоп создаёт отдельную запись в реестре системы. Такая запись находится в меню «Программы и компоненты» вместе с другими программами. Именно в этом меню мы и будет удалять фотошоп, так как это самый простой способ, который не требует установки дополнительного софта.
Обратите внимание! В меню «Программы и компоненты» будут отображаться только старые версии фотошопа, так как новые удаляются через встроенный деинсталятор Adobe.
Переходим в панель управления. Значки в данном меню должны быть большими, если они маленькие, то измените их размер в компоненте «Просмотр». Далее переходим в раздел «Удаление программ», который находится под строкой «Программы».
Открыть меню управления можно и с помощью командной строки. Для этого нажмите комбинацию клавиш Win+R. Перед вами появится небольшое окно, куда нужно будет вписать команду «control panel» и нажать ENTER.
Перед вами появится целый список различных программ, среди которого необходимо будет найти фотошоп и нажать на него правой кнопкой мыши. После этого нажимаем кнопку «Удалить».
Перед вами откроется официальный установщик Adobe, где будет предложено сохранить настройки программы или удалить их. Выбираем второй вариант, если вы хотите произвести чистое удаление без остатка мусорных файлов.
Увидеть прогресс удаления в процентах вы сможете возле иконки программы.
Об завершении деинсталяции вам сообщит специальное уведомление. Теперь фотошоп полностью удалён с вашего компьютера. Важно учитывать, что процесс удаления может занять некоторое количество времени, поэтому в этот период не рекомендуется удалять другой софт во избежание системных сбоев.
Способ 3: Деинсталяция фотошопа путём удаления папки
Это самый простой и не замороченный способ. Причём после удаления программы этим способом все файлы фотошопа и оставшийся мусор будут навсегда удалены. К тому же не потребуется абсолютно никакого софта, обычное удаление папки. Единственным нюансом такого способа является то, что перед удалением необходимо закрыть программу через диспетчер задач и перезапустить компьютер во избежание сбоя процесса.
Для этого на рабочем столе ищем иконку фотошопа. Нажимаем на неё правой кнопкой мыши и в выпадающем списке выбираем пункт «Свойства».
В открывшемся окне необходимо нажать на кнопку «Расположение файла», после откроется путь к файлам программы.
В адресной строке, которая находится в самом верху нажимаем на «Adobe», тем самым возвращаясь немного назад по пути к файлам.
Теперь выбираем папку и удаляем её. Сделать это можно разными способами. Для перемещения в корзину достаточно нажать клавишу Del, а вот для быстрого удаления в обход корзины нужно нажать комбинацию SHIFT+DELETE.
Обратите внимание! Используя комбинацию SHIFT+DELETE удалённые файлы не будут помещаться в корзину и сразу будут удалены.
Теперь осталось лишь удалить скрытие программные файлы, которые зашифрованы в системе. Сделать их видимыми достаточно просто. Для этого необходимо зайти в «Этот компьютер» и во вкладке «Вид» проставить галочку возле пункта «Скрытые элементы». Теперь все скрытые папки стали видимыми и их можно удалить.
Заходим в локальный диск (как правило он обозначается буквой «С»).
После переходим в папку «ProgrammData».
Здесь нам понадобится директория AdobePDF.
Переходим в папку «Color», где будут все необходимые нам файлы. Нам необходимо удалить первые 4 папки, которые указаны на скриншоте. Помимо этого, можно удалить папку «CS6ServiceManager», но делать это можно лишь в том случае, если вы не используете другие продукты от Adobe.
Для большей уверенности можно почистить системный реестр, но делать это нужно с осторожностью, в противном случае могут возникнуть системные ошибки. Лучше всего чистить реестр с помощью специализированного софта.
Под конец не забудьте удалить ярлыки с рабочего стола, а также удалить значки фотошопа в меню «ПУСК». Для этого найдите нужную иконку и кликните по ней правой кнопкой мыши. Далее в списке действий выберите пункт «Удалить».
Заключение
Надеемся, что данная статья была вам полезна и вы смогли разобраться в том, как полностью удалить Фотошоп с компьютера. Под конец хочется отметить, что лучше всего производить чистое удаление без остатка программного мусора и ненужных файлов. В таком случае при последующей установки этой программы не будет возникать никаких проблем с установкой. Именно поэтому нужно правильно выполнять такое действие, как удаление.
Источник
Как удалить фотошоп с компьютера если его нет в списке программ
Как полностью удалить Фотошоп с компьютера
Фотошоп, при всех своих достоинствах, также страдает от распространенных болезней программного обеспечения, таких как ошибки, подвисания, некорректная работа.
Во многих случаях для решения проблем бывает необходимо полностью удалить Фотошоп с компьютера перед повторной установкой. Кроме того, если попытаться инсталлировать более старую версию поверх новой, можно получить много головной боли. Именно поэтому перед этим рекомендуется совершить действия, описанные в этом уроке.
Полное удаление Фотошопа
При всей кажущейся простоте, процесс деинсталляции может проходить не так гладко, как хотелось бы. Сегодня разберем три частных случая удаления редактора с компьютера.
Способ 1: CCleaner
Для начала рассмотрим вариант удаления Фотошопа при помощи сторонней программы, в роли которой выступит CCleaner.
В окне деинсталлятора выбираем Фотошоп (если такой список присутствует) и нажимаем «Удаление». В большинстве случаев будет предложено удалить установки. Это могут быть параметры программы, сохраненные рабочие среды и т.д. Решайте сами, ведь если Вы хотите просто переустановить редактор, то эти настройки могут пригодиться.
После деинсталляции редактора настоятельно рекомендуется перезагрузить компьютер, так как системный реестр обновляется только после перезагрузки.
Способ 2: стандартный
В настоящее время все программные продукты Adobe, кроме Flash Player, устанавливаются через оболочку Creative Cloud, при помощи которой можно управлять установленными программами.
Запускается программа ярлыком, который появляется на рабочем столе после ее установки.
Фотошоп, как и большинство других программ, устанавливаемых на компьютер, создает в системном реестре особую запись, позволяющую ему попасть в список апплета панели управления под названием «Программы и компоненты». Более старые версии Фотошопа, которые были установлены без участия Creative Cloud, удаляются именно здесь.
Фотошоп мы удалили, его больше нет, задача выполнена.
Способ 3: нестандартный
Если программа отсутствует в списке Панели управления, то придется, как говорится, немного «потанцевать с бубном», поскольку стандартный дистрибутив Фотошопа не содержит встроенного деинсталлятора.
Причины того, почему редактор не «прописался» в Панели управления, могут быть разные. Возможно, Вы установили программу не в ту папку, в которой он должен находиться по умолчанию, либо установка прошла некорректно, либо у Вас (не дай бог!) пиратская версия Фотошопа. В любом случае, удаление придется производить вручную.
Здесь переходим в директорию «Adobe» и удаляем подпапки «Adobe PDF» и «CameraRaw».
C:ПользователиВаша учетная записьAppDataLocalAdobe
и удаляем папку «Color».
С:ПользователиВаша учетная записьAppDataRoamingAdobe
Здесь удаляем подпапки «Adobe PDF», «Adobe Photoshop CS6», «CameraRaw», «Color». Если Вы пользуетесь другими программами версии CS6, то папку «CS6ServiceManager» оставляем на месте, в противном случае – удаляем.
Урок: Лучшие программы для очистки реестра
После всех манипуляций в обязательном порядке следует перезагрузка.
Это были два способа полного удаления Фотошопа с компьютера. Вне зависимости от причин, которые подтолкнули Вас к этому, информация статьи поможет избежать некоторых неприятностей, связанных с деинсталляцией программы.
Мы рады, что смогли помочь Вам в решении проблемы.
Опишите, что у вас не получилось. Наши специалисты постараются ответить максимально быстро.
Помогла ли вам эта статья?
Как Полностью Удалить Фотошоп (Photoshop) с Компьютера
Способ 1: CCleaner
Первым вариантом будет способ удаления фотошопа с помощью стороннего софта. В данном случае мы будем использовать известный и проверенный CCleaner. Для начала устанавливаем программу и запускаем её. Переходим в раздел «Сервис».
Обратите внимание! Под полосой отображения прогресса будет отображаться примерная длительность по времени.
Способ 2: Удаление программы стандартным способом Windows
Обратите внимание! В меню «Программы и компоненты» будут отображаться только старые версии фотошопа, так как новые удаляются через встроенный деинсталятор Adobe.
Способ 3: Деинсталяция фотошопа путём удаления папки
Обратите внимание! Используя комбинацию SHIFT+DELETE удалённые файлы не будут помещаться в корзину и сразу будут удалены.
Заключение
Удаление Photoshop Elements 10 для Windows вручную
64-разрядные версии Windows 7 или Vista
Папки
C:Program Files (x86)AdobePhotoshop Elements 10
C:Program Files (x86)AdobeElements 10 Organizer***
C:Program Files (x86)Common FilesAdobeHelpru_RUPhotoshopElements10.0
C:Program Files (x86)Common FilesAdobeHelpru_RUElementsOrganizer10.0***
C:Program Files (x86)Common FilesAdobePlug-InsElements 10***
C:Users[Имя пользователя]AppDataRoamingAdobePhotoshop Elements10.0
C:Users[Имя пользователя]AppDataRoamingAdobeElements Organizer10.0***
C:Users[Имя пользователя]AppDataRoamingAdobeOnline ServicesPhotoshop Elements 10.0.0
Файлы ярлыков
C:UsersPublicDesktopAdobe Photoshop Elements 10
C:ProgramDataMicrosoftWindowsStart MenuProgramsAdobe Photoshop Elements 10
32-разрядные версии Windows 7 или Vista
Папки
C:Program FilesAdobePhotoshop Elements 10
C:Program FilesAdobeElements 10 Organizer***
C:Program FilesCommon FilesAdobeHelpru_RUPhotoshopElements10.0
C:Program FilesCommon FilesAdobeHelpru_RUElementsOrganizer10.0***
C:Program FilesCommon FilesAdobePlug-InsElements 10***
C:Users[Имя пользователя]AppDataRoamingAdobePhotoshop Elements10.0
C:Users[Имя пользователя]AppDataRoamingAdobeElements Organizer10.0***
C:Users[Имя пользователя]AppDataRoamingAdobeOnline ServicesPhotoshop Elements 10.0.0
Файлы ярлыков
C:UsersPublicDesktopAdobe Photoshop Elements 10
C:ProgramDataMicrosoftWindowsStart MenuProgramsAdobe Photoshop Elements 10
32-разрядные версии Windows XP
Папки
C:Program FilesAdobePhotoshop Elements 10
C:Program FilesAdobeElements 10 Organizer***
C:Program FilesCommon FilesAdobeHelpru_RUPhotoshopElements10.0
C:Program FilesCommon FilesAdobeHelpru_RUElementsOrganizer10.0***
C:Program FilesCommon FilesAdobePlug-InsElements 10***
C:Documents and SettingsAll UsersApplication DataAdobePhotoshop Elements10.0
C:Documents and SettingsAll UsersApplication DataAdobeElements Organizer10.0***
C:Documents and Settings[Имя пользователя]Application DataAdobePhotoshop Elements10.0
C:Documents and Settings[Имя пользователя]Application DataAdobeElements Organizer10.0***
C:Documents and Settings[Имя пользователя]Application DataAdobeOnline ServicesPhotoshop Elements 10.0.0
Файлы ярлыков
C:Documents and SettingsAll UsersDesktopAdobe Photoshop Elements 10
C:Documents and SettingsAll UsersStart MenuProgramsAdobe Photoshop Elements 10
64-разрядная версия Windows XP
Папки
C:Program Files (x86)AdobePhotoshop Elements 10
C:Program Files (x86)AdobeElements 10 Organizer***
C:Program Files (x86)Common FilesAdobeHelpru_RUPhotoshopElements10.0
C:Program Files (x86)Common FilesAdobeHelpru_RUElementsOrganizer10.0***
C:Program Files (x86)Common FilesAdobePlug-InsElements 10***
C:Documents and SettingsAll UsersApplication DataAdobePhotoshop Elements10.0
C:Documents and SettingsAll UsersApplication DataAdobeElements Organizer10.0***
C:Documents and Settings[Имя пользователя]Application DataAdobePhotoshop Elements10.0
C:Documents and Settings[Имя пользователя]Application DataAdobeElements Organizer10.0***
C:Documents and Settings[Имя пользователя]Application DataAdobeOnline ServicesPhotoshop Elements 10.0.0
Удаляем Фотошоп с компьютера | Жизнь одного тунеядца.
Фотошоп, при всех своих достоинствах, также страдает от распространенных болезней программного обеспечения, таких как ошибки, подвисания, некорректная работа.
Во многих случаях для решения проблем бывает необходимо полностью удалить Фотошоп с компьютера перед повторной установкой. Кроме того, если попытаться инсталлировать более старую версию поверх новой, можно получить много головной боли. Именно поэтому перед этим рекомендуется совершить действия, описанные в этом уроке.
Полное удаление Фотошопа
При всей кажущейся простоте, процесс деинсталляции может проходить не так гладко, как хотелось бы. Сегодня разберем три частных случая удаления редактора с компьютера.
Для начала рассмотрим вариант удаления Фотошопа при помощи сторонней программы, в роли которой выступит CCleaner.
В окне деинсталлятора выбираем Фотошоп (если такой список присутствует) и нажимаем «Удаление». В большинстве случаев будет предложено удалить установки. Это могут быть параметры программы, сохраненные рабочие среды и т.д. Решайте сами, ведь если Вы хотите просто переустановить редактор, то эти настройки могут пригодиться.
После деинсталляции редактора настоятельно рекомендуется перезагрузить компьютер, так как системный реестр обновляется только после перезагрузки.
Способ 2: стандартный
В настоящее время все программные продукты Adobe, кроме Flash Player, устанавливаются через оболочку Creative Cloud, при помощи которой можно управлять установленными программами.
Запускается программа ярлыком, который появляется на рабочем столе после ее установки.
Фотошоп, как и большинство других программ, устанавливаемых на компьютер, создает в системном реестре особую запись, позволяющую ему попасть в список апплета панели управления под названием «Программы и компоненты». Более старые версии Фотошопа, которые были установлены без участия Creative Cloud, удаляются именно здесь.
Фотошоп мы удалили, его больше нет, задача выполнена.
Способ 3: нестандартный
Если программа отсутствует в списке Панели управления, то придется, как говорится, немного «потанцевать с бубном», поскольку стандартный дистрибутив Фотошопа не содержит встроенного деинсталлятора.
Причины того, почему редактор не «прописался» в Панели управления, могут быть разные. Возможно, Вы установили программу не в ту папку, в которой он должен находиться по умолчанию, либо установка прошла некорректно, либо у Вас (не дай бог!) пиратская версия Фотошопа. В любом случае, удаление придется производить вручную.
Здесь переходим в директорию «Adobe» и удаляем подпапки «Adobe PDF» и «CameraRaw».
C:ПользователиВаша учетная записьAppDataLocalAdobe
и удаляем папку «Color».
С:ПользователиВаша учетная записьAppDataRoamingAdobe
Здесь удаляем подпапки «Adobe PDF», «Adobe Photoshop CS6», «CameraRaw», «Color». Если Вы пользуетесь другими программами версии CS6, то папку «CS6ServiceManager» оставляем на месте, в противном случае – удаляем.
Урок: Лучшие программы для очистки реестра
После всех манипуляций в обязательном порядке следует перезагрузка.
Это были два способа полного удаления Фотошопа с компьютера. Вне зависимости от причин, которые подтолкнули Вас к этому, информация статьи поможет избежать некоторых неприятностей, связанных с деинсталляцией программы.
Как удалить фотошоп с компьютера полностью
Продвинутые пользователи настольных компьютеров и ноутбуков нередко сталкиваются с проблемой удаления ненужных программ. Каждый, наверное, знает о зависании компьютера из-за некорректно работающих приложений. Почему это происходит? В некоторых случаях это происходит от переполнения диска, когда программ, в том числе и ненужных, скапливается очень много. Переполненный диск не успевает справляться со всеми задачами, и тормозит компьютер. Но бывают случаи, когда нужно удалить старую версию программы, чтобы установить более новую. В этой статье будет говориться, как удалить фотошоп. Это не так трудно, как кажется многим.
Зачем нужно удалять фотошоп
Причины для удаления Adobe Photoshop могут быть разные. Но нужно помнить одно! Без следа удалить эту программу из системы очень непросто. Программы от компании Adobe даже после удаления оставляют много следов на компьютере. Легче объяснить, как удалить фото в фотошопе, чем саму программу.
Одной из причин, по которой нужно удалить эту программу — это замена старой версии на новую. Каждый год, как правило, а то и чаще, выходят новые версии программ. В случаях с фотошопом, прежде чем установить новую версию, нужно удалить старую.
Еще одной причиной может быть установка ломаной версии фотошопа. Ломаную версию этой программы устанавливают, если нет денег или не хочется платить за лицензию. Такие версии программ очень распространены на торрент-трекерах и пользуются большой популярностью.
Но, как и всякие пиратские программы, они имеют свои подводные камни. Устанавливая такую программу, вы можете занести вирус на свой компьютер. Также, если вы захотите установить лицензионную версию программы, может возникнуть проблема с удалением старой.
Удаление с помощью сторонних программ
Удаляем фотошоп программой Revo Uninstaller
Для того чтобы удалить Adobe Photoshop этой программой, нужно выполнить следующие действия:
Вот и все! Вы полностью удалили фотошоп с компьютера и зачистили все следы. Теперь, если требуется, то можно установить новую версию этой программы.
Удаление посредством встроенных утилит
Еще немного о том, как удалить фотошоп встроенными средствами самой операционной системы. Это немного сложнее, чем удаление сторонними программами, так как придется вручную удалять скрытые папки и записи в реестре. Рекомендуется только для продвинутых пользователей компьютера.
Для того чтобы начать удаление, зайдите в «Панель управления» и выберите «Программы и компоненты». В последующем окне выберите свою программу и нажмите «Удалить». Открывается встроенный деинсталлятор, где мы соглашаемся со всеми пунктами. Все, фотошоп мы удалили. Теперь нужно замести следы.
Для этого находим папочку «Мои документы», далее папка Adobe и удаляем все, что ассоциируется со словом Photoshop. Далее нам нужно зайти в реестр и почистить все, что относится к фотошопу. Но, повторяем, если вы не продвинутый пользователь и не знаете как удалить объект в фотошопе, то в реестр лучше не соваться. Можно по незнанию удалить что-нибудь важное, и ваш компьютер перестанет работать. Лучше всего снова воспользоваться сторонними утилитами для чистки реестра.
Заключение
Вот мы и узнали, как удалить фотошоп со своего компьютера и зачистить все следы установленной программы. Это не так сложно, как может показаться на самом деле. Также легко можно удалить любую программу и следы ее присутствия на компьютере. Но если вы новичок, то лучше почитать специальную литературу или самоучители для работы с компьютером. Можно также посмотреть видео на эту тему.
Как начисто удалить программы Adobe из Windows
Не секрет, что большинство из нас пользуются не лицензионными программными продуктами. А при установке программы, для «взлома её лицензии» мы используем, так называемые патчи, crack, серийные номера и другие способы обхода защиты.
Иногда получается, а иногда и нет, мусор накапливается и вот уже новая версия программы, не хочет устанавливаться даже после нормального удаления.
Такая ситуация приключилась и у меня на рабочем компьютере, Adobe Photoshop вдруг запросил активацию, повторное лечение не принесло результаты, и я принял решение переустановить программу.
Для чистого удаления программы я использовал фирменную утилиту AdobeCreativeCloudCleanerTool.exe которая позволяет после стандартного удаления, подчистить все “хвосты” от программ семейства Adobe.
Начисто удаляем программы Adobe
1. Удалите программы семейства Adobe, стандартным способом
2. Создайте папку с именем “Adobe” на диске С: и поместите туда скаченный файл AdobeCreativeCloudCleanerTool.exe
3. Запустите командную строку с правами администратора, для этого нажмите на кнопке “Пуск” правой клавишей мышки
4. Введите команду и нажмите Ввод (Enter): cd c:/adobe (для перехода в папку Adobe на диске С)
5. Введите команду и нажмите Ввод: AdobeCreativeCloudCleanerTool.exe ‐‐removeAll= CREATIVECLOUDCS6PRODUCTS (для запуска утилиты очистки)
6. Введите команду и нажмите Ввод: e, а затем y (для выбора языка и принятия лицензии)
7. Утилита предложит на выбор список программ для очистки. Для очистки всех установленных программ Adobe, введите команду и нажмите Ввод: 1
8. Утилита обнаружит оставшиеся “хвосты” от установленных программ Adobe, выберите нужное. Для полной очистки, введите команду и нажмите Ввод: 5, а затем y (для подтверждения удаления).
9. Утилита начнет очистку, и завершит свою работу успешным сообщением “Completed Finish или Completed with ERRORS!”.
Для просмотра ошибок, вы можете посмотреть созданный утилитой лог-файл, который находится по указанному пути “LOG FILE SAVED TO:”.
Очистка операционной системы WiIndow, от программных продуктов Adobe, происходит в любом случае, завершается работа утилиты AdobeCreativeCloudCleanerTool с ошибкой или нет.
Автор Ruterk
9 сентября 2017 г.
Подробная оригинальная инструкция “Использование Creative Cloud Cleaner Tool для устранения неполадок при установке приложений”
Удаление Photoshop Elements 10 для Windows
вручную 64-разрядные версии Windows 7 или Vista
Папки
C: Program Files (x86) Adobe Photoshop Elements 10
C: Program Files (x86) Adobe Elements 10 Organizer ***
C: Program Files (x86) Common Files Adobe Help en_US PhotoshopElements 10.0
C: Program Files (x86) Common Files Adobe Help en_US ElementsOrganizer 10.0 ***
C: Program Files (x86) Common Files Adobe Plug-Ins Elements 10 ***
C: ProgramData Adobe Photoshop Elements 10.0
C: ProgramData Adobe Elements Organizer 10.0 ***
C: Users [Ваше имя пользователя] AppData Roaming Adobe Photoshop Elements 10.0
C: Users [Ваше имя пользователя] AppData Roaming Adobe Elements Organizer 10.0 ***
C: Users [Ваше имя пользователя] AppData Roaming Adobe Online Services Photoshop Elements 10.0.0
Файлы ярлыков
C: Users Public Desktop Adobe Photoshop Elements 10
C: ProgramData Microsoft Windows Пуск Программы Adobe Photoshop Elements 10
32-разрядные версии Windows 7 или Vista
Папки
C: Program Files Adobe Photoshop Elements 10
C: Program Files Adobe Elements 10 Organizer ***
C: Program Files Common Files Adobe Help en_US PhotoshopElements 10.0
C: Program Files Common Files Adobe Help en_US ElementsOrganizer 10.0 ***
C: Program Files Common Files Adobe Plug-Ins Elements 10 ***
C: ProgramData Adobe Photoshop Elements 10.0
C: ProgramData Adobe Elements Organizer 10.0 ***
C: Users [Ваше имя пользователя] AppData Roaming Adobe Photoshop Elements 10.0
C: Users [Ваше имя пользователя] AppData Roaming Adobe Elements Organizer 10.0 ***
C: Users [Ваше имя пользователя] AppData Roaming Adobe Online Services Photoshop Elements 10.0,0
Файлы ярлыков
C: Users Public Desktop Adobe Photoshop Elements 10
C: ProgramData Microsoft Windows Пуск Программы Adobe Photoshop Elements 10
32-разрядные версии Windows XP
Папки
C: Program Files Adobe Photoshop Elements 10
C: Program Files Adobe Elements 10 Organizer ***
C: Program Files Common Files Adobe Help en_US PhotoshopElements 10.0
C: Program Files Common Files Adobe Help en_US ElementsOrganizer 10.0 ***
C: Program Files Common Files Adobe Plug-Ins Elements 10 ***
C: Documents and Settings All Users Application Data Adobe Photoshop Elements 10.0
C: Documents and Settings All Users Application Data Adobe Elements Organizer 10.0 ***
C: Documents and Settings [Ваше имя пользователя] Application Data Adobe Photoshop Elements 10.0
C: Documents and Settings [ваше имя пользователя] Application Data Adobe Elements Organizer 10.0 ***
C: Documents and Settings [Ваше имя пользователя] Application Data Adobe Online Services Photoshop Elements 10.0.0
Файлы ярлыков
C: Documents and Settings All Users Desktop Adobe Photoshop Elements 10
C: Documents and Settings All Users Start Menu Programs Adobe Photoshop Elements 10
64-разрядная версия Windows XP
Папки
C: Program Files (x86) Adobe Photoshop Elements 10
C: Program Files (x86) Adobe Elements 10 Organizer ***
C: Program Files (x86) Common Files Adobe Help en_US PhotoshopElements 10.0
C: Program Files (x86) Common Files Adobe Help en_US ElementsOrganizer 10.0 ***
C: Program Files (x86) Common Files Adobe Plug-Ins Elements 10 ***
C: Documents and Settings All Users Application Data Adobe Photoshop Elements 10.0
C: Documents and Settings All Users Application Data Adobe Elements Organizer 10.0 ***
C: Documents and Settings [Ваше имя пользователя] Application Data Adobe Photoshop Elements 10.0
C: Documents and Settings [ваше имя пользователя] Application Data Adobe Elements Organizer 10.0 ***
C: Documents and Settings [Ваше имя пользователя] Application Data Adobe Online Services Photoshop Elements 10.0.0
Как удалить программы в Windows 10, которые не удаляются
Удаление стороннего приложения или программы в Windows 10, последней и лучшей в длинной линейке операционных систем Windows, довольно просто. Все, что вам нужно сделать, это:
Удаление Office с ПК
Если у вас установлена программа «Нажми и работай» или MSI, удалите Office с помощью панели управления или загрузите средство поддержки удаления.
Вариант 1. Удаление Office из панели управления
Откройте панель управления.
Совет: Если вы установили приложения Office как часть пакета, например Office для дома и учебы или Microsoft 365, выполните поиск по названию пакета.Для автономных приложений выполните поиск по имени приложения, например Project или Visio.
Способ открытия панели управления зависит от вашей версии Windows.
Следуйте инструкциям для завершения удаления.
Чтобы переустановить Office, выберите версию, которую вы хотите переустановить, и выполните следующие действия.
Microsoft 365 | Офис 2019 | Офис 2016 | Office 2013 | Office 2010 | Офис 2007
Вариант 2. Полностью удалите Office с помощью средства поддержки удаления
Нажмите кнопку ниже, чтобы загрузить и установить средство поддержки удаления Office.
Выполните следующие действия, чтобы загрузить инструмент поддержки для удаления в соответствии с вашим браузером.
Совет: Загрузка и установка инструмента может занять несколько минут. После завершения установки откроется окно «Удалить продукты Office».
Edge (старше) или Internet Explorer
Просмотрите остальные экраны и при появлении запроса перезагрузите компьютер.
После перезагрузки компьютера инструмент удаления автоматически открывается для завершения последнего шага процесса удаления.Следуйте оставшимся подсказкам.
Если вы хотите переустановить Office, выберите действия для нужной версии и выполните их. Закройте инструмент удаления.
Microsoft 365 | Офис 2019 | Офис 2016 | Office 2013 | Office 2010 | Офис 2007
Совет: Если средство удаления Office не удаляет полностью Office с вашего компьютера, вы можете попробовать удалить Office вручную.
Удалите Office из настроек в Windows 10
В разделе Приложения и функции выберите версию Office, которую нужно удалить.
Примечание. Если вы установили пакет Office, например Office для дома и учебы, или у вас есть подписка на Office, выполните поиск по названию пакета. Если вы купили отдельное приложение Office, например Word или Visio, выполните поиск по имени приложения.
Удалите Office вручную с помощью PowerShell
В окне Windows PowerShell введите следующее:
Это займет несколько минут.Как только это будет сделано, появится новая командная строка.
Проверить, что Офис был удален
В окне Windows PowerShell введите следующее:
Если отображается только командная строка без дополнительной информации, это означает, что вы успешно удалили Office и можете закрыть окно Windows PowerShell.
Переустановите Office
Чтобы переустановить Office, см. Раздел Установка или переустановка Office на ПК.
Как удалить резидентные программы и программы автозагрузки
Обновлено: 31.08.2020, Computer Hope
Эта страница содержит инструкции по временному удалению программ TSR (terminate-and-stay-resident) из памяти и о том, как предотвратить их автоматическую загрузку при каждой загрузке вашего компьютера.
Как временно удалить TSR из памяти
Информация, приведенная ниже, содержит шаги по временному удалению из памяти TSR и текущих программ. Имейте в виду, что после перезагрузки компьютера многие из них перезагрузятся.Если вы хотите, чтобы эти программы не загружались навсегда, перейдите к следующему разделу.
Удаление TSR в Windows 8 и 10
Удаление TSR в Windows 2000 до Windows 7
Как показано на рисунке выше, в окне «Приложения» отображаются только те программы, которые в данный момент открыты и видны пользователю. Другие TSR и процессы Windows показаны на вкладке «Процессы». При нажатии на вкладку «Процессы» отображаются все запущенные процессы и используемые ими системные ресурсы, как показано ниже.
Мы рекомендуем вам только Завершить процесс для программ, которые вы знаете. Если вы не знаете, что такое процесс, поиск по имени файла возвращает результаты каждого процесса.
Вы не можете завершить задачу ни один из системных процессов.
Удаление TSR в Windows 95, 98 и ME
Нажмите и удерживайте Ctrl + Alt + Del. После того, как все эти три клавиши будут правильно нажаты вместе, появится окно закрытия программы.
Выделите любой из перечисленных элементов, кроме проводника и панели задач, и нажмите кнопку «Завершить задачу».Повторяйте этот процесс, пока у вас не останутся только Explorer и Systray.
Удаление TSR в Windows 3.x
Чтобы удалить все запущенные в данный момент программы в фоновом режиме, сверните все открытые окна Windows, включая Диспетчер программ.
После того, как каждое из окон свернуто, все запущенные в данный момент приложения должны отображаться в виде небольшого значка. Откройте и закройте каждый из этих значков, кроме Диспетчера программ.
Постоянно отключать автоматическую загрузку TSR
Поскольку многие резидентные программы загружаются автоматически при запуске компьютера, вы можете столкнуться с проблемой вручную выгружать каждую из этих программ при каждой перезагрузке компьютера.Ниже приведены инструкции по удалению этих программ из автоматического запуска.
Безвозвратно отключить TSR в Microsoft Windows 8 и 10
Если вы не можете найти программу, которая загружается автоматически, вы можете найти ее в системном реестре или с помощью служебной программы.
Безвозвратно отключить TSR в Microsoft Windows XP, Windows Vista и Windows 7
Если вы не можете найти программу, которая загружается автоматически, попробуйте найти ее в системном реестре или в служебной программе msconfig.
Окончательно отключить TSR в Microsoft Windows 2000
Если вы не можете найти программу, которая загружается автоматически, попробуйте найти эту программу в системном реестре или в msconfig.
Безвозвратно отключить TSR в Microsoft Windows 98 и Windows ME
Если вы не можете найти программу, которая загружается автоматически, попробуйте выполнить следующие действия.Найдите программу в autoexec.bat, win.ini, системном реестре или Windows 98SE. Windows ME может отключать программы через конфигурацию системы или в msconfig.
Окончательно отключить TSR в Microsoft Windows 95
Если не удается найти программу автоматически, попробуйте найти ее в файле autoexec.bat или win.ini. Пользователи Windows 95 и NT также должны заглянуть в системный реестр.
Окончательно отключить TSR в Microsoft Windows NT 4.0
Если вы не можете найти программу, которая загружается автоматически, попробуйте найти ее в системном реестре.
Безвозвратно отключить TSR в Microsoft Windows 3.x
Если вы не можете найти программу, которая загружается автоматически, попробуйте найти ее в autoexec.bat, win.ini.
Постоянно отключить TSR в autoexec.bat
Этот раздел относится только к пользователям Windows 3.x, Windows 95 и Windows 98. Если вы не уверены, какая версия Windows у вас установлена, посетите нашу страницу версий Microsoft Windows.
Если программа все еще загружается при каждой загрузке компьютера после выполнения приведенных выше инструкций, возможно, она загружается в ваш autoexec.летучая мышь. Для получения информации об autoexec.bat, в том числе о том, как его изменить, см. Наши руководства по Autoexec.bat и Config.sys.
Безвозвратно отключить TSR в win.ini
Этот раздел относится только к Windows 3.x, Windows 95 и Windows 98.
Если программа продолжает загружаться и вы проверили папку автозагрузки и autoexec.bat, возможно, она загружается в файл win.ini. Чтобы проверить этот файл, выполните следующие действия.
Окончательно отключить TSR в системном реестре
Этот раздел относится только к пользователям Windows 95, Windows 98, Windows ME, Windows 2000, Windows XP и Windows Vista.Если вы не уверены, какая версия Windows у вас установлена, посетите нашу страницу версий Microsoft Windows.
Пользователи Windows 98 должны отключить запускаемые программы через Конфигурацию системы перед выполнением системного реестра.
Если программа продолжает загружаться после перезагрузки компьютера, последним местом для проверки является системный реестр. Прежде чем пытаться редактировать или изменить системный реестр, мы рекомендуем вам ознакомиться с нашим обзором реестра, чтобы лучше понять потенциальные риски изменения вашего реестра.
После ознакомления с системным реестром откройте раздел реестра ниже, чтобы узнать, загружается ли программа или TSR в системный реестр.
Если вы нашли программу, которая загружается, удалите эту программу из ключа выше.
Не удаляйте другие файлы из любых других ключей.
Постоянно отключить TSR в конфигурации системы
Чтобы отключить запускаемые программы через конфигурацию системы, следуйте приведенным ниже инструкциям.
Утилита настройки системы и msconfig
Приведенная ниже информация относится только к пользователям Windows XP и Vista.Если вы не уверены, какая версия Windows у вас установлена, посетите нашу страницу версий Microsoft Windows.
Чтобы отключить автоматическую загрузку программ, следуйте приведенным ниже инструкциям.
Photoshop: Возможность удалить определенные файлы из панели «Недавние», чтобы мы могли лучше сфокусироваться на определенных проектах?
«Как вы изменяете / редактируете список файлов на главном экране? Я нашел предложения по включению / выключению главного экрана; или по ограничению / увеличению количества отображаемых файлов, но ничего не касалось редактирования оставшихся файлов.Итак, если я что-то пропустил, может ли кто-нибудь объяснить, как удалить файлы, которым больше не нужно занимать место «быстрого доступа» на главном экране (ах)?
Поскольку мне сказали, что это не функция, и она определенно сделает HomeScreen гораздо более полезным, я настоятельно рекомендую внести изменения. Это должно сделать простой щелчок правой кнопкой мыши.
Как сделать компьютер быстрее: исправление медленного ПК
Скажите, знакомо ли это. Когда вы купили новый компьютер, вы были так счастливы. Скорость, с которой вы могли выполнять задания, была такой высокой, и казалось, что в результате ваша жизнь значительно улучшилась. Но вы уже давно не купили этот компьютер. Это уже не новость, и все меняется.
Ваш компьютер сейчас работает медленно. Каждый раз, когда вы открываете новую программу, копируете большой файл или пытаетесь использовать Photoshop, ваш компьютер ощущается как старый человек.Если вы спрашиваете себя: «Почему мой компьютер такой медленный?» тогда вы попали в нужное место.
Вот проверенные способы сделать ваш компьютер быстрее.
Удалите неиспользуемые программы: они замедляют работу вашего компьютера.
Сделайте это со своими старыми программами, и это освободит место на вашем компьютере. Помните, что чем больше свободного места на вашем ПК, тем быстрее ПК.
Если вы знаете, что вам не нужно запускать определенную программу, вы можете сначала попытаться найти в этой программе настройку, чтобы она не загружалась при запуске. Если вы не нашли такого предпочтения, вот альтернатива.
Для Windows 8 и 10:
Для Windows 7:
Таким образом вы сможете точно указать, какие программы будут загружаться при запуске.
Примечание. Мы рекомендуем не снимать флажки служб Windows, а снимать флажки только с тех программ, которые вы считаете ненужными.
Если вы беспокоитесь о том, что сделали что-то не так, лучше обратитесь к профессиональной программе очистки ПК, такой как CleanMyPC. CleanMyPC безопасно удалит ваши программы, а также удалит остатки ранее удаленного программного обеспечения, которое Windows не удаляла. Это самый простой и наиболее полный способ очистить и ускорить работу вашего компьютера (вы можете скачать его здесь и убедиться в этом сами).
Удалите временные файлы (естественно, загроможденный компьютер работает медленно).
Осознаете вы это или нет, но ваш компьютер ежедневно создает всевозможные временные файлы.Это могут быть файлы кеша, файлы истории браузера или другие типы файлов, которые создаются для более плавной работы ваших программ и системы.
Временные файлы были созданы с добрыми намерениями, но было бы еще лучше, если бы Windows смогла выполнить слово «временные», всегда удаляя их, когда они больше не нужны. Вместо этого многие из этих файлов остаются навсегда и занимают место на жестком диске вашего ПК. Когда ваш жесткий диск заполнится, ваш компьютер начнет тормозить.В частности, диски, заполненные более чем на 85%, станут очень медленными и даже могут вызвать системные ошибки.
Временные файлы бесполезны после использования и могут быть безопасно удалены для ускорения работы вашего компьютера, так что давайте сделаем именно это.
Выполните дефрагментацию жесткого диска для более быстрого ПК.
Примечание. Не используйте дефрагментацию на дисках SSD.
Если вы очистили место на диске, поздравляем: одно это должно сделать ваш компьютер быстрее. Но часто для более быстрого ПК требуется не только свободное место на диске, но и
Источник
Утилита полного удаления Adobe Photoshop
Часто встречаются случаи когда требуется удалить программу Adobe Photoshop, утилита удаления не просто удаляет, она чистит все следы. Данная программа в последнее время (2021г) стала востребованной из за одной критической ошибки в установках новых версий, заключается проблема в том что новые версии перестали поддерживать старые OS например windows 7 или XP. Установить новую версию на неподдерживаемую OS в некоторых случаях можно но вот удалить стандартными методами через «Удаление программ» не получается, так как программа удаления не запустится сославшись на ошибку что она не может работать в неподдерживаемой среде windows, в таких случаях приходит на помощь Adobe Cleaner Tool.
Утилитой можно удалить все версии Adobe Photoshop в том числе и новые 2020, 2021 и тд.
Официальная утилита удаления от Adobe.
Как пользоваться программой Adobe Cleaner Tool
1. Закройте все программы Adobe связанные с Photoshop
2. Запустите программу. Программа представляет собой командную строку, то-есть без визуального интерфейса.
Чтоб попасть в меню выбора удаления нужно выбрать язык и подтвердить для этого нажмите «e» потом «enter» далее подтвердите нажав «Y» потом «enter»
Если вы хотите удалить версии от 2014 года выбирайте CC Apps
Если хотите удалить все продукты выбирайте All
Суть такова что вы выбираете пункт вводите цифру этого пункта и нажимаете Enter. Даже не зная английского можно понять что происходит в программе.
Как полностью удалить фотошоп с компьютера
Здравствуйте уважаемый посетитель сайта! В этом уроке мы рассмотрим один из самых простых способов удаления Adobe Photoshop с компьютера.
Чтобы начать и удалить фотошоп с компьютера, вам на своем компьютере нужно будет выполнить следующие действие:
И так на рабочем столе windows вам нужно нажать комбинацию клавиш Win+R После чего на рабочем столе windows у вас откроется окошкш «Выполнить» в котором вам нужно будет ввести команду «Control Panel» и нажать на кнопку Enter.
Когда вы нажмете на кнопку Enter, на вашем компьютере откроется панель управлением компьютера.
В окошке панель управление компьютером переходим по ссылке «Удаление программы».
Когда вы перейдете по ссылке «Удаление программы», на вашем компьютере откроется окошко «Программы и компоненты», в этом окошке мы и сможем удалить фотошоп с компьютера.
Для этого в списке установленных программ ищем программу Adobe Photoshop, затем наводим курсор мыши на программу Adobe Photoshop и один раз нажимаем правую кнопку мыши, после чего отобразятся кнопочка «Удалить».
Чтобы начать удаления фотошопа с компьютера вам нужно нажать по кнопке «Удалить».
Когда вы нажмете на кнопку «Удалить», на вашем компьютере откроется мастер деинсталляции Adobe Photoshop.
Чтобы начать процесс удаления Adobe Photoshop с компьютера вам нужно установить галочку напротив пункта «Удалить установки» и нажать на кнопку «Удаления».
Когда вы нажмете на кнопку удаления, на вашем компьютере начнется процесс удаления программы фотошоп, после завершения удаления программы фотошоп, на вашем компьютере откроется окошко, о том, что удаление Adobe Photoshop было успешно завершено, и вам остается нажать на кнопку «Закрыть».
Когда вы нажмете на кнопку закрыть, вам нужно будет выполнить еще некоторые действия, так как Adobe Photoshop полностью не удалился с компьютера.
Найти и удалить оставшиеся записи в реестре windows от программы фотошоп, нам поможет программа revo uninstaller pro.
Чтобы начать поиск оставшихся следов, вам нужно на своем компьютере запустить программу revo uninstaller pro, затем навести курсор мыши на кнопку «Принудительная деинсталляции» и один раз нажать левую кнопку мыши.
После чего на вашем компьютере откроется окошко «Принудительная деинсталляция».
В этом окошке нам нужно установить галочку напротив пункта «Умеренный», затем в специальном окошке «Точное имя программы» вводим название нашей программы adobe photoshop, и нажимаем на кнопку «Далее».
Когда вы нажмете на кнопку «Далее», на вашем компьютере начнется процесс сканирования оставшихся записей в вашем компьютере, после того как закончится процесс сканирования на вашем компьютере откроется окошко, в котором вы увидите найденные записи оставшихся после удаления.
Чтобы удалить найденные записи, вам нужно нажать на кнопку «Выбрать все» и нажать на кнопку «Удалить».
Когда вы нажмете на кнопку «Удалить», на вашем компьютере откроется окошко с сообщением, о том, действительно ли вы хотите удалить выбранные пункты.
Чтобы завершить и удалить выбранные пункты вам остается нажать на кнопку «Да».
Когда вы нажмете на кнопку «Да», Adobe Photoshop будет полностью удален с компьютера.
Удаляем Фотошоп с компьютера
Во многих случаях для решения проблем бывает необходимо полностью удалить Фотошоп с компьютера перед повторной установкой. Кроме того, если попытаться инсталлировать более старую версию поверх новой, можно получить много головной боли. Именно поэтому перед этим рекомендуется совершить действия, описанные в этом уроке.
Полное удаление Фотошопа
При всей кажущейся простоте, процесс деинсталляции может проходить не так гладко, как хотелось бы. Сегодня разберем три частных случая удаления редактора с компьютера.
Способ 1: CCleaner
Для начала рассмотрим вариант удаления Фотошопа при помощи сторонней программы, в роли которой выступит CCleaner.
- Запускаем СиКлинер ярлыком на рабочем столе и переходим на вкладку «Сервис».
В окне деинсталлятора выбираем Фотошоп (если такой список присутствует) и нажимаем «Удаление». В большинстве случаев будет предложено удалить установки. Это могут быть параметры программы, сохраненные рабочие среды и т.д. Решайте сами, ведь если Вы хотите просто переустановить редактор, то эти настройки могут пригодиться.
После деинсталляции редактора настоятельно рекомендуется перезагрузить компьютер, так как системный реестр обновляется только после перезагрузки.
Способ 2: стандартный
В настоящее время все программные продукты Adobe, кроме Flash Player, устанавливаются через оболочку Creative Cloud, при помощи которой можно управлять установленными программами.
Запускается программа ярлыком, который появляется на рабочем столе после ее установки.
Фотошоп, как и большинство других программ, устанавливаемых на компьютер, создает в системном реестре особую запись, позволяющую ему попасть в список апплета панели управления под названием «Программы и компоненты». Более старые версии Фотошопа, которые были установлены без участия Creative Cloud, удаляются именно здесь.
- В представленном списке находим Фотошоп, выделяем, кликаем правой кнопкой мыши и выбираем единственный пункт меню «УдалитьИзменить».
Фотошоп мы удалили, его больше нет, задача выполнена.
Способ 3: нестандартный
Если программа отсутствует в списке Панели управления, то придется, как говорится, немного «потанцевать с бубном», поскольку стандартный дистрибутив Фотошопа не содержит встроенного деинсталлятора.
Причины того, почему редактор не «прописался» в Панели управления, могут быть разные. Возможно, Вы установили программу не в ту папку, в которой он должен находиться по умолчанию, либо установка прошла некорректно, либо у Вас (не дай бог!) пиратская версия Фотошопа. В любом случае, удаление придется производить вручную.
- В первую очередь удаляем папку с установленным редактором. Определить ее расположение можно, кликнув по ярлыку программы, и перейдя к пункту «Свойства».
Здесь переходим в директорию «Adobe» и удаляем подпапки «Adobe PDF» и «CameraRaw».
C:ПользователиВаша учетная записьAppDataLocalAdobe
и удаляем папку «Color».
С:ПользователиВаша учетная записьAppDataRoamingAdobe
Здесь удаляем подпапки «Adobe PDF», «Adobe Photoshop CS6», «CameraRaw», «Color». Если Вы пользуетесь другими программами версии CS6, то папку «CS6ServiceManager» оставляем на месте, в противном случае – удаляем.
После всех манипуляций в обязательном порядке следует перезагрузка.
Это были два способа полного удаления Фотошопа с компьютера. Вне зависимости от причин, которые подтолкнули Вас к этому, информация статьи поможет избежать некоторых неприятностей, связанных с деинсталляцией программы.


Для удаления любого программного обеспечения, как правило, бывает достаточно воспользоваться специальным мастером, входящим в состав операционной системы Windows. Поможет он и в случае, когда требуется очистить компьютер от установленного Adobe Photoshop. Для этого вам нужно будет зайти в раздел программ и выполнить необходимые изменения.
Чтобы воспользоваться одним из наиболее популярных способов, на рабочем столе компьютера в левом нижнем углу экрана найдите кнопку с надписью «Пуск» или логотипом Windows. Нажмите ее и в выпадающем окне выберите меню «Панель управления». Откройте данный раздел и в новом окне найдите пункт «Программы и компоненты». Кликните по данной ссылке и перейдите на следующую страницу, где вашему вниманию будут представлены список всех установленных на компьютер программ и приложений, их издатель, время установки, размер и версия. В таблице в столбце «Имя» найдите строку Adobe Photoshop (для удобства пользователей все программы в данном разделе размещены по алфавиту). Выделите приложение и нажмите правую кнопку мышки. После чего в выпадающей сбоку панели выберите опцию «Удалить». Сразу же после нажатия данной кнопки появится окно, в котором потребуется подтвердить, действительно ли вы собираетесь удалить с компьютера программу Adobe Photoshop и все ее компоненты. Нажмите «Удалить» и дождитесь завершения процесса деинсталляции, после которого появится соответствующее сообщение. Из списка программ также исчезнет. Для внесения изменений в систему может потребоваться перезагрузка компьютера.
Правда иногда, чтобы полностью убрать «Фотошоп» с компьютера, нужно почистить и программные папки на жестком диске. Откройте диск С, затем в папке Program Files найдите папку Adobe, а в ней — Adobe Photoshop, из которой нужно будет удалить все содержащиеся в ней папки и файлы.
Несколько полезных приложений
Для удаления оставшихся в реестре Windows записей можно использовать программу Revo Uninstaller . Запустите ее, затем в открывшемся окне наведите курсор мыши на кнопку «Принудительная деинсталляция». Однократно кликните левой кнопкой мыши и в новом окне поставьте галочку около пункта «Умеренный», затем в графе «Точное имя программы» введите название Adobe Photoshop, после чего нажмите кнопку «Далее», тем самым вы запустите процесс сканирование реестра. В следующем окне будет представлен перечень обнаруженных записей, для удаления которых нужно воспользоваться кнопками «Выбрать все» и «Удалить». По окончании процесса удаления появится соответствующее уведомление. Для его закрытия останется нажать кнопку «Готово».
Для удаления программ, которые не получается убрать при помощи стандартного мастера Windows, можно воспользоваться другими деинсталляторами. Среди них наиболее популярны утилиты Your Uninstaller, Driver Sweeper, Total Uninstall, Cleanse Uninstaller Pro, Advanced Uninstaller PRO, Unlocker, Full Uninstall и другие.
Фотошоп, при всех своих достоинствах, также страдает от распространенных болезней программного обеспечения, таких как ошибки, подвисания, некорректная работа.
Во многих случаях для решения проблем бывает необходимо полностью удалить Фотошоп с компьютера перед повторной установкой. Кроме того, если попытаться инсталлировать более старую версию поверх новой, можно получить много головной боли. Именно поэтому перед этим рекомендуется совершить действия, описанные в этом уроке.
При всей кажущейся простоте, процесс деинсталляции может проходить не так гладко, как хотелось бы. Сегодня разберем три частных случая удаления редактора с компьютера.
Способ 1: CCleaner
Для начала рассмотрим вариант удаления Фотошопа при помощи сторонней программы, в роли которой выступит .
После деинсталляции редактора настоятельно рекомендуется перезагрузить компьютер, так как системный реестр обновляется только после перезагрузки.
Способ 2: стандартный
В настоящее время все программные продукты Adobe, кроме , устанавливаются через оболочку Creative Cloud, при помощи которой можно управлять установленными программами.
Запускается программа ярлыком, который появляется на рабочем столе после ее установки.
Фотошоп, как и большинство других программ, устанавливаемых на компьютер, создает в системном реестре особую запись, позволяющую ему попасть в список апплета панели управления под названием «Программы и компоненты»
. Более старые версии Фотошопа, которые были установлены без участия Creative Cloud, удаляются именно здесь.
Фотошоп мы удалили, его больше нет, задача выполнена.
Способ 3: нестандартный
Если программа отсутствует в списке Панели управления
, то придется, как говорится, немного «потанцевать с бубном», поскольку стандартный дистрибутив Фотошопа не содержит встроенного деинсталлятора.
Причины того, почему редактор не «прописался» в Панели управления
, могут быть разные. Возможно, Вы установили программу не в ту папку, в которой он должен находиться по умолчанию, либо установка прошла некорректно, либо у Вас (не дай бог!) пиратская версия Фотошопа. В любом случае, удаление придется производить вручную.
- В первую очередь удаляем папку с установленным редактором. Определить ее расположение можно, кликнув по ярлыку программы, и перейдя к пункту «Свойства»
. - В окне свойств ярлыка имеется кнопка с надписью «Расположение файла»
. - После нажатия откроется именно та папка, которую нам нужно удалить. Из нее необходимо выйти, нажав на название предыдущей папки в адресной строке.
- Теперь можно удалить директорию с Фотошопом. Сделать это лучше с помощью клавиш SHIFT+DELETE
, минуя Корзину
. - Для продолжения удаления сделаем невидимые папки видимыми. Для этого идем в «Панель управления – Параметры папок»
. - На вкладке «Вид»
включаем опцию «Показывать скрытые файлы, папки и диски»
. - Переходим в системный диск (на котором находится папка «Windows»
), открываем папку «ProgramData»
.Здесь переходим в директорию «Adobe»
и удаляем подпапки «Adobe PDF»
и «CameraRaw»
. - Далее идем по пути
C:ПользователиВаша учетная записьAppDataLocalAdobe
и удаляем папку «Color»
. - Следующий «клиент» на удаление – содержимое папки, которая находится по адресу:
С:ПользователиВаша учетная записьAppDataRoamingAdobe
Здесь удаляем подпапки «Adobe PDF»
, «Adobe Photoshop CS6»
, «CameraRaw»
, «Color»
. Если Вы пользуетесь другими программами версии CS6, то папку «CS6ServiceManager»
оставляем на месте, в противном случае – удаляем. - Теперь необходимо почистить системный реестр от «хвостов» Фотошопа. Это, конечно, можно сделать и вручную, но лучше довериться профессионалам, которые пишут специализированный софт.
После всех манипуляций в обязательном порядке следует перезагрузка.
Это были два способа полного удаления Фотошопа с компьютера. Вне зависимости от причин, которые подтолкнули Вас к этому, информация статьи поможет избежать некоторых неприятностей, связанных с деинсталляцией программы.
Часто у пользователей, которые работают с программой Фотошоп, бывает необходимость в ее удалении. Это может быть связано с тем, что пользователь захотел перейти на новый графический редактор или поставить более современную версию самого Фотошопа. Как удалить Фотошоп
правильно и полностью, будет подробно написано в инструкции ниже.
Сначала производим удаление штатными средствами
Чистим реестр
После завершения процесса удаления необходимо почистить реестр устройства от «хвостов». Для этого лучше всего использовать вспомогательную утилиту Revo Uninstaller Pro
. Утилита абсолютно бесплатная. Скачивать ее лучше с официального или другого надежного источника. Самостоятельная очистка реестра крайне нежелательна, так как неосторожное удаление нужных системных файлов может привести к серьезным сбоям в работе системы и придется выполнять полную переустановку «операционнки». Гораздо проще и безопаснее будет воспользоваться специализированной утилитой.
- Скачиваем и запускаем вспомогательную программку.
- В окне нажимаем на кнопочку «Принудительная деинсталляция».
- В следующем окошке проставляем отметку напротив режима «Умеренная».
- В поле с именем программы вводим словосочетание adobe photoshop.
- Кликаем на кнопочку «Далее
». - Когда сканирование будет закончено, в основном окне программы можно будет увидеть файловое дерево реестра с остатками Фотошопа.
- Кликаем на кнопочки «Выбрать все
», а затем, «Удалить
». - Во всплывшем окне нужно нажать «Да
», чтобы подтвердить удаление. - После этого все файлы Фотошопа будут удалены из реестра.
Теперь можно с уверенностью говорить о том, что программа целиком и полностью удалена с устройства.
Вопрос: Как полностью удалить photoshop cc
Всем привет. Не подскажете как полностью удалить photoshop?
Дело в том что стояло пиратская версия photoshop cc с активацией. затем была уведомление и активация слетела, и стоит 30 дневная пробная версия.
Удалял в ПУ и через Revo unnistaller pro.
Переустановил не помогло.
Кто знает помогите пожалуйста!
Нашел статью (ниже) еще хочу зайти на папку Doc & Settings но пишет отказ в доступе, нет доступа.
После удаления ФШ, удаляем папки:
С:Program FilesAdobeAdobe Bridge !!!
С:Program FilesAdobeAdobe Photoshop CS(номер версии)
С:Program FilesAdobeAdobe Help Center
С:Program FilesAdobeAdobe Stock Photos
С:Program FilesAdobeAdobe Utilities
Далее удаляем:
С:Documents and SettingsИмя юзераApplication DataAdobeWorkflow
С:Documents and SettingsИмя юзераApplication DataAdobeBridge !!!
С:Documents and SettingsИмя юзераApplication DataAdobeUpdater
С:Documents and SettingsИмя юзераApplication DataAdobeCamera RAW
С:Documents and SettingsИмя юзераApplication DataAdobeLens Correction
С:Documents and SettingsИмя юзераApplication DataAdobePhotoshop9.0 folder
С:Documents and SettingsИмя юзераApplication DataAdobeSave for web
С:Documents and SettingsИмя юзераApplication DataAdobeColor
Удаляем ярлыки:
Проверяем c:Documents and SettingsAll UsersDesktop на наличие ярлыков на:
Adobe Photoshop CS(номер версии)
Adobe folder
Adobe ImageReady CS2 (если у вас версия Photoshop CS2 и ниже)
Adobe Bridge !!!
Adobe Help Center
Далее диск С:Documents and SettingsAll UsersStart MenuPrograms
Adobe Folder
Adobe Photoshop
Adobe ImageReady (если у вас версия Photoshop CS2 и ниже)
Adobe Bridge !!!
Adobe Help Center
Теперь лезем в реестр (Пуск —> выполнить —> regedit).
Рекомендую сделать резервную копию реестра прежде чем оттуда что-либо сносить. Надо кликнуть по Файл—>Экспорт, а перед этим на «Компьютер» под вкладкой Файл
Открываем HKEY_CURRENT_USERSoftwareAdobe и удаляем ключи:
Camera RAW
ALM
Bridge !!!
Adobe Gamma
Image Viewer
Save for Web 3.0
Photoshop9.0
Vanishing Point
Теперь закрываем реестр и перегружаем машину…
Можно попробовать заново поставить Photoshop ..
Ответ:
Сообщение от vavun
Увы
Сообщение от Правила 4.6
Обсуждение вопросов — только в теме на форуме. Приглашения к обсуждению еще где-либо (в том числе и с помощью системы личных сообщений)
У вас так предусмотрено xD.
Вопрос: Как полностью удалить программу
как полностью удалить программу?? Через панель управления мало надо еще реестр почистить?? И еще кроме реестра какие то копии остаются программы после удаления через панель управления?? Как лучше удалять программу через панель управления или CCleanerом??
Ответ:
Сообщение от yura91
Через панель управления мало надо еще реестр почистить??
Более чем достаточно.
Если вы не хотите, чтобы после установки программы в реестре оставались записи пользуйтесь точками восстановления.
Для ознакомления
Вопрос: Как полностью удалить майнер ctfhost.exe?
Периодически в подпапках appdata/roaming появляется ctfhost.exe и активно грузит видеокарту. Никак не получается его полностью удалить, все время появляется заново
Ответ:
Скачайте и сохраните на Рабочем столе.
- Примечание
: необходимо выбрать версию, совместимую с Вашей операционной системой. Если Вы не уверены, какая версия подойдет для Вашей системы, скачайте обе и попробуйте запустить. Только одна из них запустится на Вашей системе.
1. Запустите программу двойным щелчком. Когда программа запустится, нажмите Yes
для соглашения с предупреждением.
2. Убедитесь, что в окне Optional Scan
отмечены List BCD
, Driver MD5
и 90 Days Files
.
3. Нажмите кнопку Scan
.
4. После окончания сканирования будет создан отчет (FRST.txt
) в той же папке, откуда была запущена программа.
5. Если программа была запущена в первый раз, также будет создан отчет (Addition.txt
).
6. Полученные в пп. 4 и 5 логи заархивируйте (в один архив
) и прикрепите к сообщению.
Вопрос: На компьютере установлено Win 7 и Mac OS,как полностью удалить Mac OS , сохранив при этом Win 7?
Доброго времени суток, друзья!
На компьютере установлено две ОС: Win 7 и Mac. Скажите, как полностью удалить Mac OS , сохранив при этом Win 7
Вопрос: Полностью удалить данные со всех разделов нескольких ПК
Добрый день!
Столкнулся с задачей, и не имею понятия как ее выполнить. Прошу помощи.
Сразу оговорюсь, что вреда наносить никому не желаю, все действия производяться в наших же интересах, но у нас отсутствует сисадмин, который мог бы что-то сделать, и задача упала на человека который подобным не занимался ранее.
Необходимо полностью удалить данные со всех разделов нескольких ПК под управлением WinXP SP3 (включая системные), насколько это возможно без возможности восстановления.
Физически доступ к этим компьютерам есть как и администраторский доступ, но задача именно сделать это именно удаленно.
Удаленный доступ через Радмин, Тимвивер к компьютерам также есть. Но ведь через Тимвивер не воткнеш загрузочную флешку.
Предварительно есть возможность установить на эти ПК все необходимое ПО для сноса данных, если такое существует.
Есть ли какая-то возможность провести такую процедуру? Вплоть до того что установить какие-то программы с запуском по расписанию или активировать удаленно?
Заранее благодарен!
Ответ:
Макс правильно всё расписал.
Лично я когда начал читать тему сразу подумал о том что кто-то хочет сделать западло.
Смысла стерать все данные нету, потом вам же и пригодятся.
А скорость форматирования всех ПК будет далеко не 10 секунд, если там не супер процессоры а винчестер на 32ГБ)))
С таким успехом проще спалить жёсткий, по времени тоже будет)
Вопрос: Как же полностью удалить виртуальную память и файлы подкачки?
Всем привет,
Я от поза вчера как ищу ответ на мой вопрос но так и нигде не могу найти, либо понать, я понемаю что файлы подкачки лучше не трогать и все такое, ведь потом проблем много если их отключить, но все же ради интереса я фотел бы понять, что значит выделенная память в диспетчере задач (во вкладке производительность и потом память) и почему эту значение не меняется если удалить либо убрать файлы подкачки?
Читал я где то на сайте майкрософт по это, но блин там так все сложно сказано, типа что виртуальная память автоматически выделяется системой, и дальше как увеличить либо удалить, то есть как всегда удальть только через систему доп настройки и все такое, там где файлы подкачки, но почему тогда виртуальная память остаетса такая же, она даже автоматически ростет, например… у меня 8гб озу, обычно выделенная память (что с включенными что с выключенными файлами подкачки) показывает
5.0гб/7.9гб то есть как озу 7.9гб макс, но если я много папок открою и что то там ище зделаю то она автоматически может и вырости типо до 7.8гб/9.5гб почему же так, что это такое выделенная память либо виртуальная память, и почему она не соответствует файлам подкачки? Скачал на всякий случай аида, там есть два параметра виртуальная память и файлы подкачки, файлы подкачки соответствуют тем параметрам что я выставил а вот виртуальная памаять почти соответствует выделенной память в диспетчере задач разница в 100мб.
Кто либо обяснит мне что за виртуальная памаять, зачем она, и какая разница с файлами подкачки?
Вот зделал и скрин от аида и диспетчера задач. Извеняюсь за рание за некорректную грамматику и за скрин с диспетчера по итальнаски, но я думаю все же можно там все понять. И спасибо всем за рание за ответы.
Продвинутые пользователи настольных компьютеров и ноутбуков нередко сталкиваются с проблемой удаления ненужных программ. Каждый, наверное, знает о зависании компьютера из-за некорректно работающих приложений. Почему это происходит? В некоторых случаях это происходит от переполнения диска, когда программ, в том числе и ненужных, скапливается очень много. Переполненный диск не успевает справляться со всеми задачами, и тормозит компьютер. Но бывают случаи, когда нужно удалить старую версию программы, чтобы установить более новую. В этой статье будет говориться, как удалить фотошоп. Это не так трудно, как кажется многим.
Зачем нужно удалять фотошоп
Причины для удаления Adobe Photoshop могут быть разные. Но нужно помнить одно! Без следа удалить эту программу из системы очень непросто. Программы от компании Adobe даже после удаления оставляют много следов на компьютере. Легче объяснить, как удалить фото в фотошопе, чем саму программу.
Одной из причин, по которой нужно удалить эту программу — это замена старой версии на новую. Каждый год, как правило, а то и чаще, выходят новые версии программ. В случаях с фотошопом, прежде чем установить новую версию, нужно удалить старую.
Еще одной причиной может быть установка ломаной версии фотошопа. Ломаную версию этой программы устанавливают, если нет денег или не хочется платить за лицензию. Такие версии программ очень распространены на торрент-трекерах и пользуются большой популярностью.
Но, как и всякие пиратские программы, они имеют свои подводные камни. Устанавливая такую программу, вы можете занести вирус на свой компьютер. Также, если вы захотите установить лицензионную версию программы, может возникнуть проблема с удалением старой.
Удаление с помощью сторонних программ
Существует множество специальных программ, с помощью которых легко удаляется любое установленное приложение и при этом не остается никаких скрытых следов на компьютере. Воспользуйтесь одной из них, и у вас навсегда отпадет вопрос, как удалить фотошоп с компьютера полностью. Revo Uninstaller — одна из таких программ.
Удаляем фотошоп программой Revo Uninstaller
Для того чтобы удалить Adobe Photoshop этой программой, нужно выполнить следующие действия:
- скачать и установить на компьютер Revo Uninstaller;
- открыть программу;
- в главном окне найти и выделить щелчком мыши пиктограмму фотошопа;
- в верхней панели нажать на значок — «удалить»;
- в следующем окне выбрать режим продвинутый;
- соглашаемся со всеми пунктами для удаления программы;
- после первичного удаления нажимаем кнопочку — «далее»;
- выбираем все пункты реестра и нажимаем «удалить», затем соглашаемся и «далее»;
- выбираем все оставшиеся папки и файлы и тоже удаляем.
Вот и все! Вы полностью удалили фотошоп с компьютера и зачистили все следы. Теперь, если требуется, то можно установить новую версию этой программы.
Удаление посредством встроенных утилит
Еще немного о том, как удалить фотошоп встроенными средствами самой операционной системы. Это немного сложнее, чем удаление сторонними программами, так как придется вручную удалять скрытые папки и записи в реестре. Рекомендуется только для продвинутых пользователей компьютера.
Для того чтобы начать удаление, зайдите в «Панель управления» и выберите «Программы и компоненты». В последующем окне выберите свою программу и нажмите «Удалить». Открывается встроенный деинсталлятор, где мы соглашаемся со всеми пунктами. Все, фотошоп мы удалили. Теперь нужно замести следы.
Для этого находим папочку «Мои документы», далее папка Adobe и удаляем все, что ассоциируется со словом Photoshop. Далее нам нужно зайти в реестр и почистить все, что относится к фотошопу. Но, повторяем, если вы не продвинутый пользователь и не знаете как то в реестр лучше не соваться. Можно по незнанию удалить что-нибудь важное, и ваш компьютер перестанет работать. Лучше всего снова воспользоваться сторонними утилитами для чистки реестра.
Заключение
Вот мы и узнали, как удалить фотошоп со своего компьютера и зачистить все следы установленной программы. Это не так сложно, как может показаться на самом деле. Также легко можно удалить любую программу и следы ее присутствия на компьютере. Но если вы новичок, то лучше почитать специальную литературу или самоучители для работы с компьютером. Можно также посмотреть видео на эту тему.
Удаляем Фотошоп с компьютера
Во многих случаях для решения проблем бывает необходимо полностью удалить Фотошоп с компьютера перед повторной установкой. Кроме того, если попытаться инсталлировать более старую версию поверх новой, можно получить много головной боли. Именно поэтому перед этим рекомендуется совершить действия, описанные в этом уроке.
Полное удаление Фотошопа
При всей кажущейся простоте, процесс деинсталляции может проходить не так гладко, как хотелось бы. Сегодня разберем три частных случая удаления редактора с компьютера.
Способ 1: CCleaner
Для начала рассмотрим вариант удаления Фотошопа при помощи сторонней программы, в роли которой выступит CCleaner.
- Запускаем СиКлинер ярлыком на рабочем столе и переходим на вкладку «Сервис».
В окне деинсталлятора выбираем Фотошоп (если такой список присутствует) и нажимаем «Удаление». В большинстве случаев будет предложено удалить установки. Это могут быть параметры программы, сохраненные рабочие среды и т.д. Решайте сами, ведь если Вы хотите просто переустановить редактор, то эти настройки могут пригодиться.
После деинсталляции редактора настоятельно рекомендуется перезагрузить компьютер, так как системный реестр обновляется только после перезагрузки.
Способ 2: стандартный
В настоящее время все программные продукты Adobe, кроме Flash Player, устанавливаются через оболочку Creative Cloud, при помощи которой можно управлять установленными программами.
Запускается программа ярлыком, который появляется на рабочем столе после ее установки.
Фотошоп, как и большинство других программ, устанавливаемых на компьютер, создает в системном реестре особую запись, позволяющую ему попасть в список апплета панели управления под названием «Программы и компоненты». Более старые версии Фотошопа, которые были установлены без участия Creative Cloud, удаляются именно здесь.
- В представленном списке находим Фотошоп, выделяем, кликаем правой кнопкой мыши и выбираем единственный пункт меню «УдалитьИзменить».
Фотошоп мы удалили, его больше нет, задача выполнена.
Способ 3: нестандартный
Если программа отсутствует в списке Панели управления, то придется, как говорится, немного «потанцевать с бубном», поскольку стандартный дистрибутив Фотошопа не содержит встроенного деинсталлятора.
Причины того, почему редактор не «прописался» в Панели управления, могут быть разные. Возможно, Вы установили программу не в ту папку, в которой он должен находиться по умолчанию, либо установка прошла некорректно, либо у Вас (не дай бог!) пиратская версия Фотошопа. В любом случае, удаление придется производить вручную.
- В первую очередь удаляем папку с установленным редактором. Определить ее расположение можно, кликнув по ярлыку программы, и перейдя к пункту «Свойства».
Здесь переходим в директорию «Adobe» и удаляем подпапки «Adobe PDF» и «CameraRaw».
C:ПользователиВаша учетная записьAppDataLocalAdobe
и удаляем папку «Color».
С:ПользователиВаша учетная записьAppDataRoamingAdobe
Здесь удаляем подпапки «Adobe PDF», «Adobe Photoshop CS6», «CameraRaw», «Color». Если Вы пользуетесь другими программами версии CS6, то папку «CS6ServiceManager» оставляем на месте, в противном случае – удаляем.
После всех манипуляций в обязательном порядке следует перезагрузка.
Это были два способа полного удаления Фотошопа с компьютера. Вне зависимости от причин, которые подтолкнули Вас к этому, информация статьи поможет избежать некоторых неприятностей, связанных с деинсталляцией программы.


Утилита полного удаления Adobe Photoshop
Часто встречаются случаи когда требуется удалить программу Adobe Photoshop, утилита удаления не просто удаляет, она чистит все следы. Данная программа в последнее время (2021г) стала востребованной из за одной критической ошибки в установках новых версий, заключается проблема в том что новые версии перестали поддерживать старые OS например windows 7 или XP. Установить новую версию на неподдерживаемую OS в некоторых случаях можно но вот удалить стандартными методами через «Удаление программ» не получается, так как программа удаления не запустится сославшись на ошибку что она не может работать в неподдерживаемой среде windows, в таких случаях приходит на помощь Adobe Cleaner Tool.
Утилитой можно удалить все версии Adobe Photoshop в том числе и новые 2020, 2021 и тд.
Официальная утилита удаления от Adobe.
Как пользоваться программой Adobe Cleaner Tool
1. Закройте все программы Adobe связанные с Photoshop
2. Запустите программу. Программа представляет собой командную строку, то-есть без визуального интерфейса.
Чтоб попасть в меню выбора удаления нужно выбрать язык и подтвердить для этого нажмите «e» потом «enter» далее подтвердите нажав «Y» потом «enter»
Если вы хотите удалить версии от 2014 года выбирайте CC Apps
Если хотите удалить все продукты выбирайте All
Суть такова что вы выбираете пункт вводите цифру этого пункта и нажимаете Enter. Даже не зная английского можно понять что происходит в программе.
Удаление Adobe Premiere Elements или Photoshop Elements
При удалении Adobe Premiere Elements или Adobe Photoshop Elements приложение удаляется с вашего компьютера. При удалении лицензионной версии приложения на компьютере выполняется деактивация лицензии.
Не пытайтесь вручную удалить Adobe Photoshop Elements или Adobe Premiere Elements, перетащив папки в корзину в операционной системе Windows или macOS. Это может привести к неполадкам при попытке заново установить продукт.
Приступая к работе
- Убедитесь, что вы имеете административные привилегии для используемой учетной записи.
- Отключите брандмауэры, антивирусное программное обеспечение и программы для обеспечения безопасности, созданные сторонними разработчиками, чтобы ускорить процесс удаления.
Выполните следующие действия:
- (Windows 10 и Windows 8.) На панели задач правой кнопкой мыши нажмите кнопку меню «Пуск» и выберите Панель управления .
- (Windows 7 и Vista.) Выберите меню Пуск > Панель управления .
Процедуры в этом документе основаны на настройках интерфейса Windows. Если интерфейс настроен индивидуально, некоторые процедуры могут отличаться. Например, чтобы открыть «Панель управления» из меню «Пуск», может потребоваться выбрать «Пуск > Настройки > Панель управления» вместо «Пуск > Панель управления».
Выполните следующие действия:
- (Windows 10 / Windows
При просмотре панели управления по категориям в категории «Программы» нажмите «Удалить программу» . При просмотре по значкам выберите « Программы и компоненты ».
- (Windows 7.) Выберите Программы > Программы и компоненты и двойным щелчком выберите Удалить программу .
- (Windows Vista.) Выберите Программы > Программы и компоненты .
Выберите Adobe Photoshop Elements или Adobe Premiere Elements.
(Необязательно.) Если вы не хотите сохранять установки приложения, выберите Удалить установки .
Нажмите кнопку Удалить и следуйте инструкциям на экране, чтобы удалить приложение.
Если на экране выводится какое-либо сообщение об ошибке или если приложение до сих пор отображается, попробуйте переустановить приложение и затем удалить его.
Удаление программы в Mac OS
Откройте программу Finder и перейдите к папке /Applications/ Utilities/Adobe Installers.
Запустите программу удаления Adobe Photoshop Elements или Adobe Premiere Elements.
(Необязательно.) Если вы не хотите сохранять установки приложения, выберите Удалить установки .
Нажмите кнопку Удалить и следуйте инструкциям на экране, чтобы удалить приложение.
Если на экране выводится какое-либо сообщение об ошибке или если приложение до сих пор отображается, попробуйте переустановить приложение и затем удалить его.
Как принудительно удалить Photoshop?
Запустите деинсталлятор
- Закройте все приложения.
- Выберите Пуск> Панель управления или Пуск> Настройка> Панель управления.
- Выполните одно из следующих действий: …
- В списке установленных программ выберите Adobe Photoshop Elements 10, а затем нажмите «Удалить» или «Удалить».
- Нажмите «Далее.
Почему я не могу удалить Adobe Photoshop?
Удалите все приложения Adobe, такие как Photoshop и Lightroom, с помощью приложения Creative Cloud для настольных ПК. Если какое-либо программное обеспечение не удается удалить, перейдите в Панель управления и удалите его оттуда. … Если программное обеспечение Adobe CC для настольных ПК не удаляется, загрузите и запустите программу удаления Adobe CC.
Как удалить Photoshop в Windows 10?
Удалить из Windows
- Сделайте следующее: …
- Сделайте следующее: …
- Выберите Adobe Photoshop Elements или Adobe Premiere Elements.
- (Необязательно) Если вы не хотите сохранять настройки приложения, выберите «Удалить настройки».
- Нажмите «Удалить» и следуйте инструкциям на экране, чтобы удалить приложение.
Как полностью удалить Photoshop CC?
2. Удалите Photoshop Elements или Premiere Elements.
- В Windows 8.1/8/7 выберите «Пуск» > «Панель управления» > «Программы» > «Программы и компоненты».
- Выберите продукт, который хотите удалить, и нажмите «Удалить» или «Удалить».
- Следуйте инструкциям на экране, чтобы завершить удаление.
- Перезагрузите компьютер.
15.11.2019
Как принудительно удалить программу?
Итак, как принудительно удалить программу, которая не удаляется?
- Откройте меню «Пуск».
- Выполните поиск по запросу «добавить или удалить программы».
- Нажмите на результаты поиска с заголовком «Добавить или удалить программы».
- Найдите конкретное программное обеспечение, которое вы хотите удалить, и выберите его.
- Щелкните кнопку Удалить.
- После этого просто следуйте инструкциям на экране.
22.04.2021
Можете ли вы удалить Photoshop и переустановить его?
Не пытайтесь вручную удалить или удалить Adobe Photoshop Elements или Adobe Premiere Elements путем перетаскивания папок в корзину (Windows) или корзину (macOS). Это может вызвать проблемы при попытке переустановить продукт.
Как удалить Adobe без входа в систему?
Шаги
- Откройте меню Windows и выберите «Настройки».
- Выберите «Система» и нажмите «Приложения и функции».
- В появившемся списке установленных приложений выберите приложения, которые необходимо удалить, и нажмите «Удалить».
Могу ли я удалить Creative Cloud и оставить Photoshop?
Приложение Creative Cloud для настольных ПК можно удалить, только если все приложения Creative Cloud (например, Photoshop, Illustrator и Premiere Pro) уже удалены из системы.
Как удалить реестр в Photoshop?
Чтобы удалить ключи реестра приложения:
- Перейдите к ключу HKEY_LOCAL_MACHINESOFTWAREAdobePhotoshop8.0 в диалоговом окне редактора реестра.
- Выберите ключ 8.0, который отображается в виде папки, а затем выберите «Правка» > «Удалить».
Как удалить Photoshop CS6 Extended?
Вы можете удалить Adobe Photoshop CS6 Extended версии CS6 со своего компьютера с помощью функции «Установка и удаление программ» на панели управления Windows.
Как переустановить Photoshop в Windows 10?
Как скачать и установить Photoshop
- Перейдите на сайт Creative Cloud и нажмите Загрузить. При появлении запроса войдите в свою учетную запись Creative Cloud. …
- Дважды щелкните загруженный файл, чтобы начать установку.
- Следуйте инструкциям на экране для завершения установки.
11.06.2020
Как установить Adobe Photoshop в Windows 10?
Просто загрузите Photoshop с веб-сайта Creative Cloud и установите его на свой компьютер.
- Перейдите на сайт Creative Cloud и нажмите Загрузить. При появлении запроса войдите в свою учетную запись Creative Cloud. …
- Дважды щелкните загруженный файл, чтобы начать установку.
- Следуйте инструкциям на экране для завершения установки.
Как удалить все следы Adobe на Mac?
Загрузите и запустите Adobe Creative Cloud Cleaner Tool, их средство удаления нескольких приложений и помощник по очистке. Adobe рекомендует сначала запускать программы удаления отдельных приложений. Нажмите «Очистить все». Это работает нормально.
Как удалить Adobe на моем компьютере?
В Панели управления выберите Программы > Программы и компоненты. В списке установленных программ выберите Adobe Acrobat и нажмите «Удалить». Нажмите Да в диалоговом окне подтверждения. После удаления Acrobat перезагрузите компьютер.
Как удалить все файлы Adobe в Windows?
Воспользуйтесь деинсталлятором:
- Выберите «Пуск» > «Настройка» > «Панель управления» > «Установка и удаление программ».
- Выберите Справочный центр Adobe 1. x или Справочный центр Adobe 2. x и нажмите «Удалить». Следуйте инструкциям на экране, чтобы удалить Adobe Help Center.
Содержание
- Удаление приложения Creative Cloud для настольных ПК
- Удаление приложения Creative Cloud для настольных ПК в Windows
- Удаление приложения Creative Cloud для настольных ПК на macOS
- Удаление в фоновом режиме приложения Creative Cloud для настольных ПК (только для версии Creative Cloud для предприятий)
- Удаляем Фотошоп с компьютера
- Полное удаление Фотошопа
- Способ 1: CCleaner
- Способ 2: стандартный
- Способ 3: нестандартный
- Как начисто удалить программы Adobe из Windows
- Начисто удаляем программы Adobe
- Утилита полного удаления Adobe Photoshop
- Как пользоваться программой Adobe Cleaner Tool
- Как полностью удалить Фотошоп с компьютера тремя разными способами
- Способ 1: CCleaner
- Способ 2: Удаление программы стандартным способом Windows
- Способ 3: Деинсталяция Фотошопа путём удаления папки
Удаление приложения Creative Cloud для настольных ПК
Adobe не рекомендует удалять приложение Creative Cloud для настольных ПК. Если нужно удалить, загрузите предложенное приложение для деинсталляции, чтобы удалить приложение Creative Cloud для настольных ПК.
Adobe рекомендует не удалять приложение Creative Cloud настольных для ПК. Но в некоторых случаях, например при повреждении файлов приложения Creative Cloud для настольных ПК или при ошибке установки приложений Creative Cloud, может потребоваться удаление приложения Creative Cloud для настольных ПК.
Например, при обновлении приложения Creative Cloud для настольных ПК может появиться следующее сообщение об ошибке:
Не удалось обновить приложение Creative Cloud для ПК. (Код ошибки: 2)
Если возникает такая ошибка, выполните указанные ниже действия, чтобы удалить, а затем повторно установить приложение Creative Cloud для настольных ПК.
Примечание.
Если необходимо удалить приложение Creative Cloud для настольных ПК, загрузите и запустите инструмент удаления для вашей операционной системы. Чтобы выполнить удаление, необходимы права администратора.
Удаление приложения Creative Cloud для настольных ПК в Windows
Перед запуском деинсталлятора убедитесь, что все ваши файлы уже синхронизированы. Файлы, которые не синхронизированы с вашей учетной записью Creative Cloud, могут быть потеряны.
Загрузите деинсталлятор для вашей версии Windows:
Windows 10, 8, 7 (64-разрядная)
Windows 10, 8, 7
(32-разрядная)
Извлеките содержимое архивного файла.
Дважды щелкните исполняемый файл.
От программы установки поступит запрос для подтверждения удаления приложения Creative Cloud для настольных ПК. Посмотрите сообщение и выберите Удалить.
Программа удаления удалит приложение с компьютера и выведет сообщение с подтверждением. Нажмите Закрыть.
Удаление приложения Creative Cloud для настольных ПК на macOS
Перед запуском деинсталлятора убедитесь, что все ваши файлы уже синхронизированы. Файлы, которые не синхронизированы с вашей учетной записью Creative Cloud, могут быть потеряны.
Загрузите деинсталлятор для вашей версии macOS:
macOS v10.12 или более поздней версии
Компьютеры Apple M1
macOS v10.11 или более ранние версии
Извлеките содержимое архивного файла.
В зависимости от параметров безопасности при открытии программы удаления из подключенного файла DMG может появиться предупреждение. Выберите Открыть для продолжения.
Удаление в фоновом режиме приложения Creative Cloud для настольных ПК (только для версии Creative Cloud для предприятий)
Перед запуском деинсталлятора убедитесь, что все ваши файлы уже синхронизированы. Файлы, которые не синхронизированы с вашей учетной записью Creative Cloud, могут быть потеряны.
Выполните действия, описанные ниже, для удаления в фоновом режиме приложения Creative Cloud для настольных ПК из SCCM.
Создайте на компьютере с сервером SCCM папку и поместите в нее исполняемый файл Creative Cloud Uninstaller. Исполняемый файл можно взять с любого компьютера, на котором установлена актуальная версия приложения Creative Cloud для настольных ПК. Исполняемый файл расположен по адресу:
Создайте новый пакет и используйте папку, созданную на предыдущем шаге, в качестве источника.
Создайте программу и используйте команду Creative Cloud Uninstaller.exe –u для удаления приложения Creative Cloud для настольных ПК.
Запустите данную программу из точки распространения на всех клиентских компьютерах, где нужно удалить приложение Creative Cloud для настольных ПК.
Примечание.
Удаление приложения Creative Cloud для настольных ПК возможно только после удаления из системы всех приложений Creative Cloud (а именно: Photoshop, Illustrator и Premiere Pro).
Источник
Удаляем Фотошоп с компьютера
Во многих случаях для решения проблем бывает необходимо полностью удалить Фотошоп с компьютера перед повторной установкой. Кроме того, если попытаться инсталлировать более старую версию поверх новой, можно получить много головной боли. Именно поэтому перед этим рекомендуется совершить действия, описанные в этом уроке.
Полное удаление Фотошопа
При всей кажущейся простоте, процесс деинсталляции может проходить не так гладко, как хотелось бы. Сегодня разберем три частных случая удаления редактора с компьютера.
Способ 1: CCleaner
Для начала рассмотрим вариант удаления Фотошопа при помощи сторонней программы, в роли которой выступит CCleaner.
В окне деинсталлятора выбираем Фотошоп (если такой список присутствует) и нажимаем «Удаление». В большинстве случаев будет предложено удалить установки. Это могут быть параметры программы, сохраненные рабочие среды и т.д. Решайте сами, ведь если Вы хотите просто переустановить редактор, то эти настройки могут пригодиться.

После деинсталляции редактора настоятельно рекомендуется перезагрузить компьютер, так как системный реестр обновляется только после перезагрузки.
Способ 2: стандартный
В настоящее время все программные продукты Adobe, кроме Flash Player, устанавливаются через оболочку Creative Cloud, при помощи которой можно управлять установленными программами.
Запускается программа ярлыком, который появляется на рабочем столе после ее установки.
Фотошоп, как и большинство других программ, устанавливаемых на компьютер, создает в системном реестре особую запись, позволяющую ему попасть в список апплета панели управления под названием «Программы и компоненты». Более старые версии Фотошопа, которые были установлены без участия Creative Cloud, удаляются именно здесь.

Фотошоп мы удалили, его больше нет, задача выполнена.
Способ 3: нестандартный
Если программа отсутствует в списке Панели управления, то придется, как говорится, немного «потанцевать с бубном», поскольку стандартный дистрибутив Фотошопа не содержит встроенного деинсталлятора.
Причины того, почему редактор не «прописался» в Панели управления, могут быть разные. Возможно, Вы установили программу не в ту папку, в которой он должен находиться по умолчанию, либо установка прошла некорректно, либо у Вас (не дай бог!) пиратская версия Фотошопа. В любом случае, удаление придется производить вручную.
Здесь переходим в директорию «Adobe» и удаляем подпапки «Adobe PDF» и «CameraRaw».
C:ПользователиВаша учетная записьAppDataLocalAdobe
и удаляем папку «Color».
С:ПользователиВаша учетная записьAppDataRoamingAdobe
Здесь удаляем подпапки «Adobe PDF», «Adobe Photoshop CS6», «CameraRaw», «Color». Если Вы пользуетесь другими программами версии CS6, то папку «CS6ServiceManager» оставляем на месте, в противном случае – удаляем.
После всех манипуляций в обязательном порядке следует перезагрузка.
Это были два способа полного удаления Фотошопа с компьютера. Вне зависимости от причин, которые подтолкнули Вас к этому, информация статьи поможет избежать некоторых неприятностей, связанных с деинсталляцией программы.
Помимо этой статьи, на сайте еще 12354 инструкций.
Добавьте сайт Lumpics.ru в закладки (CTRL+D) и мы точно еще пригодимся вам.
Отблагодарите автора, поделитесь статьей в социальных сетях.
Источник
Как начисто удалить программы Adobe из Windows
Не секрет, что большинство из нас пользуются не лицензионными программными продуктами. А при установке программы, для «взлома её лицензии» мы используем, так называемые патчи, crack, серийные номера и другие способы обхода защиты.
Иногда получается, а иногда и нет, мусор накапливается и вот уже новая версия программы, не хочет устанавливаться даже после нормального удаления.
Такая ситуация приключилась и у меня на рабочем компьютере, Adobe Photoshop вдруг запросил активацию, повторное лечение не принесло результаты, и я принял решение переустановить программу.
Для чистого удаления программы я использовал фирменную утилиту AdobeCreativeCloudCleanerTool.exe которая позволяет после стандартного удаления, подчистить все “хвосты” от программ семейства Adobe.
Начисто удаляем программы Adobe
1. Удалите программы семейства Adobe, стандартным способом
2. Создайте папку с именем “Adobe” на диске С: и поместите туда скаченный файл AdobeCreativeCloudCleanerTool.exe
3. Запустите командную строку с правами администратора, для этого нажмите на кнопке “Пуск” правой клавишей мышки
4. Введите команду и нажмите Ввод (Enter): cd c:/adobe (для перехода в папку Adobe на диске С)
5. Введите команду и нажмите Ввод: AdobeCreativeCloudCleanerTool.exe ‐‐removeAll= CREATIVECLOUDCS6PRODUCTS (для запуска утилиты очистки)
6. Введите команду и нажмите Ввод: e, а затем y (для выбора языка и принятия лицензии)
7. Утилита предложит на выбор список программ для очистки. Для очистки всех установленных программ Adobe, введите команду и нажмите Ввод: 1
8. Утилита обнаружит оставшиеся “хвосты” от установленных программ Adobe, выберите нужное. Для полной очистки, введите команду и нажмите Ввод: 5, а затем y (для подтверждения удаления).
9. Утилита начнет очистку, и завершит свою работу успешным сообщением “Completed Finish или Completed with ERRORS!”.
Для просмотра ошибок, вы можете посмотреть созданный утилитой лог-файл, который находится по указанному пути “LOG FILE SAVED TO:”.
Очистка операционной системы WiIndow, от программных продуктов Adobe, происходит в любом случае, завершается работа утилиты AdobeCreativeCloudCleanerTool с ошибкой или нет.
Источник
Утилита полного удаления Adobe Photoshop
Часто встречаются случаи когда требуется удалить программу Adobe Photoshop, утилита удаления не просто удаляет, она чистит все следы. Данная программа в последнее время (2022г) стала востребованной из за одной критической ошибки в установках новых версий, заключается проблема в том что новые версии перестали поддерживать старые OS например windows 7 или XP. Установить новую версию на неподдерживаемую OS в некоторых случаях можно но вот удалить стандартными методами через «Удаление программ» не получается, так как программа удаления не запустится сославшись на ошибку что она не может работать в неподдерживаемой среде windows, в таких случаях приходит на помощь Adobe Cleaner Tool.
Утилитой можно удалить все версии Adobe Photoshop в том числе и новые 2020, 2022 и тд.
Официальная утилита удаления от Adobe.
Как пользоваться программой Adobe Cleaner Tool
1. Закройте все программы Adobe связанные с Photoshop
2. Запустите программу. Программа представляет собой командную строку, то-есть без визуального интерфейса.
Чтоб попасть в меню выбора удаления нужно выбрать язык и подтвердить для этого нажмите «e» потом «enter» далее подтвердите нажав «Y» потом «enter»
Если вы хотите удалить версии от 2014 года выбирайте CC Apps
Если хотите удалить все продукты выбирайте All
Суть такова что вы выбираете пункт вводите цифру этого пункта и нажимаете Enter. Даже не зная английского можно понять что происходит в программе.
Источник
Как полностью удалить Фотошоп с компьютера тремя разными способами
Способ 1: CCleaner
Переходим в раздел «Удаление программ». В списке программ ищем Adobe Photoshop. Кликаем на название программы и жмём синюю кнопку «Деинсталяция».
После нажатия этой кнопки откроется оригинальное деинсталяционное окно программы. В окне возле всех пунктов проставляем галочки и в конце нажимаем кнопку «Удаление».
После этого начнётся процесс деинсталяции, длительность которого будет зависеть от мощности компьютера.
По окончанию процесса удаления не забудьте нажать кнопку «Закрыть» и перезагрузить компьютер. Это нужно для того, чтобы все остаточные файлы были полностью удалены.
Способ 2: Удаление программы стандартным способом Windows
Переходим в панель управления. Значки в данном меню должны быть большими, если они маленькие, то измените их размер в компоненте «Просмотр». Далее переходим в раздел «Удаление программ», который находится под строкой «Программы».
Открыть меню управления можно и с помощью командной строки. Для этого нажмите комбинацию клавиш Win+R. Перед вами появится небольшое окно, куда нужно будет вписать команду «control panel» и нажать ENTER.
Перед вами появится целый список различных программ, среди которого необходимо будет найти Фотошоп и нажать на него правой кнопкой мыши. После этого нажимаем кнопку «Удалить».
Перед вами откроется официальный установщик Adobe, где будет предложено сохранить настройки программы или удалить их. Выбираем второй вариант, если вы хотите произвести чистое удаление без остатка мусорных файлов.
Увидеть прогресс удаления в процентах вы сможете возле иконки программы.
О завершении деинсталяции вам сообщит специальное уведомление. Теперь Фотошоп полностью удалён и вы узнали, как полностью удалить Фотошоп с компьютера стандартным способом Windows. Важно учитывать, что процесс удаления может занять некоторое количество времени, поэтому в этот период не рекомендуется удалять другой софт во избежание системных сбоев.
Способ 3: Деинсталяция Фотошопа путём удаления папки
Для этого на рабочем столе ищем иконку Фотошопа. Нажимаем на неё правой кнопкой мыши и в выпадающем списке выбираем пункт «Свойства».
В открывшемся окне необходимо нажать на кнопку «Расположение файла», после откроется путь к файлам программы.
В адресной строке, которая находится в самом верху нажимаем на «Adobe», тем самым возвращаясь немного назад по пути к файлам.
Теперь выбираем папку и удаляем её. Сделать это можно разными способами. Для перемещения в корзину достаточно нажать клавишу Del, а вот для быстрого удаления в обход корзины нужно нажать комбинацию SHIFT+DELETE.
Теперь осталось лишь удалить скрытие программные файлы, которые зашифрованы в системе. Сделать их видимыми достаточно просто. Для этого необходимо зайти в «Этот компьютер» и во вкладке «Вид» проставить галочку возле пункта «Скрытые элементы». Теперь все скрытые папки стали видимыми и их можно удалить.
Заходим в локальный диск (как правило он обозначается буквой «С»).
После переходим в папку «ProgrammData».
Здесь нам понадобится директория AdobePDF.
Переходим в папку «Color», где будут все необходимые нам файлы. Нам необходимо удалить первые 4 папки, которые указаны на скриншоте. Помимо этого, можно удалить папку «CS6ServiceManager», но делать это можно лишь в том случае, если вы не используете другие продукты от Adobe.
Для большей уверенности можно почистить системный реестр, но делать это нужно с осторожностью, в противном случае могут возникнуть системные ошибки. Лучше всего чистить реестр с помощью специализированного софта.
Под конец не забудьте удалить ярлыки с рабочего стола, а также удалить значки Фотошопа в меню «ПУСК». Для этого найдите нужную иконку и кликните по ней правой кнопкой мыши. Далее в списке действий выберите пункт «Удалить».
Источник






















 При просмотре панели управления по категориям в категории «Программы» нажмите
При просмотре панели управления по категориям в категории «Программы» нажмите