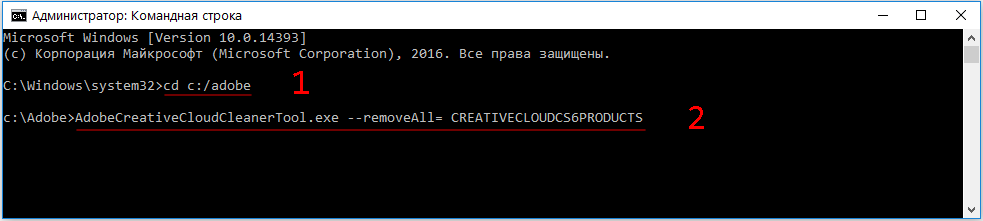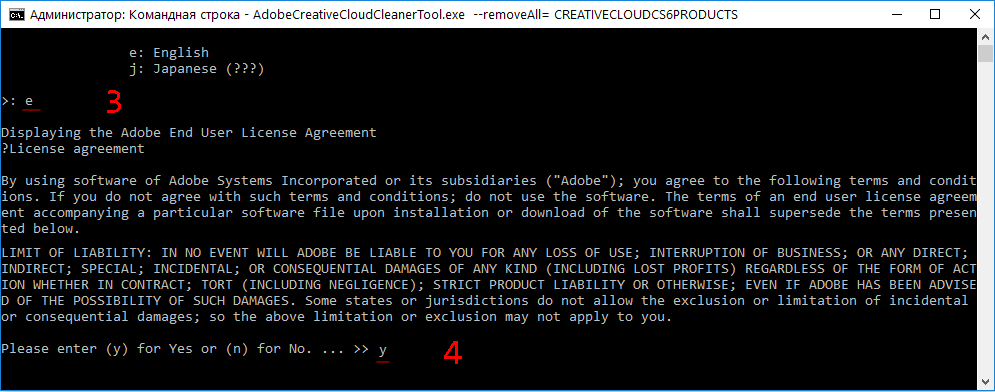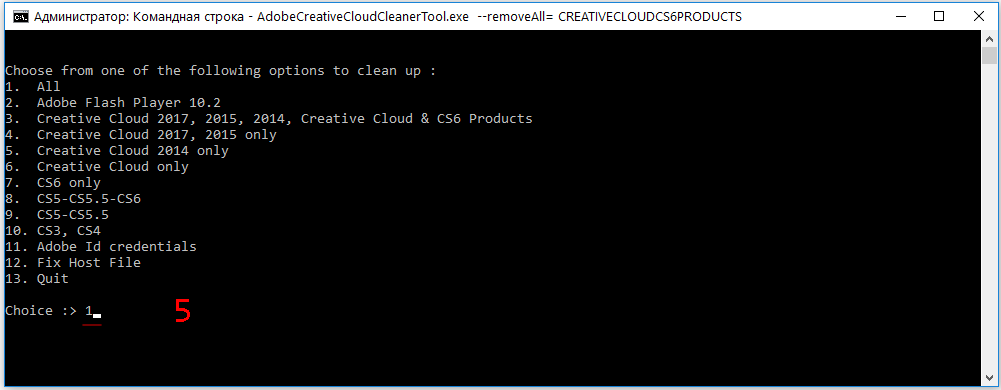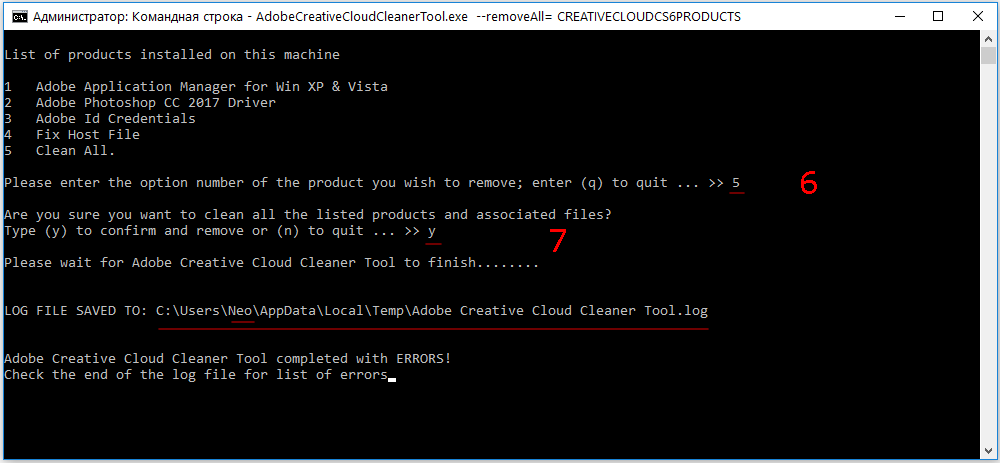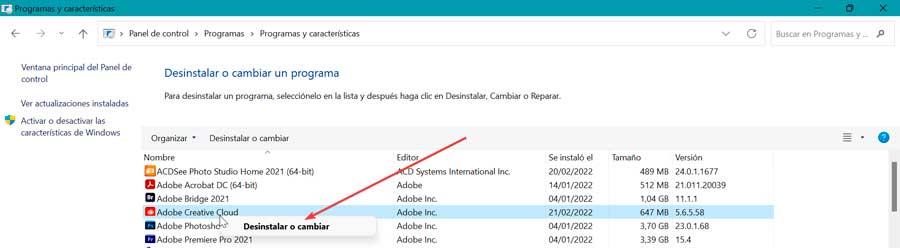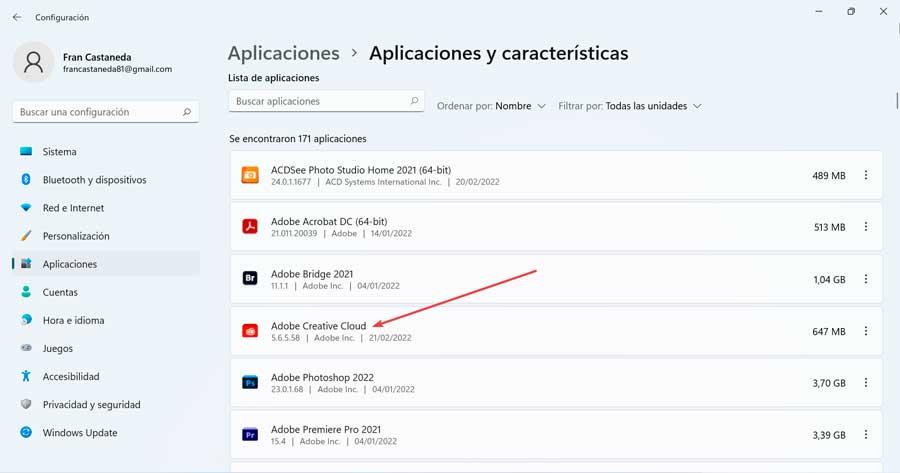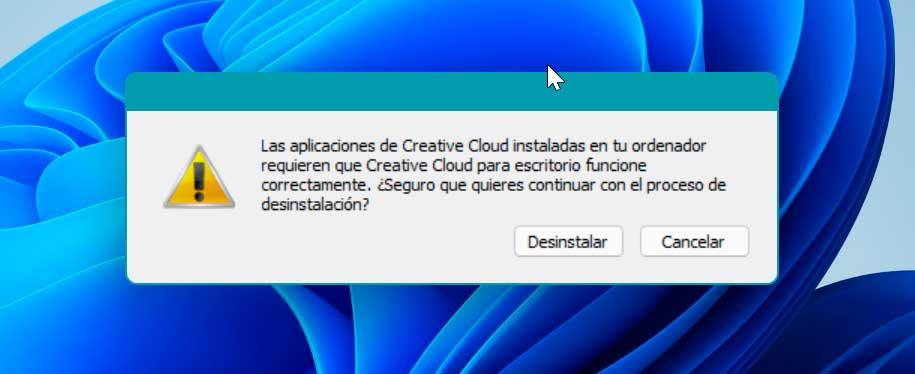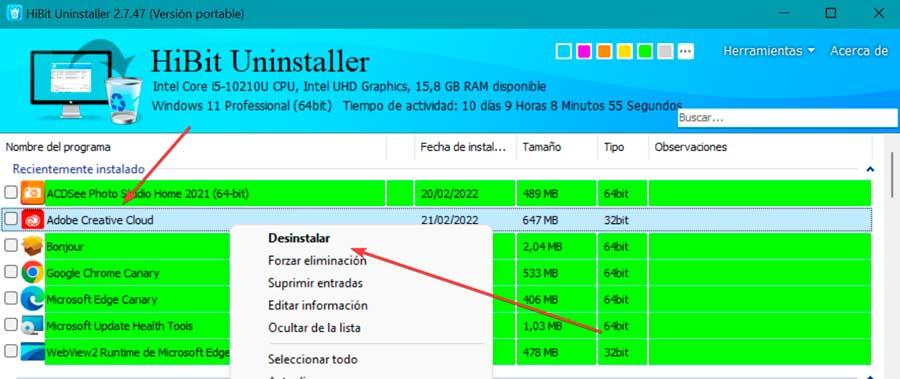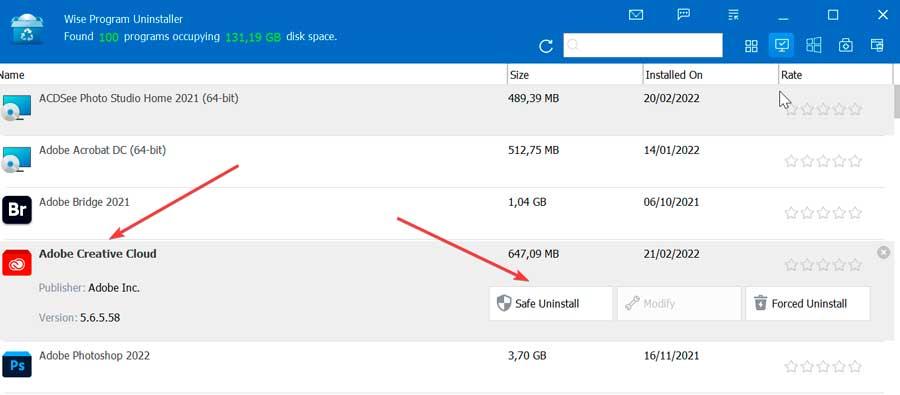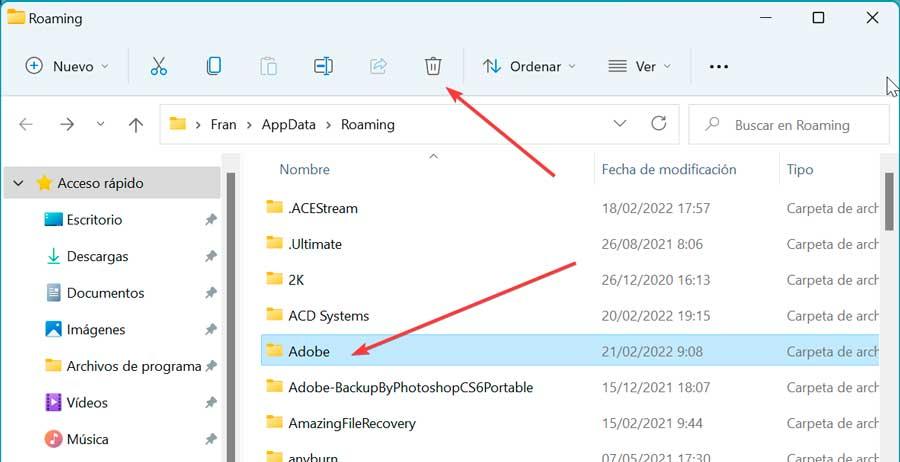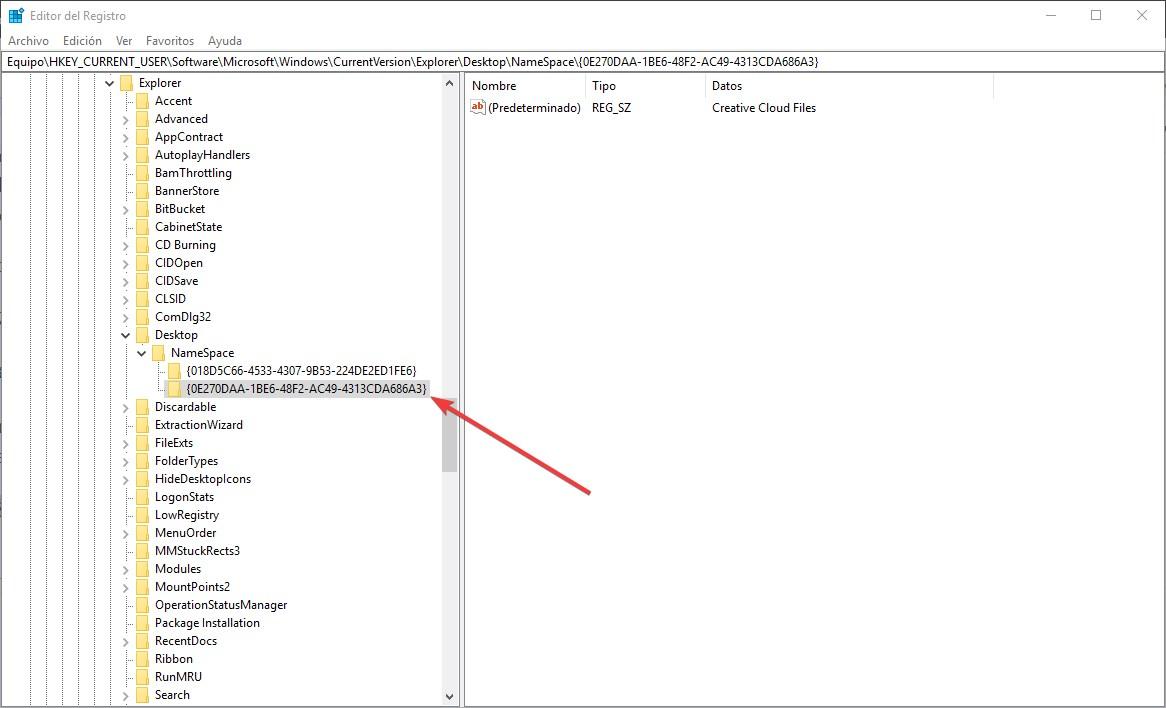При удалении Adobe Premiere Elements или Adobe Photoshop Elements приложение удаляется с вашего компьютера. При удалении лицензионной версии приложения на компьютере выполняется деактивация лицензии.
Не пытайтесь вручную удалить Adobe Photoshop Elements или Adobe Premiere Elements, перетащив папки в корзину в операционной системе Windows или macOS. Это может привести к неполадкам при попытке заново установить продукт.
Приступая к работе
- Убедитесь, что вы имеете административные привилегии для используемой учетной записи.
- Отключите брандмауэры, антивирусное программное обеспечение и программы для обеспечения безопасности, созданные сторонними разработчиками, чтобы ускорить процесс удаления.
Удаление программы в Windows
-
Выполните следующие действия:
- (Windows 10 и Windows 8.) На панели задач правой кнопкой мыши нажмите кнопку меню «Пуск» и выберите Панель управления.
- (Windows 7 и Vista.) Выберите меню Пуск > Панель управления.
Процедуры в этом документе основаны на настройках интерфейса Windows. Если интерфейс настроен индивидуально, некоторые процедуры могут отличаться. Например, чтобы открыть «Панель управления» из меню «Пуск», может потребоваться выбрать «Пуск > Настройки > Панель управления» вместо «Пуск > Панель управления».
-
Выполните следующие действия:
- (Windows 10 / Windows
При просмотре панели управления по категориям в категории «Программы» нажмите «Удалить программу». При просмотре по значкам выберите «Программы и компоненты».
- (Windows 7.) Выберите Программы > Программы и компоненты и двойным щелчком выберите Удалить программу.
- (Windows Vista.) Выберите Программы > Программы и компоненты.
- (Windows 10 / Windows
-
Выберите Adobe Photoshop Elements или Adobe Premiere Elements.
-
(Необязательно.) Если вы не хотите сохранять установки приложения, выберите Удалить установки.
-
Нажмите кнопку Удалить и следуйте инструкциям на экране, чтобы удалить приложение.
Если на экране выводится какое-либо сообщение об ошибке или если приложение до сих пор отображается, попробуйте переустановить приложение и затем удалить его.
Удаление программы в Mac OS
-
Откройте программу Finder и перейдите к папке /Applications/ Utilities/Adobe Installers.
-
Запустите программу удаления Adobe Photoshop Elements или Adobe Premiere Elements.
-
(Необязательно.) Если вы не хотите сохранять установки приложения, выберите Удалить установки.
-
Нажмите кнопку Удалить и следуйте инструкциям на экране, чтобы удалить приложение.
Если на экране выводится какое-либо сообщение об ошибке или если приложение до сих пор отображается, попробуйте переустановить приложение и затем удалить его.
Устранение неполадок при удалении программы
Проблема
- Программа Photoshop Elements или Premiere Elements отсутствует в списке установленных приложений.
- При удалении программы Photoshop Elements или Premiere Elements она не была удалена; приложение по-прежнему находится в папке установки.
Решение
Чтобы решить проблемы, возникшие при удалении Photoshop Elements или Premiere Elements, установите Adobe Application Manager.
-
Если приложение отсутствует в списке установленных приложений, после установки Adobe Application Manager следует выполнить повторную установку отсутствующего приложения.
-
Попробуйте еще раз удалить приложение:
- Удаление программы в Windows
- Удаление программы в Mac OS
Не секрет, что большинство из нас пользуются не лицензионными программными продуктами. А при установке программы, для «взлома её лицензии» мы используем, так называемые патчи, crack, серийные номера и другие способы обхода защиты.
Иногда получается, а иногда и нет, мусор накапливается и вот уже новая версия программы, не хочет устанавливаться даже после нормального удаления.
Такая ситуация приключилась и у меня на рабочем компьютере, Adobe Photoshop вдруг запросил активацию, повторное лечение не принесло результаты, и я принял решение переустановить программу.
Для чистого удаления программы я использовал фирменную утилиту AdobeCreativeCloudCleanerTool.exe которая позволяет после стандартного удаления, подчистить все “хвосты” от программ семейства Adobe.
1. Удалите программы семейства Adobe, стандартным способом
2. Создайте папку с именем “Adobe” на диске С: и поместите туда скаченный файл AdobeCreativeCloudCleanerTool.exe
3. Запустите командную строку с правами администратора, для этого нажмите на кнопке “Пуск” правой клавишей мышки
4. Введите команду и нажмите Ввод (Enter): cd c:/adobe (для перехода в папку Adobe на диске С)
5. Введите команду и нажмите Ввод: AdobeCreativeCloudCleanerTool.exe ‐‐removeAll= CREATIVECLOUDCS6PRODUCTS (для запуска утилиты очистки)
6. Введите команду и нажмите Ввод: e, а затем y (для выбора языка и принятия лицензии)
7. Утилита предложит на выбор список программ для очистки. Для очистки всех установленных программ Adobe, введите команду и нажмите Ввод: 1
8. Утилита обнаружит оставшиеся “хвосты” от установленных программ Adobe, выберите нужное. Для полной очистки, введите команду и нажмите Ввод: 5, а затем y (для подтверждения удаления).
9. Утилита начнет очистку, и завершит свою работу успешным сообщением “Completed Finish или Completed with ERRORS!”.
Для просмотра ошибок, вы можете посмотреть созданный утилитой лог-файл, который находится по указанному пути “LOG FILE SAVED TO:”.
Очистка операционной системы WiIndow, от программных продуктов Adobe, происходит в любом случае, завершается работа утилиты AdobeCreativeCloudCleanerTool с ошибкой или нет.
Автор Ruterk
9 сентября 2017 г.
Подробная оригинальная инструкция “Использование Creative Cloud Cleaner Tool для устранения неполадок при установке приложений”
Содержание
- Удаление приложения Creative Cloud для настольных ПК
- Удаление приложения Creative Cloud для настольных ПК в Windows
- Удаление приложения Creative Cloud для настольных ПК на macOS
- Удаление в фоновом режиме приложения Creative Cloud для настольных ПК (только для версии Creative Cloud для предприятий)
- Как начисто удалить программы Adobe из Windows
- Начисто удаляем программы Adobe
- Удаление Adobe Premiere Elements или Photoshop Elements
- Приступая к работе
- Удаление программы в Windows
- Удаление программы в Mac OS
- Как удалить адоб премьер с компьютера
- Как удалить Adobe Premiere
- Работа с видео
- Проекты
- Работа со звуком
- Прекращение работы
Удаление приложения Creative Cloud для настольных ПК
Adobe не рекомендует удалять приложение Creative Cloud для настольных ПК. Если нужно удалить, загрузите предложенное приложение для деинсталляции, чтобы удалить приложение Creative Cloud для настольных ПК.
Adobe рекомендует не удалять приложение Creative Cloud настольных для ПК. Но в некоторых случаях, например при повреждении файлов приложения Creative Cloud для настольных ПК или при ошибке установки приложений Creative Cloud, может потребоваться удаление приложения Creative Cloud для настольных ПК.
Например, при обновлении приложения Creative Cloud для настольных ПК может появиться следующее сообщение об ошибке:
Не удалось обновить приложение Creative Cloud для ПК. (Код ошибки: 2)
Если возникает такая ошибка, выполните указанные ниже действия, чтобы удалить, а затем повторно установить приложение Creative Cloud для настольных ПК.
Примечание.
Если необходимо удалить приложение Creative Cloud для настольных ПК, загрузите и запустите инструмент удаления для вашей операционной системы. Чтобы выполнить удаление, необходимы права администратора.
Удаление приложения Creative Cloud для настольных ПК в Windows
Перед запуском деинсталлятора убедитесь, что все ваши файлы уже синхронизированы. Файлы, которые не синхронизированы с вашей учетной записью Creative Cloud, могут быть потеряны.
Загрузите деинсталлятор для вашей версии Windows:
Windows 10, 8, 7 (64-разрядная)
Windows 10, 8, 7
(32-разрядная)
От программы установки поступит запрос для подтверждения удаления приложения Creative Cloud для настольных ПК. Посмотрите сообщение и выберите Удалить.
Программа удаления удалит приложение с компьютера и выведет сообщение с подтверждением. Нажмите Закрыть.
Удаление приложения Creative Cloud для настольных ПК на macOS
Перед запуском деинсталлятора убедитесь, что все ваши файлы уже синхронизированы. Файлы, которые не синхронизированы с вашей учетной записью Creative Cloud, могут быть потеряны.
Загрузите деинсталлятор для вашей версии macOS:
macOS v10.12 или более поздней версии
Компьютеры Apple M1
macOS v10.11 или более ранние версии
Извлеките содержимое архивного файла.
В зависимости от параметров безопасности при открытии программы удаления из подключенного файла DMG может появиться предупреждение. Выберите Открыть для продолжения.
Удаление в фоновом режиме приложения Creative Cloud для настольных ПК (только для версии Creative Cloud для предприятий)
Перед запуском деинсталлятора убедитесь, что все ваши файлы уже синхронизированы. Файлы, которые не синхронизированы с вашей учетной записью Creative Cloud, могут быть потеряны.
Выполните действия, описанные ниже, для удаления в фоновом режиме приложения Creative Cloud для настольных ПК из SCCM.
Создайте на компьютере с сервером SCCM папку и поместите в нее исполняемый файл Creative Cloud Uninstaller. Исполняемый файл можно взять с любого компьютера, на котором установлена актуальная версия приложения Creative Cloud для настольных ПК. Исполняемый файл расположен по адресу:
Создайте новый пакет и используйте папку, созданную на предыдущем шаге, в качестве источника.
Создайте программу и используйте команду Creative Cloud Uninstaller.exe –u для удаления приложения Creative Cloud для настольных ПК.
Запустите данную программу из точки распространения на всех клиентских компьютерах, где нужно удалить приложение Creative Cloud для настольных ПК.
Примечание.
Удаление приложения Creative Cloud для настольных ПК возможно только после удаления из системы всех приложений Creative Cloud (а именно: Photoshop, Illustrator и Premiere Pro).
Источник
Как начисто удалить программы Adobe из Windows
Не секрет, что большинство из нас пользуются не лицензионными программными продуктами. А при установке программы, для «взлома её лицензии» мы используем, так называемые патчи, crack, серийные номера и другие способы обхода защиты.
Иногда получается, а иногда и нет, мусор накапливается и вот уже новая версия программы, не хочет устанавливаться даже после нормального удаления.
Такая ситуация приключилась и у меня на рабочем компьютере, Adobe Photoshop вдруг запросил активацию, повторное лечение не принесло результаты, и я принял решение переустановить программу.
Для чистого удаления программы я использовал фирменную утилиту AdobeCreativeCloudCleanerTool.exe которая позволяет после стандартного удаления, подчистить все “хвосты” от программ семейства Adobe.
Начисто удаляем программы Adobe
1. Удалите программы семейства Adobe, стандартным способом
2. Создайте папку с именем “Adobe” на диске С: и поместите туда скаченный файл AdobeCreativeCloudCleanerTool.exe
3. Запустите командную строку с правами администратора, для этого нажмите на кнопке “Пуск” правой клавишей мышки
4. Введите команду и нажмите Ввод (Enter): cd c:/adobe (для перехода в папку Adobe на диске С)
5. Введите команду и нажмите Ввод: AdobeCreativeCloudCleanerTool.exe ‐‐removeAll= CREATIVECLOUDCS6PRODUCTS (для запуска утилиты очистки)
6. Введите команду и нажмите Ввод: e, а затем y (для выбора языка и принятия лицензии)
7. Утилита предложит на выбор список программ для очистки. Для очистки всех установленных программ Adobe, введите команду и нажмите Ввод: 1
8. Утилита обнаружит оставшиеся “хвосты” от установленных программ Adobe, выберите нужное. Для полной очистки, введите команду и нажмите Ввод: 5, а затем y (для подтверждения удаления).
9. Утилита начнет очистку, и завершит свою работу успешным сообщением “Completed Finish или Completed with ERRORS!”.
Для просмотра ошибок, вы можете посмотреть созданный утилитой лог-файл, который находится по указанному пути “LOG FILE SAVED TO:”.
Очистка операционной системы WiIndow, от программных продуктов Adobe, происходит в любом случае, завершается работа утилиты AdobeCreativeCloudCleanerTool с ошибкой или нет.
Источник
Удаление Adobe Premiere Elements или Photoshop Elements
При удалении Adobe Premiere Elements или Adobe Photoshop Elements приложение удаляется с вашего компьютера. При удалении лицензионной версии приложения на компьютере выполняется деактивация лицензии.
Не пытайтесь вручную удалить Adobe Photoshop Elements или Adobe Premiere Elements, перетащив папки в корзину в операционной системе Windows или macOS. Это может привести к неполадкам при попытке заново установить продукт.
Приступая к работе
Удаление программы в Windows
Выполните следующие действия:
Процедуры в этом документе основаны на настройках интерфейса Windows. Если интерфейс настроен индивидуально, некоторые процедуры могут отличаться. Например, чтобы открыть «Панель управления» из меню «Пуск», может потребоваться выбрать «Пуск > Настройки > Панель управления» вместо «Пуск > Панель управления».
Выполните следующие действия:
Выберите Adobe Photoshop Elements или Adobe Premiere Elements.
Нажмите кнопку Удалить и следуйте инструкциям на экране, чтобы удалить приложение.
Если на экране выводится какое-либо сообщение об ошибке или если приложение до сих пор отображается, попробуйте переустановить приложение и затем удалить его.
Удаление программы в Mac OS
Откройте программу Finder и перейдите к папке /Applications/ Utilities/Adobe Installers.
Запустите программу удаления Adobe Photoshop Elements или Adobe Premiere Elements.
Нажмите кнопку Удалить и следуйте инструкциям на экране, чтобы удалить приложение.
Если на экране выводится какое-либо сообщение об ошибке или если приложение до сих пор отображается, попробуйте переустановить приложение и затем удалить его.
Источник
Как удалить адоб премьер с компьютера
Iphis, Скачайте Adobe Creative Suite Cleaner Tool и распакуйте.
1.В Windows 7 кликните правой клавишей по «CS4InstallerDatabaseUtility» и выберите «Запуск от имени администратора». Откроется командная строка с вопросом о языке.
2.Выберите «English» (нажмите «E» и Enter).
3.Согласитесь с условиями (жмите «Y» и Enter).
4. Появится список установленных приложений Adobe. Выберите номер того, которое следует безвозвратно удалить и нажмите «Enter».
Произойдет зачистка компа. Потом у вас спросят, не хотите ли удалить Adobe Flash Player. Здесь действуйте по своему усмотрению.
Powwow, Uninstaller у меня стоит, в данном случае не помогает.
Гризлик. спасибо! Отпишусь когда удалю и установлю Premier
В первый раз устанавливая Premiere я дописывала в hosts несколько строк (из описания установки), сейчас этого файла нет, но After Effects был установлен таким же способам и он (тфу,тфу) пока на месте, работает
Зараза! на другом компе Premiere ставится (( Жизнь не удалась! )) Завтра куплю другой диск
Скорее всего, но у меня много чего из adobe стоит, я уже до удалялась что фотошоп зацепила придется сносить систему и всё ставить заново. Это мне урок, впредь буду держать резерв, на буке сегодня акронисом создала копию.
Если мне придется самой переустанавливать систему на ПК, я могу затереть случайно диск D, (он у меня отдельный) или переустановка затронет только С?
И как мне правильно найти полный комплект всех необходимых дров?
Источник
Как удалить Adobe Premiere
Для работы в Adobe Premiere Pro CC нужно изучить основные инструменты редактирования данных. Например, узнать, как удалить видео, сменить фон хромакея или настроить эффекты.
Работа с видео
В видеоредакторе можно применять различные спецэффекты. Стандартные варианты расположены на панели «Эффекты». Для того чтобы добавить спецэффект, достаточно:
Обратите внимание! Стандартные видеоэффекты можно применять сразу к нескольким видеофайлам. Чтобы это сделать, нужно выделить элементы в Timeline. Эффекты в Adobe Premiere можно отключать на время даже без удаления.
Для изменения видеоэффектов нужно:
Если выбрать тот или иной видеоэффект, то он по умолчанию затронет весь видеофайл. Пользователь может самостоятельно установить границы действия эффектов при помощи работы над ключевыми кадрами. Есть несколько вариантов действий с «Effects», а именно:
Для копирования видеоэффектов следует:
Для удаления эффекта в Adobe Premiere Pro потребуется:
Обратите внимание! Такие видеоэффекты как «Непрозрачность», «Изменение t», «Громкость» или «Движение» убрать не получится, так как они являются фиксированными.
Чтобы избавиться от всех видеоэффектов, необходимо:
Отключается эффект таким образом:
Процесс удаления хромакея в Adobe Premiere покажется сложным только неопытным пользователям:
Важно! Из-за проблем с освещением, несовершенства инструмента пипетки и т. д. изображение в кадре после удаления фона в Adobe Premiere бывает с небольшими дефектами. Чтобы их исправить, потребуется вернуться в панель ключа и выбрать меню «Параметры». Сменить стандартную настройку «По умолчанию» на «Агрессивный». Проверить видео на отсутствие пререканий. Фон должен быть равномерно черным.
После вышеуказанных действий легко вставляется любой фон. Для этого:
После того как фон вставлен, будут видны «помехи», которые образовались после стирания хромакея. Избавиться от них можно следующим образом:
Чтобы стереть видеоклип:
Можно воспользоваться инструментами управляемого редактирования:
Проекты
Перед удалением проекта в Adobe Premiere Pro потребуется найти папку, в котором он хранится:
Чтобы удалить проекты:
Работа со звуком
Звуковые эффекты в данной программе бывают 2 видов:
Первый тип звуков добавляется в программу вместе с самим клипом (в его составе), а второй можно добавлять на панель Project не зависимо от наличия видеофайлов. От того, какой вид контента обрабатывается в Adobe Premiere, будет зависеть механизм удаления звука из видео.
Можно разделять аудио- и видеоданные. Для этого необходимо:
В Adobe Premiere Pro легко удалить аудиодорожку, а также обрезать как видео-, так и аудиофайл перед их добавлением в Timeline. Для этого перейти в панель Source, используя маркеры входа и выхода.
Разъединить видео со звуком возможно и другим способом:
Возможность редактирования данных есть и в самой панели Timeline. Так, чтобы удалить звуковую дорожку в Adobe Premiere Pro через Timeline, следует:
Кроме ликвидации можно также:
После добавления на Timeline треки отображаются зеленым. Для того чтобы изменить стиль отображения каждой дорожки, нужно нажать на Display Style. Есть два варианта стиля:
На панели Timeline пользователь может использовать следующие инструменты для работы со звуковыми данными:
Чтобы редактировать только звуковую дорожку в Adobe Premiere, необходимо убрать связь между видео- и аудиофайлом в связанном клипе. Для этого:
Обратите внимание! В Adobe Premiere реализована возможность временного отключения связи аудиодорожки и видеофайла без удаления аудио. Для этого пользователю нужно удерживать клавишу Alt и перемещать составляющие. После того как юзер отпустит мышку, данные свяжутся, но при этом синхронизированы не будут.
Чтобы синхронизировать данные, следует кликнуть по таймеру оставшегося времени правой кнопкой мышки. В раскрывшемся списке выбрать один из вариантов действий:
Прекращение работы
Если редактор Adobe Premiere Pro больше не нужен, то можно его удалить. Метод очистки будет зависеть от используемой операционной системы.
Для удаления Adobe Premiere Pro CC в Windows:
Чтобы удалить Adobe Premiere Pro CC 2018 в Mac OS потребуется:
Обратите внимание! Если при очистке системы от файлов возникли трудности, то производитель советует скачать специальный деинсталлятор Adobe Application Manager. После установки данного софта потребуется заново установить программу и еще раз нажать на «Delete».
Многие пользователи столкнулись с невозможностью очистки системы «встроенными» методами. Чтобы после программы не осталось лишних файлов в реестре, рекомендуется воспользоваться одной из утилит:
Для стирания данных в Revo Uninstaller:
Источник
Adobe Creative Cloud позволяет нам загружать пробные версии приложений этого разработчика и управлять нашими лицензиями Adobe. Кроме того, он также работает как Персональное облако где мы можем, например, загружать свои фотографии и проекты и синхронизировать их между несколькими компьютерами. Это приложение также создает запись в Windows 10 и Windows 11 Explorer, из которого можно получить доступ к данным, хранящимся в этом облаке.
Содержание
- Способы удаления Adobe Creative Cloud
- Из настроек Windows или панели управления
- Используйте собственный деинсталлятор
- Выбирайте сторонние приложения
- Удалить остатки из проводника Windows
- Удалить папку Adobe
- Удалить свою запись в Редакторе
Если мы когда-либо устанавливали Adobe Creative Cloud и хотим удалить все следы этого приложения из нашей системы, мы собираемся объяснить, как это сделать безопасно, разными способами. Таким образом, мы можем полностью удалить этот инструмент Adobe и не оставляйте никаких следов на нашем компьютере.
Из настроек Windows или панели управления
Чтобы иметь возможность удалить Adobe Creative Cloud, мы должны сделать это обычным способом из панели управления или из раздела «Конфигурация Windows».
Один из самых традиционных способов удалить любое нежелательное приложение — использовать панель управления . Для этого в строке поиска меню «Пуск» пишем панель управления и запускаем ее. Далее в разделе «Программы» нажмите «Удалить программу». Откроется новое окно со всеми установленными программами. Нам просто нужно найти пакет Adobe, щелкнуть по нему правой кнопкой и нажать «Удалить» .
Точно так же мы можем удалить его из меню конфигурации , доступ к которому мы получаем, нажав сочетание клавиш Windows + I. Позже мы нажимаем на раздел «Приложения» и «Приложения и функции». Мы прокручиваем вниз, пока не найдем Adobe Creative Cloud. Нажмите на него, а затем нажмите на кнопку «Удалить» кнопку.
Используйте собственный деинсталлятор
Хотя у Adobe Creative Cloud есть собственный деинсталлятор, правда в том, что у Adobe есть еще один инструмент под названием Creative Cloud Деинсталлятор , что более эффективно и позволит полностью его устранить. мы можем скачать это по следующей ссылке . После загрузки мы получим ZIP-файл, который необходимо распаковать и запустить на нашем компьютере. При этом появится окно с информационным сообщением.
Это сообщение предупреждает нас о том, что приложениям Adobe (таким как Photoshop или Premiere) необходимо Creative Cloud работать должным образом, и если мы удалим его, эти приложения могут перестать нормально работать. Если мы собираемся продолжать использовать эти приложения, лучше не удалять Creative Cloud, но если мы не собираемся их использовать или они не установлены, мы можем удалить это приложение без проблем.
Когда этот инструмент закончит свою работу, Creative Cloud больше не будет отображаться в меню «Пуск» или в диспетчере задач.
Выбирайте сторонние приложения
Мы также можем выбрать приложения, разработанные третьими сторонами, чтобы полностью удалить любую программу, не оставив следов. Таким образом, мы гарантируем, что Adobe Creative Cloud будет полностью удален, не оставляя незакрепленных файлов.
HiBit Uninstaller
Эта программа позволяет нам отслеживать все приложения, которые мы установили на нашем ПК. Это особенно полезно для очистки тех программ, которые нам не нужны и которые мы хотим полностью удалить . И это то, что это программное обеспечение, разработанное для удаления не только любого установленного приложения, но и устранения изменений, внесенных в реестр Windows, а также любого файла или папки, связанных с самой программой.
HiBit Uninstaller — бесплатная переносимая программа, поэтому она не требует установки и может запускаться с внутреннего запоминающего устройства. Мы можем скачать его с сайта его разработчика. При его запуске мы увидим список установленных приложений, поэтому мы должны щелкнуть правой кнопкой мыши Adobe Creative Cloud и выбрать «Удалить».
Мудрый Программа удаления
Этот полезный инструмент позволяет нам быстро удалять все виды программ в Windows. Он имеет собственный механизм сканирования, способный удалять все виды файлов, папок и элементов реестра, которые могут остаться остатками после удаления программного обеспечения. Вот почему эта программа гарантирует нам, что все данные и файлы программы будут удалены с нашего жесткого диска.
Кроме того, он включает режим принудительного удаления для самых мятежных приложений. Программа Wise Uninstaller бесплатна, и мы можем ее скачать по этой ссылке на официальном сайте . При запуске программного обеспечения появляется список доступных приложений, мы находим Adobe Creative Cloud и полностью удаляем его.
Удалить остатки из проводника Windows
Вполне вероятно, что если мы воспользуемся программой удаления Adobe или удалим программу из меню «Настройки Windows», возможно, что остатки продолжат появляться в проводнике Windows, и мы сможем удалить их вручную или из редактора реестра.
Удалить папку Adobe
После того, как мы удалили его, мы должны также удалить кеш Adobe Creative Cloud, удалив его папку из Проводник. Для этого выполняем сочетание клавиш «Windows+R» и запускаем команду «Выполнить». Здесь мы должны написать %Данные приложения% и нажмите ОК. Это заставит папку «Роуминг» появиться в нашей системе, где мы должны искать саман папку, отметьте ее и нажмите кнопку О клавишу на клавиатуре, чтобы удалить его.
Удалить свою запись в Редакторе
Мы также можем внести некоторые простые изменения, открыв редактор реестра Windows.
Для этого нам нужно нажать сочетание клавиш Windows + R, которое активирует команду «Выполнить». Здесь мы набираем regedit и нажимаем Enter или кнопку OK. Позже мы переходим по следующему адресу:
HKEY_CURRENT_USER / SOFTWARE / Microsoft / Windows / Current Version / Explorer / Desktop / NameSpace
Оказавшись здесь, мы должны искать значение “0E270DAA-1BE6-48F2-AC49-960EE002A5DE” как показано на следующем снимке экрана, и удалите его, нажав правую кнопку. Как только это значение будет удалено, когда мы перезагрузим наш компьютер, оно полностью исчезнет.
Для работы в Adobe Premiere Pro CC нужно изучить основные инструменты редактирования данных. Например, узнать, как удалить видео, сменить фон хромакея или настроить эффекты.
Работа с видео
В видеоредакторе можно применять различные спецэффекты. Стандартные варианты расположены на панели «Эффекты». Для того чтобы добавить спецэффект, достаточно:
- перетащить его из одноименного меню в таймлайн,
- выбрать определенное видео, после чего кликнуть 2 раза по панели «Effects».
Обратите внимание! Стандартные видеоэффекты можно применять сразу к нескольким видеофайлам. Чтобы это сделать, нужно выделить элементы в Timeline. Эффекты в Adobe Premiere можно отключать на время даже без удаления.
Для изменения видеоэффектов нужно:
- Перейти в меню «Элементы управления эффектами».
- Также можно работать прямо в таймлайне, выбирая необходимые параметры для отображения видеоданных.
Если выбрать тот или иной видеоэффект, то он по умолчанию затронет весь видеофайл. Пользователь может самостоятельно установить границы действия эффектов при помощи работы над ключевыми кадрами. Есть несколько вариантов действий с «Effects», а именно:
- Применение нескольких элементов к одному – достаточно перетащить понравившийся инструмент в Clip на Timeline.
- Применение эффектов сразу к нескольким – потребуется выделить их на таймлайне. Для этого зажать кнопку Win (Control) – для компьютеров с ОС Windows или Command – для Mac OS.
- Эффект можно добавить, выделив видеоклип и дважды нажав на нужный инструмент.
Для копирования видеоэффектов следует:
- выбрать clip на Timeline с соответствующими effects,
- выбрать меню «Правка», далее кликнуть по «Копировать».
- на полосе раскадровки найти рабочий файл и вставить один из понравившихся вариантов через меню «Правка» «Вставить» либо через «Правка» «Вставить атрибут».
Для удаления эффекта в Adobe Premiere Pro потребуется:
- Выделить clip в Timeline. Обязательно проверить, дабы не были затронуты другие данные: кликнуть пустое место на панели и только после этого щелкнуть по видео. Появится точка, по которой нужно кликнуть мышкой: данное действие позволит поместить индикатор времени в нужное положение.
- Перейти в «Элементы управления эффектами» и выбрать выделенные варианты, которые необходимо убрать. Чтобы выделить сразу несколько из них, следует удерживать Command или Ctrl – в зависимости от ОС.
- Нажать «Delete» либо «Backspace» на клавиатуре.
Обратите внимание! Такие видеоэффекты как «Непрозрачность», «Изменение t», «Громкость» или «Движение» убрать не получится, так как они являются фиксированными.
Чтобы избавиться от всех видеоэффектов, необходимо:
- Выделить clip в таймлайн. Кликнуть по точке, которая появится над видеофайлом.
- Зайти в панель «Элементы управления эффектами» и клацнуть по пункту «Delete effects».
- Возможно также в Timeline щелкнуть правой кнопкой мыши и в раскрывшемся меню выбрать «Delete attributes».
- В окне «Атрибутов» выбрать типы элементов, после чего нажать на «ОК».
- Параметры будут сброшены и файл вернется в режим «по умолчанию».
Отключается эффект таким образом:
- клацнуть по изображению квадратика с надписью «fx»,
- кликнуть по пустому окошку «fx» для включения,
- воспользоваться «Элементами управления» и установить галочку напротив «Включен»,
- создать сочетание клавиш для быстрой работы с fx.
Процесс удаления хромакея в Adobe Premiere покажется сложным только неопытным пользователям:
- Перейти на вкладку «Эффекты», далее – в папку «Видеоэффекты», пролистать список вниз и найти «Прозрачное наложение», в данной папке будет расположен «Ключ Ultra» это и есть эффект, который удаляет зеленый фон.
- Зажать «Ключ Ultra» левой кнопкой мыши и перенести на панель таймлайн.
- В области управления эффектами появится панель ключа. Нужно воспользоваться инструментом «Пипетка» для того, чтобы определить цвет для последующей обрезки. Нажать на пипетку левой кнопкой мыши и поднести ее к фону.
- Найти наиболее характерный оттенок, который нужно вырезать, – рекомендуется навести инструмент как можно ближе к фигуре человека и клацнуть по области с фоном.
Важно! Из-за проблем с освещением, несовершенства инструмента пипетки и т. д. изображение в кадре после удаления фона в Adobe Premiere бывает с небольшими дефектами. Чтобы их исправить, потребуется вернуться в панель ключа и выбрать меню «Параметры». Сменить стандартную настройку «По умолчанию» на «Агрессивный». Проверить видео на отсутствие пререканий. Фон должен быть равномерно черным.
После вышеуказанных действий легко вставляется любой фон. Для этого:
- Нажать на видеодорожку и перетянуть на одну позицию вверх по таймлайну.
- В появившийся промежуток вставить фон. Перейти во вкладку «Проект», в которой расположен нужный видеофон или изображение. Перенести фон в Timeline в промежуток между видео и аудио.
- Можно вставлять несколько фонов. Если используется изображение, то его нужно растянуть на шкале времени до нужного момента, вплоть до конца видеофайла.
После того как фон вставлен, будут видны «помехи», которые образовались после стирания хромакея. Избавиться от них можно следующим образом:
- Войти в «Effects».
- В разделе «Прозрачные эффекты» найти инструмент «Шестнадцатиточечная маска мусора», которую нужно перенести в слой с видео.
- Данный инструмент позволяет обрезать лишние области кадров. Для этого следует перемещать точки на видео.
- После всех манипуляций можно экспортировать файл. Пройти по пути «Экспорт» «Медиаконтент» «Экспорт». Рендеринг файла займет определенное время.
Чтобы стереть видеоклип:
- Перейти на шкалу времени, выбрать раскадровку и клацнуть по ней правой кнопкой мыши.
- Кликнуть по «Delete».
Можно воспользоваться инструментами управляемого редактирования:
- Нажать на «Управляем» «Обрезка ненужных файлов».
- Для обрезки clip следует переместить указатель вправо или влево на Timeline. Для обрезки в середине разделить его на несколько мини файлов, кликнув на ножницы, расположенные на индикаторе времени.
- Клацнуть по пункту «Delete».
- Для выделения сразу нескольких фрагментов нужно удерживать «Shift».
Проекты
Перед удалением проекта в Adobe Premiere Pro потребуется найти папку, в котором он хранится:
- При создании нового проекта указывается «Местоположение» по умолчанию. Проекты домов Z500 https://z500.com.ua/ на официальном сайте https://z500.com.ua. Чтобы найти нужную папку, придется создать новый проект и скопировать путь из диалогового окна без сохранения данных.
- Стандартной папкой для сохранения данных является Документы – Adobe – Premiere Pro – [версия программы] – Adobe Premiere Auto-Save.
Чтобы удалить проекты:
- В проводнике или Finder перейти к файлу с расширением PRPROJ.
- Клацнуть по кнопке «Delete».
Работа со звуком
Звуковые эффекты в данной программе бывают 2 видов:
- независимые, т. е. не «вшитые» в конкретный видеофайл,
- связанные, т. е. находящиеся в одном клипе с видео.
Первый тип звуков добавляется в программу вместе с самим клипом (в его составе), а второй можно добавлять на панель Project не зависимо от наличия видеофайлов. От того, какой вид контента обрабатывается в Adobe Premiere, будет зависеть механизм удаления звука из видео.
Можно разделять аудио- и видеоданные. Для этого необходимо:
- Выделить на панели инструментов Project.
- Перейти в меню «Clip», спуститься вниз раскрывающегося списка и выбрать «Audio Options», после чего кликнуть по «Extract Audio».
- В русскоязычной версии программы выполнить те же действия: «Клип» – «Параметры аудио» – «Выделить».
В Adobe Premiere Pro легко удалить аудиодорожку, а также обрезать как видео-, так и аудиофайл перед их добавлением в Timeline. Для этого перейти в панель Source, используя маркеры входа и выхода.
Разъединить видео со звуком возможно и другим способом:
- Переместить связанный clip на Source.
- Клацнуть по кнопке в виде громкоговорителя Drag Audio Only левой кнопкой мышки и, удерживая руку в таком положении, перенести звуковую дорожку на панель Timeline.
Возможность редактирования данных есть и в самой панели Timeline. Так, чтобы удалить звуковую дорожку в Adobe Premiere Pro через Timeline, следует:
- Кликнуть правой кнопкой мышки по наименованию аудиофайла.
- В раскрывшимся списке выбрать «Delete», после чего файл будет удален.
Кроме ликвидации можно также:
- добавить треки командой «Add Tracks…»,
- переименовать звуковую дорожку – «Rename»,
- выделить трек – «Assign Source A1».
После добавления на Timeline треки отображаются зеленым. Для того чтобы изменить стиль отображения каждой дорожки, нужно нажать на Display Style. Есть два варианта стиля:
- Show Name Only – отображение только названия,
- Show Waveform – отображение звуковой волны.
На панели Timeline пользователь может использовать следующие инструменты для работы со звуковыми данными:
- перемещать дорожку с помощью «Selection»,
- нарезать ее при помощи инструмента «Razor»,
- устанавливать маркеры,
- удалять ненужные треки с помощью функции «Delete».
Чтобы редактировать только звуковую дорожку в Adobe Premiere, необходимо убрать связь между видео- и аудиофайлом в связанном клипе. Для этого:
- Выделить фильм на Timeline.
- Перейти в меню «Clip», выбрать инструмент «Unlink».
- В русской версии интерфейса данное действие выглядит как «Клип» – «Отменить связь».
- Далее потребуется снять выделение – кликнуть по любому свободному месту на Timeline.
Обратите внимание! В Adobe Premiere реализована возможность временного отключения связи аудиодорожки и видеофайла без удаления аудио. Для этого пользователю нужно удерживать клавишу Alt и перемещать составляющие. После того как юзер отпустит мышку, данные свяжутся, но при этом синхронизированы не будут.
Чтобы синхронизировать данные, следует кликнуть по таймеру оставшегося времени правой кнопкой мышки. В раскрывшемся списке выбрать один из вариантов действий:
- «Move into Sync» – синхронизация с учетом пользовательского перемещения,
- «Slip into Sync» – оставить без смещения звука.
Прекращение работы
Если редактор Adobe Premiere Pro больше не нужен, то можно его удалить. Метод очистки будет зависеть от используемой операционной системы.
Для удаления Adobe Premiere Pro CC в Windows:
- Зайти в «Пуск» – «Панель управления» – «Программы» – «Удаление программы».
- Найти в списке установленных продуктов искомую программу.
- Нажать на «Удалить» и действовать по инструкции на экране, периодически нажимая «Далее».
Чтобы удалить Adobe Premiere Pro CC 2018 в Mac OS потребуется:
- Открыть Finder и ввести путь /Applications/Utilities/Adobe Installers.
- Запустить деинсталлятор.
- Нажать на «Delete» и действовать согласно инструкции на экране.
Обратите внимание! Если при очистке системы от файлов возникли трудности, то производитель советует скачать специальный деинсталлятор Adobe Application Manager. После установки данного софта потребуется заново установить программу и еще раз нажать на «Delete».
Многие пользователи столкнулись с невозможностью очистки системы «встроенными» методами. Чтобы после программы не осталось лишних файлов в реестре, рекомендуется воспользоваться одной из утилит:
- CCleaner,
- Revo Uninstaller.
Для стирания данных в Revo Uninstaller:
- Перейти во вкладку «Деинсталлятор». Найти приложение.
- Нажать на «Delete» и следовать подсказкам на экране.
- Просканировать систему в «Продвинутом» режиме. Нажать «Сканировать». Процесс может занять несколько минут.
- Отобразится список остаточных данных: нажать «Выбрать все», далее выбрать «Delete». Стирать нужно только ту информацию, которая имеет отношение к удаляемому софту. Если у пользователя нет уверенности в том, что данные имели к нему отношение, то стоит пропустить этот шаг. Нажать на «Готово».
Как вам статья?
Содержание
- Удаление Adobe Premiere Elements или Photoshop Elements
- Приступая к работе
- Удаление программы в Windows
- Удаление программы в Mac OS
- Удаление приложения Creative Cloud для настольных ПК
- Удаление приложения Creative Cloud для настольных ПК в Windows
- Удаление приложения Creative Cloud для настольных ПК на macOS
- Удаление в фоновом режиме приложения Creative Cloud для настольных ПК (только для версии Creative Cloud для предприятий)
- Как начисто удалить программы Adobe из Windows
- Начисто удаляем программы Adobe
- Удаляем Фотошоп с компьютера
- Полное удаление Фотошопа
- Способ 1: CCleaner
- Способ 2: стандартный
- Способ 3: нестандартный
- Утилита полного удаления Adobe Photoshop
- Как пользоваться программой Adobe Cleaner Tool
Удаление Adobe Premiere Elements или Photoshop Elements
При удалении Adobe Premiere Elements или Adobe Photoshop Elements приложение удаляется с вашего компьютера. При удалении лицензионной версии приложения на компьютере выполняется деактивация лицензии.
Не пытайтесь вручную удалить Adobe Photoshop Elements или Adobe Premiere Elements, перетащив папки в корзину в операционной системе Windows или macOS. Это может привести к неполадкам при попытке заново установить продукт.
Приступая к работе
Удаление программы в Windows
Выполните следующие действия:
Процедуры в этом документе основаны на настройках интерфейса Windows. Если интерфейс настроен индивидуально, некоторые процедуры могут отличаться. Например, чтобы открыть «Панель управления» из меню «Пуск», может потребоваться выбрать «Пуск > Настройки > Панель управления» вместо «Пуск > Панель управления».
Выполните следующие действия:
Выберите Adobe Photoshop Elements или Adobe Premiere Elements.
Нажмите кнопку Удалить и следуйте инструкциям на экране, чтобы удалить приложение.
Если на экране выводится какое-либо сообщение об ошибке или если приложение до сих пор отображается, попробуйте переустановить приложение и затем удалить его.
Удаление программы в Mac OS
Откройте программу Finder и перейдите к папке /Applications/ Utilities/Adobe Installers.
Запустите программу удаления Adobe Photoshop Elements или Adobe Premiere Elements.
Нажмите кнопку Удалить и следуйте инструкциям на экране, чтобы удалить приложение.
Если на экране выводится какое-либо сообщение об ошибке или если приложение до сих пор отображается, попробуйте переустановить приложение и затем удалить его.
Источник
Удаление приложения Creative Cloud для настольных ПК
Adobe не рекомендует удалять приложение Creative Cloud для настольных ПК. Если нужно удалить, загрузите предложенное приложение для деинсталляции, чтобы удалить приложение Creative Cloud для настольных ПК.
Adobe рекомендует не удалять приложение Creative Cloud настольных для ПК. Но в некоторых случаях, например при повреждении файлов приложения Creative Cloud для настольных ПК или при ошибке установки приложений Creative Cloud, может потребоваться удаление приложения Creative Cloud для настольных ПК.
Например, при обновлении приложения Creative Cloud для настольных ПК может появиться следующее сообщение об ошибке:
Не удалось обновить приложение Creative Cloud для ПК. (Код ошибки: 2)
Если возникает такая ошибка, выполните указанные ниже действия, чтобы удалить, а затем повторно установить приложение Creative Cloud для настольных ПК.
Примечание.
Если необходимо удалить приложение Creative Cloud для настольных ПК, загрузите и запустите инструмент удаления для вашей операционной системы. Чтобы выполнить удаление, необходимы права администратора.
Удаление приложения Creative Cloud для настольных ПК в Windows
Перед запуском деинсталлятора убедитесь, что все ваши файлы уже синхронизированы. Файлы, которые не синхронизированы с вашей учетной записью Creative Cloud, могут быть потеряны.
Загрузите деинсталлятор для вашей версии Windows:
Windows 10, 8, 7 (64-разрядная)
Windows 10, 8, 7
(32-разрядная)
Извлеките содержимое архивного файла.
Дважды щелкните исполняемый файл.
От программы установки поступит запрос для подтверждения удаления приложения Creative Cloud для настольных ПК. Посмотрите сообщение и выберите Удалить.
Программа удаления удалит приложение с компьютера и выведет сообщение с подтверждением. Нажмите Закрыть.
Удаление приложения Creative Cloud для настольных ПК на macOS
Перед запуском деинсталлятора убедитесь, что все ваши файлы уже синхронизированы. Файлы, которые не синхронизированы с вашей учетной записью Creative Cloud, могут быть потеряны.
Загрузите деинсталлятор для вашей версии macOS:
macOS v10.12 или более поздней версии
Компьютеры Apple M1
macOS v10.11 или более ранние версии
Извлеките содержимое архивного файла.
В зависимости от параметров безопасности при открытии программы удаления из подключенного файла DMG может появиться предупреждение. Выберите Открыть для продолжения.
Удаление в фоновом режиме приложения Creative Cloud для настольных ПК (только для версии Creative Cloud для предприятий)
Перед запуском деинсталлятора убедитесь, что все ваши файлы уже синхронизированы. Файлы, которые не синхронизированы с вашей учетной записью Creative Cloud, могут быть потеряны.
Выполните действия, описанные ниже, для удаления в фоновом режиме приложения Creative Cloud для настольных ПК из SCCM.
Создайте на компьютере с сервером SCCM папку и поместите в нее исполняемый файл Creative Cloud Uninstaller. Исполняемый файл можно взять с любого компьютера, на котором установлена актуальная версия приложения Creative Cloud для настольных ПК. Исполняемый файл расположен по адресу:
Создайте новый пакет и используйте папку, созданную на предыдущем шаге, в качестве источника.
Создайте программу и используйте команду Creative Cloud Uninstaller.exe –u для удаления приложения Creative Cloud для настольных ПК.
Запустите данную программу из точки распространения на всех клиентских компьютерах, где нужно удалить приложение Creative Cloud для настольных ПК.
Примечание.
Удаление приложения Creative Cloud для настольных ПК возможно только после удаления из системы всех приложений Creative Cloud (а именно: Photoshop, Illustrator и Premiere Pro).
Источник
Как начисто удалить программы Adobe из Windows
Не секрет, что большинство из нас пользуются не лицензионными программными продуктами. А при установке программы, для «взлома её лицензии» мы используем, так называемые патчи, crack, серийные номера и другие способы обхода защиты.
Иногда получается, а иногда и нет, мусор накапливается и вот уже новая версия программы, не хочет устанавливаться даже после нормального удаления.
Такая ситуация приключилась и у меня на рабочем компьютере, Adobe Photoshop вдруг запросил активацию, повторное лечение не принесло результаты, и я принял решение переустановить программу.
Для чистого удаления программы я использовал фирменную утилиту AdobeCreativeCloudCleanerTool.exe которая позволяет после стандартного удаления, подчистить все “хвосты” от программ семейства Adobe.
Начисто удаляем программы Adobe
1. Удалите программы семейства Adobe, стандартным способом
2. Создайте папку с именем “Adobe” на диске С: и поместите туда скаченный файл AdobeCreativeCloudCleanerTool.exe
3. Запустите командную строку с правами администратора, для этого нажмите на кнопке “Пуск” правой клавишей мышки
4. Введите команду и нажмите Ввод (Enter): cd c:/adobe (для перехода в папку Adobe на диске С)
5. Введите команду и нажмите Ввод: AdobeCreativeCloudCleanerTool.exe ‐‐removeAll= CREATIVECLOUDCS6PRODUCTS (для запуска утилиты очистки)
6. Введите команду и нажмите Ввод: e, а затем y (для выбора языка и принятия лицензии)
7. Утилита предложит на выбор список программ для очистки. Для очистки всех установленных программ Adobe, введите команду и нажмите Ввод: 1
8. Утилита обнаружит оставшиеся “хвосты” от установленных программ Adobe, выберите нужное. Для полной очистки, введите команду и нажмите Ввод: 5, а затем y (для подтверждения удаления).
9. Утилита начнет очистку, и завершит свою работу успешным сообщением “Completed Finish или Completed with ERRORS!”.
Для просмотра ошибок, вы можете посмотреть созданный утилитой лог-файл, который находится по указанному пути “LOG FILE SAVED TO:”.
Очистка операционной системы WiIndow, от программных продуктов Adobe, происходит в любом случае, завершается работа утилиты AdobeCreativeCloudCleanerTool с ошибкой или нет.
Источник
Удаляем Фотошоп с компьютера
Во многих случаях для решения проблем бывает необходимо полностью удалить Фотошоп с компьютера перед повторной установкой. Кроме того, если попытаться инсталлировать более старую версию поверх новой, можно получить много головной боли. Именно поэтому перед этим рекомендуется совершить действия, описанные в этом уроке.
Полное удаление Фотошопа
При всей кажущейся простоте, процесс деинсталляции может проходить не так гладко, как хотелось бы. Сегодня разберем три частных случая удаления редактора с компьютера.
Способ 1: CCleaner
Для начала рассмотрим вариант удаления Фотошопа при помощи сторонней программы, в роли которой выступит CCleaner.
В окне деинсталлятора выбираем Фотошоп (если такой список присутствует) и нажимаем «Удаление». В большинстве случаев будет предложено удалить установки. Это могут быть параметры программы, сохраненные рабочие среды и т.д. Решайте сами, ведь если Вы хотите просто переустановить редактор, то эти настройки могут пригодиться.

После деинсталляции редактора настоятельно рекомендуется перезагрузить компьютер, так как системный реестр обновляется только после перезагрузки.
Способ 2: стандартный
В настоящее время все программные продукты Adobe, кроме Flash Player, устанавливаются через оболочку Creative Cloud, при помощи которой можно управлять установленными программами.
Запускается программа ярлыком, который появляется на рабочем столе после ее установки.
Фотошоп, как и большинство других программ, устанавливаемых на компьютер, создает в системном реестре особую запись, позволяющую ему попасть в список апплета панели управления под названием «Программы и компоненты». Более старые версии Фотошопа, которые были установлены без участия Creative Cloud, удаляются именно здесь.

Фотошоп мы удалили, его больше нет, задача выполнена.
Способ 3: нестандартный
Если программа отсутствует в списке Панели управления, то придется, как говорится, немного «потанцевать с бубном», поскольку стандартный дистрибутив Фотошопа не содержит встроенного деинсталлятора.
Причины того, почему редактор не «прописался» в Панели управления, могут быть разные. Возможно, Вы установили программу не в ту папку, в которой он должен находиться по умолчанию, либо установка прошла некорректно, либо у Вас (не дай бог!) пиратская версия Фотошопа. В любом случае, удаление придется производить вручную.
Здесь переходим в директорию «Adobe» и удаляем подпапки «Adobe PDF» и «CameraRaw».
C:ПользователиВаша учетная записьAppDataLocalAdobe
и удаляем папку «Color».
С:ПользователиВаша учетная записьAppDataRoamingAdobe
Здесь удаляем подпапки «Adobe PDF», «Adobe Photoshop CS6», «CameraRaw», «Color». Если Вы пользуетесь другими программами версии CS6, то папку «CS6ServiceManager» оставляем на месте, в противном случае – удаляем.
После всех манипуляций в обязательном порядке следует перезагрузка.
Это были два способа полного удаления Фотошопа с компьютера. Вне зависимости от причин, которые подтолкнули Вас к этому, информация статьи поможет избежать некоторых неприятностей, связанных с деинсталляцией программы.
Помимо этой статьи, на сайте еще 12354 инструкций.
Добавьте сайт Lumpics.ru в закладки (CTRL+D) и мы точно еще пригодимся вам.
Отблагодарите автора, поделитесь статьей в социальных сетях.
Источник
Утилита полного удаления Adobe Photoshop
Часто встречаются случаи когда требуется удалить программу Adobe Photoshop, утилита удаления не просто удаляет, она чистит все следы. Данная программа в последнее время (2022г) стала востребованной из за одной критической ошибки в установках новых версий, заключается проблема в том что новые версии перестали поддерживать старые OS например windows 7 или XP. Установить новую версию на неподдерживаемую OS в некоторых случаях можно но вот удалить стандартными методами через «Удаление программ» не получается, так как программа удаления не запустится сославшись на ошибку что она не может работать в неподдерживаемой среде windows, в таких случаях приходит на помощь Adobe Cleaner Tool.
Утилитой можно удалить все версии Adobe Photoshop в том числе и новые 2020, 2022 и тд.
Официальная утилита удаления от Adobe.
Как пользоваться программой Adobe Cleaner Tool
1. Закройте все программы Adobe связанные с Photoshop
2. Запустите программу. Программа представляет собой командную строку, то-есть без визуального интерфейса.
Чтоб попасть в меню выбора удаления нужно выбрать язык и подтвердить для этого нажмите «e» потом «enter» далее подтвердите нажав «Y» потом «enter»
Если вы хотите удалить версии от 2014 года выбирайте CC Apps
Если хотите удалить все продукты выбирайте All
Суть такова что вы выбираете пункт вводите цифру этого пункта и нажимаете Enter. Даже не зная английского можно понять что происходит в программе.
Источник
При установке нового пакета программ от Adobe, например Photoshop, Flash или Dreamweaver частенько случается, что старые версии программ после их удаления оставляют после себя много системного «мусора». В результате получается, что когда мы начинаем установку новой версии программы, установщик выдает нам различные сообщения с ошибками, а то и вовсе закрывается безо всяких предупреждений. Чтобы избежать подобных проблем, нужно сначала грамотно и тщательно удалить старый пакет адобовских программ, а уж потом заниматься установкой новых. В данной статье мы детально обсудим, как это сделать и какие средства лучше всего использовать.
Подметаем, чистим и наводим порядок
Для успешного выполнения всех «очищающих» процедур нам понадобятся три утилиты: Windows Instaler CleanUp Utility, Adobe Creative Cloud Cleaner Tool и CCleaner. Программу Windows Instaler CleanUp Utility можно загрузить по этой ссылке: http://windows-installer-cleanup-utility.ru.uptodown.com.
Adobe Creative Cloud Cleaner Tool можно скачать с официального сайта по адресу: http://www.adobe.com/support/contact/cscleanertool.html.
Утилиту CCleaner загружаем здесь: http://www.piriform.com/download.
Первым делом используем утилиту Windows Instaler CleanUp Utility. Запускаем инсталлятор программы и устанавливаем ее. Затем вызываем консоль Выполнить при помощи нажатия на клавиатуре комбинации Win+R и в появившемся окне пишем: regsvr32 jscript.dll и нажимаем Enter. Далее пишем следующее: regsvr32 vbscript.dll и снова жмем на Enter. В результате у нас зарегистрировались библиотеки для javascript и visual basic script, которые могут использоваться при установке продуктов от Adobe.
Устанавливаем программу CCleaner, заходим во вкладку Сервис
и удаляем все старые версии программ от Adobe. Затем заходим в каталог, где у вас установлена операционная система Windows, переходим в папки Program Files>Common Files и смотрим, нет ли там папки Adobe – если есть, то удаляем. Потом снова запускаем программу CCleaner, открываем вкладку Реестр и нажимаем на кнопку Поиск проблем, находящуюся в нижней части окна программы. Ждем, пока программа выполнит поиск, затем нажимаем кнопку Исправить, на вопрос сохранять ли резервные копии, отвечаем утвердительно и нажимаем Исправить отмеченные.
Теперь извлекаем утилиту Adobe Cleaner Tool из архива и запускаем. Программа первым делом спрашивает нас о выборе языка, предлагая английский и японский. Японский думаю, вы вряд ли поймете, поэтому советую выбрать все-таки английский – нажимаем кнопку «E» и подтверждаем выбор кнопкой Enter.
Далее нам предлагается принять лицензионное соглашение. Жмем кнопку
«У» и опять Enter.
В следующем окне программа предложит нам выбрать, следы от какого пакета Adobe мы хотим почистить. Выбираем нужный пункт и снова нажимаем на Enter.
Теперь осталось сделать лишь пару последних штрихов. По идее после всех вышеперечисленных процедур, все следы программ от Adobe должны намертво сгинуть с нашего компьютера, но проверить все же следует. Итак, запускаем установленную нами ранее утилиту Windows Instaler CleanUp Utility и ищем все, что начинается со слова Adobe. Выделяем нужные элементы и удаляем их при помощи кнопки Remove в нижней части окна программы.
Вот собственно и все, нам остается только выполнить перезагрузку нашего компьютера и снова попробовать установить новые программы Adobe. Теперь их установка должна пройти гладко и без претензий.
В обслуживание компьютеров юридических лиц входит: выезд работника в ваш офис, проверка оборудования, установка аппаратуры, наладка ПО оборудования и многое другое.
А если появилась сбой в работе PC, наша фирма оказываем услугу ремонт компьютеров на дому.

 При просмотре панели управления по категориям в категории «Программы» нажмите
При просмотре панели управления по категориям в категории «Программы» нажмите