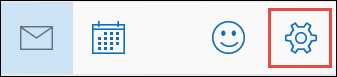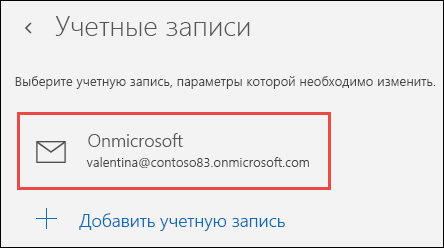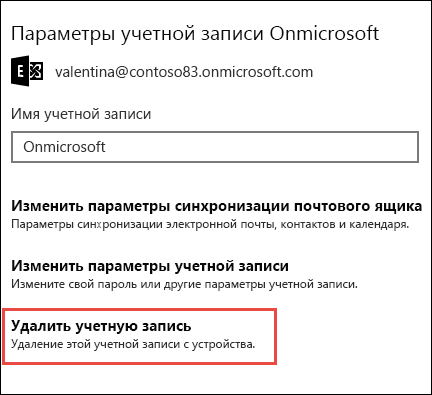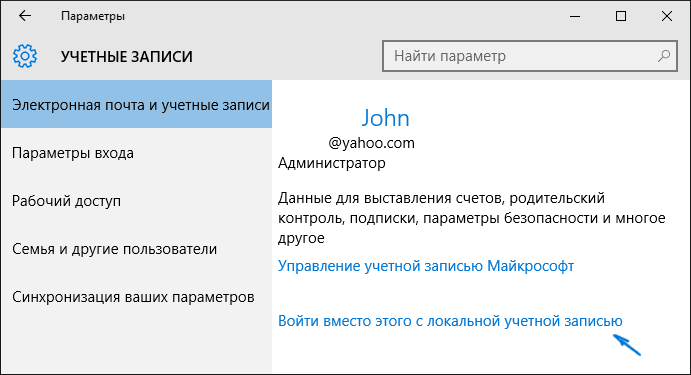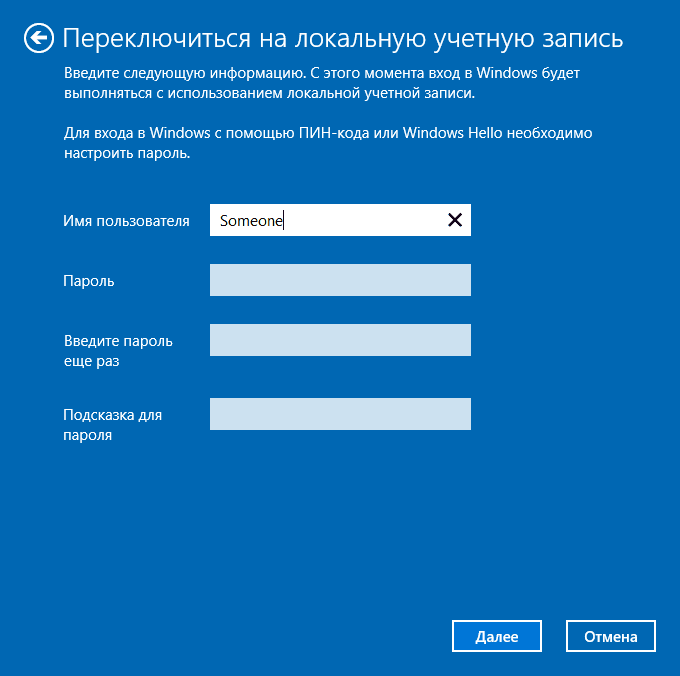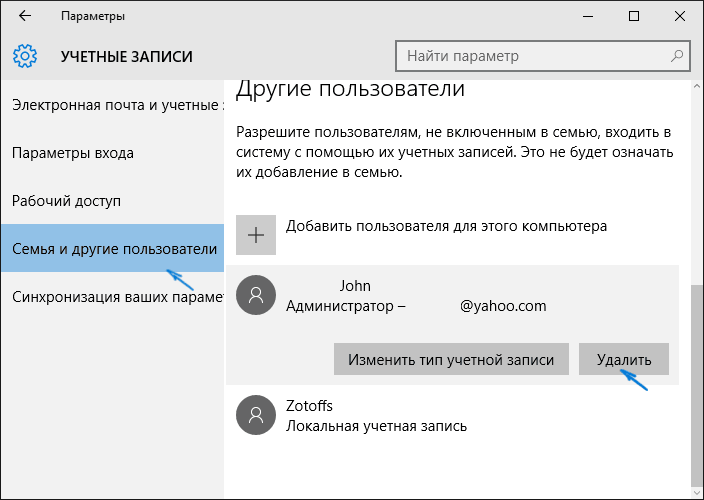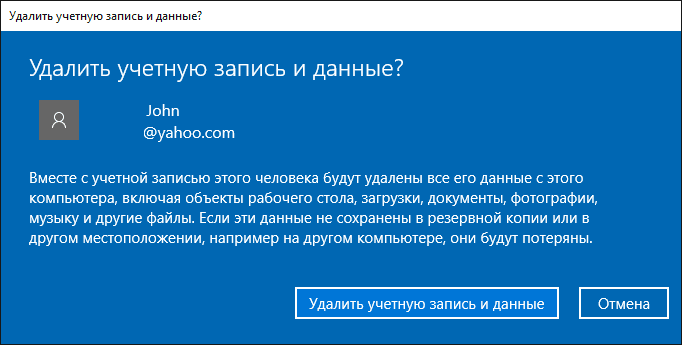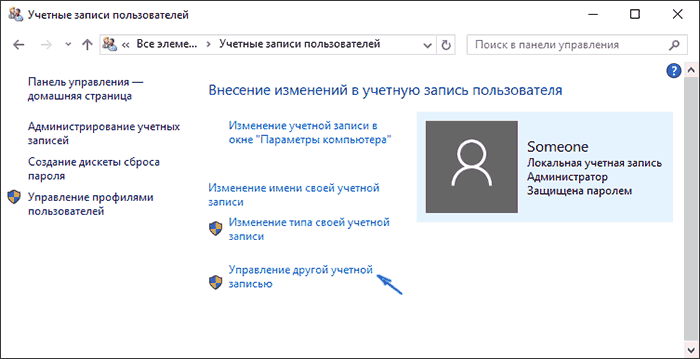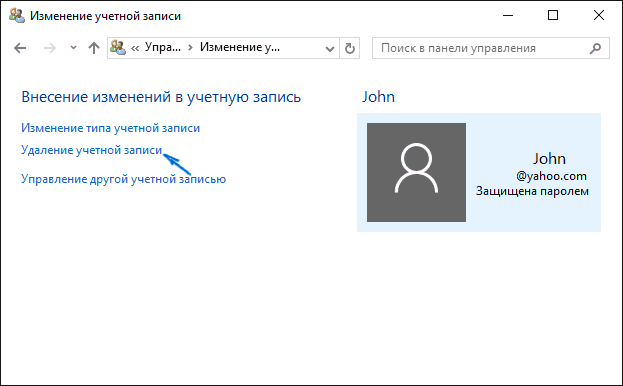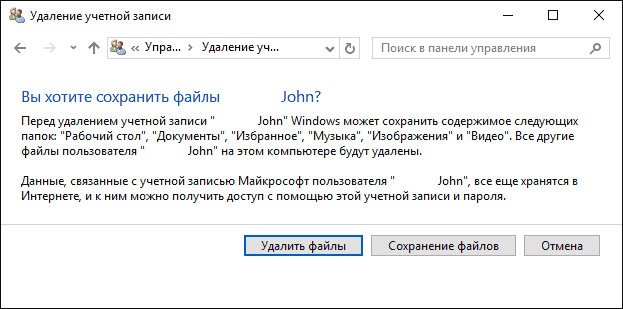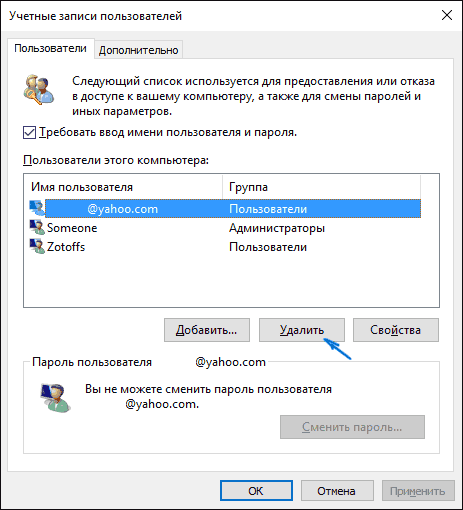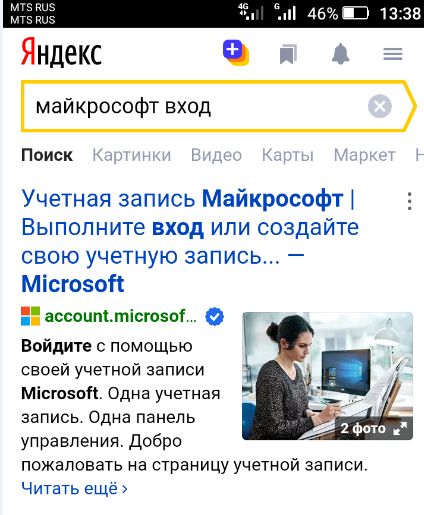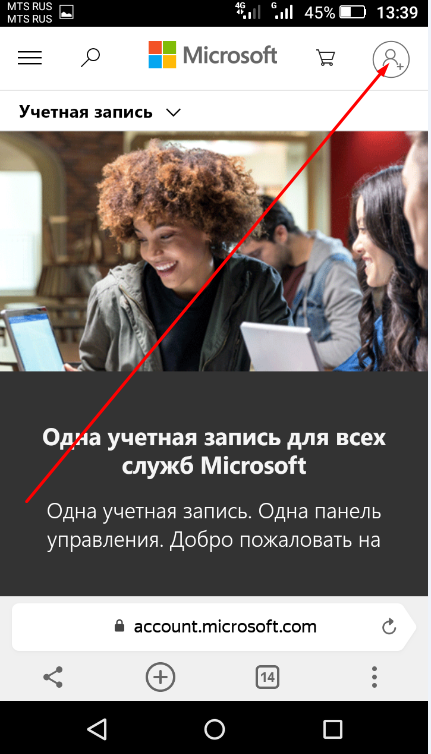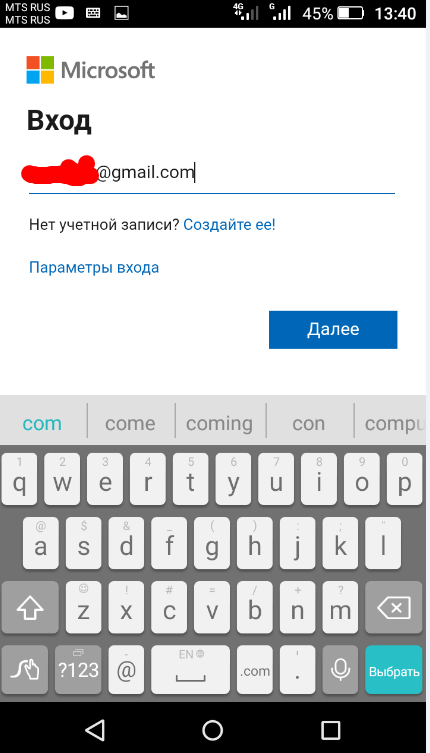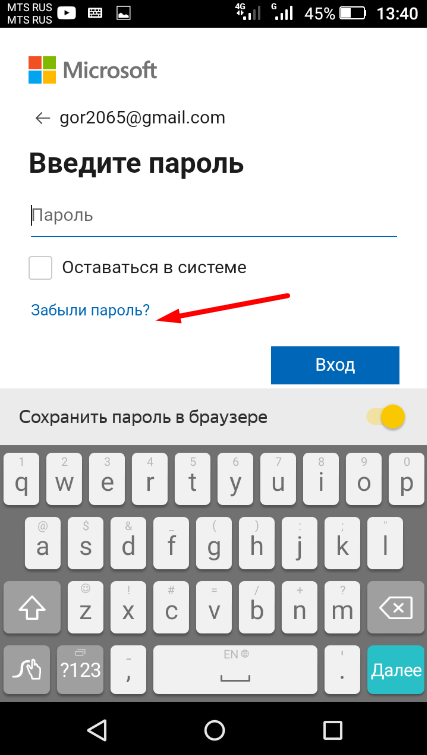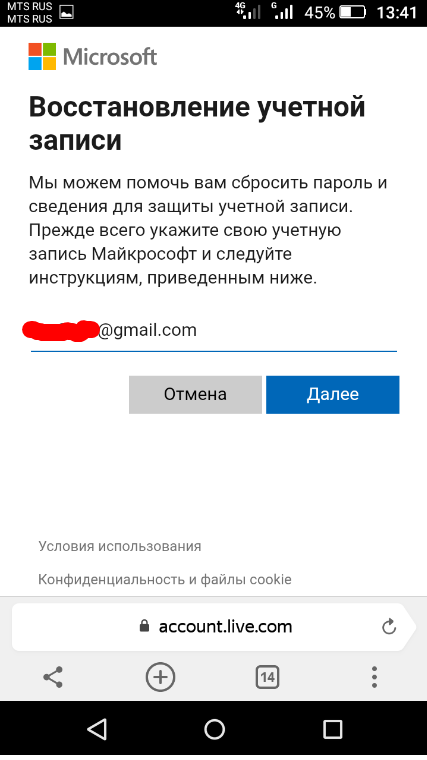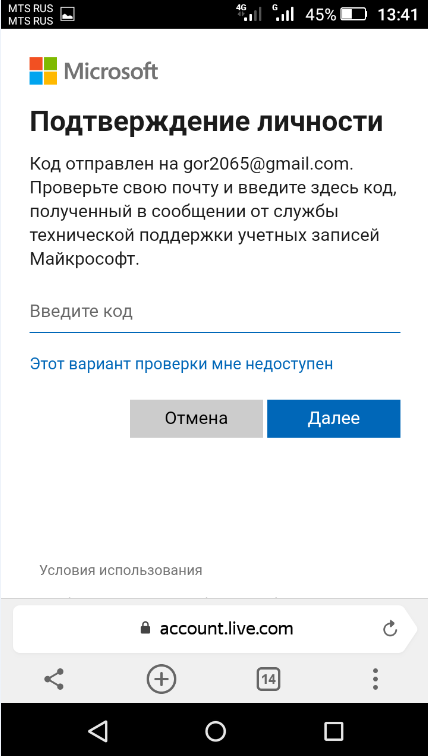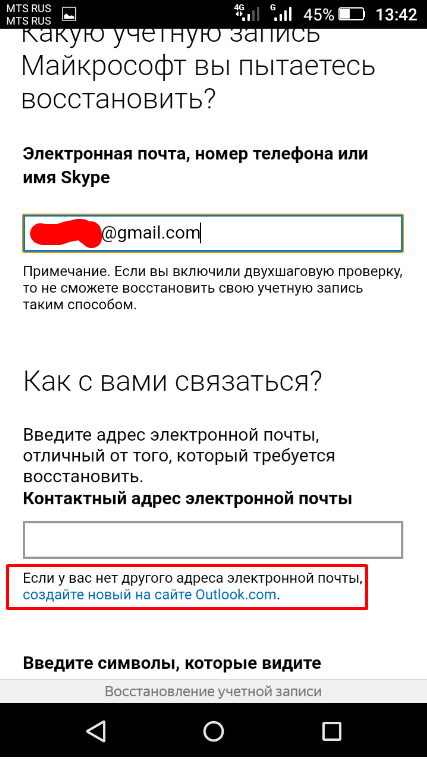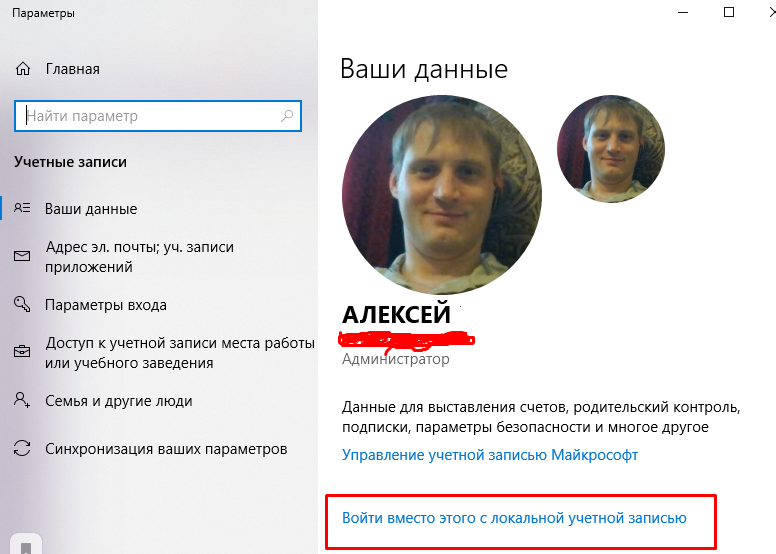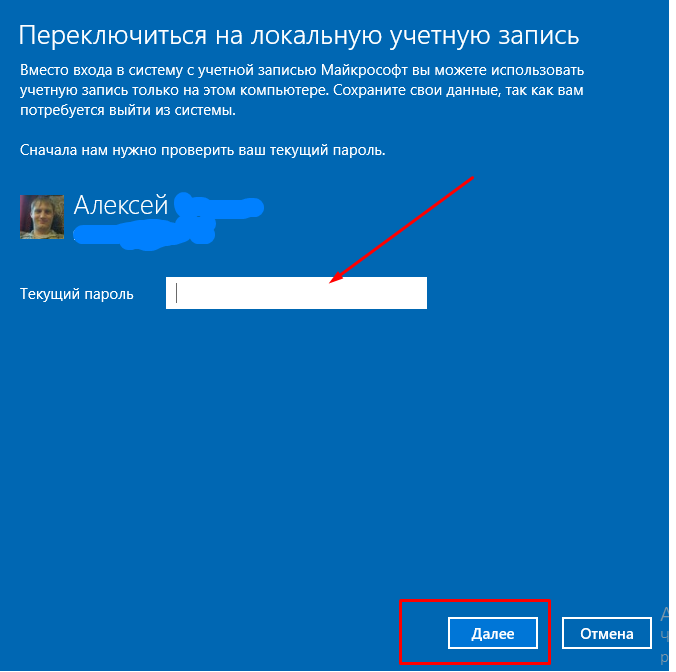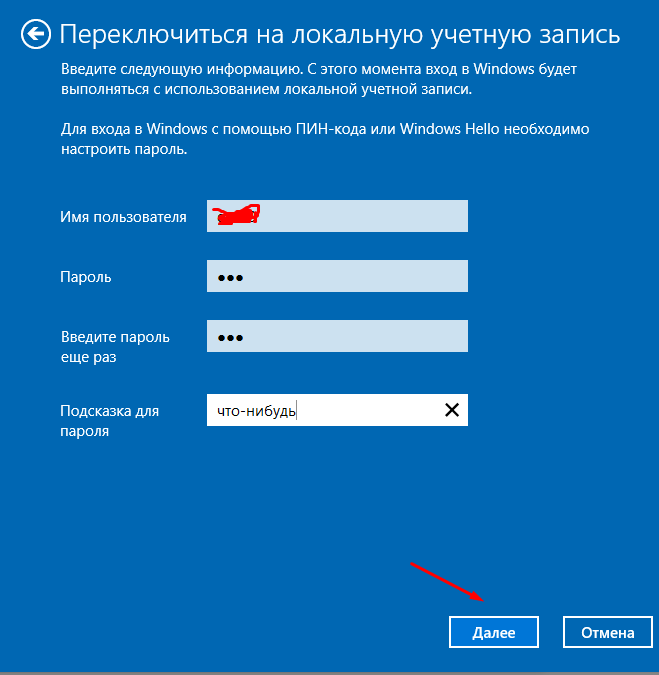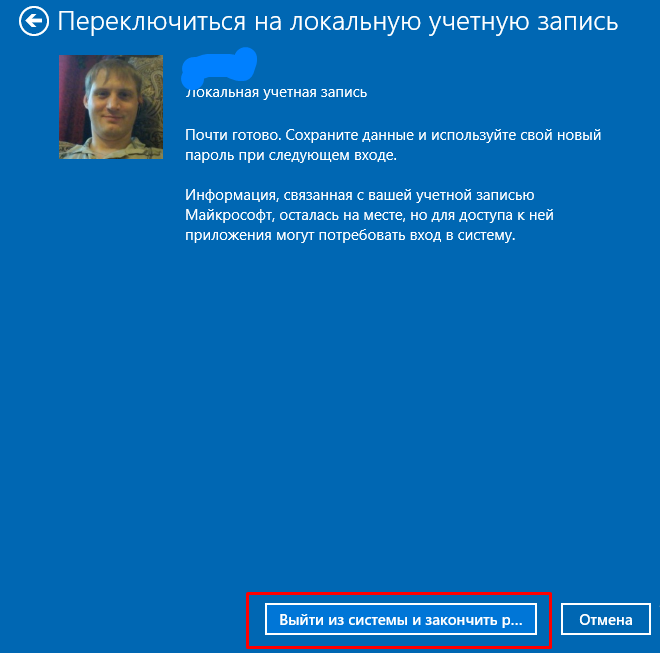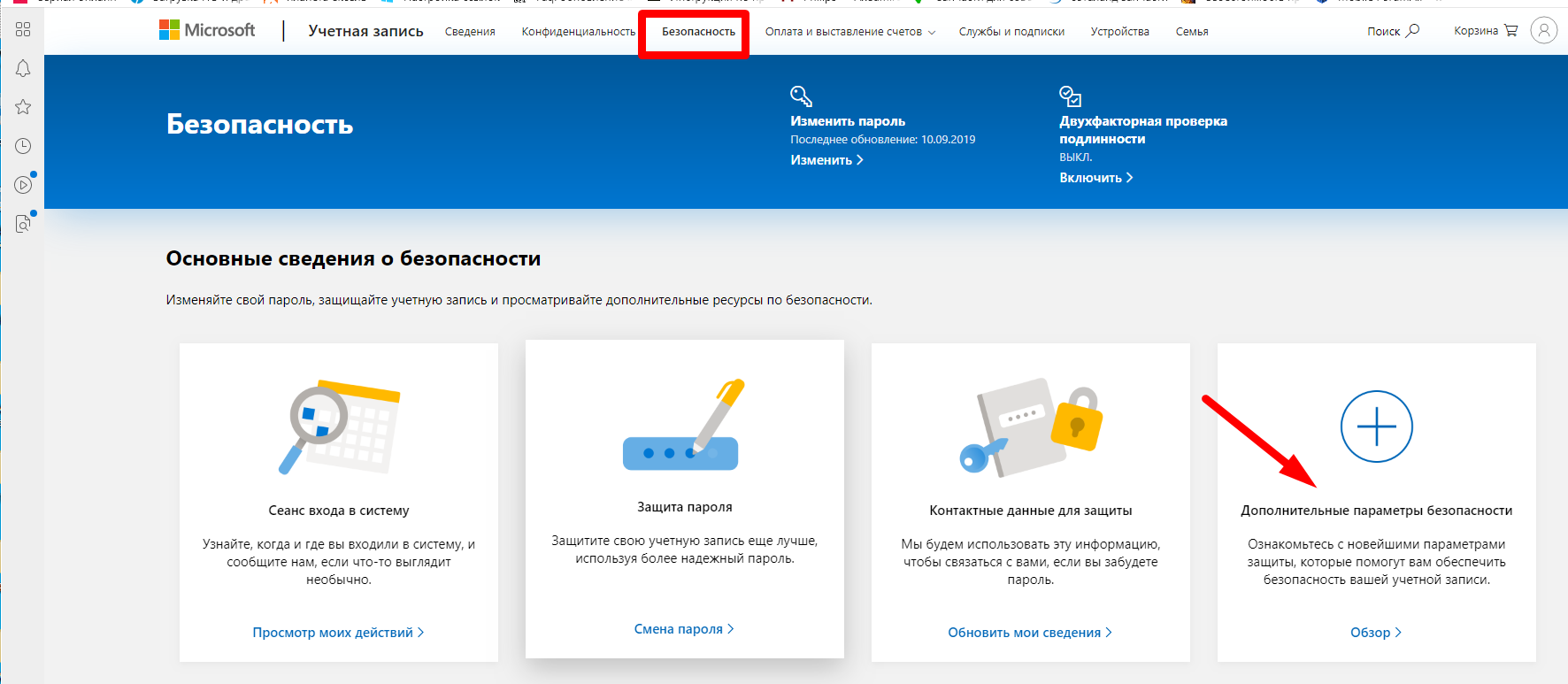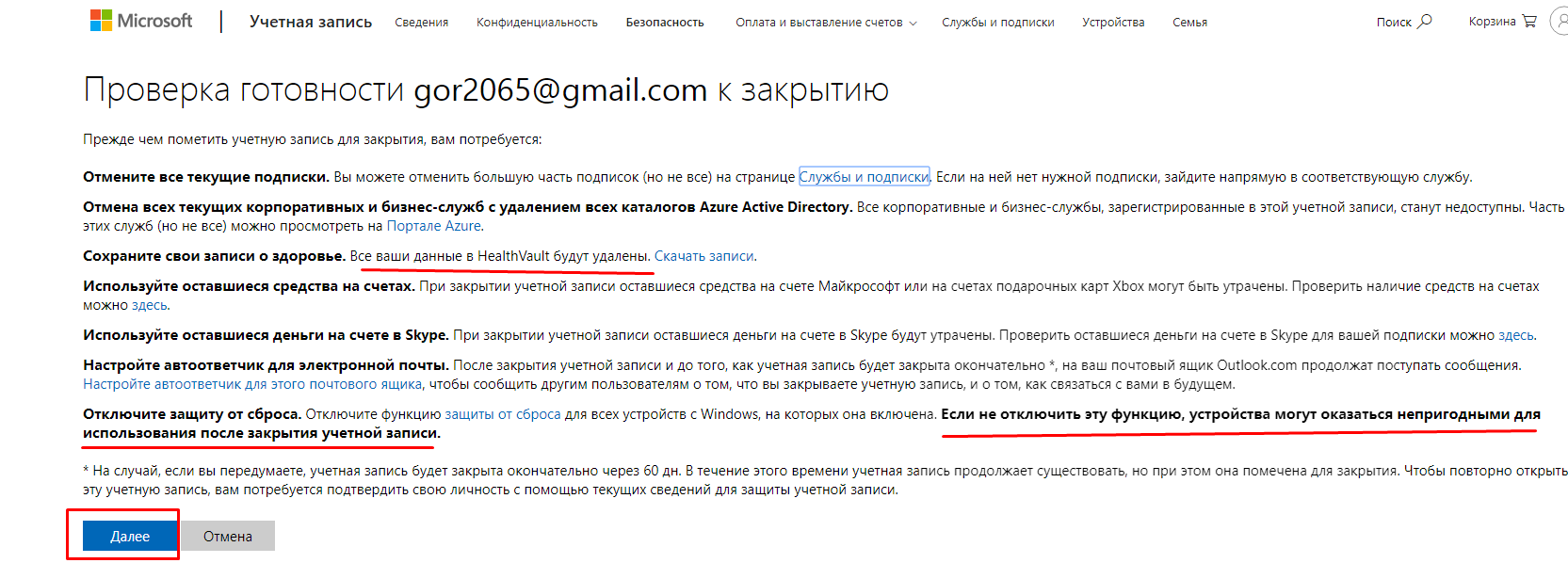Если вы больше не хотите получать электронную почту из определенной учетной записи в приложении «Почта» для Windows 10, вы можете удалить эту учетную запись, в том числе из приложения, или отключить для нее электронную почту. При удалении учетной записи из приложения удаляется также связанный с ней календарь.
Удаление учетной записи из приложений «Почта» и «Календарь»
-
В приложении «Почта» или «Календарь» в левом нижнем углу щелкните значок Параметры .
Примечание: Если у вас телефон или планшет, внизу страницы щелкните Дополнительно
, чтобы увидеть значок Параметры.
-
Выберите Управление учетными записями, а затем — учетную запись, которую нужно удалить.
-
Выберите «Удалить учетную запись». Если вы не видите параметр «Удалить учетную запись», вероятно, вы пытаетесь удалить учетную запись электронной почты по умолчанию, добавленную при входе в Windows 10. Вместо этого вы можете отключить электронную почту из этой учетной записи.
Примечание: Команда Удалить учетную запись удаляет учетную запись из приложений «Почта» и «Календарь», но не влияет на саму учетную запись. Например, после удаления учетной записи Outlook.com из приложений «Почта» и «Календарь» вы можете по-прежнему работать с ней в другом почтовом клиенте или на веб-сайте https://outlook.com.
Отключение электронной почты для учетной записи
Если вы хотите отключить электронную почту для учетной записи, потому что не можете удалить учетную запись по умолчанию или хотите использовать учетную запись только для календаря, можно изменить параметры синхронизации для этой учетной записи.
-
Выберите Параметры в левом нижнем углу.
Примечание: В случае использования телефона или планшета внизу страницы нажмите кнопку Дополнительно
, чтобы увидеть кнопку «Параметры».
-
Выберите Управление учетными записями, а затем — учетную запись, из которой больше не хотите получать электронную почту.
-
Выберите Изменить параметры синхронизации почтового ящика и прокрутите экран вниз до раздела Параметры синхронизации.
-
С помощью ползунка установите для параметра Электронная почта значение Выкл., а затем выберите Готово > Сохранить.
Если параметр Изменить параметры синхронизации почтового ящика недоступен, см. статью Устранение ошибок синхронизации Почты и Календаря в Windows 10.
Дополнительные сведения
-
Инструкции по добавлению новой записи см. в статье Настройка учетной записи.
-
Справку по другими темам см. в статье Почта и Календарь для Windows 10: вопросы и ответы.
Нужна дополнительная помощь?
Были ли сведения полезными?
(Чем больше вы сообщите нам, тем больше вероятность, что мы вам поможем.)
(Чем больше вы сообщите нам, тем больше вероятность, что мы вам поможем.)
Насколько вы удовлетворены качеством перевода?
Что повлияло на вашу оценку?
Моя проблема решена
Очистить инструкции
Понятно
Без профессиональной лексики
Полезные изображения
Качество перевода
Не соответствует интерфейсу
Неверные инструкции
Слишком техническая информация
Недостаточно информации
Недостаточно изображений
Качество перевода
Добавите что-нибудь? Это необязательно
Спасибо за ваш отзыв!
×
Если вы заметили, что при входе в свой Windows 10 компьютер на экране входа отображается ваш адрес электронной почты под вашим именем. Теперь многие из вас могут не захотеть, чтобы идентификатор электронной почты вашей учетной записи Microsoft отображался так открыто, чтобы его могли видеть все. Если вы один из тех, кто хочет скрыть это, то в этом посте будет показано, как удалить адрес электронной почты с экрана входа в систему .

Удалить адрес электронной почты с экрана входа в Windows 10
Откройте меню «Пуск» и щелкните значок «Настройки», чтобы открыть настройки Windows 10. Затем нажмите Аккаунты , а затем выберите Параметры входа с левой стороны.

Здесь, в разделе Конфиденциальность , вы увидите параметр Показывать данные учетной записи (например, адрес электронной почты) на экране входа .
Переведите переключатель в положение Выкл. .
Это все, что тебе нужно сделать.
Теперь при следующем входе в систему вы увидите, что адрес электронной почты был удален.

Надеюсь, это поможет.
Если вы заботитесь о безопасности, вы можете захотеть скрыть или удалить последнее имя пользователя из последних зарегистрированных пользователей. В этом сообщении показано, как активировать параметр «Не отображать последнее имя пользователя» на экране входа в Windows с помощью групповой политики и редактора реестра.
Есть несколько таких небольших настроек, которые вы можете выполнить, чтобы защитить вашу конфиденциальность. Этот пост покажет вам, как настроить параметры телеметрии Windows 10, в то время как этот пост предлагает несколько отличных бесплатных инструментов исправления конфиденциальности, которые помогут вам решить ваши проблемы конфиденциальности.
Удаление адреса из списка автозаполнения
- Откройте приложение Почта.
- Нажмите кнопку «Новый адрес электронной почты».
- В новом окне электронной почты начните вводить адрес, который вы хотите удалить, в поле Кому :. Когда он появится, нажмите кнопку i рядом с адресом. Затем нажмите «Удалить из недавних» внизу. ->
Как удалить неверный адрес электронной почты для автозаполнения?
Вот что попробовать:
- Начните вводить адрес электронной почты в поле «Кому».
- Как только вы увидите неправильный адрес электронной почты, используйте клавишу со стрелкой вниз, чтобы пролистать список и выделить неправильную запись.
- Выделив эту запись, введите клавишу удаления.
Как удалить ненужные адреса электронной почты?
Как удалить адрес электронной почты из Gmail
- Начните вводить либо имя вашего контакта, либо адрес электронной почты в строке поиска вверху. Щелкните запись контакта. …
- В раскрывающемся меню выберите Удалить. Щелкните Удалить.
- Теперь, когда вы составляете сообщение электронной почты и начинаете вводить текст в поле «Кому:», ваши изменения должны быть отражены.
Как удалить старые адреса электронной почты с моего ноутбука?
В меню щелкните Параметры, затем Параметры учетной записи. В левой части экрана выберите адрес электронной почты, который вы хотите удалить. Нажмите кнопку Действия с учетной записью. В появившемся раскрывающемся меню выберите Удалить учетную запись.
Как удалить адрес электронной почты с автозаполнением в Chrome?
Инструкции Google Chrome
- Щелкните значок меню Chrome. (Три точки в правом верхнем углу экрана.)
- Нажмите «Настройки».
- В разделе «Автозаполнение» разверните область, для которой вы хотите отключить автозаполнение.
- Выключите настройку, если она включена. Система автоматически сохранит ваши настройки.
Как удалить автозаполнение?
Если вы хотите просто удалить определенные записи автозаполнения:
- Щелкните меню Chrome на панели инструментов браузера и выберите «Настройки».
- Нажмите «Показать дополнительные настройки» и найдите раздел «Пароли и формы».
- Выберите Управление настройками автозаполнения.
- В появившемся диалоговом окне выберите запись, которую вы хотите удалить из списка.
Как изменить неверный адрес электронной почты?
Вы неправильно написали адрес электронной почты человека:
- Откройте отправленный документ, нажмите Получатели справа;
- Щелкните получателя / адрес электронной почты, который вы хотите изменить, и щелкните значок пера> Исправьте имя и / или адрес электронной почты текущего получателя, внесите изменения;
Как удалить старый адрес электронной почты из автозаполнения на Iphone?
Коснитесь синего кружка рядом с адресом электронной почты, который хотите удалить.. Откроется экран «Последние». Убедитесь, что это адрес электронной почты, который вы хотите удалить из автозаполнения / автозаполнения в почте iOS. Нажмите кнопку «Удалить из недавних».
Как удалить неверный прогноз предложения автозаполнения?
Чтобы очистить список автозаполнения от всех записей в Outlook 2019, 2016, 2013 и 2010:
- Перейдите на вкладку Файл.
- Выберите Параметры.
- В диалоговом окне «Параметры Outlook» выберите категорию «Почта».
- В разделе «Отправлять сообщения» выберите «Пустой список автозаполнения».
- В диалоговом окне подтверждения выберите Да.
Как мне удалить адрес электронной почты со своего компьютера?
Windows 10 — Удаление личной / корпоративной учетной записи электронной почты
- На рабочем столе Windows перейдите: Пуск> значок Настройки. (внизу слева)> Учетные записи> Учетные записи электронной почты и приложений. …
- На правой панели выберите учетную запись, которую нужно удалить, затем выберите «Управление».
- Выберите Удалить учетную запись.
- В приглашении выберите Удалить для подтверждения.
Как удалить старый адрес электронной почты со своего Android-устройства?
Android
- Перейдите в Приложения> Электронная почта. …
- На экране электронной почты откройте меню настроек и коснитесь Учетные записи. …
- Нажмите и удерживайте учетную запись Exchange, которую хотите удалить, пока не откроется окно меню.
- В окне меню нажмите Удалить учетную запись. …
- В окне предупреждения об удалении учетной записи нажмите OK или Удалить учетную запись, чтобы закончить.
Как удалить старый адрес электронной почты, который постоянно появляется в Outlook?
Удалить адреса из автозаполнения
- Функция автозаполнения Outlook хранит кеш адресов, которые вы недавно использовали. …
- При адресе электронной почты и имени, которое вы хотите удалить, используйте клавиши со стрелками на клавиатуре, чтобы выбрать его, и нажмите «Удалить».
- Удаление записи из классического списка автозаполнения.
Removing accounts gets them out of the app, but the accounts remain intact
Updated on March 30, 2022
What to Know
- In Outlook, go to File > Info > Account settings, choose the email account, and select Remove > Yes.
- In Windows Mail, select Settings or More > Manage accounts, choose an account, then select Delete account.
- For the default account, choose Change mailbox sync settings, turn off the Email toggle and select Done > Save.
This article explains how to delete email accounts in Outlook or Windows Mail. The instructions apply to Outlook for Microsoft 365, Outlook 2019, Outlook 2016, and Outlook 2013 as well as Windows 11, 10, and 8.
How to Remove an Email Account From Microsoft Outlook
The procedures for deleting email accounts in the various Outlook versions are similar, with some minor exceptions.
-
Go to File > Info.
-
Select the Account settings drop-down menu and choose Account Settings.
-
Choose the email account you want to remove.
-
Select Remove.
-
Confirm that you want to delete it by selecting Yes.
Delete Email Accounts in Windows Mail App
Deleting an email account in Mail (the basic email client included with Windows) is simple as well:
-
Select Settings (the gear icon) at the bottom of the left pane of the program (or More at the bottom, on a tablet or phone).
-
In the Settings pane, choose Manage accounts.
-
Select the account you want to remove from Mail.
-
In the Account settings screen, choose Delete account.
-
Select Delete to confirm.
What Happens When You Delete Email Accounts in Outlook or Windows Mail?
When you remove an account from Microsoft Outlook and Windows Mail, you won’t have access to it in that program, and you’ll remove the locally stored data. However, you won’t delete the account or any messages in it.
Deleting an account from a Microsoft email client also deletes the calendar information associated with that account.
Delete a Default Account in Window Mail
If you don’t see the Delete account option, you’re likely trying to delete the default mail account. Windows requires at least one mail account, and you can’t delete it. However, you can stop receiving and sending mail through it. The account still exists on your computer and with the email service provider, but it will be disabled.
Once you disable the account, you no longer receive mail on your computer. Plus, you won’t be able to find old emails or the related calendar information on your computer. If you need access to email and dates from an account you deleted from your computer using the above procedures, log in to the email service provider’s website. You’ll find all your information there.
To disable the account:
-
Select Settings (the gear icon) at the bottom of the left pane (or More at the bottom, on a tablet or phone).
-
Choose Manage accounts from the right menu pane.
-
Select the account you want to stop using.
-
Choose Change mailbox sync settings.
-
Under Sync options, turn off the Email toggle switch.
-
Select Done.
-
Select Save.
FAQ
-
How do I set Outlook as my default mail client in Windows Mail?
To set Outlook as your default email client in Windows Mail, go to Default Apps > Mail > Outlook. To add an Outlook.com account to Windows Mail, go to Windows Mail Settings > Manage Accounts > Add Account.
-
How do I make Windows Mail my default email client?
To make Windows Mail your default email client, go to Default Apps, select the app under Email, then select Mail. In Windows 8, go to Control Panel > Default Programs > Associate a File Type or Protocol with a program > MAILTO > Mail.
-
How do I import Windows Mail to Outlook?
You can’t export contacts from Windows Mail in Windows 10 or 11. In Windows 8, go to Tools > Windows Contacts > Export > CSV > Export.
Thanks for letting us know!
Get the Latest Tech News Delivered Every Day
Subscribe
Removing accounts gets them out of the app, but the accounts remain intact
Updated on March 30, 2022
What to Know
- In Outlook, go to File > Info > Account settings, choose the email account, and select Remove > Yes.
- In Windows Mail, select Settings or More > Manage accounts, choose an account, then select Delete account.
- For the default account, choose Change mailbox sync settings, turn off the Email toggle and select Done > Save.
This article explains how to delete email accounts in Outlook or Windows Mail. The instructions apply to Outlook for Microsoft 365, Outlook 2019, Outlook 2016, and Outlook 2013 as well as Windows 11, 10, and 8.
How to Remove an Email Account From Microsoft Outlook
The procedures for deleting email accounts in the various Outlook versions are similar, with some minor exceptions.
-
Go to File > Info.
-
Select the Account settings drop-down menu and choose Account Settings.
-
Choose the email account you want to remove.
-
Select Remove.
-
Confirm that you want to delete it by selecting Yes.
Delete Email Accounts in Windows Mail App
Deleting an email account in Mail (the basic email client included with Windows) is simple as well:
-
Select Settings (the gear icon) at the bottom of the left pane of the program (or More at the bottom, on a tablet or phone).
-
In the Settings pane, choose Manage accounts.
-
Select the account you want to remove from Mail.
-
In the Account settings screen, choose Delete account.
-
Select Delete to confirm.
What Happens When You Delete Email Accounts in Outlook or Windows Mail?
When you remove an account from Microsoft Outlook and Windows Mail, you won’t have access to it in that program, and you’ll remove the locally stored data. However, you won’t delete the account or any messages in it.
Deleting an account from a Microsoft email client also deletes the calendar information associated with that account.
Delete a Default Account in Window Mail
If you don’t see the Delete account option, you’re likely trying to delete the default mail account. Windows requires at least one mail account, and you can’t delete it. However, you can stop receiving and sending mail through it. The account still exists on your computer and with the email service provider, but it will be disabled.
Once you disable the account, you no longer receive mail on your computer. Plus, you won’t be able to find old emails or the related calendar information on your computer. If you need access to email and dates from an account you deleted from your computer using the above procedures, log in to the email service provider’s website. You’ll find all your information there.
To disable the account:
-
Select Settings (the gear icon) at the bottom of the left pane (or More at the bottom, on a tablet or phone).
-
Choose Manage accounts from the right menu pane.
-
Select the account you want to stop using.
-
Choose Change mailbox sync settings.
-
Under Sync options, turn off the Email toggle switch.
-
Select Done.
-
Select Save.
FAQ
-
How do I set Outlook as my default mail client in Windows Mail?
To set Outlook as your default email client in Windows Mail, go to Default Apps > Mail > Outlook. To add an Outlook.com account to Windows Mail, go to Windows Mail Settings > Manage Accounts > Add Account.
-
How do I make Windows Mail my default email client?
To make Windows Mail your default email client, go to Default Apps, select the app under Email, then select Mail. In Windows 8, go to Control Panel > Default Programs > Associate a File Type or Protocol with a program > MAILTO > Mail.
-
How do I import Windows Mail to Outlook?
You can’t export contacts from Windows Mail in Windows 10 or 11. In Windows 8, go to Tools > Windows Contacts > Export > CSV > Export.
Thanks for letting us know!
Get the Latest Tech News Delivered Every Day
Subscribe
Если вы заметили, когда вы входите в свой компьютер с Windows 10, на экране входа в систему под вашим именем отображается ваш адрес электронной почты. Теперь многие из вас могут не захотеть, чтобы ваш электронный идентификатор учетной записи Microsoft отображался так открыто, где его могут увидеть все. Если вы один из тех, кто хочет скрыть это, тогда в этом посте будет показано, как удалить адрес электронной почты с экрана входа в систему.
Откройте меню «Пуск» и щелкните значок «Настройки», чтобы открыть настройки Windows 10. Далее нажмите на Счета а затем выберите Варианты входа с левой стороны.
Здесь, под Конфиденциальность, вы увидите настройку Показать данные учетной записи (например, адрес электронной почты) на экране входа в систему.
Установите переключатель в положение «Выкл.».
Это все, что вам нужно сделать.
Теперь, когда вы в следующий раз войдете в систему, вы увидите, что адрес электронной почты был удален.
Надеюсь это поможет.
Если вы заботитесь о безопасности, вы можете скрыть или удалить последнее имя пользователя, вошедшего в систему последними.
Есть несколько таких небольших настроек, которые вы можете выполнить, чтобы защитить свою конфиденциальность. Этот пост покажет вам, как настроить параметры телеметрии Windows 10, а этот пост предлагает несколько отличных бесплатных инструментов для исправления конфиденциальности, которые могут помочь вам решить ваши проблемы с конфиденциальностью.
.
Содержание
- 1 Как убрать учетную запись Майкрософт и включить вместо нее локальную
- 2 Как удалить учетную запись Майкрософт (или локальную), если есть другая учетная запись
- 3 Удаление учетной записи Windows 10 с помощью панели управления
- 4 Удаление учетной записи Майкрософт — видео
- 5 Дополнительная информация
- 6 Как удалить учетную запись Майкрософт на телефоне?
- 7 Удаляем личную учетную запись Майкрософт с компьютера. Вход с обычной учетной записью
- 8 Для чего нужен Microsoft-аккаунт
- 9 Как удалить пользователя в Windows 10 и сделать аккаунт локальным
- 10 Как удалить учетную запись, если в системе их несколько
- 11 Как удалить учетку через панель управления
- 12 Через командную строку
- 13 Как отключить контроль учетных записей
- 14 Подводим итоги
- 15 Видео о том, как удалить учетную запись Майкрософт в Windows 10
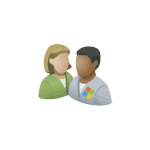
В случае если случилось так, что вы не можете войти под своей учетной записью Майкрософт (а также сбросить для нее пароль на сайте MS) и именно по этой причине хотите ее удалить, при этом другой учетной записи нет (если есть — используйте обычный путь удаления), то подсказки о том, как это сделать, активировав скрытую учетную запись администратора (а под ней уже можно и удалить учетку и завести новую) вы можете найти в статье Как сбросить пароль Windows 10.
Как убрать учетную запись Майкрософт и включить вместо нее локальную
Первый, самый простой и заранее предусмотренный в системе способ — просто сделать свою текущую учетную запись локальной с помощью настроек (при этом ваши параметры, настройки оформления и прочее в дальнейшем не будет синхронизироваться на устройствах).
Для того, чтобы сделать это, просто зайдите в Пуск — Параметры (или нажмите клавиши Win+I) — Учетные записи и выберите пункт «Электронная почта и учетные записи». Далее выполните простые шаги. Примечание: предварительно сохраните всю свою работу, так как после отключения аккаунта Майкрософт потребуется выйти из системы.
- Нажмите по пункту «Войти вместо этого с локальной учетной записью».
- Введите текущий пароль учетной записи Майкрософт.
- Введите новые данные, уже для локальной учетной записи (пароль, подсказка, имя учетки, если его нужно изменить).
- После этого вам сообщат о том, что нужно выйти из системы и зайти уже с новой учетной записью.
После выхода и повторного входа в Windows 10, у вас будет использоваться локальная учетная запись.
Как удалить учетную запись Майкрософт (или локальную), если есть другая учетная запись
Второй распространенный случай — в Windows 10 было создано более одной учетной записи, вы пользуетесь локальным аккаунтом, а ненужную учетную запись Майкрософт нужно удалить. Прежде всего, для этого нужно зайти под учетной записью администратора (но не той, что будем удалять, при необходимости предварительно установите права администратора для своей учетной записи).
После этого зайдите в Пуск — Параметры — Учетные записи и выберите пункт «Семья и другие пользователи». Выберите в списке «Другие пользователи» ту учетную запись, которую требуется удалить, кликните по ней и нажмите соответствующую кнопку «Удалить».
Вы увидите предупреждение о том, что вместе с учетной записью в данном случае будут удалены также все данные (файлы на рабочем столе, документы, фото и прочее этого человека — все то, что хранится в C:UsersИмя_пользователя) этого пользователя (просто данные на дисках никуда не денутся). Если вы предварительно позаботились об их сохранности, нажмите «Удалить учетную запись и данные». Кстати, в следующем способе все данные пользователя можно сохранить.
Через короткий промежуток времени учетная запись Майкрософт будет удалена.
Удаление учетной записи Windows 10 с помощью панели управления
И еще один способ, наверное, самый «естественный». Зайдите в панель управления Windows 10 (включите вид «значки» справа вверху, если там стоит «категории»). Выберите пункт «Учетные записи пользователей». Для дальнейших действий вы должны иметь права администратора в ОС.
- Нажмите «Управление другой учетной записью».
- Выберите учетную запись Майкрософт (подойдет и для локальной), которую требуется удалить.
- Нажмите «Удаление учетной записи».
- Выберите, требуется ли удалить файлы учетной записи или их нужно оставить (при этом, во втором случае они будут перемещены в папку на рабочем столе текущего пользователя).
- Подтвердите удаление учетной записи с компьютера.
Готово, это все, что нужно, чтобы убрать ненужную учетную запись.
Ещё один способ сделать то же самое, из тех, которые подходят для всех редакций Windows 10 (также требуется быть администратором):
- Нажмите клавиши Win+R на клавиатуре
- Введите netplwiz в окно «Выполнить» и нажмите Enter.
- На вкладке «Пользователи» выберите ту учетную запись, которую нужно удалить и нажмите кнопку «Удалить».
После подтверждения удаления, выбранная учетная запись будет удалена.
Удаление учетной записи Майкрософт — видео
Дополнительная информация
Это не все способы, но зато все перечисленные варианты подходят для любой из редакций Windows 10. В профессиональной версии вы можете, например, выполнить эту задачу через «Управление компьютером» — «Локальные пользователи и группы». Также задачу можно выполнить с помощью командной строки (net users).
Если я не учел какой-то из возможных контекстов необходимости удаления учетной записи — спрашивайте в комментариях, я постараюсь подсказать решение.
Доброго всем расположения духа друзья! Иногда возникает необходимость удалить свои данные из Майкрософт. К тому же, ваши личные данные передаются в компанию на их сервера; не всем это нравится. Удаление учетной записи и вход под локальным пользователем может помочь сэкономить трафик и и потребляемые ресурсы компьютера.
Словом, причины для удаления учетки могут быть актуальны в ряде случаев. Будет так же описана процедура восстановления доступа к учетной записи. Можно просто отключать от учетной записи свои устройства, а можно полностью удалить (как аккаунт) из сервисов Microsoft навсегда и безвозвратно.
Как удалить учетную запись Майкрософт на телефоне?
Если доступ к компьютеру к которому привязана Ваша учетная запись заблокирован, то процедуру восстановления можно провести при помощи смартфона (с доступом в интернет). Итак, в интернете набираем в поисковой строке набираем что-то вроде «майкрософт вход»…
И начнем сначала восстанавливать доступ. В мобильной версии сайта вход в правом верхнем углу:
Ваша учетная запись чаще всего привязана к почтовому ящику или номеру телефона. Все это нужно иметь под рукой. На экране блокировки компьютера всегда отображается имя вашей учетной записи майкрософт, если компьютер к ней привязан.
У меня это один из электронных почтовых адресов; можно в качестве логина использовать и номер мобильного телефона:
Переходим далее по ссылке «Забыли пароль?»…
Проверяем, правильно ли заполнен номер телефона (у меня адрес электронной почты):
Код подтверждения вашей личности будет отправлен на электронный почтовый адрес который указан; либо если при заведении учетки был указан еще дополнительный адрес то код будет направлен на него.
Если для связи был указан номер мобильного телефона, то на него придет СМС с кодом подтверждения. Далее, вы вводите полученный код и придумываете новый пароль. Получаете наконец доступ к своей учетке. Новый пароль вводим на экране блокировки компьютера — и вот мы попали в компьютер.
Это самый простой случай восстановления, когда все у вас под рукой. В случае, если вы не знаете пароля от электронного почтового ящика куда был направлен код подтверждения — восстанавливаем пароль от почты примерно по такой же схеме на вашем почтовом сервисе.
Еще один сложный случай — это когда вашу учетку заводил кто-то, а доступ утерян и Вы не знаете ни пароля ни резервных адресов. Имя учетки обычно связывают с номером мобильного телефона, по сути это и есть логин, используйте его.Если ничего не помогает — в крайнем случае заводим еще одну учетку на Microsoft (будет создан новый почтовый адрес):
… и затем вводим его в поле «отличный от того который требуется восстановить». Ниже аккуратно вводим капчу и продолжаем процедуру восстановления.
После успешной смены пароля новый пароль необходимо будет ввести и для скайпа (если он у вас отдельной программой) а так же и для других используемых сервисов и устройств.
Иногда нужно потратить чуть больше времени. Теперь, когда мы изменили пароль и получили доступ к компьютеру — делаем настройки далее, чтобы отсоединить наше устройство от этой учетки.
Удаляем личную учетную запись Майкрософт с компьютера. Вход с обычной учетной записью
Через меню «пуск» заходим в настройки нашей учетной записи на компьютере:
Выбираем обычный вход с локальной учетной записью.
Система потребует ввести пароль от этой учетки(но мы его только что восстановили и знаме его):
Затем нужно будет придумать другое имя и пароль для обычной учетной записи и записать (чтобы не потерять):
Далее, система сделает все остальное:
После чего произойдет завершение сеанса и Вы должны будете войти в систему под только что созданной ЛОКАЛЬНОЙ учетной записью.
Если не планируется полне удаление учетной записи Microsoft, то в любой момент можно опять ее подключить через настройки учетной записи (как было показано). Планируете использовать скайп в локальной учетной записи? Нужно скачать версию «для рабочего стола»; в качестве логина и пароля нужно использовать логин и пароль учетной записи Майкрософт.
Далее расскажу как полностью удалять личную учетку Майкрософт безвозвратно. Действия продолжаем снова на сайте компании. Удобнее действовать с компьютера. Входим нашей учеткой в сервис, используя логин и пароль.
В разделе «безопасность» — «дополнительные параметры безопасности» в самом низу есть ссылка «закрыть учетную запись». Даны следующие рекомендации, чтобы человек полностью понимал, что он делает:
Я рекомендую перед проведением этой процедуры заранее выйти из всех устройств (как это было показано выше) использующих учетную запись подлежащую закрытию. Сделать копии информации которая есть в OneDrive, так как она будет удалена. Далее, внимательно ознакамливаемся с последствиями закрытия аккаунта:
Пользователи, активно использовавшие все ее сервисы потеряют многое, в том числе и контакты скайп. Но, не переживайте, система дает время 60 суток в течение которого можно «одуматься» и отказаться от решения. Но после истечения срока ваша учетка будет удалена безвозвратно.
Кстати не пробовал — после окончательного закрытия получиться ли завести учетную запись Майкрософт снова на тот же электронный почтовый адрес или номер телефона?
Автор: · 28.02.2019
Сегодня мы расскажем своим читателям, как удалить учетную запись на Windows 10. Причем делать это будем исходя из самых разных ситуаций: когда есть одна-единственная запись, а вы хотите отвязать ее от сайта Microsoft и сделать локальной или когда аккаунт не нужен совсем. Второй способ может удалить любую дополнительную учетку, естественно, кроме администратора, причем как локальную, так и привязанную к сети. В конце статьи, для вашего удобства, находится видеоинструкция. Желание удалить свой Windows-аккаунт может возникнуть, например, тогда, когда у вас не получается сменить электронную почту на сайте Microsoft.
Приступим. Каждый из способов будет рассмотрен максимально подробно и, следуя нашим рекомендациям, вы наверняка добьетесь нужного результата.
Для чего нужен Microsoft-аккаунт
Прогресс не стоит на месте, операционные системы становятся все более удобными и функциональными. Не отстает и лидер на данном поприще – Windows, а точнее, ее последняя десятая версия. Компания Майкрософт привязывает аккаунты пользователей к их учетным записям для того, чтобы данные все время хранились в облаке и не могли быть утеряны, что часто происходит при использовании стандартного жесткого диска и даже SSD-накопителя. Храня свои файлы, пароли и настройки в OneDrive (облачное хранилище от Microsoft, которое бесплатно предоставляется каждому пользователю Windows), вы можете быть уверены, что они никогда не потеряются.
Есть и еще один момент, который говорит в пользу именно интернет-аккаунта. Это банальная переустановка Windows. Данная операционная система построена не так, как другие. Здесь используется реестр и это является откровенным минусом как «Десятки», так и остальных версий ОС от Майкрософт. Дело в том, что со временем этот реестр захламляется и обычному пользователю ничего не остается делать как переустановить операционную систему. И тут вас ждет самое интересное – установить саму Windows несложно и недолго, но установка и настройка программного обеспечения отнимают уйму времени. Например, приложение, которым пользуемся мы, – Key Collector – требует повторной настройки, которая занимает более получаса. Если же установить его на облако, настраивать конфигурацию не потребуется и программа будет готова через 2 минуты. Делайте выводы.
Как удалить пользователя в Windows 10 и сделать аккаунт локальным
Это самый простой способ сделать вашу учетную запись локальной. Мы будем использовать инструментарий системы при этом никакие настройки пользователя не будут затронуты. Программное обеспечение или персонализация останутся такими же. Приступаем к решению задачи:
- Для того чтобы открыть нужные нам настройки можно применить сочетание
Win+I
на клавиатуре. В открывшемся окне жмем по плитке «Учетные записи».
Внимание! Перед тем как мы продолжим процесс, сохраните все свои данные и завершите работу программ. Связь с аккаунтом Microsoft будет утрачена и файлы станут недоступными.
- Жмем по надписи, выделенной на скриншоте красной рамкой.
- Откроется еще одно окошко, в котором нам нужно будет ввести текущий пароль. Делаем это и жмем «Далее».
- На следующем этапе вводим данные для нового аккаунта. Это пароль, его подтверждение и подсказка для восстановления.
- Почти готово. Нам осталось нажать на обозначенную на скриншоте клавишу и перейти на новую учетную запись. Еще раз напомним, что нужно сохранить все данные и закрыть программы.
После нажатия клавиши текущая сессия будет завершена.
Далее компьютер загрузится уже с новым локальным аккаунтом и паролем, который вы вводили в настройках.
Нам же останется только ввести это пароль.
Как удалить учетную запись, если в системе их несколько
Бывают ситуации, когда в операционной системе windows существует 2 и более аккаунта, но нужен всего один. Соответственно, лишние нужно стереть. Давайте разберемся как это сделать. Для начала нужно войти под аккаунтом администратора. Естественно, не того, которого будем ликвидировать. С гостевого аккаунта внести какие-либо изменения в систему не получится.
- Нам нужно открыть параметры системы. Для этого используем немного другой вариант, нежели тот, который был применен в прошлый раз. Мы запустим настройки через панель уведомлений. Для этого откройте саму панель и кликните по обозначенной на скриншоте клавише.
- Идем дальше. Нажмите на плитку «Учетные записи».
- Теперь нажмите в левой части открывшегося окна по надписи «Семья и другие люди», а в правой выберите того пользователя, аккаунт которого нужно удалить.
- Когда мы кликнем по выбранной учетной записи, откроется две кнопки. Жмем «Удалить».
- Появится предупреждение о том, что вместе с аккаунтом будут безвозвратно стерты все данные этого пользователя: документы, закачки, объекты на рабочем столе, настройки приложений, фотографии, музыка и т. д. Если мы согласны, то жмем отмеченную на скриншоте кнопку.
Через несколько секунд, в зависимости от количества данных аккаунта, он окажется полностью удален. Ваши файлы затронуты не будут. Немного ниже мы приведем способ, который позволит стереть любую учетную запись и при этом не затрагивать ее данные.
Как удалить учетку через панель управления
Существует и еще один вариант удаления аккаунта с применением панели управления. Способ тоже не требует каких-то особых усилий и, следуя нашим рекомендациям, вы без труда справитесь с задачей. Приступаем.
- Давайте перейдем в панель управления. Напомним – для того чтобы все получилось, нужно работать из учетной записи с привилегиями суперпользователя (администратора). Откройте поисковый инструмент «Десятки» (значок увеличительного стекла, расположенный в левой части панели задач) и введите запрос «панель управления». Далее нужно кликнуть по появившемуся результату.
- Переходим в раздел, который выделен на рисунке.
- Далее кликаем по строчке «Удаление учетных записей пользователей».
- Теперь выбираем аккаунт, который мы будем удалять (можно убрать как локальный, так и аккаунт, связанный с Microsoft).
- В следующем окне просто жмем «Удаление учетной записи».
- Вот момент, о котором мы говорили. Мы можем удалить аккаунт, но оставить файлы, с которыми он связан. Также можно стереть все. В нашем случае данные должны сохраниться, поэтому кликаем по «Сохранение файлов».
- Windows в последний раз спросит нас, действительно ли мы хотим стереть аккаунт и уведомит о том, что пользователь не сможет больше входить в систему, но все его файлы будут сохранены на нашем рабочем столе в папке с его именем. Соглашаемся и жмем «Удаление учетной записи».
После этого аккаунт будет удален. Если с ним были связаны какие-либо файлы, они сохранятся и будут помещены в папку на вашем десктопе.
Существует и еще один способ по удалению аккаунта в Windows 10. Для того чтобы им воспользоваться, нужно, как и раньше, обладать правами администратора. Делаем следующее:
- Нам нужен инструмент «Выполнить» – жмем Win+R и запускаем его. В открывшееся окошко вводим команду «netplwiz» без кавычек и жмем «ОК».
- Появится новое окно. Убираем переключатель возле «Требовать ввод имени пользователя и пароля» и выделяем нужный аккаунт немного ниже. Далее жмем кнопку с надписью «Удалить».
- Система еще раз спросит нас, уверены ли мы в своих действиях, мы же подтверждаем их нажатием кнопки «Да».
Готово. Аккаунт пользователя полностью стерт с вашего компьютера.
Через командную строку
Добиться тех же результатов получится и через командную строку. Применяйте данный метод, если ни один из описанных выше не сработал. К тому же этот способ более быстрый.
Внимание! Использовать удаление аккаунта через командную строку не стоит начинающим пользователям. Система не будет переспрашивать вас о намерениях и удалит все данные, включая аккаунт, сразу и безвозвратно. Помните об этом перед тем как приступать.
Переходим к работе с командной строкой:
- Запускать командную строку будем через меню поиска Windows. Это позволит работать с правами администратора. Кликаем по значку лупы и вводим в поисковую строку слова «cmd». Ищем в выдаче нужный нам результат и кликаем по нему правой клавишей мыши. Нам нужен вариант «Запустить от имени администратора».
- Давайте запросим у Windows список пользователей и разберемся кого будем удалять. Для этого вводим в командную строку «net user» без кавычек и жмем Enter.
- Система выдаст результат: в нашем случае это всего два пользователя. Запоминаем имя аккаунта, который будем удалять, и вводим следующую команду: «net user “имя пользователя” /delete» (без кавычек).
- Windows приняла команду и ответила о ее корректном выполнении. Давайте проверим, удалился ли пользователь. Снова вводим «net user».
Как видим, учетной записи с названием «Сережа» не стало. Все работает отлично.
Как отключить контроль учетных записей
Контроль учетных записей или, как его еще называют, UAC в «Десятке» существует для того, чтобы уведомлять нас об активности приложений, которые требуют доступа к изменению системных файлов. Другими словами, те программы, которые работают с правами администратора. Таким образом Windows 10 заботится о вашей безопасности. Из коробки UAC сообщает вам о любых действиях приложений, которые пытаются получить доступ к администраторским правам, но вы можете настроить данный режим как угодно.
Используем панель управления для отключения контроля Windows-аккаунтов
Первый способ проще, чем работа с редактором реестра, поэтому именно он рекомендуется к использованию новичками. Начинаем.
- Открываем панель управления. Введите ее название в поисковой строке Windows, которую можно запустить через иконку в левой части панели задач.
- Находим в открывшемся окне раздел, обозначенный на скриншоте, и переходим в него.
- Кликаем по аналогичной записи в следующем окне.
- Далее жмем обведенную красной полоской надпись.
- Открылось новое окошко. Тут есть ползунок, который отвечает за контроль нашего аккаунта, чем выше вы его поднимите, тем жестче будет этот контроль.
Заметка: попасть в окно с ползунком настройки учетных записей в «Десятке» можно при помощи утилиты «Выполнить». Введите в ее поле команду «UserAccountControlSettings» без кавычек и нажмите «ОК».
Расшифровка четырех положений, в которые можно установить переключатель контроля учетных записей:
- всегда уведомлять о следующих случаях: когда программы пытаются произвести инсталляцию или редактировать настройки ПК и когда параметры компьютера меняет пользователь (данный профиль рекомендован при множественной установке разного ПО или активной работе в сети);
- уведомления об изменении параметров ПК пользователями отключены (рекомендуется к использованию тем пользователям, которые работают с проверенным ПО и сайтами);
- уведомления о редактировании настроек компьютера администратором отсутствуют (данный алгоритм стоит использовать только тогда, когда затемнение десктопа занимает массу времени);
- даже если приложения пытаются установить программное обеспечение, уведомления не поступают (использовать такой профиль категорически не рекомендуется).
Если вы все-таки решили отключить UAC, помните: теперь любой софт сможет автоматически устанавливать программное обеспечение, а вы даже не будете об этом знать. Если вы хотите деактивировать контроль учетных записей только из-за всплывающего окна, категорически не рекомендуем вам это делать!
Настройка UAC в редакторе реестра
Полностью отключить контроль учетных записей или выбрать каждый из четырех сценариев работы можно в редакторе реестра. Мы опишем, как это делается.
- Запустите редактор реестра при помощи утилиты «Выполнить», вызвать которую можно сочетанием горячих клавиш Win+R.
- Перейдите по пути, обозначенному на скриншоте, и смените значения параметров на нем же (изменять значение ключа реестра можно после двойного щелчка левой клавишей мыши по нему).
Расшифровка значений ключей системного реестра, отвечающих за контроль разрешений в системе Windows:
- уведомления поступают всегда: 1, 1, 2;
- уведомления поступают, когда какая-либо программа пытается сменить настройки: 1, 1, 5;
- затемнение экрана отключено, уведомления поступают: 0, 1, 5;
- полное отключение слежения за учетными записями: 0, 1, 0.
Внимание! Еще раз предупреждаем – отключая UAC, вы ставите безопасность ПК под угрозу.
Подводим итоги
Выше мы описали, как отключить учетную запись Windows 10, причем как локальную, так и привязанную к Microsoft-аккаунту. Все способы отлично работают на любой из редакций «Десятки». Каждый пользователь имеет право выбирать для себя наиболее удобный вариант и пользоваться им. Если же у вас возникли какие-либо проблемы, пишите в комментариях, мы обязательно вам поможем.
Видео о том, как удалить учетную запись Майкрософт в Windows 10
Используемые источники:
- https://remontka.pro/delete-microsoft-account-windows-10/
- https://fast-wolker.ru/kak-udalit-uchetnuyu-zapis-majkrosoft-v-windows-10-esli-zabyl-parol.html
- https://os-helper.ru/windows-10/kak-udalit-uchetnuyu-zapis.html
Если вы не хотите использовать учетную запись электронной почты в приложении «Почта», вы можете удалить ее оттуда. Вы можете следовать этому пошаговому руководству, чтобы удалить учетную запись электронной почты из приложения Почта Windows 10. Вы также можете удалить учетную запись из приложения «Календарь».
Если вы по ошибке добавили учетную запись электронной почты на свой компьютер с Windows 10 или больше не хотите использовать добавленный идентификатор электронной почты, вы можете удалить его со своего компьютера, а также из приложения «Почта». Это поможет вам сделать ваше почтовое приложение менее загроможденным. Вы можете добавить практически любую учетную запись электронной почты, включая Outlook.com, Office 365, учетную запись Google, Yahoo, iCloud и т. Д., В приложение «Почта» и включить синхронизацию.
Чтобы удалить учетную запись электронной почты из почтового приложения в Windows 10, выполните следующие действия:
- Откройте приложение Почта в Windows 10
- Откройте его настройки
- Выберите Управление учетными записями.
- Выберите идентификатор электронной почты, который вы хотите удалить из приложения Почта.
- Нажмите на опцию Удалить учетную запись
- Подтвердите изменение.
Давайте теперь пройдемся по руководству с помощью снимков экрана.
Откройте приложение Почта на своем компьютере с Windows 10. Здесь вы должны найти все учетные записи электронной почты, которые вы добавили в это приложение. Вам нужно щелкнуть значок шестеренки настроек, который отображается слева.
Он развернет панель настроек справа. Отсюда вам нужно нажать на Управлять аккаунтами вариант. После этого вы должны найти все идентификаторы электронной почты, которые вы включили в приложение Mail. Нажмите на адрес электронной почты, который вы хотите удалить.
Теперь вы должны увидеть окно настроек учетной записи, в котором вам нужно нажать на Удалить аккаунт вариант.
К вашему сведению, есть еще один способ открыть окно настроек учетной записи в приложении Почта. Для этого вам нужно щелкнуть правой кнопкой мыши идентификатор электронной почты в приложении Почта и выбрать Настройки учетной записи вариант.
После этого вы должны увидеть окно подтверждения, в котором вам нужно щелкнуть Удалить кнопка.
После завершения процесса должно появиться сообщение об успешном завершении.
Если вы выполните все эти шаги, ваша учетная запись электронной почты будет удалена с вашего компьютера вместе со всем синхронизированным контентом. Независимо от того, сколько учетных записей электронной почты вы добавили в приложение «Почта», вы можете удалить их все, выполнив те же действия.
Хочу больше? Взгляните на эту публикацию с советами и рекомендациями по работе с почтовым приложением для Windows 10.


 , чтобы увидеть значок Параметры.
, чтобы увидеть значок Параметры.