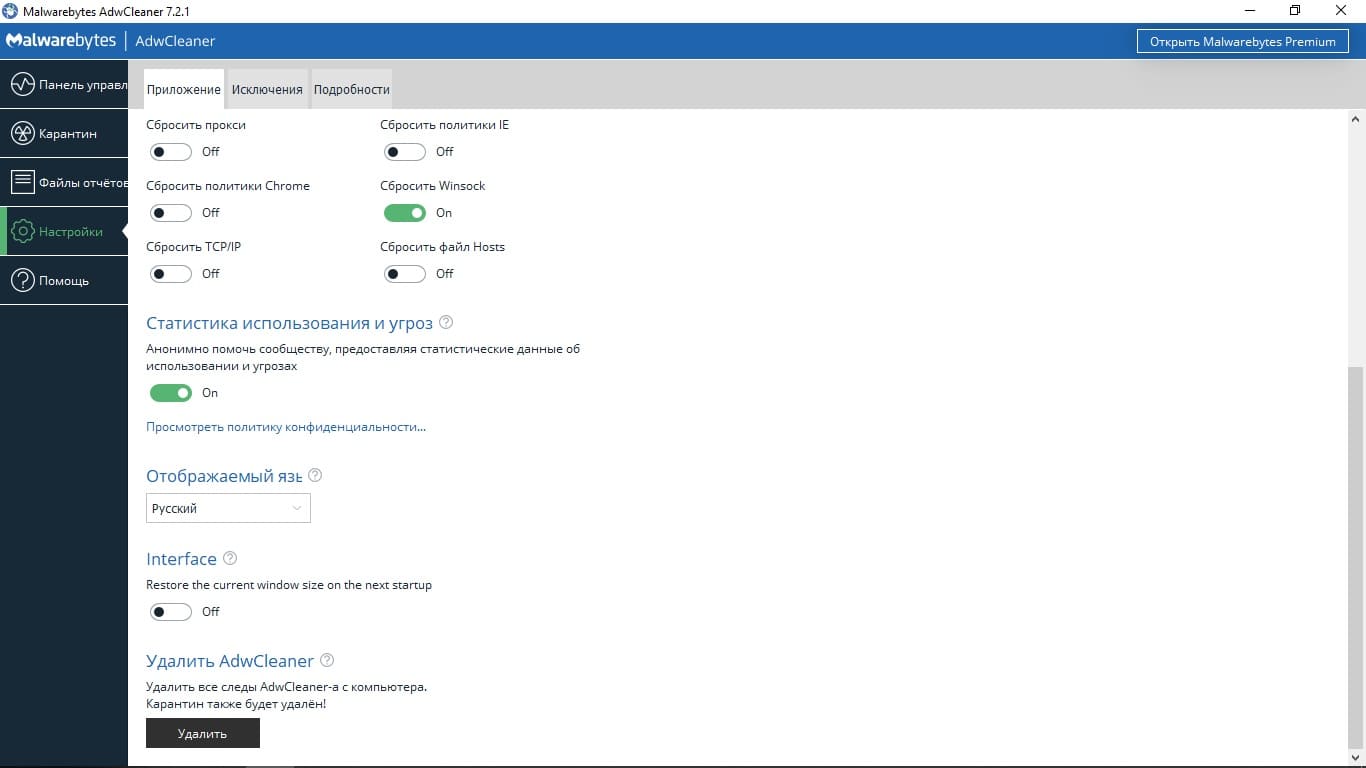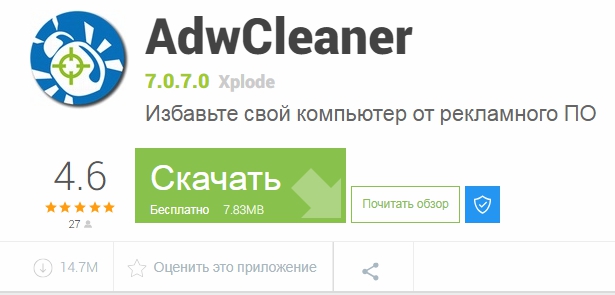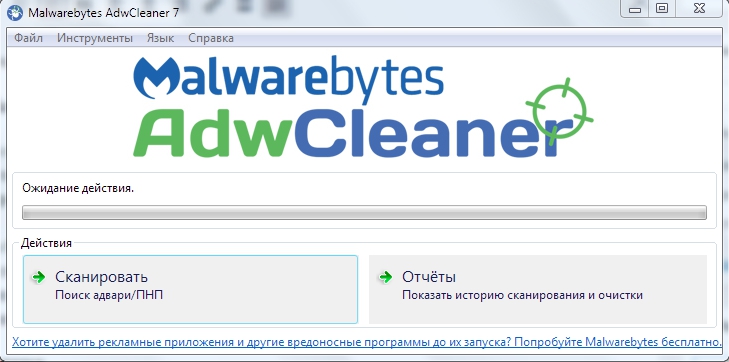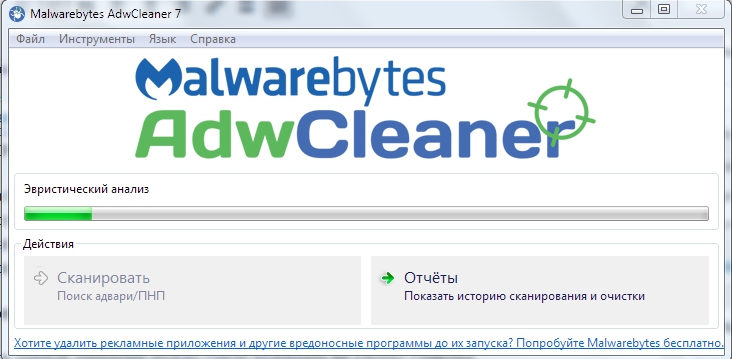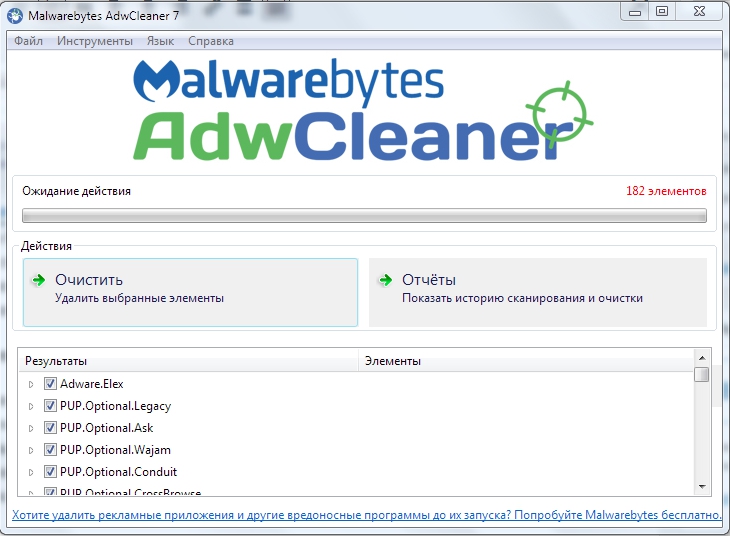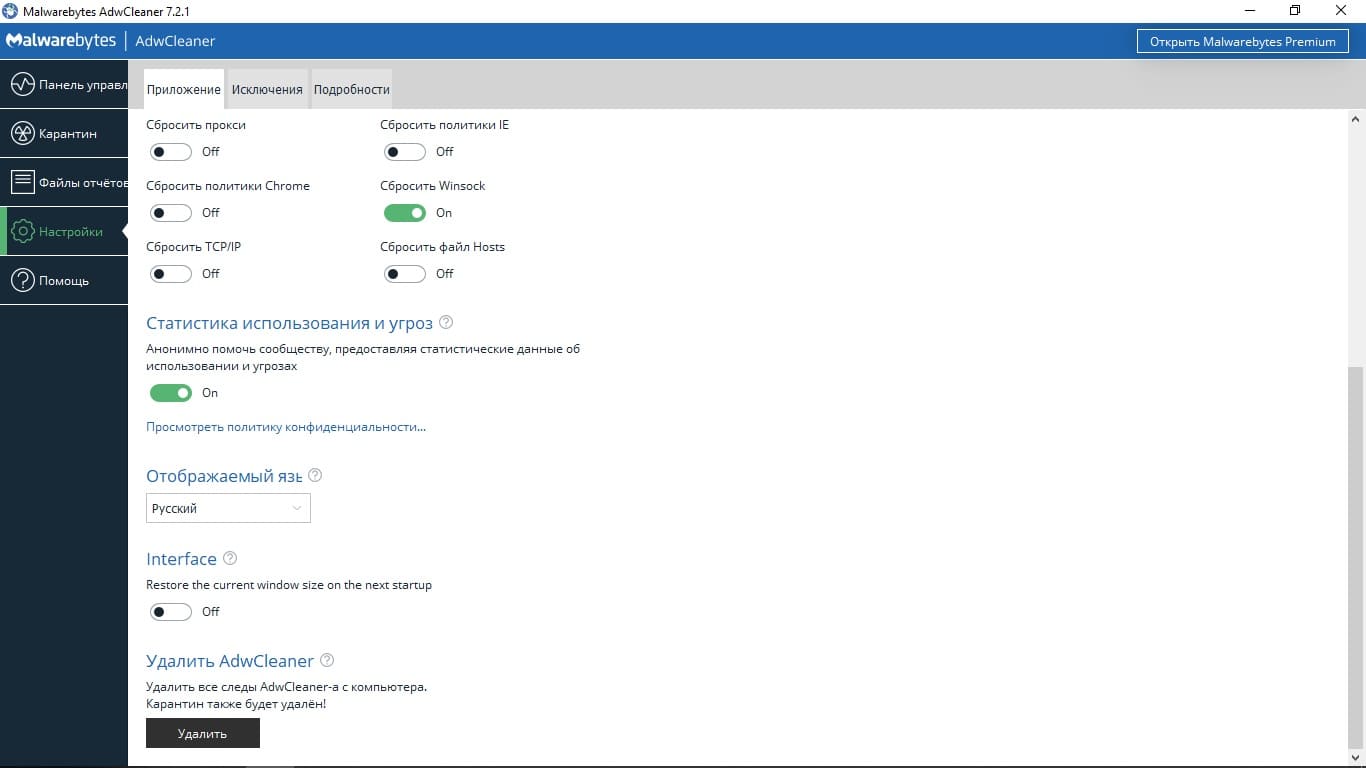
Если по каким – то причинам вам не понравился AdwCleaner, или у вас возникли какие – то проблемы при работе с ним, или же вы просто хотите установить новую версию, то возможно, вы захотите удалить AdwCleaner. Но из – за того, что программа не требует установки, то метод удаления немного отличается от стандартного.
- Первый способ: удалить исполняемый файл программы, нажав на него правой кнопкой мыши и выбрать “Удалить” во всплывающем окне. Затем, удалить этот файл из корзины. Однако, этот метод удаления неполный, поскольку он оставит некоторые данные о работе антивируса: исключения, записи в реестре, настройки и другие параметры, которые сохраняются в системных папках. Поэтому, для полного удаления AdwCleaner, рекомендуется использовать второй метод.
- Второй способ позволит полностью удалить AdwCleaner с компьютера, в том числе и данные о настройках программы, сведения о файлах в карантине и.т.д. Для этого необходимо открыть AdwCleaner, перейти в раздел “Найстроки”, пролистать экран вниз и нажать на кнопку “Удалить AdwCleaner”.
Как видите, удалить антивирус ещё проще и быстрее, чем при использовании стандартного метода удаления через диспетчер удаления файлов, поэтому каждый пользователь с лёгкостью справится с этой задачей.
Помните, что скачать последнюю версию AdwCleaner вы всегда можете на нашем сайте, посетив его главную страницу.
Malwarebytes AdwCleaner – бесплатный софт для очистки вредоносного ПО (вирусов и рекламы). Когда миссия по ликвидации нежелательных приложений завершена, то можно удалить AdwCleaner с компьютера. Если пользователь не хочет, чтобы в системе остались ключи и компоненты деинсталлированной утилиты, необходимо следовать представленной ниже инструкции.
Возможности Adw Cleaner
Приложение является разработкой Xplode, но права принадлежат вендору Malwarebytes. Существенным плюсом данной программы является ее портативность: не нужно устанавливать «exe» на ПК – достаточно запустить исполняемый exe-файл. При необходимости Клинер можно будет легко деинсталлировать с компьютера: он не оставляет после себя записей в реестре.
Данное антивирусное ПО выполняет следующие функции:
- уничтожает все вредоносные программы: рекламные баннеры, вирусы, блокировщики экрана, трояны, угонщики браузеров;
- позволяет избавиться от ненужных компонентов браузеров, в том числе от навязчивых панелей инструментов типа «Yandex.bar»;
- осуществляет оперативную проверку всех компонентов системы и в режиме реального времени выявляет «зловредное» ПО.
AdwCleaner просто необходим пользователю в следующих ситуациях:
- главная страница браузера Chrome, Opera, Mozilla Firefox или Internet Explorer была заменена на незнакомый ресурс;
- в браузере появляется странная реклама, баннеры, навязчивые рекламные сообщения;
- были изменены настройки поиска по умолчанию – при попытке ввести поисковой запрос пользователь попадает на сторонние ресурсы с рекламой;
- в поисковике появились неизвестные расширения, toolbars и прочее нежелательное ПО;
- браузер стал тормозить, часто вылетать и долго загружаться.
Для тех, кто считает, что AdwCleaner – это вирус, ПО можно проверить на любом специализированном ресурсе либо в утилите по типу AnVir Task Manager. Результаты всех проверок показывают, что данное ПО полностью безопасно для компьютера.
Чтобы удалить «зловредов» при помощи AdwCleaner потребуется:
- Запустить adwcleaner3.0.0.exe от имени Админа.
- В открывшемся окне «Контроля учетных записей» нажать на «Да».
- Если на мониторе отобразится «SmartScreen» — кликнуть на «Подробнее». На экране появится надпись «Система Windows защитила ваш ПК». Необходимо нажать на кнопку «Выполнять в любом случае».
- Запустить Клинер, ознакомиться с «Лицензионным соглашением» и щелкнуть на клавишу «Принимаю».
- Закрыть все запущенные процессы кроме Клинера и нажать на кнопку «Сканировать», которая находится в основном окне утилиты.
- На экране отобразится полоса загрузки и надпись «Идет сканирование». Клинер просканирует службы Виндовс, пользовательские папки, библиотеки DLL, ярлыки, registry, «Планировщик задач», браузеры и файлы на дисковом пространстве.
- По завершении процесса проверки системы пользователю останется лишь нажать на кнопку «Очистить и ремонт», расположенную в правом нижнем углу Клинера. При необходимости можно дополнительно отметить галочкой приложения, которые утилита по своим алгоритмам отнесла к категории «malware», перед инициацией функции «Чистка и ремонт».
- После того как пользователь активирует «Очистку и ремонт», Клинер предложит осуществить ребут ПК – выбрать опцию «Очистить и перезагрузить».
Если пользователь случайно удалил при помощи AdwCleaner нужную программу (например, используемый им тулбар от Yandex или Mail), то не стоит переживать: данная утилита не деинсталлирует файлы с компьютера, а лишь помещает их в «Карантин». Для восстановления того или иного заблокированного объекта нужно:
- Перейти на вкладку «Карантин» (расположена на крайней левой панели инструментов Клинера под элементом «Панель управления»).
- Найти объект в списке заблокированных файлов, установить галочку слева от его наименования и нажать на кнопку «Восстановить».
Конечно, софт Malwarebytes не является панацеей от всех существующих вирусов: универсального средства против вредоносного ПО и по сей день не изобретено. Если Клинер не помог пользователю справиться с возникшей проблемой, то можно воспользоваться альтернативными фаерволами. Прямыми конкурентами ADW являются:
- MalwareBytes Anti-malware;
- Super Antispyware;
- Combofix.
Процесс деинсталляции
AdwCleaner является полностью портативным. Поэтому, чтобы удалить его с компьютера, достаточно найти на жестком диске «adwcleaner_7.3.0.0.exe», выделить указанный объект левой клавишей мыши и зажать комбинацию Shift + Delete. Подтвердить безвозвратную деинсталляцию в появившемся диалоговом окне – нажать на «Да». Но при выборе данного способа деинсталляции пользователю придется также перейти на локальный диск (С) и деинсталлировать каталог с программой: в нем хранится папка «Карантин».
Лучше деинсталлировать AdwCleaner при помощи опции, встроенной в ее интерфейс. Для этого:
- Открыть Malwarebytes.
- На левой боковой панели инструментов выбрать пункт меню «Настройки».
- Прокрутить в самый низ экрана до раздела «Удалить AdwCleaner», щелкнуть по интерактивной клавише «Удалить».
Обратите внимание! Лучше использовать второй метод удаления, так как при очистке AdwCleaner при помощи встроенного деинсталлятора помимо самого файла утилиты будут также ликвидированы сохраненные журналы, а также папка «Карантин».
Для удаления указанной утилиты можно воспользоваться специальными программами – «шредерами» файлов. Например, подойдут такие приложения, как:
- Ccleaner;
- iObit;
- Eraser;
- File Shredder;
- Secure File Vault;
- Freeraser.
Плюсом является то, что с помощью данного софта можно полностью деинсталлировать любой объект без помещения в корзину. При этом используются специальные механизмы стирания данных: восстановить уничтоженную информацию будет очень сложно – не обойтись без специальных утилит. Кроме того, если воспользоваться тем же Eraser, то на компьютере не останется следов деинсталлируемой программы.
Так, чтобы удалить exe-файл при помощи бесплатного Еразера, потребуется:
- Запустить «Eraser.exe».
- Переместить «adwcleaner3.0.0.exe» в свободную область «Erase Schedule».
- На экране появится сообщение «Are you sure you wish to erase the selected file» — кликнуть «Да».
- Файл автоматически ликвидируется, о чем будет свидетельствовать заполненная полоса загрузки, расположенная в колонке «Status» в основном меню.
- Закрыть Еразер.
Чтобы деинсталлировать exe в iObit, потребуется:
- Открыть программу, щелкнуть по значку портфеля, расположенному в правом верхнем углу экрана.
- Кликнуть по значку шредера.
- В открывшемся диалоговом окне щелкнуть по опции «Добавить файл», расположенной в левом нижнем углу iObit. Можно также переместить файлы в окно «Шредер файла».
- Выбрать на ПК (локальные диски C и D, рабочий стол, съемный носитель) деинсталлируемый объект, нажать «ОК».
- Можно добавить сразу несколько деинсталлируемых файлов и папок.
- Щелкнуть на интерактивную клавишу «Уничтожить», расположенную в правом нижнем углу программы.
- Подтвердить свое действие. Для этого в открывшемся диалоговом окне кликнуть «Да». После появления надписи «Файлы успешно уничтожены» нужно тапнуть на «ОК» и выйти из «Шредера файла». Все объекты из списка шредера будут безвозвратно стерты.
После того как «adwcleaner_7.3.0.0.exe» деинсталлирован, рекомендуется воспользоваться одной из популярных утилит для оптимизации работы компьютера.
Так, почистить следы программ можно при помощи CCleaner. Для этого нужно следовать простой инструкции:
- Скачать с официального сайта, установить и открыть главное меню утилиты.
- Перейти в инструмент «Очистка» (значок метелки, расположенный в левом верхнем углу).
- Зайти во вкладку «Приложения» и инициировать «Анализ». По завершении поиска leftovers кликнуть по интерактивной кнопке «Очистка».
- Зайти во вкладку «Реестр» и инициировать «Поиск проблем», предварительно выделив компоненты «Целостности реестра» в левой части диалогового окна. Нажать «Исправить…» и следовать подсказкам CCleaner.
- По завершении работы CCleaner перезагрузить ПК.
Также стоит почистить реестр при помощи утилиты RegOrganizer. Можно воспользоваться portable-версией данного ПО:
- Открыть RegOrganizer.
- На левой панели инструментов «Исправление и очистка» перейти в раздел «Автом. чистка…» и запустить «Экспресс-проверку системы» по трем основным параметрам.
- После нажатия на кнопку «Проверка системы» на экране появится диалоговое окно «Анализ реестра» — нажать «Вперед» и ждать завершения запущенного процесса. Нажать «Исправить» — в конце кликнуть «Закрыть» и перезагрузить компьютер.
- При необходимости опытный пользователь сможет почистить registry при помощи встроенного инструмента Reg Organizer «Ручная чистка реестра», расположенного на левой боковой панели утилиты.
Деинсталляция со смартфона
Для того чтобы избавиться от вирусного ПО на смартфоне с ОС Android, можно установить версию AdwCleaner для мобильных устройств – Malwarebytes Anti-malware.
Приложение позволит в режиме реального времени:
- блокировать атаки программ-вымогателей и вирусного ПО при попытке доступа «зловредов» к Android-устройству;
- проверить девайс на наличие нежелательных файлов;
- просканировать SMS-сообщения, в т. ч. в популярных мессенджерах – WhatsUp, Viber и Telegram, на наличие вредоносных или мошеннических ссылок;
- проверить браузер, ВК, Instagram и FB на наличие хакерского ПО;
- выявить ПО, которое отслеживает текущую геолокацию пользователя, использует скрытые комиссии, контролирует входящие вызовы и т. д.
При этом Malwarebytes не сильно загружает память устройства, работая в трее, что позволяет экономить ресурсы батареи. Обновляется ПО только при наличии Wi-Fi соединения: можно не беспокоиться за Интернет-траффик.
Чтобы полностью удалить AdwCeaner с Андроида, достаточно:
- Перейти в главное меню устройства.
- Зайти в «Settings» — «Настройки» (значок шестеренки).
- Перейти в меню «Приложения» (на некоторых девайсах называется «Диспетчер приложений»).
- Если утилита по каким-то причинам не отображается в списке диспетчера программ, то необходимо перейти в «Опции» — данный пункт меню находится в правом верхнем углу дисплея (значок трех точек).
- Активировать опцию «Показать системные приложения».
- Найти в списке установленных программ «Malwarebytes Anti-malware» и зайти в «Сведения о приложении».
- Кликнуть по вкладке «Память» и инициировать очистку устройства от остаточных компонентов Malwarebytes, нажав на кнопки «Очистить данные» и «Очистить кэш».
- Вернуться в меню «Сведения о приложении» — нажать на стрелочку, которая находится в верхнем левом углу телефона.
- Тапнуть на кнопку «Delete».
Естественно, любой юзер, много времени проводя за интернет-серфингом, не понаслышке знает, как раздражает надоедливая реклама, установка каких-то непонятных панелей в браузер, все более замедляющаяся скорость соединения, и т. д. Сейчас мы рассмотрим одну из самых интересных утилит под названием AdwCleaner. Что это за программа и как ею пользоваться, будет описано в обзоре. Кроме того, каждый сможет сделать собственные выводы касательно целесообразности использования этого программного продукта.
Если разбираться с тем, что представляет собой небольшая утилита AdwCleaner, кратко ее можно охарактеризовать как средство блокировки рекламы и удаления шпионских или потенциально нежелательных программ, устанавливаемых либо в интернет-браузер, либо в саму «операционку», скажем, для последующей кражи персональных данных и информации.
Для предотвращения появления таких ситуаций и используется приложение AdwCleaner. Отзывы о программе выглядят очень обнадеживающе. Давайте посмотрим, с чем же это связано.
Поиск рекламных и нежелательных программ в Malwarebytes AwdCleaner
В главном окне Malwarebytes AwdCleaner, в разделе «Панель управления» нажмите на кнопку «Сканировать» для запуска поиска нежелательного и рекламного программного обеспечения на ПК.
После завершения проверки компьютера, в окне AdwCleaner отобразится информация об обнаруженных угрозах.
Сначала нажмите на кнопку «Посмотреть отчет сканирования» для получения детальной информации об обнаруженных объектах. Я советую ознакомится с отчетом, так как программа заносит в нежелательные, приложения, связанные с Mail.Ru.
Преимущества портативной версии
Прежде всего, разбирая, например, тему: «AdwCleaner: как пользоваться программой?», стоит сказать, что утилита выпускается в портативном варианте (Portable). Что это такое? Все просто. Инсталлировать ее в систему не нужно. Достаточно просто поместить, скажем, распакованную папку с программой в любое удобное для пользователя место винчестера или логического раздела, а затем использовать для запуска исполняемый EXE-файл.
Однако попутно нужно сказать, что при первом же запуске программа AdwCleaner (отзывы это подтверждают) создает на жестком диске собственную папку карантина, куда и помещаются все опасные, подозрительные или нежелательные для присутствия в системе объекты (файлы и папки), а также задает место хранения отчетов и резервных копий.
Ко всему прочему, при использовании портативной версии никогда не возникнет проблем, связанных с удалением приложения из системы, а тем более остаточных файлов, записей реестра и т. д. Достаточно просто удалить саму папку программы (естественно, вместе с папкой карантина) — и, как говорится, дело в шляпе. Да и в процессе использования приложения не требуется установка каких-то дополнительных компонентов или платформ типа Microsoft .NET Framework, как это делается для большинства программных продуктов такого плана при полной инсталляции и, так сказать, внедрении в систему.
Возможности Adw Cleaner
Приложение является разработкой Xplode, но права принадлежат вендору Malwarebytes. Существенным плюсом данной программы является ее портативность: не нужно устанавливать «exe» на ПК – достаточно запустить исполняемый exe-файл. При необходимости Клинер можно будет легко деинсталлировать с компьютера: он не оставляет после себя записей в реестре.
Данное антивирусное ПО выполняет следующие функции:
- уничтожает все вредоносные программы: рекламные баннеры, вирусы, блокировщики экрана, трояны, угонщики браузеров;
- позволяет избавиться от ненужных компонентов браузеров, в том числе от навязчивых панелей инструментов типа «Yandex.bar»;
- осуществляет оперативную проверку всех компонентов системы и в режиме реального времени выявляет «зловредное» ПО.
AdwCleaner просто необходим пользователю в следующих ситуациях:
- главная страница браузера Chrome, Opera, Mozilla Firefox или Internet Explorer была заменена на незнакомый ресурс;
- в браузере появляется странная реклама, баннеры, навязчивые рекламные сообщения;
- были изменены настройки поиска по умолчанию – при попытке ввести поисковой запрос пользователь попадает на сторонние ресурсы с рекламой;
- в поисковике появились неизвестные расширения, toolbars и прочее нежелательное ПО;
- браузер стал тормозить, часто вылетать и долго загружаться.
Для тех, кто считает, что AdwCleaner – это вирус, ПО можно проверить на любом специализированном ресурсе либо в утилите по типу AnVir Task Manager. Результаты всех проверок показывают, что данное ПО полностью безопасно для компьютера.
Чтобы удалить «зловредов» при помощи AdwCleaner потребуется:
- Запустить adwcleaner3.0.0.exe от имени Админа.
- В открывшемся окне «Контроля учетных записей» нажать на «Да».
- Если на мониторе отобразится «SmartScreen» — кликнуть на «Подробнее». На экране появится надпись «Система Windows защитила ваш ПК». Необходимо нажать на кнопку «Выполнять в любом случае».
- Запустить Клинер, ознакомиться с «Лицензионным соглашением» и щелкнуть на клавишу «Принимаю».
- Закрыть все запущенные процессы кроме Клинера и нажать на кнопку «Сканировать», которая находится в основном окне утилиты.
- На экране отобразится полоса загрузки и надпись «Идет сканирование». Клинер просканирует службы Виндовс, пользовательские папки, библиотеки DLL, ярлыки, registry, «Планировщик задач», браузеры и файлы на дисковом пространстве.
- По завершении процесса проверки системы пользователю останется лишь нажать на кнопку «Очистить и ремонт», расположенную в правом нижнем углу Клинера. При необходимости можно дополнительно отметить галочкой приложения, которые утилита по своим алгоритмам отнесла к категории «malware», перед инициацией функции «Чистка и ремонт».
- После того как пользователь активирует «Очистку и ремонт», Клинер предложит осуществить ребут ПК – выбрать опцию «Очистить и перезагрузить».
Если пользователь случайно удалил при помощи AdwCleaner нужную программу (например, используемый им тулбар от Yandex или Mail), то не стоит переживать: данная утилита не деинсталлирует файлы с компьютера, а лишь помещает их в «Карантин». Для восстановления того или иного заблокированного объекта нужно:
- Перейти на вкладку «Карантин» (расположена на крайней левой панели инструментов Клинера под элементом «Панель управления»).
- Найти объект в списке заблокированных файлов, установить галочку слева от его наименования и нажать на кнопку «Восстановить».
Конечно, софт Malwarebytes не является панацеей от всех существующих вирусов: универсального средства против вредоносного ПО и по сей день не изобретено. Если Клинер не помог пользователю справиться с возникшей проблемой, то можно воспользоваться альтернативными фаерволами. Прямыми конкурентами ADW являются:
- MalwareBytes Anti-malware;
- Super Antispyware;
- Combofix.
Интерфейс
Что касается интерфейса, рассмотрим его на версии программы AdwCleaner 4.1, отзывы о которой чаще всего встречаются на просторах Интернета. Он настолько прост, что с ним справится даже ребенок.
Главное окно представляет собой несколько основных полей. Сверху находится стандартная панель меню с основными командами действий и системой помощи, а чуть ниже расположено окно с логотипом приложения. Ему отведено около трети всего рабочего пространства, правда, несколько непонятно, зачем так много.
Далее следует строка прогресса того или иного выполняемого в данный момент действия, еще чуть ниже — кнопки основных манипуляций. Остальное пространство занято окном отображения результатов, причем оно разделено на несколько вкладок, в которых могут находиться найденные угрозы: службы, папки, файлы, ярлыки, реестр и несколько вкладок браузеров, обнаруженных в системе.
В основном именно для браузеров и используется программа AdwCleaner. Отзывы, естественно, говорят о том, что через них и проникает в систему большинство угроз, рекламного мусора, и туда же устанавливаются дополнительные никому не нужные панели и надстройки, которые только потом могут генерировать свои ключи в системном реестре, изменять домашние страницы браузеров при запуске и т. д.
Сброс настроек браузера
Если выполненные действия с помощью сторонних программ не привели к положительному результату, то попробуйте сбросить настройки вашего браузера. Рассмотрим данную процедуру на примере популярного Google Chrome:
- Запустите браузер и откройте настройки через боковое меню.
- Пролистайте настройки вниз до кнопки «Дополнительные». Нажмите ее.
- Теперь еще раз пролистайте страницу до конца и нажмите на пункт «Восстановление настроек по умолчанию».
- Появится дополнительное окно, в котором нужно выбрать кнопку «Сбросить настройки».
- Теперь перезагрузите компьютер.
Подобным образом осуществляется сброс настроек и в других браузерах. Вы можете узнать порядок действий из справочного раздела конкретной программы.
Дополнительно стоит очистить кэш и историю браузера. Сделать это можно как стандартными средствами программы, так и через специальный софт. Например, подойдет приложение CCleaner, которое может устранять ошибки в реестре, очищать компьютер от «мусора» и так далее. Сначала проведите сканирование системы одной из программ, описанных в начале статьи, а затем завершите процедуру очисткой истории и кэша.
AdwCleaner: как пользоваться?
Что касается использования, тут все просто и наглядно. При первом запуске программа самостоятельно производит поиск всех подозрительных объектов, после чего выдает подробный отчет. При последующих запусках сканирование (анализ) нужно будет запускать в ручном режиме.
Идем дальше. Сканирование завершено, пользователь получил результаты. Теперь в распоряжении юзера имеется два инструмента, которыми можно воспользоваться по желанию. Они представлены в виде кнопок «Удалить» (Delete), в более ранних версиях это кнопка «Очистить» (Clean) и «Деинсталлировать» (Uninstall). Разница между этими двумя процессами заключается в том, что при использовании первой кнопки происходит удаление объекта (объектов) в карантин, из которого данные можно будет восстановить в случае ошибочного удаления до перезагрузки системы.
Вторая кнопка предназначена для полного удаления всех объектов самой программы без возможности восстановления, включая основную директорию программы, а также созданные ею папки карантина, отчетов и резервных копий.
Еще один момент: важно знать, что перед запуском утилиты обязательно нужно закрыть абсолютно все активные в данный момент приложения и программы, вплоть до закрытия некоторых служб, «висящих» в системном трее.
Восстановление случайно удаленных объектов
Интересной особенностью приложения является именно возможность восстановления случайно удаленных объектов. В отличие от большинства других утилит такого характера, таким средством оснащается именно пакет AdwCleaner. Отзывы пользователей повсеместно говорят о том, что процесс восстановления совершенно прост и ни у кого трудностей или проблем не вызывает.
Единственное, на что стоит обратить внимание, это три вида предупреждений. Первое сообщение предлагает сохранить результаты текущей проверки, второе касается рекомендаций, как не столкнуться с подобными угрозами в будущем, третье сигнализирует о предстоящей перезагрузке Windows.
Сразу оговоримся: если пользователь соглашается с предложением о перезагрузке, отменить удаление потенциально опасных или нежелательных объектов будет невозможно.
Отчет
8. Когда компьютер включиться, на экран будет выведен отчет об удаленных файлах.
На этом очистка компьютера окончена. Повторять ее желательно раз в неделю. Я это делаю чаще и все равно, что-то успевает прицепиться. Для того, чтобы провести проверку в следующий раз, необходимо будет скачать свежую версию утилиты AdwCleaner с официального сайта.
На примере мы убедились, что утилита AdwCleaner действительно очень проста в использовании и эффективно борется с потенциально опасными программами.
Из личного опыта могу сказать, что вирусы могут вызывать различные неполадки. У меня например перестал загружаться компьютер. После применения утилиты AdwCleaner, система вновь стала работать нормально. Теперь я постоянно пользуюсь этой замечательной программой и всем ее рекомендую.
Мы рады, что смогли помочь Вам в решении проблемы. Добавьте сайт Lumpics.ru в закладки и мы еще пригодимся вам. Отблагодарите автора, поделитесь статьей в социальных сетях.
Опишите, что у вас не получилось. Наши специалисты постараются ответить максимально быстро.
Перезапуск Windows и полное удаление объектов
Как и многие другие программы такого плана, приложение AdwCleaner производит полное удаление угроз только при повторном старте системы, после чего на экран выводится отчет обо всех обнаруженных объектах, путях их расположения на жестких дисках или в логических разделах, а также обо всех файлах, по каким-либо причинам пропущенных при сканировании. К примеру, это могут быть системные службы, доступ к которым ограничен самой ОС Windows.
С другой стороны, программа автоматически генерирует создание резервных копий, при помощи которых потом можно будет восстанавливать удаленные объекты, используя для этого так называемый «Диспетчер карантина».
Удаление надстроек браузера — iStartSurf, PortalSepeti и других — старая версия AdwCleaner
Во-первых, собственно, Вам необходимо проделать всё из статьи, что я уже упоминал ранее. Если, собственно, всё описанное не помогло, то рекомендуется так же воспользоваться программой AdwCleaner, скачать которую можно по этой ссылке.
Программа полностью бесплатна, поддерживает русский язык и всё такое прочее. В частности, установка не требуется, — просто распакуйте архив и запустите программу.
После запуска нажмите кнопку «Сканировать» и дождитесь окончания результатов сканирования. Далее пройдитесь по всем вкладкам, дабы убедится, что не удалите ничего лишнего. После сего нажмите кнопку «Очистка».
Возможно, что придется закрыть все программы, а так же провести перезагрузку компьютера.
После сей процедуры рекомендуется повторно произвести очистку всякими Ccleaner+Regseeker и продукцией Wise.
Далее Вы можете столкнуться с тем, что, как и на скриншоте выше, скажем в браузере Google Chrome, Вы не сможете сменить поисковую систему по умолчанию и так и будете сталкиваться с поиском через какую-нибудь вредоносную надстройку. В интернете чаще всего советуют сбросить настройки браузера или изменить некоторые параметры в реестре, но это помогает далеко не всегда.
Проблема бывает в групповых и локальных политиках Windows. Дабы сильно не вдаваться в подробности объясню, что стоит сделать:
Для начала переходим в папку Windows/System32, где, как правило, лежит консоль, т.е cmd.exe. Жамкаем по ней правой кнопкой мышки и используем пункт «Запуск от имени администратора». В появившейся консоли необходимо ввести три команды (по очереди, нажимая после каждой кнопку Enter):
RD /S /Q «%WinDir%System32GroupPolicyUsers»
RD /S /Q «%WinDir%System32GroupPolicy»
gpupdate /force
После чего снова перезапустить компьютер. Обычно на этом все ужасы жизни заканчиваются, но будет полезно так же произвести проверку на вирусы, скажем, используя старый-добрый AVZ.
На сим, пожалуй, всё.
Достоинства и недостатки
Что касается достоинств, то именно они и являются, так сказать, главной «фишкой» программы AdwCleaner. Отзывы пользовательского сообщества говорят о том, что приложение работает очень стабильно и использует при этом минимум системных ресурсов. Кроме того, приложение в некоторых случаях находит даже такие угрозы, которые пропускают именитые программные пакеты типа iObit Uninstaller версий 3 и 4.
Само собой разумеется, не последнюю роль играет то, что используется портативная версия, не требующая установки, малый размер, возможность восстановления данных из резервных копий и, конечно же, простота и удобство использования.
Недостатков, как считает большинство юзеров, у этого уникального приложения попросту нет.
Плюсы и минусы
На основании отзывов активных пользователей программы AdwCleaner, можно сделать некоторые выводы:
Позитив:
- Утилита отличается бесперебойной работой и практически никогда не выдает ошибок, не тормозит при постоянном использовании
- Поисковая система работает очень качественно и в состоянии найти даже неизвестные вирусные угрозы
- Благодаря компактным размерам, она не занимает большое количество места, а системные требования минимальны, а значит использовать ее возможно даже на бюджетном ПК.
Негатив:
- Что касается недостатков утилиты, сюда можно отнести только обязательную перезагрузку ПК, чтобы все изменения вступили в силу. Однако это не настолько большое упущение разработчиков, поскольку на решение данной задачи требуется минимум времени.
Со временем компьютер начинает работать медленнее из-за того, что на нём появляются вредоносные программы, рекламные компоненты, которые вы скачали с интернета вместе с необходимыми вам приложениями. Представляем вам обзор на программу AdwCleaner, которая находит и удаляет вредные компоненты с ПК.
Содержание
- Что это за программа?
- Как настроить утилиту?
- Приложение
- Исключения
- Подробности
- Как пользоваться антивирусом?
- Проверка ПК
- Очистка
- Как полностью удалить с ПК эту программу?
- Полезное видео
Что это за программа?
Adwcleaner-это бесплатная и полезная программа, разработанная для проверки компьютеров на наличие рекламных ПО, вредоносных и ненужных приложений, тулбаров. Она не только находить вредные компоненты, которые засоряют ПК и замедляют скорость работы, но и удаляет их. Также умеет восстанавливать основные настройки браузера (домашние страницы, прокси-сервер и т.д.).

- Находит и удаляет рекламное ПО, потенциально вредные приложения, тулбары.
- Сканирует разделы ПК, а также папки, файлы, реестр и т. д.
- Работает со многими популярными браузерами (Яндекс, Google Chrome).
- Простой интерфейс.
- Портативность.
- Возможность просмотра сканирования и отчёты.
- Функция автоматического резервного копирования.
- Управление карантином.
Как настроить утилиту?
Благодаря простому интерфейсу, настроить приложение не составит труда если знать, за что конкретно отвечает каждая вкладка. Для того чтобы изменить параметры необходимо зайти в программу и открыть вкладку «настройки», находится в левой части экрана. Перед вами появится три раздела.
Приложение
В этом разделе больше всего настроек. Здесь вы сможете:
- Создать специальный журнал, в котором будет храниться вся информация и сообщения об ошибках, которые могут возникнуть вовремя работы.
- По умолчанию используется облачная база данных о вирусах, которая обновляется автоматически. Благодаря ей, увеличивается эффективность сканирования. Не рекомендуется отключать эту функцию, так как это негативно скажется на эффективности сканирования и безопасности системы компьютера.
- Изменять стандартные действия по восстановлению системы в процессе очистки. Сюда входит: сброс настроек брандмаузера и сетевых настроек, удаление всех прокси, сброс настроек браузеров. А также можете удалить ненужные файлы, которые могут привести к ошибкам в работе ОС и ключию.
- Разрешать и запрещать сбор информации по использованию приложения, а также данные о вирусных угрозах.
- Выбрать язык или сменить язык.
- Удалить приложение и все его данные с ПК.
Исключения
В этой вкладке вы можете добавлять, удалять и изменять программы, файлы, папки, которые будут игнорироваться вовремя сканирования.
Отнеситесь к этому пункту настроек серьезно, поскольку неверные настройки могут понизить уровень безопасности вашего ПК.
Подробности
Во вкладке «Подробности» указаны сведения о версии AdwCleaner, дате выпуска, а также информация о лицензионном соглашение AdwCleaner, и уведомления сторонних приложений, при помощи которых вы всегда будете в курсе обновлений.
Как пользоваться антивирусом?
Пошаговая инструкция подробно расскажет, как эффективно пользоваться приложением. Рекомендуем сохранить инструкцию или напечатать, дабы не потерять.
Проверка ПК

Скачивайте с официального сайта производителя.
- После того как вы загрузили приложение на ПК, установите.
- После запустите её, нажав дважды по ярлыку, который появится на рабочем столе.
- Перед вами появится вкладка, где будут написаны «Условия использования».
- Нажмите кнопку «Я согласен». AdwCleaner попытается скачать актуальную базу данных с признаками, по которым она сможет найти рекламу и вредоносные программы на компьютере.
- Далее откроется главное окно приложения.
- Чтобы запустить процесс проверки ПК, необходимо нажать на кнопку «Сканировать».
- Дождитесь его окончания. Вовремя сканирования не рекомендуется запускать другие приложения.
Очистка
Когда процесс сканирование закончиться программа предоставит все найденные файлы рекламных и вредоносных ПО и отменит их для дальнейшего перемещения в карантин. Кнопка «Очистить» станет доступна.
Рекомендуем ознакомиться со всеми найденными файлами, дабы не отправить в карантин нужные папки, ярлыки и т.д. Если нашли такой файл, уберите галочку напротив него.
- Для запуска лечения вашего компьютера нажмите кнопку «Очистить», предварительно закрыв все программы.
- После того как программа закончит лечение ПК, требуется его перезагрузка (приложение предложит автоматически). Кликните «OK». Ваш ПК перезагрузиться.
После запуска, в программе будет блокнот, где вы сможете ознакомиться с отчётом обо всех действия приложения. Этот отчёт и все последующие будут храниться в папке AdwCleaner, которая будет находиться на жёстком диске.
Как полностью удалить с ПК эту программу?

- Через кнопку пуск, зайти в Панель управления.
- Открыть вкладку программы и компоненты.
- В появившемся списке найдите программу AdwCleaner и нажмите на нее левой кнопкой мыши.
- Кликнете на кнопку удалить, находится чуть выше списка.
Благодаря удобному и простому интерфейсу, постоянному обновления и совместимостью с другими антивирусами, AdwCleaner является незаменимым приложение в компьютере. Единственный минус — программа не может защитить компьютер в режиме реального времени.
Полезное видео
Предлагаем посмотреть видео о том, как скачать и пользоваться программой AdwCleaner:
Adwcleaner – это очень полезная утилита, удаляющая ненужное или, возможно, вредоносное программное обеспечение. Оно может попасть на ваше абсолютно случайно: при посещении подозрительного ресурса, при установке заражённой программы. Иногда это происходит из-за невнимательности самого пользователя. После такого вторжения на компьютере могут происходить раздражающие процессы: постоянный запуск рекламы, наличие мусорных файлов, изменения основных настроек и многое другое. Всё это, разумеется, замедляет компьютер и ставит под угрозу его безопасность.
Настройка программы Adwcleaner.
Что такое Adwcleaner
Давайте немного поговорим о том, что это за программа – Adwcleaner. Эта утилита работает уже на поражённом вредным программным обеспечением компьютере, уничтожая его. Пользователей привлекает её приятный интерфейс и маленький размер, а также наличие версии на русском языке. После скачивания этот антивирус проведёт тщательное сканирование системы, в процессе которого будут обнаружены нежелательные для ПК файлы. Очистка вирусов и другого ПО произойдёт только после вашего согласия. Перед данным процессом рекомендуется закрыть все другие приложения, а после – перезагрузить ПК.
Где скачать Adwcleaner
Устанавливать программу необходимо только с официального сайта, во избежание заражения устройства. Adwcleaner можно скачать для Windows 10, 7 и 8 совершенно бесплатно. О том, как правильно настроить скачанный софт, мы будем говорить далее.
Adwcleaner: как пользоваться
После того, как вы скачали Адвклинер, можно приступать к сканированию и очистке компьютера.
Проверка устройства
- После успешного скачивания утилиты необходимо её запустить. На главном экране вы сразу можете начать проверку системы, нажав на Сканировать.
- После нажатия программа начинает проверять ПК, а именно всевозможные папки, файлы, браузеры и т. п.
- Далее программа будет ожидать ваших дальнейших действий.
- Перед очисткой следует пройтись по каждой из панелей (Файлы, DLL и т.д.) и внимательно проверить, не попало ли в них что-то нужное для вас. Однако случается это нечасто, и если вы увидели какой-либо файл, то это значит, что он уже является поражённым.
Очистка компьютера
После проведения данной операции можно смело нажимать на кнопку Очистка. Вы увидите уведомление, сообщающее о том, что все программы будут закрыты и несохраненные данные – удалены. Не нажимайте кнопку «ОК» до того момента, пока вы не закроете все вкладки и не сохраните все свои данные. В открывшейся вкладке прочитайте дополнительную информацию про вредоносное программное обеспечение. Далее перед вами появится уведомление, говорящее о перезагрузке компьютера. Эту операцию нельзя отменить. После перезапуска вы можете ознакомиться с результатами очистки. Проводите её как минимум раз в неделю, и тогда ваша работа за ПК станет намного продуктивнее.
Как удалить утилиту Adwcleaner с компьютера
Если вы хотите удалить Adwcleaner, то следует действовать таким же путём, как и при удалении любых других приложений. А именно: для начала следует перейти в Панель управления (через Пуск). Далее следует перейти по ссылке Программы и компоненты (или найти её во всплывающем меню, как происходит в некоторых операционных системах). В открывшемся списке нажмите один раз левой кнопкой мыши по компоненту, который вы желаете удалить. Далее кликните на кнопку Удалить, находящуюся чуть выше списка.
Подведём итоги. Адвклинер – это полезная, а главное — рабочая программа, позволяющая сделать вашу работу за компьютером более комфортной. После проведения первой очистки вы сразу почувствуете результат. Однако не стоит ограничиваться только данным софтом, ведь наличие хорошего антивируса никогда не помешает. Если у вас возникли какие-либо вопросы по прочитанной статье, то смело задавайте их в комментариях.
AdwCleaner — программа для автоматической очистки компьютера от вредоносных программ, удаления нежелательных adware-расширений браузера, всяческих назойливых поисковых систем, тулбаров, которые устанавливаются без ведома пользователя, ярлыков, стартовых страниц и элементов автозапуска. Утилита умеет восстанавливать сетевые настройки. Требует минимального участия пользователя и отличается высокой эффективностью. Из этой статьи вы узнаете, как удалить рекламу с помощью AdwCleaner.
Где скачать AdwCleaner
Скачайте последнюю версию утилиты с официального сайта:
https://toolslib.net/downloads/finish/1/
Скачивание должно начаться автоматически. Если не началось, кликните по ссылке «Click here» на той же странице.
Инструкция: как с помощью AdwCleaner удалить рекламу, вирусы и вредоносные программ
Запустите скачанный файл от имени администратора:
В следующем окне кликните «Да» для того, чтобы разрешить его запуск:
Если запустится SmartScreen, разрешите запуск, нажав Подробнее:
и Выполнить в любом случае:
Внимание! Перед сканированием закройте ВСЕ программы и браузеры! Ещё лучше запустить диспетчер задач и завершить все процессы браузеров: chrome, opera, firefox, iexplore, если вдруг какие-то запущены.
При первом запуске AdwCleaner выберите Принимаю:
Теперь кликните Сканировать для поиска рекламных программ и нежелательного ПО в системе:
Подождите минуту, пока утилита проверит ваш компьютер. В этот момент также не нужно запускать браузеры и никакие другие программы в Windows:
Поиск выполняется в службах, папках, файлах, ярлыках, заданиях, реестре и браузерах.
Когда отобразятся результаты сканирования, внимательно просмотрите все обнаруженные элементы, которые утилита посчитала рекламным, снимите галочки с тех, в которых уверены и точно не хотите удалять. После этого нажмите Очистить и ремонт:
Если вы начинающий пользователь ПК и не понимаете, какие элементы из списка являются опасными, а какие — нет, то вам переживать в принципе не о чем. Просто оставьте все как есть и кликните «Очистить и ремонт», чтобы AdwCleaner удалил все найденное. Максимум, что может случиться «страшного» — это удалится какое-нибудь расширение от Mail.ru с плохой репутацией, которое можно установить заново, если оно вам так уж нужно. AdwCleaner никогда не станет удалять важные системные компоненты и я не помню ни одного случая, чтобы программы вывела систему из строя.
Теперь у вас есть выбор: очистить и перезагрузить позже или прямо сейчас. Жмем Очистить и перезагрузить сейчас:
Теперь подождите, пока программа обезвредит вредоносные элементы и перезагрузит Windows:
В старой версии AdwCleaner выдавалось окно с объяснением, почему нежелательное ПО и реклама попадает на компьютер с Windows (кстати, очень правильные слова). Сейчас это окно убрали, но вы его можете прочесть на нашем сайте:
Внимание! AdwCleaner хорошо справляется с удалением типичного AdWare. Однако, это не означает, что с помощью этого приложения можно удалить абсолютно все следы вредоносного ПО. Для удаления навязчивых страниц вроде time-to-read у нас есть отдельные инструкции и очисткой при помощи одного приложения там не обойтись.
Как восстановить сетевые настройки с помощью AdwCleaner
Начиная с версии 5, утилита AdwCleaner стала поддерживать ряд функций для восстановления сети на компьютере. Это крайне необходимо в наше время для удаления следов активности рекламного ПО. Многие вредоносные программы запускают показ рекламы или выводят страницу-вымогатель именно с помощью изменения сетевых настроек: DNS-серверов, маршрутов, прокси и т.п.
Итак, если вы просканировали систему утилитой AdwCleaner с настройками по умолчанию, но у вас по-прежнему выскакивает реклама или неизвестный сайт, нажмите Настройки и на вкладке Приложение отметьте сброс настроек Proxy, TCP/IP, политик Chrome и IE.
И после этого повторите сканирование, перейдя в Панель управления и нажав кнопку Сканировать:
Как восстановить программу, которую удалил AdwCleaner
Если после очистки операционной системы от рекламы вы обнаружили, что AdwCleaner удалил нечто, что вам было нужно (например расширение из браузера), вы можете восстановить этот удаленный элемент. Просто перейдите на вкладку Карантин, отметьте галочкой удаленный элемент и кликните по кнопке Восстановить:
Как узнать, что и когда было удалено
Пользователи редко уделяют внимание этой функции, но порой бывает важно вспомнить, что и когда было удалено из системы. Например, вам может быть важно узнать, когда произошло заражение рекламным ПО. Для этого вы можете перейти в раздел Файлы журнала, кликнуть по любому журналу и просмотреть его.
Откроется простой текстовый документ, где будет информация об очистке системы — удаленных ключах реестра, настройках, очищенных и т.п.
Как удалить утилиту AdwCleaner с компьютера
Ну и в завершение самый простой пункт инструкции. Как я уже говорил, утилита не требует установки, поэтому ее удалить элементарно — вы можете просто удалить файл с диска. Но есть еще один способ — зайти в Настройки, прокрутить страницу вниз и нажать кнопку Удалить:
Разница заключается в том, что при использовании второго способа у вас удалится не только файл программы, но и все журналы и карантин. Надеюсь, АдвКлинер помог вам удалить рекламу из браузера и очистить компьютер от Adware.
Возможно, вам пригодится:
- Как удалить Smartinf.ru с компьютера
- Как удалить Yamdex
- Gotut.ru — как удалить
- Удаление Ads by BlockAndSurf
— Сначала откройте программу AdwCleaner.
— Затем перейдите в меню «Файл».
— Наконец нажмите Удалить.
— Затем появится окно с просьбой подтвердить ваш выбор.
— После подтверждения AdwCleaner будет удален.
Кстати, как скачать и использовать AdwCleaner?
Вы можете бесплатно скачать и использовать AdwCleaner в портативном виде (не требует установки). После загрузки вы должны щелкнуть файл правой кнопкой мыши и выбрать опцию «Запуск от имени администратора», которая должна появиться во второй позиции контекстного меню.
Итак, как работает AdwCleaner?
AdwCleaner, недавно переименованный в Malwarebytes AdwCleaner, представляет собой программное обеспечение, способное обнаруживать и удалять нежелательное программное обеспечение (вредоносное ПО), то есть угрозы, которые потенциально могут помешать правильному функционированию системы, такие как рекламное ПО (рекламное ПО), панели инструментов,… 05.06.2021
Сказав это, как мне установить AdwCleaner на рабочий стол?
Adwcleaner — значок. Как мне разместить значок Adwcleaner на рабочем столе? Щелкните правой кнопкой мыши на exe и отправьте или закрепите на 22.10.2015
Как удалить с помощью AdwCleaner?
— Загрузите AdwCleaner и запустите его. …
— Нажмите кнопку «Сканировать сейчас», чтобы начать сканирование ПНП, рекламного и шпионского ПО на вашем ПК с Windows.
— Когда сканирование завершено, в результате будут отображены все обнаруженные угрозы.
— Сначала откройте программу AdwCleaner.
— Затем перейдите в меню «Файл».
— Наконец нажмите Удалить.
— Затем появится окно с просьбой подтвердить ваш выбор.
— После подтверждения AdwCleaner будет удален.
Как установить AdwCleaner на рабочий стол?
Щелкните правой кнопкой мыши файл adwcleaner.exe. Нажмите «Отправить на», затем на рабочем столе («Создать ярлык»). Ярлык AdwCleaner размещен на вашем рабочем столе.
Как удалить вирус с моего компьютера?
— Шаг 1. Загрузите и установите антивирусный сканер. …
— Шаг 2. Отключитесь от Интернета. …
— Шаг 3. Перезагрузите компьютер в безопасном режиме. …
— Шаг 4: Удалите временные файлы.
Как остановить ADW Cleaner?
Его можно легко удалить с помощью кнопки «Удалить» в его интерфейсе.
Как уничтожить вредоносное ПО?
— Обновите антивирус. Во-первых, убедитесь, что ваше существующее антивирусное программное обеспечение полностью обновлено. …
— Установите антивирус, если у вас его нет. …
— Вернитесь, перезапустите, проанализируйте и повторно проанализируйте.
Как мне удалить вирус с моего компьютера?
— Шаг 1. Загрузите и установите антивирусный сканер. …
— Шаг 2. Отключитесь от Интернета. …
— Шаг 3. Перезагрузите компьютер в безопасном режиме. …
— Шаг 4: Удалите временные файлы.
Как почистить компьютер самостоятельно?
— Нажмите Windows + R, затем введите cleanmgr.
— Выберите диск для очистки и нажмите ОК.
— Отметьте, что вы хотите удалить.
— Нажмите «Другие параметры», затем «Чистое восстановление системы».
— Закончите, нажав OK и подтвердите действия, которые необходимо выполнить.
Как удалить все вирусы с компьютера с Windows?
— Скачать RogueKiller: RogueKiller по ссылке для скачивания.
— Запустите программу и дождитесь завершения предварительного сканирования.
— Нажмите кнопку «Сканировать», чтобы разблокировать кнопку «Удалить».
— Нажмите кнопку «Удалить», чтобы удалить все вирусы.
Как удалить рекламное ПО?
Самый простой способ удалить рекламное ПО — использовать инструмент для удаления рекламного ПО, например тот, который входит в состав AVG Free Antivirus. AVG сканирует вашу систему на наличие вредоносного кода и стирает все его следы.
Как узнать, заражен ли мой компьютер вирусом?
— Ваш компьютер работает медленно. …
— Ваш компьютер вышел из-под контроля. …
— Интернет уже не работает или плохо. …
— Ваша рабочая среда изменилась …
— Больше никаких следов вашего антивируса или вашего брандмауэра.
Как почистить компьютер перед продажей?
Вам просто нужно зайти в Настройки> Обновление и безопасность. В левом меню нажмите Восстановление. под первым вариантом «Сбросить этот компьютер» нажмите «Торговля», затем «Удалить все». Следуйте инструкциям на экране.
Узнайте больше статей в наших разделах учиться et Компьютер и Интернет. Не забудьте поделиться статьей с друзьями!
Все пользователи проводят много времени в сети Интернет. Кто-то использует мировую сеть для работы, кто-то для получения знаний, кто-то для развлечения. Часто пользователи сталкиваются с тем, что компьютер или мобильное устройство начинает медленнее работать и появляется рекламный баннер. Это происходит из-за того, что в интернете много «мусора», который может притянуться за картинкой или текстом, когда пользователи сохраняют у себя на устройстве. Чтобы этого не происходило, необходимо проводить чистку устройств с помощью специальных программ. Например, таких как AdwCleaner. Чтобы скачать AdwCleaner бесплатно официальную версию, воспользуйтесь ссылкой на этой странице.
Приложение подходит для установки на платформы Windows XP, Vista, 7, 8, 10, 11, разрядность 32 или 64 бит.
AdwCleaner имеет небольшой вес и легко запускается с мобильного устройства или ПК. Результаты сканирования программа предоставит в виде текстового документа. Чтобы завершить процесс очистки, перезагрузите устройство.
- надоедливые панели инструментов;
- плагины, которые установили пользователи или же они проникли незаконно на устройство;
- рекламные баннеры;
- hijacker – утилиты.
Как установить программу
Перейти по ссылке и скачать программу AdwCleaner для Windows можно на этой странице. Затем откройте скачанный файл, дождитесь полной установки программы, запустите утилиту и очистите мобильное устройство или ПК.
Заключение
Сама программа AdwCleaner удаляется с устройства одним кликом мыши, для этого в интерфейсе программы создана специальная кнопка. Эта утилита позволит пользователям быть в интернет-пространстве в полной безопасности.