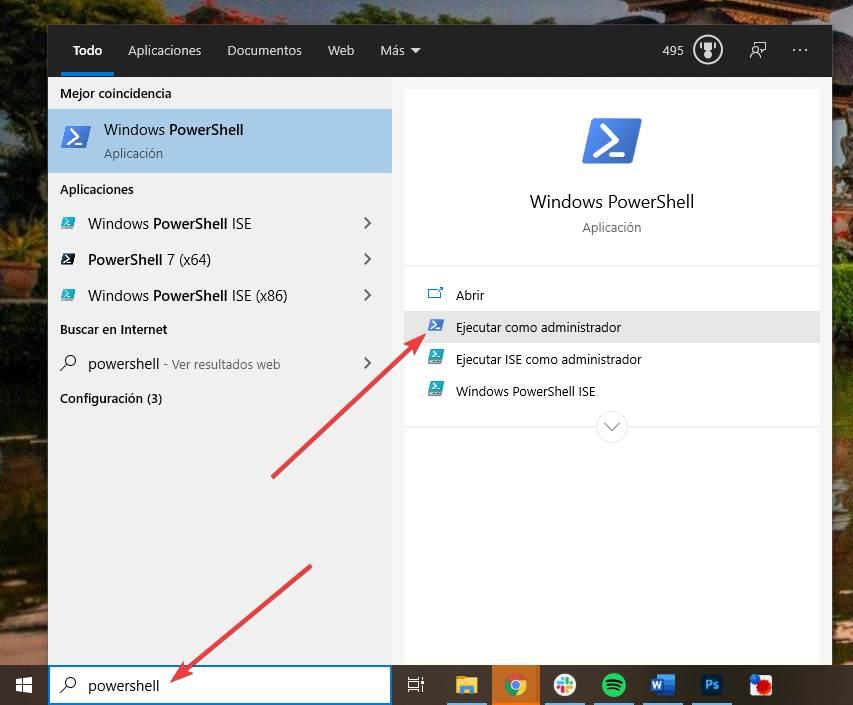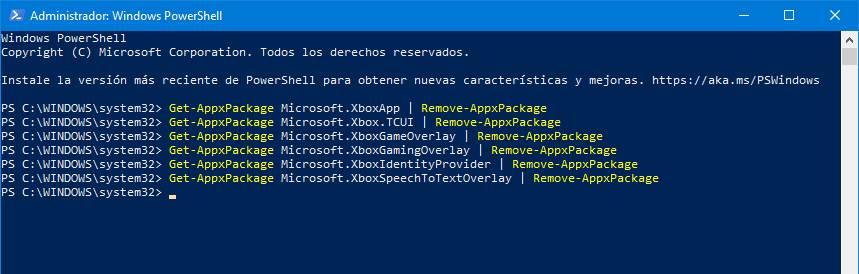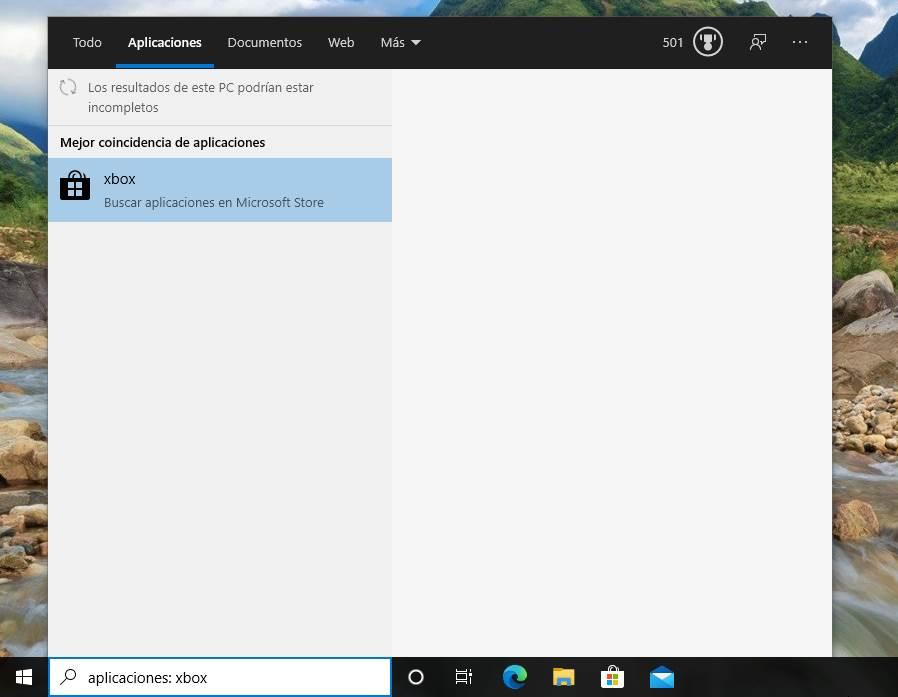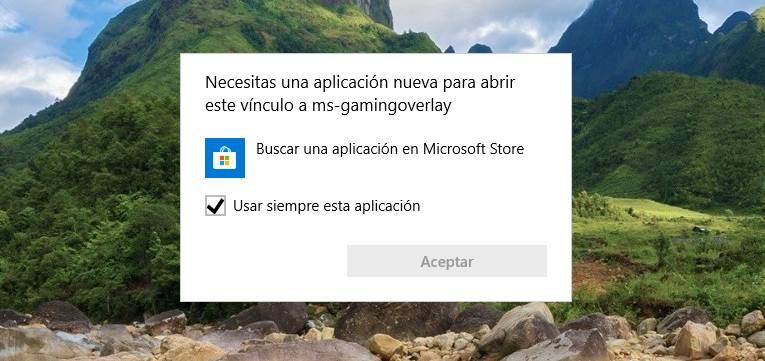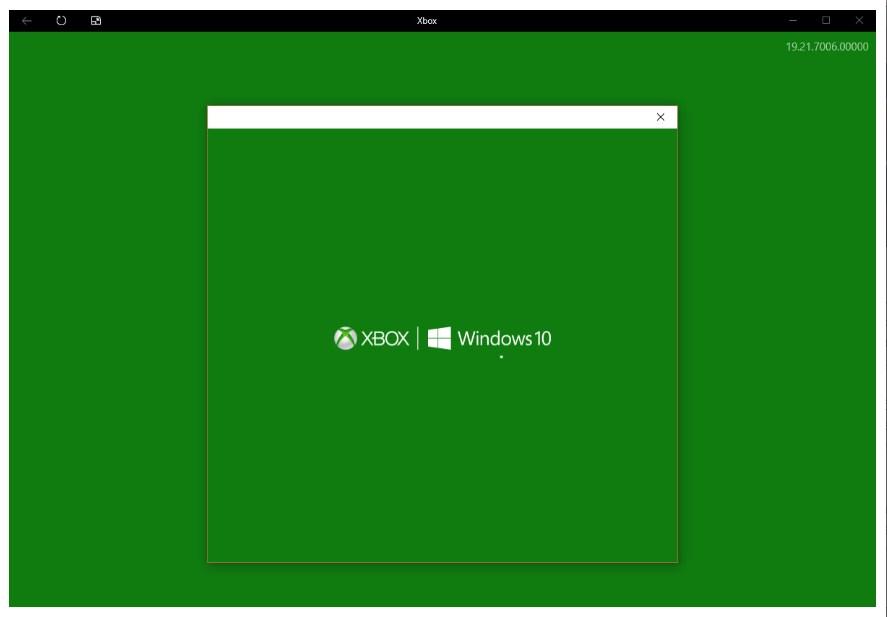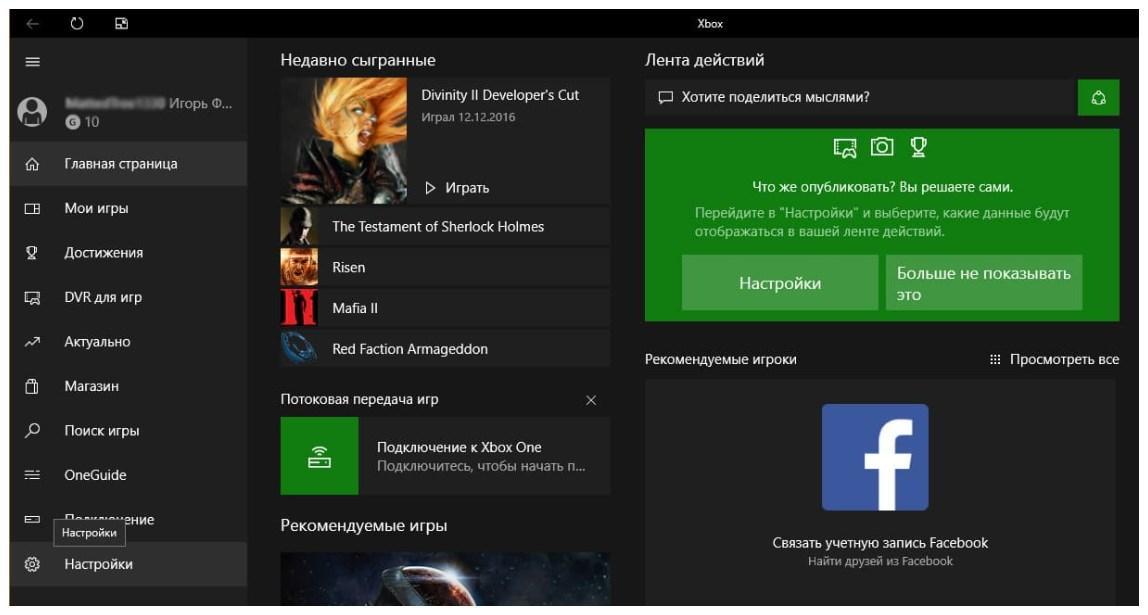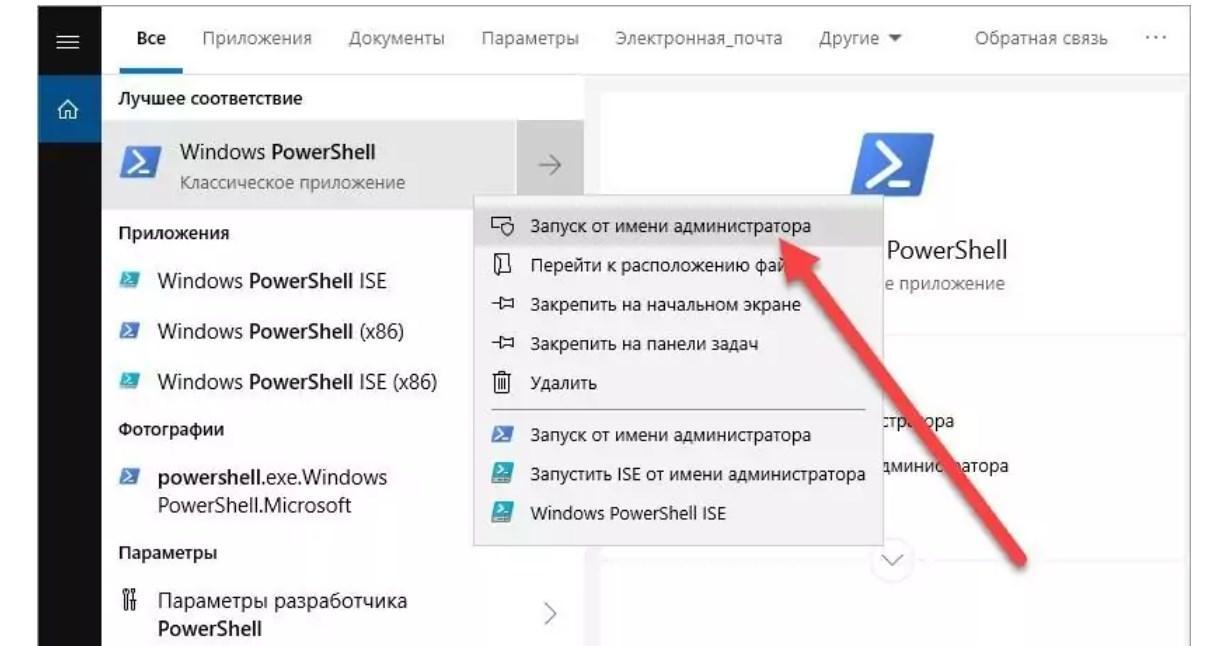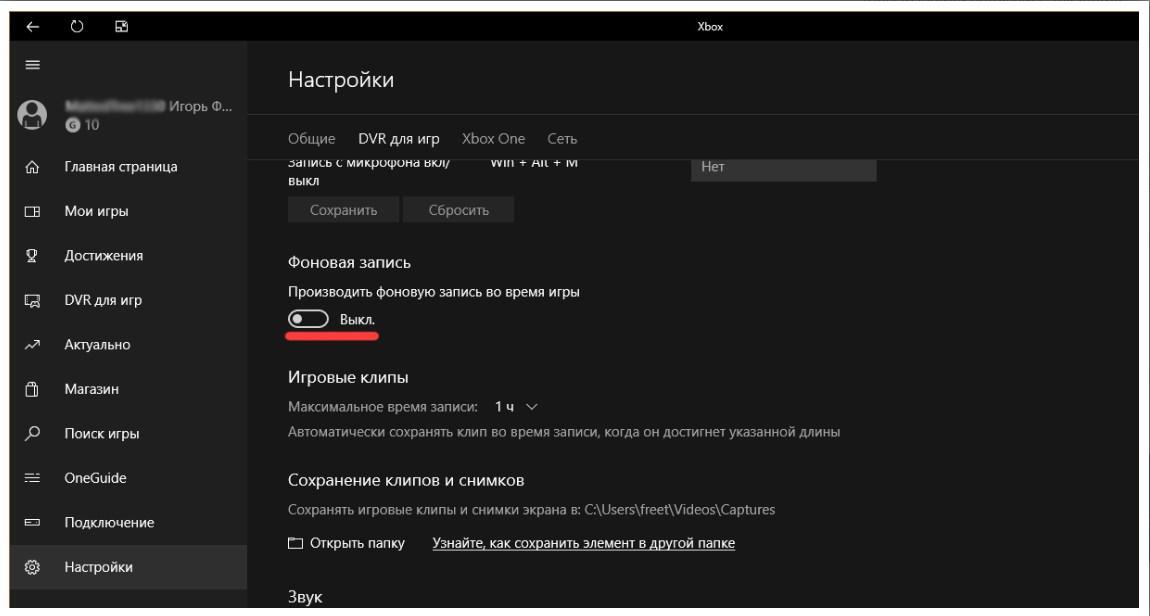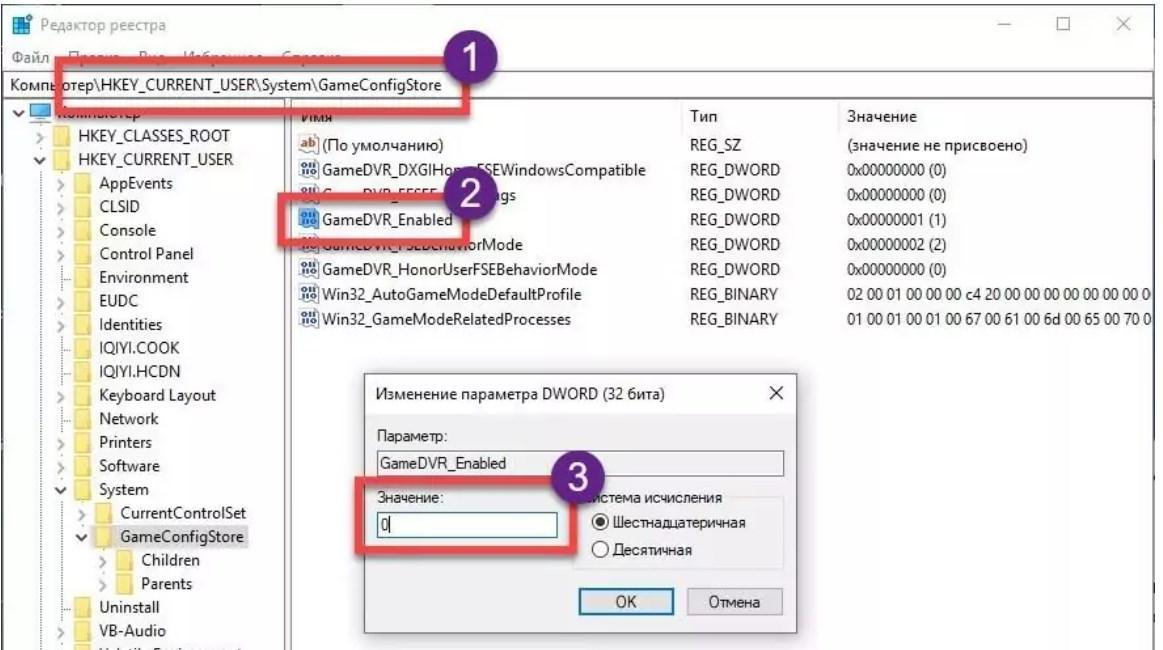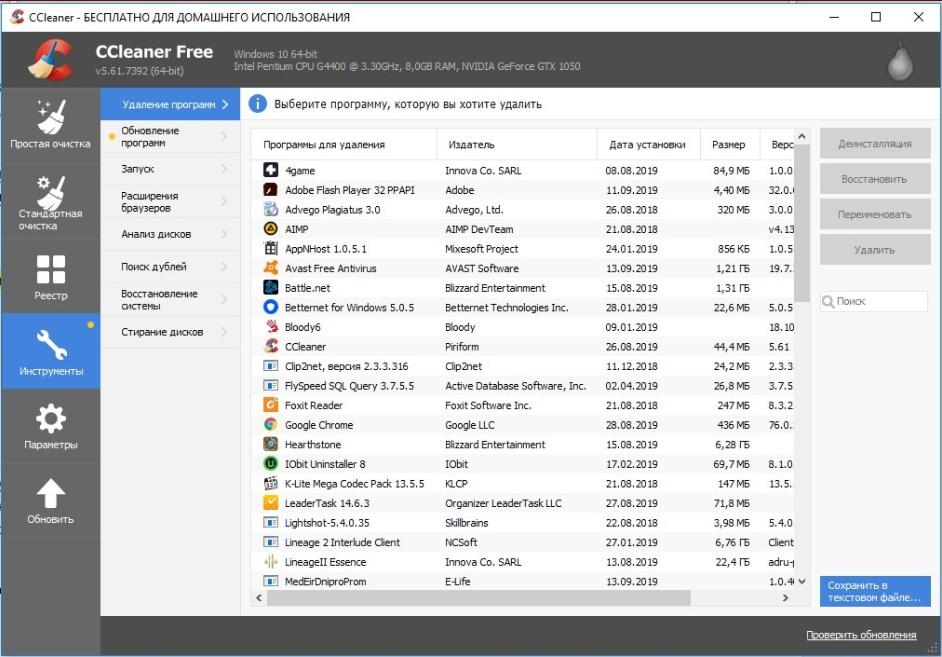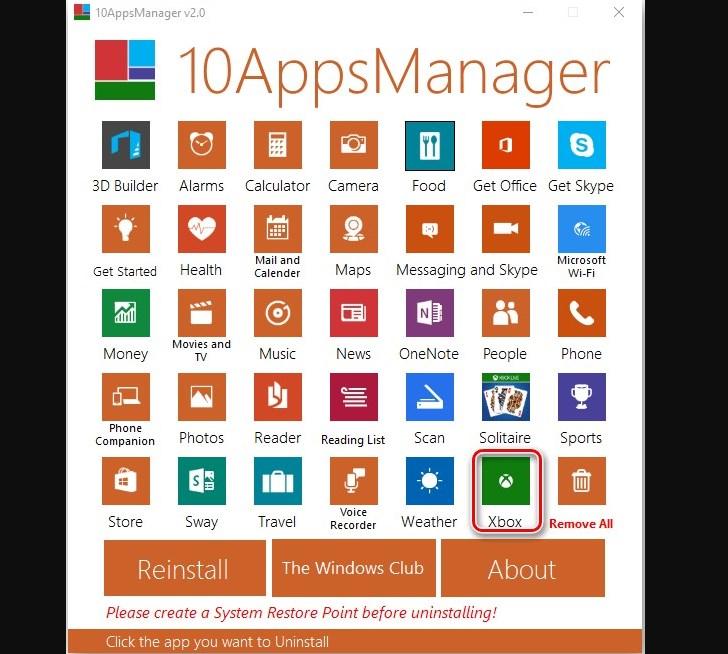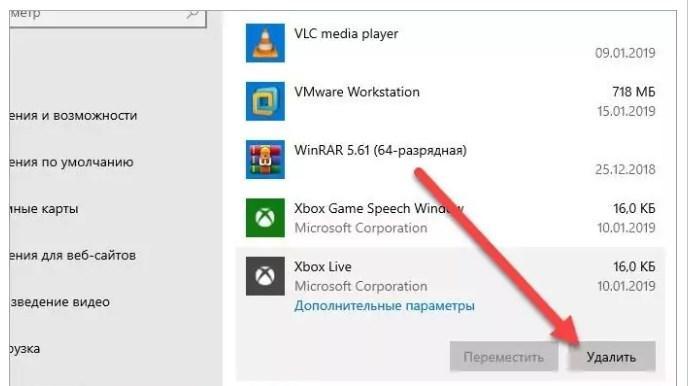Нажмите кнопку «Пуск», а затем выберите «Настройки»> «Учетные записи»> «Электронная почта и учетные записи». В разделе «Учетные записи, используемые другими приложениями» выберите учетную запись, которую вы хотите удалить, а затем нажмите «Удалить».
Вот как:
- Нажмите кнопку Xbox, чтобы открыть руководство.
- Выберите Система> Настройки> Учетная запись> Удалить учетные записи.
- Выберите учетную запись, которую вы хотите удалить, а затем нажмите «Удалить» для подтверждения.
- Когда вы закончите, выберите «Закрыть».
Как мне отвязать мою учетную запись Xbox от Windows 10?
Вот как:
- Нажмите кнопку Xbox , чтобы открыть гид.
- Выберите Профиль и система> Настройки> Учетная запись> Удалить учетные записи.
- Выберите учетную запись, которую вы хотите удалить, а затем нажмите «Удалить» для подтверждения.
Как удалить учетную запись Microsoft из Windows 10?
Чтобы удалить учетную запись Microsoft с ПК с Windows 10:
- Нажмите кнопку «Пуск», а затем — «Настройка».
- Щелкните Учетные записи, прокрутите вниз и щелкните учетную запись Microsoft, которую вы хотите удалить.
- Щелкните Удалить, а затем щелкните Да.
Можете ли вы отключить учетную запись Xbox от Microsoft?
Перейдите в «Настройки», «Приложения», прокрутите вниз до Xbox Live и нажмите на него, а затем на «Удалить». Я считаю, что самый простой ответ на этот вопрос заключается в том, что ваш идентификатор Xbox ID просто еще один идентификатор пользователя для вашей учетной записи Microsoft.
Можно ли окончательно удалить учетную запись Xbox?
Нажмите кнопку «Пуск», а затем выберите «Настройки»> «Учетные записи»> «Электронная почта и учетные записи». В разделе Учетные записи, используемые электронной почтой, календарем и контактами, выберите учетную запись, которую вы хотите удалить, а затем выберите Управление. Выберите Удалить учетную запись с этого устройства. Выберите Удалить для подтверждения.
Как мне отвязать свой тег игрока от моей учетной записи Microsoft?
Полное удаление моего тега игрока (учетной записи Microsoft)
- Перейдите в «Настройки» и выберите «Система».
- Выберите Хранение.
- Выберите Все устройства.
- Выберите Профили игроков.
- Выберите тег игрока, который хотите удалить.
- Выберите Удалить.
- Выберите один из следующих вариантов:
Что произойдет, если я удалю Xbox из своей учетной записи Microsoft?
Эта медитация удаляет профиль, но оставляет сохраненные игры и достижения. Выберите «Удалить профиль и элементы», чтобы удалить профиль и связанные с ним сохраненные игры и достижения.
Как мне отменить синхронизацию моей учетной записи Microsoft?
Чтобы найти настройки синхронизации, нажмите кнопку «Пуск», затем выберите «Настройки»> Учетные записи > Синхронизируйте свои настройки. Чтобы остановить синхронизацию настроек и удалить их из облака, отключите синхронизацию настроек на всех устройствах, подключенных к вашей учетной записи Microsoft. Как только это будет сделано, вам нужно будет удалить его из своей учетной записи.
Как удалить учетную запись Microsoft с моего устройства?
Сделайте локальную учетную запись как учетную запись администратора.
- Нажмите клавишу Windows + R, чтобы открыть команду запуска.
- Введите netplwiz, чтобы открыть учетные записи пользователей.
- В учетных записях пользователей выберите пользователя.
- Под пользователем просто выберите учетную запись Microsoft.
- Нажмите на удаление.
- Нажмите «Применить».
- Нажмите ОК.
Как удалить учетную запись Microsoft из Windows 10 без кнопки удаления?
Чтобы удалить учетную запись, перейдите в «Настройки»> «Учетные записи»> «Электронная почта и учетные записи».. » Теперь выберите учетную запись, которую хотите удалить, и нажмите кнопку «Удалить».
Могу ли я использовать Windows 10 без учетной записи Microsoft?
Теперь вы можете создать автономную учетную запись и войти в Windows 10. без учетной записи Microsoft — вариант был всегда. Даже если у вас есть ноутбук с Wi-Fi, Windows 10 просит вас подключиться к беспроводной сети, прежде чем перейти к этой части процесса.
Как удалить учетную запись Microsoft из других приложений Windows 10?
Удалить учетную запись, используемую другими приложениями
- Откройте «Настройки» и щелкните / коснитесь значка «Учетные записи».
- Щелкните / коснитесь «Электронная почта и учетные записи» слева, затем щелкните / коснитесь учетной записи, которую вы хотите удалить, в разделе «Учетные записи, используемые другими приложениями» справа, а затем щелкните / коснитесь кнопки «Удалить». (…
- Щелкните / коснитесь Да для подтверждения. (
Download Article
Download Article
Do you need to remove an Xbox Live (Microsoft) account from your Xbox One, Series X/S, Xbox 360, or the Xbox app? It’s quick and easy! Deleting a Microsoft account from an Xbox just removes the profile and game data from the console or app. You can still use the account on another console or app unless you permanently delete the entire Microsoft account. This wikiHow article will show you the easiest way to delete accounts from any Xbox.
-
1
Press the Xbox button on the controller. This opens the menu.
-
2
Scroll right to «Profile & system.» It’s the last icon in the left panel—the one with your profile avatar.
Advertisement
-
3
Select Settings. It’s on the left panel.
-
4
Select Account. It’s the second option in the left panel.
-
5
Select Remove accounts. This is the bottom-right tile in the main panel.
-
6
Select the account you want to remove. You’ll see some information about removing the account. All save files and game data will still be connected to the deleted account—if you (or the account owner, if it’s not your account) signs in elsewhere, they’ll still have all of their data.
-
7
Select Remove to confirm. The account is now removed from the Xbox.
- If you sign back into the Xbox with this account, your game info will be restored.
Advertisement
-
1
Go to the Home screen and press the Xbox button on your controller. This opens the menu.[1]
-
2
Scroll to the System menu. It’s the gear icon on the right side of the left panel.
-
3
Select Settings on the menu. This is the first option on the left panel.
-
4
Select the Account menu. It’s the second option in the left panel.
-
5
Select Remove accounts. This tile is at the bottom-right corner of the main panel.
-
6
Select an account to remove. The user’s Microsoft account address will appear at the top of the screen, along with information about the type of data that will be removed from your Xbox One.
- All save files and game data will still be connected to the deleted account—if you (or the account owner, if it’s not your account) signs in elsewhere, they’ll still have all of their data.
-
7
Select Remove. The selected account is now removed from the Xbox.
- If you sign back into the Xbox with this account, your game info will be restored.
Advertisement
-
1
Open your Settings from the Home screen. You can do this by pressing the Guide button and choosing Settings.
-
2
Select System. You’ll see this on the Settings menu.
-
3
Select Storage. This displays a list of attached storage devices, including external drives.
-
4
Select All Devices or Hard Drive. If you have an external drive connected to your Xbox, choose All Devices. Otherwise, choose Hard Drive.[2]
-
5
Select Profiles. A list of Microsoft accounts on your Xbox 360 will appear.
-
6
Select an account and choose Delete. You’ll see two options for deleting the profile.
-
7
Choose a deletion option. If you want to delete the account but save the game data, including your achievements, choose Delete Profile Only. If you want to free up the space on your Xbox from the account you’re deleting by removing all game data for that account, choose Delete Profile and Items instead.
Advertisement
-
1
Open the Xbox app on your phone or tablet. If you want to stop using a certain Microsoft/Xbox account on your phone or tablet with the Xbox app, you can simply sign out of the app. The account you sign out of will no longer sign in automatically, and you can then sign in with any other account you prefer.
-
2
Tap your profile icon. It’s at the bottom-right corner.
-
3
Tap the gear icon. You’ll see it at the top-right corner.
-
4
Scroll down and tap Sign Out. This is all the way at the bottom of the page. You’ll be signed out automatically and taken to the sign-in page.
Advertisement
-
1
Open the Xbox app for Windows. If you want to switch to a different Xbox/Microsoft account in the Xbox app for Windows 10 or Windows 11, you can easily sign out of the app—this allows you to sign in with a different account.
-
2
Click your profile icon. It’s in the application bar at the top-right corner of the Xbox app.
-
3
Click Sign Out. This signs out the Microsoft account that was logged in. Now that you’ve signed out, this account will no longer be signed in automatically.
- To sign in to a different account, just click the profile icon at the top-right (it’s an outline of a person) and click Sign in.
Advertisement
-
1
Go to https://account.microsoft.com/security in a web browser. If you left your Microsoft/Xbox Live account signed into a friend’s Xbox and want to make sure nobody can use it, you can change your password remotely.[3]
- This won’t completely remove the account from the Xbox, but nobody will be able to use your account unless they know your new password.
-
2
Sign in with your Microsoft account. This is the same user information you use to sign into your Xbox.
-
3
Click Change my password. It’s the second tile.
-
4
Create a new password and click Save. Once you change your Microsoft account password, the new password will be required to use the account anywhere you log in. This means that if someone tries to use your Microsoft account on their Xbox, they’d need to re-enter the password to keep using it.
Advertisement
Ask a Question
200 characters left
Include your email address to get a message when this question is answered.
Submit
Advertisement
Thanks for submitting a tip for review!
References
About This Article
Article SummaryX
1. Press the Xbox button at the Home screen.
2. Scroll to the System menu.
3. Select Settings.
4. Select Account.
5. Select Remove accounts.
6. Choose an account.
7. Select Delete.
Did this summary help you?
Thanks to all authors for creating a page that has been read 3,992 times.
Did this article help you?
Download Article
Download Article
Do you need to remove an Xbox Live (Microsoft) account from your Xbox One, Series X/S, Xbox 360, or the Xbox app? It’s quick and easy! Deleting a Microsoft account from an Xbox just removes the profile and game data from the console or app. You can still use the account on another console or app unless you permanently delete the entire Microsoft account. This wikiHow article will show you the easiest way to delete accounts from any Xbox.
-
1
Press the Xbox button on the controller. This opens the menu.
-
2
Scroll right to «Profile & system.» It’s the last icon in the left panel—the one with your profile avatar.
Advertisement
-
3
Select Settings. It’s on the left panel.
-
4
Select Account. It’s the second option in the left panel.
-
5
Select Remove accounts. This is the bottom-right tile in the main panel.
-
6
Select the account you want to remove. You’ll see some information about removing the account. All save files and game data will still be connected to the deleted account—if you (or the account owner, if it’s not your account) signs in elsewhere, they’ll still have all of their data.
-
7
Select Remove to confirm. The account is now removed from the Xbox.
- If you sign back into the Xbox with this account, your game info will be restored.
Advertisement
-
1
Go to the Home screen and press the Xbox button on your controller. This opens the menu.[1]
-
2
Scroll to the System menu. It’s the gear icon on the right side of the left panel.
-
3
Select Settings on the menu. This is the first option on the left panel.
-
4
Select the Account menu. It’s the second option in the left panel.
-
5
Select Remove accounts. This tile is at the bottom-right corner of the main panel.
-
6
Select an account to remove. The user’s Microsoft account address will appear at the top of the screen, along with information about the type of data that will be removed from your Xbox One.
- All save files and game data will still be connected to the deleted account—if you (or the account owner, if it’s not your account) signs in elsewhere, they’ll still have all of their data.
-
7
Select Remove. The selected account is now removed from the Xbox.
- If you sign back into the Xbox with this account, your game info will be restored.
Advertisement
-
1
Open your Settings from the Home screen. You can do this by pressing the Guide button and choosing Settings.
-
2
Select System. You’ll see this on the Settings menu.
-
3
Select Storage. This displays a list of attached storage devices, including external drives.
-
4
Select All Devices or Hard Drive. If you have an external drive connected to your Xbox, choose All Devices. Otherwise, choose Hard Drive.[2]
-
5
Select Profiles. A list of Microsoft accounts on your Xbox 360 will appear.
-
6
Select an account and choose Delete. You’ll see two options for deleting the profile.
-
7
Choose a deletion option. If you want to delete the account but save the game data, including your achievements, choose Delete Profile Only. If you want to free up the space on your Xbox from the account you’re deleting by removing all game data for that account, choose Delete Profile and Items instead.
Advertisement
-
1
Open the Xbox app on your phone or tablet. If you want to stop using a certain Microsoft/Xbox account on your phone or tablet with the Xbox app, you can simply sign out of the app. The account you sign out of will no longer sign in automatically, and you can then sign in with any other account you prefer.
-
2
Tap your profile icon. It’s at the bottom-right corner.
-
3
Tap the gear icon. You’ll see it at the top-right corner.
-
4
Scroll down and tap Sign Out. This is all the way at the bottom of the page. You’ll be signed out automatically and taken to the sign-in page.
Advertisement
-
1
Open the Xbox app for Windows. If you want to switch to a different Xbox/Microsoft account in the Xbox app for Windows 10 or Windows 11, you can easily sign out of the app—this allows you to sign in with a different account.
-
2
Click your profile icon. It’s in the application bar at the top-right corner of the Xbox app.
-
3
Click Sign Out. This signs out the Microsoft account that was logged in. Now that you’ve signed out, this account will no longer be signed in automatically.
- To sign in to a different account, just click the profile icon at the top-right (it’s an outline of a person) and click Sign in.
Advertisement
-
1
Go to https://account.microsoft.com/security in a web browser. If you left your Microsoft/Xbox Live account signed into a friend’s Xbox and want to make sure nobody can use it, you can change your password remotely.[3]
- This won’t completely remove the account from the Xbox, but nobody will be able to use your account unless they know your new password.
-
2
Sign in with your Microsoft account. This is the same user information you use to sign into your Xbox.
-
3
Click Change my password. It’s the second tile.
-
4
Create a new password and click Save. Once you change your Microsoft account password, the new password will be required to use the account anywhere you log in. This means that if someone tries to use your Microsoft account on their Xbox, they’d need to re-enter the password to keep using it.
Advertisement
Ask a Question
200 characters left
Include your email address to get a message when this question is answered.
Submit
Advertisement
Thanks for submitting a tip for review!
References
About This Article
Article SummaryX
1. Press the Xbox button at the Home screen.
2. Scroll to the System menu.
3. Select Settings.
4. Select Account.
5. Select Remove accounts.
6. Choose an account.
7. Select Delete.
Did this summary help you?
Thanks to all authors for creating a page that has been read 3,992 times.
Did this article help you?
Содержание
- Порядок закрытия учетной записи Майкрософт
- Перед закрытием учетной записи
- Удаление лишнего аккаунта Xbox Live
- Учетная запись Microsoft: зачем она нужна и как ее удалить
- Что такое учетная запись Майкрософт
- Удаляем учетную запись Майкрософт в Windows 8.1 и 10
- Удаляем учетную запись Microsoft на телефоне Nokia Lumia
- Как удалить Xbox LIVE из учетной записи Microsoft
- Как полностью удалить учетную запись Майкрософт
- Удаляем Xbox в Windows 10
- Как удалить программу Xbox в Windows 10
- Вариант 1: CCleaner
- Вариант 2: Windows X App Remover
- Вариант 3: 10AppsManager
- Вариант 4: Инструменты Windows
- Удалить Xbox из Windows 10: удалить все приложения
- Что мы теряем при удалении приложений
- Удалить приложения Xbox
- Переустановите приложения Xbox
- Другие вредоносные приложения и игры для удаления
Порядок закрытия учетной записи Майкрософт
Если вы закрываете учетную запись Майкрософт по причине ее ненадобности или дублирования, корпорации Майкрософт необходимо убедиться, что соблюдаются два условия.
Во-первых, Майкрософт необходимо проверить, что учетную запись закрываете действительно вы.
Во-вторых, что вы не теряете важные сведения, которые понадобятся вам позже.
Для защиты учетной записи от случайного закрытия мы можем попросить вас подтвердить вашу личность и намерения. Например, если вы забыли данные своей учетной записи и вам пришлось сбросить сведения для ее защиты, вам потребуется подождать 60 дней, прежде чем вы сможете закрыть учетную запись.
Если вы точно хотите закрыть свою учетную запись Майкрософт:
Разверните ссылки ниже, чтобы узнать больше о том, что следует проверить в первую очередь.
Ознакомьтесь с инструкциями по закрытию учетной записи.
Узнайте, что происходит после закрытия учетной записи.
Перед закрытием учетной записи
Закрыв свою учетною запись Майкрософт, вы больше не сможете пользоваться продуктами и службами Майкрософт. Также будут удалены все связанные с ней службы, включая следующее:
Учетные записи электронной почты Outlook.com, Hotmail, Live и MSN
Данные Xbox Live и тег игрока
Идентификатор и контакты Skype
Цифровые бессрочные лицензии Office, например Office 2019 для дома и учебы
Учетная запись NuGet.org
Остаток средств учетной записи, неиспользованные награды и сертификаты корпорации Майкрософт, в том числе свидетельства о сдаче экзаменов и соответствующие транскрипты.
Вы не можете удалить только одну из этих служб и сохранить остальные.
Поэтому, прежде чем закрыть свою учетную запись, разберитесь со всем, что с ней связано, — отмените подписки, проверьте, не забыли ли вы о каких-нибудь важных данных, например о файлах, денежных средствах на картах оплаты или электронных письмах. Также не забудьте проверить службы, с которыми вы реже используете свою учетную запись. Например, воспользуйтесь оставшимся преимуществом коммерческой поддержки через Интернет. В то же время разработчикам необходимо передать владение всеми пакетами, сохраненными на NuGet.org.
Чтобы узнать подробнее о том, что следует сделать перед закрытием учетной записи, раскройте любой из следующих заголовков.
Используйте оставшиеся в учетной записи Майкрософт деньги для приобретения цифрового контента в Microsoft Store.
Чтобы узнать, сколько денег осталось в вашей учетной записи Майкрософт, войдите на веб-сайт учетной записи Майкрософт. Кроме того, следует проверить баланс на счету Skype и убедиться, что у вас не осталось неиспользованных кредитов, — после удаления учетной записи вы не получите их обратно.
Если вы подписаны на такие службы, как Microsoft 365, OneDrive, Xbox Live Gold или версию Outlook.com без рекламы, вы больше не сможете получать к ним доступ.
Если у вас есть подписки или службы за пределами Майкрософт, связанные с этой учетной записью, мы не сможем отменить их от вашего имени.
Настоятельно рекомендуем не закрывать эту учетную запись, если вы не проверили, нет ли у вас личных или рабочих подписок или остатков денежных средств, связанных с этой учетной записью.
Порядок отмены большинства подписок Майкрософт:
Войдите в раздел Службы и подписки на веб-сайте учетной записи Майкрософт.
Для отмены платной подписки выберите ее, а затем пункт — Оплата и выставление счетов, который появится под названием подписки, которую требуется отменить. Нажмите Отмена и следуйте инструкциям.
Чтобы отменить подписку, не указанную на этой странице, войдите в саму службу (или на сайт поставщика, у которого вы приобрели эту подписку). Например, при наличии подписки на Skype откройте страницу поддержки Skype и найдите сведения об отмене.
Если электронный адрес, сопоставленный с вашей учетной записью Майкрософт, оканчивается на @outlook.com, @hotmail.com, @live.com или @msn.com, в результате закрытия учетной записи Майкрософт все электронные сообщения, сохраненные в ней, будут удалены через 60 дней. Тем не менее в течение этого периода ожидания ваш почтовый ящик будет по-прежнему принимать сообщения. Если электронный адрес, сопоставленный с вашей учетной записью Майкрософт, относится к другому поставщику услуг электронной почты (например, @gmail.com), этот раздел можно пропустить, так как ваш адрес электронной почты затронут не будет.
Вы можете настроить автоматический ответ, в котором сообщается о том, что учетная запись будет закрыта, и указывается, куда следует отправлять письма в будущем.
Войдите в папку «Входящие» службы Outlook.com. Щелкните значок Параметры и выберите Параметры.
В разделе Управление учетной записью выберите Автоматический ответ об отсутствии и следуйте инструкциям на экране.
Вы также можете выбрать параметр Пересылка почты в разделе Управление учетной записью, чтобы полученная почта отправлялась на другой электронный адрес. Но не забывайте о том, что автоматические ответы и пересылка почты перестанут работать после окончательного закрытия учетной записи Майкрософт через 60 дней.
Если вы использовали службы Майкрософт для хранения файлов или данных, связанных с вашей закрытой учетной записью, вы потеряете доступ к ним. Если вам нужны какие-то сведения или файлы, сохраните их копии, например:
электронную почту, документы и фотографии, хранящиеся в Outlook.com, Hotmail или OneDrive;
персональные данные, сохраненные на портале HealthVault;
сведения о покупках на сайте Microsoft.com;
данные портфеля на MSN Финансы;
контакты Messenger, добавленные в Skype (дополнительные сведения о резервном копировании списка контактов можно найти на странице поддержки Skype);
ключи всех продуктов, приобретенных с помощью этой учетной записи Майкрософт. (Установленные программы будут по-прежнему работать, но ключ продукта понадобится для переустановки программного обеспечения или его установки на новое устройство.)
При закрытии учетной записи Майкрософт вы не сможете сохранить некоторые данные. Вы потеряете доступ к музыке, скачанной с помощью абонемента Xbox Music Pass. (Музыку и видео, которые вы уже купили, можно будет воспроизводить, но не удастся перенести на другое устройство.) Все игровые достижения, счет и тег игрока из Xbox Live будут потеряны.
Такие устройства, как телефоны с Windows, компьютеры с Windows 8.1 или более поздних версий, планшеты Surface и консоли Xbox лучше всего работают вместе с учетной записью Майкрософт. Некоторые из этих устройств будут по-прежнему работать, но вы не сможете использовать все их приложения и возможности. Перед закрытием учетной записи рекомендуем настроить на этих устройствах другую учетную запись Майкрософт, чтобы входить на них.
Если вы управляете учетной записью Майкрософт своего ребенка, она не закроется при закрытии вашей учетной записи. Однако после закрытия вашей учетной записи Майкрософт ребенок не сможет войти в систему на Xbox, на компьютере с Windows 8 или более поздней версии, а также на телефонах с Windows, пока не получит разрешение через другую родительскую учетную запись.
Если вы приобрели коммерческую поддержку через Интернет через эту учетную запись Майкрософт, следует полностью использовать оставшиеся преимущества, иначе они будут потеряны. Всего доступно два типа пакетов преимуществ поддержки:
Поддержка по отдельным инцидентам. Перейдите в раздел Мои запросы на поддержку и просмотрите журнал обращений.
Если ваше обращение закрыто, вы можете закрыть свою учетную запись Майкрософт.
Если обращение еще открыто, следует дождаться его закрытия, прежде чем закрывать учетную запись. Если закрыть учетную запись слишком рано, можно потерять потенциальные возмещения.
Поддержка по пяти инцидентам. Перейдите в раздел Мои пакеты из 5 обращений за профессиональной поддержкой и просмотрите журнал обращений.
Если вы использовали все обращения или срок действия пакета истек, можете закрыть свою учетную запись Майкрософт.
Если у вас есть право на возврат денежных средств, запросите возврат до закрытия учетной записи Майкрософт.
Если остались неиспользованные или открытые обращения, воспользуйтесь остатком пакета перед закрытием учетной записи Майкрософт. Если вы не воспользуетесь пакетом до закрытия учетной записи, вы потеряете все неиспользованные обращения и не сможете получить возмещение.
Если вы разработчик и хотите сохранить управление своими пакетами на NuGet.org, перед удалением существующей учетной записи не забудьте сначала передать владение этими пакетами в другую учетную запись. Дополнительные инструкции см. в разделе Удаление учетной записи NuGet.org.
Закрытие учетной записи
Когда все будет готово:
Когда вам будет предложено выполнить вход в учетную запись, убедитесь, что это учетная запись, которую вы хотите удалить. Если это не так, выберите Вход с помощью другой учетной записи Майкрософт. Если у вас возникли проблемы со входом в учетную запись, которую требуется закрыть, возможные решения вы найдете в статье Не удается войти в учетную запись Майкрософт.
Убедитесь, что учетная запись Майкрософт выбрана правильно, а затем нажмите кнопку Далее.
Прочтите список и установите флажки возле каждого пункта, чтобы подтвердить, что вы его прочли.
Выберите причину закрытия учетной записи из раскрывающегося списка Выберите причину.
Нажмите Пометить для закрытия.
Примечание об учетных записях Skype
Учетные записи Skype необходимо сопоставить с учетной записью Майкрософт, прежде чем их можно будет закрыть. Выполните предыдущие действия, чтобы закрыть учетную запись, и выполните вход с помощью учетной записи Skype. Вам будет предложено указать адрес электронной почты, чтобы создать учетную запись Майкрософт. Используйте адрес электронной почты, который еще не связан с учетной записью Майкрософт. По завершении вы сможете продолжить действия по закрытию учетной записи.
Вы также можете удалить учетную запись с устройства. При этом учетная запись не будет удалена, но с устройства будут удалены электронные письма и другое содержимое, связанное с учетной записью.
Удаление учетной записи электронной почты:
В разделе Учетные записи, используемые приложениями «Почта», «Календарь» и «Контакты», выберите нужную учетную запись и нажмите Управление.
Выберите Удалить учетную запись с этого устройства.
Для подтверждения нажмите Удалить.
Удаление учетной записи, используемой приложениями:
В разделе Учетные записи, используемые другими приложениями, выберите нужную учетную запись и нажмите Удалить.
Для подтверждения нажмите кнопку Да.
После закрытия учетной записи
После того как вы нажмете кнопку Пометить для закрытия, начнется 60-дневный период ожидания перед окончательным удалением вашей учетной записи Майкрософт, на случай если вы передумаете или захотите получить доступ к связанным с ней данным.
Во время периода ожидания ваша учетная запись помечается для закрытия, но продолжает существовать. Если вы хотите повторно открыть свою учетную запись Майкрософт, просто войдите в нее в течение 60 дней. Мы отменим закрытие учетной записи, и все останется таким же, как раньше.
Если у вас возникают проблемы со входом в учетную запись Майкрософт либо вы забыли свой пароль или хотите изменить его, см. раздел справки по учетным записям Майкрософт.
Чтобы создать новую учетную запись по истечении периода ожидания после удаления учетной записи, старое имя учетной записи использовать нельзя.
Источник
Удаление лишнего аккаунта Xbox Live
Неоднократно сталкивался с таким вопросом, да и другие спрашивали (Можно ли удалить свой аккаунт в xbox live который более не нужен) я нашел ответ.
На самом сайте Xbox.com удалить свой аккаунт не получится, но если зайди на live.com и там прописать свой ID и пароль от профиля на боксе, Вы попадете по сути на второстепенную почту. Вот там справа наверху, где указана ваша почта, кликаете и в выпадающем меню выбираете «Account» или «Учетная запись».
После перехода на страницу, в самом низу будет ссылка «Close your Account». Вот и все, более ID не привязан.
О! спасибо поправившему )
P.S: Правда я не знаю удалиться сам ТАГ, наверное вряд ли, но почту Вы точно освободите и сможете ее использовать в дальнейшем
Спасибо, а то многие что-то интересное обнаружат и не делятся, даже доктор Попов делится, а они нет )
После такого метода мною было замечено следующее (совпадение или нет не понял) После удаления почты таким методом, потом нельзя повторно использовать эту почту при регистрации, выдает ошибку что попробуйте позже, одна из двух: Либо в лайве действительно проблемы и не регистрирует никакой аккаунт — совпадение, либо потому что такая почта вроде была в лайве, а потом исчезла и система не может врубиться и выдает ошибку
Добавлено 2012-02-26 16:52:43
Но существует выход, регистрируете на какуюнить левую почту новый акк, потом так же заходите на live.com и в настройках меняете левую почту на нормальную, которую удалили методом указанным в теме, у меня так все прокатило
Ребят а не подскажете можно ли возраст изменить в аккаунет лайва?
Источник
Учетная запись Microsoft: зачем она нужна и как ее удалить
Разработчики нескольких IT-продуктов стремятся упростить жизнь своим пользователям. Так, например, Microsoft создала единую учетную запись для авторизации в своих продуктах. Но в процессе использования возникают разные ситуации, из-за которых встает необходимость удалить аккаунт. Как это сделать –читайте в нашем материале.
Что такое учетная запись Майкрософт
Чтобы облегчить и синхронизировать работу для пользователей в своих программных продуктах, Майкрософт создал единое окно авторизации или учетную запись. Теперь вход в Office, Skype, Xbox, OneDrive, операционные системы Windows и другие продукты или приложения от Майкрософт осуществляется с одним паролем и логином. Скачав приложение «You Phone», вы также сможете получить доступ с вашего десктопа к своим устройствам на базе Android. Такая система управления упрощает работу с вашими файлами и данными на расстоянии. Ваши фото, видео, контакты, переписки и так далее, теперь всегда под рукой — нужен только доступ к личному кабинету.
Возможность привязывать свой компьютер к единому логину впервые появилась у ОС Windows 8. Теперь при первом запуске система запрашивает данные единого кабинета Майкрософт. Но такой вариант удобен не для всех. Ведь, чтобы зайти на рабочий стол, приходится вводить длинные и сложные пароли. Упростить его не удастся – Microsoft строго следит за безопасностью ваших данных. Но есть другой выход – можно отвязать это устройство от учетки, а для входа использовать более привычную локальную учетную запись.
Удаляем учетную запись Майкрософт в Windows 8.1 и 10
Статус учетки в Windows 10 меняется в ее настройках. Чтобы перейти к этому меню, кликните на «Пуск», а затем на имя пользователя. Перед вами появится список возможных действий. Нам нужна опция – «Изменить параметры…». В открывшемся меню в правой колонке выбираем вариант «Войти вместо этого с локальной учетной записью».
Откроется диалоговое окно для переключения статуса. Чтобы изменить его, сначала нужно ввести пароль от действующего кабинета Microsoft, а затем ввести новое имя пользователя и пароль. Если поля для пароля оставить пустым, то при входе в систему он не будет запрашиваться. В дальнейшем пароль всегда можно установить. Нам остается нажать на клавишу «Выйти из системы и закончить работу», а при следующем входе уже использовать новую локальную учетку. Теперь при входе в систему вам не нужен пароль от единого аккаунта, но при этом доступ к нему по-прежнему будет возможен с вашего ПК.
Чтобы полностью закрыть учетку на ПК, снова зайдите в «Изменить параметры…», кликнув на имя пользователя в меню «Пуск». Там в правом блоке будет находиться блок управления учетками. Напротив нужного аккаунта нажмите кнопку «Удалить».
Для ОС Windows 8.1 все шаги идентичны, только путь к управлению будет через «Параметры». Там находим «Изменение параметров компьютера». В этом разделе находится вкладка для управления учетными записями. Далее делаем все по инструкции выше.
Удаляем учетную запись Microsoft на телефоне Nokia Lumia
Смартфоны Nokia Lumia используют операционную систему Windows Phone, и поэтому их тоже можно подключить к единому кабинету. Но если вы по какой-то причине хотите удалить его из телефона – это тоже возможно. Для этого откройте список приложений и тапните на иконку «Настройки». Там нам нужна опция «Почта и учетные записи». Нажмите и удерживайте строку с удаляемой учеткой. На экране появится меню с возможностью удалить ее.
Этот вариант подойдет только если эта учетка не была основной. В противном случае придется сбросить все настройки до заводских. Для этого следуем по такому пути «Настройки» — «Сведения об устройстве» — «Сброс настроек». Такой вариант удалит и ваши персональные данные – позаботьтесь заранее о резервных копиях.
Как удалить Xbox LIVE из учетной записи Microsoft
К сожалению, никак. Дело в том, профиль Xbox, следовательно, и тег игрока, привязаны к кабинету Майкрософт. Если вы хотите удалить профиль в консоли и освободить тег, то придется закрыть свою единую учетку. Но можно очистить личные данные профиля Xbox, при этом аккаунт Microsoft и тег игрока сохранятся.
Что можно удалить из профиля Xbox LIVE:
Возможно решить вашу проблему сможет изменение имени для своей учетной записи. Радикальный способ – удаление всей учетки Microsoft.
Как полностью удалить учетную запись Майкрософт
Microsoft бережно относится к вашим персональным данным и поэтому процесс полного удаления аккаунта не совсем прост. Во-первых, компания запросит у вас подтверждение того, что именно вы владелец закрываемого аккаунта. Во-вторых, необходимо будет сохранить все данные, так как после удаления учетки доступ к остальным сервисам Майкрософт будет закрыт. В-третьих, окончательное закрытие кабинета произойдет только после 60 дней после того, как вы пометили его для закрытия.
Еще раз подумайте – действительно ли необходимо удалять весь аккаунт Microsoft, ведь доступ к файлам облачных сервисов и учеткам других приложений будет зарыт. Но порой Майкрософт сам не оставляет выбора – ведь удалить один профиль конкретного приложения нельзя.
Перед закрытием аккаунта проверьте:
Источник
Удаляем Xbox в Windows 10
В операционную систему Windows 10 по умолчанию установлено приложение Xbox. С его помощью компьютер можно соединять с приставкой, использовать джойстик от Xbox One, общаться с другими игроками в чатах и видеть их и свои достижения. Однако для большинства пользователей данная программа практически бесполезна. Мало того, она занимает полезное место на жёстком и диске и потребляет ресурсы операционной системы. Из-за этого у многих пользователей возникает необходимость в удалении приложения Xbox на Windows 10.
Как удалить программу Xbox в Windows 10
Несмотря на то, что это приложение уже по умолчанию «вшито» в операционную систему, проблем с его удалением возникнуть не должно. Для выполнения этой задачи вы можете использовать как встроенные инструменты операционной системы, так и программы от сторонних разработчиков.
Вариант 1: CCleaner
Эту программу используют в основном для оптимизации работы компьютера. Интерфейс достаточно прост и понятен, в функционал входит мощный инструментарий, позволяющий удалять программы на компьютере, в том числе и встроенные в саму операционную систему по умолчанию.
Чтобы с помощью CCleaner избавиться от встроенного Xbox, проделайте следующие действия:

Вариант 2: Windows X App Remover
В отличии от CCleaner – эта программа является больше упрощённым вариантом и из функционала она может похвастаться только инструментом для удаления встроенных программ в Windows. Она достаточно проста в использовании, пускай хоть интерфейс практически полностью на английском языке.
Процесс удаления приложения Xbox с помощью этой программы происходит всего в пару нажатий:

Вариант 3: 10AppsManager
Данная программа выполнена полностью на английском языке, однако с её помощью процесс удаления встроенных приложений в системе (в том числе и Xbox) проходит намного проще. Для этого достаточно выполнить только небольшой объём действий:
Xbox после удаления будет присутствовать в списке программ приложения 10AppsManager, но не в операционной системе, так как программа будет полностью удалена.
Вариант 4: Инструменты Windows
К сожалению, для удаления Xbox’а и других встроенных программ нельзя использовать стандартные возможности Windows, типа удаление через «Панель управления». Однако вы можете выполнить этот процесс с помощью инструмента PowerShell – некого аналога «Командной строки», который по умолчанию установлен в Windows 10. Несмотря на то, что разница между PowerShell и «Командной строкой» сравнительно небольшая, весь процесс нужно делать только через первый вариант.
Итак, перейдём непосредственно к самому процессу удаления приложения Xbox с помощью PowerShell’а:
Чтобы она применилась, воспользуйтесь клавишей Enter.
С помощью рассмотренных в статье простых вариантов, вы навсегда сможете избавиться от ненужного встроенного софта Windows 10. Если вы не используете какой-либо продукт, встроенный в операционную систему по умолчанию, то просто удалите его, так как он занимает место на жёстком диске и всё равно потребляет ресурсы системы.
Источник
Удалить Xbox из Windows 10: удалить все приложения
Приложения для Xbox это ряд сервисов, которые позволяют нам подключать Windows 10 к облаку Xbox Live в дополнение к другим консольным сервисам Microsoft. Эти сервисы позволяют нам делать практически все: от общения с друзьями и игры с ними до разблокировки достижений, удаленного управления консолью Microsoft и даже ее воспроизведения.
Что мы теряем при удалении приложений
Игры, которые мы можем установить с таких платформ, как пар продолжу работать без проблем. Они могут даже добиться большего, если после удаления этих приложений у них будет больше бесплатных ресурсов. Тем не мение, Microsoft Store игры особенно те, которые являются частью Xbox Play Anywhere, не будут работать, потому что вы не можете получить доступ к услугам компании.
Удалить приложения Xbox
Эти приложения являются частью собственных программ Windows 10, поэтому их нельзя удалить из меню «Настройки», как любую другую программу. Поэтому, чтобы выполнить этот процесс, нам нужно прибегнуть к хорошо известным командам PowerShell, которые позволяют нам удалять заблокированные приложения из операционной системы.
Процесс безопасен, поэтому не нужно беспокоиться. Кроме того, если мы пожалеем об этом, мы сможем легко восстановить эти приложения снова.
Первая команда, которую мы собираемся выполнить, следующая:
Get-AppxPackage Microsoft.XboxApp | Remove-AppxPackage
Если мы хотим оставить нашу Windows 10 чистой, мы должны также удалить другие приложения, связанные со службами Xbox с нашего компьютера. Например, наложение игры, определение поставщика и наложение речи на текст. Эти приложения отвечают за включение определенных служб Xbox Live в Windows, таких как игровая панель или функции для проверки соединения ПК с консольными серверами.
Команды, которые мы должны выполнить, чтобы исключить эти службы из Windows 10:
Get-AppxPackage Microsoft.Xbox.TCUI | Remove-AppxPackage
Get-AppxPackage Microsoft.XboxGameOverlay | Remove-AppxPackage
Get-AppxPackage Microsoft.XboxGamingOverlay | Remove-AppxPackage
Get-AppxPackage Microsoft.XboxIdentityProvider | Remove-AppxPackage
Get-AppxPackage Microsoft.XboxSpeechToTextOverlay | Remove-AppxPackage
Каждый из них позаботится об удалении другого приложения из Windows 10. Мы можем запустить их в нужном нам порядке, поскольку они не зависят друг от друга, и у нас не будет проблем. Что мы действительно рекомендуем, так это то, что если мы устраняем одну, мы исключаем все, поскольку мы не заинтересованы в том, чтобы иметь услугу или функциональность на полпути.
Когда мы закончим удаление всех пакетов, нам просто нужно перезагрузить компьютер. Когда он запустится, как мы видим, у нас не будет ничего, связанного с Xbox, в нашей Windows 10. Теперь мы можем использовать наш компьютер нормально, без вредоносных программ, которые нас беспокоят.
Теперь мы можем выполнить поиск в поисковой системе Windows 10, чтобы увидеть, что, действительно, нет ничего общего с консолью Microsoft.
И если мы попытаемся использовать какую-либо функцию, например, игровую панель, мы увидим ошибку, которая будет указывать на то, что программа не установлена, а также возможность ее поиска в Магазине Microsoft.
Переустановите приложения Xbox
В случае покаяния весь предыдущий процесс полностью обратим. Все, что нам нужно сделать в этом случае, откройте Microsoft Store и переустановите Xbox Программы мы находим оттуда.
Кроме того, Microsoft будет переустанавливать все эти приложения каждый раз, когда мы устанавливаем новую версию операционной системы, из которой они публикуются каждые 6 месяцев. Будучи родными приложениями, которые являются частью опыта Windows 10, обновления используют преимущества для установки их новых версий и, следовательно, после их удаления они будут установлены снова.
Если мы не хотим, чтобы эти приложения были в Windows 10 после обновления, мы должны удалять их после каждого обновления.
Другие вредоносные приложения и игры для удаления
После удаления этих пакетов мы перезагружаем Windows 10 и, когда она загружается, мы сможем увидеть, насколько операционная система намного чище и свободна от нежелательного программного обеспечения, которое Microsoft пытается форсировать. Конечно, некоторые из этих приложений будут автоматически переустановлены после обновления Windows, поэтому мы должны сохранить эти команды, чтобы они были под рукой.
Источник
При закрытии учетной записи Майкрософт по какой-либо причине корпорация Майкрософт хочет убедиться в двух вещах:
-
Во-первых, Майкрософт необходимо проверить, что учетную запись закрываете действительно вы.
-
Во-вторых, что вы не теряете важные сведения, которые понадобятся вам позже.
Примечание: Если вы забыли сведения об учетной записи и пришлось сбросить данные безопасности, необходимо подождать 60 дней, прежде чем закрыть учетную запись.
Если вы точно хотите закрыть свою учетную запись Майкрософт:
-
Узнайте больше о том, что необходимо проверить в первую очередь.
-
Ознакомьтесь с инструкциями по закрытию учетной записи.
-
Узнайте, что происходит после закрытия учетной записи.
Продолжить
Нужна дополнительная помощь?
На чтение 5 мин Просмотров 5.3к. Опубликовано 13.11.2019
Разработчики нескольких IT-продуктов стремятся упростить жизнь своим пользователям. Так, например, Microsoft создала единую учетную запись для авторизации в своих продуктах. Но в процессе использования возникают разные ситуации, из-за которых встает необходимость удалить аккаунт. Как это сделать –читайте в нашем материале.
Содержание
- Что такое учетная запись Майкрософт
- Удаляем учетную запись Майкрософт в Windows 8.1 и 10
- Удаляем учетную запись Microsoft на телефоне Nokia Lumia
- Как удалить Xbox LIVE из учетной записи Microsoft
- Как полностью удалить учетную запись Майкрософт
Что такое учетная запись Майкрософт
Чтобы облегчить и синхронизировать работу для пользователей в своих программных продуктах, Майкрософт создал единое окно авторизации или учетную запись. Теперь вход в Office, Skype, Xbox, OneDrive, операционные системы Windows и другие продукты или приложения от Майкрософт осуществляется с одним паролем и логином. Скачав приложение «You Phone», вы также сможете получить доступ с вашего десктопа к своим устройствам на базе Android. Такая система управления упрощает работу с вашими файлами и данными на расстоянии. Ваши фото, видео, контакты, переписки и так далее, теперь всегда под рукой — нужен только доступ к личному кабинету.
Возможность привязывать свой компьютер к единому логину впервые появилась у ОС Windows 8. Теперь при первом запуске система запрашивает данные единого кабинета Майкрософт. Но такой вариант удобен не для всех. Ведь, чтобы зайти на рабочий стол, приходится вводить длинные и сложные пароли. Упростить его не удастся – Microsoft строго следит за безопасностью ваших данных. Но есть другой выход – можно отвязать это устройство от учетки, а для входа использовать более привычную локальную учетную запись.
Удаляем учетную запись Майкрософт в Windows 8.1 и 10
Статус учетки в Windows 10 меняется в ее настройках. Чтобы перейти к этому меню, кликните на «Пуск», а затем на имя пользователя. Перед вами появится список возможных действий. Нам нужна опция – «Изменить параметры…». В открывшемся меню в правой колонке выбираем вариант «Войти вместо этого с локальной учетной записью».
Откроется диалоговое окно для переключения статуса. Чтобы изменить его, сначала нужно ввести пароль от действующего кабинета Microsoft, а затем ввести новое имя пользователя и пароль. Если поля для пароля оставить пустым, то при входе в систему он не будет запрашиваться. В дальнейшем пароль всегда можно установить. Нам остается нажать на клавишу «Выйти из системы и закончить работу», а при следующем входе уже использовать новую локальную учетку. Теперь при входе в систему вам не нужен пароль от единого аккаунта, но при этом доступ к нему по-прежнему будет возможен с вашего ПК.
Чтобы полностью закрыть учетку на ПК, снова зайдите в «Изменить параметры…», кликнув на имя пользователя в меню «Пуск». Там в правом блоке будет находиться блок управления учетками. Напротив нужного аккаунта нажмите кнопку «Удалить».
Для ОС Windows 8.1 все шаги идентичны, только путь к управлению будет через «Параметры». Там находим «Изменение параметров компьютера». В этом разделе находится вкладка для управления учетными записями. Далее делаем все по инструкции выше.
Удаляем учетную запись Microsoft на телефоне Nokia Lumia
Смартфоны Nokia Lumia используют операционную систему Windows Phone, и поэтому их тоже можно подключить к единому кабинету. Но если вы по какой-то причине хотите удалить его из телефона – это тоже возможно. Для этого откройте список приложений и тапните на иконку «Настройки». Там нам нужна опция «Почта и учетные записи». Нажмите и удерживайте строку с удаляемой учеткой. На экране появится меню с возможностью удалить ее.
Этот вариант подойдет только если эта учетка не была основной. В противном случае придется сбросить все настройки до заводских. Для этого следуем по такому пути «Настройки» — «Сведения об устройстве» — «Сброс настроек». Такой вариант удалит и ваши персональные данные – позаботьтесь заранее о резервных копиях.
Как удалить Xbox LIVE из учетной записи Microsoft
К сожалению, никак. Дело в том, профиль Xbox, следовательно, и тег игрока, привязаны к кабинету Майкрософт. Если вы хотите удалить профиль в консоли и освободить тег, то придется закрыть свою единую учетку. Но можно очистить личные данные профиля Xbox, при этом аккаунт Microsoft и тег игрока сохранятся.
Что можно удалить из профиля Xbox LIVE:
- Список друзей;
- Персональные данные профиля;
- Способ оплаты;
- Контактные данные.
Возможно решить вашу проблему сможет изменение имени для своей учетной записи. Радикальный способ – удаление всей учетки Microsoft.
Как полностью удалить учетную запись Майкрософт
Microsoft бережно относится к вашим персональным данным и поэтому процесс полного удаления аккаунта не совсем прост. Во-первых, компания запросит у вас подтверждение того, что именно вы владелец закрываемого аккаунта. Во-вторых, необходимо будет сохранить все данные, так как после удаления учетки доступ к остальным сервисам Майкрософт будет закрыт. В-третьих, окончательное закрытие кабинета произойдет только после 60 дней после того, как вы пометили его для закрытия.
Еще раз подумайте – действительно ли необходимо удалять весь аккаунт Microsoft, ведь доступ к файлам облачных сервисов и учеткам других приложений будет зарыт. Но порой Майкрософт сам не оставляет выбора – ведь удалить один профиль конкретного приложения нельзя.
Перед закрытием аккаунта проверьте:
- Отменены ли все подписки;
- Сделаны ли резервные копии важных данных;
- Использованы все ли средства со счета;
- Установлены ли на устройствах корпорации новые учетки;
- Подготовлены ли к удалению привязанные профили ваших детей.
Если все готово для закрытия, то откройте в браузере сайт Microsoft, авторизуйтесь в удаляемом кабинете и перейдите по ссылке: https://account.live.com/closeaccount.aspx. Еще раз убедитесь, что выбран тот самый аккаунт и кликнете на кнопку «Далее». Перед вами откроется список важных сведений, с которыми необходимо ознакомиться. Корпорация должна получить ответ, что вы уведомлены о них. Внимательно перечитайте чек-лист и расставьте галочки, в поле внизу страницы укажите причину закрытия, а затем выберите «Пометить для закрытия». Через 60 дней ваш аккаунт будет удален. В течение этого периода аккаунт можно восстановить без утери ваших данных.
Содержание
- Как удалить Xbox в Windows 10 полностью — все возможные способы
- Что такое Xbox сервисы, для чего они нужны
- Негативные последствия после работы сервиса Xbox при запуске игр с MS Store
- Как удалить Xbox в Windows 10 полностью через PowerShell
- Отключение игрового режима Xbox DVR
- Как отключить службы Xbox Live в Windows 10 через реестр и редактор локальной групповой политики
- Использование сторонних твикеров для отключения и удаления сервисов Xbox с компьютера на Windows 10
- ССleaner
- 10AppsManager
- Удаление дополнительных программ
- Как и зачем в Windows 10 отключить Xbox DVR?
- Инструкция по отключению
- Через реестр
- Через командную строку
- Используя учетную запись Microsoft
- Комментарии (10)
Как удалить Xbox в Windows 10 полностью — все возможные способы
Сотрудники компании Microsoft постоянно работают над усовершенствованием своего продукта, оснащая его все большим количеством различных функций и полезных инструментов. Не так давно обладатели компьютера с предустановленной версией операционной системы Windows 10 получили возможность автоматически записывать игры при помощи Xbox DVR посредством спряженного аккаунта Xbox. Эти сервисы полезные и функциональные, но технические характеристики не каждого ПК позволят их использовать.
Что такое Xbox сервисы, для чего они нужны
Xbox – это кастомизируемая игровая панель, которая встроена в операционную систему Windows 10. Она поддерживает подавляющее большинство игр, разрабатываемых для стационарных компьютеров и ноутбуков. С ее помощью пользователь сможет транслировать игровые сессии, делать снимки экрана (screenshot), а также при необходимости находить и добавлять других игроков.
Службы Xbox, адаптированные под операционную систему Windows 10
Основные преимущества и функциональные возможности инструмента:
- Возможность просматривать трансляции в Mixer, а также проводить время в чатах и группах, искать друзей.
- Возможность делать скриншоты во время игровой сессии, прямая запись игрового процесса с экрана.
- Большое разнообразие настроек интерфейса, что позволяет панель адаптировать максимально под себя.
- Возможность взаимодействия с сервисом Spotify, составление плейлистов, добавление треков.
Внешний вид интерфейса сервиса Xbox от Microsoft
Теперь стоит ознакомиться с таким понятием, как Xbox DVR. Digital Video Recorder – это одна из функций игровой панели Xbox. Основная ее задача – производить запись видео с экран, а также создание скриншотов в процессе игровой сессии. По умолчанию опция активирована, что не устраивает большинство геймеров и рядовых пользователей ПК. Обусловлено это снижением уровня FPS в последней версии ОС.
Xbox DVR функционирует в фоновом режиме, и в автоматическом режиме без участия пользователя производит запись последних 30 секунд работы запущенной игры. Это указывает на то, что инструмент постоянно «запущен» в оперативной памяти ПК, загружая видеокарту и процессор.
Негативные последствия после работы сервиса Xbox при запуске игр с MS Store
Без преувеличения можно сказать, что опция DVR – это головная боль геймеров. В процессе его работы сильно проседает FPS и периодически игры подвисают. В большинстве динамичных игр – это играет очень большое значение.
Обратите внимание! Полное удаление встроенных (родительских) программ в Виндовс 10 – потенциально опасная операция, поскольку последствия предугадать практически невозможно. Предварительно пользователю рекомендуется создать резервные копии пользовательских данных и точку восстановления.
Существует несколько способов, как выключать и удалять встроенный сервис. Все они просты в реализации, но ним один из них не обеспечивает 100% деактивации игровой панели.
Как удалить Xbox в Windows 10 полностью через PowerShell
Опытные пользователи ОС Виндовс 10 часто прибегают к помощи усовершенствованной командной строки – PowerShell. С ее помощью буквально в несколько кликов можно «убрать» лишние встроенные программы.
- Правой клавишей мышки кликнуть на «Пуск», затем выбрать «Командная строка» и в завершении уже тапнуть на «PowerShell».
- В этом шаге понадобится курсор навести на лупу и в отобразившейся строке поиска ввести «power». Из доступных найденных элементов выбрать «Windows PowerShell». Запустить инструмент от имени администратора.
- Сочетанием клавиш «Ctrl» + «Shift» + «Esc» вызвать диспетчер задач, затем пройти путь : «Файл» — «Запустить новую задачу» и установить галочку напротив строки «Создать задачу с правами администратора», подтвердить действия нажатием на «ОК».
- Для удаления игрового сервиса потребуется ввести команду: «Get-AppxPackage *xbox* | Remove-AppxPackage». Чтобы не возникло ошибок с правильностью написания, команду рекомендуется сначала скопировать, затем вставить.
Удаление игрового сервиса в Windows 10 через PowerShell
Если все перечисленные шаги были выполнены верно, то начнется процесс удаления встроенной программы. Нередко система уведомляет пользователя, что произошел сбой удалений. По факту, после перезагрузки операционной системы все будет очищено.
Отключение игрового режима Xbox DVR
Деактивация данной функции в операционной системе позволяет в играх повысить FPS. Инструкция, как отключить Xbox DVR Windows 10:
- В поисковой строке Windows 10 ввести запрос «Xbox» и на клавиатуре нажать «Enter».
- На экране отобразится окно сервиса, где из доступных опций нужно выбрать «Настройки».
- Напротив строки «Фоновая запись» переместить ползунок в положение «Выключить».
Деактивация игрового режима Xbox DVR в Виндовс 10
Обратите внимание! Стороннее приложение Overwolf предназначено для любителей компьютерных игр. С его помощью у пользователя остается возможность произвести мониторинг FPS даже при деактивированном DVR.
Как отключить службы Xbox Live в Windows 10 через реестр и редактор локальной групповой политики
Удалить Xbox из Windows 10 тоже представляется возможным. Для реализации этого способа понадобится «Редактор реестра». Для его запуска в поисковой строке Windows достаточно ввести команду «regedit». Аналогичную команду можно ввести в форму «Выполнить». Оба способа позволят запустить нужное приложение. Запустится искомый раздел.
В левой части экрана редактора будет отображаться древо папок. Перейти пользователю в первую очередь необходимо в каталог «GameConfigStorei». Затем юзер должен перейти в подраздел свойств параметра «GameDVR_Enable» и присвоить ему значение «0».
Как деактивировать службу через редактор локальной групповой политики в Windows 10
Далее потребуется найти ветку Windows, находится она в каталоге «HKEY_LOCAL_MACHINEi». В правой части экрана отобразится контекстное меню, нужно будет создать параметр «DWORD 32 бита». Имя присваивают «AllowGameDVR», открыть настройки нового параметра и присвоить ему значение «0».
В завершении нужно обязательно сохранить внесенные изменения и закрыть редактор. После перезагрузки операционной системы игровая панель будет деинсталлирована.
Использование сторонних твикеров для отключения и удаления сервисов Xbox с компьютера на Windows 10
Выключение игровых служб может производиться не только при помощи встроенных «оверлей», но и сторонних приложений. Чтобы очищать оперативную память и отключать ненужные сервисы, рекомендуется использовать такие программы:
С особенностями использования каждой стоит ознакомиться более детально.
ССleaner
CCleaner – это продвинутое приложение, пользующееся большой популярностью. Она в несколько кликов эффективно очищает операционную систему от мусора и ненужных программ. Основное преимущество программы – возможность полностью деинсталлировать встроенные программы со всеми сгенерированными данными.
Деактивация Xbox в Виндовс 10 при помощи CCleaner:
- Скачать и установить стороннее приложение с официального сайта разработчиков.
- Запустить утилиту и среди доступных опций выбрать раздел «Инструменты».
- В разделе «Удаление программ» поставить галочку напротив строки «Xbox».
В завершении остается тапнуть на кнопку «Деинсталляция» и строго следовать всем рекомендациям мастера, которые будут отображаться на экране.
Интерфейс программы CCleaner для удаления лишнего софта
10AppsManager
Особенность и, пожалуй, основной недостаток программы 10AppsManager – это отсутствие русскоязычного интерфейса. При этом с помощью программы просто и быстро можно удалить не только сторонние приложения, но и встроенные программы, например, Xbox.
Инструкция по использованию менеджера выглядит следующим образом:
- На официальном сайте разработчиков скачать программу и установить ее на компьютер.
- Запустить ее. На экране отобразятся плитки, каждой присвоено название определенной программы. В данном случае нужно найти пункт Xbox, как правило, он расположен в конце списка. Для деинсталляции достаточно один раз кликнуть на нужную плитку.
Обратите внимание! Даже после удаления сервиса в программе 10AppsManager оно будет продолжать отображаться, несмотря на то, что удалено.
Интерфейс стороннего приложения 10AppsManager
Удаление дополнительных программ
После удаления основного игрового сервиса на компьютере может остаться еще большое количество различных вспомогательных служб и компонентов. Чтобы от них избавиться, можно также использовать встроенные инструменты или специальные программы.
При использовании стандартных средств ОС потребуется открыть раздел «Установка и удаление программ». В списке установленных на компьютере программ выбрать те, которые связаны с игровой индустрией и службой Xbox. Выбрав нужное приложение, достаточно кликнуть на кнопку «Удалить».
Обратите внимание! После деинсталляции каждого приложения настоятельно рекомендуется перезагружать операционную систему.
Удаление программ через встроенные инструменты операционной системы
Также можно воспользоваться специальными программами-очистителями. Для решения проблемы идеально подойдет программа Revo Uninstaller. С ее помощью можно в несколько кликов удалить стандартные программы и все сопутствующие приложения. Скачать программу можно на официальном сайте разработчиков.
Существует несколько способов, как деактивировать или деинсталлировать игровую панель Xbox в операционной системе Windows 10. Процесс вызвать сложностей не должен, если строго следовать описанным инструкциям.
Как и зачем в Windows 10 отключить Xbox DVR?
В этой статье мы подробно расскажем о том, как же в Windows 10 отключить Xbox DVR. Но прежде, давайте разберемся, что это и почему возникает потребность в сносе программы. Функция Disabling, работает в фоновом режиме и позволяет записывать сразу с экрана монитора, даже последние действия в игре. Все это просто отлично, но только в том случае, когда у пользователя очень мощный компьютер, но это не столь часто встречается. Как же быть любителям мощных сетевых игр, если перешли на новую операционную систему. Разработчики не думали о том, что будет сильный резонанс и немаленький поток пользователей кинется отключать, а то и вовсе удалять их детище.
Проблема стала массовой, и даже в сообществе Steam в базе знаний размещена подробная инструкция о том, как выключить Xbox DVR на Windows 10. Дело в том, что он съедает производительность даже не на очень слабых машинах.
Инструкция по отключению
Через реестр
Имея учетную запись Xbox DVR, отключить можно, через реестр в Windows 10, вот как это сделать: [Win]+ [R] → «regedit» → «HKEY CURRENT USER» → «System» → «GameConfigStore», далее справа вызовите двойным левым кликом «GameDVR_Enabled» и присвойте значение «0» → OK. Закройте реестр и обязательно нужен restart.
Можно использовать безграничные возможности реестра, но это рекомендуется делать уверенным пользователям, ну а если очень хочется – следуйте строгой инструкции. Если вы не уверены до конца, сделайте точку восстановления и только после приступайте к манипуляциям – рекомендуется так поступать всегда.
Используйте безграничные возможности реестра, но опять же — это рекомендуется делать только уверенным пользователям, ну а если очень хочется – следуйте строгой инструкции.
Как, если нет учетки, отключить через командную строчку в Windows 10 Xbox DVR? Таким же образом переходим в реестр, но уже выбираем не текущего пользователя, а локально машину «HKEY LOCAL MACHINE» → «SOFTWARE» → «Policies» → «Microsoft» → «Windows», правым кликом выберите «Создать» → «Параметр DWORD (32 бита)», имя дайте «AllowGameDVR» и в поле «значение» введите «0». После перезагрузки Xbox DVR на Windows 10 будет отключена.
Через командную строку
Возникает вопрос, как можно Xbox DVR убрать на Windows 10, без учетной записи? Это тоже не сложно сделать, но нужны элементарные навыки владения cmd. Используя новую и более совершенную оболочку – powershell, Буквально в два действия мы безболезненно для системы избавимся от ненужного приложения.
Через powershell, Xbox DVR в Windows 10 будет полностью удалена, о том, как это сделать – ниже. Инструкция проста и понятна, не займет у вас много времени, но приведет к желаемому результату.
Правым кликом «Пуск» → «Командная строка (администратор)» → «Powershell» [enter] → вводим «Get-AppxPackage *xbox* | Remove-AppxPackage» и [ввод]. Иногда пишет, что произошел сбой, но после перезагрузки винды ее уже нет.
Используя учетную запись Microsoft
Естественно, есть и более простой способ, позволяющий использовать хорошо знакомый интерфейс Windows. Так как отключить нашумевший in Windows 10 disabling Xbox DVR? Есть еще один вариант, который будет работать в том случае, если есть учетная запись в Майкрософт. Давайте пошагово рассмотрим.
Выбираем «Пуск» → и в правой части находим «Xbox» → в нижней части находим шестеренку – «Настройки» → «Создавать снимки экрана с использованием DVR для игр» переключаем в режим «Откл.», также поступаем с «Создавать игровые клипы…».
Вот таким несложным образом можно выключать и включать нужные параметры в игровом приложении. О том, как включить игровой режим в Windows 10 снова, узнайте из нашей статьи, более того, вы можете ознакомиться на нашем сайте с тем, как удалить Xbox в Windows 10.
Комментарии (10)
Все отлично. Через командную строку отключилось! Огромное спасибо!
Параметры Виндовс — Игры — Меню игры: выключить!
Я когда через реестр выставляю *0*, после перезагрузки значение присваивается *1*. Есть какое-то решение этому?
Ничего не удалилось. В командной строке сделал все по инструкции
У меня такая проблема, когда я захожу в программу xbox далее захожу в параметры захожу в DVR для игр, и там нет кнопки выключить двр(как показано у вас в примере), но мне пишет откройте раздел параметры виндовс, чтобы скоректировать параметры dvr для игр. Я туда перехожу и там нет отключение данной функции, только ее настройки по типу: длина записи, качество и т.п., помогите пожалуйста.
Ого! Может после обновления все поменялось. А ты пробовал через командную строку отключить, например?
Подскажите, пожалуйста, где можно скачать xbox dvr для windows 10? У меня стоит десятка, но этого приложения у меня нет, может сборка не та. Вообще реально найти в сети работающую версию? А может и есть, только вот где находится xbox dvr в windows 10?
Вероятнее всего у вас не тот релиз, Xbox dvr вошел в две версии: 1607 Anniversary Update и 1703 Creators Update. Необходимо обновить вашу операционную систему. Можно попробовать через «Центр обновления Windows», либо скачать с официального сайта Майкрософт образ ISO. Можно создать загрузочный диск или флешку. И кстати, от предустановленной виндовс с нужной сборкой, отличаться не будет.
Подскажите, как можно отключить в windows 10 xbox dvr, нет возможности играть в cs go. Перешел на новую винду, думал все будет летать, а оказалось на деле – наоборот. Причина в моем железе или это у всех такая ситуация? Бесконечные проседания фризов и FPS, игра не доставляет того удовольствия что раньше – бесконечная борьба. Геймеры, что скажете? Уже подумываю вернуться на семерку, но тоже есть нюансы.
Отключить можно разными способами, но не удаляйте – иначе как играть? Вы не единственный кто столкнулся с этой проблемой, играя в Counter-Strike: Global Offensive. Многие спасаются тем, что без конца сворачивают и разворачивают игру – так FPS восстанавливается, и как только падает до 29-30 – снова приходится повторять. Но, это, какое терпение надо иметь!
После отключения функции, наблюдают повышение на 15-30 кадров, опять же зависит от мощности ПК, от вида игр и т.д. Что касается фризов, после отключения, частота и длительность возникновения снижается – скорее всего, связано с тем, что не хватает оперативки, а dvr не плохо ее потребляет. Конечно, при игре в менее серьезные игры, не возникает подобных проблем. Надо понимать, что dvr постоянно висит в процессах и в фоновом режиме ведет запись непрерывно, очевидно, что не всегда будет хватать мощности компьютера.
Выше описаны варианты отключения, каким будете пользоваться – решать вам. Кроме того, можем посоветовать отключить индексацию файлов, гибернацию, оповещения об изменениях в системе. Попробуйте поиграть с настройками в параметрах быстродействия, с цифрами в файлах подкачки. Проверьте, сколько у вас хранится точек восстановления? Оставьте одну, остальные удаляйте – много ресурсов съедает. Если так важно быстродействие, храните резервную копию системы со всеми настройками на внешнем носители – на нескольких, для уверенности.
Как удалить аккаунт Xbox Windows 10?
Для этого выполните следующие действия.
- Нажмите кнопку Xbox , чтобы открыть гид.
- Выберите Профиль и система > Настройки > Учетная запись > Удалить аккаунты.
- Выберите учетную запись, которую нужно удалить, а затем выберите Удалить для подтверждения.
- После завершения выберите Закрыть.
Как отключить Xbox Bar?
Параметры системы Перейдите в раздел Параметры > Игры > Меню игры. Теперь ползунок пункта Записывайте игровые клипы, делайте снимки экрана и транслируйте их с помощью меню игры перетяните в положение Отключено.
Как убрать Xbox DVR?
Самый простой и очевидный – через само приложение Xbox. Запустите его, зайдите в «Настройки», переключитесь на вкладку «DVR для игр» и установите расположенный под опцией «Создавать игровые клипы и скриншоты экрана» ползунок в положение «Выкл».
Как отключить Xbox Game Bar 2020?
Выключить его можно в самом приложении:
- В поиске Windows введите запрос «Xbox».
- В открывшейся программе выберите «Настройки».
- Переместите ползунок «Фоновая запись» в состояние «Выключить».
- Если вы совсем не пользуетесь данной программой, можете выключить Xbox DVR полностью.
Как отключить DVR Windows 10 2020?
На самой первой вкладке «Меню игры» найдите поле «Записывайте игровые клипы, делайте снимки экрана…». В нем нужно перетащить ползунок в положение «Откл.». Дальше открывайте вторую вкладку – «DVR для игр». Здесь нужно отключить ползунок в поле «Вести запись в фоновом режиме, пока идет игра».
Как отключить DVR для игр и меню игры в Windows 10?
— Нажмите на логотип Windows в нижнем-левом углу. — Нажмите на иконку шестерёнки слева. — В настройках нажмите Игры —Меню Игры. — После этого пожалуйста зайдите в Настройки — Игры— DVR для игр и убедитесь что опция «Создавать игровые клипы и снимки экрана с помощью DVR для игр» выключена.
Как отключить Game Center Windows 10?
Откройте “Конфигурация компьютера” => Административные шаблоны => Компоненты Windows => Запись и трансляция игр Windows => в правой колонке откройте “Включает или отключает запись и трансляцию игр Windows” => поставьте точку напротив “Отключено” и нажмите “ОК”. Перезагрузите компьютер, чтобы изменения вступили в силу.
Как отключить DVR в Windows 10 через реестр?
Отключение DVR через реестр В строке «Выполнить» введите — Regedit. В реестре пройдите по пути: HKEY_CURRENT_USERSystemGameConfigStore. В правой части кликните GameDVR_Enabled. В открывшемся окне вводите значение «0» и нажимаете «ОК».
Что такое Game DVR?
Функция Game DVR позволяет записывать игровой процесс в фоновом режиме. Он расположен на игровой панели , где есть кнопки для записи игрового процесса и снятия скриншотов с помощью функции Game DVR. Но это может замедлить вашу игровую производительность, записав видео в фоновом режиме.
Как удалить Xbox DVR через PowerShell?
Как полностью удалить Xbox DVR
- В поисковой строке ОС необходимо ввести фразу «PowerShell». Далее нужно запустить консоль от имени администратора.
- Затем вводится команда удаления: Get-AppxPackage *xbox* | Remove-AppxPackage и нажимается кнопка «Enter».
- После окончания процедуры рекомендуется перезагрузить компьютер.
Как включить многопользовательский режим Xbox Live?
Нажмите кнопку Xbox на геймпаде, чтобы открыть гид, а затем выберите Профиль и система > Настройки > Учетная запись. Выберите Конфиденциальность и безопасность в сети > Конфиденциальность Xbox Live > Просмотреть сведения и настроить > Общение и многопользовательский режим.
Как узнать свой статус в Xbox Live?
На странице по адресу: http://support.xbox.com/en-US/xbox—live-status вы можете проверить состояние Xbox Live (экран 2). На странице по адресу: https://azure.microsoft.com/en-us/status/ вы можете проверить состояние Microsoft Azure (экран 3).
Как настроить Xbox Live?
Для этого выполните следующие действия.
- Нажмите кнопку Xbox на геймпаде, чтобы открыть гид.
- Выберите Профиль и система > Настройки > Учетная запись > Подписки.
- На экране Подписки выберите Подробнее о Gold.
- На странице Выберите себе оптимальный план выберите в Xbox Live Gold.
Как играть в Майнкрафт по сети через Xbox Live?
Чтобы играть по Realms вам потребуется аккаунт Xbox Live….Как заходить на сервера Майнкрафт ПЕ?
- Зайдите в игру и нажмите «Играть«—>»Друзья»—>»Квадратная кнопочка рядом с кнопкой «Добавить друга»» (находится справа).
- Откроется окно добавления сервера. …
- Нажмите «Играть«
- Готово!
Как играть в Майнкрафт по сети на телефоне на большом расстоянии?
Как же играть В майнкрафт лично с друзьями на далёком расстоянии?
- Скачать В play market приложение : …
- Зарегистрироваться (указать ник, пароль, пол)
- Если вы хотите поиграть с другом, нажимает В нижнем правом углу на ПЛЮСИК.
- ПЕРЕД ЭТИМ ВСЕМ ЗАХОДИТЕ В МАЙНКРАФТ , СОЗДАЁТЕ МИР ИЛИ СКАЧИВАЕТЕ КАРТУ.
Как играть в Майнкрафт по сети на ПК на большом расстоянии?
Для этого нужно выполнить пару простых действий.
- Зайдите в игру и создайте новый мир для одиночной игры с оптимальными настройками.
- Нажмите Esc для появления меню, в котором надо выбрать «Открыть для сети».
- Появится уведомление с присвоенным для сервера портом, который необходимо запомнить.
Как играть в Майнкрафт по сети на ПК через Tlauncher?
Заходим в свой мир и в меню Паузы (Esc) кликаем Open to Lan (Открыть для сети), в чате появится сообщение об успешном открытии сервера, а так же порт сервера, в примере это 60000 (у вас будет другой). На другом компьютере жмём «Подключиться к существующей сети«, вводим название сети и пароль, созданные ранее.
Как играть в Майнкрафт по сети через Радмин?
Заходишь в Radmin VPN и создаешь сеть. Друг должен подключиться к сети нажав на «сеть — подключиться к существующей сети«. Затем копируешь Ip. После этого заходишь в Minecraft и открываешь мир для сети, запоминаешь порт и добавляешь его к IP адресу (Пример: .
Как играть в Майнкрафт с другом по сети через хамачи?
Как играть в майнкрафт по сети: Hamachi
- После запуска программы в главном окне нажмите на пункт «Создать новую сеть».
- В появившемся поле введите идентификатор сети, который является просто именем, по которому сеть можно будет найти. …
- В верхней части окна располагается присвоенный вашему компьютеру IP-адрес.
Как играть в Minecraft по сети через Hamachi?
В игре нажмите клавишу «ESC» и кликните на кнопку «Открыть для сети». В следующем окне нажмите на «Открыть мир для сети». После этого появится информация о том, что локальный сервер работает на порте «номер такой-то».
Можно ли играть в Minecraft по сети на компьютере и на телефоне?
Да! Большинство версий Minecraft уже сейчас поддерживают совместную игру на любых устройствах. Все игроки с Xbox One S, Xbox One X, Nintendo Switch, Android, iPhone, iPad, Windows 10, Windows Phone, Amazon Fire или Gear VR могут играть вместе.
Как создать сервер с помощью хамачи?
Для этого попросите их установить Hamachi, а затем выполнить следующее:
- откройте Hamachi;
- нажмите «Сеть»;
- щелкните по «Присоединиться к существующей сети»;
- введите имя и пароль сервера в строках «Идентификатор сети» и «Пароль», соответственно;
- нажмите «Подключиться».