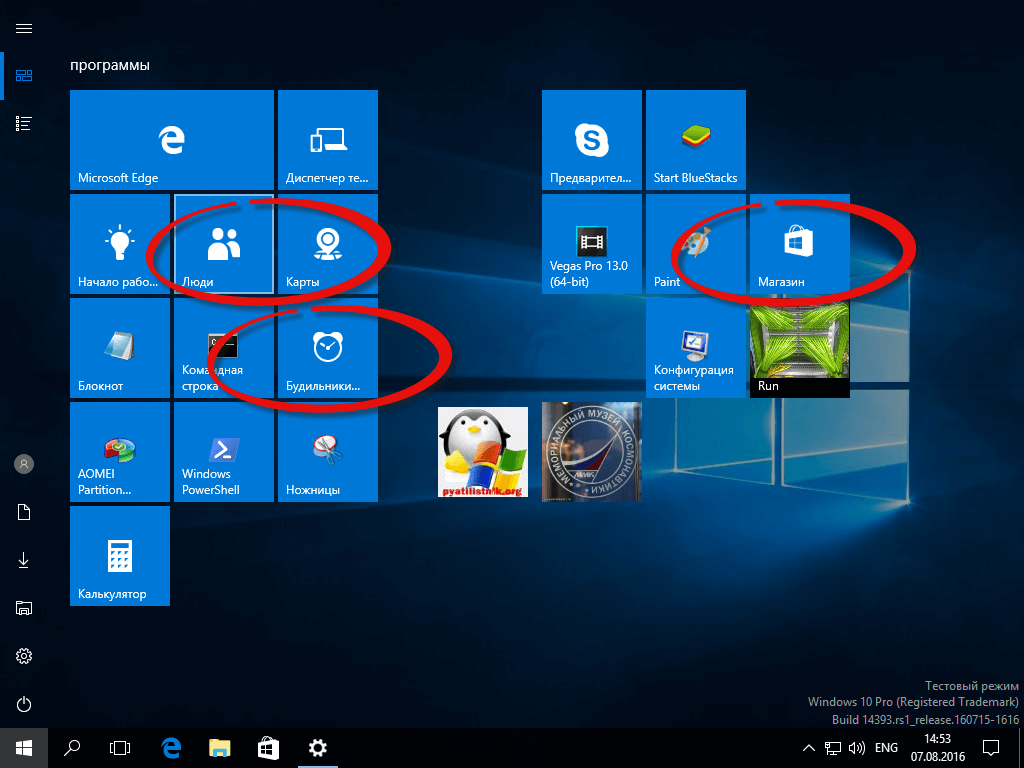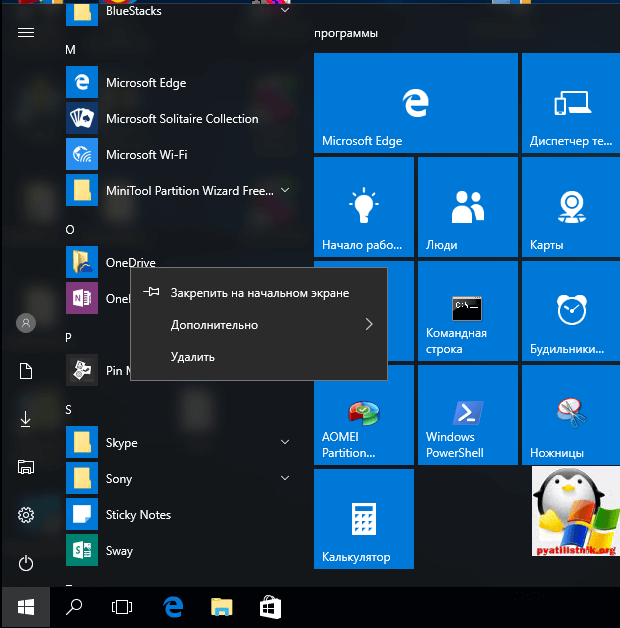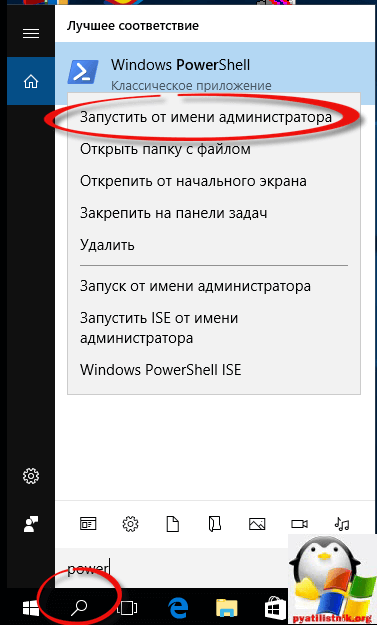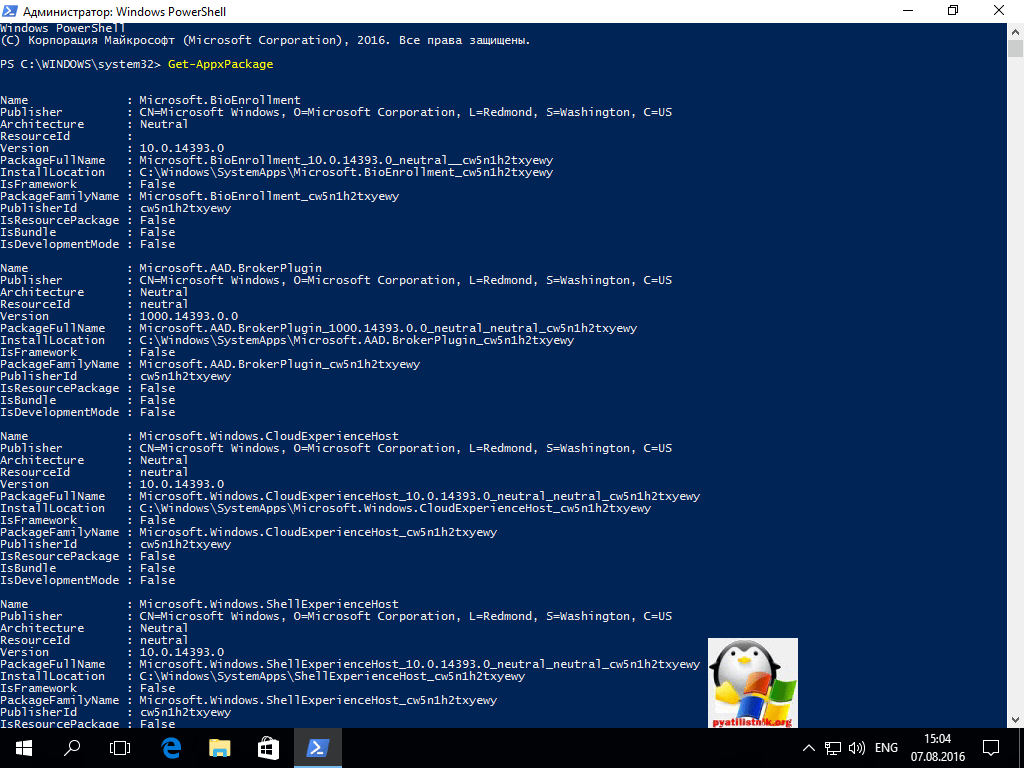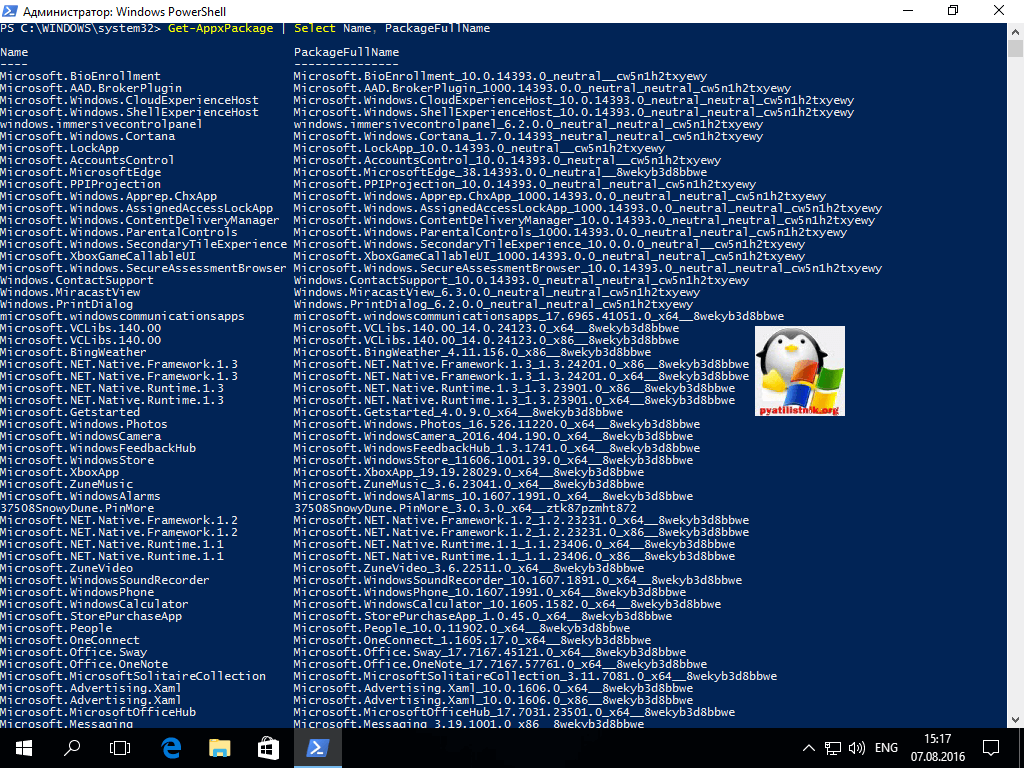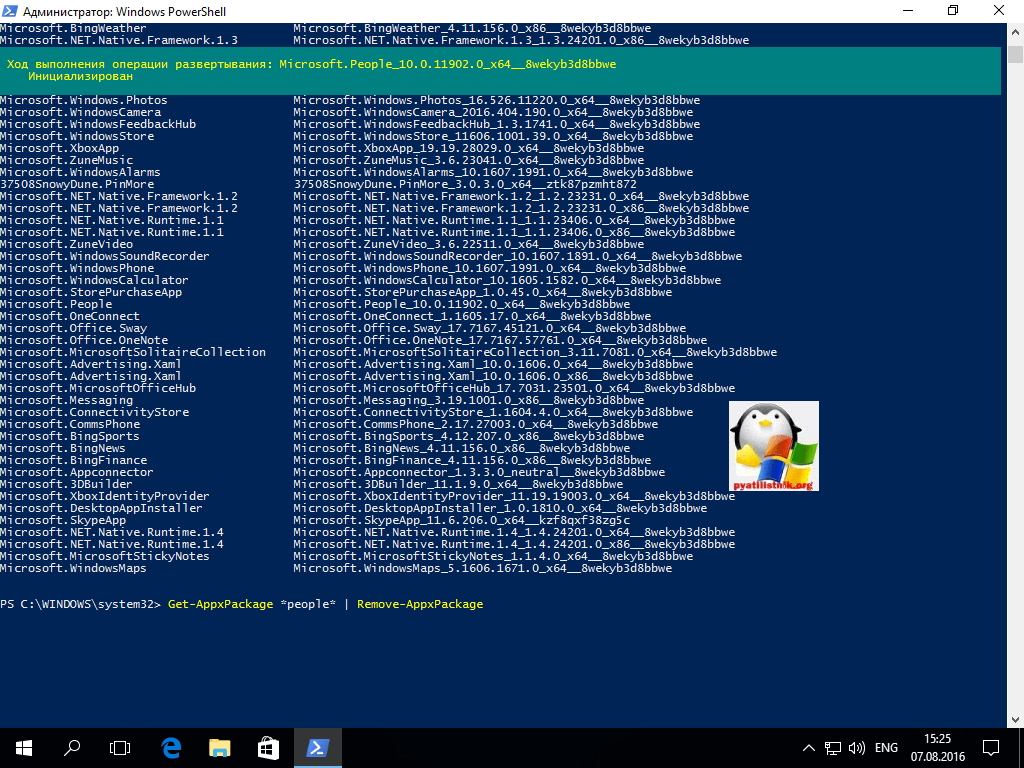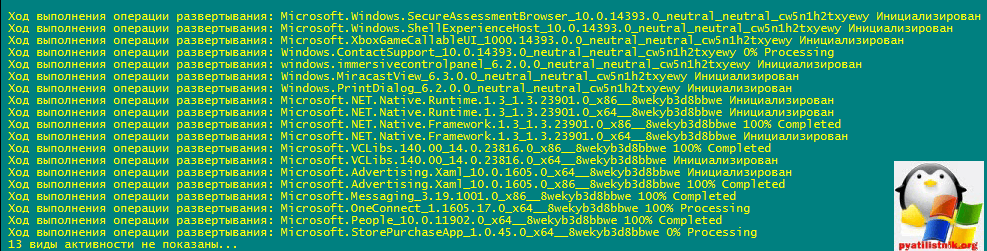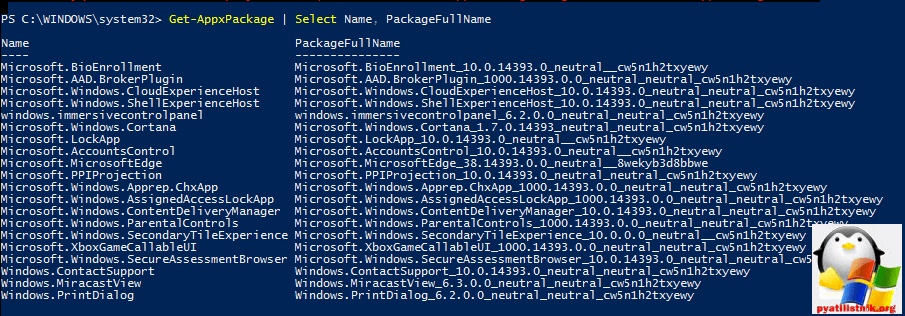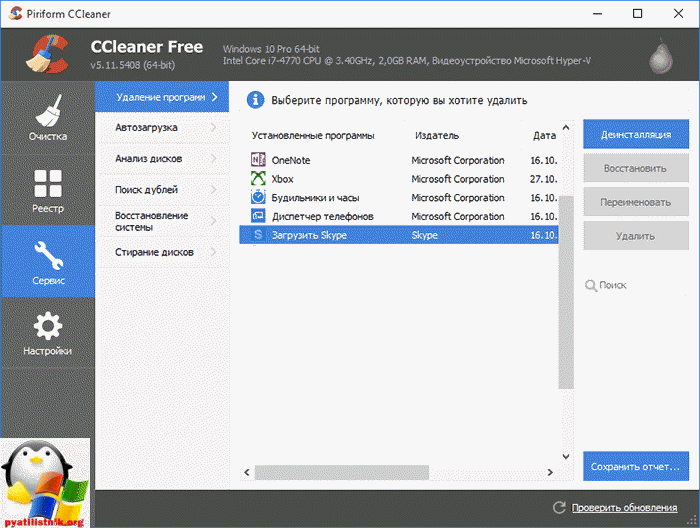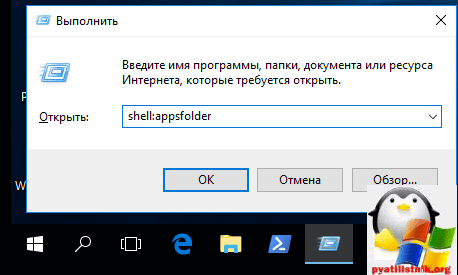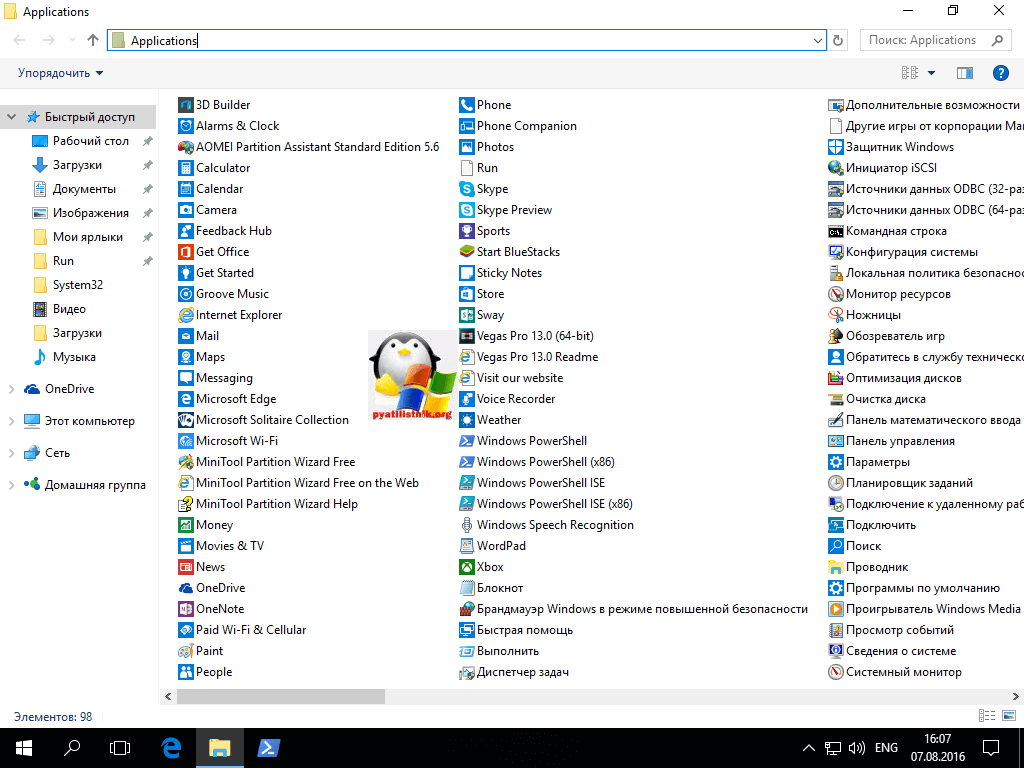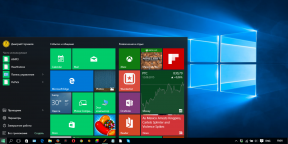Как вычистить ненужное говно из Windows 10, то которое не удаляется через компоненты Windows?
Ну сейчас вышло кучка говноутилит для параноиков, под громкими названиями типа Destroy Windows 10 Spying, т.е. Изничтожь слежку в Windows 10. Чего там на самом деле делает эта говноутилита – известно только ее разработчику, поэтому мы будем вычищать говнище штатными средствами через Windows Power Shell Запускаем его от администратора на всякий случай. Вводим вот эти команды, и удаляем все нахер.
Cortana, Microsoft Edge, Contact Support, Microsoft Feedback удалить нельзя!
Удалить всё что удаляется:
Get-AppxPackage -AllUsers | Remove-AppxPackage
Вернуть всё обратно:
Get-AppxPackage -AllUsers| Foreach {Add-AppxPackage -DisableDevelopmentMode -Register “$($_.InstallLocation)AppXManifest.xml”}
Удалить по одному:
3D Builder
Get-AppxPackage *3dbuilder* | Remove-AppxPackage
Alarms & Clock
Get-AppxPackage *WindowsAlarms* | Remove-AppxPackage
App Connector
Get-AppxPackage *Appconnector* | Remove-AppxPackage
Asphalt 8:Airborne
Get-AppxPackage *Asphalt8Airborne* | Remove-AppxPackage
Calculator
Get-AppxPackage *WindowsCalculator* | Remove-AppxPackage
Calendar and Mail
Get-AppxPackage *windowscommunicationsapps* | Remove-AppxPackage
Camera
Get-AppxPackage *WindowsCamera* | Remove-AppxPackage
Candy Crush Soda Saga
Get-AppxPackage *CandyCrushSodaSaga* | Remove-AppxPackage
Drawboard PDF
Get-AppxPackage *DrawboardPDF* | Remove-AppxPackage
Facebook
Get-AppxPackage *Facebook* | Remove-AppxPackage
Farmville 2:Country Escape
Get-AppxPackage *FarmVille2CountryEscape* | Remove-AppxPackage
Feedback Hub
Get-AppxPackage *WindowsFeedbackHub* | Remove-AppxPackage
Get Office
Get-AppxPackage *officehub* | Remove-AppxPackage
Get Skype
Get-AppxPackage *Microsoft.SkypeApp* | Remove-AppxPackage
Get Started Tips
Get-AppxPackage *Getstarted* | Remove-AppxPackage
Groove Music
Get-AppxPackage *ZuneMusic* | Remove-AppxPackage
Mail Calendar
Get-AppxPackage *windowscommunicationsapps* | Remove-AppxPackage
Maps
Get-AppxPackage *WindowsMaps* | Remove-AppxPackage
Messaging + Skype
Get-AppxPackage *Messaging* | Remove-AppxPackage
Microsoft Solitaire Collection
Get-AppxPackage *MicrosoftSolitaireCollection* | Remove-AppxPackage
Microsoft Wallet
Get-AppxPackage *Wallet* | Remove-AppxPackage
Microsoft Wi-Fi
Get-AppxPackage *ConnectivityStore* | Remove-AppxPackage
MinecraftUWP
Get-AppxPackage *MinecraftUWP* | Remove-AppxPackage
Money
Get-AppxPackage *bingfinance* | Remove-AppxPackage
Movies & TV
Get-AppxPackage *ZuneVideo* | Remove-AppxPackage
Netflix
Get-AppxPackage *Netflix* | Remove-AppxPackage
News
Get-AppxPackage *BingNews* | Remove-AppxPackage
OneNote
Get-AppxPackage *OneNote* | Remove-AppxPackage
Paid Wi-Fi & Cellular
Get-AppxPackage *OneConnect* | Remove-AppxPackage
Paint 3D
Get-AppxPackage *MSPaint* | Remove-AppxPackage
Pandora
Get-AppxPackage *PandoraMediaInc* | Remove-AppxPackage
People
Get-AppxPackage *People* | Remove-AppxPackage
Phone
Get-AppxPackage *CommsPhone* | Remove-AppxPackage
Phone Companion
Get-AppxPackage *windowsphone* | Remove-AppxPackage
Photos
Get-AppxPackage *Photos* | Remove-AppxPackage
Scan
Get-AppxPackage *WindowsScan* | Remove-AppxPackage
Skype Preview
Get-AppxPackage *SkypeApp* | Remove-AppxPackage
Sports
Get-AppxPackage *bingsports* | Remove-AppxPackage
Sticky Notes
Get-AppxPackage *MicrosoftStickyNotes* | Remove-AppxPackage
Store
Get-AppxPackage *WindowsStore* | Remove-AppxPackage
Sway
Get-AppxPackage *Office.Sway* | Remove-AppxPackage
Tips Get Started
Get-AppxPackage *Getstarted* | Remove-AppxPackage
Twitter
Get-AppxPackage *Twitter* | Remove-AppxPackage
View 3D Preview
Get-AppxPackage *Microsoft3DViewer* | Remove-AppxPackage
Voice Recorder
Get-AppxPackage *soundrecorder* | Remove-AppxPackage
Weather
Get-AppxPackage *bingweather* | Remove-AppxPackage
Xbox
Get-AppxPackage *XboxApp* | Remove-AppxPackage
Xbox One SmartGlass
Get-AppxPackage *XboxOneSmartGlass* | Remove-AppxPackage
Xbox Game Speech Window
Get-AppxPackage *XboxSpeechToTextOverlay* | Remove-AppxPackag
После удаления сами папки с файлами приложений которых больше нет можно удалить из “C:Program FilesWindowsApps” чтобы освободить место.
С помощью вот этого можно также удалить пакеты, которые в релизной версии Windows 10 больше не удаляются, а именно:
Onedrive
Contact Support
Edge
Feedback
Insiderhub
Содержание
- filecheck .ru
- Вот так, вы сможете исправить ошибки, связанные с Alarm clock.exe
- Информация о файле Alarm clock.exe
- Комментарий пользователя
- Лучшие практики для исправления проблем с Alarm clock
- Alarm clock сканер
- Как удалить стандартные (универсальные) приложения в Windows 10
- Как удалить alarm clock windows 10
- Вот так, вы сможете исправить ошибки, связанные с Alarm clock.exe
- Информация о файле Alarm clock.exe
- Комментарий пользователя
- Лучшие практики для исправления проблем с Alarm clock
- Alarm clock сканер
- Как установить, редактировать и удалять сигналы в Windows 10 — Производительность — 2022
- Table of Contents:
- Как открыть приложение Alarms & Clock в Windows 10
- Как добавить будильник в Windows 10
- 82 Вещи с Aliexpress, от которых ты офигеешь / Однозначно лучшие товары с Алиэкспресс + Конкурс (Апрель 2022).
- Как удалить ненужные приложения Windows 10?
- Как удалить ненужные приложения Windows 10?
- filecheck .ru
- Вот так, вы сможете исправить ошибки, связанные с AlarmClock.exe
- Информация о файле AlarmClock.exe
- Комментарий пользователя
- Лучшие практики для исправления проблем с AlarmClock
- AlarmClock сканер
filecheck .ru
Вот так, вы сможете исправить ошибки, связанные с Alarm clock.exe
Информация о файле Alarm clock.exe
Если Alarm clock.exe находится в подпапках диска C:, тогда рейтинг надежности 56% опасности. Размер файла 2,527,232 байт. У процесса есть видимое окно. Процесс можно деинсталлировать из панели инструментов. Способен записывать ввод данных с клавиатуры. Это не системный файл Windows. Alarm clock.exe способен записывать ввод данных и мониторить приложения.
Важно: Некоторые вирусы маскируют себя как Alarm clock.exe, особенно, если они расположены в каталогах c:windows или c:windowssystem32. Таким образом, вы должны проверить файл Alarm clock.exe на вашем ПК, чтобы убедиться, что это угроза. Мы рекомендуем Security Task Manager для проверки безопасности вашего компьютера.
Комментарий пользователя
Лучшие практики для исправления проблем с Alarm clock
Если у вас актуальные проблемы, попробуйте вспомнить, что вы делали в последнее время, или последнюю программу, которую вы устанавливали перед тем, как появилась впервые проблема. Используйте команду resmon, чтобы определить процесс, который вызывает проблемы. Даже если у вас серьезные проблемы с компьютером, прежде чем переустанавливать Windows, лучше попробуйте восстановить целостность установки ОС или для Windows 8 и более поздних версий Windows выполнить команду DISM.exe /Online /Cleanup-image /Restorehealth. Это позволит восстановить операционную систему без потери данных.
Alarm clock сканер
Security Task Manager показывает все запущенные сервисы Windows, включая внедренные скрытые приложения (например, мониторинг клавиатуры или браузера, авто вход). Уникальный рейтинг надежности указывает на вероятность того, что процесс потенциально может быть вредоносной программой-шпионом, кейлоггером или трояном.
Бесплатный aнтивирус находит и удаляет неактивные программы-шпионы, рекламу, трояны, кейлоггеры, вредоносные и следящие программы с вашего жесткого диска. Идеальное дополнение к Security Task Manager.
Reimage бесплатное сканирование, очистка, восстановление и оптимизация вашей системы.
Источник
Как удалить стандартные (универсальные) приложения в Windows 10
В составе Windows 10 есть целый набор штатных предустановленных (системных) приложений, большинство из которых действительно востребованные и нужные. Тем не менее, некоторая часть пользователей «десятки» непременно хочет избавиться от малополезных стандартных программ, в чем поможет данная статья. Согласитесь, какой смысл хранить на десктопе (ноутбуке) утилиты типа «Загрузить Skype» или «Xbox»?
Есть и проблема: почти все универсальные приложения невозможно удалить через раздел «Система» (см. «Приложения и возможности«), а метод посредством новой оболочки командной строки Windows PowerShell хоть и результативен, но требует времени и знаний. Далее – в «картинках» о гарантированном и простом способе деинсталлировать неудаляемое ПО (программное обеспечение).
Удаляем стандартные (встроенные) приложения с помощью Windows 10 App Remover
Что хорошо, Windows 10 App Remover является бесплатным портативным (не требует установки и не «сорит» в реестре) инструментом для самого широкого круга компьютерных пользователей. Ниже вы найдете полный список штатных программ, которые можно удалить силами последней версии WXAR 1.2:
Итак, чтобы сказать «прощай» любому из перечисленных приложений, скачайте по прилагаемой ссылке самую свежую версию WXAR и запустите исполняемый файл → потом, в интерфейсе утилиты нажмите на название ПО, которое хотите удалить, и подтвердите выбор соответствующей кнопкой (скриншот). Да, не запускайте деинсталлятор с правами администратора, иначе он не будет работать!
К сожалению, полезный инструментарий не поддерживает удаление Edge и Cortana, но эту проблему мы решим во второй части обзора.
Удаляем Edge, Cortana, «Обратитесь в службу технической поддержки», «Отзывы о Windows»
Для удаления стандартных приложений Microsoft Edge, Cortana, «Обратитесь в службу техподдержки» или «Отзывы о Windows» придется:
При деинсталляции более чем одного компонента повторно воспользуйтесь описанным алгоритмом.
Примечание : Удаление системных компонентов может повлиять на стабильность работы Windows 10, поэтому перед каждым «прощай» в обязательном порядке создавайте точку восстановления системы для оперативного отката, если что-то «пойдет не так«.
Источник
Как удалить alarm clock windows 10
Alarm clock.exe — это исполняемый файл (программа) для Windows. Расширение имени файла .exe — это аббревиатура от англ. слова executable — исполнимый. Необходимо запускать исполняемые файлы от проверенных производителей программ, потому что исполняемые файлы могут потенциально изменить настройки компьютера или нанести вред вашему компьютеру. Бесплатный форум с информацией о файлах может помочь вам разобраться является ли Alarm clock.exe вирусом, трояном, программой-шпионом, рекламой, которую вы можете удалить, или файл принадлежит системе Windows или приложению, которому можно доверять.
Вот так, вы сможете исправить ошибки, связанные с Alarm clock.exe
Информация о файле Alarm clock.exe
Если Alarm clock.exe находится в подпапках диска C:, тогда рейтинг надежности 56% опасности. Размер файла 2,527,232 байт. У процесса есть видимое окно. Процесс можно деинсталлировать из панели инструментов. Способен записывать ввод данных с клавиатуры. Это не системный файл Windows. Alarm clock.exe способен записывать ввод данных и мониторить приложения.
Важно: Некоторые вирусы маскируют себя как Alarm clock.exe, особенно, если они расположены в каталогах c:windows или c:windowssystem32. Таким образом, вы должны проверить файл Alarm clock.exe на вашем ПК, чтобы убедиться, что это угроза. Мы рекомендуем Security Task Manager для проверки безопасности вашего компьютера.
Комментарий пользователя
Лучшие практики для исправления проблем с Alarm clock
Аккуратный и опрятный компьютер — это главное требование для избежания проблем с Alarm clock. Для этого требуется регулярная проверка компьютера на вирусы, очистка жесткого диска, используя cleanmgr и sfc /scannow, удаление программ, которые больше не нужны, проверка программ, которые запускаются при старте Windows (используя msconfig) и активация Автоматическое обновление Windows. Всегда помните о создании периодических бэкапов, или в крайнем случае о создании точек восстановления.
Если у вас актуальные проблемы, попробуйте вспомнить, что вы делали в последнее время, или последнюю программу, которую вы устанавливали перед тем, как появилась впервые проблема. Используйте команду resmon, чтобы определить процесс, который вызывает проблемы. Даже если у вас серьезные проблемы с компьютером, прежде чем переустанавливать Windows, лучше попробуйте восстановить целостность установки ОС или для Windows 8 и более поздних версий Windows выполнить команду DISM.exe /Online /Cleanup-image /Restorehealth. Это позволит восстановить операционную систему без потери данных.
Следующие программы могут вам помочь для анализа процесса Alarm clock.exe на вашем компьютере: Security Task Manager отображает все запущенные задания Windows, включая встроенные скрытые процессы, такие как мониторинг клавиатуры и браузера или записей автозагрузки. Уникальная оценка рисков безопасности указывает на вероятность процесса быть потенциально опасным — шпионской программой, вирусом или трояном. Malwarebytes Anti-Malware определяет и удаляет бездействующие программы-шпионы, рекламное ПО, трояны, кейлоггеры, вредоносные программы и трекеры с вашего жесткого диска.
Alarm clock сканер
Security Task Manager показывает все запущенные сервисы Windows, включая внедренные скрытые приложения (например, мониторинг клавиатуры или браузера, авто вход). Уникальный рейтинг надежности указывает на вероятность того, что процесс потенциально может быть вредоносной программой-шпионом, кейлоггером или трояном.
Бесплатный aнтивирус находит и удаляет неактивные программы-шпионы, рекламу, трояны, кейлоггеры, вредоносные и следящие программы с вашего жесткого диска. Идеальное дополнение к Security Task Manager.
Reimage бесплатное сканирование, очистка, восстановление и оптимизация вашей системы.
Как установить, редактировать и удалять сигналы в Windows 10 — Производительность — 2022
Table of Contents:
Возможно, вы установили будильник на своем телефоне миллион раз, прежде чем сделали это на своем смартфоне, поэтому может показаться, что в этом нет ничего интересного. Что ж, установка сигналов тревоги на вашем компьютере, вероятно, менее распространена, но гораздо более полезна, чем вы думали. Эта функция была впервые представлена в Windows 8.1 и сохранилась в Windows 10 с некоторыми незначительными изменениями. Это может оказаться просто инструментом для повышения вашей производительности, особенно если вы проводите много времени за компьютером. мы покажем вам, как управлять своими тревогами вручную, в Windows 10 или с помощью Cortana, которая сделает большую часть работы самостоятельно:
ПРИМЕЧАНИЕ. Ваши сигналы тревоги не будут звучать, когда компьютер выключен или находится в спящем режиме. Однако, если на вашем устройстве есть InstantGo , ваши тревоги могут звучать, когда ваш компьютер с Windows 10 или устройство находится в спящем режиме.
Как открыть приложение Alarms & Clock в Windows 10
Есть несколько простых методов, которые вы можете использовать, чтобы открыть это приложение. Один из них — открыть меню «Пуск», прокрутить до буквы «А» и нажать «Будильники и часы ».
Еще один быстрый способ открыть приложение — ввести «тревоги» в поле поиска Кортаны.
Кроме того, вы можете попросить Кортану открыть приложение, сказав «Открыть будильник и часы»
Теперь, когда откроется окно приложения Alarms & Clock, перейдите на вкладку Alarms в верхнем меню.
Как добавить будильник в Windows 10
Если вы привыкли устанавливать сигналы на своем смартфоне, процедура может выглядеть аналогично. В окне « Тревоги и часы» нажмите или коснитесь кнопки « Новый» в форме знака «плюс».
Первое, что вы можете сделать, это установить время будильника, выбрав час и минуту, когда вы хотите, чтобы он срабатывал.
Используйте кнопки « Вверх» и « Вниз» или пролистайте, чтобы выбрать подходящее время. Ниже вы увидите время, оставшееся до срабатывания будильника.
Следующее, что вы можете сделать, это установить имя для вашего нового будильника. Нажмите или коснитесь текстового поля под названием «Alarm» и начните вводить текст
Далее вы можете выбрать частоту срабатывания будильника. По умолчанию будильники устанавливаются только один раз, но если вы хотите, чтобы они звучали в определенные дни недели, нажмите « Только один раз», чтобы снять этот флажок, и установите флажки рядом с интересующими вас днями.
Теперь пришло время выбрать мелодию для вашего будильника. Нажмите Звук и выберите мелодию из выпадающего меню. Вы можете прослушать доступные звуки, нажав кнопку воспроизведения, расположенную слева от них. К сожалению, вы не можете настроить список звуков, и вы можете использовать только мелодии в списке.
Вы также можете установить время повтора, выбрав временной интервал в раскрывающемся меню.
Наконец, когда вы закончите настройку всего, вам нужно нажать кнопку Сохранить в нижней части окна приложения.
Теперь ваш будильник установлен. Вы можете отключить будильник в любое время, нажав переключатель, расположенный справа от вашего будильника.
В окне приложения Alarms & Clock отобразятся все установленные вами сигналы тревоги.
Перейдите на следующую страницу этого руководства, чтобы узнать, как удалить будильник, установленный в приложении Alarms & Clock, как управлять сигналами тревоги с помощью Cortana и что делать, когда звучит сигнал будильника, чтобы его остановить или отложить.
82 Вещи с Aliexpress, от которых ты офигеешь / Однозначно лучшие товары с Алиэкспресс + Конкурс (Апрель 2022).
Как удалить ненужные приложения Windows 10?
Удалить по одному:
3D Builder
Get-AppxPackage *3dbuilder* | Remove-AppxPackage
Alarms & Clock
Get-AppxPackage *WindowsAlarms* | Remove-AppxPackage
App Connector
Get-AppxPackage *Appconnector* | Remove-AppxPackage
Asphalt 8:Airborne
Get-AppxPackage *Asphalt8Airborne* | Remove-AppxPackage
Calculator
Get-AppxPackage *WindowsCalculator* | Remove-AppxPackage
Calendar and Mail
Get-AppxPackage *windowscommunicationsapps* | Remove-AppxPackage
Camera
Get-AppxPackage *WindowsCamera* | Remove-AppxPackage
Candy Crush Soda Saga
Get-AppxPackage *CandyCrushSodaSaga* | Remove-AppxPackage
Drawboard PDF
Get-AppxPackage *DrawboardPDF* | Remove-AppxPackage
Facebook
Get-AppxPackage *Facebook* | Remove-AppxPackage
Farmville 2:Country Escape
Get-AppxPackage *FarmVille2CountryEscape* | Remove-AppxPackage
Feedback Hub
Get-AppxPackage *WindowsFeedbackHub* | Remove-AppxPackage
Get Office
Get-AppxPackage *officehub* | Remove-AppxPackage
Get Skype
Get-AppxPackage *Microsoft.SkypeApp* | Remove-AppxPackage
Get Started Tips
Get-AppxPackage *Getstarted* | Remove-AppxPackage
Groove Music
Get-AppxPackage *ZuneMusic* | Remove-AppxPackage
Mail Calendar
Get-AppxPackage *windowscommunicationsapps* | Remove-AppxPackage
Maps
Get-AppxPackage *WindowsMaps* | Remove-AppxPackage
Messaging + Skype
Get-AppxPackage *Messaging* | Remove-AppxPackage
Microsoft Solitaire Collection
Get-AppxPackage *MicrosoftSolitaireCollection* | Remove-AppxPackage
Microsoft Wallet
Get-AppxPackage *Wallet* | Remove-AppxPackage
Microsoft Wi-Fi
Get-AppxPackage *ConnectivityStore* | Remove-AppxPackage
MinecraftUWP
Get-AppxPackage *MinecraftUWP* | Remove-AppxPackage
Money
Get-AppxPackage *bingfinance* | Remove-AppxPackage
Movies & TV
Get-AppxPackage *ZuneVideo* | Remove-AppxPackage
Netflix
Get-AppxPackage *Netflix* | Remove-AppxPackage
News
Get-AppxPackage *BingNews* | Remove-AppxPackage
OneNote
Get-AppxPackage *OneNote* | Remove-AppxPackage
Paid Wi-Fi & Cellular
Get-AppxPackage *OneConnect* | Remove-AppxPackage
Paint 3D
Get-AppxPackage *MSPaint* | Remove-AppxPackage
Pandora
Get-AppxPackage *PandoraMediaInc* | Remove-AppxPackage
People
Get-AppxPackage *People* | Remove-AppxPackage
Phone
Get-AppxPackage *CommsPhone* | Remove-AppxPackage
Phone Companion
Get-AppxPackage *windowsphone* | Remove-AppxPackage
Photos
Get-AppxPackage *Photos* | Remove-AppxPackage
Scan
Get-AppxPackage *WindowsScan* | Remove-AppxPackage
Skype Preview
Get-AppxPackage *SkypeApp* | Remove-AppxPackage
Sports
Get-AppxPackage *bingsports* | Remove-AppxPackage
Sticky Notes
Get-AppxPackage *MicrosoftStickyNotes* | Remove-AppxPackage
Store
Get-AppxPackage *WindowsStore* | Remove-AppxPackage
Sway
Get-AppxPackage *Office.Sway* | Remove-AppxPackage
Tips Get Started
Get-AppxPackage *Getstarted* | Remove-AppxPackage
Twitter
Get-AppxPackage *Twitter* | Remove-AppxPackage
View 3D Preview
Get-AppxPackage *Microsoft3DViewer* | Remove-AppxPackage
Voice Recorder
Get-AppxPackage *soundrecorder* | Remove-AppxPackage
Weather
Get-AppxPackage *bingweather* | Remove-AppxPackage
Xbox
Get-AppxPackage *XboxApp* | Remove-AppxPackage
Xbox One SmartGlass
Get-AppxPackage *XboxOneSmartGlass* | Remove-AppxPackage
Xbox Game Speech Window
Get-AppxPackage *XboxSpeechToTextOverlay* | Remove-AppxPackag
После удаления сами папки с файлами приложений которых больше нет можно удалить из “C:Program FilesWindowsApps” чтобы освободить место.
С помощью вот этого можно также удалить пакеты, которые в релизной версии Windows 10 больше не удаляются, а именно:
Onedrive
Contact Support
Edge
Feedback
Insiderhub
Советы по настройке компьютера © 2022
Внимание! Информация, опубликованная на сайте, носит исключительно ознакомительный характер и не является рекомендацией к применению.
Источник
Как удалить ненужные приложения Windows 10?
Удалить по одному:
3D Builder
Get-AppxPackage *3dbuilder* | Remove-AppxPackage
Alarms & Clock
Get-AppxPackage *WindowsAlarms* | Remove-AppxPackage
App Connector
Get-AppxPackage *Appconnector* | Remove-AppxPackage
Asphalt 8:Airborne
Get-AppxPackage *Asphalt8Airborne* | Remove-AppxPackage
Calculator
Get-AppxPackage *WindowsCalculator* | Remove-AppxPackage
Calendar and Mail
Get-AppxPackage *windowscommunicationsapps* | Remove-AppxPackage
Camera
Get-AppxPackage *WindowsCamera* | Remove-AppxPackage
Candy Crush Soda Saga
Get-AppxPackage *CandyCrushSodaSaga* | Remove-AppxPackage
Drawboard PDF
Get-AppxPackage *DrawboardPDF* | Remove-AppxPackage
Facebook
Get-AppxPackage *Facebook* | Remove-AppxPackage
Farmville 2:Country Escape
Get-AppxPackage *FarmVille2CountryEscape* | Remove-AppxPackage
Feedback Hub
Get-AppxPackage *WindowsFeedbackHub* | Remove-AppxPackage
Get Office
Get-AppxPackage *officehub* | Remove-AppxPackage
Get Skype
Get-AppxPackage *Microsoft.SkypeApp* | Remove-AppxPackage
Get Started Tips
Get-AppxPackage *Getstarted* | Remove-AppxPackage
Groove Music
Get-AppxPackage *ZuneMusic* | Remove-AppxPackage
Mail Calendar
Get-AppxPackage *windowscommunicationsapps* | Remove-AppxPackage
Maps
Get-AppxPackage *WindowsMaps* | Remove-AppxPackage
Messaging + Skype
Get-AppxPackage *Messaging* | Remove-AppxPackage
Microsoft Solitaire Collection
Get-AppxPackage *MicrosoftSolitaireCollection* | Remove-AppxPackage
Microsoft Wallet
Get-AppxPackage *Wallet* | Remove-AppxPackage
Microsoft Wi-Fi
Get-AppxPackage *ConnectivityStore* | Remove-AppxPackage
MinecraftUWP
Get-AppxPackage *MinecraftUWP* | Remove-AppxPackage
Money
Get-AppxPackage *bingfinance* | Remove-AppxPackage
Movies & TV
Get-AppxPackage *ZuneVideo* | Remove-AppxPackage
Netflix
Get-AppxPackage *Netflix* | Remove-AppxPackage
News
Get-AppxPackage *BingNews* | Remove-AppxPackage
OneNote
Get-AppxPackage *OneNote* | Remove-AppxPackage
Paid Wi-Fi & Cellular
Get-AppxPackage *OneConnect* | Remove-AppxPackage
Paint 3D
Get-AppxPackage *MSPaint* | Remove-AppxPackage
Pandora
Get-AppxPackage *PandoraMediaInc* | Remove-AppxPackage
People
Get-AppxPackage *People* | Remove-AppxPackage
Phone
Get-AppxPackage *CommsPhone* | Remove-AppxPackage
Phone Companion
Get-AppxPackage *windowsphone* | Remove-AppxPackage
Photos
Get-AppxPackage *Photos* | Remove-AppxPackage
Scan
Get-AppxPackage *WindowsScan* | Remove-AppxPackage
Skype Preview
Get-AppxPackage *SkypeApp* | Remove-AppxPackage
Sports
Get-AppxPackage *bingsports* | Remove-AppxPackage
Sticky Notes
Get-AppxPackage *MicrosoftStickyNotes* | Remove-AppxPackage
Store
Get-AppxPackage *WindowsStore* | Remove-AppxPackage
Sway
Get-AppxPackage *Office.Sway* | Remove-AppxPackage
Tips Get Started
Get-AppxPackage *Getstarted* | Remove-AppxPackage
Twitter
Get-AppxPackage *Twitter* | Remove-AppxPackage
View 3D Preview
Get-AppxPackage *Microsoft3DViewer* | Remove-AppxPackage
Voice Recorder
Get-AppxPackage *soundrecorder* | Remove-AppxPackage
Weather
Get-AppxPackage *bingweather* | Remove-AppxPackage
Xbox
Get-AppxPackage *XboxApp* | Remove-AppxPackage
Xbox One SmartGlass
Get-AppxPackage *XboxOneSmartGlass* | Remove-AppxPackage
Xbox Game Speech Window
Get-AppxPackage *XboxSpeechToTextOverlay* | Remove-AppxPackag
После удаления сами папки с файлами приложений которых больше нет можно удалить из “C:Program FilesWindowsApps” чтобы освободить место.
С помощью вот этого можно также удалить пакеты, которые в релизной версии Windows 10 больше не удаляются, а именно:
Onedrive
Contact Support
Edge
Feedback
Insiderhub
Источник
filecheck .ru
Вот так, вы сможете исправить ошибки, связанные с AlarmClock.exe
Информация о файле AlarmClock.exe
Важно: Некоторые вредоносные программы маскируют себя как AlarmClock.exe, особенно, если они расположены в каталоге c:windows или c:windowssystem32. Таким образом, вы должны проверить файл AlarmClock.exe на вашем ПК, чтобы убедиться, что это угроза. Мы рекомендуем Security Task Manager для проверки безопасности вашего компьютера.
Комментарий пользователя
Лучшие практики для исправления проблем с AlarmClock
Если у вас актуальные проблемы, попробуйте вспомнить, что вы делали в последнее время, или последнюю программу, которую вы устанавливали перед тем, как появилась впервые проблема. Используйте команду resmon, чтобы определить процесс, который вызывает проблемы. Даже если у вас серьезные проблемы с компьютером, прежде чем переустанавливать Windows, лучше попробуйте восстановить целостность установки ОС или для Windows 8 и более поздних версий Windows выполнить команду DISM.exe /Online /Cleanup-image /Restorehealth. Это позволит восстановить операционную систему без потери данных.
AlarmClock сканер
Security Task Manager показывает все запущенные сервисы Windows, включая внедренные скрытые приложения (например, мониторинг клавиатуры или браузера, авто вход). Уникальный рейтинг надежности указывает на вероятность того, что процесс потенциально может быть вредоносной программой-шпионом, кейлоггером или трояном.
Бесплатный aнтивирус находит и удаляет неактивные программы-шпионы, рекламу, трояны, кейлоггеры, вредоносные и следящие программы с вашего жесткого диска. Идеальное дополнение к Security Task Manager.
Reimage бесплатное сканирование, очистка, восстановление и оптимизация вашей системы.
Источник
Перейти к основному содержанию
Вы здесь
В составе Windows 10 есть целый набор штатных предустановленных (системных) приложений, большинство из которых действительно востребованные и нужные. Тем не менее, некоторая часть пользователей «десятки» непременно хочет избавиться от малополезных стандартных программ, в чем поможет данная статья. Согласитесь, какой смысл хранить на десктопе (ноутбуке) утилиты типа «Загрузить Skype» или «Xbox»?
Есть и проблема: почти все универсальные приложения невозможно удалить через раздел «Система» (см. «Приложения и возможности«), а метод посредством новой оболочки командной строки Windows PowerShell хоть и результативен, но требует времени и знаний. Далее – в «картинках» о гарантированном и простом способе деинсталлировать неудаляемое ПО (программное обеспечение).
Удаляем стандартные (встроенные) приложения с помощью Windows 10 App Remover
Что хорошо, Windows 10 App Remover является бесплатным портативным (не требует установки и не «сорит» в реестре) инструментом для самого широкого круга компьютерных пользователей. Ниже вы найдете полный список штатных программ, которые можно удалить силами последней версии WXAR 1.2:
- «3D Builder»;
- «Будильники и часы» («Alarms & Clock«);
- «Калькулятор» («Calculator«);
- «Календарь» и «Почта» («Calendar & Mail«);
- «Камера» («Camera«);
- «Улучшите свой Office» («Get Office«);
- «Загрузить Skype» («Get Skype«);
- «Начало работы» («Get Started«);
- «Карты» («Maps«);
- «Финансы» («Money«);
- «Музыка» («Music«);
- «Кино и ТВ» («Movies & TV«);
- «Новости» («News«);
- «OneNote»;
- «Люди» («People«);
- «Диспетчер телефонов» («Phone«);
- «Фотографии» («Photos«);
- «Солитер» («Solitaire«);
- «Спорт» («Sports«);
- «Магазин» («Windows Store«);
- «Запись голоса» («Voice Recorder«);
- «Погода» («Weather«);
- «Xbox».
Итак, чтобы сказать «прощай» любому из перечисленных приложений, скачайте по прилагаемой ссылке самую свежую версию WXAR и запустите исполняемый файл → потом, в интерфейсе утилиты нажмите на название ПО, которое хотите удалить, и подтвердите выбор соответствующей кнопкой (скриншот). Да, не запускайте деинсталлятор с правами администратора, иначе он не будет работать!
К сожалению, полезный инструментарий не поддерживает удаление Edge и Cortana, но эту проблему мы решим во второй части обзора.
Бесплатно скачать Windows 10 App Remover здесь.
Удаляем Edge, Cortana, «Обратитесь в службу технической поддержки», «Отзывы о Windows»
Для удаления стандартных приложений Microsoft Edge, Cortana, «Обратитесь в службу техподдержки» или «Отзывы о Windows» придется:
- скачать архив с моего Яндекс.Диска и извлечь его содержимое;
- на выбранном cmd-файле щелчком правой кнопки мыши открыть контекстное меню → «Запуск от имени администратора» (скриншот);
- при появлении запроса UAC нажать «Да«;
- дождаться окончания операции и перезагрузить ПК (скриншот).
При деинсталляции более чем одного компонента повторно воспользуйтесь описанным алгоритмом.
Примечание: Удаление системных компонентов может повлиять на стабильность работы Windows 10, поэтому перед каждым «прощай» в обязательном порядке создавайте точку восстановления системы для оперативного отката, если что-то «пойдет не так«.
Дмитрий Евдокимов
www.TestSoft.su
Версия для печати
Рубрики:
Заметили ошибку? Выделите ее мышкой и нажмите Ctrl+Enter!
Читайте также
Truth be told, at least over half of the Windows 10 native apps are useless for any given user (and I am being optimistic,) but they keep taking up disk space in our PCs, and some of us prefer not having stuff that we aren’t going to use.
Unfortunately, uninstalling Windows 10 built-in apps through Windows 10 is not as simple as it should be, and the Alarms and Clock app is no different. But we can make it easy with the use of a third-party program.
To uninstall the Alarms and Clock app on Windows 10 the easy way, download the program IObit Uninstaller and select Windows Apps on its left sidebar to see a list of all Windows apps that can be uninstalled. Select Alarms and Clock from the list, and click on uninstall.
Another way to do this, without installing any program, is through Windows PowerShell.
To uninstall the Alarms and Clock app on Windows PowerShell:
- Press Windows + X and select Windows PowerShell (Admin):
- In the Windows PowerShell, input the following command:
Get-AppxPackage *windowsalarms* | Remove-AppxPackage
Using any of these methods will permanently delete Alarms and Clock on Windows 10, but you don’t need to stop here. You can delete every Windows 10 app you never use if you want to free space in your C: drive.
(If you don’t use Microsoft Store and want to know how to uninstall it, check this article on how to safely Uninstall Microsoft Store in Windows 11.)
How to Uninstall Windows 10 Apps The Easy Way
The easiest way to uninstall Windows 10 apps, or any program, is by using IObit Uninstaller. And it is no wonder of the must-have apps in Windows 10.
With IObit Uninstaller, you can visualize all Windows apps in a list and how much space they take; then, you can uninstall multiple apps at once by clicking on the uninstall button. Another essential feature is that the program creates a system restore point before uninstalling, which makes the process much safer.
To uninstall multiple windows 10 apps with IObit Uninstaller:
- Download and install IObit Uninstaller.
Download: IObit Uninstaller - Open the program and select Windows Apps on the left sidebar:
- Mark the checkboxes of all Windows apps you want to remove, then click on Uninstall:
You can also use the program to uninstall other software as well.
How to Uninstall Windows 10 Apps By Using PowerShell
To uninstall Windows 10 apps directly through Windows, you need to use PowerShell. To do this:
- Press Windows + X and select Windows PowerShell (Admin):
- In the Windows PowerShell, input the command corresponding to the app you want to delete, for example, Get-AppxPackage *3dbuilder* | Remove-AppxPackage to remove 3D Builder.
Below is a list of the commands for different Windows apps:
| Windows app name | Command to Uninstall in PowerShell |
| 3D Builder | Get-AppxPackage *3dbuilder* | Remove-AppxPackage |
| 3D Viewer | Get-AppxPackage Microsoft. Microsoft3DViewer | Remove-AppxPackage |
| Alarms and Clock | Get-AppxPackage *windowsalarms* | Remove-AppxPackage |
| Calculator | Get-AppxPackage *windowscalculator* | Remove-AppxPackage |
| Calendar and Mail | Get-AppxPackage *windowscommunicationsapps* | Remove-AppxPackage |
| Camera | Get-AppxPackage *windowscamera* | Remove-AppxPackage |
| Cortana | Get-AppxPackage -allusers Microsoft.549981C3F5F10 | Remove-AppxPackage |
| Get Office | Get-AppxPackage *officehub* | Remove-AppxPackage |
| Get Skype | Get-AppxPackage *skypeapp* | Remove-AppxPackage |
| Get Started | Get-AppxPackage *getstarted* | Remove-AppxPackage |
| Groove Music | Get-AppxPackage *zunemusic* | Remove-AppxPackage |
| Maps | Get-AppxPackage *windowsmaps* | Remove-AppxPackage |
| Microsoft Solitaire Collection | Get-AppxPackage *solitairecollection* | Remove-AppxPackage |
| Money | Get-AppxPackage *bingfinance* | Remove-AppxPackage |
| Movies & TV | Get-AppxPackage *zunevideo* | Remove-AppxPackage |
| News | Get-AppxPackage *bingnews* | Remove-AppxPackage |
| OneNote | Get-AppxPackage *onenote* | Remove-AppxPackage |
| Paint 3D | Get-AppxPackage Microsoft.MSPaint | Remove-AppxPackage |
| People | Get-AppxPackage *people* | Remove-AppxPackage |
| Phone Companion | Get-AppxPackage *windowsphone* | Remove-AppxPackage |
| Photos | Get-AppxPackage *photos* | Remove-AppxPackage |
| Store | Get-AppxPackage *windowsstore* | Remove-AppxPackage |
| Sports | Get-AppxPackage *bingsports* | Remove-AppxPackage |
| Voice Recorder | Get-AppxPackage *soundrecorder* | Remove-AppxPackage |
| Weather | Get-AppxPackage *bingweather* | Remove-AppxPackage |
| Xbox | Get-AppxPackage *xboxapp* | Remove-AppxPackage |
Here is a step-by-step video on how to uninstall Windows built-in apps in PowerShell:
If you want to uninstall these through Windows, you will need to do them one by one in PowerShell, which is not very convenient.
If you are unsure which Windows apps you can uninstall safely, keep reading below.
Which Windows 10 Apps Can I Uninstall?
There are no essential Windows 10 apps; if you can uninstall an app, you can do without it. You can always find third-party programs to do the same task. But, if you don’t have a particular reason to do so, there is no significant reason to uninstall most of these apps, as they take up little disk space.
Some apps like Calculator and Photos, for example, cover some basic user needs or are very useful, like OneNote, while others don’t take up enough disk size for you to be bothered by them.
Also, be careful not to uninstall the Surface app if you have a Surface laptop like me.
If you need to free some space in your C: drive, these are the Windows built-in apps that take up the most disk space:
| Windows app name | App Size (in MB) |
| Your Phone | 303.89 MB |
| Mail and Calendar Accounts | 205.03 MB |
| Video Editor | 182.76 MB |
| Photos | 182.76 MB |
| Microsoft Whiteboard | 156.57 MB |
| OneNote for Windows 10 | 136.35 MB |
| Photos.DLC.MediaEngine | 93.35 MB |
| 3D Viewer | 71.66 MB |
Deleting those could free upwards of 1GB in your C: drive, but think carefully before uninstalling apps you might need.
However, if you uninstalled something you want back, later on, you can also reinstall it.
How to Reinstall Windows 10 Built-in Apps
The simplest way to restore the uninstalled Windows 10 apps is by creating a new user account. The new user account will have all the deleted apps except for Cortana.
How to reinstall Windows 10 built-in Apps by creating a new user account
To create a new user account:
- Go to Settings in the Start Menu (the cog icon):
- On Windows Settings, click on Accounts.
- On the Accounts windows, click on Family & Other User. Under Other Users, click on Add someone else to this PC
This should do the trick.
(To learn how to remove an e-mail account from Windows 10/11 that you cannot access, read the article I’ve written about.)
How to reinstall Windows 10 built-in Apps using PowerShell
To do it in PowerShell:
- Press Windows + X and select Windows PowerShell (Admin):
- Close all the apps if there are any opened.
- In the Windows PowerShell, input the following command:
Get-AppxPackage -AllUsers| Foreach {Add-AppxPackage -DisableDevelopmentMode -Register “$($_.InstallLocation)AppXManifest.xml”}
Wait while Windows reinstall all the built-in apps. All your apps should be back when the process is finished.
Conclusion
Even though you can uninstall the Alarm and Clocks, as well as other Windows built-in apps, using PowerShell, it is easier and safer to uninstall it using IObit Uninstaller. It is faster and lets you create a restore point before the process.
You can use IObit Uninstaller also to uninstall other built-in Windows 10 apps, but the benefits of uninstalling most of those are small, as they don’t take up a lot of disk space.
Remember that if you delete some app and regret it, you can always have them back by creating a new user account or reinstalling them through PowerShell.
If you see the error “the requested operation requires elevation” when running a command in Windows PowerShell, check the article I’ve written on that.
Просмотров 10.4к. Опубликовано 2 октября, 2021 Обновлено 2 октября, 2021
Вы можете удалить приложение, прогрумму или игру с компьютера, например чтобы освободить место на компьютере или просто не используете их и больше не нужна.
Когда вы удаляете приложение (программу), она удаляется для всех пользователей на ПК.
Когда вы удаляете приложение Windows скаченные с Microsoft Store, то оно удаляется только для вашей учетной записи, поскольку каждая учетная запись Microsoft владеет собственными приложениями, такими как Facebook. В руководстве есть варианты удаления приложений Windows для всех пользователей и текущего пользователя.
Если вы хотите удалить встроенное приложение Windows, например Cortana, то перейдите к пунтку ниже «Удаление приложений и программ через PowerShell»
В этом руководстве вы узнаете различные способы удаления приложений и программ в Windows 10.
1. Удаление программ и приложений Windows через меню «Пуск»
- Откройте меню «Пуск» (клавиша Windows);
- В левой части меню Пуск, в списке установленных приложений, нажмите правой кнопкой мыши по программе или приложению Windows (например, Facebook), которое вы хотите удалить;
- Нажмите Удалить.
Если это приложение Windows (скаченное из Microsoft Store), то появиться окно для подтверждения действия, в котором нужно будет нажать «Удалить».
Если это программа, то откроется окно «Программы и компоненты».
- Найдите программу которую хотите удалить;
- Нажмите правой кнопкой мыши по ней;
- Нажмите «Удалить».
2. Удаление программ и приложений через «Параметры»
- Нажмите правой кнопкой мыши на значок Windows в левом нижнем углу экрана.
- Выберите пункт «Параметры» из раскрывшегося меню.
- Далее выберите «Приложения».
Откроется список всех установленных программ на компьютере
- Выберите программу или приложение которое хотите удалить и нажмите левой кнопкой мыши по ней.
- Появятся две кнопки, нажмите на «Удалить».
- Подтвердите удаление.
- Следуйте инструкции деинсталлятор.
Готово.
3. Удаление программ через панель управления «Программы и компоненты»
- Откройте панель управления.
- Переключитесь на режим просмотра «Категория».
- В разделе Программы нажмите на «Удаление программы».
- Из списка всех установленных программ и приложений, выберите ту которую хотите удалить.
- Нажмите на программу или приложение.
- Далее в верхнем меню нажмите «Удалить».
- Откроется контроль учётных записей, в котором подтвердите действие нажатием на кнопку «Да».
- Следуйте инструкции деинсталлятор.
Готово.
4. Через папку программы из Program Files
- Откройте проводник.
- Откройте папку Program Files (x86) или Program Files, в которую была установлена программа (например, WinRAR), которую вы хотите удалить.
Если у вас 32-битная Windows 10, тогда вам будет доступна только папка Program Files.
Если у вас 64-битная Windows 10, тогда вам будет доступна папка Program Files (x86) (32-битные программы) и Program Files (64-битные программы).
- Откройте папку (например WinRAR) для программы (например WinRAR), которую вы хотите удалить. (см. снимок экрана ниже).
- Запустите файл «uninstall.exe».
- При появлении контроля учётной записи UAC нажмите Да.
- В деинсталляторе программы выберите удалить и следуйте остальным инструкциям на экране для этой программы. Это зависит от программы.
5. Удаление программ через командную строку
- Откройте командную строку от имени администратора.
- В командной строке с повышенными правами, вставьте приведенную ниже команду и нажмите Enter, чтобы увидеть список всех программ, установленных на компьютере.
wmic product get name
- Прокрутите список установленных приложений и найдите которую хоитите удалить (например Adobe Acrobat DC), которое вы хотите удалить.
- Введите команду ниже и нажмите Enter.
- Появится окно для подтверждения удаления. Рекомендуется.
wmic product where name=”название программы” call uninstall - Без подтверждения удаления.
wmic product where name=”название программы” call uninstall /nointeractive
Замените имя программы в приведенной выше команде фактическим именем программы из шага 3 выше.
Например:
wmic product where name=”Adobe Acrobat DC” call uninstallИЛИ
wmic product where name=”Adobe Acrobat DC” call uninstall /nointeractive - Появится окно для подтверждения удаления. Рекомендуется.
По завершению, закройте командную строку.
6. Удаление определенных приложений Windows текущего пользователя через PowerShell
- Откройте Windows PowerShell.
- Нажмите сочетание клавиш Windiws + X;
- Запустите Windows PowerShell.
- Используйте любую команду ниже и нажмите Enter, чтобы увидеть список всех установленных приложений Windows для текущей учетной записи пользователя. (см. снимок экрана ниже)
- Выводит список установленных программ в текстовый файл на рабочем столе.
Get-AppxPackage | Select Name, PackageFullName >"$env:userprofileDesktopApps_List.txt"
- Выводит внутри PowerShell
Get-AppxPackage | Select Name, PackageFullName
- Выводит список установленных программ в текстовый файл на рабочем столе.
- Прокрутите список установленных приложений и найдите название пакета (PackageFullName) приложения или программы, которое вы хотите удалить. (см. снимок экрана ниже).Например: например для Print3D: Microsoft.Print3D_3.3.791.0_x64__8wekyb3d8bbwe
- Введите команду ниже в PowerShell и нажмите Enter.
remove-appxpackage PackageFullNameЗамените PackageFullName в приведенных выше командах фактическим PackageFullName приложения, который указан в списке всех программ.
Например: remove-appxpackage Microsoft.Print3D_3.3.791.0_x64__8wekyb3d8bbwe
По завершению можно закрыть PowerShell
7. Удаление определенных перечисленных положений Windows текущего пользователя через PowerShell
- Откройте Windows PowerShell.
- Скопируйте и вставьте приведенную ниже команду для приложения, которое вы хотите удалить, в PowerShell и нажмите Enter.
(Чтобы удалить приложение 3D Builder только из текущей учетной записи)
Get-AppxPackage *Microsoft.3dbuilder* | Remove-AppxPackage
(Чтобы удалить приложение 3D Viewer только из текущей учетной записи)
Get-AppxPackage *Microsoft3DViewer* | Remove-AppxPackage
(Чтобы удалить приложение Adobe Photoshop Express только из текущей учетной записи)
Get-AppxPackage *AdobeSystemsIncorporated.AdobePhotoshopExpress* | Remove-AppxPackage
(Чтобы удалить приложение Alarms & Clock только из текущей учетной записи)
Get-AppxPackage *Microsoft.WindowsAlarms* | Remove-AppxPackage(Чтобы удалить приложение Приложение Connector только из текущей учетной записи)
Get-AppxPackage *Microsoft.Appconnector* | Remove-AppxPackage(Чтобы удалить приложение Asphalt 8: Airborne только из текущей учетной записи)
Get-AppxPackage *Microsoft.Asphalt8Airborne* | Remove-AppxPackage(Чтобы удалить приложение «Калькулятор» только из текущей учетной записи)
Get-AppxPackage *Microsoft.WindowsCalculator* | Remove-AppxPackage(Чтобы удалить приложение « Календарь» и «Почта» только из текущей учетной записи)
Get-AppxPackage *microsoft.windowscommunicationsapps* | Remove-AppxPackage(Чтобы удалить приложение « Камера» из текущей учетной записи Только)
Get-AppxPackage *Microsoft.WindowsCamera* | Remove-AppxPackage(Чтобы удалить приложение Candy Crush Soda Saga только из текущей учетной записи)
Get-AppxPackage *king.com.CandyCrushSodaSaga* | Remove-AppxPackage(Чтобы удалить приложение Cortana в Windows 10 версии 2004 и выше, только из текущей учетной записи)
Get-AppxPackage *Microsoft.549981C3F5F10* | Remove-AppxPackage(Чтобы удалить приложение Drawboard PDF только из текущей учетной записи)
Get-AppxPackage *Microsoft.DrawboardPDF* | Remove-AppxPackage(Чтобы удалить приложение Facebook только из текущей учетной записи) )
Get-AppxPackage *Facebook* | Remove-AppxPackage(Чтобы удалить приложение Feedback Hub только из текущей учетной записи)
Get-AppxPackage *Microsoft.WindowsFeedbackHub* | Remove-AppxPackage(Чтобы удалить приложение Game bar только из текущей учетной записи)
Get-AppxPackage *Microsoft.XboxGamingOverlay* | Remove-AppxPackage(Чтобы удалить приложение Get Help только из текущей учетной записи)
Get-AppxPackage *Microsoft.GetHelp* | Remove-AppxPackage(Чтобы удалить приложение Get Started или Tips (сборка 1703) только из текущей учетной записи )
Get-AppxPackage *Microsoft.Getstarted* | Remove-AppxPackage(Чтобы удалитьПриложение Groove Music только из текущей учетной записи)
Get-AppxPackage *Microsoft.ZuneMusic* | Remove-AppxPackage(Чтобы удалить приложение Почта и Календарь только из текущей учетной записи)
Get-AppxPackage *microsoft.windowscommunicationsapps* | Remove-AppxPackage(Чтобы удалить приложение Карты только из текущей учетной записи)
Get-AppxPackage *Microsoft.WindowsMaps* | Remove-AppxPackage(Чтобы удалить приложение обмена сообщениями только из текущей учетной записи)
Get-AppxPackage *Microsoft.Messaging* | Remove-AppxPackage(Чтобы удалить приложение Microsoft Edge Stable из текущей учетной записи только)
Get-AppxPackage *Microsoft.MicrosoftEdge* | Remove-AppxPackage(Чтобы удалить приложение Microsoft Edge Beta только из текущей учетной записи)
Get-AppxPackage *Microsoft.MicrosoftEdge.Beta* | Remove-AppxPackage(Чтобы удалить приложение Microsoft Edge Canary только из текущей учетной записи)
Get-AppxPackage *Microsoft.MicrosoftEdge.Canary* | Remove-AppxPackage
(Чтобы удалить приложение Microsoft Edge Dev только из текущей учетной записи)
Get-AppxPackage *Microsoft.MicrosoftEdgeDevToolsClient* | Remove-AppxPackage
(Чтобы удалить приложение Microsoft News только из текущей учетной записи)
Get-AppxPackage *Microsoft.BingNews* | Remove-AppxPackage
(Для удаления приложения Microsoft Solitaire Collection только из текущей учетной записи)
Get-AppxPackage *Microsoft.MicrosoftSolitaireCollection* | Remove-AppxPackage
(Для удаления приложения Microsoft Store только из текущей учетной записи — НЕ РЕКОМЕНДУЕТСЯ )
Get-AppxPackage *Microsoft.WindowsStore* | Remove-AppxPackage
(Для удаления приложения Microsoft To-Do только из текущей учетной записи)
Get-AppxPackage *Todos* | Remove-AppxPackage
(Для удаления приложения Microsoft Whiteboard только из текущей учетной записи)
Get-AppxPackage *Microsoft.Whiteboard* | Remove-AppxPackage
(Чтобы удалить приложение Microsoft Wi-Fi только из текущей учетной записи)
Get-AppxPackage *ConnectivityStore* | Remove-AppxPackage
(Чтобы удалить приложение MinecraftUWP только из текущей учетной записи)
Get-AppxPackage *MinecraftUWP* | Remove-AppxPackage
(Чтобы удалить приложение портала смешанной реальности только из текущей учетной записи)
Get-AppxPackage *Microsoft.MixedReality.Portal* | Remove-AppxPackage
(Чтобы удалить приложение Mobile Plans только из текущей учетной записи)
Get-AppxPackage *Microsoft.OneConnect* | Remove-AppxPackage
(Чтобы удалить приложение «Кино и ТВ» только из текущей учетной записи)
Get-AppxPackage *Microsoft.ZuneVideo* | Remove-AppxPackage
(Чтобы удалить приложение Netflix только из текущей учетной записи)
Get-AppxPackage *Netflix* | Remove-AppxPackage
(Чтобы удалить приложение «Блокнот» только из текущей учетной записи)
Get-AppxPackage *Microsoft.WindowsNotepad* | Remove-AppxPackage
(Чтобы удалить приложение Office только из текущей учетной записи)
Get-AppxPackage *Microsoft.MicrosoftOfficeHub* | Remove-AppxPackage
(Чтобы удалить приложение OneNote из текущей учетной записи только)
Get-AppxPackage *OneNote* | Remove-AppxPackage
(Чтобы удалить приложение Paint 3D только из текущей учетной записи)
Get-AppxPackage *Microsoft.MSPaint* | Remove-AppxPackage
(Чтобы удалить приложение Pandora только из текущей учетной записи)
Get-AppxPackage *PandoraMediaInc* | Remove-AppxPackage
(Чтобы удалить приложение «Люди» только из текущей учетной записи)
Get-AppxPackage *Microsoft.People* | Remove-AppxPackage
(Чтобы удалить приложение «Телефон» только из текущей учетной записи)
Get-AppxPackage *CommsPhone* | Remove-AppxPackage
(Чтобы удалить Phone Companion приложение только из текущей учетной записи)
Get-AppxPackage *windowsphone* | Remove-AppxPackage
(Чтобы удалить приложение Фото только из текущей учетной записи)
Get-AppxPackage *Microsoft.Windows.Photos* | Remove-AppxPackage
(Чтобы удалить приложение Print 3D только из текущей учетной записи)
Get-AppxPackage *Microsoft.Print3D* | Remove-AppxPackage
(Чтобы удалить приложение удаленного рабочего стола только из текущей учетной записи)
Get-AppxPackage *Microsoft.RemoteDesktop* | Remove-AppxPackage
(Чтобы удалить приложение сканирования только из текущей учетной записи)
Get-AppxPackage *WindowsScan* | Remove-AppxPackage
(Чтобы удалить приложение Sketch Book только из текущей учетной записи)
Get-AppxPackage *AutodeskSketchBook* | Remove-AppxPackage
(Чтобы удалить приложение Skype только из текущей учетной записи)
Get-AppxPackage *Microsoft.SkypeApp* | Remove-AppxPackage
(Чтобы удалить приложение Snip & Sketch только из текущей учетной записи)
Get-AppxPackage *Microsoft.ScreenSketch* | Remove-AppxPackage
(Чтобы удалить приложение Sports только из текущей учетной записи)
Get-AppxPackage *bingsports* | Remove-AppxPackage
(Чтобы удалить Sticky Notes приложение только из текущей учетной записи)
Get-AppxPackage *Microsoft.MicrosoftStickyNotes* | Remove-AppxPackage
(Чтобы удалить приложение Sway только из текущей учетной записи)
Get-AppxPackage *Office.Sway* | Remove-AppxPackage
(Чтобы удалить приложение Советы только из текущей учетной записи)
Get-AppxPackage *Microsoft.Getstarted* | Remove-AppxPackage
(Чтобы удалить приложение Twitter только из текущей учетной записи)
Get-AppxPackage *Twitter* | Remove-AppxPackage
(Чтобы удалить приложение View 3D Preview только из текущей учетной записи)
Get-AppxPackage *Microsoft3DViewer* | Remove-AppxPackage
(Чтобы удалить приложение Voice Recorder только из текущей учетной записи)
Get-AppxPackage *Microsoft.WindowsSoundRecorder* | Remove-AppxPackage
(Чтобы удалить приложение Weather только из текущей учетной записи)
Get-AppxPackage *Microsoft.BingWeather* | Remove-AppxPackage
(Чтобы удалить приложение Xbox Console Companion только из текущей учетной записи)
Get-AppxPackage *Microsoft.XboxApp* | Remove-AppxPackage
(Чтобы удалить приложение Xbox One SmartGlass только из текущей учетной записи)
Get-AppxPackage *XboxOneSmartGlass* | Remove-AppxPackage
(Чтобы удалить Xbox Game Bar приложение только из текущей учетной записи)
Get-AppxPackage *Microsoft.XboxGamingOverlay* | Remove-AppxPackage
(Чтобы удалить приложение Xbox Game Speech Window только из текущей учетной записи)
Get-AppxPackage *Microsoft.XboxSpeechToTextOverlay* | Remove-AppxPackage
(Чтобы удалить приложение Ваш телефон только из текущей учетной записи)
Get-AppxPackage *Microsoft.YourPhone* | Remove-AppxPackage
По завершении вы можете закрыть PowerShell, если хотите.
8. Удаление определенных программ из всех учетных записей через PowerShell
- Откройте Windows PowerShell с правами администратора.
- Нажмите сочетание клавиш Windiws + X;
- Запустите Windows PowerShell (Администратор).
- Используйте любую команду ниже и нажмите Enter, чтобы просмотреть список всех установленных приложений Windows для всех учетных записей пользователей.
- Выводит список установленных программ в текстовый файл на рабочем столе.
Get-AppxPackage -AllUsers | Select Name, PackageFullName >"$env:userprofileDesktopApps_List.txt"
- Выводит внутри PowerShell
Get-AppxPackage -AllUsers | Select Name, PackageFullName
- Выводит список установленных программ в текстовый файл на рабочем столе.
- Прокрутите список установленных приложений и найдите PackageFullName приложения (например, калькулятора), которое вы хотите удалить для всех пользователей.Например: Microsoft.WindowsCalculator_10.2101.10.0_x64__8wekyb3d8bbwe
- Введите команду ниже в PowerShell и нажмите Enter.
remove-appxpackage -AllUsers PackageFullNameЗамените PackageFullName в приведенных выше командах фактическим PackageFullName приложения
Например: remove-appxpackage -AllUsers Microsoft.WindowsCalculator_10.2101.10.0_x64__8wekyb3d8bbwe - По завершении вы можете закрыть PowerShell.
Содержание
- 1. Что такое AlarmClock.exe?
- 2. AlarmClock.exe безопасно, или это вирус или вредоносная программа?
- 3. Могу ли я удалить или удалить AlarmClock.exe?
- 4. Распространенные сообщения об ошибках в AlarmClock.exe
- 5. Как исправить AlarmClock.exe
- 6. Январь 2023 Обновление
- 7. Загрузите или переустановите AlarmClock.exe
Обновлено 2023 января: Вот три шага к использованию инструмента восстановления для устранения проблем с exe на вашем компьютере: Получите его по адресу эту ссылку
- Скачайте и установите это программное обеспечение.
- Просканируйте свой компьютер на наличие проблем с exe.
- Исправьте ошибки exe с помощью программного инструмента
AlarmClock.exe это исполняемый файл, который является частью Плюс! SuperPack для Windows разработанный Microsoft, Версия программного обеспечения для Windows XP Pro: 1.0.0.0 обычно 364032 в байтах, но у вас может отличаться версия.
Расширение .exe имени файла отображает исполняемый файл. В некоторых случаях исполняемые файлы могут повредить ваш компьютер. Пожалуйста, прочитайте следующее, чтобы решить для себя, является ли AlarmClock.exe Файл на вашем компьютере — это вирус или вредоносная программа, которую вы должны удалить, или, если это действительно допустимый файл операционной системы Windows или надежное приложение.
Рекомендуется: Выявление ошибок AlarmClock.exe
(опциональное предложение для Reimage — Cайт | Лицензионное соглашение | Персональные данные | Удалить)
AlarmClock.exe безопасно, или это вирус или вредоносная программа?
Первое, что поможет вам определить, является ли тот или иной файл законным процессом Windows или вирусом, это местоположение самого исполняемого файла. Например, для AlarmClock.exe его путь будет примерно таким: C: Program Files Microsoft Plus! SuperPack для Windows AlarmClock.exe
Чтобы определить его путь, откройте диспетчер задач, перейдите в «Просмотр» -> «Выбрать столбцы» и выберите «Имя пути к изображению», чтобы добавить столбец местоположения в диспетчер задач. Если вы обнаружите здесь подозрительный каталог, возможно, стоит дополнительно изучить этот процесс.
Еще один инструмент, который иногда может помочь вам обнаружить плохие процессы, — это Microsoft Process Explorer. Запустите программу (не требует установки) и активируйте «Проверить легенды» в разделе «Параметры». Теперь перейдите в View -> Select Columns и добавьте «Verified Signer» в качестве одного из столбцов.
Если статус процесса «Проверенная подписывающая сторона» указан как «Невозможно проверить», вам следует взглянуть на процесс. Не все хорошие процессы Windows имеют метку проверенной подписи, но ни один из плохих.
Наиболее важные факты о AlarmClock.exe:
- Имя: AlarmClock.exe
- Программного обеспечения: Плюс! SuperPack для Windows
- Издатель: Microsoft
- Ожидаемое местоположение: C: Program Files Microsoft Plus! Суперпакет для Windows подпапке
- Ожидаемый полный путь: C: Program Files Microsoft Plus! SuperPack для Windows AlarmClock.exe
- SHA1: BF73D3B68C3B32EC94AC511F74AFC143C07E519F
- SHA256:
- MD5: 5844A13D3ED82852036101B31300E3DD
- Известно, что до 364032 размер байт в большинстве Windows;
Если у вас возникли какие-либо трудности с этим исполняемым файлом, вам следует определить, заслуживает ли он доверия, перед удалением AlarmClock.exe. Для этого найдите этот процесс в диспетчере задач.
Найти его местоположение и сравнить размер и т. Д. С приведенными выше фактами
Если вы подозреваете, что можете быть заражены вирусом, вы должны немедленно попытаться это исправить. Чтобы удалить вирус AlarmClock.exe, необходимо скачайте и установите приложение полной безопасности, как это, Обратите внимание, что не все инструменты могут обнаружить все типы вредоносных программ, поэтому вам может потребоваться попробовать несколько вариантов, прежде чем вы добьетесь успеха.
Кроме того, функциональность вируса может сама влиять на удаление AlarmClock.exe. В этом случае вы должны включить Безопасный режим с загрузкой сетевых драйверов — безопасная среда, которая отключает большинство процессов и загружает только самые необходимые службы и драйверы. Когда вы можете запустить программу безопасности и полный анализ системы.
Могу ли я удалить или удалить AlarmClock.exe?
Не следует удалять безопасный исполняемый файл без уважительной причины, так как это может повлиять на производительность любых связанных программ, использующих этот файл. Не забывайте регулярно обновлять программное обеспечение и программы, чтобы избежать будущих проблем, вызванных поврежденными файлами. Что касается проблем с функциональностью программного обеспечения, проверяйте обновления драйверов и программного обеспечения чаще, чтобы избежать или вообще не возникало таких проблем.
Лучшая диагностика для этих подозрительных файлов — полный системный анализ с ASR Pro or это антивирус и средство для удаления вредоносных программ, Если файл классифицирован как вредоносный, эти приложения также удалят AlarmClock.exe и избавятся от связанных вредоносных программ.
Однако, если это не вирус и вам нужно удалить AlarmClock.exe, вы можете удалить Plus! SuperPack для Windows с вашего компьютера, используя его деинсталлятор. Если вы не можете найти его деинсталлятор, возможно, вам придется удалить Plus! SuperPack для Windows, чтобы полностью удалить AlarmClock.exe. Вы можете использовать функцию «Установка и удаление программ» на панели управления Windows.
- 1. в Меню Пуск (для Windows 8 щелкните правой кнопкой мыши в нижнем левом углу экрана), нажмите Панель управления, а затем под Программы:
o Windows Vista / 7 / 8.1 / 10: нажмите Удаление программы.
o Windows XP: нажмите Установка и удаление программ.
- 2. Когда вы найдете программу Плюс! SuperPack для Windowsщелкните по нему, а затем:
o Windows Vista / 7 / 8.1 / 10: нажмите Удалить.
o Windows XP: нажмите Удалить or Изменить / Удалить вкладка (справа от программы).
- 3. Следуйте инструкциям по удалению Плюс! SuperPack для Windows.
Распространенные сообщения об ошибках в AlarmClock.exe
Наиболее распространенные ошибки AlarmClock.exe, которые могут возникнуть:
• «Ошибка приложения AlarmClock.exe».
• «Ошибка AlarmClock.exe».
• «Возникла ошибка в приложении AlarmClock.exe. Приложение будет закрыто. Приносим извинения за неудобства».
• «AlarmClock.exe не является допустимым приложением Win32».
• «AlarmClock.exe не запущен».
• «AlarmClock.exe не найден».
• «Не удается найти AlarmClock.exe».
• «Ошибка запуска программы: AlarmClock.exe».
• «Неверный путь к приложению: AlarmClock.exe».
Эти сообщения об ошибках .exe могут появляться во время установки программы, во время выполнения соответствующей программы Plus! SuperPack для Windows, при запуске или завершении работы Windows, или даже при установке операционной системы Windows. Отслеживание момента появления ошибки AlarmClock.exe является важной информацией при устранении неполадок.
Как исправить AlarmClock.exe
Аккуратный и опрятный компьютер — это один из лучших способов избежать проблем с AlarmClock.exe. Это означает выполнение сканирования на наличие вредоносных программ, очистку жесткого диска cleanmgr и ПФС / SCANNOWудаление ненужных программ, мониторинг любых автозапускаемых программ (с помощью msconfig) и включение автоматических обновлений Windows. Не забывайте всегда делать регулярные резервные копии или хотя бы определять точки восстановления.
Если у вас возникла более серьезная проблема, постарайтесь запомнить последнее, что вы сделали, или последнее, что вы установили перед проблемой. Использовать resmon Команда для определения процессов, вызывающих вашу проблему. Даже в случае серьезных проблем вместо переустановки Windows вы должны попытаться восстановить вашу установку или, в случае Windows 8, выполнив команду DISM.exe / Online / Очистка-изображение / Восстановить здоровье, Это позволяет восстановить операционную систему без потери данных.
Чтобы помочь вам проанализировать процесс AlarmClock.exe на вашем компьютере, вам могут пригодиться следующие программы: Менеджер задач безопасности отображает все запущенные задачи Windows, включая встроенные скрытые процессы, такие как мониторинг клавиатуры и браузера или записи автозапуска. Единый рейтинг риска безопасности указывает на вероятность того, что это шпионское ПО, вредоносное ПО или потенциальный троянский конь. Это антивирус обнаруживает и удаляет со своего жесткого диска шпионское и рекламное ПО, трояны, кейлоггеры, вредоносное ПО и трекеры.
Обновлено в январе 2023 г .:
Мы рекомендуем вам попробовать этот новый инструмент. Он исправляет множество компьютерных ошибок, а также защищает от таких вещей, как потеря файлов, вредоносное ПО, сбои оборудования и оптимизирует ваш компьютер для максимальной производительности. Это исправило наш компьютер быстрее, чем делать это вручную:
- Шаг 1: Скачать PC Repair & Optimizer Tool (Windows 10, 8, 7, XP, Vista — Microsoft Gold Certified).
- Шаг 2: Нажмите «Начать сканирование”, Чтобы найти проблемы реестра Windows, которые могут вызывать проблемы с ПК.
- Шаг 3: Нажмите «Починить все», Чтобы исправить все проблемы.
(опциональное предложение для Reimage — Cайт | Лицензионное соглашение | Персональные данные | Удалить)
Загрузите или переустановите AlarmClock.exe
Вход в музей Мадам Тюссо не рекомендуется загружать заменяемые exe-файлы с любых сайтов загрузки, так как они могут содержать вирусы и т. д. Если вам необходимо скачать или переустановить AlarmClock.exe, мы рекомендуем переустановить основное приложение, связанное с ним. Плюс! SuperPack для Windows.
Информация об операционной системе
Ошибки AlarmClock.exe могут появляться в любых из нижеперечисленных операционных систем Microsoft Windows:
- Windows 10
- Windows 8.1
- Windows 7
- Windows Vista
- Windows XP
- Windows ME
- Windows 200
Обновлено 12.06.2017
Всем привет продолжаем наше изучение операционной системы Windows 10, сегодняшней темой обсуждения будет вопрос, как удалить встроенные приложения в windows 10 Redstone, рассмотрим, что это за такие приложения. Хочу отметить, что существует ряд причин, которые могут вас с подвигнуть к выполнению данной инструкции, и чаще всего это не совсем корректная работа данных утилит, мешающих вашим основным программам.
Встроенные приложения windows 10 Redstone
И так давайте рассмотрим, что же такое это за встроенные приложения десятки, по сути это те приложения которые идут в стандартной установке операционной системы, в десятке это:
- Люди
- Будильник
- Магазин
- Карты
- Платные данные Wi-fi и сотовые сети
- и.т.д.
Ранее я вам рассказывал, что в момент создания своей сборки Windows, на моменте, когда операционную систему нужно было обезличить я поймал ошибку Sysprep 3.14 произошла не устранимая ошибка, и как раз она была вызвана частично из за встроенных приложений в windows.
Удаление встроенных приложений windows 10
Давайте теперь проведем процедуру удаления встроенных приложений windows 10. В десятке, не все эти приложения можно удалить с помощью правого клика по иконке программы,
но есть способ это сделать через powershell. Открываем powershell От имени администратора, для этого выберите значок лупы (поиска Windows) и введите power. В итоге у вас найдется нужная утилита, после чего кликаем по ней правым кликом и выбираем Запустить от имени администратора.
У вас откроется синее окно командной строки, в нем мы и сможем удалить встроенные приложения в windows 10 Redstone. Для того, чтобы посмотреть весь список встроенных приложений установленных у вас в операционной системе, введите вот такую команду:
Ей мы говорим, а дайка ты нам все AppxPackage приложения. На выходе вы получите вот такой список. Вот они все ваши встроенные приложения windows 10 ((имеются в виду только приложения для нового интерфейса, а не стандартные программы Windows, которые вы можете удалить через панель управления).
Для более удобного фильтра, лучше ввести:
Get-AppxPackage | Select Name, PackageFullName
Согласитесь более удобное представление списка встроенных приложений в windows 10 Redstone
Для удаления конкретного приложения используется команда:
Get-AppxPackage PackageFullName | Remove-AppxPackage
Как вы понимаете за место PackageFullName вы должны будите вставить значение из списка,
из powershell очень удобно копировать для этого достаточно выделить левой кнопкой мыши нужную строку и нажать Enter, вставить можно через правы клик
Еще можно, произвести такой финт, вместо полного имени приложения, имеется возможность применить символ «звездочка», который заменяет любые другие символы.Приведу пример:
Допустим, нам нужно удалить приложение Люди, пишем следующее.
Get-AppxPackage *people* | Remove-AppxPackage
(во всех случаях также можно использовать краткое имя из левой части таблицы, окруженное звездочками). Все теперь приложения Люди нет в Windows 10 Redstone,
То, что мы с вами выполнили актуально для текущего пользователя, если у вас стоит задачу произвести деинсталляцию встроенных утилит Windows 10, для всех пользователей, то для этого есть параметр allusers.
Get-AppxPackage -allusers *people* | Remove-AppxPackage
Как видите все просто.
Список имен приложений Windows 10 Redstone
Самые распространенные утилиты, которые вы в большинстве случаев захотите удалить.
- people — приложение Люди
- communicationsapps — Календарь и Почта
- zunevideo — Кино и ТВ
- 3dbuilder — 3D Builder
- skypeapp — загрузить Skype
- solitaire — Microsoft Solitaire Collection
- officehub — загрузить или улучшить Office
- xbox — приложение XBOX
- photos — Фотографии
- maps — Карты
- calculator — Калькулятор
- camera — Камера
- alarms — Будильники и часы
- onenote — OneNote
- bing — Приложения Новости, спорт, погода, финансы (все сразу)
- soundrecorder — Запись голоса
- windowsphone — Диспетчер телефонов
Удаляем все стандартные приложения Windows 10 Redstone
Теперь для того, чтобы не выполнять нужное рутинное дело, мы удалим сразу все. Для этого есть вот такая команда:
Get-AppxPackage — allusers | Remove-AppxPackage
В итоге вы увидите вот такое удаление.
Некоторые все же утилиты не удаляться данной командой, Cortana и AccountsControl.
Перед удалением я вам рекомендую, все же сделать образ восстановления Windows 10, так как в список стандартных приложений входит также магазин Windows 10 и некоторые системные приложения, обеспечивающие правильную работу всех остальных. В ходе удаления, вы можете получить сообщения об ошибках, но приложения все равно будут удалены (кроме браузера Edge и некоторых системных приложений)
После удаления всех приложений они могут быть повторно установлены, а при создании новой учетной записи будут установлены при первом обращении. Чтобы избежать их установки, воспользуйтесь следующей командой:
Get-AppXProvisionedPackage -Online | Remove-AppxProvisionedPackage -Online
Если вы удалили одно из предустановленных приложений при помощи командлета Remove-AppxPackage, то для удаления его из хранилища пакетов используйте следующую команду:
Get-AppXProvisionedPackage -Online | where-object {$_.packagename –like «*3DBuilder*«} | Remove-AppxProvisionedPackage -Online
Еще кстати утилита Ccleaner позволяет в последней версии, так же произвести удаление встроенных приложений Windows 10 Redstone. Запустите ее, вкладка Сервис > Удаление программ и как видите, встроенные утилиты так же присутствуют в данном списке, и жмем деинсталляция.
Как восстановить встроенные приложения Windows 10
Раз уж мы научились ломать, давайте научимся и созидать. Как вы выдели выше удалить встроенные приложения в windows 10 Redstone, просто, восстановить не сложнее.
Введите вот такую команду в powershell:
Get-AppxPackage -AllUsers| Foreach {Add-AppxPackage -DisableDevelopmentMode -Register “$($_.InstallLocation)AppXManifest.xml”}
это займет некоторое время, так, что придется подождать.
Где хранятся ярлыки программ из списка Все программы
Тоже очень частый вопрос, где в Windows 10 Redstone хранятся ярлыки программ из списка Все программы. Все просто, нажмите клавиши WIN+R и в открывшемся окне введите:
В итоге у вас откроется папка со всеми значками.
Итог
Подведя итог мы рассмотрели, что такое встроенные приложения Windows 10 redstone, как их удалить и восстановить, на этом думаю можно заканчивать.
Операционная система Windows 10 имеет в своём составе целый ряд встроенных приложений: календарь, почтовый клиент, музыкальный проигрыватель и так далее. Некоторые из них вам понравятся, другие вы сочтёте совершенно бесполезными. Но избавиться от них не так просто, если не знать способа, описанного в этой статье.
Каждый выпуск операционной системы от Microsoft комплектуется целым набором предустановленного программного обеспечения, которое по задумке разработчиков должно позволить пользователям сразу же приступить к работе.
Однако на самом деле очень мало кто использует эти программы по назначению, и они обычно просто занимают место на диске. В Windows 10 к традиционному комплекту утилит добавились так называемые универсальные приложения: «Календарь», «Почта», «Новости», «Карты», «Камера» и другие.
Некоторые из этих приложений можно легко удалить прямо из стартового меню. Для этого кликните «Пуск», найдите плитку ненужного вам универсального приложения, сделайте на ней клик правой кнопкой мыши и выберите пункт «Удалить».
Но таким образом можно распрощаться только с ограниченным числом программ. Для удаления остальных придётся немного поколдовать с командной строкой. Вот пошаговое руководство, которое поможет вам удалить из Windows 10 такие программы, как 3D Builder, Camera, Groove Music, Photos и другие.
Удаление встроенных программ Windows 10 является потенциально опасной операцией. Не забудьте предварительно создать точку восстановления и резервные копии важных данных.
1. Кликните по иконке поиска на панели задач и введите PowerShell.
2. В результатах поиска выберите строку Windows PowerShell (классическое приложение), сделайте на ней клик правой кнопкой мыши, а затем нажмите в контекстном меню на пункт «Запустить от имени администратора».
3. Перед вами появится окно с мигающим курсором командной строки. Для удаления универсальной программы Windows 10 вам потребуется скопировать и вставить специальную команду, а после нажать «Ввод».
3D Builder
Get-AppxPackage *3d* | Remove-AppxPackage
Camera
Get-AppxPackage *camera* | Remove-AppxPackage
Mail и Calendar
Get-AppxPackage *communi* | Remove-AppxPackage
Money, Sports, News
Get-AppxPackage *bing* | Remove-AppxPackage
Groove Music
Get-AppxPackage *zune* | Remove-AppxPackage
Phone Companion
Get-AppxPackage *phone* | Remove-AppxPackage
Photos
Get-AppxPackage *photo* | Remove-AppxPackage
Solitaire Collection
Get-AppxPackage *solit* | Remove-AppxPackage
Voice Recorder
Get-AppxPackage *soundrec* | Remove-AppxPackage
Xbox
Get-AppxPackage *x-box* | Remove-AppxPackage
Maps
Get-AppxPackage *maps* | Remove-AppxPackage
Alarms
Get-AppxPackage *alarms* | Remove-AppxPackage
Восстановить какую-то из удалённых программ можно с помощью магазина приложений Windows Store. В случае возникновения любых проблем запустите опять PowerShell и введите команду, возвращающую на место весь комплект предустановленных утилит.
Get-AppXPackage | Foreach {Add-AppxPackage -DisableDevelopmentMode -Register "$($_.InstallLocation)AppXManifest.xml"}
А как вы относитесь к новым универсальным программам Windows 10? Считаете их лишним хламом или собираетесь пользоваться?