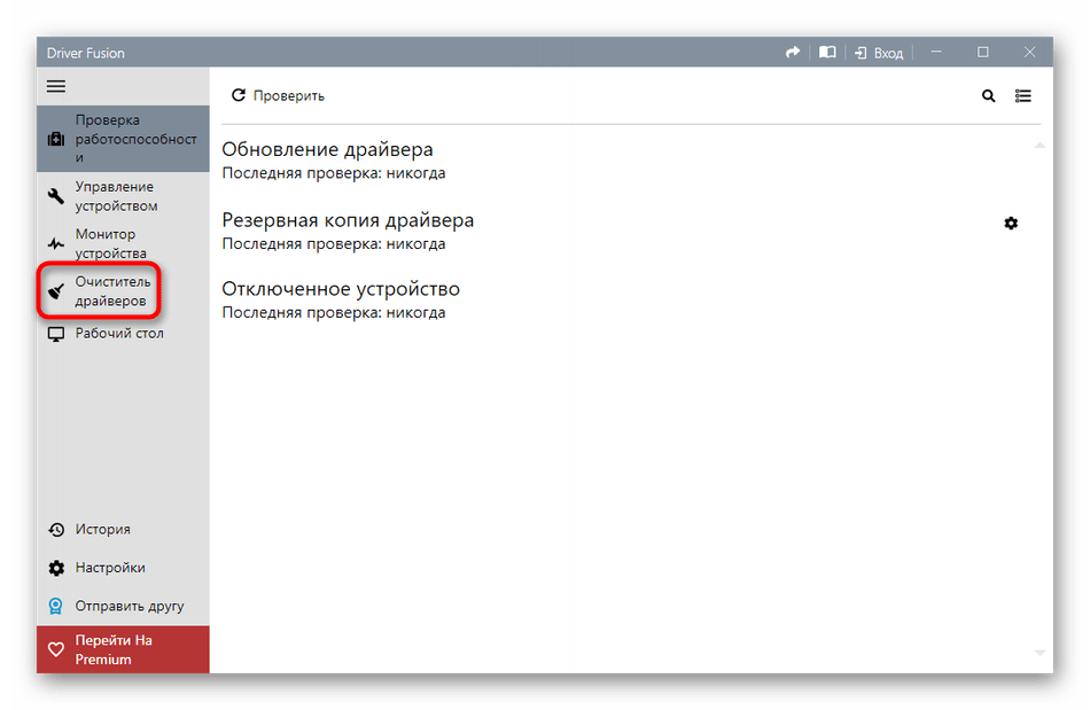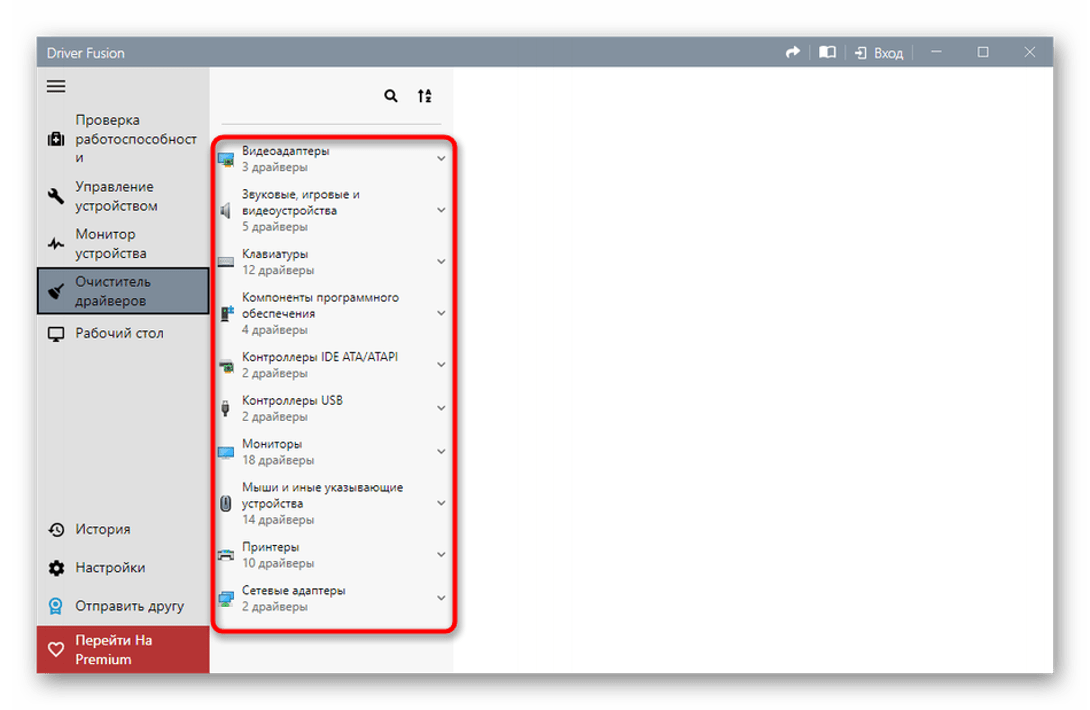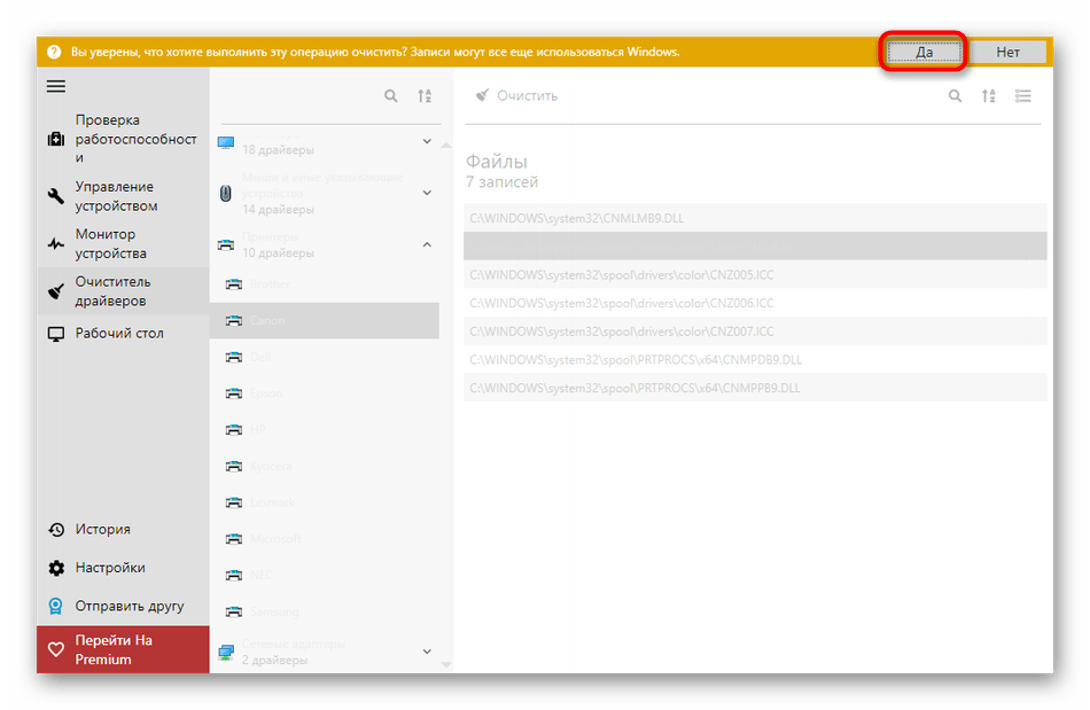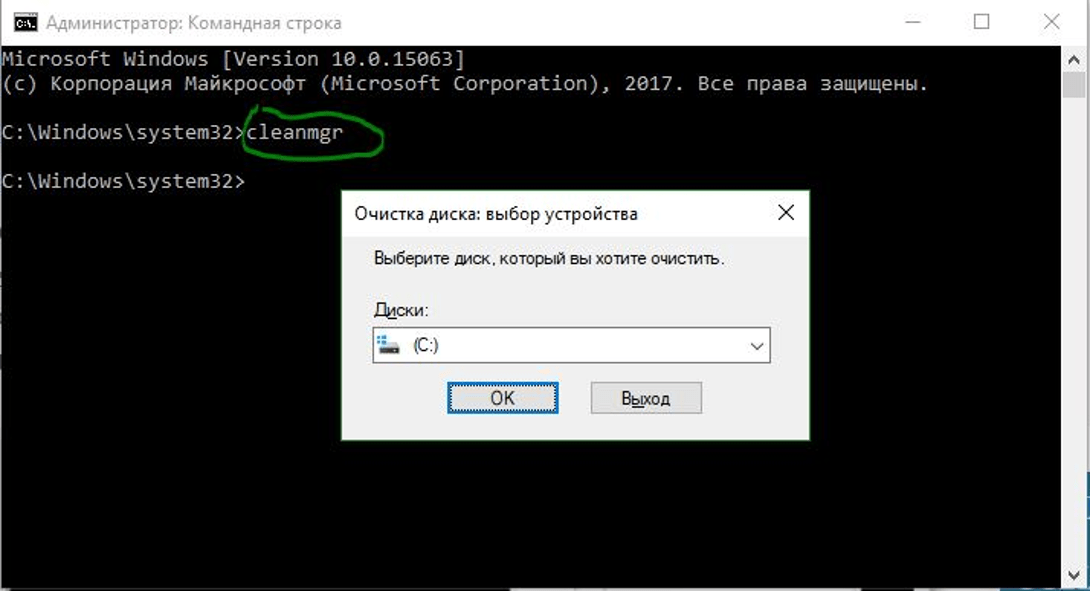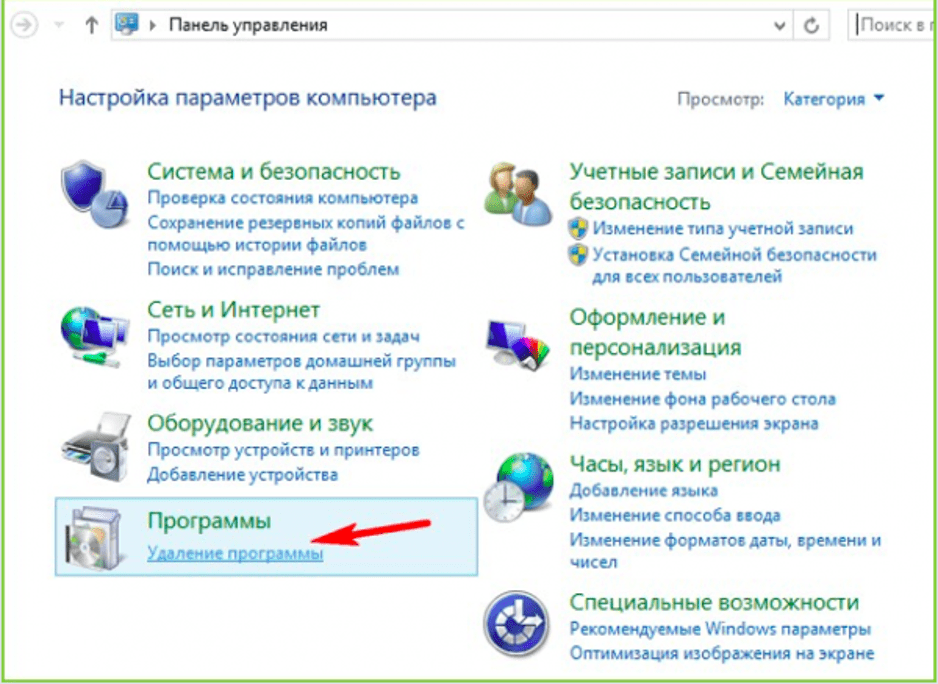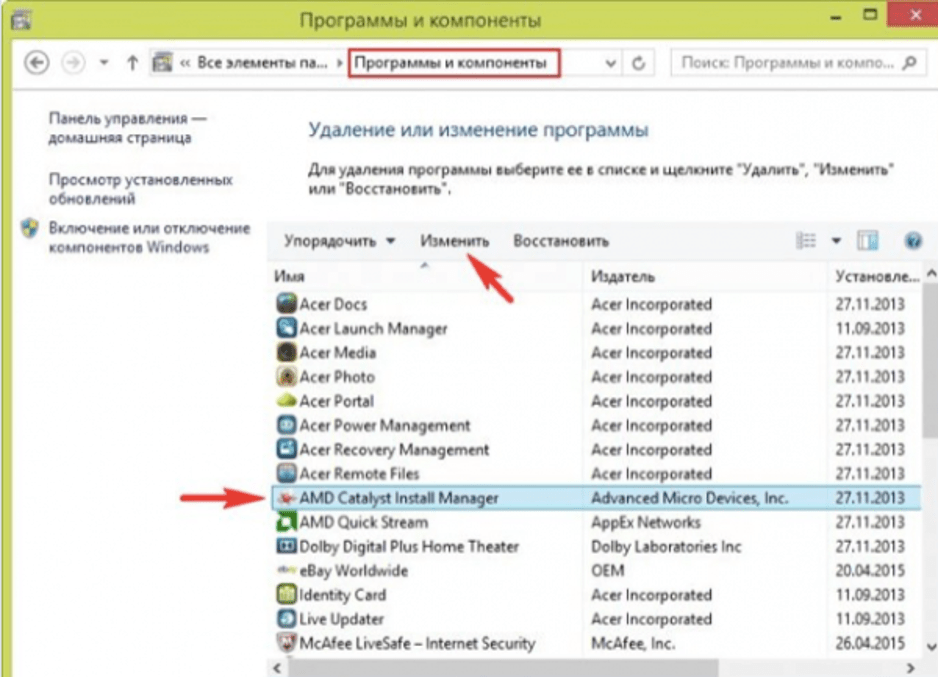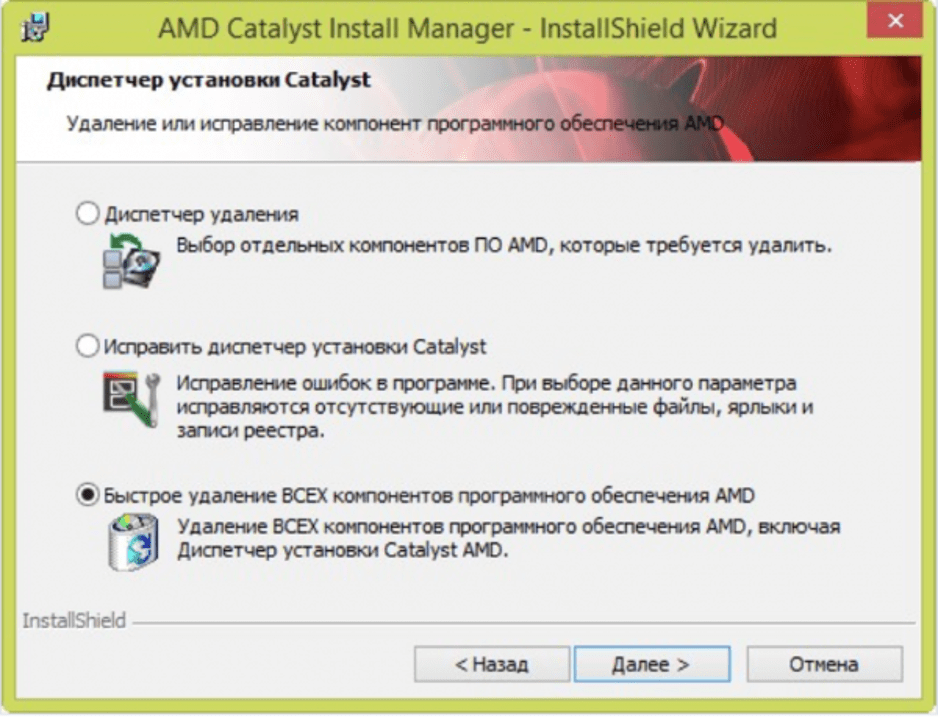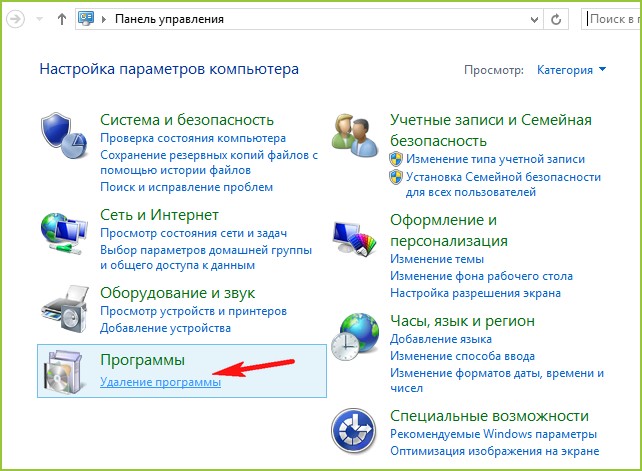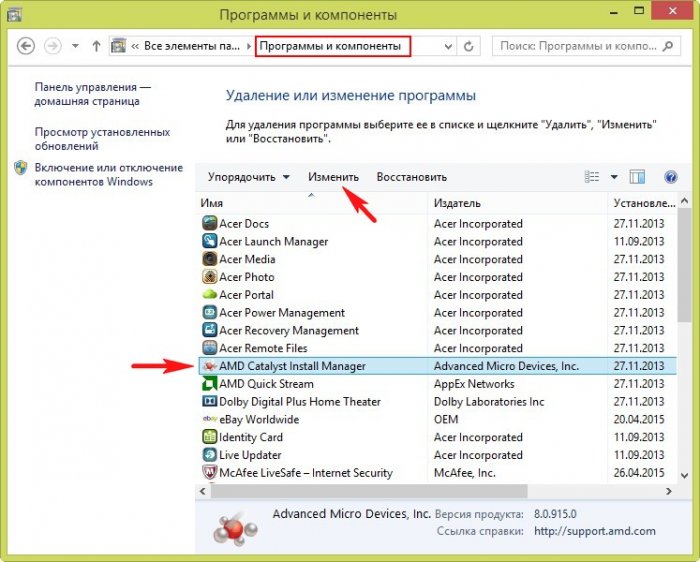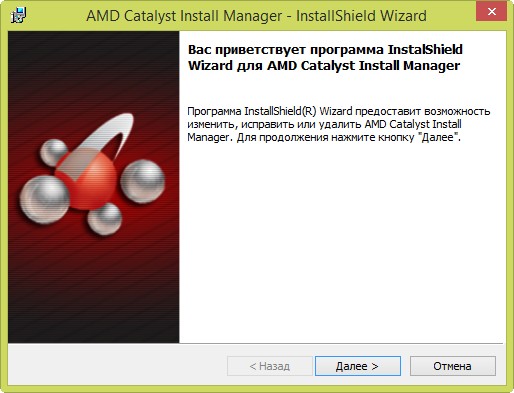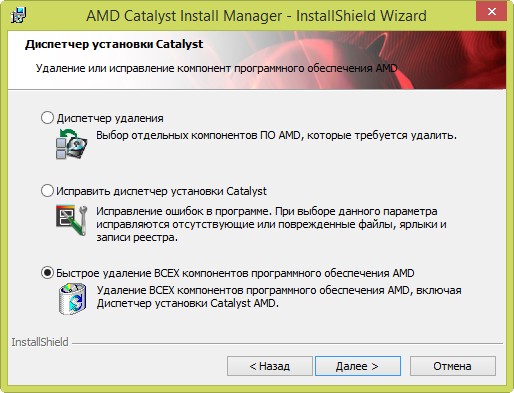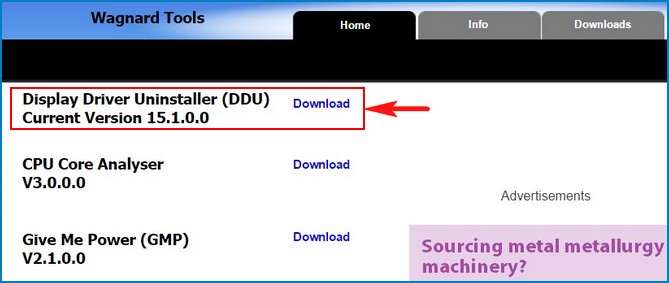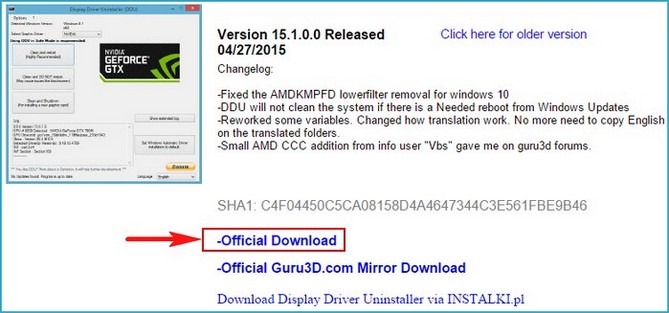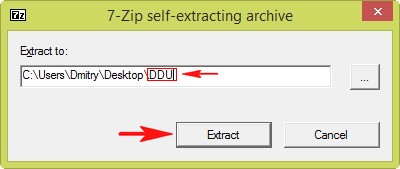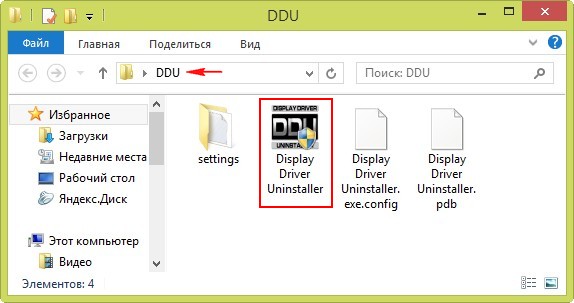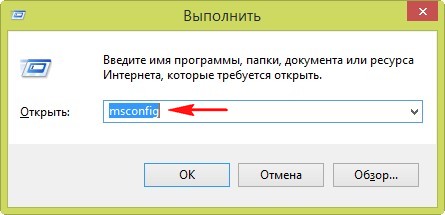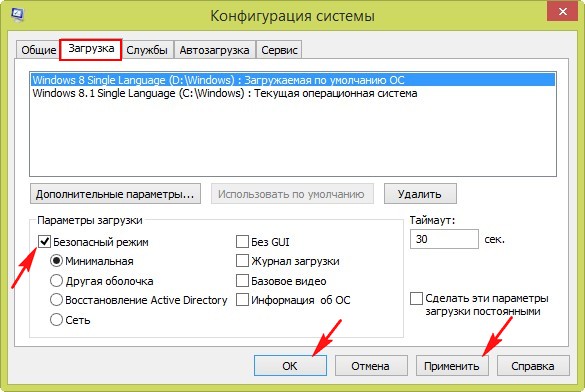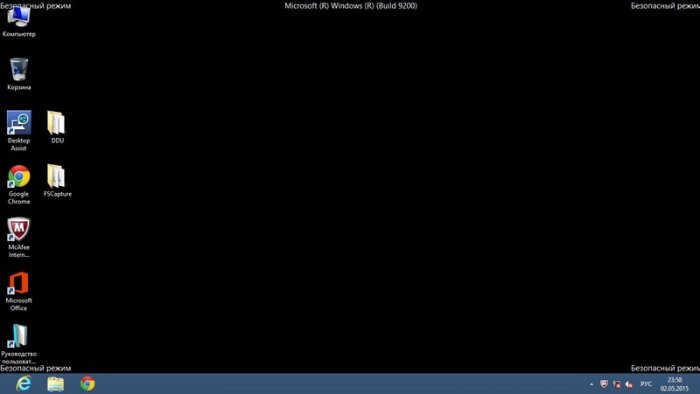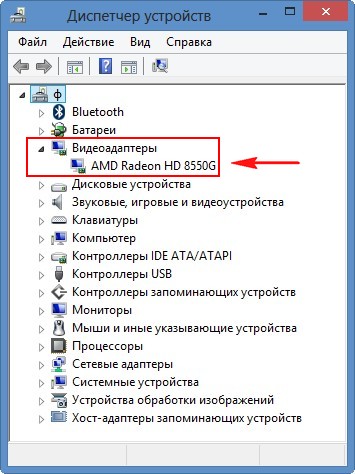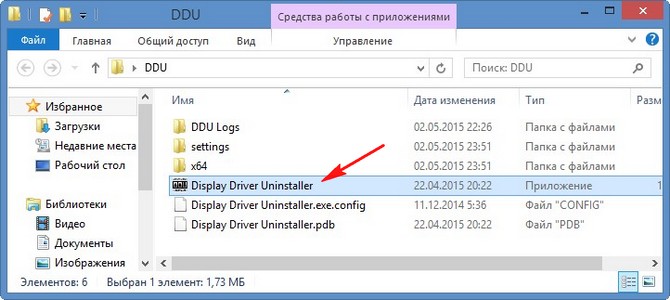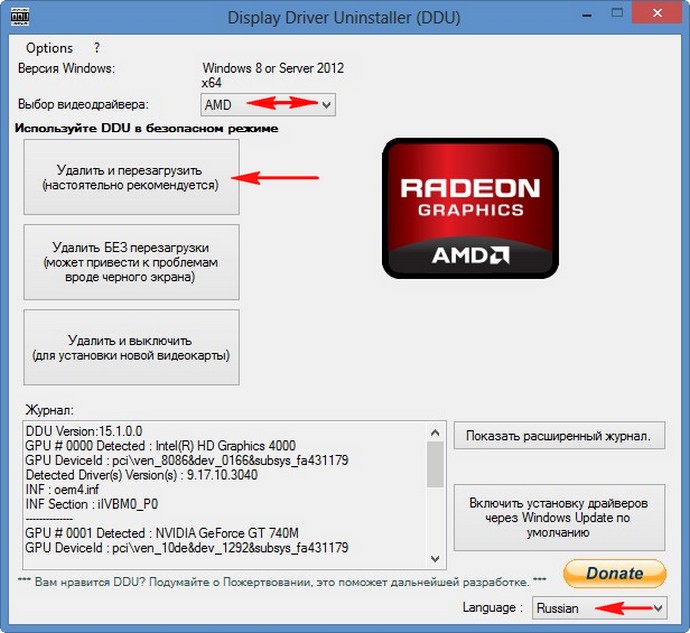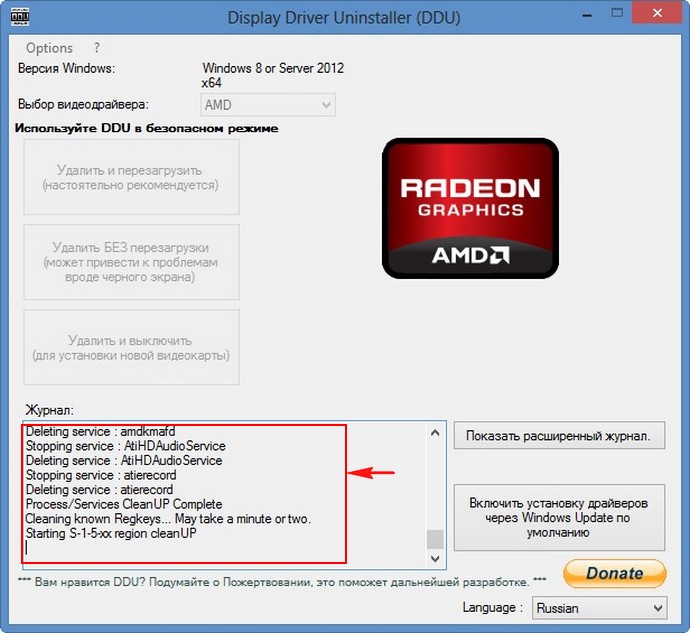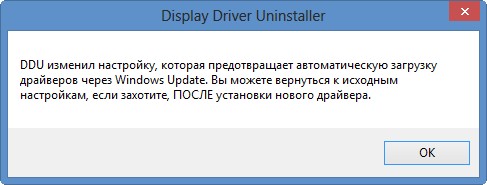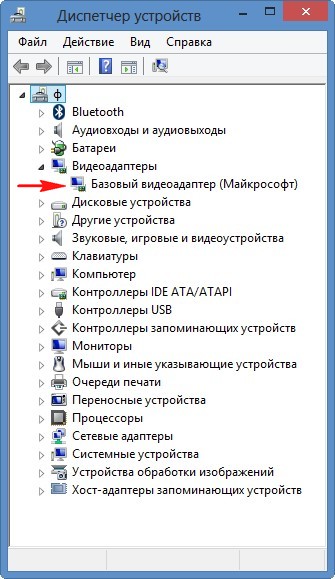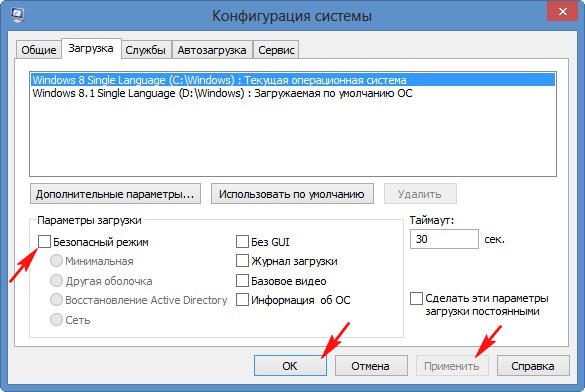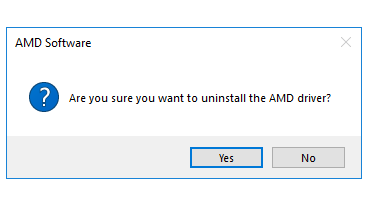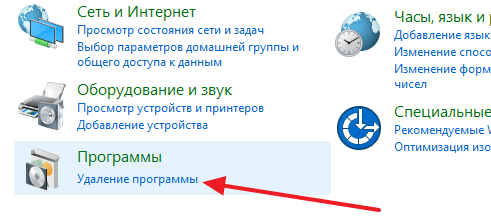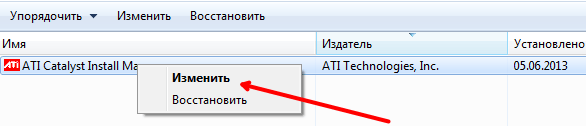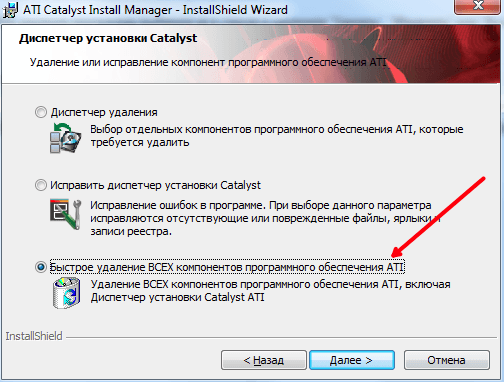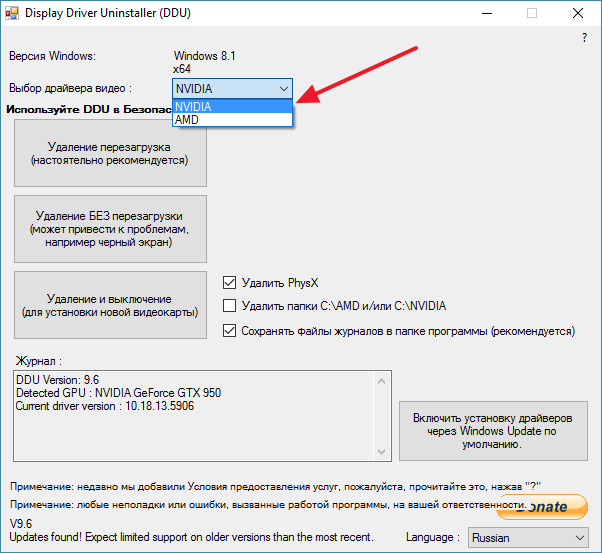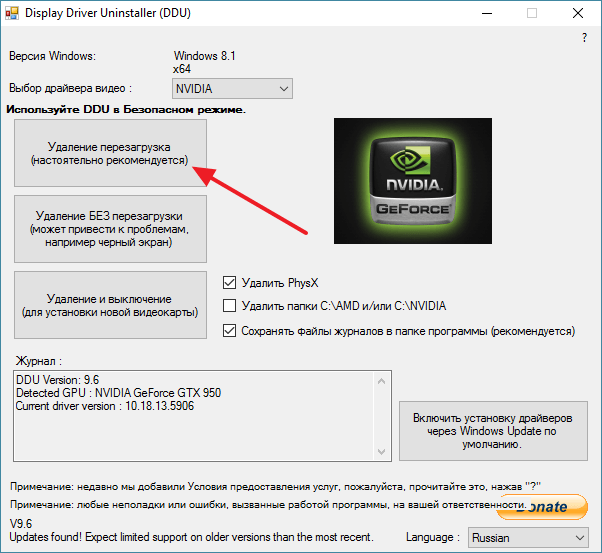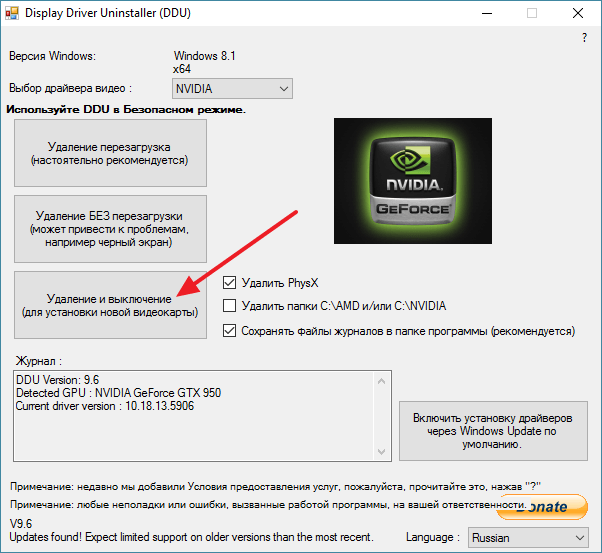Автор:
Обновлено: 04.05.2018
Случается такое, что драйвера необходимо удалить. К примеру, вы купили другую видеокарту от другого производителя, и лишний «мусор» в системе вам совершенно ненужен. Или же старая версия драйвера не обновляется до новой без ошибок, и необходимо выполнить «чистую» установку. Итак, как удалить драйвера AMD Radeon — в нашей статье.
Как полностью удалить драйвера AMD Radeon
Содержание
- Удаление штатными средствами системы
- Удаление с помощью сторонней утилиты
- Видео — Как полностью удалить драйвера AMD Radeon
Удаление штатными средствами системы
Этот способ — самый очевидный и самый простой. Работает в большинстве случаев.
Внимание! Не подходит в случае проблем (ошибки при обновлении или удаление неофициальных драйверов).
Чтобы воспользоваться этим способом:
- Откройте «Панель управления». Для этого откройте окно проводника и введите в адресной строке «Панель управления». Нажмите Enter.
- В открывшемся окне найдите раздел «Программы», а под ним — подзаголовок «Удаление программы». Щелкните по нижней ссылке.
Находим раздел «Программы», а под ним нажимаем на подзаголовок «Удаление программы»
- Откроется окно «Программы и компоненты» — наша консоль управления программами компьютера. В этом окне найдите искомый драйвер — обычно он содержит в своем названии слова «AMD Catalyst», «Catalyst Control Center». Выделите найденную строку. Нажмите кнопку «Изменить».
Находим драйвер «AMD Catalyst Install Manager», выделяем его, нажимаем кнопку «Изменить»
- Откроется утилита модификации установленного ПО AMD. Прочитав приветствие мастера, нажмите «Далее».
Нажимаем «Далее»
- Откроется список доступных режимов работы мастера. Если вас интересует исключительно удаление, выберите последний пункт и вновь нажмите «Далее».
Выбираем последний пункт, затем нажимаем «Далее»
- Начнется процесс удаления. Дождитесь его окончания, а затем перезагрузите компьютер. Готово! Можете устанавливать новый драйвер.
Читайте полезную информацию в статье — «Как протестировать видеокарту на неисправность».
Удаление с помощью сторонней утилиты
Этот способ может помочь даже в том случае, если драйвер и программы видеокарты не отображаются в «Панели управления».
Внимание! Если при удалении штатными средствами возникает ошибка, рекомендуется именно этот способ.
Итак, рассмотрим процесс удаления на примере программы Display Driver Uninstaller.
Шаг 1. Установите программу Display Driver Uninstaller на компьютер:
- Скачайте программу с официального сайта.
Скачиваем программу Display Driver Uninstaller
- Откройте скачанный файл.
Открываем скачанный файл
- Выберите папку для распаковки программы. Рекомендуется указывать путь, не имеющий в своем обозначении символов кириллицы.
Выбираем папку для распаковки программы
- Откройте папку с распакованной программой. Вы увидите исполняемый файл — это и есть сама утилита.
Открываем папку с распакованной программой
Шаг 2. Однако для ее работы нужно загрузить ваш компьютер в «Безопасном режиме». Для того чтобы зайти в «Безопасный режим»:
- Откройте меню «Пуск» и в системном поиске введите «Конфигурация системы». Это аналог команды «msconfig», запускаемой через приложение «Выполнить». Нажмите Enter.
В окне «Выполнить» вводим команду msconfig, нажимаем «ОК»
- Откроется консоль «Конфигурация системы». Необходимо перейти на вкладку «Загрузка» и в группе «Параметры загрузки» выделить строку «Безопасный режим» с параметром «Минимальная». Нажмите «ОК» для сохранения изменений.
Переходим на вкладку «Загрузка», в группе «Параметры загрузки» выделяем строку «Безопасный режим» с параметром «Минимальная», нажимаем «Применить», затем «ОК»
- Консоль предложит перезагрузить компьютер. Соглашаемся. После перезагрузки вы окажетесь в нужном режиме.
Безопасный режим после загрузки
- В «Безопасном режиме» запустите «Диспетчер устройств» (сделать это можно с помощью системного поиска в меню «Пуск»). Запомните название вашей видеокарты AMD.
В «Безопасном режиме» запускаем «Диспетчер устройств» и запоминаем название видеокарты
Шаг 3. Теперь можно работать с утилитой.
- Запускаем файл, полученный в результате распаковки.
Запускаем файл, полученный в результате распаковки
- Откроется окно программы. Отметьте, что вам необходимо удалить драйверы видеокарты именно AMD (видеокарты ATI относятся к той же группе). Для удобства можете изменить язык интерфейса на русский. Теперь необходимо найти большую кнопку с надписью «Удалить и перезагрузить». Нажмите ее.
Отмечаем в «Выборе видеодрайверов» AMD, меняем язык, нажимаем «Удалить и перезагрузить (настоятельно рекомендуется)»
- Запустится процесс удаления драйвера. Ожидайте. Ни в коем случае не выключайте компьютер!
Процесс удаления драйвера
- Программа, завершив процесс, уведомит вас, что она выключила автозагрузку драйверов. Довольно полезная функция, без нее ваша система при загрузке в нормальном режиме сама скачает удаленный драйвер, и все усилия будут напрасны. Поэтому просто нажмите «ОК».
Нажимаем «ОК»
- После перезагрузки системы зайдите в «Диспетчер устройств» и убедитесь, что драйвер видеокарты действительно удален.
Заходим в «Диспетчер устройств», затем «Видеоадаптеры»
- Теперь можно выключать загрузку в «Безопасном режиме» и перезагружать компьютер.
Заходим в «Конфигурацию системы» и выключаем «Безопасный режим»
Узнайте подробную инструкцию, как загрузить безопасный режим в Windows 10, из новой статьи — «Как загрузить в безопасном режиме Виндовс 10».
Готово! Можете приступать к установке нового драйвера.
Видео — Как полностью удалить драйвера AMD Radeon
Рекомендуем похожие статьи
При замене видеокарты или сбоях в работе системы перед установкой новых драйверов требуется удаление устаревших ПО. Такая процедура исключит появление ошибок в работе ОС, поможет удалить лишний «мусор» из памяти устройства. Также очистка системы необходима при апгрейде компьютера. Рассмотрим четыре проверенных способа, как удалить драйвера видеокарты AMD Radeon полностью в операционной системе Windows 10.
Удаление драйверов с помощью встроенных средств
Если устаревший драйвер перестал нормально функционировать или потребовалась установка обновленного программного обеспечения, пользователь выполняет деинсталляцию всех компонентов файла. Он может воспользоваться одним из предложенных способов.
С использованием сторонних программ
Этот метод подходит как для опытных пользователей, так и для новичков. В сети интернет можно найти различные утилиты, которые помогают справиться с задачей деинсталляции видеодрайвера, делая процесс максимально упрощенным. Рассмотреть каждую из них невозможно, так как список программ слишком большой. Общие принципы удаления драйвера видеокарты AMD Radeon рассмотрим на примере софта Driver Fusion.
Пошаговая инструкция:
- Скачать утилиту с сайта разработчика.
- Инсталлировать и открыть программу.
- В левой части меню найти раздел «Очиститель драйверов».
- В открывшемся списке выбрать нужный тип оборудования с ПО, которое необходимо удалить.
- После выбора устройства посмотреть список файлов. Выбрать из них те, которые нужно удалить.
- Нажать на кнопку «Очистить» на верхней панели.
- Подтвердить действие, нажав «Да».
Из минусов программы пользователи отмечают ограниченный функционал в пробной версии. Некоторые файлы удалить через приложение не получится, пока не будет установлена полная версия утилиты. Юзеры, которых не устраивает работа программы Driver Fusion, могут воспользоваться следующим вариантом деинсталляции ПО.
Командная строка
Этот способ рекомендуется использовать в случаях, когда остальные методы не помогли. Процедуру проводить можно только пользователю с правами Администратора. Деинсталлировать driver можно, выполнив следующее:
- Нажать комбинацию клавиш: «Win + R».
- В строке набрать команду: cmd.
- В окне задать команду: cleanmgr.
- Поставить отметку возле пункта «Пакеты драйверов устройств».
- Подтвердить действие, нажав «Ok».
После выполнения всех пунктов Виндовс выполнит очистку пакетов driver.
Специализированный софт
Удалить AMD Radeon не всегда получается с помощью внутренних инструментов системы. Иногда происходит так, что программа, например, центр ATI/Nvidia, удалена, а сам driver остался в системе. В этой ситуации поможет сторонняя утилита Display Driver Uninstaller, которая специально разработана для удаления драйверов видеокарты. Кроме него, деинсталлируются все файлы, папки и ключи реестра.
Для того чтобы воспользоваться программой, нужно скачать ее с официального сайта, инсталлировать в выбранную папку на компьютере. Далее потребуется перезагрузить устройство и запустить его в безопасном режиме.
После следовать инструкции:
- Отрыть софт.
- В окне программы выбрать драйвер AMD Radeon.
- Из предложенных вариантов выбрать: «Удаление и перезагрузка».
После подтверждения действий утилита удалит driver видеокарты, перезапустит систему. После пользователю останется загрузить устройство в обычном режиме, установить новый драйвер.
Системные инструменты
С помощью встроенной функциональности Windows 10 удалить драйвер легко может даже начинающий пользователь. Для этого понадобится Диспетчер устройств. Способ не подходит для деинсталляции неофициальных драйверов.
Пошаговая инструкция:
- Открыть Панель управления.
- Найти раздел «Программы», под ним нажать на «Удаление программы».
- В открывшемся окне найти драйвер AMD Radeon, нажать на него один раз ЛКМ.
- В верхней панели найти и кликнуть по пункту «Изменить».
- В окошке нажать «Далее».
- Выбрать режим работы Мастера, кликнуть «Далее».
Запустится процесс деинсталляции файлов. Юзер должен дождаться окончания операции, затем закрыть окно и перезапустить устройство. Система готова к установке нового драйвера.
Возможные проблемы
Встроенные инструменты в Виндовс 10 не всегда справляются с задачей деинсталляции файлов и компонентов. Поэтому пользователи выбирают сторонние ресурсы, широкий выбор которых представлен на просторах интернета. Если при установке новых версий driver возникают проблемы, справится с ними утилита Display Driver Uninstaller, которая эффективно удалит старые драйверы из системы. Возможно, решить проблему поможет банальная перезагрузка устройства.
Перед установкой новой видеокарты специалисты рекомендуют полностью очищать содержимое папок, устаревшие файлы. Это необходимо для того, чтобы в процессе инсталляции не возникало ошибок. Эффективно почистить систему от ненужного «мусора» поможет любой из выше перечисленных способов.
Когда вы обновляете драйвер или меняете видеокарту, обязательно удалите предыдущий драйвер. Так вы избежите проблем с несовместимостью. В этой статье рассказывается, как удалить драйверы AMD с помощью стандартной программы. Также обсудим, стоит ли использовать софт сторонних разработчиков.
Прежде чем удалить старый драйвер, загрузите новую версию. Зачем? После удаления драйвера и перезагрузки, видеокарта выведет изображение с низким разрешением. В таком виде навигация по браузеру и сайтам затрудняется. Проще запустить уже скачанный файл с рабочего стола.
Деинсталляция
Если вам не нужна обслуживающая утилита AMD, можно выполнить её удаление, оставив только драйвер (например, ATI Catalyst) в системе. Деинсталляция выполняется штатными средствами системы:
1. Нажмите: Пуск → Панель управление → Программы (удаление программы).
2. В перечне ПО щёлкните левой кнопкой мышки по AMD Catalyst Control.
3. В панели, над перечнем, нажмите команду «Удалить».
4. В меню деинсталлятора выберите пункт «Uninstall manager».
Совет! Чтобы избавиться от всех программных продуктов AMD, установленных на ПК, щёлкните пункт «Express Uninstall ALL AMD… ».
Для полного удаления центра Catalyst Center можно задействовать утилиту-деинсталлятор. Например, Revo Uninstaller. В полуавтоматическом режиме она выполнит стандартную деинсталляцию, а также удалит оставшиеся записи в реестре и файлы в директориях.
Удаление с помощью сторонней утилиты
Этот способ может помочь даже в том случае, если драйвер и программы видеокарты не отображаются в «Панели управления».
Внимание! Если при удалении штатными средствами возникает ошибка, рекомендуется именно этот способ.
Итак, рассмотрим процесс удаления на примере программы Display Driver Uninstaller.
Шаг 1. Установите программу Display Driver Uninstaller на компьютер:
- Скачайте программу с официального сайта.
Скачиваем программу Display Driver Uninstaller
- Откройте скачанный файл.
Открываем скачанный файл
- Выберите папку для распаковки программы. Рекомендуется указывать путь, не имеющий в своем обозначении символов кириллицы.
Выбираем папку для распаковки программы
- Откройте папку с распакованной программой. Вы увидите исполняемый файл — это и есть сама утилита.
Открываем папку с распакованной программой
Шаг 2. Однако для ее работы нужно загрузить ваш компьютер в «Безопасном режиме». Для того чтобы зайти в «Безопасный режим»:
- Откройте меню «Пуск» и в системном поиске введите «Конфигурация системы». Это аналог команды «msconfig», запускаемой через приложение «Выполнить». Нажмите Enter.
В окне «Выполнить» вводим команду msconfig, нажимаем «ОК»
- Откроется консоль «Конфигурация системы». Необходимо перейти на вкладку «Загрузка» и в группе «Параметры загрузки» выделить строку «Безопасный режим» с параметром «Минимальная». Нажмите «ОК» для сохранения изменений.
Переходим на вкладку «Загрузка», в группе «Параметры загрузки» выделяем строку «Безопасный режим» с параметром «Минимальная», нажимаем «Применить», затем «ОК»
- Консоль предложит перезагрузить компьютер. Соглашаемся. После перезагрузки вы окажетесь в нужном режиме.
Безопасный режим после загрузки
- В «Безопасном режиме» запустите «Диспетчер устройств» (сделать это можно с помощью системного поиска в меню «Пуск»). Запомните название вашей видеокарты AMD.
В «Безопасном режиме» запускаем «Диспетчер устройств» и запоминаем название видеокарты
Шаг 3. Теперь можно работать с утилитой.
- Запускаем файл, полученный в результате распаковки.
Запускаем файл, полученный в результате распаковки
- Откроется окно программы. Отметьте, что вам необходимо удалить драйверы видеокарты именно AMD (видеокарты ATI относятся к той же группе). Для удобства можете изменить язык интерфейса на русский. Теперь необходимо найти большую кнопку с надписью «Удалить и перезагрузить». Нажмите ее.
О AMD, меняем язык, нажимаем «Удалить и перезагрузить (настоятельно рекомендуется)»
- Запустится процесс удаления драйвера. Ожидайте. Ни в коем случае не выключайте компьютер!
Процесс удаления драйвера
- Программа, завершив процесс, уведомит вас, что она выключила автозагрузку драйверов. Довольно полезная функция, без нее ваша система при загрузке в нормальном режиме сама скачает удаленный драйвер, и все усилия будут напрасны. Поэтому просто нажмите «ОК».
Нажимаем «ОК»
- После перезагрузки системы зайдите в «Диспетчер устройств» и убедитесь, что драйвер видеокарты действительно удален.
Заходим в «Диспетчер устройств», затем «Видеоадаптеры»
- Теперь можно выключать загрузку в «Безопасном режиме» и перезагружать компьютер.
Заходим в «Конфигурацию системы» и выключаем «Безопасный режим»
Узнайте подробную инструкцию, как загрузить безопасный режим в Windows 10, из новой статьи — «Как загрузить в безопасном режиме Виндовс 10».
Готово! Можете приступать к установке нового драйвера.
Удаление из контекстного меню
Еще советуем:
Как удалить директ х
Если вы не так часто открываете панель центра, то отображение его ярлыка в контекстном меню Windows можно отключить (в списке команд он будет лишним). В первую очередь попробуйте задействовать соответствующие настройки центра (опция в меню «Enable System Tray»), но также можно использовать и альтернативные способы:
Способ №1: правка реестра
1. Перейдите в редактор реестра:
- нажмите вместе клавиши «Win» и «R»;
- в строке «Выполнить» наберите — regedit;
- кликните «OK».
Внимание! Перед тем, как приступить к редактированию ключей, рекомендуется сделать резервную копию реестра (смотрите настройки редактора).
2. Откройте директорию:
HKEY_CLASSES_ROOT → Directory → Background → shellex → ContextMenuHandlers →ACE
3. Двойным щелчком мыши откройте настроечную панель записи. В строке «Value data», перед ключом, установите любой символ (можно вставить «-» или «#»). Нажмите «OK». Закройте редактор.
После изменений ключа в реестре команда запуска Control Center должна исчезнуть.
Способ №2: отключение Shell Extension
Второй вариант отключения в меню Windows — использование специальной утилиты:
1. Скачайте утилиту Nirsoft ShellExView с офсайта (https://www.nirsoft.net/utils/shexview.html). Установите и запустите её на ПК.
2. В списке найдите объект «SimpleShlExt Class» с описанием «ACE Context Menu».
Внимание! Если есть сомнения, действительно ли вы выбрали необходимый объект, откройте двойным кликом его панель. Затем сверьте данные с этим скрином (в большинстве они должны совпадать):
3. После выбора объекта в панели утилиты кликните кнопку «Disable».
Удаление Catalyst Control Center и драйверов
Чтобы удалить на компьютере не только обслуживающий центр, но и драйвера, воспользуйтесь одним из нижеописанных способов:
Способ №1: через настройки ОС
1. Перейдите в панель управления системы:
Windows 8/10: щелчок правой кнопкой по иконке «Windows» → в меню «Панель управления» (Control Panel);
Windows 7: Пуск → Панель управления.
2. Откройте «Программы и компоненты», если в Windows 7 — «Удаление программы».
3. Кликните левой кнопкой в списке «AMD Install Manager». Затем нажмите команду «Удалить» (Uninstall).
4. В настройках деинсталлятора установите «галочки» возле всех пунктов. Щёлкните «Uninstall».
5. По окончании деинсталляции выберите «Restart Now».
6. После перезагрузки компьютера снова зайдите в раздел «Программы и компоненты». Проверьте список ПО: продуктов AMD в нём не должно быть.
Способ №2: утилита AMD
1. Скачайте фирменную утилиту для удаления AMD Clean Uninstall Utility на странице https://www2.ati.com/drivers/amdcleanuputility.exe
2. Запустите скачанный файл.
3. В панели запроса выберите «OK».
4. После активации иконка утилиты появится в трее с уведомлениями прогресса очистки:
Внимание! Если иконки не видно, щёлкните «стрелочку» для отображения скрытой панели.
5. Дождитесь окончания процедуры деинсталляции. В окне с уведомлением выберите «Finish».
6. В следующем запросе подтвердите активацию команды для перезапуска системы.
После перезагрузки драйвера и оболочка для управления «железом» исчезнут.
Первый шаг деинсталляции: в утилите Windows Установка и удаление программ найдите AMD Software и кликните Удалить. Подтвердите свои действия в всплывшем окошке. Затем нажмите Да и Radeon исчезнет с компьютера. Если у вас процессор Ryzen, то его драйвера тоже удалятся.
В отличие от NVIDIA, с несколькими программами для работы своих устройств, которые удаляются по отдельности, АМД стирает всё сразу. Удалив старый драйвер, вас попросят перезагрузиться.
Тут у многих возникает вопрос: можно ли как-то лучше очистить систему?
Осторожно, может быть вирус!
Известны случаи, когда зловреды принимают облик Catalyst Control Center, то есть маскируются под эту доверенную программу. Если центр Catalyst работает некорректно, сбоит, не отображает интерфейс с настройками, не запускается или выдаёт ошибку при попытке деинсталляции, выполните проверку программы и всего системного раздела при помощи антивирусной программы.
Наилучшим образом для выполнения этой задачи подойдёт Dr.Web CureIt! и AdwCleaner.
Внимательно следуйте вышеописанным инструкциям, чтобы правильно, не нарушая работоспособность Windows, удалить ПО Catalyst Control Center и при необходимости драйвера видеокарты.
Удаление штатными средствами системы
Этот способ — самый очевидный и самый простой. Работает в большинстве случаев.
Внимание! Не подходит в случае проблем (ошибки при обновлении или удаление неофициальных драйверов).
Чтобы воспользоваться этим способом:
- Откройте «Панель управления». Для этого откройте окно проводника и введите в адресной строке «Панель управления». Нажмите Enter.
- В открывшемся окне найдите раздел «Программы», а под ним — подзаголовок «Удаление программы». Щелкните по нижней ссылке.
Находим раздел «Программы», а под ним нажимаем на подзаголовок «Удаление программы»
- Откроется окно «Программы и компоненты» — наша консоль управления программами компьютера. В этом окне найдите искомый драйвер — обычно он содержит в своем названии слова «AMD Catalyst», «Catalyst Control Center». Выделите найденную строку. Нажмите кнопку «Изменить».
Находим драйвер «AMD Catalyst Install Manager», выделяем его, нажимаем кнопку «Изменить»
- Откроется утилита модификации установленного ПО AMD. Прочитав приветствие мастера, нажмите «Далее».
Нажимаем «Далее»
- Откроется список доступных режимов работы мастера. Если вас интересует исключительно удаление, выберите последний пункт и вновь нажмите «Далее».
Выбираем последний пункт, затем нажимаем «Далее»
- Начнется процесс удаления. Дождитесь его окончания, а затем перезагрузите компьютер. Готово! Можете устанавливать новый драйвер.
Читайте полезную информацию в статье — «Как протестировать видеокарту на неисправность».
( 1 оценка, среднее 4 из 5 )
Здравствуйте специалисты, проблема такая, при удалении на ноутбуке драйвера на видеокарту AMD выходят различные ошибки, а при установке нового драйвера поверх старого, Windows уходит в синий экран.
От старого драйвера пытался избавиться по разному, и с помощью панели «Удаление программ», также просто удалял его в Диспетчере устройств, но, видимо, традиционными средствами удаляется не всё и из-за остатков предыдущих драйверов не устанавливаются новые.
Как удалить драйвера на видеокарту AMD полностью, чтобы не осталось никаких следов? Не переустанавливать же в конце-концов операционную систему? Говорят, что существует специальная утилита для подобных целей?
Привет друзья! Помочь нам сможет программа Display Driver Uninstaller 15.1.0.0, удаляющая драйвера видеокарт AMD, NVIDIA, Intel HD полностью, но применять её нужно только тогда, когда при установке новых версий драйверов возникают проблемы, в обычных случаях пользуйтесь встроенным в Windows инструментом удаления программ и компонентов.
Когда стоит ждать ошибок при установке новых драйверов на видеокарту и нужно предварительно очищать систему от остатков старых драйверов программой Display Driver Uninstaller 15.1.0.0?
- Если вы установили неофициальные драйвера на вашу видеокарту, а затем захотели их удалить и установить нормальные.
- После замены видеокарты возможно появление проблем с установкой драйверов на новый графический адаптер и придётся деинсталлировать старые драйвера видеокарты с помощью упомянутой мной программы.
- Если ваша Windows повидала за последний год пару сотен игр (некоторые игры модифицируют драйвера видеокарты), то придётся почистить систему от прежних драйверов.
- При использовании неоригинальных сборок Windows (обычно в них отсутствуют некоторые системные компоненты), то тоже возможны неприятности с драйверами.
Как ни крути, обзавестись специальной утилитой удаления драйверов на видеокарту будет нелишним всем читающим эти строки.
Привожу, на всякий случай, два способа деинсталляции драйверов на видеокарту AMD.
Простой способ удаления. Панель управления -> Удаление программы.
Выделяем левой мышью AMD Catalyst Install Manager и щёлкаем на кнопке Изменить.
Далее
Отмечаем галочкой пункт Быстрое удаление ВСЕХ программных компонентов программного обеспечения AMD и жмём Далее, происходит полное удаление драйверов графического процессора AMD.
Перед работой обязательно создайте точку восстановления системы.
Официальный сайт утилиты http://www.wagnardmobile.com/DDU/. Жмём Download
Official Download
Скачивается архив с программой, щёлкаем на нём двойным щелчком левой мыши
и вводим имя папки, например DDU. Жмём на кнопку Extract.
Файлы программы разархивируются в папку DDU, исполняемый файл программы Display Driver Uninstaller.exe находится в папке DDU, но запускать его нужно в безопасном режиме.
Если у вас установлена Windows 7, 8.1, 10, то идём, жмём Пуск->Выполнить->
msconfig
Выбираем вкладку Загрузка, отмечаем пункт Безопасный режим. Применить и ОК.
Перезагружаемся входим в Безопасный режим.
Запускаем Диспетчер устройств, раскрываем пункт Видеоадаптеры, видим нашу видеокарту AMD Radeon HD 8550G.
Запускаем утилиту Display Driver Uninstaller 15.1.0.0,
в главном окне программы выбираем русский язык, также делаем выбор видеодрайвера AMD и жмём на кнопку и Удалить и перезагрузить (настоятельно рекомендуется).
Процесс деинсталляции видеодрайвера.
ОК
Примечание: Display Driver Uninstaller отключает в параметрах установки устройств возможность автоматической загрузки и установки всех драйверов, но её можно включить после установки нового драйвера видеокарты (в этой статье показано как).
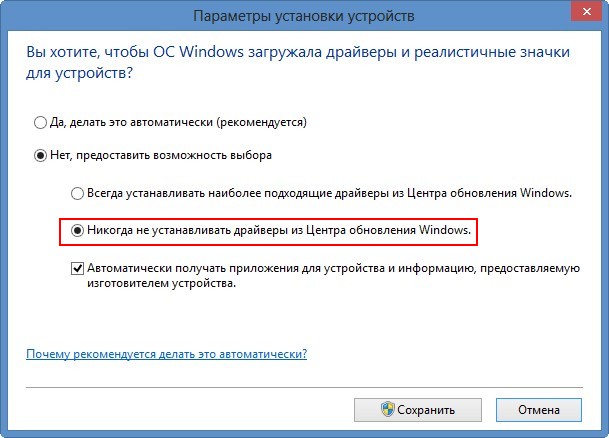
Происходит перезагрузка.
Запускаем Диспетчер устройств и видим, что драйвер на видеокарту удалён.
Не забываем снять галочку с пункта Безопасный режим. Применить и ОК.
Загружаемся в операционную систему и устанавливаем новые версии драйверов.
Содержание
- Как полностью удалить драйверы видеокарт NVIDIA, AMD и Intel
- Как удалить драйвер видеокарты NVIDIA / AMD / Intel
- Заключение
- Как полностью удалить драйвера AMD Radeon
- Удаление штатными средствами системы
- Удаление с помощью сторонней утилиты
- Видео — Как полностью удалить драйвера AMD Radeon
- Удаление программного обеспечения Radeon™ с системы на базе Windows®
- Как полностью удалить драйвера AMD Radeon
- Деинсталляция
- Удаление с помощью сторонней утилиты
- Удаление из контекстного меню
- Способ №1: правка реестра
- Способ №2: отключение Shell Extension
- Удаление Catalyst Control Center и драйверов
- Способ №1: через настройки ОС
- Способ №2: утилита AMD
- Как удалить драйверы видеокарты AMD
- Осторожно, может быть вирус!
- Удаление штатными средствами системы
- Удаление старых драйверов видеокарт NVIDIA и AMD в Windows
- Display Driver Uninstaller
- Универсальные программы
- CCleaner
- Driver Sweeper
- Driver Fusion
- Driver Booster
- Driver Easy
- Device Cleanup Tool
- Системные инструменты
- Командная строка
Как полностью удалить драйверы видеокарт NVIDIA, AMD и Intel
Для современных ОС Windows часто не нужно отдельно устанавливать драйверы видеокарт, так как они уже входят в состав системы. Особенно это актуально для пользователей, которые не хотят устанавливать многочисленные дополнительные компоненты, поставляемые с драйвером.
Если же вы являетесь заядлым геймером или вам просто нужны некоторые вспомогательные утилиты, рекомендуется установить обновленные версии драйверов NVIDIA, AMD или Intel, чтобы получить улучшения производительности, стабильности и новые функции.
Иногда вы можете столкнуться с проблемами после установки драйверов. Всегда есть вероятность, что новая версия может конфликтовать с установленной игрой или какое-либо приложение, использующее драйвер, начнет вести себя некорректно.
Вот почему очень часто может понадобится полное удаление драйвера из системы. В большинстве случаев выручает удаление стандартными средствами системы, однако, в некоторых случаях процесс удаления драйвера может не завершиться или прерваться из-за сбоя, причину которого сложно устранить самостоятельно. Для этого можно воспользоваться нашей отдельной инструкцией.
Как удалить драйвер видеокарты NVIDIA / AMD / Intel
В этих случаях будет полезно стороннее приложение Display Driver Uninstaller для удаления драйверов видеокарт NVIDIA, AMD и Intel. Программа совместима со всеми последними версиями Windows. Разработчик предлагает запустить утилиту в безопасном режиме, но это необязательное условие. У пользователя спрашивается, нужно ли выполнить загрузку в безопасном режиме или нет. Если вы ответите утвердительно, то убедитесь, что сохранили прогресс всех изменений, потому что компьютер сразу начнет автоматическую перезагрузку.
Программа может также включать / отключать автоматическое обновление драйверов через Центр обновления Windows. Вы получите информацию об этом при запуске программы.
Все основные функции программы отображаются на одном экране. В верхней части пользователь может выбрать графический драйвер, который требуется удалить. Данная функция пригодиться, когда вы меняете свою видеокарту и хотите удалить все компоненты драйвера, установленные в системе.
Display Driver Uninstaller поддерживает три режима работы:
Также доступно несколько дополнительных операций: удалить NVIDIA GeForce Experience и включить установку драйверов через Центр обновления Windows по умолчанию. В окне “Параметры” можно включить удаление 3DTV и Physx, а также удаление временных папок C:NVIDIA и C:AMD, которые используются при установке драйверов
Прежде чем выбрать какой-либо из параметров, убедитесь, что вы загрузили пакет драйвера видеокарты с веб-сайта производителя, он вам понадобится после завершения удаления существующих драйверов.
Если вы выберете опцию “Удалить и перезагрузить”, то заметите, что система автоматически перезагружается после короткого периода удаления. Если вы не выбрали автоматическую установку драйвера, Windows будет использовать общий драйвер видеокарты, который может работать с более низким разрешением.
Примечание: исходный код приложения Display Driver Uninstaller доступен для инспектирования на сервисе GitHub.
Заключение
Display Driver Uninstaller – полезное приложения для надежного и полного удаления драйверов в случаях, когда вы столкнулись с проблемами их работы. Утилита эффективно выполняет свою задачу, даже если драйвер работает некорректно или не обновляется.
Программа гарантирует, что все следы драйверов NVIDIA, AMD или Intel будут полностью удалены из системы.
Перед запуском программы настоятельно рекомендуется создать точку восстановления системы или полную системную резервную копию.
Источник
Как полностью удалить драйвера AMD Radeon
Случается такое, что драйвера необходимо удалить. К примеру, вы купили другую видеокарту от другого производителя, и лишний «мусор» в системе вам совершенно ненужен. Или же старая версия драйвера не обновляется до новой без ошибок, и необходимо выполнить «чистую» установку. Итак, как удалить драйвера AMD Radeon — в нашей статье.
Удаление штатными средствами системы
Этот способ — самый очевидный и самый простой. Работает в большинстве случаев.
Внимание! Не подходит в случае проблем (ошибки при обновлении или удаление неофициальных драйверов).
Чтобы воспользоваться этим способом:
Удаление с помощью сторонней утилиты
Этот способ может помочь даже в том случае, если драйвер и программы видеокарты не отображаются в «Панели управления».
Внимание! Если при удалении штатными средствами возникает ошибка, рекомендуется именно этот способ.
Итак, рассмотрим процесс удаления на примере программы Display Driver Uninstaller.
Шаг 1. Установите программу Display Driver Uninstaller на компьютер:
Шаг 2. Однако для ее работы нужно загрузить ваш компьютер в «Безопасном режиме». Для того чтобы зайти в «Безопасный режим»:
Шаг 3. Теперь можно работать с утилитой.
Узнайте подробную инструкцию, как загрузить безопасный режим в Windows 10, из новой статьи — «Как загрузить в безопасном режиме Виндовс 10».
Готово! Можете приступать к установке нового драйвера.
Видео — Как полностью удалить драйвера AMD Radeon
Понравилась статья?
Сохраните, чтобы не потерять!
Источник
Удаление программного обеспечения Radeon™ с системы на базе Windows®
Тип материала Установка и настройка
Идентификатор статьи 000028811
Последняя редакция 31.01.2020
В этой статье приведены инструкции по удалению программного обеспечения Radeon™ с системы на базе Windows®.
Удаление программного обеспечения Radeon до установки другого драйвера графики поможет предотвратить потенциальные конфликты файлов, которые могут повредить установку новых драйверов.
Сначала откройте Панель управления:
На панели управления выберите « программы и компоненты».
Нажмите « Да » после появления соответствующего запроса: «вы действительно хотите удалить драйвер AMD?»
Процесс удаления начнет удалять драйверы и программные компоненты.
| Примечание | На экране могут периодически переключаться в процесс удаления, а в последнее время — до 10 минут. |
По завершении удаления программного обеспечения вы должны предоставить варианты для перезагрузки или закрытия. Нажмите » Перезапустить сейчас «, чтобы завершить процесс удаления.
| Примечание | Для завершения процесса деинсталляции требуется перезагрузка системы. Перед перезапуском сохраните и закройте все открытые приложения. |
* Корпорация Intel предложите вам материалы на сторонних веб-сайтах для вашего удобства и может предоставить ссылки на дополнительные сайты сторонних компаний. Предоставление такого контента и/или ссылок означает только предложения и не должно считаться одобрением или рекомендацией для выполнения каких-либо конкретных действий. Выполнение действий, рекомендованных поставщиками других компаний, может привести к неправильной работе, повреждению системной платы или процессора или сокращению срока службы продукции. Корпорация Intel не несет никакой ответственности в отношении использования вами сторонних сайтов или материалов, а также отказывается от прямых или косвенных гарантий, касающихся сайтов или материалов сторонних компаний. Корпорация Intel не контролирует и не проверяет сторонние материалы или сторонние веб-сайты, на которые имеются ссылки. Вы должны посетить веб-сайт, на который указывает ссылка, и убедиться, что данные, указанные в ссылке, точны.
Источник
Как полностью удалить драйвера AMD Radeon
Когда вы обновляете драйвер или меняете видеокарту, обязательно удалите предыдущий драйвер. Так вы избежите проблем с несовместимостью. В этой статье рассказывается, как удалить драйверы AMD с помощью стандартной программы. Также обсудим, стоит ли использовать софт сторонних разработчиков.
Прежде чем удалить старый драйвер, загрузите новую версию. Зачем? После удаления драйвера и перезагрузки, видеокарта выведет изображение с низким разрешением. В таком виде навигация по браузеру и сайтам затрудняется. Проще запустить уже скачанный файл с рабочего стола.
Деинсталляция
Если вам не нужна обслуживающая утилита AMD, можно выполнить её удаление, оставив только драйвер (например, ATI Catalyst) в системе. Деинсталляция выполняется штатными средствами системы:
1. Нажмите: Пуск → Панель управление → Программы (удаление программы).
2. В перечне ПО щёлкните левой кнопкой мышки по AMD Catalyst Control.
3. В панели, над перечнем, нажмите команду «Удалить».
4. В меню деинсталлятора выберите пункт «Uninstall manager».
Совет! Чтобы избавиться от всех программных продуктов AMD, установленных на ПК, щёлкните пункт «Express Uninstall ALL AMD… ».
Для полного удаления центра Catalyst Center можно задействовать утилиту-деинсталлятор. Например, Revo Uninstaller. В полуавтоматическом режиме она выполнит стандартную деинсталляцию, а также удалит оставшиеся записи в реестре и файлы в директориях.
Удаление с помощью сторонней утилиты
Этот способ может помочь даже в том случае, если драйвер и программы видеокарты не отображаются в «Панели управления».
Внимание! Если при удалении штатными средствами возникает ошибка, рекомендуется именно этот способ.
Итак, рассмотрим процесс удаления на примере программы Display Driver Uninstaller.
Шаг 1. Установите программу Display Driver Uninstaller на компьютер:
Скачиваем программу Display Driver Uninstaller
Открываем скачанный файл
Выбираем папку для распаковки программы
Открываем папку с распакованной программой
Шаг 2. Однако для ее работы нужно загрузить ваш компьютер в «Безопасном режиме». Для того чтобы зайти в «Безопасный режим»:
В окне «Выполнить» вводим команду msconfig, нажимаем «ОК»
Переходим на вкладку «Загрузка», в группе «Параметры загрузки» выделяем строку «Безопасный режим» с параметром «Минимальная», нажимаем «Применить», затем «ОК»
Безопасный режим после загрузки
В «Безопасном режиме» запускаем «Диспетчер устройств» и запоминаем название видеокарты
Шаг 3. Теперь можно работать с утилитой.
Запускаем файл, полученный в результате распаковки
О AMD, меняем язык, нажимаем «Удалить и перезагрузить (настоятельно рекомендуется)»
Процесс удаления драйвера
Заходим в «Диспетчер устройств», затем «Видеоадаптеры»
Заходим в «Конфигурацию системы» и выключаем «Безопасный режим»
Узнайте подробную инструкцию, как загрузить безопасный режим в Windows 10, из новой статьи — «Как загрузить в безопасном режиме Виндовс 10».
Готово! Можете приступать к установке нового драйвера.
Удаление из контекстного меню
Как удалить директ х
Если вы не так часто открываете панель центра, то отображение его ярлыка в контекстном меню Windows можно отключить (в списке команд он будет лишним). В первую очередь попробуйте задействовать соответствующие настройки центра (опция в меню «Enable System Tray»), но также можно использовать и альтернативные способы:
Способ №1: правка реестра
1. Перейдите в редактор реестра:
Внимание! Перед тем, как приступить к редактированию ключей, рекомендуется сделать резервную копию реестра (смотрите настройки редактора).
2. Откройте директорию:
HKEY_CLASSES_ROOT → Directory → Background → shellex → ContextMenuHandlers →ACE
3. Двойным щелчком мыши откройте настроечную панель записи. В строке «Value data», перед ключом, установите любой символ (можно вставить «-» или «#»). Нажмите «OK». Закройте редактор.
После изменений ключа в реестре команда запуска Control Center должна исчезнуть.
Способ №2: отключение Shell Extension
Второй вариант отключения в меню Windows — использование специальной утилиты:
1. Скачайте утилиту Nirsoft ShellExView с офсайта (https://www.nirsoft.net/utils/shexview.html). Установите и запустите её на ПК.
2. В списке найдите объект «SimpleShlExt Class» с описанием «ACE Context Menu».
Внимание! Если есть сомнения, действительно ли вы выбрали необходимый объект, откройте двойным кликом его панель. Затем сверьте данные с этим скрином (в большинстве они должны совпадать):
3. После выбора объекта в панели утилиты кликните кнопку «Disable».
Удаление Catalyst Control Center и драйверов
Чтобы удалить на компьютере не только обслуживающий центр, но и драйвера, воспользуйтесь одним из нижеописанных способов:
Способ №1: через настройки ОС
1. Перейдите в панель управления системы:
Windows 8/10: щелчок правой кнопкой по иконке «Windows» → в меню «Панель управления» (Control Panel);
Windows 7: Пуск → Панель управления.
2. Откройте «Программы и компоненты», если в Windows 7 — «Удаление программы».
3. Кликните левой кнопкой в списке «AMD Install Manager». Затем нажмите команду «Удалить» (Uninstall).
4. В настройках деинсталлятора установите «галочки» возле всех пунктов. Щёлкните «Uninstall».
5. По окончании деинсталляции выберите «Restart Now».
6. После перезагрузки компьютера снова зайдите в раздел «Программы и компоненты». Проверьте список ПО: продуктов AMD в нём не должно быть.
Способ №2: утилита AMD
1. Скачайте фирменную утилиту для удаления AMD Clean Uninstall Utility на странице https://www2.ati.com/drivers/amdcleanuputility.exe
2. Запустите скачанный файл.
3. В панели запроса выберите «OK».
4. После активации иконка утилиты появится в трее с уведомлениями прогресса очистки:
Внимание! Если иконки не видно, щёлкните «стрелочку» для отображения скрытой панели.
5. Дождитесь окончания процедуры деинсталляции. В окне с уведомлением выберите «Finish».
6. В следующем запросе подтвердите активацию команды для перезапуска системы.
После перезагрузки драйвера и оболочка для управления «железом» исчезнут.
Как удалить драйверы видеокарты AMD
Первый шаг деинсталляции: в утилите Windows Установка и удаление программ найдите AMD Software и кликните Удалить. Подтвердите свои действия в всплывшем окошке. Затем нажмите Да и Radeon исчезнет с компьютера. Если у вас процессор Ryzen, то его драйвера тоже удалятся.
В отличие от NVIDIA, с несколькими программами для работы своих устройств, которые удаляются по отдельности, АМД стирает всё сразу. Удалив старый драйвер, вас попросят перезагрузиться.
Тут у многих возникает вопрос: можно ли как-то лучше очистить систему?
Осторожно, может быть вирус!
Известны случаи, когда зловреды принимают облик Catalyst Control Center, то есть маскируются под эту доверенную программу. Если центр Catalyst работает некорректно, сбоит, не отображает интерфейс с настройками, не запускается или выдаёт ошибку при попытке деинсталляции, выполните проверку программы и всего системного раздела при помощи антивирусной программы.
Наилучшим образом для выполнения этой задачи подойдёт Dr.Web CureIt! и AdwCleaner.
Внимательно следуйте вышеописанным инструкциям, чтобы правильно, не нарушая работоспособность Windows, удалить ПО Catalyst Control Center и при необходимости драйвера видеокарты.
Удаление штатными средствами системы
Этот способ — самый очевидный и самый простой. Работает в большинстве случаев.
Внимание! Не подходит в случае проблем (ошибки при обновлении или удаление неофициальных драйверов).
Чтобы воспользоваться этим способом:
Находим раздел «Программы», а под ним нажимаем на подзаголовок «Удаление программы»
Находим драйвер «AMD Catalyst Install Manager», выделяем его, нажимаем кнопку «Изменить»
Выбираем последний пункт, затем нажимаем «Далее»
Читайте полезную информацию в статье — «Как протестировать видеокарту на неисправность».
Источник
Удаление старых драйверов видеокарт NVIDIA и AMD в Windows
При некорректной работе видеоадаптера или при установке нового устройства рекомендуется выполнить переустановку драйвера. Для правильной работы необходимо сначала удалить старую версию софта. Для данной процедуры нам подойдут как утилиты сторонних разработчиков, так и встроенные инструменты Windows. Рассмотрим самые популярные способы.
Display Driver Uninstaller
Это приложение предназначено специально для данной цели. После запуска предлагается вариант входа в безопасном режиме. Эту функцию можно проигнорировать. При подтверждении операции компьютер немедленно начнёт перезагрузку системы для входа в безопасный режим, поэтому рекомендуется вначале проверить нет ли каких-либо запущенных задач. Также присутствует возможность автообновления драйверов.
Настоятельно рекомендуется первый режим, так как при удалении без перезагрузки есть возможность получения чёрного экрана. Последний режим рекомендуется использовать в случае с заменой видеоадаптера.
Также, кнопка удаления кэша очистит лишний мусор на томе жёсткого диска, который остаётся после процесса деинсталляции.
Универсальные программы
Универсальными программами считаются утилиты, предназначенные для очистки компьютера. В них присутствует функция деинсталляции, что подходит для удаления как приложений, так и системных драйверов. Рассмотрим популярные утилиты:
CCleaner
Одна из самых популярных чистилок для Windows от компании IObit. Подходит как для поиска ошибок реестра и очистки мусора, так и для полной деинсталляции ПО.
Интуитивно понятный интерфейс поможет быстро найти решение любых поставленных задач. Для удаления драйверов видеокарты необходимо:
Driver Sweeper
В отличии от прошлой утилиты, данная разработка создана специально для удаления драйверов устройств вашего ПК. Для выполнения операции необходимо:
Driver Fusion
Эта программа является усовершенствованной версией прошлой утилиты, созданная той же группой разработчиков. Новая переработанная версия имеет более широкий функционал.
Для выполнения процедуры нам нужно:
Driver Booster
Это приложение также является разработкой фирмы IObit, но в отличии от CCleaner предназначено исключительно для операций с поддержкой устройств вашего ПК. Также является частью большой утилиты для мониторинга процессов и оптимизации системы Advanced System Care.
Для выполнения задачи необходимо:
Driver Easy
Этот инструмент является удобным решением для работы с ПО устройств вашего персонального компьютера. Разнообразие возможностей и приятный интерфейс выделяет продукт на фоне конкурентов. Для работы нам необходимо:
Device Cleanup Tool
Один из самых простых инструментов для выполнения поставленной задачи. В дизайне нет лишних опций, всё интуитивно понятно даже для чайников в этом деле. В программе необходимо выполнить следующие действия:
Системные инструменты
В Windows предусмотрен родной деинсталлятор, который является стандартной программой доступной с самого начала пользования операционной системой. Для использования данного инструмента в наших целях необходимо:
Также можно воспользоваться Диспетчером Устройств. Для входа нам нужно:
Командная строка
Этот способ рекомендуется продвинутым пользователям. Порядок действий:
В рассмотренных нами способах нет ничего сложного и эту задачу сможет выполнить любой рядовой пользователь персонального компьютера с системой Windows. Какой способ кажется удобнее решать только вам.
Источник
Содержание
- Как удалить драйвер видеокарты AMD Radeon
- Как полностью удалить драйвера AMD с компьютера
- Как полностью удалить драйвера AMD с компьютера
- Как удалить драйвер видеокарты AMD Radeon
- Удаление драйвера видеокарты AMD Radeon через Панель управления
- Удаление драйвера видеокарты AMD Radeon при помощи Display Driver Uninstaller
- Удаление драйверов видеокарты NVidia, AMD или Intel
- Удаление драйверов видеокарты через панель управления и Display Driver Uninstaller
- Использование Display Driver Uninstaller
- AMD Cleanup Utility
- О программе
- Что нового
- Системные требования
- Полезные ссылки
- Подробное описание
- Как использовать AMD Cleanup Utility
- Устранение неполадок
Как удалить драйвер видеокарты AMD Radeon
Удаление драйвера видеокарты AMD Radeon не сильно отличается от NVIDIA и порядок действий тут практически такой же.
Чтобы удалить драйвер видеокарты Radeon нам необходимо пройти в меню пуск, далее выбрать пункт панель управления, в правой колонке, и пункт удаление программ.
После этого вы попадёте в меню с программами установленными на вашем ПК, нужно найти драйвер под названием ATI Catalyst Install Manager (смотрите рисунок).
Либо AMD Install Manager, это новый продукт от Radeon, помогает всегда иметь последние версии драйверов на вашем компьютере, благодаря автоматическому обновлению.
Когда нашли тот менеджер драйвера, который установлен на вашем ПК, жмёте на правую кнопку мыши и выбираете в выпавшем меню пункт, если это ATI Catalyst Install Manager, то – «Изменить» и следуете далее инструкциям.
Если же это AMD Install Manager, то нажимаете — «удалить/изменить» и далее также следуете инструкции. Как и в случае удаления драйвера NVIDIA, если вы делаете это для того, чтобы заменить видеокарту, то не делайте перезагрузку компьютера, а просто завершите его работу.
Если у вас появились вопросы по поводу того, как удалить драйвер видеокарты AMD Radeon и что-то не получается, то можете задать их в комментарии к данной статье.
Как полностью удалить драйвера AMD с компьютера
Графические ускорители от AMD являются одним из самых популярных решений для ноутбуков и персональных компьютеров. Самая насущная проблема для всех пользователей эти видеокарт(и не только AMD) – это различные действия с их видеодрайверами, т.е. удаление или починка этих драйверов требует от пользователя некого запаса технических знаний. Однако, одним из само задаваемых вопросов от пользователей все еще остается “Как полностью удалить драйвера AMD с компьютера?” Именно в данной статье мы и ответим на этот вопрос.
Как полностью удалить драйвера AMD с компьютера
Если кратко, то у компании AMD существует специальная утилита под названием AMD Clean Uninstall Utility, которая предоставляет легкое и эффективное удаление установленных на компьютере драйверов, различных файлов и записей в реестре, относящихся к этим файлам.
Однако, хоть эта утилита и предоставляет такой широкий набор “услуг”, все же рекомендуется использовать функционал операционной системы Windows для удаления драйверов. Но если же возникли какие-то проблемы, то можно обратиться за помощью к утилите от AMD.
AMD Clean Uninstall Utility работает на Windows 10, Windows 8.1 и Windows 7 и полностью удаляет видео и аудио драйвера AMD, включая прочие программные компоненты. Перед тем как вы начнете использовать данную утилиту, рекомендуется создать на компьютере точку для восстановления, если что-то пойдет вдруг не так. Утилита поддерживает практически всё железо AMD, так что не стоит переживать о совместимости с программой.
Для того чтобы начать, перейдите по этой ссылке и скачайте AMD Clean Uninstall Utility. Затем запустите исполнительный файл этой утилиты. После запуска, перед вами должно появиться предупреждающие сообщение, в котором будет сказано, что утилита удалит все драйвера AMD и их компоненты.
Нажимайте на “Ок” и тогда утилита начнет свою работу по удалению видеодрайверов, но только уже в минимизированном виде, т.е. трее. После окончания удаления драйверов AMD должно появиться еще одно сообщение, но только об успешном завершении операции. Вам также предоставится возможность посмотреть на отчет по удалению, в котором можно взглянуть на список успешно удаленных файлов.
Во время процесса удаления вы можете наблюдать мерцания своего экрана или он будет вообще становиться полностью черным. Но в этом случае переживать не стоит, так как все эти признаки являются нормальными для удаления видеодрайверов. Если же вам кажется, что все-таки что-то пошло не так, то вы всегда можете обратиться за помощью к восстановлению системы, которое вернет все на старое место.
AMD Clean Uninstall Utility – это прекрасная утилита, если вы являетесь владельцем AMD и хотите установить их программное обеспечение с нуля или попросту хотите удалить драйвера для своих личных целей.
Как удалить драйвер видеокарты AMD Radeon
В некоторых ситуациях у пользователей возникает необходимость удалить драйвер видеокарты. Например, в такую ситуацию можно попасть в случае ошибок при обновлении. Также удаление старых драйверов может понадобиться при апгрейде компьютера.
В данной статье мы рассмотрим сразу два действенных способа удаления драйверов от видеокарты AMD Radeon. Первый способ это стандартное удаление драйвера через «Панель управления», а второй удаление драйвера с помощью специальной программы для удаления видео драйверов.
Удаление драйвера видеокарты AMD Radeon через Панель управления
Удалить драйвер видеокарты AMD Radeon можно таким же способом, как и любую другую программу. То есть через «Панель управления». Для этого откройте «Панель управления» и перейдите в раздел «Удаление программы».
Кроме этого данный раздел «Панели управления» можно открыть с помощью поиска в меню «Пуск». Для этого достаточно ввести в поиск фразу «Удаление программы» и выбрать найденное системой приложение.
После открытия раздела «Удаление программы» перед вами откроется список всех программ, которые вы установили на свой компьютер. Для того чтобы найти здесь драйвер от видеокарты AMD Radeon введите в поиск слово «AMD» (если у вас старая версия драйвера, то в поиск нужно вводить слово «ATI»).
После использования поиска в списке приложений должен остаться только ваш драйвер от видеокарты. Кликните по нему правой кнопкой мышки и выберите пункт «Изменить».
После этого откроется установщик драйверов, с помощью которого можно будет удалить драйвер видеокарты AMD Radeon.
После завершения удаления драйвера видеокарты AMD Radeon не забудьте перезагрузить компьютер.
Удаление драйвера видеокарты AMD Radeon при помощи Display Driver Uninstaller
Кроме удаления через «Панель управления», есть и другие способы удалить драйвер. Например, вы можете воспользоваться программой Display Driver Uninstaller. Данная программа разработана для полного удаления драйверов видеокарты. Ее можно использовать для удаления драйверов AMD Radeon или Nvidia. Главным преимуществом Display Driver Uninstaller является то, что данная программа уделяет из системы не только сам драйвер, но и все следы его пребывания в системе. Удаляются оставшиеся после старого драйвера ключи реестра, файлы и папки.
Для того чтобы удалить драйвер видеокарты AMD Radeon при помощи программы Display Driver Uninstaller вам необходимо скачать ее с официального сайта и распаковать в любую папку на компьютере. После этого компьютер нужно перезагрузить в безопасном режиме и запустить программу Display Driver Uninstaller.
После запуска данной программы вам нужно выбрать драйвер, который вы хотите удалить из системы. Для этого откройте выпадающее меню и выберите в нем драйвер от видеокарты AMD Radeon.
Дальше можно начинать удаление драйверов. Для этого здесь предусмотрено три кнопки:
- Удаление и перезагрузка;
- Удаление без перезагрузки;
- Удаление и выключение;
В большинстве случаев вам подойдет кнопка «Удаление и перезагрузка». После нажатия на данную кнопку программа Display Driver Uninstaller удалит драйвер видеокарты и перезагрузит компьютер. После чего вы сможете загрузиться в обычном режиме и установить тот драйвер видеокарты, который вам нужен.
Если же после удаления драйвера вы хотите сразу установить новую видеокарту, то можете воспользоваться кнопкой «Удаление и выключение».
Как видно, использовать данную программу очень просто. Все что вам нужно сделать, это перезагрузиться в безопасном режиме, запустить программу, выбрать нужный драйвер и нажать на кнопку «Удалить».
Единственный момент, о котором нужно знать, при удалении драйверов, программа Display Driver Uninstaller отключает автоматическую загрузку драйверов с помощью службы Windows Update. Поэтому если вам нужна эта функция, то после удаления драйвера просто еще раз запустите Display Driver Uninstaller и нажмите на кнопку «Включить установку драйверов через Windows Update».
Удаление драйверов видеокарты NVidia, AMD или Intel

Например, NVIDIA официально рекомендует удалить все драйвера перед обновлением до новой версии, так как иногда могут возникать непредвиденные ошибки в работе, или, например, синий экран смерти BSOD. Впрочем, это происходит сравнительно редко.
В этом руководстве — о том, как полностью удалить драйвера видеокарт NVIDIA, AMD и Intel с компьютера (включая все побочные элементы драйвера), а также о том, чем ручное удаление через Панель управления хуже, чем использование утилиты Display Driver Uninstaller для этих целей.
Удаление драйверов видеокарты через панель управления и Display Driver Uninstaller
Обычный способ удаления — зайти в Панель управления Windows, выбрать пункт «Программы и компоненты», найти все пункты, имеющие отношение к вашей видеокарте, после чего по очереди удалить их. С этим справится любой, даже самый начинающий пользователь.
Однако, у этого метода есть и недостатки:
- Удалять драйвера по одному неудобно.
- Удаляются не все компоненты драйвера, остаются драйвера видеокарт NVIDIA GeForce, AMDRadeon, Intel HD Graphics из Windows Update (или сами устанавливаются сразу после удаления драйверов от производителя).
В случае, если удаление потребовалось по причине каких-либо проблем в работе видеокарты при обновлении драйверов, последний пункт может иметь критическое значение, и самый популярный способ осуществить полное удаление всех драйверов — бесплатная программа Display Driver Uninstaller, автоматизирующая этот процесс.
Использование Display Driver Uninstaller

AMD Cleanup Utility
О программе
Что нового
Утилита удаляет последнии версии программного обеспечения и драйверов AMD Radeon Software
Системные требования
Поддерживаемые операционные системы
- Windows 10 32-bit и 64-bit
- Windows 8.1 32-bit и 64-bit
- Windows 8 32-bit и 64-bit
- Windows 7 32-bit и 64-bit
Поддерживаемые устройства
- AMD Desktop Graphics
- AMD Professional Graphics
- AMD APU Graphics
- AMD Integrated Graphics
Полезные ссылки
Подробное описание
AMD Cleanup Utility (ранее AMD Clean Uninstall Utility) – небольшое приложение, которое позволяет эффективно удалять из системы ранее установленные графические драйверы и аудио драйверы AMD Radeon Software вместе с ключами реестра и остаточными файлами.
Утилита способна подготовить систему для установки обновленных драйверов.
Примечание: AMD Cleanup Utility стоит использовать только если обычная процедура удаления с помощью страницы “Программы и компоненты” в Windows завершилась неудачно.
Важно: AMD Cleanup Utility удалит из системы все предыдущие версии аудио- и видеодрайверов AMD, а также дополнительное программное обеспечение AMD. Утилита удаляет также перечисления ключей реестра, созданные в результате использования нескольких различных видеокарт.
AMD Cleanup Utility поддерживает Windows 7 и выше.
Как использовать AMD Cleanup Utility
- Запустите файл amdcleanuputility-x64.exe или amdcleanuputility-x86.exe – в зависимости от разрядности вашей системы Windows.
- Появится всплывающее сообщение, предупреждающее, что необходимо запустить утилиту в Безопасном режиме Windows. Выберите этот вариант или продолжите удаление в обычном режиме.
- Затем появится всплывающее сообщение, предупреждающее, что AMD Cleanup Utility все драйверы и программные компоненты AMD. Нажмите ОК.
- Затем приложение свернется в системный трей, а прогресс операции будет отображаться в виде всплывающих сообщений.
- Процесс удаления пройдет в фоновом режиме. Чтобы посмотреть текущий прогресс, наведите курсор на иконку AMD в системном трее. Внимание: в процессе удаления экран может мерцать или некоторое время показываться черным. Это нормально при применении новых настроек.
- После окончания удаления появится информационное сообщение. Вы можете посмотреть отчет или завершить работу с программой
- Для завершения процесса удаления, нажмите «Finish» и выберите «Да» для перезагрузки компьютера.
Устранение неполадок
Если вы столкнулись с проблемой при работе утилиты, вы можете вернуть более раннее состояние системы с помощью точек восстановления. Утилита сама создает новую точку (AMD Cleanup Utility Restore Point) перед выполнением очистки.
Adblock
detector
| Разработчик: | Advanced Micro Devices, Inc. (AMD) (США) |
| Лицензия: | Бесплатно |
| Версия: | 20.20.0.0 (64-bit) |
| Обновлено: | 2020-09-30 |
| Системы: | Windows 10 / 8.1 / 7 32|64-bit |
| Интерфейс: | русский / английский |
| Рейтинг: |  |
| Ваша оценка: |