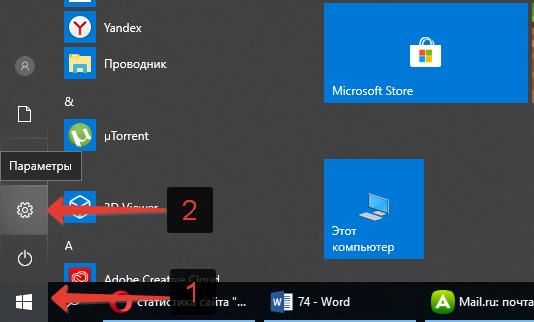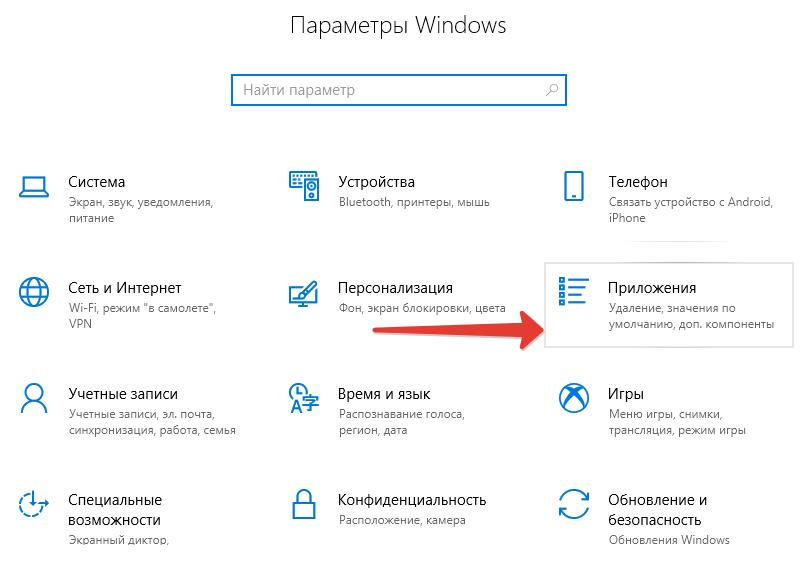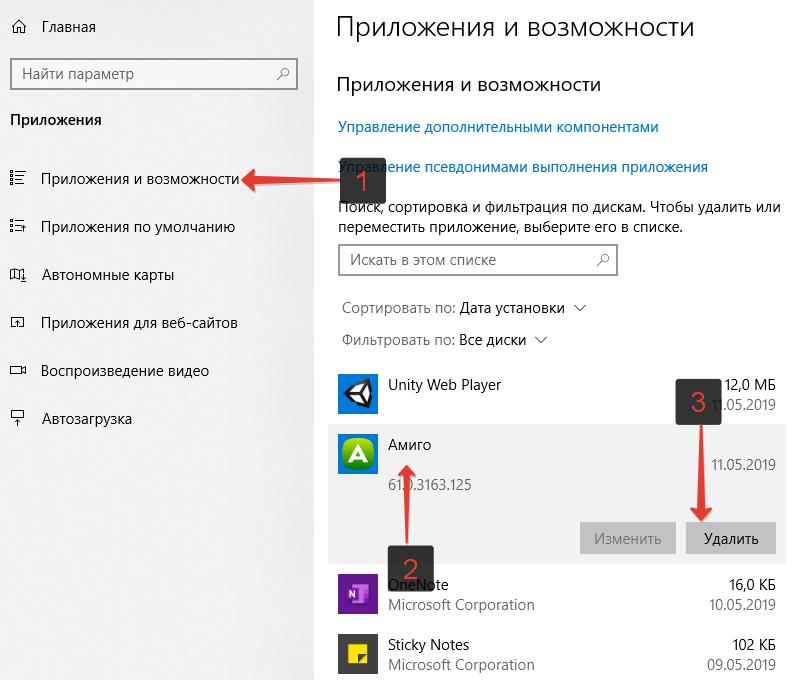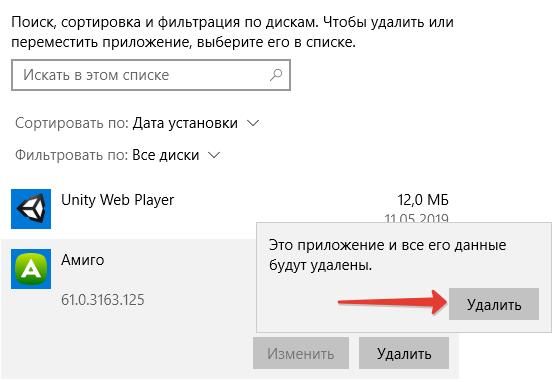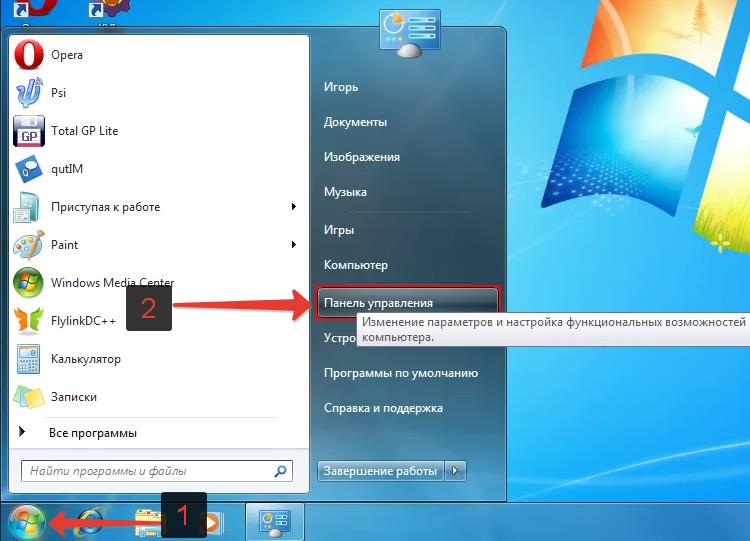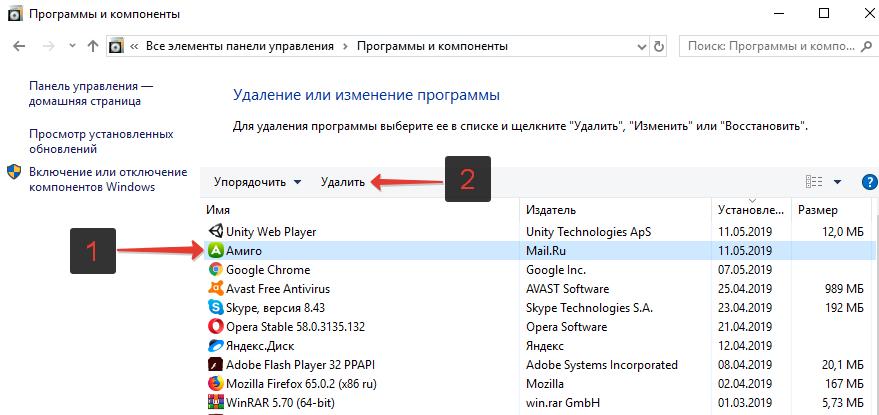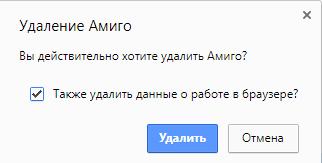Содержание
- Методы удаления Амиго
- Сторонние решения
- Способ 1: Revo Uninstaller
- Способ 2: Uninstall Tool
- Удаление системными средствами
- Этап 1. Деинсталляция основного приложения
- Этап 2: Удаление остаточных файлов
- Этап 3: Удаление данных в реестре
- Заключение
- Вопросы и ответы
Браузер Амиго, несмотря на все свои положительные характеристики, ведет себя как типичная вредоносная программа, чем отпугивает от себя потенциальных пользователей — устанавливается практически со всеми приложениями из подозрительных источников, а когда дело доходит до удаления, начинают возникать различные сложности. Давайте посмотрим как удалить Амиго с компьютера.
Методы удаления Амиго
В силу особенностей этого браузера удалить его обычно довольно сложно — простой деинсталляции бывает недостаточно. Для положительного результата можем воспользоваться сторонними решениями, или же попробовать удалить Амиго вручную с последующей очисткой от «хвостов».
Сторонние решения
В полном удалении программ вроде браузера от Mail.Ru помогают специальные приложения-деинсталляторы. Работу с ними рассмотрим на примере двух самых популярных решений — Revo Uninstaller и Uninstall Tool.
Способ 1: Revo Uninstaller
Revo Uninstaller – это сторонний деинсталлятор, который способен эффективно удалить как сам Амиго, так и его остаточные файлы и записи в реестре.
Скачать Revo Uninstaller
- Запустите программу. В основном окне найдите запись «Амиго», выделите её, а затем нажмите на кнопку «Удалить» в левой части окна Рево Анинсталлер.
- Должно появиться окошко деинсталлятора программы. Отметьте пункт об удалении данных о работе браузера и нажимайте «Удалить».
Важно! Закрывать окно Revo Uninstaller не нужно!
- Дождитесь, пока деинсталлятор сделает свою работу, затем возвращайтесь к окну Рево. Следующим шагом будет очистка реестра и остаточных файлов. Программа позволяет выбрать тип глубины сканирования, варианта «Умеренный» будет достаточно. Для начала процедуры нажимайте «Сканировать».
- Сканирование может занять некоторое время, так что запаситесь терпением. После его окончания отобразится дерево записей, так или иначе связанных с удаляемым приложением. Можно выбирать ветки вручную и удалять их, но для облегчения процедуры достаточно последовательно нажать «Выбрать все» и «Удалить».
Операция требует подтверждения, нажимаем «Да».
- Дальше потребуется удалить остаточные файлы приложения. Повторяем действия из предыдущего шага.
Снова подтверждаем своё согласие на совершение операции.

Готово – Амиго будет удалён. Окно Revo Uninstaller можно закрывать.
Способ 2: Uninstall Tool
Аналогом Revo Uninstaller является Uninstall Tool, известная более глубокими алгоритмами поиска остатков удалённой программы, вследствие чего прекрасно подходит для нашей сегодняшней цели.
Скачать Uninstall Tool
- Запустите установленный Унинстал Тул. После загрузки программы перейдите к вкладке «Автозапуск».
- Найдите там пункт «Амиго» и снимите галочку напротив названия программы.
- Возвращайтесь на вкладку «Деинсталлятор». Выделите позицию «Амиго» и воспользуйтесь пунктом «Деинсталляция».
Подтвердите удаление браузера и дождитесь, пока процедура закончится.
- После обычного удаления приложение предложит просканировать файловую систему для поиска остаточных данных, нажмите «ОК».
- По окончании сканирования Uninstall Tool найдёт файлы-«хвосты» и записи в реестре, которые остались от стёртого Амиго. Выделите все позиции и нажмите «Удалить».
Обратите внимание! Опция удаления остаточных данных доступна только в полной платной версии программы!
- По окончании процедуры закрывайте приложение – нежелательный браузер будет полностью удалён.
Сторонние деинсталляторы являются достаточно мощными решениями, поэтому советуем использовать именно их для удаления Амиго.
Удаление системными средствами
В решении нашей сегодняшней задачи можно обойтись и без использования сторонних приложений. Само собой, процедура эта более трудоёмкая, но при должном исполнении гарантирует положительный результат.
Удаление Амиго посредством встроенных в ОС инструментов состоит из нескольких этапов: деинсталляции основного приложения с помощью «Программ и компонентов» либо «Параметров» Windows 10, удаления остаточных файлов и правки реестра.
Этап 1. Деинсталляция основного приложения
Первым делом нужно провести деинсталляцию основного приложения. Сделать это можно через оснастку «Программы и компоненты» или, в случае Windows 10, через «Параметры». Рассмотрим оба варианта.
«Программы и компоненты»
- Для вызова средства «Программы и компоненты» используйте инструмент «Выполнить» – нажмите сочетание клавиш Win+R, затем пропишите команду
appwiz.cplи нажмите Enter. - После открытия утилиты найдите в списке программ Амиго и выделите запись одиночным щелчком левой кнопкой мыши. Затем нажмите «Удалить» в панели инструментов.
- Подтвердите своё желание деинсталлировать браузер и дождитесь, пока процесс завершится.
«Параметры (Windows 10)»
Если используется Windows 10, Амиго можно удалить через новое средство удаления софта, доступное в «Параметрах».
- Вызовите «Параметры» сочетанием клавиш Win+I, затем выберите пункт «Приложения».
- Прокрутите список приложений, пока не обнаружите позицию «Амиго». Кликните по нему.
Воспользуйтесь кнопкой «Удалить».
Подтвердите своё желание деинсталлировать программу.
- Снова нажмите «Удалить» и подождите, пока программное обеспечение будет стёрто.
По окончании процедуры переходите к следующему этапу деинсталляции продукта.
Этап 2: Удаление остаточных файлов
Обычного удаления Амиго будет недостаточно – в системе остаются компоненты, которые потребуется удалить вручную. Происходит это следующим образом:
- Откройте «Диспетчер задач» – проще всего это сделать, наведя курсор на панель задач, щёлкнуть правой кнопкой мыши и выбрать соответствующий пункт меню.
- На вкладке «Процессы» найдите записи, связанные с Mail.Ru. Поочередно выделите каждую, нажмите правую кнопку мыши, затем выберите пункт «Открыть расположение файла», затем «Снять задачу».
- После того, как будет открыта папка с исполняемым файлом процесса, перейдите на три уровня вверх – вы должны оказаться в каталоге Local. Выделите папку с именем Mail.Ru и нажмите Shift+Delete. Подтвердите полное удаление каталога.
Не исключено, что в директории Local могут находиться и иные остатки софта от Мейл.Ру – поищите папки, которые могут называться MailRu, Mailru, mailru и тому подобное, и удалите их точно так же, как и основную.
- Далее перейдите по адресу
C:Пользователи*имя пользователя*AppDataLocalTemp. Выделите всё содержимое каталога сочетанием клавиш Ctrl+A и нажмите Shift+Delete. Подтвердите удаление файлов.
Некоторые файлы не будут удаляться – ничего страшного, остатков Амиго среди них точно нет.
- Перезагрузите компьютер и проверьте эффективность проделанных манипуляций – скорее всего, браузер будет полностью удалён с компьютера.
Этап 3: Удаление данных в реестре
Обычно выполнения описанных выше процедур достаточно для решения проблемы, однако в некоторых случаях потребуются дополнительные действия – в частности, работа с системным реестром Windows.
- Вызовите инструмент «Выполнить» сочетанием Win+R, впишите в строку команду
regeditи нажмите Enter или на кнопку «ОК». - После запуска «Редактора реестра» воспользуйтесь меню «Правка», в котором выберите пункт «Найти».
- В диалоговом окне поиска впишите Mail.Ru и нажимайте «Найти далее».
- Первым делом будет обнаружен основной каталог ключей. Удалите всю ветку – выделите родительскую директорию, нажмите правую кнопку мыши и выберите пункт «Удалить».
Подтвердите удаление.
- Воспользуйтесь клавишей F3 для перехода к следующему результату поиска. Это может быть каталог или единичный ключ.
Здесь нужно быть очень внимательным – существует риск удаления компонента, важного для работы системы или полезных программ, поэтому прежде чем удалять найденное, проверьте, к чему относится та или иная запись.
- После проведения всех манипуляций закрывайте «Редактор реестра» и перезагружайте машину.
После удаления значений, связанных с Mail.Ru из системного реестра Виндовс, Амиго можно считать целиком удалённым.
Заключение
На этом заканчиваем наш обзор методов удаления браузера Амиго. Как видим, добиться поставленной цели можно, пусть и достаточно трудоёмкими методами.
Еще статьи по данной теме:
Помогла ли Вам статья?
Как удалить Амиго с компьютера полностью

В этой инструкции подробно о том, как полностью и навсегда удалить браузер Амиго в Windows 10, 8 и Windows 7. Заодно расскажу, откуда он появляется, если вы его не устанавливали, чтобы в будущем такой проблемы не возникло. Также в конце инструкции присутствует видео с дополнительным способом удаления браузера Амиго.
Простое удаление браузера Амиго из программ
На первом этапе используем стандартное удаление Амиго с компьютера, из программ. При этом он будет не полностью удален из Windows, но это мы исправим позже.
- Прежде всего зайдите в раздел Панели управления Windows «Программы и компоненты» или «Установка и удаление программ». Один из самых простых и быстрых способов сделать это — нажать клавиши Windows + R на клавиатуре и ввести команду appwiz.cpl
- В списке установленных программ найдите браузер Амиго, выделите его и нажмите кнопку «Удалить» (Можно также выбрать пункт Удалить из контекстного меню, кликнув правой кнопкой мыши по Амиго).
Начнется стандартная процедура удаления браузера и, по завершении, он якобы будет удален с компьютера, однако не полностью — в Windows останется процесс Mail.ru Updater (не всегда), который может снова скачать Амиго и установить его, а также различные ключи Амиго и Mail.ru в реестре Windows. Наша задача удалить и их тоже. Сделать это можно автоматически и вручную.
Полное удаление Амиго в автоматическом режиме
Некоторыми средствами для удаления вредоносных программ, Амиго и другие «самоустанавливающиеся» компоненты Мэйл.ру определяются как нежелательные и удаляются отовсюду — из папок, из реестра, планировщика заданий и других расположений. Одно из таких средств — AdwCleaner, бесплатная программа, позволяющая полностью избавиться от Амиго.
- Запустите AdwCleaner, нажмите кнопку «Сканировать».
- После сканирования запустите очистку (компьютер для очистки будет перезагружен).
- После перезагрузки следов Амиго в Windows не останется.
Подробно об AdwCleaner и где скачать программу.
Полное удаление Амиго с компьютера — видео инструкция
Удаляем остатки Амиго вручную
Теперь о ручном удаления процесса и приложения, которое может вызывать повторную установку браузера Амиго. Этим способом мы не сможем удалить оставшиеся ключи реестра, но они, в целом, ни на что в дальнейшем не влияют.
- Запустите диспетчер задач: в Windows 7 нажмите клавиши Ctrl + Alt + Del и выберите диспетчер задач, а в Windows 10 и 8.1 удобнее будет нажать Win + X и выбрать нужный пункт меню.
- В диспетчере задач на вкладке «Процессы» вы увидите процесс MailRuUpdater.exe, кликните по нему правой кнопкой мыши и нажмите «Открыть место хранения файла».
- Теперь, не закрывая открывшуюся папку, вернитесь в диспетчер задач и выберите «Завершить процесс» или «Снять задачу» для MailRuUpdater.exe. После этого вновь перейдите к папке с самим файлом и удалите его.
- Последний шаг — убрать этот файл из автозагрузки. В Windows 7 вы можете нажать клавиши Win + R и ввести msconfig, после чего сделать это на вкладке «Автозагрузка», а в Windows 10 и Windows 8 эта вкладка находится прямо в диспетчере задач (убрать программы из автозагрузки там можно с помощью контекстного меню по правому клику).
Перезагрузите компьютер и на этом все: браузер Амиго полностью удален с вашего компьютера.
Насчет того, откуда появляется этот браузер: он может устанавливаться «в комплекте» с какими-то нужными программами, о чем я не раз писал. Поэтому, при установке программ, внимательно читайте, что вам предлагают и с чем вы соглашаетесь — обычно от нежелательных программ можно отказаться на данном этапе.
Обновление 2018: помимо указанных расположений, Амиго может прописывать себя или свою программу обновления в планировщике заданий Windows, просмотрите имеющиеся там задания и отключите или удалите те, которые с ним связаны.
Как удалить Амиго
Удалить Амиго Браузер с компьютера полностью можно стандартными средствами Windows. Не верьте провокационным статьям, в которых пишут, что Амиго так просто не удаляется и что сделать это непросто. Мы покажем весь процесс на примере Windows 10 (на 7, 8 и XP – по аналогии) в виде пошаговой инструкции со скриншотами.
Шаг 1
Откройте панель управления. Проще всего нажать кнопку «Пуск» и начать набирать на клавиатуре слово «панель». Одновременно с этим будет происходить поиск нужного компонента – щелкните на появившийся значок панели управления левой кнопкой мыши.
Шаг 2
Здесь вам нужно открыть «Программы и компоненты». Если вид панели отличается от того, что на скриншоте ниже, выберите режим отображения «мелкие значки».
Шаг 3
В списке установленных программ найдите Амиго и кликните на ссылку «Удалить».
* перед удалением необходимо закрыть браузер.
В появившемся окошке нажмите на кнопку «Удалить». Если хотите стереть вашу персональную конфигурацию Амиго, поставьте галочку в чекбоксе рядом с надписью «Также удалить данные о работе в браузере».
После этого произойдет удаление Амиго и всех его компонентов с компьютера (включая удаление приложения Амиго.Музыка).
На этом все, у вас получилось!
P.S. Некоторые пользователи спрашивают, как удалить Амиго навсегда, так как он время от времени опять появляется на компьютере. Пояснение по этому поводу: браузер Амиго, как и Яндекс Браузер, и Opera, и Skype и другие популярные программы для Windows, сотрудничает со многими разработчиками программного обеспечения и предлагается установиться на компьютер вместе с их продуктами (в виде рекламного предложения). Вы можете просто снять галочку и отказаться от его установки, против вашей воли инсталляция Амиго никогда не произойдет.
Просто обращайте внимание на компоненты, которые вам предлагают установить и читайте лицензионное соглашение, и вы сможете избежать таких непонятных ситуаций.
Также рекомендуем попробовать новый браузер Orbitum:

Содержание
- Как Амиго появляется на ПК и почему его сложно удалить
- Как удалить браузер Амиго
- Стандартные инструменты Windows
- Специализированное программное обеспечение
- Как предотвратить установку Амиго
Амиго – это довольно известный браузер от компании Майл.ру. Тем не менее программа для просмотра веб-страниц имеет паршивую репутацию. Амиго критикуют за схожесть с браузером Google Chrome и большое количество рекламы, но это лишь вершина айсберга. Причина, по которой люди ненавидят детище Майл.ру – навязчивость. Если прога все-таки попала на ПК, то избавиться от нее очень сложно. В этой статье мы обсудим, как удалить Амиго с компьютера полностью.
Как Амиго появляется на ПК и почему его сложно удалить
Чтобы установить какую-то программу (игра, текстовый редактор и пр.), пользователь должен использовать специальный инсталлятор. В нем как раз-таки и кроется корень проблемы. Большинство установочных менеджеров закидывают на ПК дополнительный софт (Агент Майл.ру, браузер Амиго, клиент Одноклассников и прочий мусор). Пользователи, из-за собственной невнимательности, не препятствуют инсталляции побочных программ. Поэтому компьютер и засоряется ненужным софтом.
Почему возникают трудности с удалением Амиго? Дело в том, что после проведения процедуры деинсталляции на ПК остаются некоторые файлы. Именно из-за них браузер Amigo может вновь появиться на ПК. Разберемся, как удалить Амиго и все его компоненты.
Как удалить браузер Амиго
Существует несколько способов избавиться от навязчивого браузера. Первый – использовать стандартные инструменты Windows 7, 8, 10. Данный метод подойдет для неопытных пользователей, которые с компьютером на «вы». Второй способ предназначен для более продвинутых юзеров. Его суть заключается в применении специального программного обеспечения для деинсталляции. Рассмотрим же каждый из вышеописанных методов поподробнее.
Стандартные инструменты Windows
Чтобы удалить Амиго с помощью стандартных средств Виндовс, для начала надо закрыть браузер. После этого сделайте следующее:
- Кликните на меню «Пуск» и нажмите на вкладку «Панель управления». Откроется новое окно, в котором можно найти пункт «Программы и компоненты». Кликните на него. Открыть нужный виджет можно и через консоль. Просто запустите встроенную утилиту «Выполнить» (горячая комбинация Win + R) и активируйте команду appwiz.cpl.
- Откроется список программ, которые установлены на вашем ПК. В предложенном перечне надо найти браузер Амиго, выделить этот пункт и кликнуть на него ПКМ. Чтобы произвести деинсталляцию навязчивой утилиты, кликните на появившуюся кнопку «Удалить».
- Запустится деинсталлятор браузера Amigo. Чтобы избавиться от проги, следуем всем предложенным инструкциям.
Казалось бы, браузер удален и больше не появится на ПК. Но это не так! Чтобы избавиться от Амиго раз и навсегда, необходимо удалить остаточные файлы:
- Активировать «Диспетчер задач Windows». Сделать это можно, зажав горячую комбинацию Ctrl + Alt + Del.
- Открыв диспетчер, надо перейти на вкладку под названием «Процессы». Там содержится список всех программ, которые активны на данный момент. Во вкладке «Процессы» располагается пункт MailRuUpdater.exe. Именно из-за этой мини-утилиты браузер Амиго может вернуться на ваш ПК. Чтобы избежать этого, необходимо удалить эту прогу.
- Кликаем на MailRuUpdater.exe ПКМ. В выпадающем списке жмем на пункт «Открыть место хранения файла». После этого вновь переходим в диспетчер, выделяем пункт MailRuUpdater.exe и жмем на кнопку «Снять задачу». Затем возвращаемся в папку и удаляем исполняющий файл.
Но и на этом не все. Необходимо сделать последний шаг и убрать удаленный файл из автозагрузки. Для этого откройте утилиту «Выполнить», нажав на горячую комбинацию Win + R. Далее требуется активировать команду msconfig. Откроется новое окно, в котором необходимо перейти во вкладку «Автозагрузки». Там надо кликнуть на гиперссылку «Открыть диспетчер задач» и удалить MailRuUpdater.exe. Перезагрузите ПК и вуаля – Amigo полностью удален с компьютера.
Специализированное программное обеспечение
Чтобы удалить Амиго, можно использовать специальное программное обеспечение. Пользоваться подобными утилитами очень удобно, ведь деинсталлировать прогу можно нажав всего одну кнопку. Рассмотрим же как удалить Амиго на примере популярной утилиты под названием Revo Uninstaller.
Для начала необходимо скачать программу с официального сайта разработчика. Сделав это, устанавливаем и запускаем Revo Uninstaller. Появится огромный список программ, которые есть на вашем ПК. Чтобы удалить Амиго просто нажмите на иконку браузера и в горизонтальном меню, которое расположено вверху, кликните на кнопку «Удалить». Программа проведет полную деинсталляцию проги. Удаление Амиго займет пару секунд. Утилита не только деинсталлирует все файлы, но и почистит реестр от лишних записей.
Revo Uninstaller – одна из лучших программ для деинсталляции нежелательного ПО. Утилита отлично справляется со своей задачей и не оставляет от удаленных прог ни следа. Если по какой-то причине вы не желаете использовать Revo Uninstaller, то в таком случае можно прибегнуть к помощи другого программного обеспечения. Благо, в интернете полным-полно утилит для деинсталляции. К примеру, можете скачать Uninstall Tool, IObit Uninstaller, Absolute Uninstaller и т.д.
Как предотвратить установку Амиго
Чтобы не заморачиваться с деинсталляцией браузера Амиго, лучше всего предотвращать установку нежелательного программного обеспечения. Как это сделать? Внимательно читайте содержимое окон во время инсталляции. Если установщик захочет закачать на ПК нежелательное ПО, то он сообщит об этом. Чтобы отменить установку дополнительных программ, просто снимите галочку напротив соответствующего пункта.
Если вы не особо внимательны, то можете установить на ПК специальную программу, которая автоматически снимает все галочки в инсталляторе. Таких утилит на просторах Всемирной паутины довольно много. Самая популярная – Unchecky. Скачать ее можно совершенно бесплатно.
Как вам статья?
Задать вопрос
В процессе установки на компьютер многочисленных программ и дополнений не всегда сразу понятно, так ли они необходимы на самом деле. Убедившись в ненужности очередного приложения, мы начинаем чистку своего устройства от подобных утилит. И вроде бы ничего сложного в этом нет. Но на практике иногда встречаются затруднения: некоторые программные продукты деинсталлировать не так легко, как кажется. Одним из таких проблемных продуктов является браузер «Амиго».
Зачем удалять браузер «Амиго»
Браузер «Амиго» — продукт компании Mail.Ru Group. Владельцы сервиса уверяют, что эта платформа с каждым годом только набирает популярность. Большинство же отзывов в сети говорят об обратном.
Браузер «Амиго» предназначен для веб-сёрфинга в социальных сетях с помощью специальной встроенной панели
Хотя, пожалуй, правы и те и другие. Если судить о популярности по количеству инсталляций различными пользователями, то их действительно много. Вот только есть одна особенность. Зачастую пользователи интернета получают «Амиго» как дополнение при скачивании других приложений, не обратив внимания на установленный флажок о согласии с закачкой.
Распространение браузера «Амиго» происходит не совсем честным способом, что вызывает обоснованную критику пользователей
Кроме этого, есть и другие претензии к разработчикам:
- вместе с «Амиго» на компьютер устанавливается масса различных и совсем ненужных приложений: социальные сети «Вконтакте», «Одноклассники», Kometa, новости и почта Mail.ru и другие;
- «Амиго» меняет ранее установленные модули других браузеров, чем затрудняет их работу;
- при инсталляции браузер прописывается в процессы компьютера, вследствие чего после неполного удаления всех файлов он легко восстанавливается и продолжает функционировать;
- в операционной системе Windows «Амиго» также прописывается в автозагрузке и автоматически запускается при включении компьютера, что забирает память процессора и мешает остальной работе;
- созданный по открытым кодам Chromium, «Амиго» не представляет собой ничего нового, являясь, по мнению специалистов, лишь очередным клоном популярного браузера.
В процессе инсталляции кроме самого браузера устанавливается и несколько других приложений, ярлыки которых выносятся на рабочий стол, закрепляются в панели задач и меню «Пуск»
Справедливости ради надо заметить, что есть и положительные отзывы об этом браузере. Заточенный под социальные сети, «Амиго» может быть удобен, например, для одновременного общения в «Одноклассниках» или «Вконтакте» и просмотра любимого сериала. Иногда пользователи также отмечают как преимущество высокую скорость доступа к веб-ресурсам, хотя это обстоятельство как раз и есть прямое следствие использования движка другого программного продукта.
Если же вы уже приняли решение об удалении «Амиго», сделать это надо правильно, чтобы браузер не восстановился самостоятельно после неполной деинсталляции.
Как полностью удалить «Амиго» с компьютера
Способы удаления в разных версиях операционной системы несколько отличаются. Поэтому рассмотрим каждый случай отдельно.
Удаление браузера в Windows 7 и 8
Для полного удаления «Амиго» из операционной системы необходимо последовательно выполнить три нижеописанных этапа, не перезагружая компьютер до окончания всего процесса.
Деинсталляция браузера
На первом этапе надо удалить файлы браузера. Сделать это можно двумя простыми способами, осилить которые сможет даже неопытный пользователь:
- Для удаления «Амиго» через кнопку «Пуск» выполните следующие действия:
- нажмите на кнопку «Пуск» в левом нижнем углу экрана и выберите «Панель управления»;
- в правом верхнем углу открывшегося окна выберите «Категория», дальше — «Удаление программы»;
Через «Панель управления» откройте раздел «Удаление программы» для выполнения дальнейших действий
- найдите в списке «Амиго» и нажмите на кнопку «Удалить/изменить»;
Выделите в списке строку «Амиго», поставьте галочку в открывшемся окне и подтвердите выбор
- выполняя указания деинсталлятора, завершите процесс.
- Удалить браузер командным способом можно с помощью нижеприведённого алгоритма:
- одновременно нажмите Win+R;
- в строке открывшегося окна введите команду appwiz.cpl и нажмите «ОК»;
В окне «Выполнить» пропишите команду appwiz.cpl, чтобы открыть раздел «Удаление программы»
- выполните пункт 3 из предыдущего способа.
Удаление файлов браузера из процессов компьютера
Многие неопытные пользователи допускают типичную ошибку — после удаления основных файлов браузера они считают процедуру законченной и перезагружают компьютер. Поступать так категорически не рекомендуется. Как уже отмечалось выше, «Амиго» — тот самый продукт, который при инсталляции прописывается в процессах. А это значит, что после процедуры деинсталляции он не исчезнет с ПК, так как его файлы всё ещё находятся внутри системы. Поэтому при новом запуске компьютера браузер самостоятельно восстанавливается и возобновляет своё функционирование в полном объёме. Именно по этой причине крайне важно удалить все файлы, которые были установлены вместе с «Амиго», из процессов системы.
После деинсталляции браузера нужно удалить все связанные с ним файлы. Для этого:
- Открываем «Диспетчер задач». Сделать это можно щелчком правой кнопкой мыши на панели задач или с помощью комбинации клавиш Ctrl+Alt+Delete. Из открывшегося списка выбираем пункт «Запустить диспетчер задач».
- Переходим на вкладку «Процессы».
- Находим процессы MailRuUpdater.
Чтобы удалить MailRuUpdater из процессов, необходимо найти место хранения файлов
- Выделяем один из них правой кнопкой мыши и выбираем «Открыть место хранения файла».
Открыть место хранения файла можно с помощью контекстного меню процесса
- Файл найден, однако перед удалением необходимо прекратить его работу. Для этого снова вызываем контекстное меню в диспетчере задач и выбираем пункт «Завершить процесс».
Перед удалением файл MailRuUpdater необходимо завершить его процесс в диспетчере задач
- После этого возвращаемся в папку с файлом MailRuUpdater, выделяем его и нажимаем комбинацию клавиш Shift+Delete.
Для удаления файла MailRuUpdater нужно нажать комбинацию клавиш Shift +Delete
- Повторяем 4–6 пункты для каждого файла MailRuUpdater.
Удаление браузера из автозагрузки
Для полного удаления браузера «Амиго» с компьютера осталось только очистить автозагрузку Windows от прописавшихся в ней файлов браузера. Сделать это можно следующим образом:
- Нажимаем комбинацию клавиш Win+R.
- В строке вводим команду msconfig.
В окне «Выполнить» вводим команду msconfig и нажимаем «ОК», чтобы продолжить действия
- В окне «Конфигурация системы» переходим на вкладку «Автозагрузка».
В открывшемся окне «Конфигурация системы» переходим на вкладку «Автозагрузка», чтобы удалить оттуда элементы браузера
- Снимаем флажок возле MailRuUpdater.
Уберите галочку в строке MailRuUpdater и информация о браузере «Амиго» исчезнет из автозагрузки
- Нажимаем кнопки «Применить» и «ОК».
- После этого система предложит сделать перезагрузку компьютера. Соглашаемся. На этом удаление браузера «Амиго» закончено.
В версии Windows 8 параметр «Автозагрузка» находится в разделе «Диспетчер задач».
Видео: как удалить «Амиго» в Windows 7
Удаление браузера в Windows 10
Процесс удаления «Амиго» в Windows 10 несколько отличается от предыдущей инструкции, но в целом не представляет ничего сложного и укладывается в меньшее количество шагов.
Удаление браузера
На первом этапе нужно просто удалить браузер стандартным способом:
- Нажимаем на кнопку «Пуск» и выбираем «Параметры».
Открываем меню «Пуск» и выбираем «Параметры»
- Открываем раздел «Система».
В параметрах Windows перейдите в раздел «Система» для дальнейших действий
- Далее выбираем «Приложения и возможности».
В открывшемся окне выбираем пункт «Приложения и возможности»
- В списке находим «Амиго», выделяем его левой кнопкой мыши и нажимаем «Удалить».
В разделе «Приложения и возможности» выделяем «Амиго» и нажимаем на кнопку «Удалить»
- Выполняем указания деинсталлятора. Ставим галочку возле предложения «Удалить данные о работе браузера» и ещё раз нажимаем на кнопку «Удалить».
Соглашаемся, что действительно хотим удалить «Амиго»
Удаление сопутствующего сервиса
Как и в предыдущих версиях Windows для полного удаления браузера необходимо убрать его остаточные файлы из процессов и автозагрузки системы:
- Открываем «Диспетчер задач». На вкладке «Процессы» находим и выделяем MailRuUpdater. В контекстном меню выбираем «Снять задачу».
Правой кнопкой мыши выделяем объект и снимаем задачу с помощью контекстного меню
- Переходим на вкладку «Автозагрузка». Выделяем MailRuUpdater правой кнопкой мыши и выбираем «Отключить».
Переходим на вкладку «Автозагрузка» и отключаем функцию
- Состояние процесса должно измениться.
Убедитесь, что состояние элемента автозагрузки изменилось на «Отключено»
- Снова открываем контекстное меню и выбираем параметр «Открыть расположение файла».
Находим расположение файла, чтобы удалить его
- Выделяем содержимое открывшейся папки и нажимаем комбинацию клавиш Shift+Delete.
Видео: как удалить «Амиго» в Windows 10
Удаление браузера в Ubuntu Linux
Версии ОС Linux имеют принципиальные отличия от системы Windows, а потому установка и удаление программ происходит здесь по другим алгоритмам. Рассмотрим два способа удаления «Амиго» в Ubuntu Linux.
Удаление браузера через «Терминал»
Способ несложный, но требует последовательного ввода символов в интерфейсе командной строки «Терминала». Поэтому надо быть внимательным, чтобы не ошибиться. Чтобы выполнить данный процесс, следуйте инструкции:
- Открываем «Терминал», а в нём — «Список установленных программ». Для этого вводим текст dpkg — — list и нажимаем Enter.
Для удаления программы в Ubuntu Linux через «Терминал» необходимо последовательно ввести комбинации символов в командной строке
- Находим файлы «Амиго» и сопутствующих программ.
- Копируем имена исполняемых файлов c расширением. Например, Amigo.exe или MailRuUpdater.exe.
- В командной строке «Терминала» вводим sudo apt-get –purge remove amigo.exe и нажимаем Enter.
- Далее вводим пароль пользователя и снова нажимаем Enter.
- Для подтверждения решения необходимо ввести латинскую букву y. После нажатия Enter начнётся процесс удаления. Это займёт несколько минут. После завершения процесса «Терминал» можно закрыть.
Для удаления программы в Ubuntu Linux можно также использовать другую команду — sudo aptitude remove amigo.exe.
Удаление браузера с помощью центра приложений
Специальная утилита для просмотра, установки и удаления приложений, предустановленная в Ubuntu Linux, позволяет сделать процесс деинсталляции максимально простым. Чтобы воспользоваться этим способом, выполните следующие действия:
- Открываем «Центр приложений» Ubuntu (оранжевый ярлык с белой буквой A). Этот менеджер программного обеспечения можно открыть, если ввести в строке поиска Ubuntu фразу «центр приложений».
На ярлыке центра приложений изображён оранжевый чемодан с белой буквой A
- Переходим на вкладку «Установлено».
В центре приложений Ubuntu выбираем вкладку «Установлено», чтобы удалить браузер «Амиго»
- Находим «Амиго» и нажимаем на кнопку «Удалить».
- Подтверждаем запрос системы.
Видео: как удалить любую программу в Ubuntu Linux
Что делать, если браузер снова появился после удаления
Если после удаления «Амиго» через некоторое время появился на компьютере снова, то этому может быть два объяснения:
- были удалены не все файлы браузера;
- вы закачали браузер заново с другой программой.
В обоих случаях деинсталляцию браузера придётся произвести ещё раз и более внимательно. После удаления абсолютно всех файлов «Амиго» исчезнет с вашего ПК и «воскреснуть» из ниоткуда просто не сможет.
Как вы уже могли убедиться сами, удалить «Амиго» со своего компьютера совсем несложно. Это вполне может сделать самостоятельно даже начинающий неопытный пользователь, не прибегая к помощи компьютерных специалистов.
- Автор: Светлана Гурьева
- Распечатать
Оцените статью:
- 5
- 4
- 3
- 2
- 1
(0 голосов, среднее: 0 из 5)
Поделитесь с друзьями!
Как полностью удалить браузер амиго с компьютера
Автор:
Обновлено: 12.03.2018
Кто не слышал о таком браузере – тот никогда не пользовался интернетом на домашнем компьютере. Дело в том, что Амиго очень настойчиво предлагает установиться на ПК, использую для этого не совсем честные способы. Чаще всего несанкционированная установка происходит во время скачивания программ и приложений из сети. Поисковик Амиго не является вирусным контентом, но неудобства в работе он доставляет. Рассмотрим способы его полного удаления.
Как полностью удалить браузер амиго с компьютера
Содержание
- Откуда взялся браузер Амиго
- Удаление браузера стандартными средствами системы
- Удаление процессов через диспетчер задач
- Очистка реестра Windows
- Видео — Как полностью удалить браузер амиго с компьютера
Откуда взялся браузер Амиго
Амиго был разработан специалистами портала mail.ru в качестве поисковой системы. Несмотря на некоторые его преимущества, способ, которым он устанавливается на компьютер, позволяет отнести Амиго к типичным вредоносным программам.
Амиго становится причиной таких проблем:
- мешает нормальной работе основных браузеров;
- расходует ресурсы оперативной памяти и занимает свободное место на жестком диске;
- периодически обновляется до свежей версии и подгружает файлы mail.ru;
- высокая вероятность подцепить вирус вместе с установкой Амиго.
Внимание! Браузер вписывается в процессы Windows, поэтому для его удаления недостаточно обычной чистки, которая только создает видимость. После перезагрузки ПК он будет автоматически установлен.
Удаление браузера стандартными средствами системы
Удаление браузера стандартными средствами системы
Самое первое, что потребуется сделать – это попытаться очистить компьютер при помощи приложений Windows. Порядок действий такой:
- Через меню «Пуск» переходим на вкладку «Панель управления» — «Удаление программ». Выделяем значок Амиго и нажимаем «Удалить». Через несколько минут сам браузер и все значки должны исчезнуть.
Избавляемся от Амиго с помощью встроенного сервиса «Удаление программ»
Важно! Перезагрузка компьютера приводит к запуску Mail.Ru Updater, который предложит повторно установить приложение.
- Чтобы не допустить этого программу нужно удалить из автозагрузки. В строке поиска вводят команду msconfig, которая откроет меню «Конфигурации системы». На вкладке «Автозагрузка» находим все интересующие приложения Mail.ru и снимаем с них галочки.
Снимаем галочки с приложения Mail.ru
- Через панель управления окончательно удаляем все службы автоматического обновления программ от издателя Mail.ru.
Через «Панель управления» окончательно удаляем все службы автоматического обновления программ от издателя Mail.ru
- Теперь можно перезагрузить компьютер. Все должно работать нормально.
Интересно! Быстро вызвать строку поиска можно комбинацией клавиш Win+R
Удаление процессов через диспетчер задач
В последних версиях Амиго самостоятельно записывается в планировщик заданий Windows, поэтому удалить его гораздо сложнее. Программа не перестанет беспокоить, пока не будет удалена из процессов «Диспетчера задач».
Открыть планировщик заданий можно комбинацией клавиш Ctrl+Alt+Del или через вкладку «Панель управления» — «Система и ее обслуживание» — «Администрирование». В планировщике заданий находим Amigo и MailRuUpdater и завершаем работу этих приложений.
Находим Amigo и MailRuUpdater и завершаем работу этих приложений
Важно! Из этого меню можно перейти в место хранения файла и очистить все находящиеся там данные.
Очистка реестра Windows
После всех проделанных операций рекомендуется проверить реестр на наличие в нем записей от самых разных вредоносных приложений. Сделать это лучше всего специальной утилитой, например, CCleaner, ADWCleaner или аналогом. Порядок действия такой:
- Запустить программу на компьютере.
- Выбрать команду «Анализ», «Сканировать» или «Проверка».
- После окончания проверки сервис выведет все подозрительные и опасные приложения в реестре на экран.
- Кнопкой «Очистка» удаляем ненужные файлы.
Проверяем реестр программой ADWCleaner
Очистка реестра не только поможет избавиться от Амиго, но и повысит быстродействие компьютера.
Главной причиной установки несанкционированного контента на домашний компьютер является невнимательность пользователя и отсутствие какой-либо защиты во время работы в интернете. Простой способ обезопасить себя – это включить в браузере встроенную аппаратную защиту и установить любой из доступных антивирусов.
Видео — Как полностью удалить браузер амиго с компьютера
Рекомендуем похожие статьи
Амиго – браузер от популярной в России поисковой системы Mail.ru. Многие пользователи, при установке каких-либо программ и приложений на свой компьютер или ноутбук, могут столкнутся с появлением на своем устройстве браузера Амиго, который идет в инсталляторе как дополнительная программа. Ее можно исключить из установочного процесса, если отключить галочку, расположенную в расширенных свойствах установщика. Но большинство пользователей на это не обращают внимания, поэтому на ПК устанавливается Амиго. В этой статье рассмотрим, как удалить браузер Амиго с компьютера полностью.
Как убрать браузер Амиго с ПК на Windows 7 и 10
Несмотря на то, что Амиго проникает на компьютер пользователя «партизанскими» методами, это все же не вирус, а простая программа. Поэтому, чтобы убрать браузер Амиго с ПК нужно воспользоваться стандартным мастером установки и удаления программ Windows.
Инструкция как удалить браузер Амиго с компьютера Windows 10:
- Следует перейти в меню «Пуск»;
- Открыть параметры, нажав на значок шестеренки;
- Перейти в раздел «Приложения»;
- В разделе «Приложения и возможности», открывающимся по умолчанию, можно найти список все установленных на компьютер программ. Следует найти в нем Амиго. Если программ очень много, то можно воспользоваться строкой поиска;
- Затем нужно кликнуть по «Амиго», после чего появится кнопка «Удалить».
- Появится окно подтверждения, сообщающее о том, что приложение Амиго и всего его данные будут удалены с компьютера.
Инструкция как удалить Амиго с компьютера Windows 7 (подходит и для 10):
- Следует открыть меню «Пуск»;
- Перейти в «Панель управления» Windows;
- Активировать режим просмотра «Крупные значки» или «Мелкие значки»;
- Перейти в «Программы и компоненты»;
- Выбрать Амиго из списка программ;
- Нажать кнопку «Удалить» чуть выше (или в контекстном меню, кликнув по Амиго правой кнопкой мыши);
- Появится окно подтверждения. Для того, чтобы полностью удалить браузер Амиго с компьютера вместе со всеми его компонентами, следует активировать галочку рядом с пунктом «Также удалить данные о работе в браузере.
Вот так вот просто можно навсегда избавиться от Амиго браузера, удалив его с компьютера через стандартный мастер установки и удаления программ Windows.
Удаление других продуктов Mail.ru
Как правило, программы Mail.ru идут джентельменским набором. То есть, если установился Амиго, то можно быть уверенным, что помимо него на компьютер проникли и другие программы.
Поэтому снова следует зайти в мастер установки и удаления программ Windows. Сделать сортировку списка программ по дате. Посмотреть, какие еще программы были установлены в то же время что и Амиго. И удалить их.
Обычно в компашку Амиго входят:
- Mail.ru;
- Mail.ru Updater;
- Unity Web Player (это не майловский продукт, но часто идет в комплекте, поэтому его также следует убрать);
- Комета;
- Одноклассники.
Чистка от рекламного ПО
В завершение, желательно использовать программы для чистки ПК от рекламного ПО:
- Чистилка
- AdwCleaner
Любая из данных программ с легкостью позволит заблокировать действия рекламного ПО и удалить следы его деятельности, если таковы имеются.
Не нашли ответ? Тогда воспользуйтесь формой поиска: