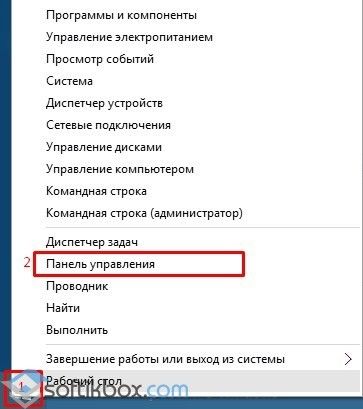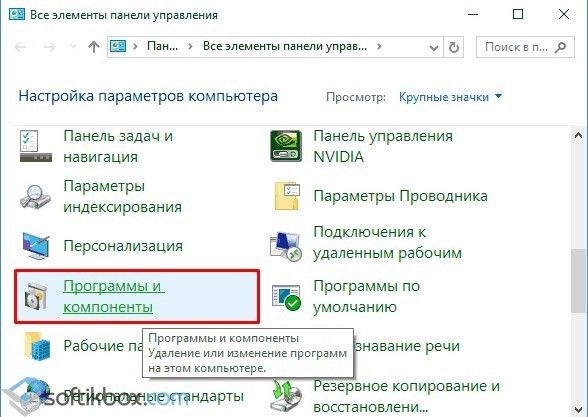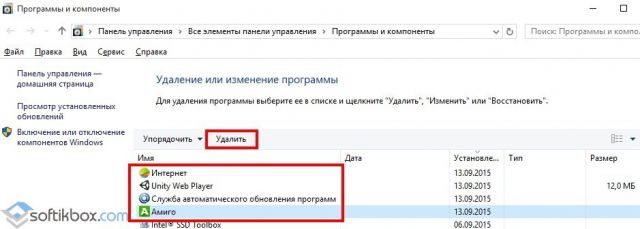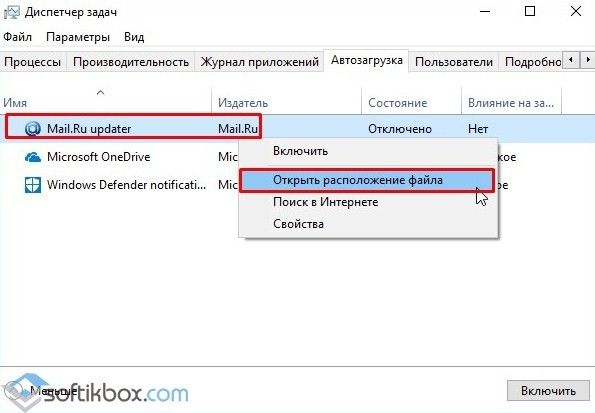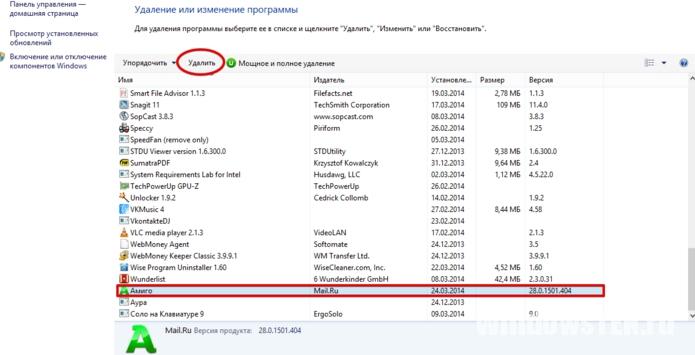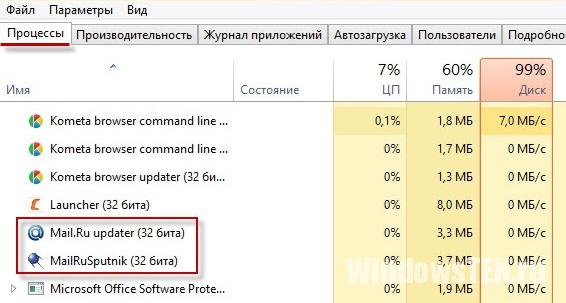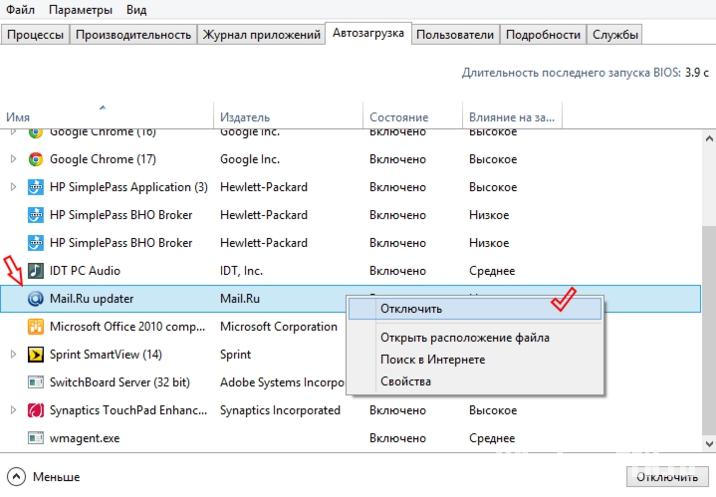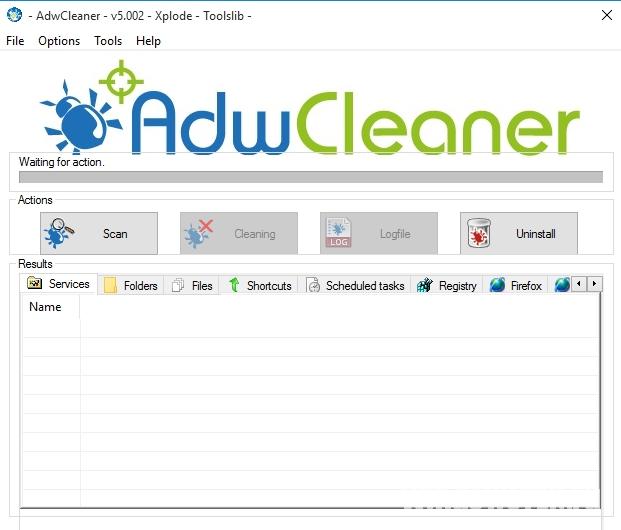Браузер «Амиго» — это разработка mail.ru. Проект был свернут в далёком 2013 году из-за неудачной партнёрской программы, которая вызвала много негативных отзывов от пользователей. Дело в том, что браузер устанавливался почти автоматически, нередко без разрешения пользователей. Кроме того, обозреватель мог вносить правки в реестр и назначать себя главным веб-навигатором системы. И даже с учётом того, что разработка прекратилась, программу по-прежнему можно встретить при инсталляции некоторых приложений, а значит, «Амиго» придётся удалять из системы.
Удаление «Амиго» в Windows 10 стандартным способом
Браузер «Амиго» необходимо удалять по нескольким причинам. Если вы его не используете, значит он просто не нужен и занимает место как на жёстком диске, так и в записях реестра. А для пользования «Амиго» небезопасен, так как его разработка закончилась несколько лет назад, соответственно, всё это время не исправлялись никакие из уязвимостей потому они не были закрыты. И кто знает, что смогут злоумышленники сделать через эти дыры.
Есть две возможности для удаления браузера с компьютера: стандартными инструментами операционной системы или приложениями, что специализируются на удалении программ и оптимизации Windows.
Удаление «Амиго» через элемент системы «Приложения и возможности»
Windows 10 всё больше отходит от привычной среды «Панели управления» в пользу более современного интерфейса «Параметров». Пусть полностью искоренить привычные программы не удастся в ближайшее время, но уйма апплетов уже имеют дубль и более приятное и понятное оформление. К примеру «Приложения и возможности» вполне удачно повторяет среду удаления программ в «Панели управления».
- На клавиатуре нажимаем комбинацию клавиш Win+X, а в выпавшем меню выбираем элемент «Приложения и возможности».
В меню Windows открываем «Приложения и возможности» - Среди списка программ находим и открываем «Амиго», затем дважды щёлкаем «Удалить».
В списке программ выделяем «Амиго» и нажимаем «Удалить» - В открывшемся окошке ставим галочку рядом с пунктом об удалении данных о работе программы и подтверждаем деинсталляцию.
Ставим галочку для удаления всех данных и начинаем процесс деинсталляции программы - Ожидаем, пока программа удалится с компьютера.
- Далее нужно удалить оставшиеся от программы файлы. Важно не перезагружать устройство, иначе браузер восстановится вновь и наши труды пойдут на смарку.
Казалось бы, всё, браузер удалён. Но в зависимости от релиза и вшитых в обозреватель кодов, ситуация может повернуться так, что после перезагрузки «Амиго» снова будет установлен на компьютер. Я дважды сталкивался с этой проблемой: первый раз не обращал внимания, и обозреватель ушёл только с переустановкой ОС, а второй раз решил разобраться с ситуацией, потому что самовосстанавливающаяся программа — это по определению вирус и мне не нужно было вредоносное ПО на компьютере. В итоге пришлось прошерстить компьютер на поиск остатков программы: как записи реестра и временную папку, так и некоторые процессы в «Диспетчере задач». В конце концов я победил и главное в решении проблемы с «Амиго» — это не перезагружать ПК, пока всё не сделаешь, иначе придётся начинать сначала.
Удаление оставшегося мусора от Mail через «Диспетчер задач» и во временной папке приложений
С браузером могут устанавливаться дополнительные сервисы от Mail Group, которые, с одной стороны, не относятся к программе, а с другой, могут восстановить обозреватель после удаления, если их работу не пресечь. Поэтому удаление «Амиго» не является конечной точкой в избавлении от приложения.
Для начала необходимо закрыть все активные задачи компонентов браузера, затем удалить файлы, которые их запускают.
- В меню Windows, как показано выше, выбираем элемент «Диспетчер задач».
В меню Windows выбираем элемент «Диспетчер задач» - Переходим во вкладку «Подробности», затем находим и закрываем следующие процессы:
- amigo.exe, если остался;
- browser_broker.exe;
- и все процессы, что содержат Mail в названии, к примеру, MailRuUpdater.exe.
Выделяем все процессы браузера и компоненты Mail и поочередно их закрываем
После завершения процессов необходимо удалить вызывающие их файлы.
- В поиске Windows прописываем строчку %appdata% и открываем лучшее соответствие.
В поиске Windows прописываем строчку %appdata% и открываем лучшее соответствие - В открывшейся директории выделяем папки Amigo и MailRu, затем удаляем их комбинацией клавиш Shift+Delete.
Выделяем временные папки браузера и Mail, затем удаляем их - Далее в адресной строке кликаем по стрелочке рядом с AppData и в выпавшем списке выбираем Local.
Открываем папку Local и повторяем процедуру с удалением файлов браузера - Повторяем процедуру удаления папок, что связаны с браузером «Амиго».
Очистка реестра от оставшихся параметров
Реестр — это иерархическая база параметров, в которой прописаны «законы» работы операционной системы и ее компонентов, а также установленных программ. Реестр важно держать в чистоте, так как от этого зависит быстродействие системы, кроме того, если в этих настройках прописано условие, что «Амиго» — это основной браузер системы, но сама программа уже удалена, начнутся небольшие ошибки, которые впоследствии могут стать более серьёзными.
- Открываем меню «Пуск», в нём папку «Средства администрирования», затем щёлкаем по элементу «Редактор реестра».
Через меню «Пуск» открываем «Редактор реестра» - Внутри редактора открываем вкладку меню «Правка» и в ней элемент «Найти».
Открываем вкладку меню «Правка» и элемент «Найти» - В поиске прописываем amigo и нажимаем «Найти далее».
В поиске прописываем amigo и нажимаем «Найти далее» - Найденные параметры будут подсвечиваться синим цветом, щёлкаем по этим строчкам правой кнопкой и выбираем «Удалить».
Удаляем результаты поиска - Повторяем процедуру до момента, пока поиск не перестанет давать результаты, затем повторяем процедуру со словом mailru.
- Перезагружаем ПК.
На этом ручное удаление браузера «Амиго» завершено.
Видео: как удалить браузер «Амиго» и всё его компоненты
Удаление «Амиго» сторонними приложениями
Помимо стандартных элементов управления системой в удалении программ, существует несколько сторонних, которые позволяют автоматизировать процесс, особенно в плане очистки реестра от неправильных записей. Это программы оптимизаторы, основная цель которых заключается в наведении порядка внутри операционной системы. Таких приложений очень много, рынок буквально переполнен:
- Glary Utilities;
- CCleaner;
- Revo Uninstaller;
- Comodo System Cleaner и многие другие.
Любая из выше представленных утилит поможет очистить реестр и удалить лишние программы полностью. Одним из лучших приложений подобного рода является CCleaner. Программа настолько хороша и проста в управлении, что авторы разных сборок Windows нередко вшивают его в дистрибутивы операционных систем.
- Скачиваем, устанавливаем и запускаем CCleaner.
- Открываем вкладку «Сервис», в списке программ находим и выделяем «Амиго», затем в колонке справа нажимаем «Деинсталляция».
В списке программ выделяем «Амиго» и нажимаем «Деинсталляция» - Соглашаемся с удалением и ждём, пока программа не завершит очистку файлов.
После удаления браузера необходимо провести чистку реестра, что также можно сделать при помощи CCleaner.
- Открываем вкладку «Реестр», оставляем все галочки на месте и нажимаем «Поиск проблем».
Во вкладке «Реестр» нажимаем «Поиск проблем» - После анализа щёлкаем «Исправить выбранное», сохраняем резервные копии, после чего все проблемы будут решены.
Сохраняем резервные копии изменений и очищаем реестр - Перезагружаем ПК.
Удалить «Амиго» не так сложно, как кажется. Важно только помнить, что после деинсталляции программы необходимо без перезагрузки устройства удалить следы приложения, иначе браузер может себя восстановить.
- Распечатать
Здравствуйте! Меня зовут Алексей. Мне 27 лет. По образованию — менеджер и филолог.
Оцените статью:
- 5
- 4
- 3
- 2
- 1
(1 голос, среднее: 5 из 5)
Поделитесь с друзьями!
Содержание
- Методы удаления Амиго
- Сторонние решения
- Способ 1: Revo Uninstaller
- Способ 2: Uninstall Tool
- Удаление системными средствами
- Этап 1. Деинсталляция основного приложения
- Этап 2: Удаление остаточных файлов
- Этап 3: Удаление данных в реестре
- Заключение
- Вопросы и ответы
Браузер Амиго, несмотря на все свои положительные характеристики, ведет себя как типичная вредоносная программа, чем отпугивает от себя потенциальных пользователей — устанавливается практически со всеми приложениями из подозрительных источников, а когда дело доходит до удаления, начинают возникать различные сложности. Давайте посмотрим как удалить Амиго с компьютера.
Методы удаления Амиго
В силу особенностей этого браузера удалить его обычно довольно сложно — простой деинсталляции бывает недостаточно. Для положительного результата можем воспользоваться сторонними решениями, или же попробовать удалить Амиго вручную с последующей очисткой от «хвостов».
Сторонние решения
В полном удалении программ вроде браузера от Mail.Ru помогают специальные приложения-деинсталляторы. Работу с ними рассмотрим на примере двух самых популярных решений — Revo Uninstaller и Uninstall Tool.
Способ 1: Revo Uninstaller
Revo Uninstaller – это сторонний деинсталлятор, который способен эффективно удалить как сам Амиго, так и его остаточные файлы и записи в реестре.
Скачать Revo Uninstaller
- Запустите программу. В основном окне найдите запись «Амиго», выделите её, а затем нажмите на кнопку «Удалить» в левой части окна Рево Анинсталлер.
- Должно появиться окошко деинсталлятора программы. Отметьте пункт об удалении данных о работе браузера и нажимайте «Удалить».
Важно! Закрывать окно Revo Uninstaller не нужно!
- Дождитесь, пока деинсталлятор сделает свою работу, затем возвращайтесь к окну Рево. Следующим шагом будет очистка реестра и остаточных файлов. Программа позволяет выбрать тип глубины сканирования, варианта «Умеренный» будет достаточно. Для начала процедуры нажимайте «Сканировать».
- Сканирование может занять некоторое время, так что запаситесь терпением. После его окончания отобразится дерево записей, так или иначе связанных с удаляемым приложением. Можно выбирать ветки вручную и удалять их, но для облегчения процедуры достаточно последовательно нажать «Выбрать все» и «Удалить».
Операция требует подтверждения, нажимаем «Да».
- Дальше потребуется удалить остаточные файлы приложения. Повторяем действия из предыдущего шага.
Снова подтверждаем своё согласие на совершение операции.

Готово – Амиго будет удалён. Окно Revo Uninstaller можно закрывать.
Способ 2: Uninstall Tool
Аналогом Revo Uninstaller является Uninstall Tool, известная более глубокими алгоритмами поиска остатков удалённой программы, вследствие чего прекрасно подходит для нашей сегодняшней цели.
Скачать Uninstall Tool
- Запустите установленный Унинстал Тул. После загрузки программы перейдите к вкладке «Автозапуск».
- Найдите там пункт «Амиго» и снимите галочку напротив названия программы.
- Возвращайтесь на вкладку «Деинсталлятор». Выделите позицию «Амиго» и воспользуйтесь пунктом «Деинсталляция».
Подтвердите удаление браузера и дождитесь, пока процедура закончится.
- После обычного удаления приложение предложит просканировать файловую систему для поиска остаточных данных, нажмите «ОК».
- По окончании сканирования Uninstall Tool найдёт файлы-«хвосты» и записи в реестре, которые остались от стёртого Амиго. Выделите все позиции и нажмите «Удалить».
Обратите внимание! Опция удаления остаточных данных доступна только в полной платной версии программы!
- По окончании процедуры закрывайте приложение – нежелательный браузер будет полностью удалён.
Сторонние деинсталляторы являются достаточно мощными решениями, поэтому советуем использовать именно их для удаления Амиго.
Удаление системными средствами
В решении нашей сегодняшней задачи можно обойтись и без использования сторонних приложений. Само собой, процедура эта более трудоёмкая, но при должном исполнении гарантирует положительный результат.
Удаление Амиго посредством встроенных в ОС инструментов состоит из нескольких этапов: деинсталляции основного приложения с помощью «Программ и компонентов» либо «Параметров» Windows 10, удаления остаточных файлов и правки реестра.
Этап 1. Деинсталляция основного приложения
Первым делом нужно провести деинсталляцию основного приложения. Сделать это можно через оснастку «Программы и компоненты» или, в случае Windows 10, через «Параметры». Рассмотрим оба варианта.
«Программы и компоненты»
- Для вызова средства «Программы и компоненты» используйте инструмент «Выполнить» – нажмите сочетание клавиш Win+R, затем пропишите команду
appwiz.cplи нажмите Enter. - После открытия утилиты найдите в списке программ Амиго и выделите запись одиночным щелчком левой кнопкой мыши. Затем нажмите «Удалить» в панели инструментов.
- Подтвердите своё желание деинсталлировать браузер и дождитесь, пока процесс завершится.
«Параметры (Windows 10)»
Если используется Windows 10, Амиго можно удалить через новое средство удаления софта, доступное в «Параметрах».
- Вызовите «Параметры» сочетанием клавиш Win+I, затем выберите пункт «Приложения».
- Прокрутите список приложений, пока не обнаружите позицию «Амиго». Кликните по нему.
Воспользуйтесь кнопкой «Удалить».
Подтвердите своё желание деинсталлировать программу.
- Снова нажмите «Удалить» и подождите, пока программное обеспечение будет стёрто.
По окончании процедуры переходите к следующему этапу деинсталляции продукта.
Этап 2: Удаление остаточных файлов
Обычного удаления Амиго будет недостаточно – в системе остаются компоненты, которые потребуется удалить вручную. Происходит это следующим образом:
- Откройте «Диспетчер задач» – проще всего это сделать, наведя курсор на панель задач, щёлкнуть правой кнопкой мыши и выбрать соответствующий пункт меню.
- На вкладке «Процессы» найдите записи, связанные с Mail.Ru. Поочередно выделите каждую, нажмите правую кнопку мыши, затем выберите пункт «Открыть расположение файла», затем «Снять задачу».
- После того, как будет открыта папка с исполняемым файлом процесса, перейдите на три уровня вверх – вы должны оказаться в каталоге Local. Выделите папку с именем Mail.Ru и нажмите Shift+Delete. Подтвердите полное удаление каталога.
Не исключено, что в директории Local могут находиться и иные остатки софта от Мейл.Ру – поищите папки, которые могут называться MailRu, Mailru, mailru и тому подобное, и удалите их точно так же, как и основную.
- Далее перейдите по адресу
C:Пользователи*имя пользователя*AppDataLocalTemp. Выделите всё содержимое каталога сочетанием клавиш Ctrl+A и нажмите Shift+Delete. Подтвердите удаление файлов.
Некоторые файлы не будут удаляться – ничего страшного, остатков Амиго среди них точно нет.
- Перезагрузите компьютер и проверьте эффективность проделанных манипуляций – скорее всего, браузер будет полностью удалён с компьютера.
Этап 3: Удаление данных в реестре
Обычно выполнения описанных выше процедур достаточно для решения проблемы, однако в некоторых случаях потребуются дополнительные действия – в частности, работа с системным реестром Windows.
- Вызовите инструмент «Выполнить» сочетанием Win+R, впишите в строку команду
regeditи нажмите Enter или на кнопку «ОК». - После запуска «Редактора реестра» воспользуйтесь меню «Правка», в котором выберите пункт «Найти».
- В диалоговом окне поиска впишите Mail.Ru и нажимайте «Найти далее».
- Первым делом будет обнаружен основной каталог ключей. Удалите всю ветку – выделите родительскую директорию, нажмите правую кнопку мыши и выберите пункт «Удалить».
Подтвердите удаление.
- Воспользуйтесь клавишей F3 для перехода к следующему результату поиска. Это может быть каталог или единичный ключ.
Здесь нужно быть очень внимательным – существует риск удаления компонента, важного для работы системы или полезных программ, поэтому прежде чем удалять найденное, проверьте, к чему относится та или иная запись.
- После проведения всех манипуляций закрывайте «Редактор реестра» и перезагружайте машину.
После удаления значений, связанных с Mail.Ru из системного реестра Виндовс, Амиго можно считать целиком удалённым.
Заключение
На этом заканчиваем наш обзор методов удаления браузера Амиго. Как видим, добиться поставленной цели можно, пусть и достаточно трудоёмкими методами.
Еще статьи по данной теме:
Помогла ли Вам статья?
Как удалить Амиго с компьютера полностью

В этой инструкции подробно о том, как полностью и навсегда удалить браузер Амиго в Windows 10, 8 и Windows 7. Заодно расскажу, откуда он появляется, если вы его не устанавливали, чтобы в будущем такой проблемы не возникло. Также в конце инструкции присутствует видео с дополнительным способом удаления браузера Амиго.
Простое удаление браузера Амиго из программ
На первом этапе используем стандартное удаление Амиго с компьютера, из программ. При этом он будет не полностью удален из Windows, но это мы исправим позже.
- Прежде всего зайдите в раздел Панели управления Windows «Программы и компоненты» или «Установка и удаление программ». Один из самых простых и быстрых способов сделать это — нажать клавиши Windows + R на клавиатуре и ввести команду appwiz.cpl
- В списке установленных программ найдите браузер Амиго, выделите его и нажмите кнопку «Удалить» (Можно также выбрать пункт Удалить из контекстного меню, кликнув правой кнопкой мыши по Амиго).
Начнется стандартная процедура удаления браузера и, по завершении, он якобы будет удален с компьютера, однако не полностью — в Windows останется процесс Mail.ru Updater (не всегда), который может снова скачать Амиго и установить его, а также различные ключи Амиго и Mail.ru в реестре Windows. Наша задача удалить и их тоже. Сделать это можно автоматически и вручную.
Полное удаление Амиго в автоматическом режиме
Некоторыми средствами для удаления вредоносных программ, Амиго и другие «самоустанавливающиеся» компоненты Мэйл.ру определяются как нежелательные и удаляются отовсюду — из папок, из реестра, планировщика заданий и других расположений. Одно из таких средств — AdwCleaner, бесплатная программа, позволяющая полностью избавиться от Амиго.
- Запустите AdwCleaner, нажмите кнопку «Сканировать».
- После сканирования запустите очистку (компьютер для очистки будет перезагружен).
- После перезагрузки следов Амиго в Windows не останется.
Подробно об AdwCleaner и где скачать программу.
Полное удаление Амиго с компьютера — видео инструкция
Удаляем остатки Амиго вручную
Теперь о ручном удаления процесса и приложения, которое может вызывать повторную установку браузера Амиго. Этим способом мы не сможем удалить оставшиеся ключи реестра, но они, в целом, ни на что в дальнейшем не влияют.
- Запустите диспетчер задач: в Windows 7 нажмите клавиши Ctrl + Alt + Del и выберите диспетчер задач, а в Windows 10 и 8.1 удобнее будет нажать Win + X и выбрать нужный пункт меню.
- В диспетчере задач на вкладке «Процессы» вы увидите процесс MailRuUpdater.exe, кликните по нему правой кнопкой мыши и нажмите «Открыть место хранения файла».
- Теперь, не закрывая открывшуюся папку, вернитесь в диспетчер задач и выберите «Завершить процесс» или «Снять задачу» для MailRuUpdater.exe. После этого вновь перейдите к папке с самим файлом и удалите его.
- Последний шаг — убрать этот файл из автозагрузки. В Windows 7 вы можете нажать клавиши Win + R и ввести msconfig, после чего сделать это на вкладке «Автозагрузка», а в Windows 10 и Windows 8 эта вкладка находится прямо в диспетчере задач (убрать программы из автозагрузки там можно с помощью контекстного меню по правому клику).
Перезагрузите компьютер и на этом все: браузер Амиго полностью удален с вашего компьютера.
Насчет того, откуда появляется этот браузер: он может устанавливаться «в комплекте» с какими-то нужными программами, о чем я не раз писал. Поэтому, при установке программ, внимательно читайте, что вам предлагают и с чем вы соглашаетесь — обычно от нежелательных программ можно отказаться на данном этапе.
Обновление 2018: помимо указанных расположений, Амиго может прописывать себя или свою программу обновления в планировщике заданий Windows, просмотрите имеющиеся там задания и отключите или удалите те, которые с ним связаны.

Сегодня я покажу Вам как удалить браузер Амиго в Windows 10. Но для начала разберемся откуда он берется. При установках подозрительных приложений будьте весьма внимательны. На скриншоте мы видим окно установки приложения, на котором по умолчанию стоят галочки на установку вместе с этим приложением дополнительного хлама. Чтобы их снять, необходимо было сначала щелкнуть мышкой по третьей сверху галке – только после этого они станут активными. На этом шаге большинство неопытных пользователей и делают ошибку, нажимая скачать и не обращая внимания на рекламу снизу.
Обычно если Вы забыли снять их то Вам в комплекте установится браузер Амиго и много разных программ от Mail, которые Вам гарантированно не понравятся.
- Открываем окно Программы и компоненты путем Win+R и выполнив там команду appwiz.cpl.
- Находим в списке установленных программ наш Амиго и нажимаем Удалить.
- В появившемся окне ставим галочку Также удалить данные о работе браузера и нажимаем Удалить.
Все, браузер Амиго был успешно удален с Вашего компьютера в Windows 10. Но если у Вас появился браузер Амиго снов, тогда скорей всего с ним установились ещё приложения от Mail и Вам нужно будет удалить остатки этих приложений.
Как удалить оставшийся мусор от Mail
- Запустите диспетчер задач Windows 10, нажав Ctrl+Alt+Del и выбрав Диспетчер задач, или просто правой клавишей мыши на Пуск => Диспетчер задач.
- Перейдите вкладку Процессы и найдите и процесс MailRuUpdater.exe.
- Нажмите правой клавишей мыши на него и выберите пункт Открыть место хранения файла.
- Теперь Вы можете завершить процесс MailRuUpdater.exe и в открывшийся папке удалить файл MailRuUpdater.exe, иначе браузер Амиго и остатки от Mail будут всегда появляться.
- Также не забудьте перейти в раздел Автозагрузка в диспетчере задач Windows и удалить с автозагрузки амиго и прочий хлам Mail если они там есть.
Также рекомендую зайти по пути С:/ Пользователи/ Ваша учетная запись/ AppData и в папках Local и Roaming удалить остатки от браузера Амиго и Mail хлама. Там Вы увидите папки Amigo или Mail.ru можете с уверенностью их удалять. Помните что папка AppData по умолчанию скрыта, возможно чтобы показать скрытые папки Вам пригодится статья Как включить скрытые папки в Windows 10.
Теперь Вы знаете как удалить браузер амиго полностью на компьютере с Windows 10.
Как удалить амиго Windows 10 с помощью утилиты Revo Uninstaller
- Запускаем утилиту Revo Uninstaller.
- Нам откроется просмотр всех программ, установленных на компьютере.
- Выбираем программу необходимую для удаления и удаляем. Дальше сканируем систему и удаляем хвосты от программы.
Есть много утилит для удаления хвостов от программ.
Выводы
При установке программ будьте весьма внимательны, внимательно читайте, что Вам предлагают и с чем Вы соглашаетесь — обычно от нежелательных программ можно отказаться на этапе установки. В этой статье Вы узнали как бороться с этим назойливым Амиго и увидели как удалить Амиго на Windows 10 полностью. Надеюсь эта статья была для Вас полезной.

Администратор и основатель проекта Windd.ru. Интересуюсь всеми новыми технологиями. Знаю толк в правильной сборке ПК. Участник программы предварительной оценки Windows Insider Preview. Могу с лёгкостью подобрать комплектующие с учётом соотношения цены — качества. Мой Компьютер: AMD Ryzen 5 3600 | MSI B450 Gaming Plus MAX | ASUS STRIX RX580 8GB GAMING | V-COLOR 16GB Skywalker PRISM RGB (2х8GB).
29.07.2017
Просмотров: 8162
Браузер Амиго на компьютере с Windows 10 использует не так часто, как Google Chrome, Opera или тот же Microsoft Edge. Однако по статистике, он установлен на 82% устройствах. Почему такие большие цифры? Дело в том, что Амиго устанавливается вместе с различными программами, при загрузке файлов с сети и в прочих случаях, когда пользователь, сам не желая того, разрешает его установку на своем компьютере.
Читайте также: Как переустановить Microsoft Edge в Windows 10?
Пошаговая инструкция полного удаления браузера Амиго
Поскольку браузер Амиго, хоть и занимает немного места на компьютере с Windows 10, пользователи часто хотят его убрать. Для того, чтобы выполнить удаление этой программы в Windows 10, стоит выполнить следующие действия.
- Нажимаем правой кнопкой мыши на значке «Пуск» и выбираем «Панель управления».
- Откроется новое окно. Выбираем раздел «Программы и компоненты».
- В списке установленных программ нужно найти браузер Амиго, выделить его и нажать на кнопку «Удалить».
ВАЖНО! Амиго устанавливаться вместе со службами Mail.Ru, поэтому для полного удаления браузера стоит удалить и их.
- После подтверждаем выбор действия и ожидаем завершения деинсталляции.
Это самый простой способ, как удалить Амиго с компьютера полностью на Виндовс 10. Однако, часто пользователи замечают, что браузер появляется снова. Дело в том, что в скрытой папке «AppData», «Local», «Mail.Ru» хранится файл, который отвечает за подгрузку новых компонентов. Его нужно удалить. Для этого нужно выполнить следующее:
- Включаем отображение скрытых файлов и папок на компьютере с Windows
- Запускаем Диспетчер задач и переходим во вкладку «Процессы». Здесь находим процесс «MailRuUpdater.exe». Нажимаем на нем правой кнопкой мыши и выбираем «Отрыть место хранения файлы». Как только откроется папка с файлом, кликаем вновь по данном файле и выбираем «Завершить процесс». После нужно перейти во вкладку «Автозагрузку» и также убрать оттуда файл «MailRuUpdater.exe».
- После выполнения этих действий нужно перезагрузить ПК.
Важно отметить, что после полного удаления программы стоит запустить CCleaner и удалить остатки приложения на компьютере с Windows 10.
В процессе установки на компьютер многочисленных программ и дополнений не всегда сразу понятно, так ли они необходимы на самом деле. Убедившись в ненужности очередного приложения, мы начинаем чистку своего устройства от подобных утилит. И вроде бы ничего сложного в этом нет. Но на практике иногда встречаются затруднения: некоторые программные продукты деинсталлировать не так легко, как кажется. Одним из таких проблемных продуктов является браузер «Амиго».
Зачем удалять браузер «Амиго»
Браузер «Амиго» — продукт компании Mail.Ru Group. Владельцы сервиса уверяют, что эта платформа с каждым годом только набирает популярность. Большинство же отзывов в сети говорят об обратном.
Браузер «Амиго» предназначен для веб-сёрфинга в социальных сетях с помощью специальной встроенной панели
Хотя, пожалуй, правы и те и другие. Если судить о популярности по количеству инсталляций различными пользователями, то их действительно много. Вот только есть одна особенность. Зачастую пользователи интернета получают «Амиго» как дополнение при скачивании других приложений, не обратив внимания на установленный флажок о согласии с закачкой.
Распространение браузера «Амиго» происходит не совсем честным способом, что вызывает обоснованную критику пользователей
Кроме этого, есть и другие претензии к разработчикам:
- вместе с «Амиго» на компьютер устанавливается масса различных и совсем ненужных приложений: социальные сети «Вконтакте», «Одноклассники», Kometa, новости и почта Mail.ru и другие;
- «Амиго» меняет ранее установленные модули других браузеров, чем затрудняет их работу;
- при инсталляции браузер прописывается в процессы компьютера, вследствие чего после неполного удаления всех файлов он легко восстанавливается и продолжает функционировать;
- в операционной системе Windows «Амиго» также прописывается в автозагрузке и автоматически запускается при включении компьютера, что забирает память процессора и мешает остальной работе;
- созданный по открытым кодам Chromium, «Амиго» не представляет собой ничего нового, являясь, по мнению специалистов, лишь очередным клоном популярного браузера.
В процессе инсталляции кроме самого браузера устанавливается и несколько других приложений, ярлыки которых выносятся на рабочий стол, закрепляются в панели задач и меню «Пуск»
Справедливости ради надо заметить, что есть и положительные отзывы об этом браузере. Заточенный под социальные сети, «Амиго» может быть удобен, например, для одновременного общения в «Одноклассниках» или «Вконтакте» и просмотра любимого сериала. Иногда пользователи также отмечают как преимущество высокую скорость доступа к веб-ресурсам, хотя это обстоятельство как раз и есть прямое следствие использования движка другого программного продукта.
Если же вы уже приняли решение об удалении «Амиго», сделать это надо правильно, чтобы браузер не восстановился самостоятельно после неполной деинсталляции.
Как полностью удалить «Амиго» с компьютера
Способы удаления в разных версиях операционной системы несколько отличаются. Поэтому рассмотрим каждый случай отдельно.
Удаление браузера в Windows 7 и 8
Для полного удаления «Амиго» из операционной системы необходимо последовательно выполнить три нижеописанных этапа, не перезагружая компьютер до окончания всего процесса.
Деинсталляция браузера
На первом этапе надо удалить файлы браузера. Сделать это можно двумя простыми способами, осилить которые сможет даже неопытный пользователь:
- Для удаления «Амиго» через кнопку «Пуск» выполните следующие действия:
- нажмите на кнопку «Пуск» в левом нижнем углу экрана и выберите «Панель управления»;
- в правом верхнем углу открывшегося окна выберите «Категория», дальше — «Удаление программы»;
Через «Панель управления» откройте раздел «Удаление программы» для выполнения дальнейших действий
- найдите в списке «Амиго» и нажмите на кнопку «Удалить/изменить»;
Выделите в списке строку «Амиго», поставьте галочку в открывшемся окне и подтвердите выбор
- выполняя указания деинсталлятора, завершите процесс.
- Удалить браузер командным способом можно с помощью нижеприведённого алгоритма:
- одновременно нажмите Win+R;
- в строке открывшегося окна введите команду appwiz.cpl и нажмите «ОК»;
В окне «Выполнить» пропишите команду appwiz.cpl, чтобы открыть раздел «Удаление программы»
- выполните пункт 3 из предыдущего способа.
Удаление файлов браузера из процессов компьютера
Многие неопытные пользователи допускают типичную ошибку — после удаления основных файлов браузера они считают процедуру законченной и перезагружают компьютер. Поступать так категорически не рекомендуется. Как уже отмечалось выше, «Амиго» — тот самый продукт, который при инсталляции прописывается в процессах. А это значит, что после процедуры деинсталляции он не исчезнет с ПК, так как его файлы всё ещё находятся внутри системы. Поэтому при новом запуске компьютера браузер самостоятельно восстанавливается и возобновляет своё функционирование в полном объёме. Именно по этой причине крайне важно удалить все файлы, которые были установлены вместе с «Амиго», из процессов системы.
После деинсталляции браузера нужно удалить все связанные с ним файлы. Для этого:
- Открываем «Диспетчер задач». Сделать это можно щелчком правой кнопкой мыши на панели задач или с помощью комбинации клавиш Ctrl+Alt+Delete. Из открывшегося списка выбираем пункт «Запустить диспетчер задач».
- Переходим на вкладку «Процессы».
- Находим процессы MailRuUpdater.
Чтобы удалить MailRuUpdater из процессов, необходимо найти место хранения файлов
- Выделяем один из них правой кнопкой мыши и выбираем «Открыть место хранения файла».
Открыть место хранения файла можно с помощью контекстного меню процесса
- Файл найден, однако перед удалением необходимо прекратить его работу. Для этого снова вызываем контекстное меню в диспетчере задач и выбираем пункт «Завершить процесс».
Перед удалением файл MailRuUpdater необходимо завершить его процесс в диспетчере задач
- После этого возвращаемся в папку с файлом MailRuUpdater, выделяем его и нажимаем комбинацию клавиш Shift+Delete.
Для удаления файла MailRuUpdater нужно нажать комбинацию клавиш Shift +Delete
- Повторяем 4–6 пункты для каждого файла MailRuUpdater.
Удаление браузера из автозагрузки
Для полного удаления браузера «Амиго» с компьютера осталось только очистить автозагрузку Windows от прописавшихся в ней файлов браузера. Сделать это можно следующим образом:
- Нажимаем комбинацию клавиш Win+R.
- В строке вводим команду msconfig.
В окне «Выполнить» вводим команду msconfig и нажимаем «ОК», чтобы продолжить действия
- В окне «Конфигурация системы» переходим на вкладку «Автозагрузка».
В открывшемся окне «Конфигурация системы» переходим на вкладку «Автозагрузка», чтобы удалить оттуда элементы браузера
- Снимаем флажок возле MailRuUpdater.
Уберите галочку в строке MailRuUpdater и информация о браузере «Амиго» исчезнет из автозагрузки
- Нажимаем кнопки «Применить» и «ОК».
- После этого система предложит сделать перезагрузку компьютера. Соглашаемся. На этом удаление браузера «Амиго» закончено.
В версии Windows 8 параметр «Автозагрузка» находится в разделе «Диспетчер задач».
Видео: как удалить «Амиго» в Windows 7
Удаление браузера в Windows 10
Процесс удаления «Амиго» в Windows 10 несколько отличается от предыдущей инструкции, но в целом не представляет ничего сложного и укладывается в меньшее количество шагов.
Удаление браузера
На первом этапе нужно просто удалить браузер стандартным способом:
- Нажимаем на кнопку «Пуск» и выбираем «Параметры».
Открываем меню «Пуск» и выбираем «Параметры»
- Открываем раздел «Система».
В параметрах Windows перейдите в раздел «Система» для дальнейших действий
- Далее выбираем «Приложения и возможности».
В открывшемся окне выбираем пункт «Приложения и возможности»
- В списке находим «Амиго», выделяем его левой кнопкой мыши и нажимаем «Удалить».
В разделе «Приложения и возможности» выделяем «Амиго» и нажимаем на кнопку «Удалить»
- Выполняем указания деинсталлятора. Ставим галочку возле предложения «Удалить данные о работе браузера» и ещё раз нажимаем на кнопку «Удалить».
Соглашаемся, что действительно хотим удалить «Амиго»
Удаление сопутствующего сервиса
Как и в предыдущих версиях Windows для полного удаления браузера необходимо убрать его остаточные файлы из процессов и автозагрузки системы:
- Открываем «Диспетчер задач». На вкладке «Процессы» находим и выделяем MailRuUpdater. В контекстном меню выбираем «Снять задачу».
Правой кнопкой мыши выделяем объект и снимаем задачу с помощью контекстного меню
- Переходим на вкладку «Автозагрузка». Выделяем MailRuUpdater правой кнопкой мыши и выбираем «Отключить».
Переходим на вкладку «Автозагрузка» и отключаем функцию
- Состояние процесса должно измениться.
Убедитесь, что состояние элемента автозагрузки изменилось на «Отключено»
- Снова открываем контекстное меню и выбираем параметр «Открыть расположение файла».
Находим расположение файла, чтобы удалить его
- Выделяем содержимое открывшейся папки и нажимаем комбинацию клавиш Shift+Delete.
Видео: как удалить «Амиго» в Windows 10
Удаление браузера в Ubuntu Linux
Версии ОС Linux имеют принципиальные отличия от системы Windows, а потому установка и удаление программ происходит здесь по другим алгоритмам. Рассмотрим два способа удаления «Амиго» в Ubuntu Linux.
Удаление браузера через «Терминал»
Способ несложный, но требует последовательного ввода символов в интерфейсе командной строки «Терминала». Поэтому надо быть внимательным, чтобы не ошибиться. Чтобы выполнить данный процесс, следуйте инструкции:
- Открываем «Терминал», а в нём — «Список установленных программ». Для этого вводим текст dpkg — — list и нажимаем Enter.
Для удаления программы в Ubuntu Linux через «Терминал» необходимо последовательно ввести комбинации символов в командной строке
- Находим файлы «Амиго» и сопутствующих программ.
- Копируем имена исполняемых файлов c расширением. Например, Amigo.exe или MailRuUpdater.exe.
- В командной строке «Терминала» вводим sudo apt-get –purge remove amigo.exe и нажимаем Enter.
- Далее вводим пароль пользователя и снова нажимаем Enter.
- Для подтверждения решения необходимо ввести латинскую букву y. После нажатия Enter начнётся процесс удаления. Это займёт несколько минут. После завершения процесса «Терминал» можно закрыть.
Для удаления программы в Ubuntu Linux можно также использовать другую команду — sudo aptitude remove amigo.exe.
Удаление браузера с помощью центра приложений
Специальная утилита для просмотра, установки и удаления приложений, предустановленная в Ubuntu Linux, позволяет сделать процесс деинсталляции максимально простым. Чтобы воспользоваться этим способом, выполните следующие действия:
- Открываем «Центр приложений» Ubuntu (оранжевый ярлык с белой буквой A). Этот менеджер программного обеспечения можно открыть, если ввести в строке поиска Ubuntu фразу «центр приложений».
На ярлыке центра приложений изображён оранжевый чемодан с белой буквой A
- Переходим на вкладку «Установлено».
В центре приложений Ubuntu выбираем вкладку «Установлено», чтобы удалить браузер «Амиго»
- Находим «Амиго» и нажимаем на кнопку «Удалить».
- Подтверждаем запрос системы.
Видео: как удалить любую программу в Ubuntu Linux
Что делать, если браузер снова появился после удаления
Если после удаления «Амиго» через некоторое время появился на компьютере снова, то этому может быть два объяснения:
- были удалены не все файлы браузера;
- вы закачали браузер заново с другой программой.
В обоих случаях деинсталляцию браузера придётся произвести ещё раз и более внимательно. После удаления абсолютно всех файлов «Амиго» исчезнет с вашего ПК и «воскреснуть» из ниоткуда просто не сможет.
Как вы уже могли убедиться сами, удалить «Амиго» со своего компьютера совсем несложно. Это вполне может сделать самостоятельно даже начинающий неопытный пользователь, не прибегая к помощи компьютерных специалистов.
- Автор: Светлана Гурьева
- Распечатать
Оцените статью:
- 5
- 4
- 3
- 2
- 1
(0 голосов, среднее: 0 из 5)
Поделитесь с друзьями!
Как удалить Амиго
Удалить Амиго Браузер с компьютера полностью можно стандартными средствами Windows. Не верьте провокационным статьям, в которых пишут, что Амиго так просто не удаляется и что сделать это непросто. Мы покажем весь процесс на примере Windows 10 (на 7, 8 и XP – по аналогии) в виде пошаговой инструкции со скриншотами.
Шаг 1
Откройте панель управления. Проще всего нажать кнопку «Пуск» и начать набирать на клавиатуре слово «панель». Одновременно с этим будет происходить поиск нужного компонента – щелкните на появившийся значок панели управления левой кнопкой мыши.
Шаг 2
Здесь вам нужно открыть «Программы и компоненты». Если вид панели отличается от того, что на скриншоте ниже, выберите режим отображения «мелкие значки».
Шаг 3
В списке установленных программ найдите Амиго и кликните на ссылку «Удалить».
* перед удалением необходимо закрыть браузер.
В появившемся окошке нажмите на кнопку «Удалить». Если хотите стереть вашу персональную конфигурацию Амиго, поставьте галочку в чекбоксе рядом с надписью «Также удалить данные о работе в браузере».
После этого произойдет удаление Амиго и всех его компонентов с компьютера (включая удаление приложения Амиго.Музыка).
На этом все, у вас получилось!
P.S. Некоторые пользователи спрашивают, как удалить Амиго навсегда, так как он время от времени опять появляется на компьютере. Пояснение по этому поводу: браузер Амиго, как и Яндекс Браузер, и Opera, и Skype и другие популярные программы для Windows, сотрудничает со многими разработчиками программного обеспечения и предлагается установиться на компьютер вместе с их продуктами (в виде рекламного предложения). Вы можете просто снять галочку и отказаться от его установки, против вашей воли инсталляция Амиго никогда не произойдет.
Просто обращайте внимание на компоненты, которые вам предлагают установить и читайте лицензионное соглашение, и вы сможете избежать таких непонятных ситуаций.
Также рекомендуем попробовать новый браузер Orbitum:

-
Сложности
-
Удаление Амиго в панели управления
-
Завершение процесса
-
Отключение в Автозагрузке
-
Видео
-
Очистка специальными программами
-
Вывод
Независимо от того, как именно этот браузер появился на вашем компьютере, нужно знать, как удалить Амиго с компьютера полностью, чтобы он не доставлял проблем во время использования ПК.
Сложности
Удаление этого интернет-обозревателя с компьютера – задача, с которой начинающему пользователю будет справиться очень сложно. Если просто выполнить деинсталляцию браузера с компьютера, со временем он снова может появиться. И в этом случае уже не важно, как именно вы его «подцепили» – установив преднамеренно или при инсталляции программ, как стороннее ПО.
Удаление Амиго в панели управления
Удалить браузер Амиго с компьютера можно в несколько шагов. Выполняйте их последовательно, чтобы в результате не столкнуться с ним снова.
- Запустите стандартное средство удаления программ и компонент: ПКМ на меню Пуск → Программы и компоненты. В старых версиях Windows зайдите в меню Пуск → Панель управления (включите мелкие значки отображения) → Программы и компоненты.
Полезно знать! Альтернативный вариант запуска: нажмите Win+R → в окне «Выполнить» введите команду: appwiz.cpl.
- В открывшемся списке выберите браузер Амиго и нажмите «Удалить».
Это стандартная процедура, после которой любая другая программа удалится с ПК. Но из-за того, что после деинсталляции процесс Mail.ru Updater остается в системе, он автоматически скачает интернет-обозреватель и снова установит его на компьютер.
Завершение процесса
- ПКМ на панели задач → диспетчер задач.
- Перейдите во вкладку «Процессы» → найдите процесс MailRuUpdater.exe → ПКМ по нему → Место расположения файла.
- После того, как откроется папка, в которой хранится .exe-файл процесса, перейдите в диспетчер задач → ПКМ по процессу MailRuUpdater.exe → Снять задачу.
- Вернитесь в папку хранения файла запуска процесса и удалите его.
Отключение в Автозагрузке
Последний шаг – отключение приложения в автозагрузках Windows. Прочитайте о том, как ее открыть, в статье «Где находится автозагрузка в Windows 10».
- ПКМ по панели задач → диспетчер задач → перейдите во вкладку Автозагрузка.
Важно! В старых версиях Windows параметр автозагрузки можно открыть следующим образом: в окне «Выполнить» введите команду: msconfig – в окне «Конфигурация системы» перейдите во вкладку Автозагрузка.
- ПКМ по пункту «MailRuUpdater» → отключить (или снимите галочку) → перезагрузите ПК.
Видео
На видео процесс удаления Амиго представлен более наглядно.
Очистка специальными программами
Не всегда получается удалить браузер Амиго с устройства стандартными средствами. В этом случае используйте специальную программу AdwCleaner. Утилита удалит с ПК браузер Амиго и другое вредоносное ПО, в том числе Crossbrowser, автоматически.
- Скачайте и установите AdwCleaner на компьютер.
- Запустите сканирование системы → нажмите «Очистка» по завершении процесса поиска вредоносного ПО.
Вывод
Установка браузера Амиго на компьютер происходит по неосторожности или вместе с разными программами как дополнительное ПО. Удалить его стандартным способом с ПК не получится, поэтому выполните описанные в статье шаги. Также используйте специальную программу AdwCleaner, которая проведет удаление автоматически.