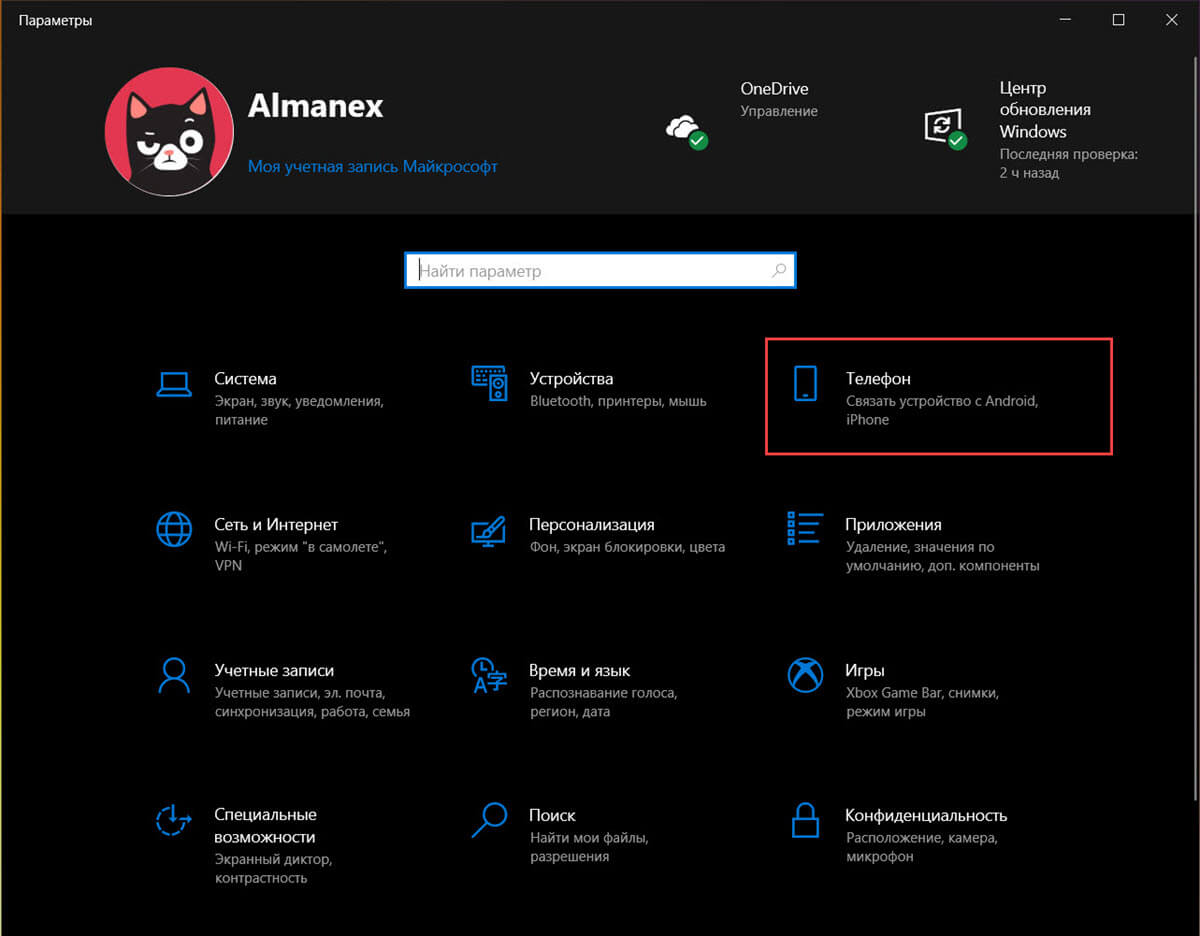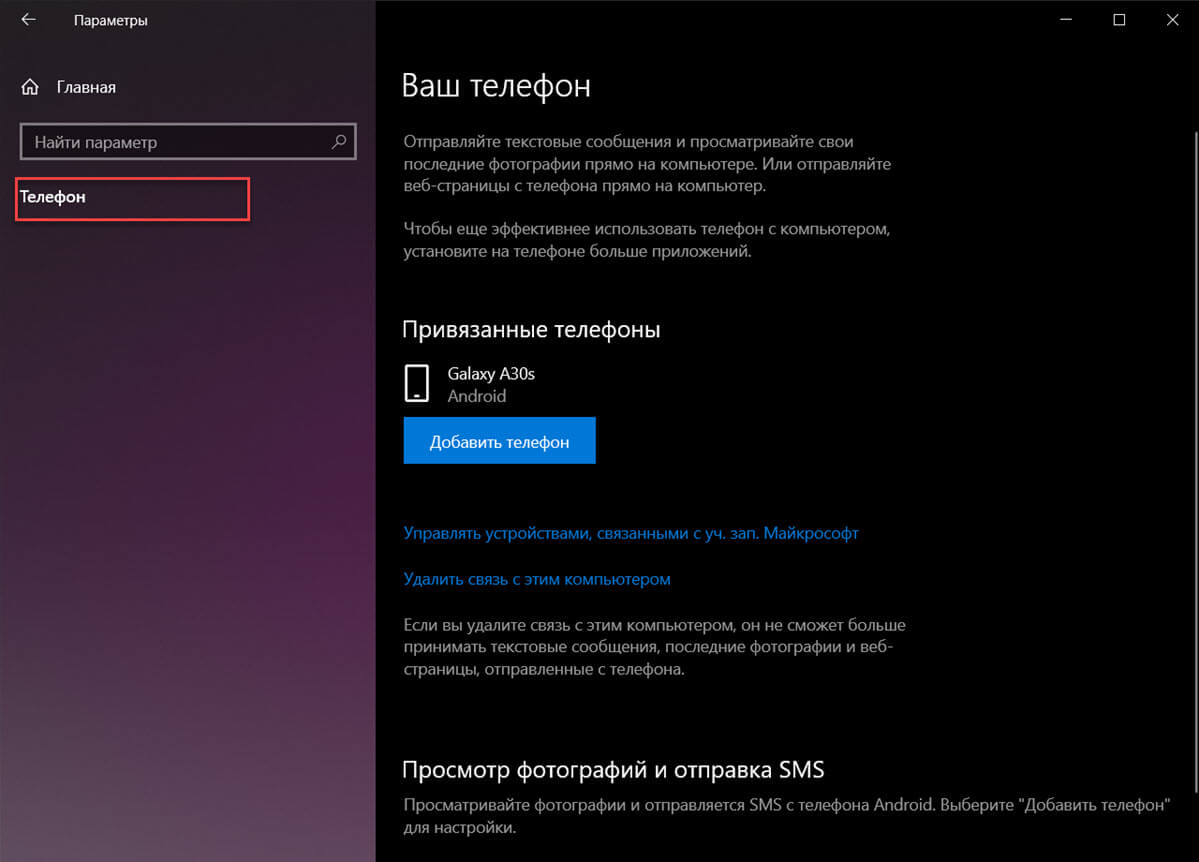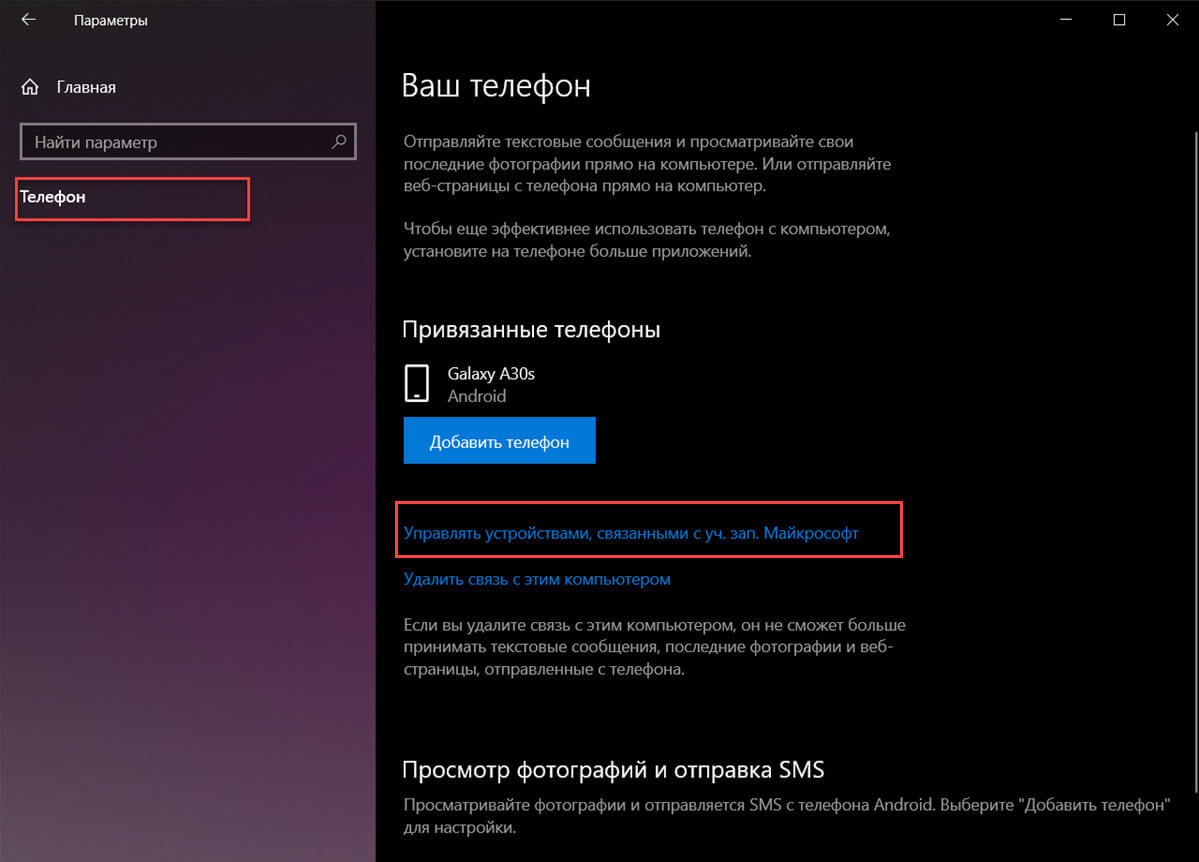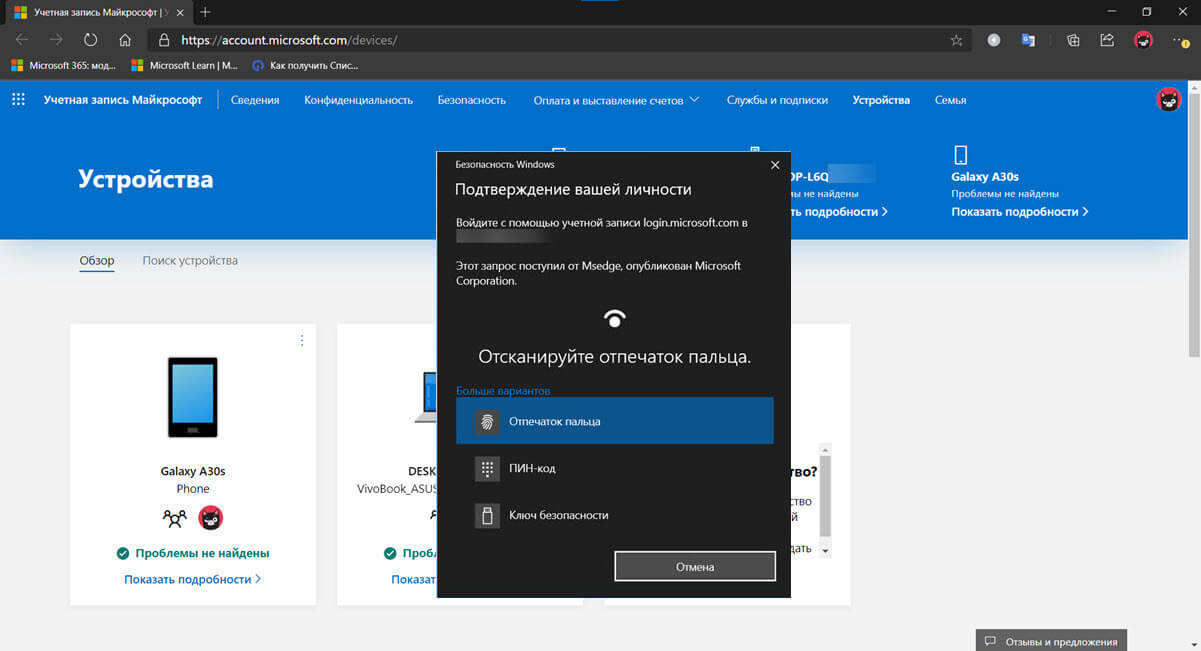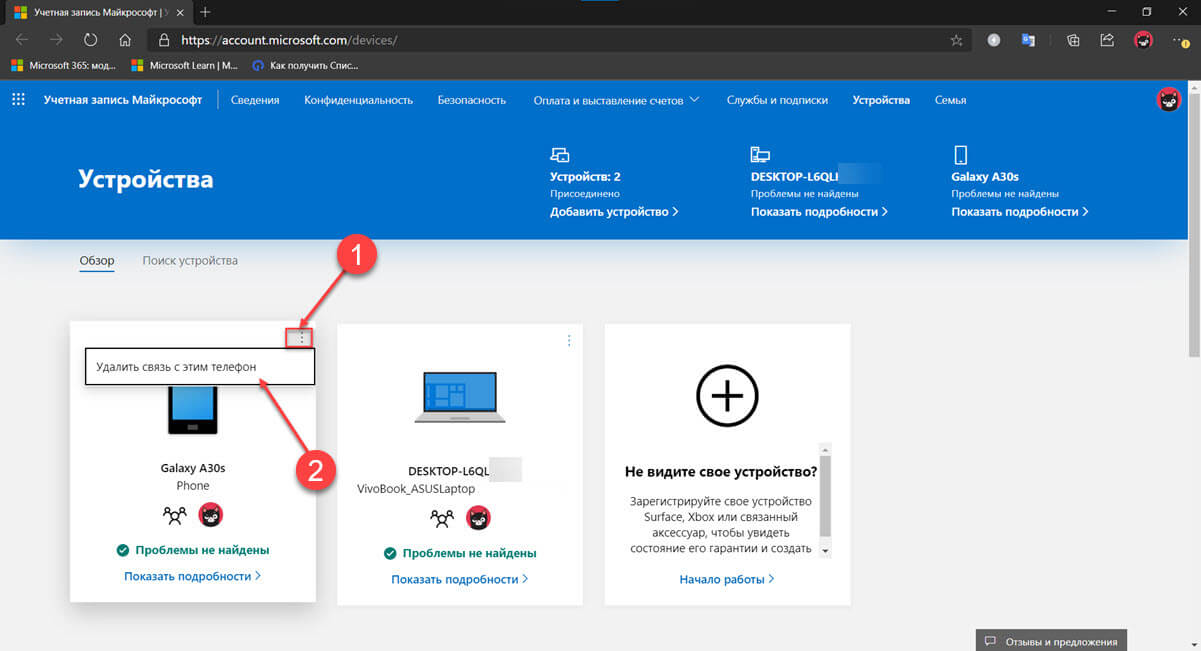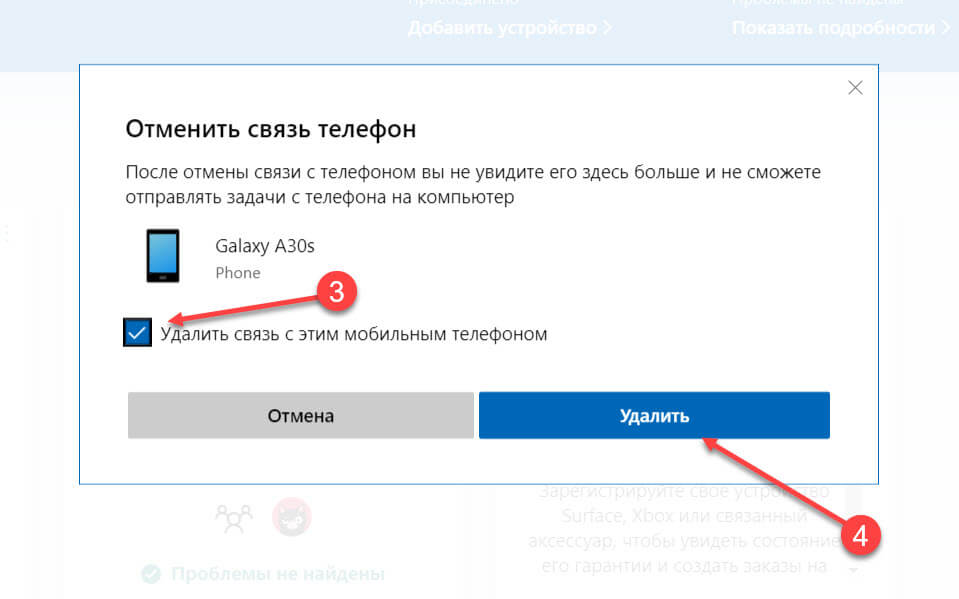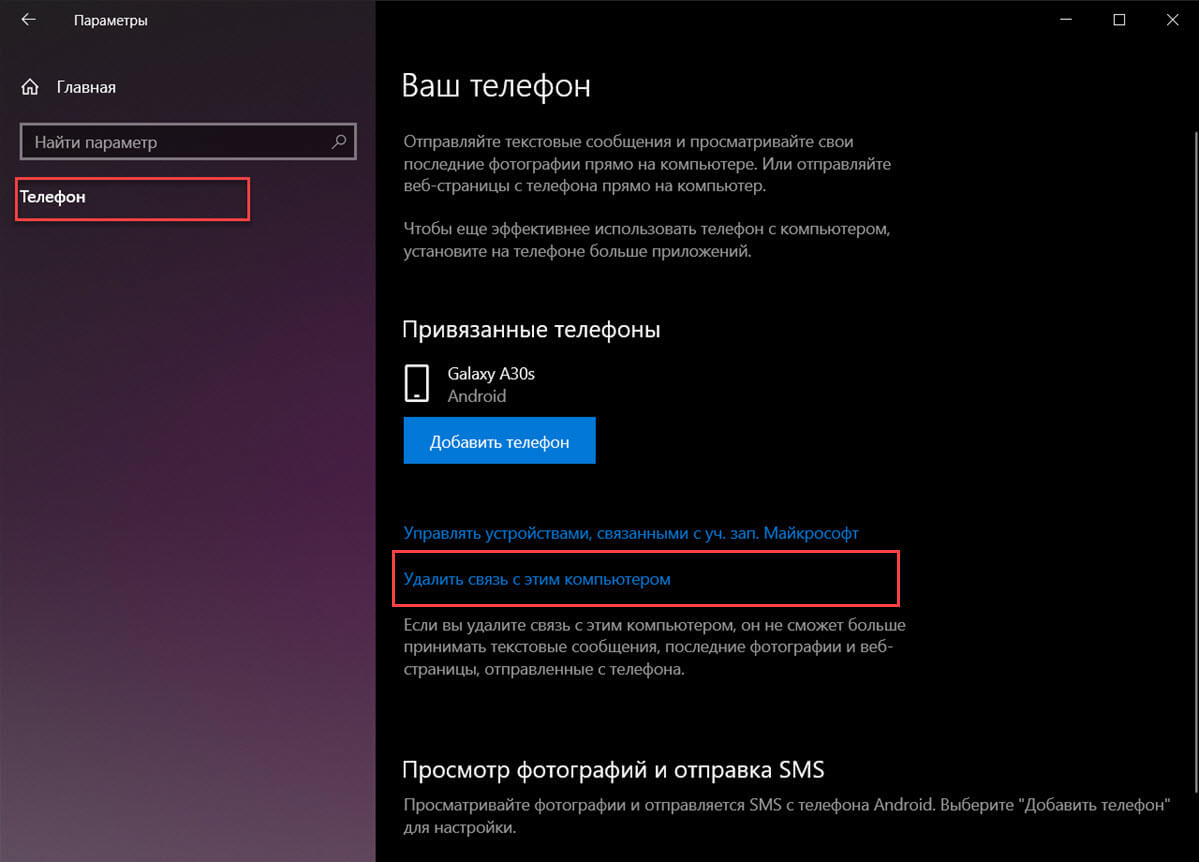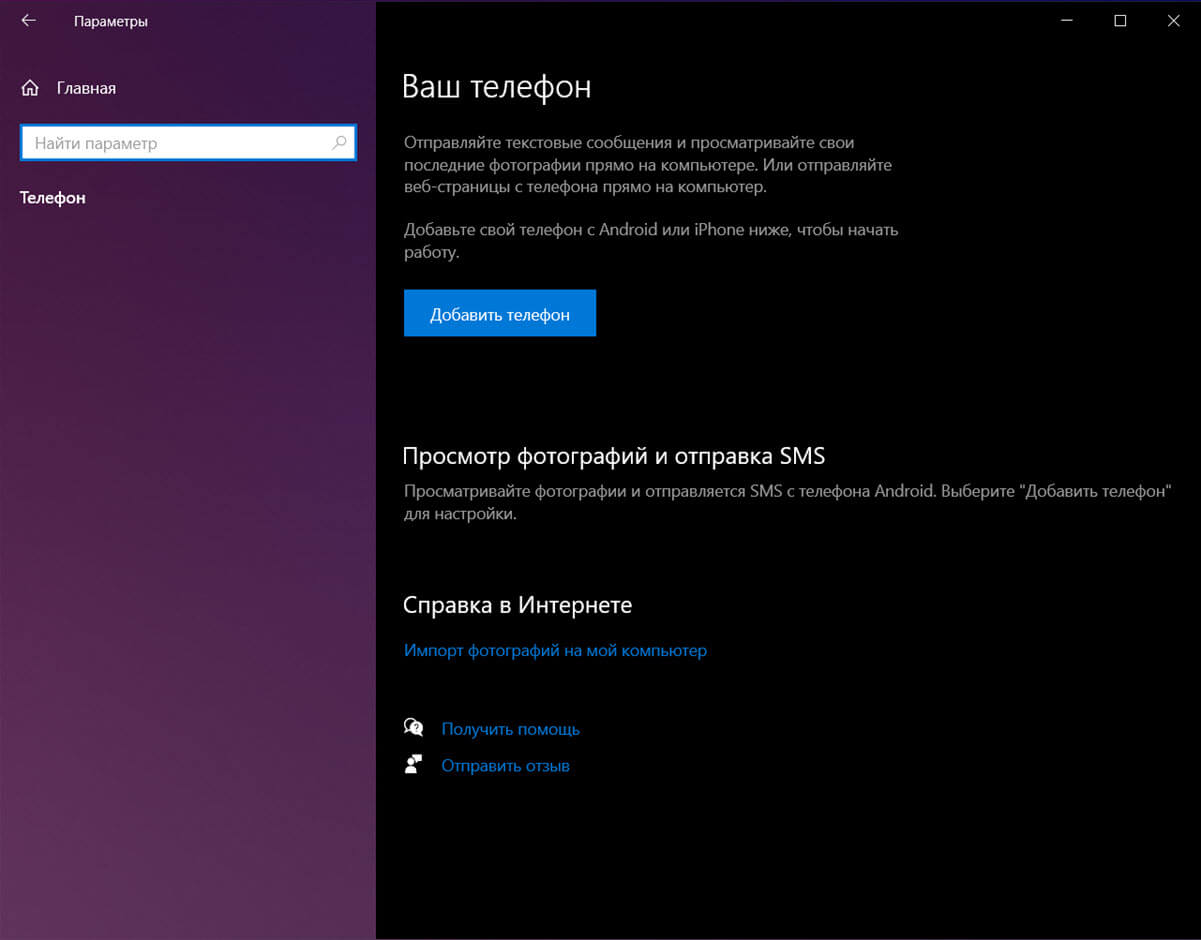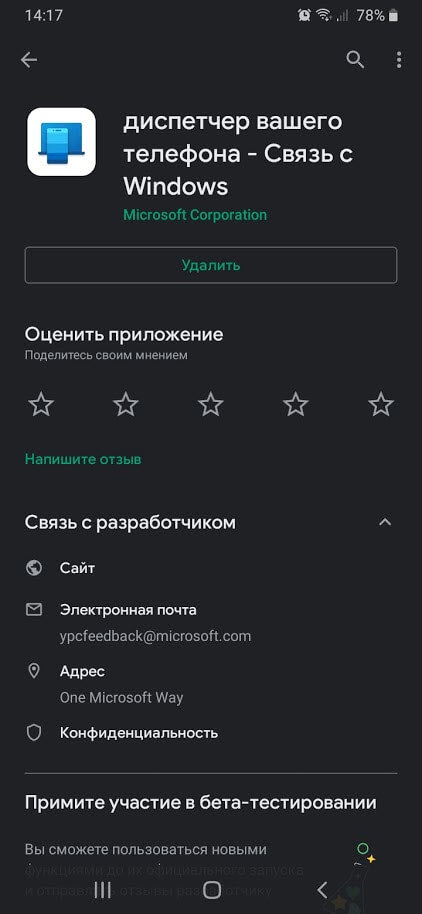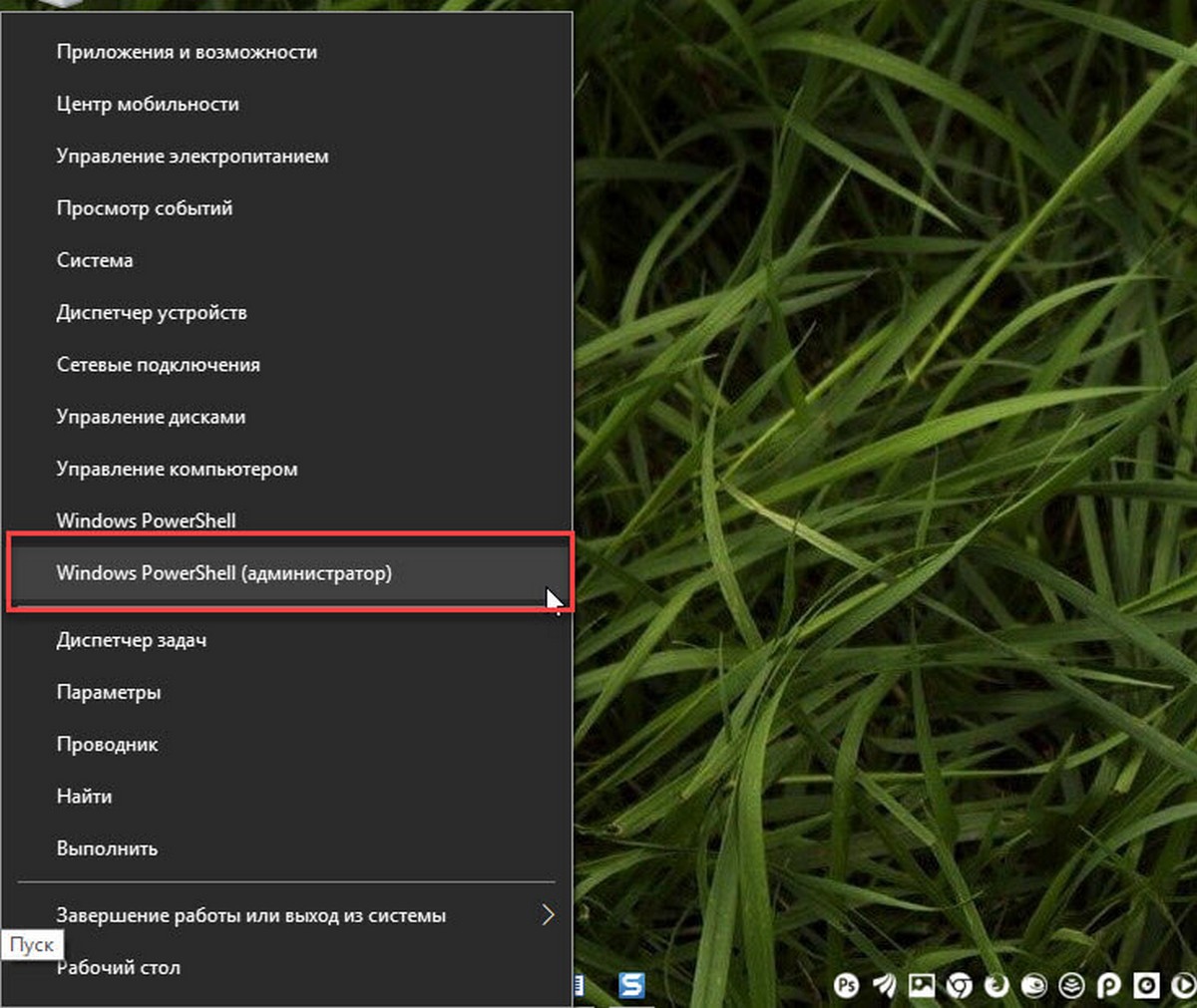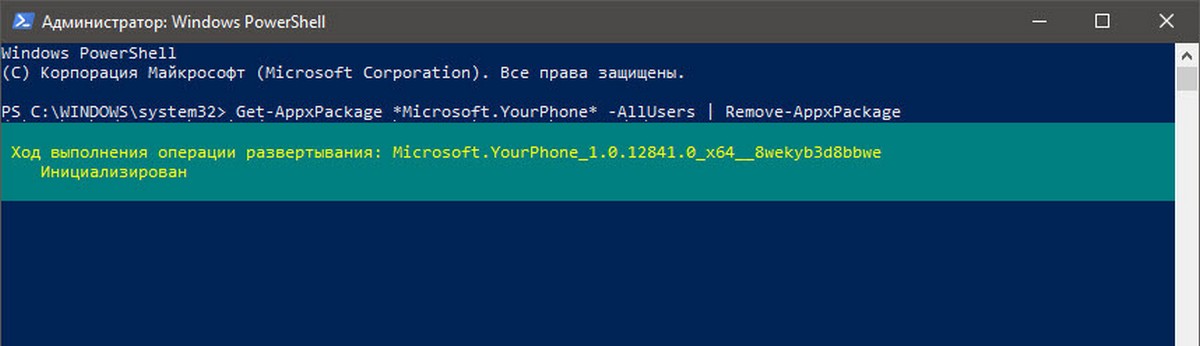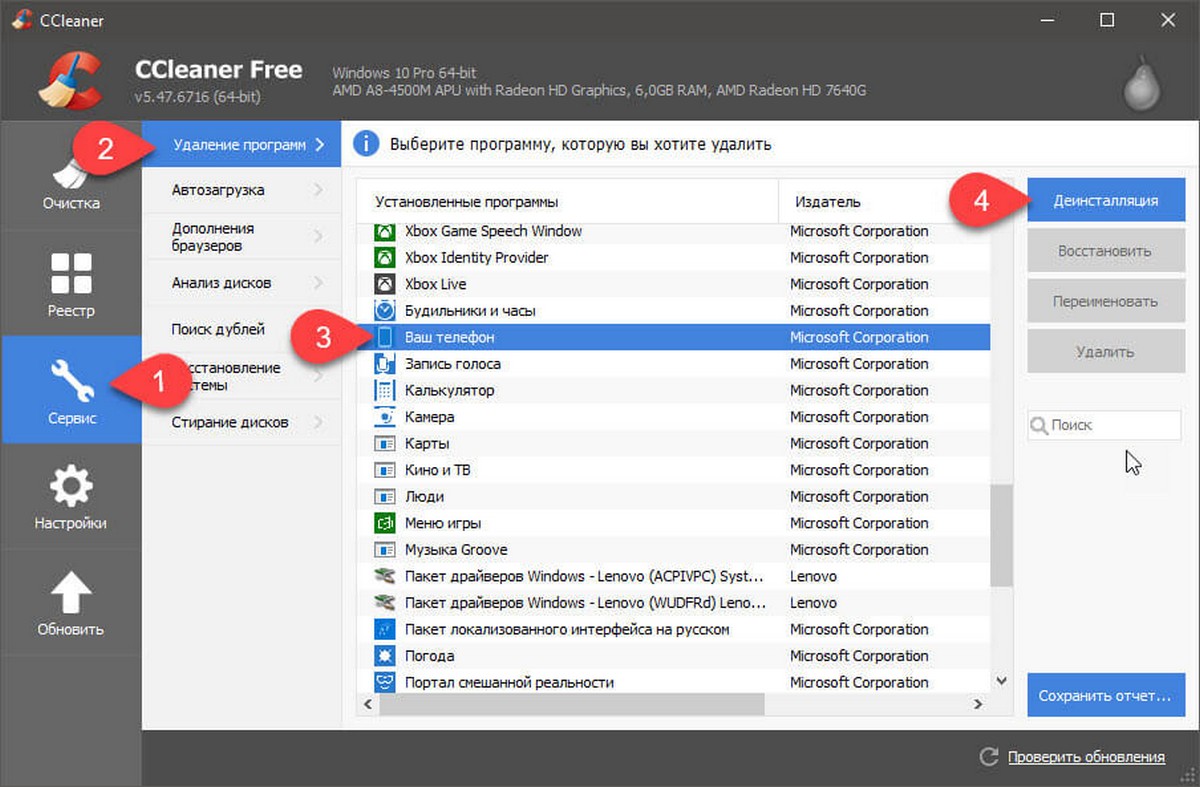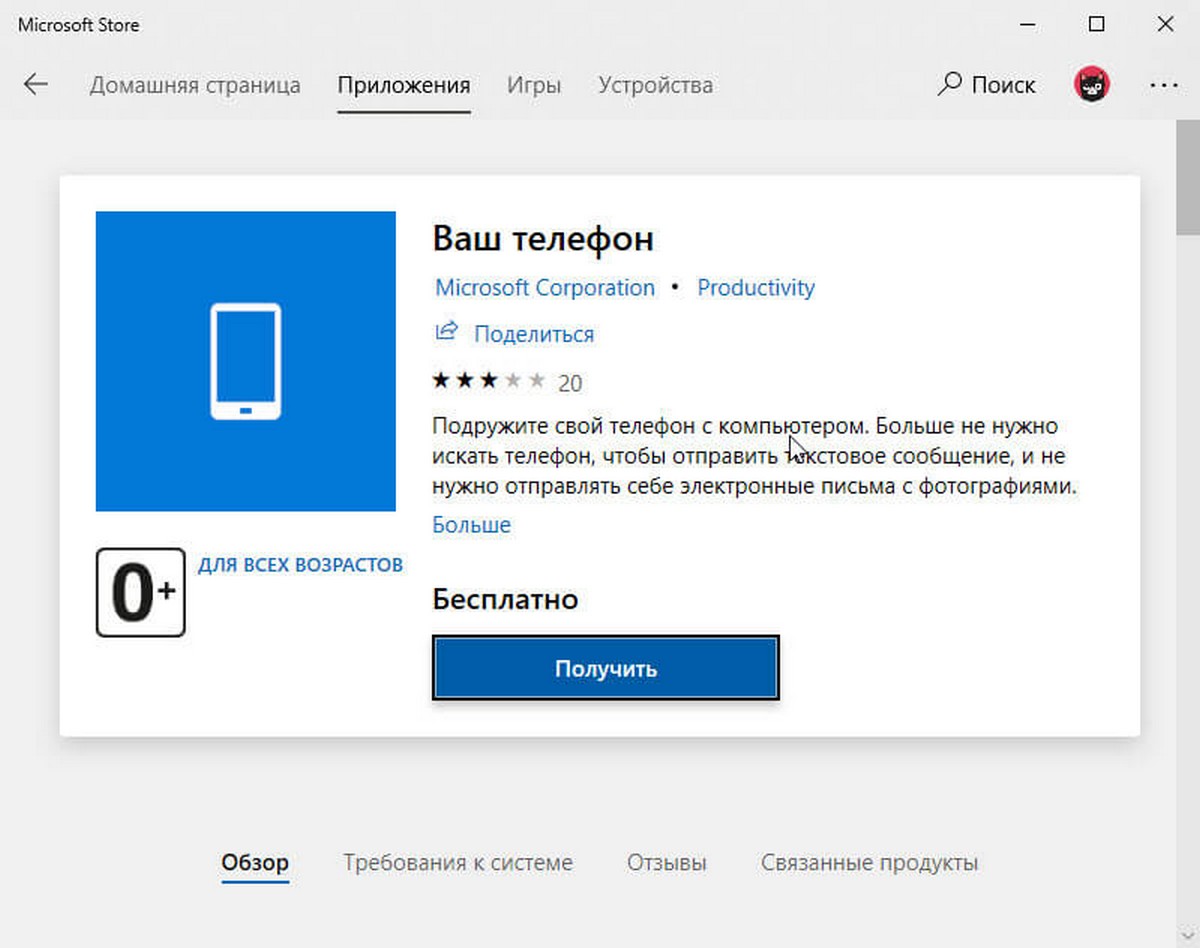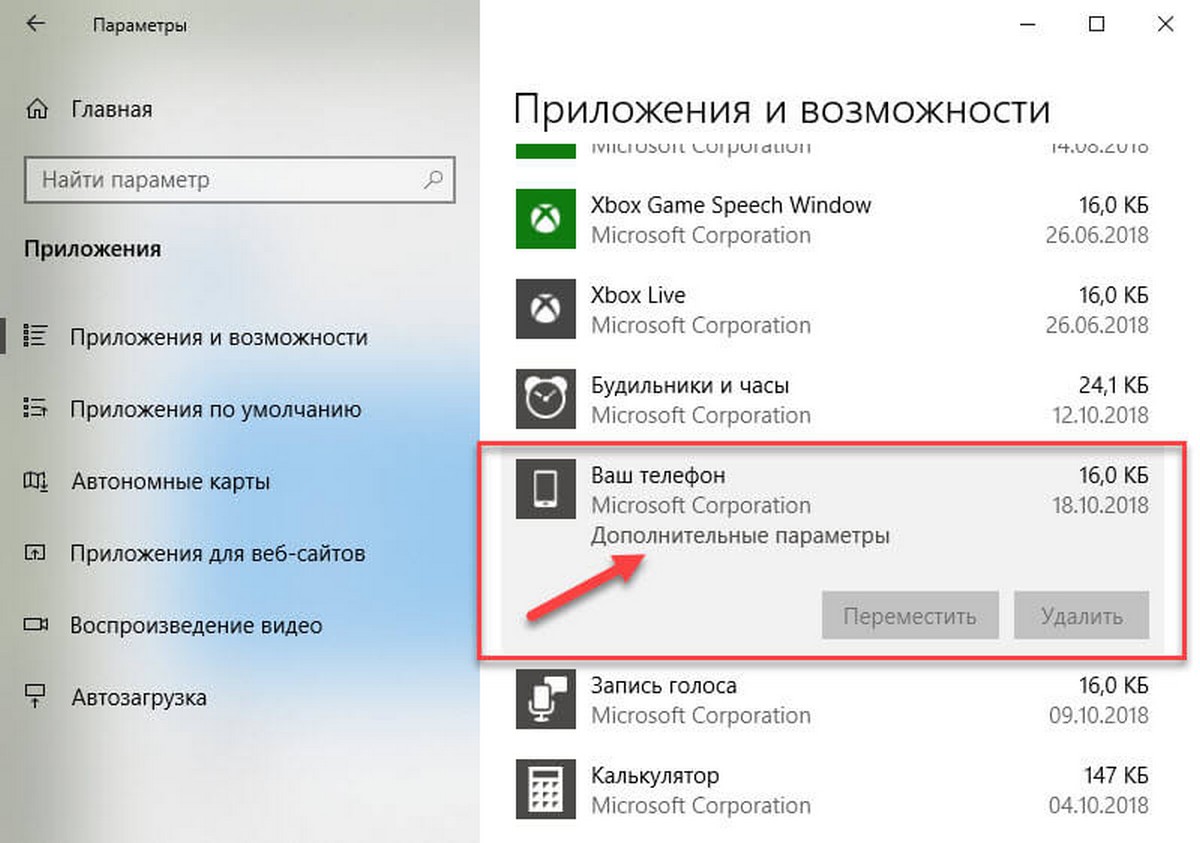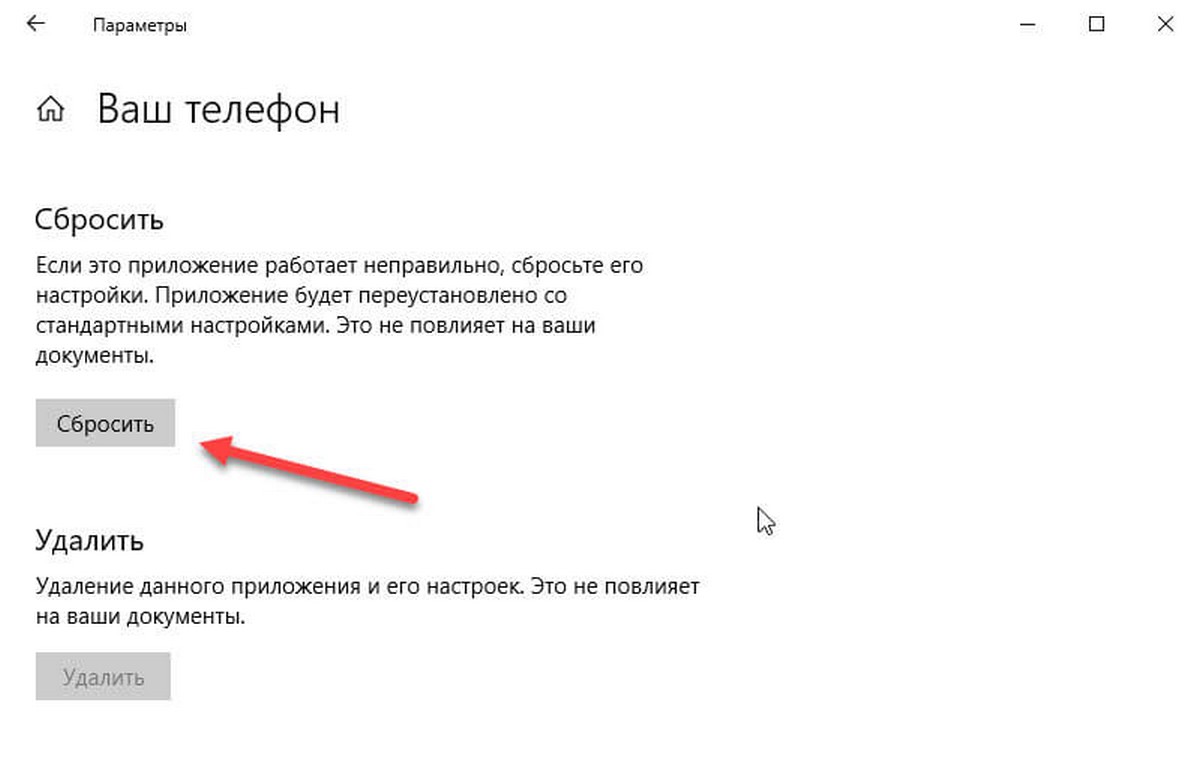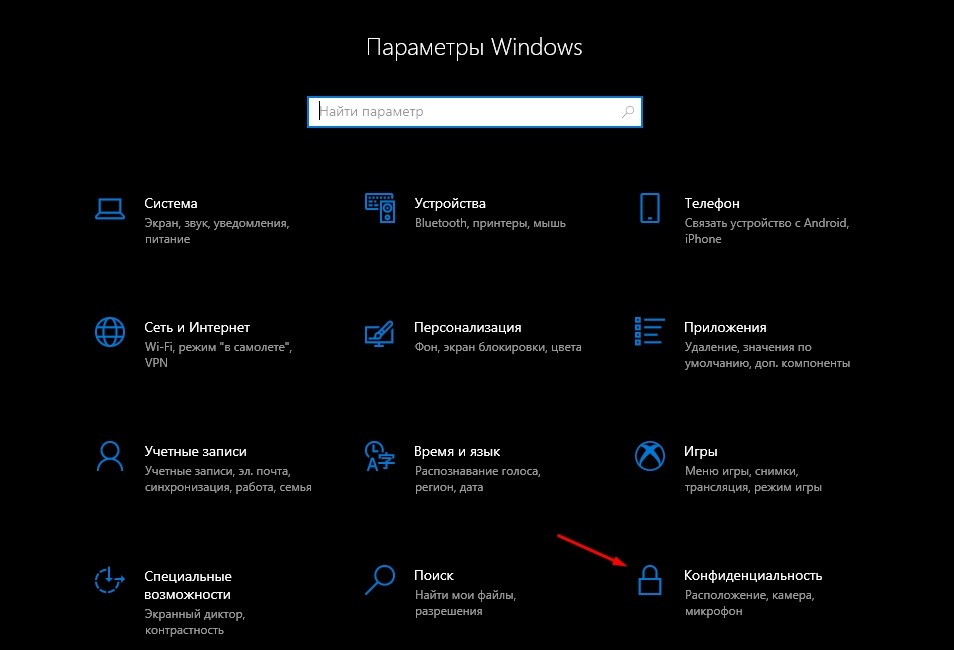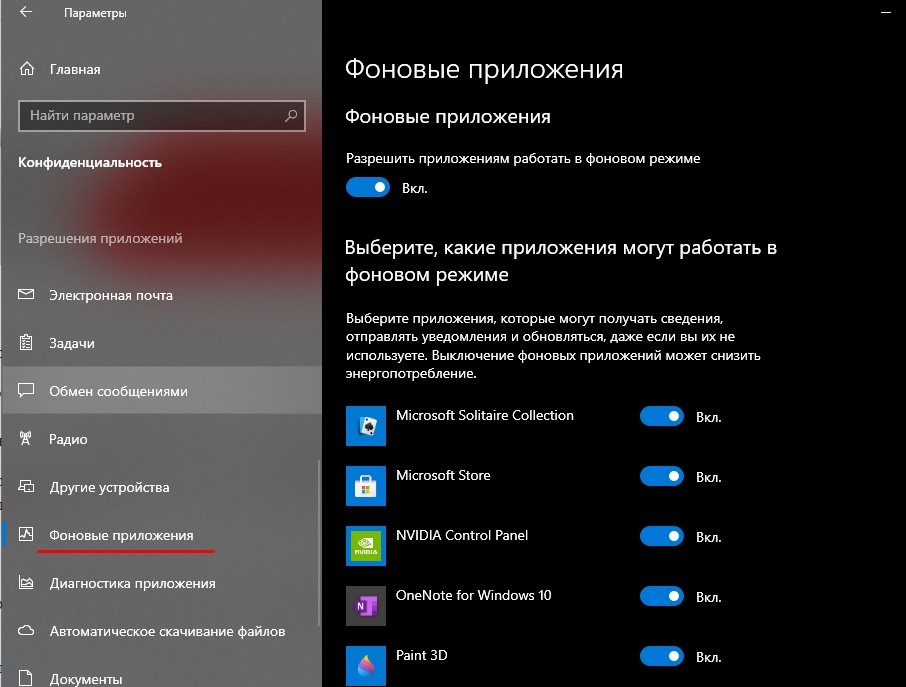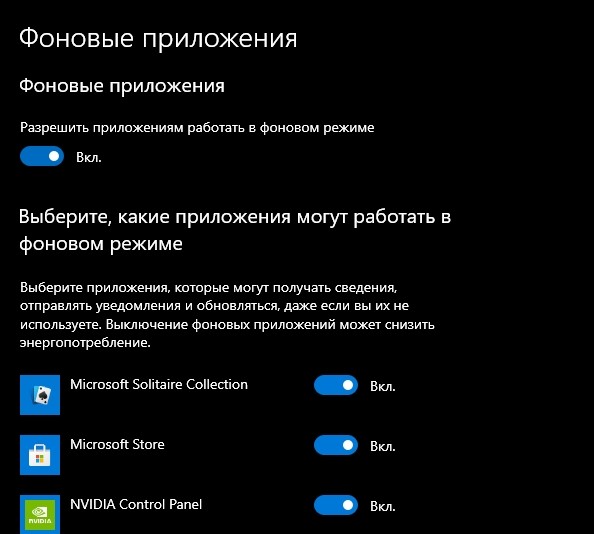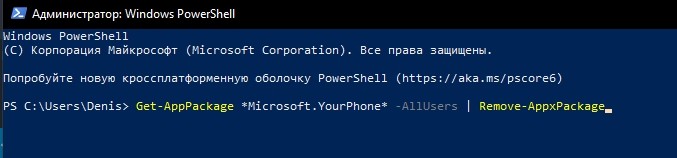|
03.04.2012 Как удалить загрузчик Android-x86 и GRUB Инсталлятор Android-x86 автоматически обнаруживает раздел Windows на Вашем компьютере и предоставляет Вам возможность для создания элемента начальной загрузки для Windows. Он делает настройку двойной загрузки Windows и операционной системы Android действительно легкой. Но как удалить Android-x86 и загрузчик GRUB, чтобы возвратиться к Windows в том виде в каком она была до этого? Удаление загрузчика Android-x86 и GRUB Чтобы удалить Android-x86 и загрузчик GRUB сначала необходимо загрузиться в Windows. Зайдите в раздел C: и удалите директории GRUB и android -xxx. Но это еще не все. Вам понадобится установочный диск Windows или загрузочная версия Windows на флеш-памяти USB для того, чтобы возвратить начальный загрузчик Windows bootloader. 1. Вставьте установочный диск Windows или загрузочную версию Windows на флеш-памяти USB. 2. Загрузитесь с целевого диска (установочный диск Windows или загрузочная версия Windows на флеш-памяти USB), изменив порядок начальной загрузки в BIOS. 3. Выберите язык, время, формат валюты и клавиатуры или метод ввода. После этого щелкните по Next (дальше). 4. Щелкните по Repair your computer (исправить Ваш компьютер). 5. Выберите операционную систему для того, чтобы ее исправить и щелкните по Next (дальше). 6. В системном диалоговом окне опции восстановления, щелкните по Command Prompt (подсказка). 7. Напечатайте Bootrec.exe /FixMbr и нажмите на Enter (Ввод). 8. Перезагрузите свой компьютер и не забудьте изменить в BIOS начальную загрузку на загружаться с жесткого диска. Однако если у Вас нет установочного диска Windows или файла образа Windows ISO, то Вы можете воспользоваться утилитой EasyBCD для того, чтобы установить начальный загрузчик Windows bootloader в главную загрузочную запись (MBR). Это программное обеспечение является более легким для использования, но лучше использовать официальный инсталляционный диск, чтобы восстановить Windows. |
Вы связали свой смартфон Android или iPhone с ПК Windows 10? Вы не считаете приложение «Ваш телефон» в Windows 10 полезным? Может, вы хотите удалить отвязать свой номер и смартфон? Неважно, какой телефон вы используете (Android или iPhone), процесс его отключения от Windows 10 одинаков. Вот как это работает:
Как получить доступ к настройкам позволяющим отвязать ваш телефон в Windows 10 или от учетной записи Microsoft
Первым шагом откройте «Параметры» Windows 10 нажав значок шестеренки в меню «Пуск» или нажмите сочетание клавиш Win I.
В параметрах Windows 10 перейдите в раздел «Телефон».
Здесь вы найдете все телефоны, связанные с Windows 10. Это может быть как смартфон Android, так и iPhone, в зависимости от вашего устройства. Здесь вы можете сделать выбор:
- Управлять устройствами, связанными с уч. зап. Майкрософт
- Удалить связь с этим компьютером
Выберите телефон, связь с которым вы хотите удалить, и отключите его от всех компьютеров с Windows 10 связанных с вашей учетной записью Microsoft на веб-странице «account.microsoft.com/devices». Чтобы эта опция работала, вам необходим доступ в Интернет.
Отключите телефон от конкретного ПК с Windows 10. Другие связи между телефоном и другими ПК и устройствами с Windows 10 остаются нетронутыми.
В этом руководстве рассмотрены обе ситуации, поэтому прочтите тот, который вас интересует. 
Как отвязать телефон на всех устройствах с Windows 10
Шаг 1: В разделе параметров «Телефон» кликните или коснитесь ссылки с надписью «Управление устройствами, связанными с вашей учетной записью Microsoft». Веб-браузер по умолчанию откроет страницу устройств вашей учетной записи Microsoft.
Шаг 2: Войдите в учетную запись Microsoft, которую вы используете на своем ПК. На этой странице будут перечислены все устройства, которые вы настроили с помощью своей учетной записи Microsoft. Найдите устройство, которое вы хотите отключить от своей учетной записи и всех ваших компьютеров с Windows 10.
Шаг 3: Кликните или коснитесь … трех точек в правом верхнем углу карточки вашего телефона. В открывшемся меню выберите «Удалить связь с этим телефоном».
Шаг 4: Появится окно с просьбой подтвердить свой выбор, установите флажок «Удалить связь с этим мобильным телефоном» и нажмите кнопку «Удалить».
Шаг 5: Подтвердите, свои действия. Вы получите подтверждающее сообщение о том, что телефон удален. Кликните или коснитесь кнопки «ОК».
Все ваш мобильный телефон отключен от вашей учетной записи Microsoft и всех компьютеров с Windows 10 использующих эту учетную запись.
Обратите внимание, что может пройти несколько минут, прежде чем эта информация попадет на ваш компьютер с Windows 10.
Как удалить телефон с этого ПК в Windows 10
Другой путь, который вы можете выбрать, — это отключить компьютер от телефона и оставить телефон подключенным к вашей учетной записи Microsoft. Для этого в окне «Телефон» кликните или коснитесь ссылки «Удалить связь с этим компьютером». Одним из преимуществ данного подхода является то, что для его использования не требуется подключение к Интернету.
Изменение будет применено немедленно, и все телефоны, отображаемые на странице настроек, будут отвязаны от этого ПК с Windows 10.
Список мобильных телефонов теперь пуст, ни один из ранее подключенных телефонов Android или iPhone не сможет подключиться к вашему ПК с Windows 10.
Также вы можете: Как удалить приложение Ваш телефон в Windows 10.
Удалите приложение «Связь с Windows» в смартфоне Android или Microsoft Edge со своего iPhone.
Если, вы решили полностью удалить интеграцию вашего смартфона Android в Windows 10. В этом случае рекомендуется использовать первый метод из этого руководства, а затем удалить приложение «Диспетчер вашего телефона — Связь с Windows» со своего устройства Android.
Если вы используете iPhone, связанный с Windows 10, удалите на своем iPhone приложение Microsoft Edge, которое использовалось для соединения между двумя платформами.
Почему вы хотите отключить свой телефон от Windows 10?
Функция, предоставляемая Microsoft для связывания вашего ПК с Windows 10 с телефоном или планшетом, не идеальна. Мы хотели бы узнать, почему вы решили отвязать свой телефон от Windows 10. Прокомментируйте ниже, и давайте обсудим это.
Содержание
- WPLeaks — безопасный заработок в интернете! Утечка информации!
- Как отвязать телефон от ПК на Windows 10
- Как отвязать телефон в Windows 10 Phone-PC с помощью групповой политики
- Как отвязать телефон в Windows 10 Phone-PC с помощью реестра
- Как использовать приложение Ваш Телефон в Windows 10
- Настройка приложения Ваш телефон
- Запуск на ПК
- Запуск на телефоне
- Настройка разрешений в приложении «Ваш телефон»
- Как удалить связь и интеграцию в приложении ваш телефон
- Как отключить приложение Ваш телефон в Windows 10
- Как удалить приложение Ваш телефон в Windows 10
- Удаление связи с устройством в приложении «Ваш телефон»
- Шаг 1. Выполните действия по удалению связи на устройстве Android
- Если используется приложение Связь с Windows:
- Если используется приложение Диспетчер вашего телефона:
- Шаг 2. Выполните действия по удалению связи на компьютере
- Как удалить приложение Ваш телефон в Windows 10.
- Удаление приложения «Ваш телефон» в Windows 10
- Переустановите приложение «Ваш Телефон» в Windows 10
- Сбросьте приложение «Ваш Телефон» в Windows 10
- Как отвязать телефон в Windows 10
- Как получить доступ к настройкам позволяющим отвязать ваш телефон в Windows 10 или от учетной записи Microsoft
- Как отвязать телефон на всех устройствах с Windows 10
- Как удалить телефон с этого ПК в Windows 10
- Удалите приложение «Связь с Windows» в смартфоне Android или Microsoft Edge со своего iPhone.
WPLeaks — безопасный заработок в интернете! Утечка информации!
Как отвязать телефон от ПК на Windows 10
Можно запретить пользователям использовать функцию « Ваш телефон » в Windows 10. В этом руководстве мы покажем вам, как это сделать.
Несмотря на то, что опыта работы с несколькими устройствами нет — это удобная функция. Но если вы ИТ-администратор, где ваша организация не одобряет такую интеграцию, или если вы делитесь своим компьютером с другими людьми, и просто не хотите, чтобы они связывали свой телефон, начиная с апрельского обновления 2018 года, Windows 10 включает в себя возможность отключения функции привязки Phone-PC с помощью групповой политики и реестра.
Как отвязать телефон в Windows 10 Phone-PC с помощью групповой политики
Если вы используете Windows 10 Pro (или Enterprise), самый простой способ отключить возможность подключения телефона к ПК — это редактор локальных групповых политик.
5. Выбрать опцию «Отключено».
6. Нажать «Применить».
После того, как выполните эти шаги, Windows 10 больше не позволит связывать любой телефон для поиска задач на вашем компьютере со страницы «Ваш телефон», расположенной в «Настройки» > «Телефон».
Вы всегда можете снова включить эту функцию, используя те же инструкции, но на шаге № 5 обязательно выберите опцию « Не настроено ».
Как отвязать телефон в Windows 10 Phone-PC с помощью реестра
Быстрый совет . В Windows 10 теперь вы можете скопировать и вставить путь в адресную строку реестра, чтобы быстро перейти к пункту назначения.
8. Дважды щелкнуть на вновь созданный ключ DWORD и убедиться, что его значение установлено на 0.
После выполнения этих шагов, аналогично использованию редактора локальной групповой политики, пользователи больше не смогут связывать свои телефоны с вашим компьютером с помощью страницы настроек « Ваш телефон ».
Можно изменить изменения с помощью тех же инструкций, но на шаге № 4 обязательно щелкните правой кнопкой мыши по «System» (папка) и выберите опцию «Удалить».
Источник
Как использовать приложение Ваш Телефон в Windows 10
Приложение Ваш телефон было разработано Microsoft, чтобы связать мобильный телефон Android или IOS с компьютером или ноутбуков на Windows 10. С этим приложением вы можете легко работать за компьютером не прикасаясь к телефону, особенно если он в другой комнате. Вы сможете получать все уведомления на компьютер, которые приходят на ваш телефон с Android или IOS, есть возможность сразу просматривать фотографии, которые на телефоне прямо из Windows 10. Также есть возможность принимать вызовы и делать исходящие звонки с компьютера при условии, что на ПК есть Bluetooth. В дальнейших обновлениях, приложение получить функции зеркалирования телефона на ПК. Вы сможете легко пользоваться андройд интерфейсом телефона на своем компьютере.
Настройка приложения Ваш телефон
Принцип синхронизации телефона и ПК очень простой. Вам понадобиться всего лишь учетная запись Microsoft с которой вы должны войти в приложение «Ваш телефон» и на телефоне, и на ПК с Windows 10.
Примечание: На телефоне должен быть Android не ниже 7 версии.
Запуск на ПК
При первом запуске приложения вам будет предоставлен выбор телефона с Android или IOS для установления связи. Далее вам нужно будет войти в учетную запись Microsoft, если у вас её нет, то перейдите на официальный сайт Microsoft и создайте её.
На этом этапе вам будет отправлено SMS сообщение на телефон со ссылкой, чтобы скачать приложение с Google Play. Не закрывайте само приложение на ПК и окно с QR кодом. Приступите ниже к пункту.
Запуск на телефоне
Перейдите в сообщения на телефоне и перейдите по ссылке, которую вам выслала Microsoft. Можете просто зайти в Google Play и в поиске наберать «диспетчер вашего телефона» и скачать приложение. При первом запуске приложения, вы должны войти в ту учетную запись, которая была использована для входа на компьютере в приложении «ваш телефон». Вы можете ниже нажать на «Is there QR code» и приложить к экрану монитора, чтобы остканирвоать QR код на ПК. Жмите везде разрешить и связь между телефоном и ПК установиться.
Настройка разрешений в приложении «Ваш телефон»
Нажав на иконку в виде шестеренки, вы попадете в параметры приложения, где можете отключить или добавить нужные вам функции и разрешения.
Как удалить связь и интеграцию в приложении ваш телефон
На телефоне просто удалите приложение, а на компьютере все иначе. Откройте «Параметры» > «Телефон» > «Удалить связь с этим компьютером«. Связь будет удалена, но в самом приложении «ваш телефон» будет присутствовать интеграция с мобильником. Следуйте ниже.
Чтобы удалить полностью следы использования телефона из приложения «Ваш телефон» нужно удалить эту связь в самой учетной записи Microsoft. Когда зашли на сайт Micsosoft по своей учетной записью, нажмите на свою иконку сверху правом углу и выберите «Моя учетная запись майкрософт«. Далее нажмите по слову «Устройства», чтобы открыть список всех связанных устройств, выберите какое нужно удалить и нажмите на троеточие, после чего «Удалить связь с этим телефоном«. После этих шагов, приложение «Ваш телефон» будет как новое.
Если при удалении связи будут какие-либо ошибки, то закройте само приложение «Ваш телефон» или перезагрузите ПК.
Как отключить приложение Ваш телефон в Windows 10
Иногда приложение может использовать много ресурсов в диспетчере задач и грузить ЦП, диск или память. Будет логичным отключить его работу в фоновом режиме, так как Microsoft не дает возможности удалить приложение обычным способом.
Откройте «Параметры» > «Конфиденциальность» > «Фоновые приложения» > справа в списке найдите «Ваш телефон» и отключите.
Как удалить приложение Ваш телефон в Windows 10
Запустите PowerShell от имени администратора и введите ниже апплет, который удалит приложение «Ваш телефон» из Windows 10
Источник
Удаление связи с устройством в приложении «Ваш телефон»
Чтобы удалить устройство, выполните действия, указанные ниже. Выполните все действия как на устройстве Android, так и на компьютере, чтобы успешно удалить связь с устройством.
Шаг 1. Выполните действия по удалению связи на устройстве Android
Сначала проверьте, какое мобильное приложение используется на устройстве Android. Вы можете воспользоваться этим списком, чтобы узнать, поддерживает ли ваше устройство приложение «Связь с Windows». Если устройство отсутствует в этом списке, перейдите к разделу «Если используется приложение Диспетчер вашего телефона«.
Если используется приложение Связь с Windows:
На устройстве Android откройте приложение Связь с Windows. Для этого откройте панель быстрого доступа, а затем нажмите удерживайте значок Связь с Windows.
Щелкните Учетная запись Майкрософт.
Прокрутите страницу до пункта Диспетчер вашего телефона, в котором отображается ранее примененный адрес электронной почты учетной записи Майкрософт.
Щелкните «Диспетчер вашего телефона» и выберите Удалить учетную запись.
Перейдите к шагу 2, чтобы завершить процесс удаления связи на компьютере.
Если используется приложение Диспетчер вашего телефона:
На устройстве Android откройте Диспетчер вашего телефона.
В правом верхнем углу щелкните шестеренку Параметры.
Коснитесь Учетные записи.
Найдите учетную Майкрософт и нажмите кнопку Выйти справа.
Перейдите к шагу 2, чтобы завершить процесс удаления связи на мобильном устройстве.
Шаг 2. Выполните действия по удалению связи на компьютере
Откройте браузер и перейдите на страницу accounts.microsoft.com/devices/android-ios. Войдите с помощью учетной записи Майкрософт.
Отобразится список всех ваших подключенных устройств. Для каждого из них выберите Удалить связь.
Вернитесь в приложение «Ваш телефон», а затем закройте и вновь откройте его, чтобы применить изменения, относящиеся к удалению связи.
Теперь связь устройства с приложением «Ваш телефон» удалена. Можно продолжить использовать остальные связанные устройства в приложении «Ваш телефон». Если в будущем потребуется снова использовать это устройство в приложении «Ваш телефон», нужно будет снова связать его.
Источник
Как удалить приложение Ваш телефон в Windows 10.
Публикация: 18 Октябрь 2018 Обновлено: 1 Октябрь 2020
С каждым обновлением Microsoft добавляет новые приложения в Windows 10. Приложение «Ваш телефон» появилось в Windows 10 October 2018 Update (версия 1809), чтобы помочь пользователям ПК мгновенно получать доступ к фотографиям и сообщениям с вашего смартфона Android прямо с компьютера, просто запустив приложение «Ваш телефон». В новом обновлении Windows 10 за Май (версия 1903) приложение «Ваш телефон» поддерживает зеркальное отображение экрана, ответы на SMS-сообщения, просмотр уведомлений и передачу фотографий, которые в настоящее время доступны на вашем телефоне.
Одна из основных проблем с удобством использования приложений в Windows 10 заключается в том, что только некоторые из них могут быть официально удалены. Приложение «Ваш телефон» не имеет смысла, если пользователь не хочет связывать телефон с учетной записью Microsoft и ПК с Windows 10. Тогда почему оно должно оставаться в системе?
В этом руководстве мы рассмотрим, как удалить и переустановить приложение «Ваш телефон» в Windows 10.
Удаление приложения «Ваш телефон» в Windows 10
Способ 1 из 2
Нажмите кнопку «Да», если появиться приглашение контроля учетных записей пользователей.
Шаг 2: В окне PowerShell введите следующую команду для удаления приложения «Ваш телефон».
Нажмите клавишу Enter и дождитесь выполнения команды.
Способ 2 из 2
Шаг 1: Загрузите CCleaner (бесплатную версию) для Windows 10, а затем установите его.
Шаг 2: Запустите CCleaner. Перейдите в раздел «Сервис» → «Удаление программ». кликните правой кнопкой мыши запись приложения «Ваш Телефон» и выберите «Деинсталяция».
Шаг 3: Нажмите кнопку «ОК», когда появится запрос подтверждения.
Переустановите приложение «Ваш Телефон» в Windows 10
Шаг 1: Следуйте инструкциям, приведенным выше, чтобы переустановить приложение.
Шаг 2: Откройте приложение «Магазин», найдите приложение «Ваш Телефон» и нажмите кнопку «Получить», чтобы загрузить и установить приложение. Если вы не можете найти приложение, перейдите по этой ссылке, чтобы посетить ее страницу.
Сбросьте приложение «Ваш Телефон» в Windows 10
Если у вас возникли проблемы, вы можете сбросить приложение, прежде чем переустанавливать его.
Шаг 1: Откройте приложение «Параметры». Перейдите в раздел «Приложения» → «Приложения и возможности».
Шаг 2: Найдите запись приложения «Ваш Телефон» и нажмите на нее, чтобы открыть скрытую ссылку «Дополнительные параметры». Нажмите ссылку «Дополнительные параметры».
Шаг 3: Прокрутите страницу вниз, чтобы увидеть кнопку «Сбросить» и нажмите ее, чтобы сбросить настройки приложения.
Пользователи Windows 10, использующие устройства Android, могут найти приложение «Ваш телефон» полезным, особенно если Microsoft удастся интегрировать в приложение больше функций. На данный момент для iOS-приложение строго ограничено. Большинство не будут использовать приложение, но им придется жить с ним, если они не используют PowerShell для его удаления.
Теперь вы: Почему, по вашему мнению, Microsoft препятствует удалению некоторых приложений?
Источник
Как отвязать телефон в Windows 10
Публикация: 1 Октябрь 2020 Обновлено: 1 Октябрь 2020
Вы связали свой смартфон Android или iPhone с ПК Windows 10? Вы не считаете приложение «Ваш телефон» в Windows 10 полезным? Может, вы хотите удалить отвязать свой номер и смартфон? Неважно, какой телефон вы используете (Android или iPhone), процесс его отключения от Windows 10 одинаков. Вот как это работает:
Как получить доступ к настройкам позволяющим отвязать ваш телефон в Windows 10 или от учетной записи Microsoft
В параметрах Windows 10 перейдите в раздел «Телефон».
Здесь вы найдете все телефоны, связанные с Windows 10. Это может быть как смартфон Android, так и iPhone, в зависимости от вашего устройства. Здесь вы можете сделать выбор:
Выберите телефон, связь с которым вы хотите удалить, и отключите его от всех компьютеров с Windows 10 связанных с вашей учетной записью Microsoft на веб-странице «account.microsoft.com/devices». Чтобы эта опция работала, вам необходим доступ в Интернет.
Отключите телефон от конкретного ПК с Windows 10. Другие связи между телефоном и другими ПК и устройствами с Windows 10 остаются нетронутыми.
В этом руководстве рассмотрены обе ситуации, поэтому прочтите тот, который вас интересует. 🙂
Как отвязать телефон на всех устройствах с Windows 10
Шаг 1: В разделе параметров «Телефон» кликните или коснитесь ссылки с надписью «Управление устройствами, связанными с вашей учетной записью Microsoft». Веб-браузер по умолчанию откроет страницу устройств вашей учетной записи Microsoft.
Шаг 2: Войдите в учетную запись Microsoft, которую вы используете на своем ПК. На этой странице будут перечислены все устройства, которые вы настроили с помощью своей учетной записи Microsoft. Найдите устройство, которое вы хотите отключить от своей учетной записи и всех ваших компьютеров с Windows 10.
Шаг 3: Кликните или коснитесь … трех точек в правом верхнем углу карточки вашего телефона. В открывшемся меню выберите «Удалить связь с этим телефоном».
Шаг 4: Появится окно с просьбой подтвердить свой выбор, установите флажок «Удалить связь с этим мобильным телефоном» и нажмите кнопку «Удалить».
Шаг 5: Подтвердите, свои действия. Вы получите подтверждающее сообщение о том, что телефон удален. Кликните или коснитесь кнопки «ОК».
Все ваш мобильный телефон отключен от вашей учетной записи Microsoft и всех компьютеров с Windows 10 использующих эту учетную запись.
Обратите внимание, что может пройти несколько минут, прежде чем эта информация попадет на ваш компьютер с Windows 10.
Как удалить телефон с этого ПК в Windows 10
Изменение будет применено немедленно, и все телефоны, отображаемые на странице настроек, будут отвязаны от этого ПК с Windows 10.
Список мобильных телефонов теперь пуст, ни один из ранее подключенных телефонов Android или iPhone не сможет подключиться к вашему ПК с Windows 10.
Удалите приложение «Связь с Windows» в смартфоне Android или Microsoft Edge со своего iPhone.
Если, вы решили полностью удалить интеграцию вашего смартфона Android в Windows 10. В этом случае рекомендуется использовать первый метод из этого руководства, а затем удалить приложение «Диспетчер вашего телефона — Связь с Windows» со своего устройства Android.
Если вы используете iPhone, связанный с Windows 10, удалите на своем iPhone приложение Microsoft Edge, которое использовалось для соединения между двумя платформами.
Почему вы хотите отключить свой телефон от Windows 10?
Функция, предоставляемая Microsoft для связывания вашего ПК с Windows 10 с телефоном или планшетом, не идеальна. Мы хотели бы узнать, почему вы решили отвязать свой телефон от Windows 10. Прокомментируйте ниже, и давайте обсудим это.
Источник
Windows 10 «Ваш телефон» — это приложение, которое позволяет общаться с телефоном Android, получать и отправлять текстовые сообщения с компьютера, а также просматривать фотографии, хранящиеся на телефоне.
Вы также можете подключить свой ПК к iPhone, но это не принесет вам особой пользы, поскольку приложения для iPhone нет, а передача информации происходит через браузер Edge.
Связать телефон с компьютером довольно просто: достаточно загрузить мобильное приложение на смартфон. Затем войти в учетную запись Microsoft на смартфоне и ПК. Настройка соединения проста и доступна, но удаление может вызвать некоторые трудности у пользователей.
В приложении «Ваш телефон» на смартфоне вы не найдете возможности отвязать смартфон. Вы не можете отсоединить смартфон от компьютера, просто удалив мобильное приложение. В приложении «Ваш телефон» в среде Windows 10 смартфон все равно появится и отобразит сообщение о невозможности подключения к телефону.
Существует несколько способов правильного удаления смартфона с компьютера, и мы расскажем о них ниже.
Разблокировка телефона с помощью веб-сайта Microsoft
С помощью этого метода вы можете отсоединить не только свой телефон
- На любом из ваших устройств с доступом в Интернет зайдите в Учетные записи Microsoft по адресу account.microsoft.com.
- Войдите в учетную запись Microsoft, к которой подключен телефон.
- Перейдите в раздел «Счет».
- В разделе «Устройства» найдите смартфон, который вы хотите отвязать, и нажмите «Управление» (если вы не можете найти свой телефон в списке устройств, нажмите «Все устройства», чтобы увидеть весь список устройств).
- В диспетчере устройств выберите «Удалить соединение с этим телефоном».
- Подтвердите удаление.
Как удалить привязанный телефон на компьютере
Вы также можете удалить свой телефон с компьютера. Это легко сделать и не займет у вас более 5 минут. Для этого вам необходимо:
- Откройте меню «Пуск»
- Откройте Настройки (значок шестеренки) или используйте сочетание клавиш Win + I на клавиатуре
- В настройках Windows 10 перейдите в раздел «Телефон».
- Здесь вы найдете все телефоны, связанные с Windows 10. В зависимости от вашего устройства это может быть смартфон Android или iPhone.
- Нажмите «Удалить подключение к этому компьютеру».
Как отключить устройство от компьютера на смартфоне Android
Вы можете отсоединить телефон от компьютера с помощью функции Link to Windows или Your Phone Companion.
Если у вас есть приложение «Ссылка на Windows»:
- Откройте «Link to Windows» на своем устройстве Android.
- Нажмите на учетную запись Microsoft.
- Вам нужно найти «Ваш телефонный компаньон», где вы увидите ранее использованный адрес электронной почты учетной записи Microsoft.
- Нажмите на «Ваш телефонный компаньон».
- Нажмите «Удалить учетную запись».
Если у вас есть приложение «Ваш телефонный компаньон»:
- Откройте приложение «Ваш телефонный компаньон» на своем смартфоне.
- Нажмите Настройки (значок шестеренки в правом верхнем углу).
- Нажмите пункт «Счета».
- Найдите свою учетную запись Microsoft и нажмите на кнопку справа «Выход».
После удаления мы все же рекомендуем воспользоваться первым способом и проверить, точно ли устройство удалено из учетной записи Microsoft.
Как удалить приложение «Ваш телефон» с компьютера
Приложение Phone часто обновляется, создавая нагрузку на систему и сеть. Это может спровоцировать вас на полное удаление приложения с компьютера.
Вы не можете просто удалить его из Apps and Features, потому что кнопка Uninstall просто отключена. Однако вы сможете удалить приложение с помощью PowerShell, выполнив следующие шаги:
- В Windows откройте меню «Пуск».
- Найдите «Windows PowerShell», щелкните правой кнопкой мыши на верхнем результате и выберите «Запуск от имени администратора».
- Введите следующую команду — Get-AppxPackage Microsoft.YourPhone -AllUsers | Remove-AppxPackage и нажмите Enter
После этих действий приложение «Ваш телефон» будет деинсталлировано и исчезнет из Приложений и функций.
Вопрос от пользователя
Добрый день.
Подскажите, как можно полностью удалить программу из Windows. Пробовал разными способами: через меню ПУСК, через установку и удаление программ, вручную удалял папку и т.д. Всё равно, при ее повторной установке — установщик пишет, что она у вас уже имеется и нужно сначала ее удалить…
Заранее благодарю, Александр.
Здравствуйте.
Известная проблема. Сразу скажу, что встроенная утилита в Windows по установке и удалению программ далека от идеала, и частенько не может выполнить свои функции (к тому же после ее работы в системе остается множество «хвостов» как в реестре, так и просто, среди временных файлов).
В статье рассмотрю несколько способов решения вашей проблемы. Итак…
*
Содержание статьи
- 1 «Полное» удаление программы из Windows
- 1.1 ❶ Классическое удаление программы через панель управления
- 1.2 ❷ Если «Программы и компоненты» ничем не помогли
- 1.3 ❸ Утилиты для полного удаления проблемного софта
- 1.3.1 IObit Uninstaller
- 1.3.2 Revo Uninstaller
- 1.3.3 Geek Uninstaller
- 1.3.4 CCleaner
- 1.4 ❹ Удаление ключа вручную из реестра
→ Задать вопрос | дополнить
«Полное» удаление программы из Windows
В большинстве случаев происходит подобное из-за того, что пользователь удаляет программу очень простым способом: заходит в проводник, находит нужную папку в каталоге Program Files и нажимает Delete (результат: файлы программы удалены, но записи в реестре остаются…).
Чтобы такого не происходило, необходимо удалять программы (хотя бы) с помощью стандартного установщика, встроенного в Windows. Об этом пару слов в пункте-1 ниже.
*
❶ Классическое удаление программы через панель управления
В 👉 панели управления Windows необходимо перейти по адресу: Программы Программы и компоненты.
Далее нужно найти и выделить искомую программу, затем нажать кнопку «удалить» (в идеале запустится установщик и за несколько шагов программа будет удалена).
Панель управления — программы — программы и компоненты
(Автору вопроса это не поможет, но в рамках статьи рекомендую начать разбираться с вопросом именно с этого шага).
Кстати, в Windows 10 можно удалять приложения через параметры системы (чтобы их открыть — нажмите сочетание клавиш Win+i). См. скриншот ниже. 👇
Windows 10 — приложения — приложения и возможности
*
❷ Если «Программы и компоненты» ничем не помогли
Например, в списке не оказалось нужной программы, то можно попытаться вручную отыскать деинсталлятор.
Ремарка!
Многие пользователи просто удаляют папку с программой с системного диска «C:».
Но подобный шаг — только добавит свободного места на HDD, сама система будет считать, что программа всё еще установлена (ведь, те же записи в системном реестре-то остались).
А для правильного удаления нужен деинсталлятор (спец. небольшая утилита от разработчика для удаления его программы).
Деинсталлятор, обычно, всегда находится в папке с установленной программой. Представляет он из себя файл «Uninstall.exe» (прим.: могут быть различные производные вида «unins000.exe»).
Большинство программ, по умолчанию, устанавливаются в папки:
- C:Program Files (x86)
- C:Program Files
Поэтому, если через установку и удаление программ удалить приложение не получилось, необходимо зайти в одну из этих папок, затем найти каталог программы (которую хотите удалить), и посмотреть — нет ли там подобного файла.
Кстати, при наведении мышкой на такой файл — появляется небольшое окно, вида «Описание файла: Setup/Uninstall» (см. скриншот ниже).
Деинсталлятор программы
В общем-то, если такой файл есть — вам осталось его запустить и следовать указаниям.
Важно!
Кстати, для некоторого софта разработчики на официальных сайтах выкладывают специальные деинсталляторы. Представляют они из себя обычное приложение, которое проверит вашу систему, и начисто удалит все следы когда-то установленной программы.
Например, подобные деинсталляторы есть для антивирусов (Касперский, Нод 32 и т.д.).
*
❸ Утилиты для полного удаления проблемного софта
Если предыдущие шаги не увенчались успехом (а также для чистки системного реестра от хвостов) — для удаления сбойных программ существуют специальные утилиты.
Они покажут практически все установленные программы (в отличие от «Установки и удаления программ» в Windows), и могут удалять принудительно и полностью любую из них!
*
IObit Uninstaller
Сайт: http://ru.iobit.com/advanceduninstaller.php
Отличная программа для отслеживания установленного софта, автозагрузки Windows (утилита предупреждает, когда кто-то туда вторгается), и для удаления начисто любого софта из системы (удаляются в том числе и хвосты, которые оставляет стандартный установщик в Windows).
К тому же, утилита бесплатна и работает во всех версиях Windows: XP, 7, 8, 10.
Как удалить программу в IObit Uninstaller — просто выделите нужное приложение, и нажмите по значку корзины
Основные достоинства:
- возможность очистки браузера от надстроек и тулбаров (рекламного ПО, различных баннеров, ссылок и пр., что сейчас часто встраивается в браузеры);
- наличие функции принудительного удаления приложений;
- возможность глубокой проверки системы на наличие оставшегося «мусора», «хвостов» от старого софта;
- утилита бесплатна и поддерживает русский!
IObit Uninstaller — автоматически нашел оставшиеся записи в реестре (хвосты)
👉 В помощь!
Полный процесс удаления программы в IObit Uninstaller можете посмотреть в этой статье.
*
Revo Uninstaller
Сайт: https://www.revouninstaller.com/ru/
На данный момент один из лидеров среди утилит деинсталляторов (наряду с вышеупомянутой IObit Uninstaller). Пожалуй, разница между ними в количестве опций: если продукт от IObit «старается» максимально упростить процесс, то продукт от Revo предоставляет макс. кол-во опций для «тонкой» работы. 😉
Главное окно программы Revo Uninstaller
Основные функции:
- удаление «любых» программ правильно (в т.ч. и тех, которые на штатные средства не реагируют);
- чистка «хвостов» и файлов, оставшихся после удаления ПО;
- наличие режима охотника: деинсталляция программ по наведению на иконку…;
- многоуровневая система резервного копирования;
- менеджер автозагрузки;
- встроенный чистильщик «мусора»;
- возможность очистки истории: как в браузерах, так и продуктах от MS Office (никто не узнает, чем вы занимались на ПК);
- возможность удаления файлов, чтобы их нельзя было восстановить;
- база журналов (можно найти всю историю работы с программой).
*
Geek Uninstaller
Сайт: https://geekuninstaller.com/
С одной стороны, очень простая утилита для удаления программ, с другой — это мощный инструмент для очистки вашей системы от ненужного софта (так, чтобы не осталось даже следа от того, что он когда-то присутствовал ✌).
Интерфейс утилиты простой: после ее запуска вы увидите список установленных программ — напротив каждой дата установки и ее размер (кстати, весь список программ можно экспортировать в обычный html-файл). Выбрав нужную программу, вы можете:
- попытаться удалить ее стандартным образом (деинсталляция);
- если не получилось — удалить принудительно;
- можно просто удалить запись о ней из реестра;
- также утилита поможет найти веб-сайт программы, папку на диске, куда была установлена программа, и записи в реестре, связанные с ней.
Главное окно программы Geek Uninstaller — пример деинсталляции приложения
*
CCleaner
Сайт: https://www.piriform.com/
Одно из лучших бесплатных решений для очистки и оптимизации системы. В рамках данной статьи интересные дополнительные функции этой утилиты (которые находятся в меню «Сервис»):
- удаление программ (можно провести стандартную деинсталляцию, но если не получилось — можно просто удалить сведения о программе из системы и реестра (в этом случае папку с файлами программы нужно будет удалить ручную));
- есть контроль за автозагрузкой Windows;
- возможность поиска и удаления дубликатов файлов;
- удаление тулбаров и дополнений в браузерах и пр. (см. скрин ниже).
CCleaner — дополнительные опции
*
❹ Удаление ключа вручную из реестра
Бывает и такое, что утилиты бессильны (хотя редко, но все-таки). В этом случае можно вручную удалить из реестра ключи и «хвосты» от программы, а затем удалить ее папку из каталога Program Files на системном диске «C:» (со всеми ее файлами).
Чтобы войти в системный реестр, необходимо:
- нажать кнопки WIN+R — должно появиться окно «Выполнить»;
- в окне «Выполнить» ввести команду regedit и нажать Enter (пример на скрине ниже).
regedit — открыть редактор реестра
👉 В помощь!
Несколько способов, как можно открыть редактор реестра — см. инструкцию.
*
Реестр представляет из себя большую базу данных, в котором много различных каталогов и ключей. Нам нужно найти следующую ветку: HKEY_LOCAL_MACHINE/SOFTWARE/Microsoft/Windows/CurrentVersion/Uninstall.
Именно в этой ветке содержатся ключи практически от всех установленных программ в Windows. Открыв ее, вы увидите, что часть программ имеют привычное название, другая часть: непонятные цифры с буквами…
Редактор реестра
Чтобы найти ключи от конкретной программы, щелкните правой кнопкой мышки по каталогу Uninstall и нажмите «Найти». Далее вбейте в поисковую строку название программы (на латинице).
Поиск ключа программы
Затем редактор предоставит вам найденные данные. Вам осталось их удалить, а затем переустановить программу (например).
Удаление ключей из реестра
Также обратите внимание, что некоторые утилиты для удаления программ могут в авто-режиме найти записи в реестре (например, в IObit Uninstaller достаточно кликнуть правой кнопкой мышки по приложению, и в появившемся меню выбрать «Открыть в Regedit»).
*
👉 Совет №1
При удалении программы, часто сталкиваешься с тем, что какая-то папка или файл не удаляется (появляются разного рода ошибки, что это нельзя или невозможно выполнить и пр.). В этом случае рекомендую следующую инструкцию.
👉 Совет №2
Бывает и так, что программа не удаляется из-за того, что требует права администратора, или пишет, что она уже используется. В этом случае попробуйте загрузить систему в безопасном режиме, и произвести удаление программы из него. Во многих случаях помогает! 👌
*
На этом пока всё. Дополнения приветствуются…
Удачи!
👣
Первая публикация: 06.11.2017
Корректировка: 23.11.2022


Полезный софт:
-
- Видео-Монтаж
Отличное ПО для создания своих первых видеороликов (все действия идут по шагам!).
Видео сделает даже новичок!
-
- Ускоритель компьютера
Программа для очистки Windows от «мусора» (удаляет временные файлы, ускоряет систему, оптимизирует реестр).
В мире операционных систем все озабочены тем, что Windows 11 позволяет пользователям устанавливать приложения для Android. Конечно, это хорошо, и люди давно хотели именно этой функции. Конечно, поддержка не идеальна и имеет некоторые проблемы, такие как установка приложений, которые зависят от сервисов Google Play, и даже у некоторых приложений есть проблемы с вводом с помощью мыши и клавиатуры. Итак, если у вас возникли проблемы с каким-либо приложением, вы можете легко удалить или удалить приложение Android со своего ПК с Windows 11. Вот руководство по удалению приложений Android в Windows 11 .
Эта функция все еще находится на стадии тестирования, так как она была развернута для пользователей в США, использующих бета-канал программы Windows Insider. Что ж, теперь есть способ, которым вы можете следовать, чтобы установить приложения Android на любой ПК с Windows 11. Поскольку теперь все больше и больше пользователей будут пытаться установить приложения Android, имеет смысл иметь только руководство по удалению этих приложений Android с ПК с Windows 11. Читайте дальше, чтобы узнать больше об удалении приложений Android на ПК с Windows 11.
Как удалить приложения Android в Windows 11
Есть три простых и легких способа удалить приложения Android в Windows 11. Вам необходимо использовать любые сторонние приложения или программы или даже открыть Терминал Windows, чтобы удалить эти приложения.
Метод 1. Удалите приложения Android в Windows 11 из меню «Пуск».
Новое меню «Пуск» Windows 11 великолепно, поскольку оно сразу показывает вам недавно установленные приложения, а остальные приложения — при нажатии кнопки «Все приложения». Выполните следующие действия, чтобы удалить приложения Android из меню «Пуск».
- Откройте меню «Пуск», нажав кнопку «Пуск» или нажав клавишу Windows на клавиатуре.
- В правом верхнем углу вы увидите кнопку «Все приложения». Нажмите здесь.
- Теперь вы увидите все приложения, которые установлены в вашей системе.
- Прокрутите, пока не найдете приложение для Android, которое хотите удалить.
- Когда вы найдете его, просто щелкните его правой кнопкой мыши.
- Контекстное меню покажет вам три варианта. Просто выберите «Удалить», и все.
- Приложение будет немедленно удалено с вашего ПК.
Метод 2: удалите приложения Android в Windows 11 из панели управления
Панель управления всегда помогала вам вносить изменения и применять различные настройки на вашем ПК с Windows 11. Он также позволяет удалять программы и приложения Android с вашего ПК.
- Откройте меню «Пуск» и введите «Панель управления».
- Выберите приложение из результатов.
- В открытой панели управления выберите «Удалить программу».
- Будет отображен список всех установленных программ.
- Прокрутите и выберите приложение Android, которое вы хотите удалить. Затем щелкните правой кнопкой мыши и выберите «Удалить».
- Приложение Android будет удалено сразу.
Метод 3: удалите приложения Android из приложения «Настройки» в Windows 11
- Откройте приложение «Настройки» из меню «Пуск».
- Выберите параметр «Приложения» на левой панели приложения «Настройки».
- Теперь нажмите «Приложения и функции».
- Теперь вы увидите список всех приложений, установленных на вашем ПК с Windows 11.
- Прокрутите список для Android-приложения, которое вы хотите удалить.
- Нажмите на три точки рядом с ним. Затем выберите «Удалить».
- Приложение Android будет удалено с вашего ПК с Windows 11.
Заключение
Это три способа, которыми вы можете выбрать, чтобы удалить приложения Android на ПК с Windows 11. Это тот же способ, который используется для удаления других программ и программного обеспечения на вашем компьютере. Эти методы не должны занимать у вас более 6 секунд, чтобы удалить приложение Android из вашей системы. Мы могли бы увидеть кнопку удаления в подсистеме Windows для Android в ближайшие дни или, возможно, когда oy получит официальный стабильный выпуск.
Если у вас все еще есть какие-либо вопросы о том, как удалить приложения Android на ПК с Windows 11, оставьте комментарий в поле для комментариев. Также поделитесь этой статьей со своими друзьями.
Операционная система Виндовс регулярно обновляется, появляются дополнительные возможности и обновления. Новинка – программа «Ваш телефон», которая позволяет получить моментальный доступ к сведениям мобильного устройства (файлам, изображениям, сообщениям). При смене контактов необходимо знать, как удалить ваш персональный телефон в операционке Windows 10.
Для чего нужен YourPhone.exe
Утилита Your Phone – это обновленная программа от разработчика Microsoft, которая позволяет установить связь между информационными блоками персонального компьютера и телефона.
Особенности приложения:
- чтобы скачать софт на ПК с платформой Виндовс, пользователю необходимо обратиться в специализированный интернет-магазин Microsoft Store;
- для корректного взаимодействия устройств на телефон требуется установить дополнительный лаунчер от разработчика софта – компании «Майкрософт» (можно использовать Play Маркет);
- для использования обновленного функционала важно убедиться в актуальности платформы мобильного устройства; необходимая вариация – не раньше Android 7 Nougat.
Предыдущий вариант приложения – Phone Companion – позволяет синхронизировать часть файлов и папок, YourPhone обладает большим количеством возможностей.
Внимание! Указанная утилита работает с платформой Андроид. Для техники, использующей iOS, предусмотрены другие софты (указанный работает в ограниченном режиме).
Отключение приложения
При включении ПК программа запускается в фоновом режиме, поэтому работает непрерывно. Чтобы отключить софт, необходимо выполнить следующие шаги:
- открыть раздел «Настройки», кликнуть по пункту «Перейти к конфиденциальности»;
- затем следует кликнуть по строке «Фоновые приложения»;
- в выпадающем списке программ, которые работают указанным способом, нажать по нему левой кнопкой мыши, перейти к дополнительным настройкам.
В последнем пункте требуется выбрать отключение опции работы в формате фонового режима. После выполнения указанной инструкции компьютер (стационарный или портативный) нужно перезагрузить в принудительном порядке, чтобы проверить правильность внесенных корректировок.
Как удалить «Ваш телефон» на Windows 10
Если отключения приложения YourPhone недостаточно, требуется полное удаление софта. Существует два способа – они несложные, подходят для выполнения начинающим пользователями. Первый вариант:
- открыть дополнительный инструмент операционной системы PowerShell (вызвать правой кнопкой мыши контекстное меню значка «Пуск» на экране Рабочего стола, выбрать соответствующий пункт);
- если появится отдельное окно, необходимо подтвердить запрос на включение нужного функционала, нажав кнопку «Да»;
- в поле, где мигает пробел, необходимо ввести следующую комбинацию символов – Get-AppPackage *Microsoft.YourPhone* -AllUsers | Remove-AppxPackage;
- запрос на операцию подтверждают клавишей «Enter».
Выполнение команды занимает некоторое время. Если процедура не подходит пользователю, используют второй способ. Этапы действий:
- скачать и активировать программу CCleaner;
- запустить приложение, перейти по пунктам «Сервис», «Удаление программ»;
- правой кнопкой мышки выбрать строку «Ваш телефон»;
- в выпавшем списке кликнуть «Деинсталляция», подтвердить, нажав «ОК».
Процедура занимает немного времени. По завершении требуется проверить наличие софта на персональном компьютере с помощью поискового элемента.
Некоторые установленные утилиты требуют удаления в связи с ненадобностью или сменой каких-либо данных. Чтобы деинсталлировать софт «Ваш телефон», используют два способа – встроенный пакет PowerShell или стороннее приложение CCleaner. Важно корректно вводить запросы, команды, точно следовать указанным инструкциям.
Вам помогло? Поделитесь с друзьями — помогите и нам!