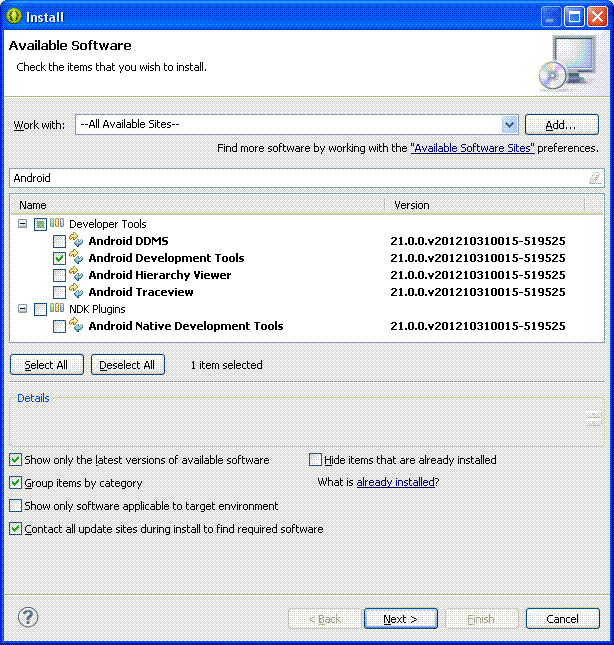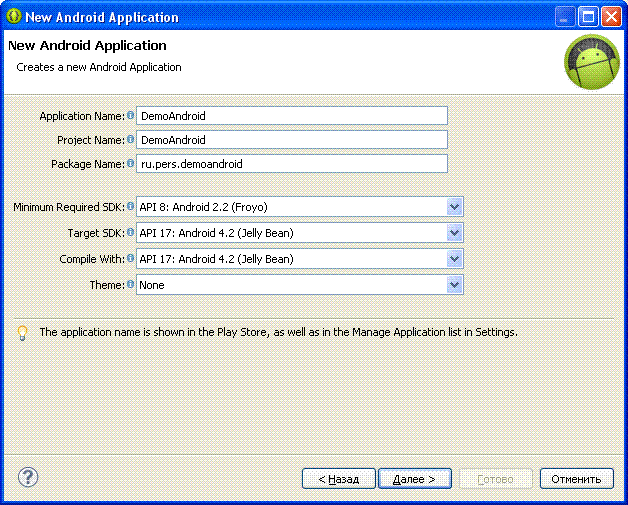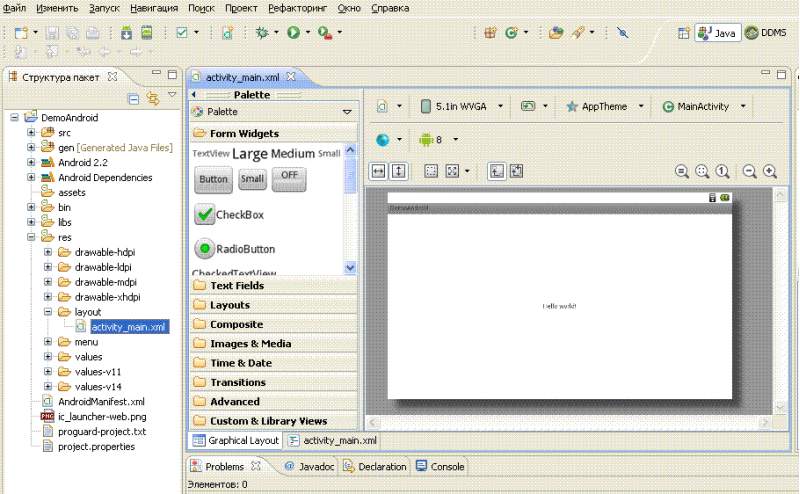To Completely Remove Android Studio from Windows:
Step 1: Run the Android Studio uninstaller
The first step is to run the uninstaller. Open the Control Panel and under Programs, select Uninstall a Program. After that, click on «Android Studio» and press Uninstall. If you have multiple versions, uninstall them as well.
Step 2: Remove the Android Studio files
To delete any remains of Android Studio setting files, in File Explorer, go to your user folder (%USERPROFILE%), and delete .android, .AndroidStudio and any analogous directories with versions on the end, i.e. .AndroidStudio1.2, as well as .gradle and .m2 if they exist.
Then go to %APPDATA% and delete the JetBrains directory.
Also delete the any AndroidStudio* directories that are in %LOCALAPPDATA%Google and %APPDATA%Google.
Finally, go to C:Program Files and delete the Android directory.
Step 3: Remove SDK
To delete any remains of the SDK, go to %LOCALAPPDATA% and delete the Android directory.
Step 4: Delete Android Studio projects
Android Studio creates projects in a folder %USERPROFILE%AndroidStudioProjects, which you may want to delete.
To Completely Remove Android Studio from Windows:
Step 1: Run the Android Studio uninstaller
The first step is to run the uninstaller. Open the Control Panel and under Programs, select Uninstall a Program. After that, click on «Android Studio» and press Uninstall. If you have multiple versions, uninstall them as well.
Step 2: Remove the Android Studio files
To delete any remains of Android Studio setting files, in File Explorer, go to your user folder (%USERPROFILE%), and delete .android, .AndroidStudio and any analogous directories with versions on the end, i.e. .AndroidStudio1.2, as well as .gradle and .m2 if they exist.
Then go to %APPDATA% and delete the JetBrains directory.
Also delete the any AndroidStudio* directories that are in %LOCALAPPDATA%Google and %APPDATA%Google.
Finally, go to C:Program Files and delete the Android directory.
Step 3: Remove SDK
To delete any remains of the SDK, go to %LOCALAPPDATA% and delete the Android directory.
Step 4: Delete Android Studio projects
Android Studio creates projects in a folder %USERPROFILE%AndroidStudioProjects, which you may want to delete.
To Completely Remove Android Studio from Windows:
Step 1: Run the Android Studio uninstaller
The first step is to run the uninstaller. Open the Control Panel and under Programs, select Uninstall a Program. After that, click on «Android Studio» and press Uninstall. If you have multiple versions, uninstall them as well.
Step 2: Remove the Android Studio files
To delete any remains of Android Studio setting files, in File Explorer, go to your user folder (%USERPROFILE%), and delete .android, .AndroidStudio and any analogous directories with versions on the end, i.e. .AndroidStudio1.2, as well as .gradle and .m2 if they exist.
Then go to %APPDATA% and delete the JetBrains directory.
Also delete the any AndroidStudio* directories that are in %LOCALAPPDATA%Google and %APPDATA%Google.
Finally, go to C:Program Files and delete the Android directory.
Step 3: Remove SDK
To delete any remains of the SDK, go to %LOCALAPPDATA% and delete the Android directory.
Step 4: Delete Android Studio projects
Android Studio creates projects in a folder %USERPROFILE%AndroidStudioProjects, which you may want to delete.
В Android SDK нет настоящего установщика, просто поместите его там, где вы хотите его запустить. Чтобы удалить его, все, что вам нужно сделать, это удалить его.
Если вы используете свое настоящее устройство Android для отладки, они вам больше не нужны, поэтому вы можете удалить их все. Самый простой способ удалить их — использовать SDK Manager. Откройте SDK Manager и снимите флажки с этих системных образов, а затем примените. Также не стесняйтесь удалять другие компоненты (например, старые уровни SDK), которые не нужны.
Для чего используется Android SDK?
Android SDK (Software Development Kit) — это набор инструментов разработки, которые используются для разработки приложений для платформы Android. Этот SDK предоставляет набор инструментов, необходимых для создания приложений Android, и обеспечивает максимально плавный процесс.
Как удалить Android SDK?
- Зайдите в панель управления. Открытые программы и функции.
- Найдите студию Android и удалите ее.
- Перейдите в папку SDK для Android и удалите ее. Его можно найти в этом месте C: UsersUser_NameAppDataLocalAndroid.
- Найдите файлы .config .android .AndroidStudio 1.2.3 или .gradle вашей версии и удалите их.
Как удалить Android SDK из Windows?
Откройте панель управления и в разделе «Программы» выберите «Удалить программу». После этого нажмите «Android Studio» и нажмите «Удалить». Если у вас несколько версий, удалите и их. Чтобы удалить любые остатки файлов настроек Android Studio, в проводнике перейдите в свою пользовательскую папку (% USERPROFILE%) и удалите.
Как удалить образы Android SDK?
Процесс относительно прост и выглядит следующим образом:
- Выберите изображение в Android SDK Manager.
- Удалите ненужный образ системы, выбрав его и нажав Удалить пакет.
- Установите нужный образ.
22 февраля. 2018 г.
Что такое пассивный SDK в Android?
Пассивная структура данных (PDS) — это объект, который просто хранит данные. Эти данные обрабатываются другим сообщением. Можно сказать, что это объект передачи, который передается от одного объекта к другому. … Даже в Android класс Intent просто хранит данные, но не обрабатывает их.
Каковы особенности Android SDK?
4 основные функции нового Android SDK
- Офлайн-карты. Теперь ваше приложение может загружать произвольные регионы земного шара для использования в автономном режиме. …
- Телеметрия. Мир постоянно меняется, и телеметрия позволяет карте не отставать от него. …
- API камеры. …
- Динамические маркеры. …
- Заполнение карты. …
- Улучшена совместимость API. …
- Доступен сейчас.
30 мар. 2016 г.
Какая версия Android SDK?
Версия системы — 4.4. 2. Для получения дополнительной информации см. Обзор Android 4.4 API. Зависимости: Требуется Android SDK Platform-tools r19 или выше.
Почему используется SDK?
Хотя API вызывает существующие источники и функции для выполнения уже определенного действия, SDK используется для первого определения этой функции и создания способа вызова источника и функции. Android SDK почти такой же, но переведен на язык ОС Android.
Чтобы установить Android SDK в macOS: Откройте Android Studio. Перейдите в Инструменты> Диспетчер SDK. В разделе «Внешний вид и поведение»> «Системные настройки»> «Android SDK» вы увидите список платформ SDK на выбор.
Как мне найти Android SDK?
Получить Android 11 SDK
- Щелкните Инструменты> Диспетчер SDK.
- На вкладке SDK Platforms выберите Android 11.
- На вкладке SDK Tools выберите Android SDK Build-Tools 30 (или выше).
- Нажмите ОК, чтобы начать установку.
Где установлен Android SDK?
Путь Android SDK обычно C: Пользователи AppDataLocalAndroidsdk. Попробуйте открыть диспетчер Android Sdk, и путь отобразится в строке состояния. Примечание: вы не должны использовать путь к программным файлам для установки Android Studio из-за пробела в пути!
Как удалить Windows SDK?
Удалите инструмент
- Откройте «Установка и удаление программ».
- Найдите Microsoft. NET SDK Uninstall Tool.
- Выберите Удалить.
28 ян. 2021 г.
Как переустановить Android SDK?
Установка пакетов и инструментов платформы Android SDK
- Запустите Android Studio.
- Чтобы открыть диспетчер SDK, выполните одно из следующих действий. На целевой странице Android Studio выберите «Настроить»> «Диспетчер SDK». …
- В диалоговом окне «Параметры по умолчанию» щелкните эти вкладки, чтобы установить пакеты платформы Android SDK и инструменты разработчика. Платформы SDK: выберите последний пакет SDK для Android. …
- Щелкните Применить. …
- Нажмите кнопку ОК.
Как мне избавиться от трепета Windows?
Вариант 1. Воспользуйтесь инструментом удаления продукта.
- Щелкните правой кнопкой мыши значок Flutter на рабочем столе и выберите «Открыть расположение файла».
- Прокрутите список файлов и найдите процесс удаления, обычно называемый «uninst000», «Uninstall» или «Uninstaller».
- Дважды щелкните процесс удаления, чтобы начать удаление.
#android-studio #uninstallation
#android-studio #удаление
Вопрос:
Я пытаюсь удалить Android Studio из Windows 10. Но его нет в списке на панели управления, а также нет файла для удаления. Я попробовал один из способов, используя regedit и перейдя HKEY_LOCAL_MACHINE в Android Studio, я удалил этот файл, но все же на рабочем столе есть значок, и после нажатия на него открывается Android Studio. Кто-нибудь может сказать мне, что теперь делать?
Комментарии:
1. Возможно, вы можете попробовать установить Android Stuido еще раз, затем он появится, и вы можете удалить его из Add или Remove.
Ответ №1:
Поскольку вы уже удалили запись из regedit, теперь вы можете легко избавиться от ярлыка на рабочем столе и файлов в папке Android Studio (это ваша установочная папка Android Studio).
Удалите файлы Android Studio
Чтобы удалить все оставшиеся файлы настроек Android Studio, откройте проводник и перейдите в папку пользователя ( %USERPROFILE% ), затем удалите .android , .AndroidStudio , и любые сопоставимые папки с версиями в конце, такие как .AndroidStudio1.2 , а также .gradle и .m2 , если они существуют.
После этого перейдите в %APPDATA% JetBrains каталог и удалите его.
Наконец, удалите Android каталог из C://Program Files .
Удалить SDK
Вы также можете удалить Android SDK. Для этого перейдите в %LOCALAPPDATA% Android каталог и удалите его.
Ответ №2:
Я думаю, если вы используете Windows, вы можете перейти в C:Program Files папку, а затем вы найдете Android Studio (если она установлена).Оттуда вы можете удалить папку.Это приведет к удалению Android studio.Если вы его не видите, он не установлен.
или
если ничего не работает, установите его снова, а затем удалите.
PS Я не рекомендую удалять программы, просто удаляя их папки, лучше использовать uninstall.exe , если он существует
Ответ №3:
Если вы используете Windows 10,
Щелкните правой кнопкой мыши на Android Studio на панели задач, откроется три варианта щелкните правой кнопкой мыши еще раз на верхнем варианте Android Studio нажмите свойства выберите вкладку быстрого доступа, в которой отметьте что-то вроде этого «C:Program Файлы AndroidAndroid Studiobinstudio64.exe » удаляет эту папку, а затем goto usersAppData Local andoid удаляетэта папка.
Ответ №4:
Используйте команду удаления, отображаемую в реестре
Используйте редактор реестра (Regedit.exe ):
HKEY_LOCAL_MACHINESOFTWAREMicrosoftWindowsCurrentVersionUninstall
вы можете получить путь к удалению Android Studio.
Ответ №5:
Это то, что я сделал для удаления studio. В настоящее время AS не имеет uninstall.exe файл с ним по причинам, которых я не знаю. Итак, я загрузил предыдущую версию AS в виде zip-файла, а затем разархивировал ее. В первой папке этого я нашел uninstall.exe . Я скопировал его в ту же папку, что и в текущем AS, а затем просто дважды щелкнул по нему. Это удалено, но SDK и другие остались. Затем мне пришлось вручную перейти и удалить отдельные папки.
Ссылка, по которой я скачал более старый AS: AS archive
Ответ №6:
Выполните поиск установка и удаление программ в строке поиска Windows, там вы получите возможность удалить любые программы с вашего ПК
Комментарии:
1. Там также я не смог найти эту программу.
2. найдите программу в панели управления, вы можете удалить ее оттуда
Are you in need of uninstalling Android SDK Tools to fix some problems? Are you looking for an effective solution to completely uninstall it and thoroughly delete all of its files out of your PC? No worry! This page provides detailed instructions on how to completely uninstall Android SDK Tools.
Possible problems when you uninstall Android SDK Tools
* Android SDK Tools is not listed in Programs and Features.
* You do not have sufficient access to uninstall Android SDK Tools.
* A file required for this uninstallation to complete could not be run.
* An error has occurred. Not all of the files were successfully uninstalled.
* Another process that is using the file stops Android SDK Tools being uninstalled.
* Files and folders of Android SDK Tools can be found in the hard disk after the uninstallation.
Android SDK Tools cannot be uninstalled due to many other problems. An incomplete uninstallation of Android SDK Tools may also cause many problems. So, it’s really important to completely uninstall Android SDK Tools and remove all of its files.
How to Uninstall Android SDK Tools Completley?
Method 1: Uninstall Android SDK Tools via Programs and Features.
When a new piece of program is installed on your system, that program is added to the list in Programs and Features. When you want to uninstall the program, you can go to the Programs and Features to uninstall it. So when you want to uninstall Android SDK Tools, the first solution is to uninstall it via Programs and Features.
Steps:
a. Open Programs and Features.
Windows Vista and Windows 7
Click Start, type uninstall a program in the Search programs and files box and then click the result.
Windows 8, Windows 8.1 and Windows 10
Open WinX menu by holding Windows and X keys together, and then click Programs and Features.
b. Look for Android SDK Tools in the list, click on it and then click Uninstall to initiate the uninstallation.
Method 2: Uninstall Android SDK Tools with its uninstaller.exe.
Most of computer programs have an executable file named uninst000.exe or uninstall.exe or something along these lines. You can find this files in the installation folder of Android SDK Tools.
Steps:
a. Go to the installation folder of Android SDK Tools.
b. Find uninstall.exe or unins000.exe.
c. Double click on its uninstaller and follow the wizard to uninstall Android SDK Tools.
Method 3: Uninstall Android SDK Tools via System Restore.
System Restore is a utility which comes with Windows operating systems and helps computer users restore the system to a previous state and remove programs interfering with the operation of the computer. If you have created a system restore point prior to installing a program, then you can use System Restore to restore your system and completely eradicate the unwanted programs like Android SDK Tools. You should backup your personal files and data before doing a System Restore.
Steps:
a. Close all files and programs that are open.
b. On the desktop, right click Computer and select Properties. The system window will display.
c. On the left side of the System window, click System protection. The System Properties window will display.
d. Click System Restore and the System Restore window will display.
e. Select Choose a different restore point and click Next.
f. Select a date and time from the list and then click Next. You should know that all programs and drivers installed after the selected date and time may not work properly and may need to be re-installed.
g. Click Finish when the «Confirm your restore point» window appears.
h. Click Yes to confirm again.
Method 4: Uninstall Android SDK Tools with Antivirus.
Nowadays, computer malware appear like common computer applications but they are much more difficult to remove from the computer. Such malware get into the computer with the help of Trojans and spyware. Other computer malware like adware programs or potentially unwanted programs are also very difficult to remove. They usually get installed on your system by bundling with freeware software like video recording, games or PDF convertors. They can easily bypass the detection of the antivirus programs on your system. If you cannot remove Android SDK Tools like other programs, then it’s worth checking whether it’s a malware or not. Click and download this malware detect tool for a free scan.
Method 5: Reinstall Android SDK Tools to Uninstall.
When the file required to uninstall Android SDK Tools is corrupted or missing, it will not be able to uninstall the program. In such circumstance, reinstalling Android SDK Tools may do the trick. Run the installer either in the original disk or the download file to reinstall the program again. Sometimes, the installer may allow you to repair or uninstall the program as well.
Method 6: Use the Uninstall Command Displayed in the Registry.
When a program is installed on the computer, Windows will save its settings and information in the registry, including the uninstall command to uninstall the program. You can try this method to uninstall Android SDK Tools. Please carefully edit the registry, because any mistake there may make your system crash.
Steps:
a. Hold Windows and R keys to open the Run command, type in regedit in the box and click OK.
b. Navigate the following registry key and find the one of Android SDK Tools:
HKEY_LOCAL_MACHINESOFTWAREMicrosoftWindowsCurrentVersionUninstall
c. Double click on the UninstallString value, and copy its Value Data.
d. Hold Windows and R keys to open the Run command, paste the Value Data in the box and click OK.
e. Follow the wizard to uninstall Android SDK Tools.
Method 7: Uninstall Android SDK Tools with Third-party Uninstaller.
The manual uninstallation of Android SDK Tools requires computer know-how and patience to accomplish. And no one can promise the manual uninstallation will completely uninstall Android SDK Tools and remove all of its files. And an incomplete uninstallation will many useless and invalid items in the registry and affect your computer performance in a bad way. Too many useless files also occupy the free space of your hard disk and slow down your PC speed. So, it’s recommended that you uninstall Android SDK Tools with a trusted third-party uninstaller which can scan your system, identify all files of Android SDK Tools and completely remove them. Download this powerful third-party uninstaller below.
Полностью удалить Android Studio из Windows:
Шаг 1. Запустите деинсталлятор Android Studio
Первым шагом является запуск деинсталлятора. Откройте Панель управления и в разделе Программы выберите Удалить программу. После этого нажмите «Android Studio» и нажмите Удалить. Если у вас несколько версий, удалите их также.
Шаг 2: Удалите файлы Android Studio
Чтобы удалить все остатки файлов настроек Android Studio в Проводнике файлов, перейдите в свою папку пользователя (%USERPROFILE%) и удалите .android, .AndroidStudio и любые аналогичные каталоги с версиями на конце, то есть .AndroidStudio1.2, а также .gradle и .m2, если они существуют.
Затем перейдите к %APPDATA% и удалите каталог JetBrains.
Наконец, перейдите в C:Program Files и удалите каталог Android.
Шаг 3: Удалите SDK
Чтобы удалить остатки SDK, перейдите к %LOCALAPPDATA% и удалите каталог Android.
Шаг 4: Удалите проекты Android Studio
Android Studio создает проекты в папке %USERPROFILE%AndroidStudioProjects, которую вы можете удалить.
В инете есть масса статей о начале разработки под Android. Только в большинстве из них много непонятного 
По сути, Android — это ява-машина на базе операционной системы Linux. Только ява в ней — нестандартная, что и порождает необходимость ставить кучу дополнительного софта. Почти весь он медленный и глючный, но, при удачном стечении обстоятельств, позволяет написать собственное приложение, которое будет работать на вашем «андрофоне».
Для начала некоторые сокращения, которыми очень любят пользоваться Android-разработчики:
- JDK — Java Development Kit, пакет разработчика на Яве от компании Oracle. Включает в себя компилятор Java, стандартные библиотеки классов, примеры, документацию и т.д.
- JRE — Java Runtime Environment, виртуальная машина, которая будет выполнять ява-приложения. Состоит из самой виртуальной машины и библиотеки классов, входит в JDK, но можно установить и отдельно.
- IDE — Integrated Development Environment, интегрированная среда разработки. Это просто софтина, которой вы будете пользоваться для разработки своих приложений. Указанные ниже Eclipse и IntelliJ IDEA — как раз такие IDE.
- ADT — Android Development Tools, пакет разработчика Android, включает в себя IDE Eclipse и плагин от Google.
- SDK — Software Development Kit, комплект средств разработки. В нашем случае SDK = JDK + JRE + ADT с Eclipse.
- APK — файл типа .apk — конечный результат работы, по сути, это архив ZIP, в который упакованы код и ресурсы разработанного вами приложения.
Первым делом следует
загрузить и установить Java SE (пакеты JDK и JRE) с сайта Oracle.
Учтите, что JDK и JRE надо поставить до установки Eclpise и желательно именно в указанном порядке.
В некоторых мануалах написано «сначала Эклипсу и плагин, потом JDK». Но так не получалось

С другой стороны,
если Java уже есть, обновлять до последней версии необязательно.
Но версия JRE должна быть не ниже 1.6, а версия JDK — не ниже 5.0. Обычно версию легко понять даже по имени установочного файла.
В пути к приложениям не должно быть символов кириллицы и пробелов, иначе потом проблем не оберётесь. Так что ставить в папку Program Files не надо 
Теперь у нас есть среда для работы с явой и нужен инструмент разработки под Андроид. Вообще-то, есть разные среды (IDE) для разработки на Java (и не только) под Android:
- Eclipse с установленным ADT plugin;
- IntelliJ IDEA Community Edition;
- Netbeans с установленным NBAndroid plugin.
Спорить об их достоинствах и недостатках можно долго, я выбрал
Eclipse
просто потому, что раньше не пробовал с ней работать и ещё потому, что в этом случае смогу всё скачать одним пакетом. И ещё там есть поддержка визуальной разработки интерфейса приложения, а в «Идее», вроде как, таковой не было, когда я с ней работал.
ADT plugin для Eclipse разрабатывает компания Google, а поддержкой Android в среде IntelliJ IDEA компания JetBrains занимается самостоятельно. Существует мнение что IDEA во многом лучше Eclipse как IDE для Java, но зато в Эклипсе новичку проще адаптироваться.
При выборе Eclipse достаточно загрузить Android SDK отсюда.
Это будет большой архив под 400 мегабайт, но что делать… зато, загрузив пакет «всё в одном» (архиве ZIP, имя архива для Windows будет вроде adt-bundle-windows-x86.zip), мы можем просто развернуть его в подходящую папку, например, в корень диска c: (пробелов и кириллицы в имени папки тоже на надо!)
При первом запуске файла папка_программыeclipseeclipse.exe среда задаст только 2 вопроса:
- попросит выбрать рабочую папку для проектов (workspace);
- спросит, отсылать ли статистику в Google (я ответил «нет»).
Начать сразу работать не получится — сначала проверим, есть ли поддержка нужной нам платформы (версии) Android. Идём в меню
Window, Android SDK Manager.
Включаем, например, все пакеты в ветке Android 2.2 — и они инсталлируются. Правда, у меня они это делали только по одному, а результаты стали видны только после перезагрузки компьютера (должно быть достаточно перезапуска Eclipse).
Теперь, чтобы сделать эмулятор телефона, идём к пункту
Window, Android Virtual Device Manager.
Выбираем New в правой части окна, в появившемся окне вписываем имя виртуального устройства (латиницей и без пробелов, как и все имена в яве), платформу (допустим Android 2.2), размер карты памяти (допустим 512 Mb), тип дисплея (допустим HVGA). Затем жмем внизу на кнопку Create AVD.
Думаете, всё? Как бы ни так. Нужен ещё тот самый плагин, без которого Eclipse работать с нашим эмулятором не станет. Идём в меню Help, Install New Software и делаем как на рисунке:
Впрочем, система может сказать, что плагин уже установлен, тогда этот шаг — лишний.
Проверим, что среда связана с папкой, куда установлен Android SDK. Жмём в меню
Windows, Preferences и проверяем, что прописан верный путь к SDK (SDK Location). Можно нажать Apply.
Идём в меню
File, New, Project, папка Android, Android Application Project, кнопка Next.
Вот что можно ввести и выбрать на втором шаге:
А смысл всего этого таков:
- Application name – заголовок приложения. При его заполнении могут автоматически заполниться и следующие 2 поля;
- Project Name – имя проекта;
- Package name – имя пакета приложения. Оно задаётся для того, чтобы не возникало конфликтов с уже существующими именами пакетов, так что оставлять «com.example.demoandroid» не надо, придумайте своё;
- Minimum Required SDK – отвечает за минимальную версию SDK (а соответственно, и версию Андроида на устройстве), с которой будет работать приложение. Если мы установили Android SDK 2.2, то его и выберем;
- Target SDK — как бы последняя версия, с которой будет совместимость. Ну и выберем последнюю из тех, что есть;
- Compile With — какой версией будем компилировать приложение; на всякий случай выбрал ту, что минимальная;
- Theme — в Андроиде до сих пор нет управляемых извне тем оформления, так что тут выбирается предустановленная в приложении тема. Лучший выбор — None.
Уровни API в Target SDK и Minimum Required SDK могут различаться. Target SDK задает уровень API, доступный вам при разработке. Minimum Required SDK задает минимально необходимый уровень API, который должен быть на устройстве пользователя, чтобы пользователь мог скачивать ваше приложение с Google Play. Так что можно вести разработку под 2.2, и, одновременно, позволять скачивать это приложение пользователям, у которых на телефоне установлен Android 1.5. Иногда это требуется.
При выборе Target SDK иногда бывает доступно несколько вариантов с одним и тем же уровнем API, например: Android 2.3.1 и Google APIs. Второй вариант является расширением первого и содержит дополнительный функционал для простого доступа к службам и данным Google. Этот вариант потребуется вам, например, при работе с Google Maps. А так обычно он не нужен.
После нажатия кнопки Next на шаге 3 можно оставить всё как есть (обратите внимание, что если выбрана опция Create Project in WorkSpace, папка нового проекта будет внутри ранее выбранной папки для проектов), а на следующем шаге можно загрузить картинку для значка приложения вместо стандартного робота (лучше брать GIF с прозрачным фоном).
Картинку можно брать любого размера, но надо понимать, что из неё сделает среда:
в папкеres/drawable-hdpiиз вашей картинки будет сгенерирована иконка 72×72 пиксела;
в папкеres/drawable-ldpiеё размер уменьшится до 36×36 пикселов;
в папкеres/drawable-mdpi— 48×48 пикселов;
в папкеres/drawable-xhdpi— 96×96 пикселов.
Похоже, это версии иконки для устройств с разными типовыми разрешениями экранов.
Без последнего рисунка часто можно обойтись.
На предпоследнем шаге нужно отметить, с какого вида экрана начнёт работу приложение (если опция Create Activity установлена).
«Активити» программисты из Гугля называют экраны (формы) нашего приложения. Если приложение представляет собой сервис, например, «живые обои», то ему Activity не нужна, а иначе обязательна хоть одна.
Пусть будет пока BlankActivity, то есть, пустой экран, возможно, с опциональной стандартной навигацией по нему. Нажимаем Next, отвечаем на последние вопросы.
Имя формы (Activity Name) оставим MainActivity. С этим именем будет создан класс. А вот activity_name (следующее поле ввода Layout Name) по умолчанию будет называться макет экрана (layout), который система сгенерирует в папке res/layout.
Наконец, список Navigation Type отвечает за то, какой вид навигации будет на экране, при выборе вида всё показывается на картинке. Обратите внимание, если вы выбираете навигацию, которой нет в выбранной вами Minimum SDK, в верхней части окна появляется красный значок и предупреждение. Выберем пока None, ведь по идее,
можно потом добавить и другие активити, а можно в имеющемся сделать несколько экранов.
Просто каждое добавляемое активити должно быть прописано в манифесте. Но об этом чуть позже.
После нажатия кнопки завершения у нас открылся файл activity_main.xml и есть возможность сделать для него графический макет, всё выглядит так, как обычно в визуальных средах проектирования для других языков (к этому моменту я уже русифицировал эклипсу, так что скриншот русский):
Структура проекта хорошо видна как в области Package Explorer, так и в папках, созданных внутри папки проекта (которая, в свою очередь лежит внутри папки проектов workspace 
Обратим внимание лишь на главные:
gen— файлы, которые генерируются автоматически при сборке проекта. Вручную их лучше не менять.res— ресурсы, такие как картинки, тексты, значения по-умолчанию, макеты (layouts).src— файлы с исходными текстами нашей программы.
Подробное описание работы со средой, конечно, выходит за рамки этой небольшой статьи, но ниже я попытался собрать ответы на типовые вопросы, возникающие в начале работы с Eclipse.
Мои несложные проекты-примеры для Android доступны в apk-файлах и исходниках (в виде проектов Eclipse) на
этой странице сайта, их можно свободно использовать для отработки собственных навыков.
Маленький FAQ по Eclipse, найденные баги и особенности среды
1. Требования к компьютеру/ОС
- Права учётной записи?
- Запускайте и делайте всё с правами администратора, иначе результаты непредсказуемы (например, при установке плагинов).
- Сборка ОС?
- Win7 (32) домашняя (Starter) и прочие недовиндоус — побоку. Ставьте «семёрку» или XP Professional, многие проблемы исчезнут
- 32 или 64 разряда?
- Если у вас 64-разрядная версия Eclipse, то и JRE надо скачивать 64 битный. А JDK можно, по идее, и 32-битный оставить.
2. Проблемы при установке
- Пути к папкам?
- Если при создании AVD из Эклипсы в пути есть русские буквы — будет плохо. Нигде в путях не надо русских букв, да и пробелов тоже
- Кодировка файлов?
- А вот кодировка везде должна быть Юникод (UTF-8) без BOM, учтите это при «ручной» работе с файлами проекта, копипастении и т.д. Блокнот Windows не подходит, а встроенный редактор «Эклипсы», или Far Manager, или Notepad++ — да.
- Android SDK не видит JDK?
- Случается, что Android SDK «не видит» JDK при инсталляции. Достаточно просто во время установки вернуться на экран назад (на том экране, где сообщение о том, что JDK не установлен, нажать «Back» или «Назад»), а потом снова продолжить установку — Android SDK установится без предупреждений.
- Как узнать версию платформы Эклипсы в пакете «все в одном» (Android Developer Tools)?
- Help, About ADT, кнопка Eclipse.org (где-то пятая слева)
Или если у вас как-то по другому — то смотрите в окне помощи информацию об org.eclipse.platform - Что такое Juno, Indigo, Helios, Galileo, Ganymede, Europa?..
- Идиотская маркировка версий Eclipse. В принципе, это разные версии, но и разные пакеты тоже. Так как установка Eclipse сводится к разворачиванию архива, их можно поставить все одновременно в разные папки.
- Как узнать, какая именно Eclipse у вас?
- Для ADT нужен Eclipse не ниже 3.6. Galileo — это 3.5, далее идут Helios (3.6), Indigo(3.7) и Juno(3.8). А версия эта написана в меню Help, About ADT, кнопка Eclipse.org (где-то вторая справа; не путать с версией Eclipse Platform
Здесь именно версия средств разработки на Java от eclipse, org.eclipse.jdt. - Как русифицировать Eclipse?
- Поможет Бабель
Переходим по ссылке, находим «Babel Language Pack Update Site» для своей версии
(см. выше, как узнать),
копируем адрес ссылки, что написана ниже, делаем из неё правильный адрес. Например,
у меня Juno, значит я ищу «Babel Language Pack Update Site for Juno» и создаю ссылку видаhttp://download.eclipse.org/technology/babel/update-site/R0.10.0/juno
В Eclipse заходим в меню Help, Install new software, нажимаем кнопку Add, чтоб добавить новый репозитарий (рядом с полем Work with; так у них называется ссылка для закачки).
В поле ввода Location вставляем ссылку, ждём, пока
Eclipse получит содержимое по ссылке, находим в списке Babel Language Pack in Russian,
отмечаем его галочкой и жмём Next, соглашаясь с лицензионным договором. Всё ставится,
перезапускаем Eclipse (сама предложит) и имеем русскую версию. Но вообще-то не торопитесь с этим — везде в мануалах, как правило, приводятся англоязычные названия команд. - Как деинсталлировать зря установленные пакеты?
- В том же окне Android SDK Manager отметить нужные галочки и нажать кнопку Delete Packages
- Как удалить Android SDK полностью?
- Удалить папки и на всякий случай можно почистить утилитой CCleaner. По идее, Eclipse не пишется в реестр, только в файлы в папках юзера.
3. Проблемы при работе с кодом
- Eclipse ругается на класс
Rв коде:R cannot be resolved to a variable - Пробуем меню Project — Clean. Если не помогает — для имени пакета
package производитель.приложение;
вставьте в каждый проблемный файл строку импорта
import производитель.приложение.R; - Не помогло, ругается, а ошибки в коде нет…
- Попробуйте Window — Run Android Lint. Если ещё будут баги — кликайте на Refresh.
- Предупреждение, что не установлена KB nature, KB product и т.п.
- Правой кнопкой мыши на ошибке, Quick Fix (Быстрое исправление), и всё запустилось
- Как открыть сохраненный проект?
- Удивительно, но через меню
File — Import — General — Existing Projects into Workspace, показать папку проекта.
Если открылся успешно, нажимаем сочетание клавишCtrl+F11или зелёную стрелку «Run».И ещё, не обязательно закрывать проекты вообще. Если в Project Explorer щёлкнуть правой клавишей мыши на названии проекта (HelloWorld, к примеру), там в контекстном меню есть пункт Close Project. Если нажмёте, проект запакуется. Затем Open Project’ом из того же меню можно открыть обратно.
- Скачал исходники какого-то проекта, развернул, но не могу открыть у себя в Eclipse…
- Правильный путь таков:
File — Create — Project — открыть список (+) Android — Android Project from Exisiting Code. Скачанное при этом пусть лучше лежит в другой папке, например,папка_eclipsesources. - Ой, закрыл нужную панель, как вернуть вид панелей по умолчанию?
- Меню Окно — Сброс проекции.
- Не найдено SDK при компиляции и т.п.
- Нажимаем правую кнопку на «Мой компьютер» и выбираем «Свойства». На вкладке «Дополнительно» жмём на «Переменные среды», в разделе «Системные переменные» выбираем строчку «Path» и жмём кнопку «Изменить». Добавляем в конец строки полный путь до директории
sdk/tools/, предварительно отделив его точкой с запятой «;».
Добавляемый путь должен заканчиваться «слешем», напримерC:eclipseandroid-sdk-windowstools - Как узнать или поменять горячие клавиши, непривычно?
- Сочетание клавиш
Ctrl+Shift+L— вызывается весь список горячих клавиш.
Если 2 раза нажатьCtrl+Shift+L, то перейдём в окно редактирования горячих клавиш. - Пропадают и появляются строки в редакторе разметки при кликах мыши по ним.
- Жмём
Ctrl+Shift+F. И ещё — достаточно писать аккуратно и не делать по двадцать пробелов между блоками — проблем не будет.
4. Проблемы при отладке
- Где в Eclipse находится файл
apkмоего приложения? - Файл
Ваши_проектыИмя_проектаИмя_проекта.apk.
После очистки проекта его там не будет, запустите в эмуляторе — создастся заново.
Это будет так называемая отладочная версия, уже подписанная автоматически.
Релизная версия приложения тоже создается в Eclipse.
Достаточно нажать правой кнопкой на папке проекта в Package Explorer и дальше Export,
Android, Export Android Application. Там нужно будет указать ключевой файл (цифровую подпись), если она есть, но, я так понимаю, обычно её у нас нет, так что будет предложено её создать. - А как правильно создать цифровую подпись в ADT?
- Выбираем проект, который следует экспортировать. Выбираем Create new keystore — создать keystore-файл, в котором будет хранится наш приватный ключ. Вводим имя файла
и дважды — пароль, закрывающий доступ к keystore-файлу. На следующем шаге экспорта
указываем alias — короткое имя, по которому можно будет в дальнейшем к этому ключу обращаться. Дважды вводим пароль для доступа к ключу (да, паролей теперь 2 — для доступа к keystore-файлу и для доступа к ключу в keystore-файле).Указываем период действия ключа (число лет). С периодом важно не ошибиться, т.к. если срок годности ключа истечёт, вы не сможете подписывать им новые версии приложения. А сменить ключ у приложения нельзя. Кроме того, для размещения приложения на Google Play (бывший Android Market) срок действия ключа должен превышать дату 22 октября 2033, иначе приложение на маркет загрузить не удастся. Руководство разработчика рекомендует устанавливать срок действия ключа на 25 лет.
Наконец, вводим информацию о себе (достаточно первой строки с именем или псевдонимом).
Созданный keystore-файл и пароли к нему надёжно сохраняем.
У меня приложение, подписанное «правильным» ключом, установилось на телефон вместо «отладочного» только после того, как я полностью удалил данные и само приложение через стандартное меню «Настройки» Андроида. - Как управлять эмулятором?
- Стандартный эмулятор очень тормозной, зато закрывать его окно каждый раз не нужно, после перекомпиляции он поймёт, что приложение изменилось. В первый раз подождите старта виртуального Андроида на эмуляторе, это может занять минуту-две.
В окне эмулятора клавишаF2работает как кнопка «меню» приложения,Escкак кнопка «Назад», на экране также работает выбор мышкой и «протаскивание» ей (например, на списках). В программе Custom locale эмулятора можно выбрать русскую локаль. - Приложение не проходит этапы uploading apk/installing apk, или при каждом запуске открывает новую копию виртуалки, даже если та открыта…
- Скорее всего, слабый или не сконфигурированный компьютер. Среда запускает новый эмулятор, не дождавшись ответа от запущенного. Из папки
папка_программыsdkplatform-toolsможно попробовать выполнить командную строкуadb connect 127.0.0.1
- Как выводить отладочную информацию?
- Логирование описано здесь. В меню включите панель Окно, Показать панель, LogCat.
- Что значит «Re-installation failed due to different application signatures»?
- Скорее всего, приложение компилировалось с разных компьютеров, отчего
ключи, которыми оно подписано, разные. Очистить проект или удалить приложение вручную из папки проектов. Путь к ключу прописывается в настройках: меню Windows, Preferences, Android, Build, см. поле Debug keystore. - Ура, я закончил свой HelloWorld, можно ли уже загрузить на Google Play
и прославиться? - Да, если не жалко $25
и не забудете подписать приложение нормальным ключом вместо отладочного.
Отладочный файлdebug.keystoreдействителен в течении 365 дней,
раз в год его придется пересоздавать. Для этого под Windows нужно удалить старый файл из папки
%USERPROFILE%/.android - Какие файлы и папки добавить в архив при копировании исходников проекта?
- Достаточно папок
assets(туда копируются ресурсы вроде шрифтов и мультимедийных файлов),resсо всеми вложенными папками (вродеdrawable-hdpi,drawable-ldpi,drawable-mdpi,layout,menu,values,xml),srcс исходными текстами классов и файловAndroidManifest.xml,project.properties(в последнем обычно только строка видаtarget=android-8). Можно ещё папку.settings, если там что-то есть (например, указание что все файлы проекта хранятся в кодировке UTF-8). Всё остальное сгенерируется при импорте проекта.