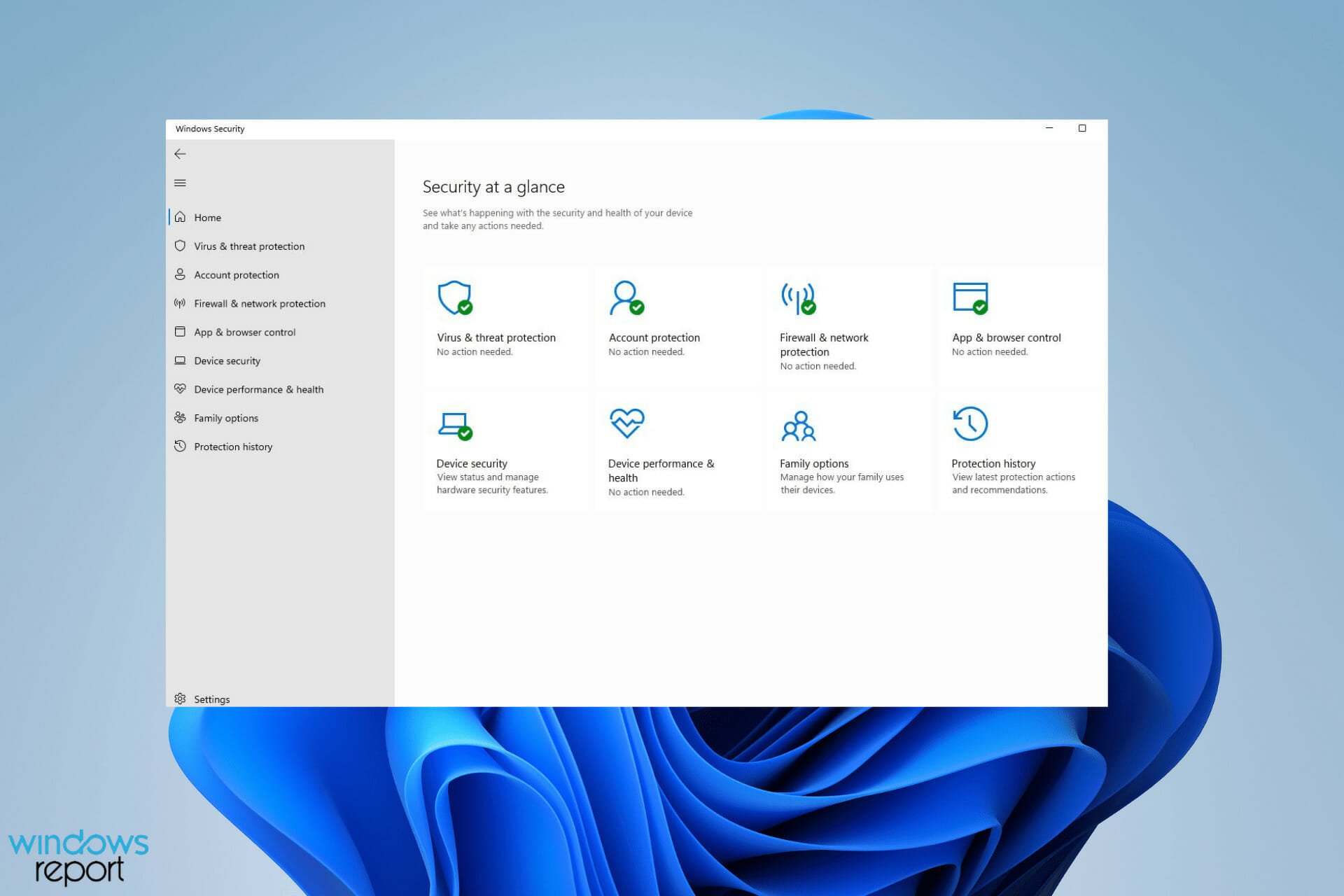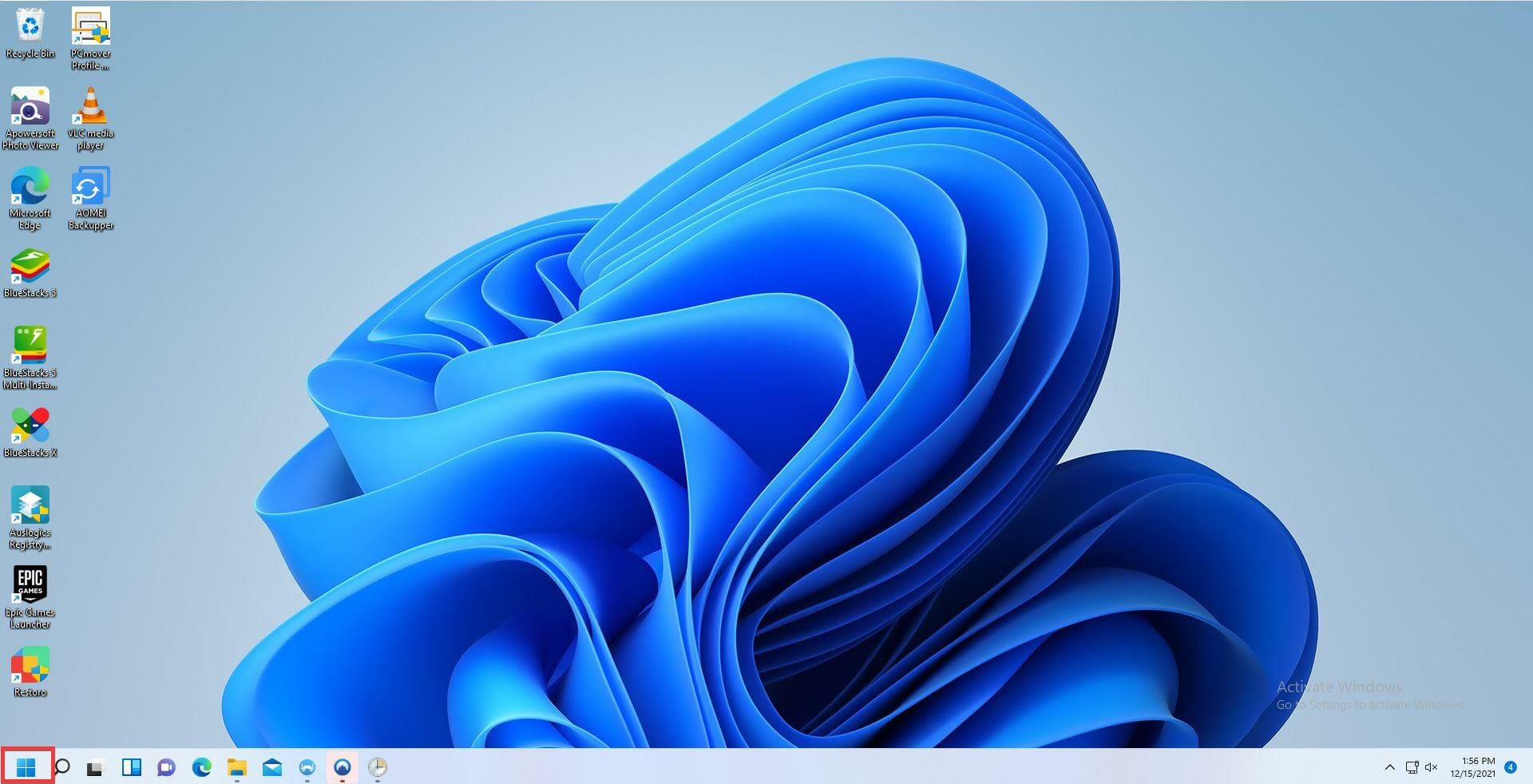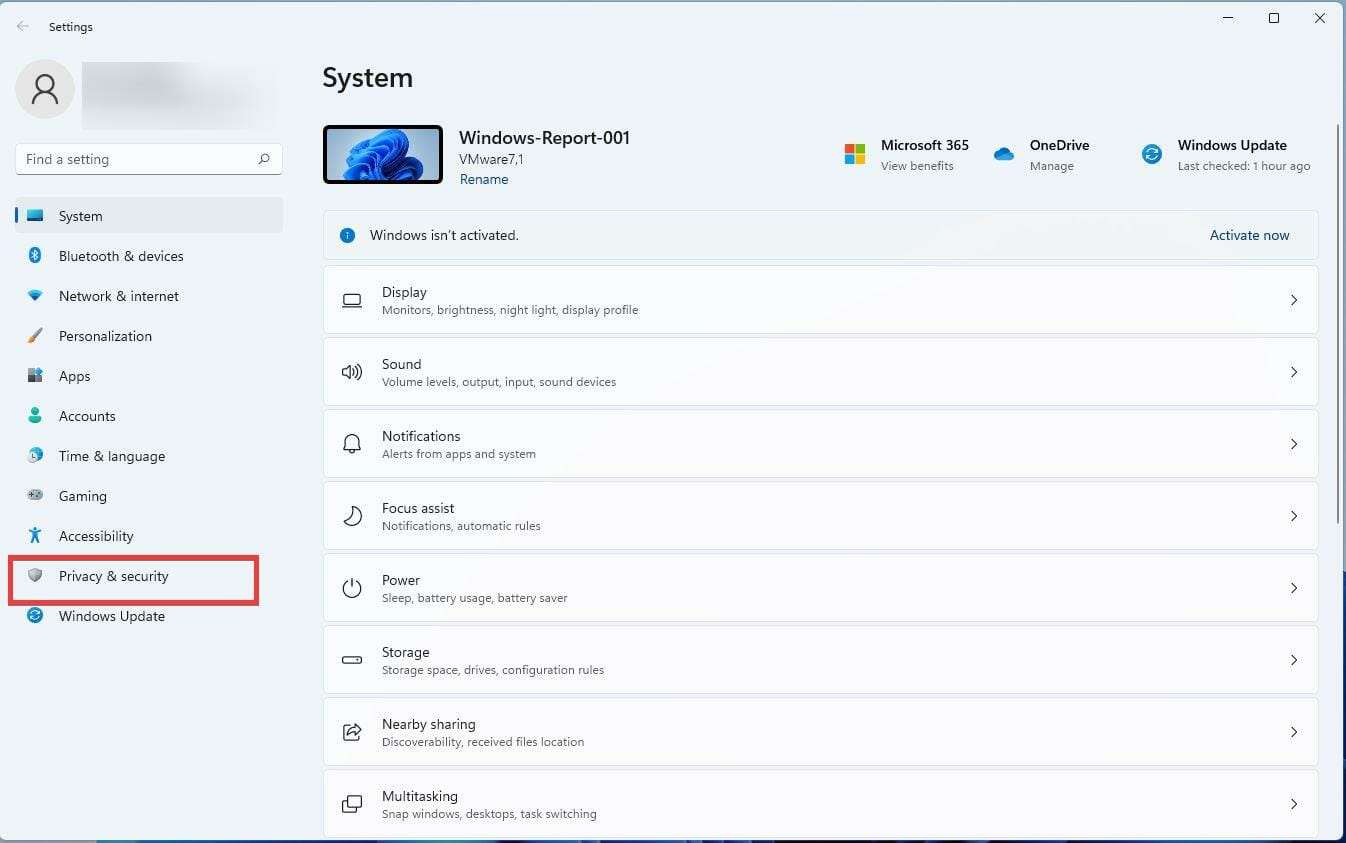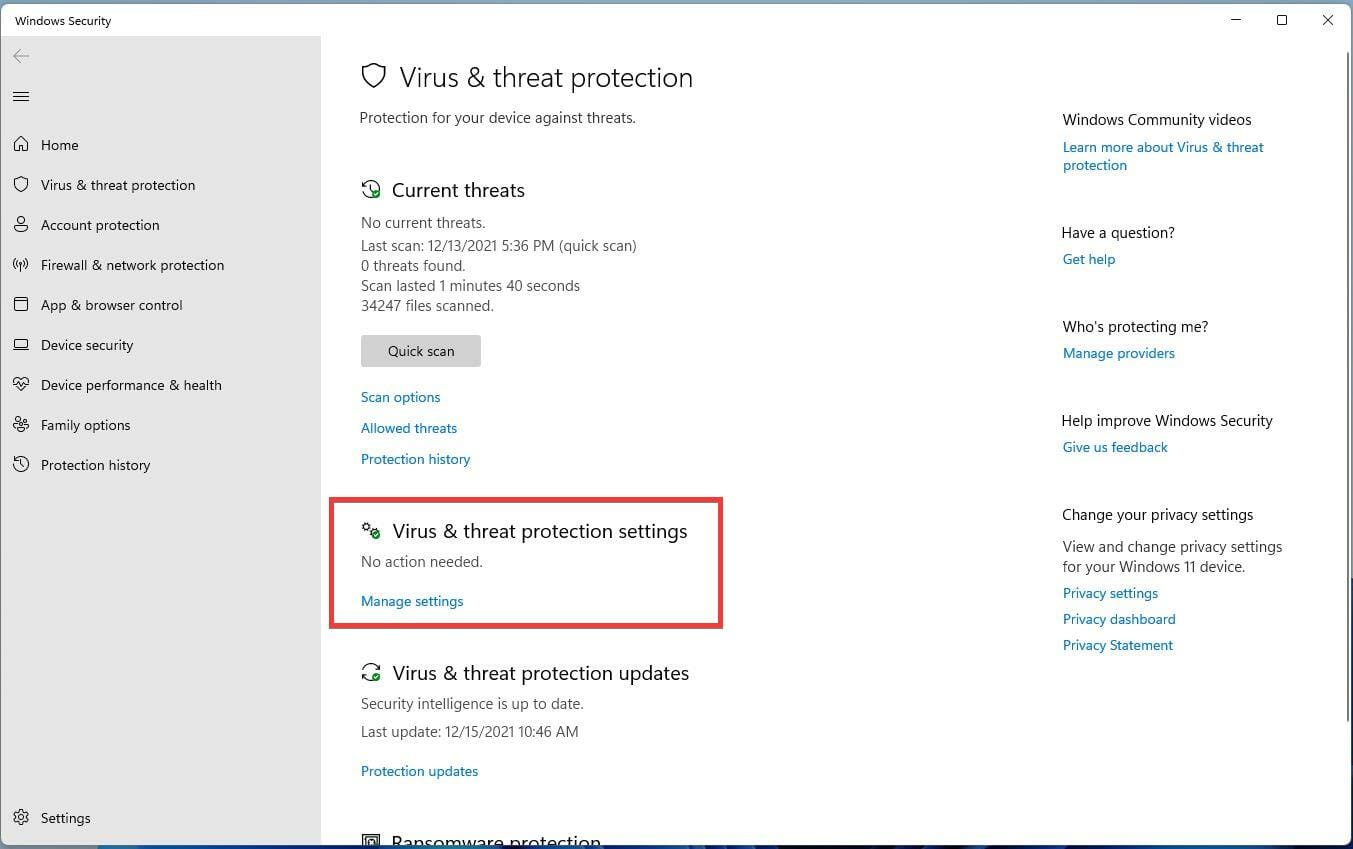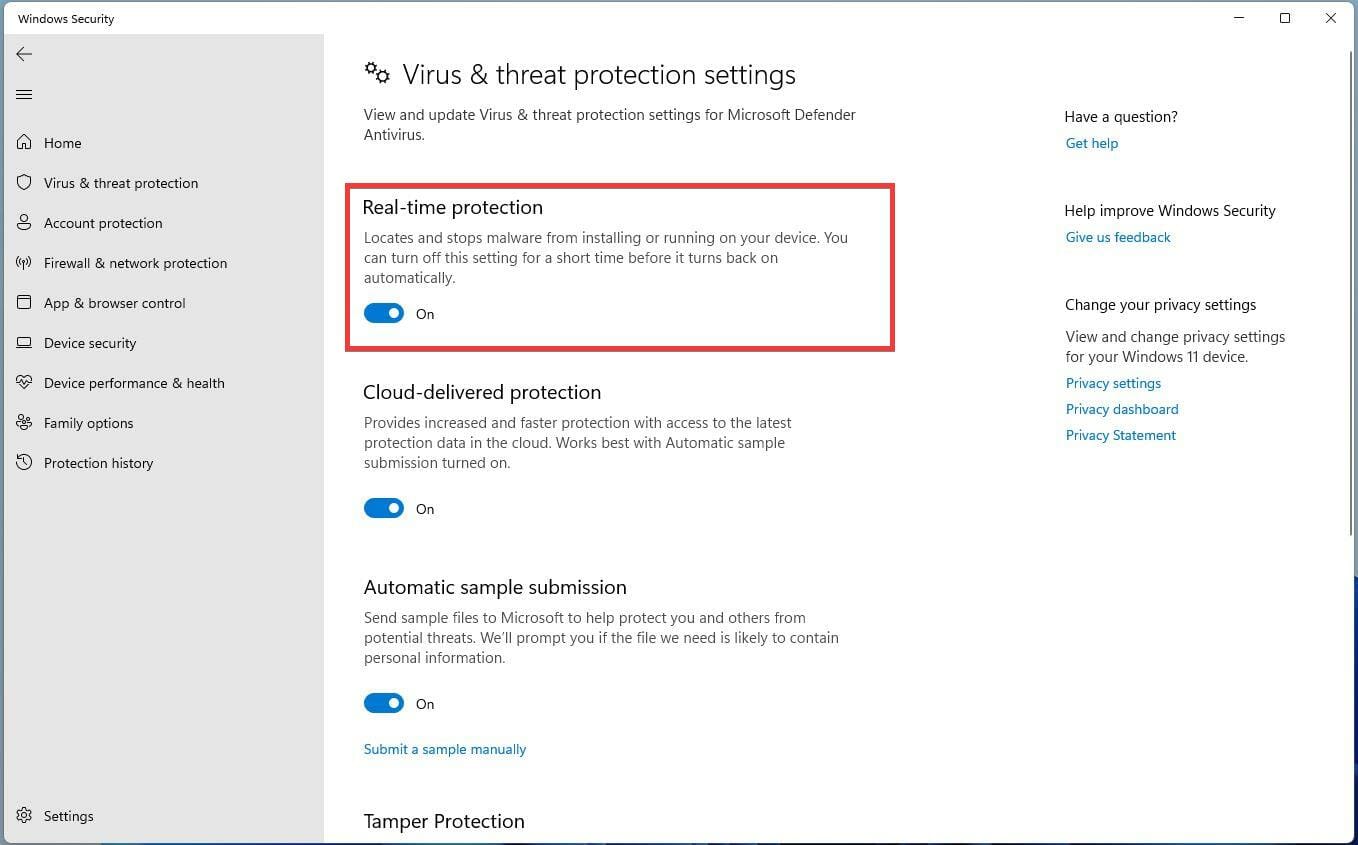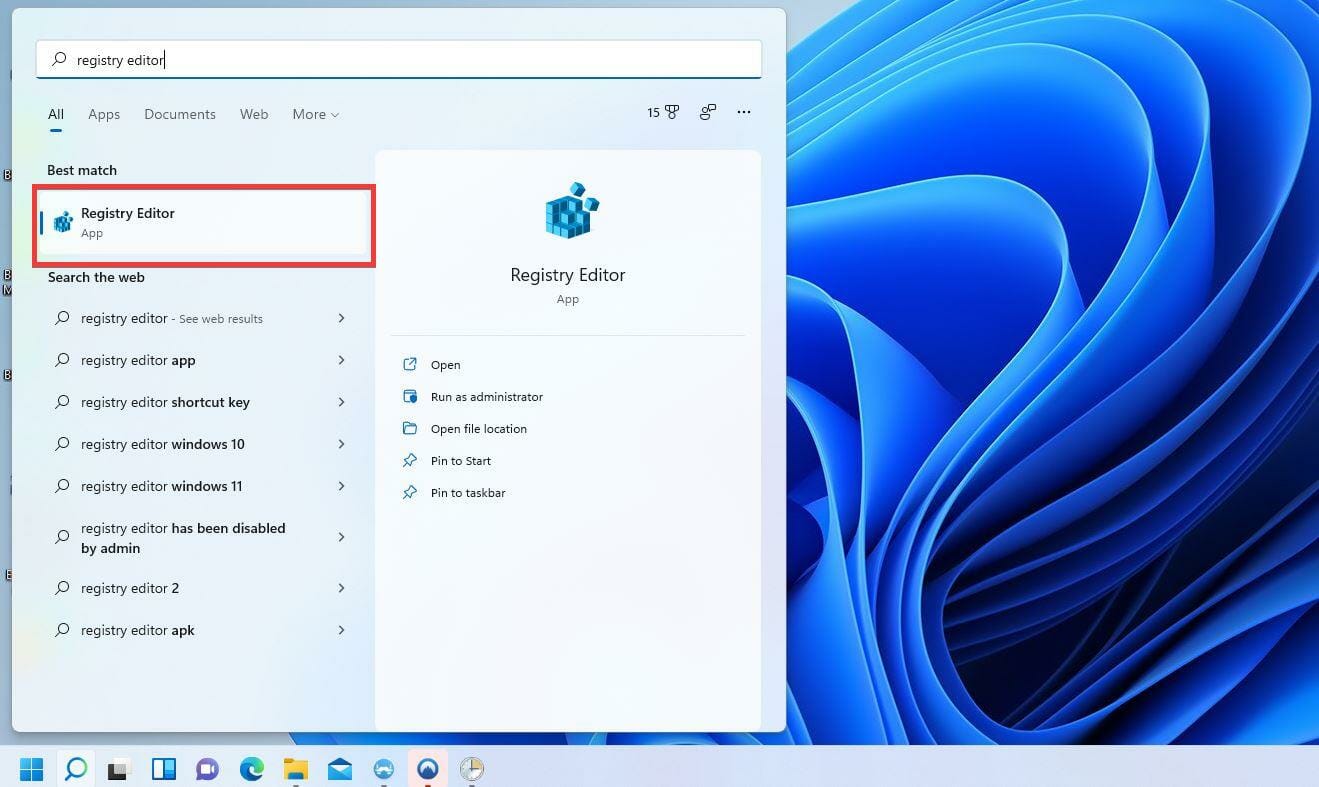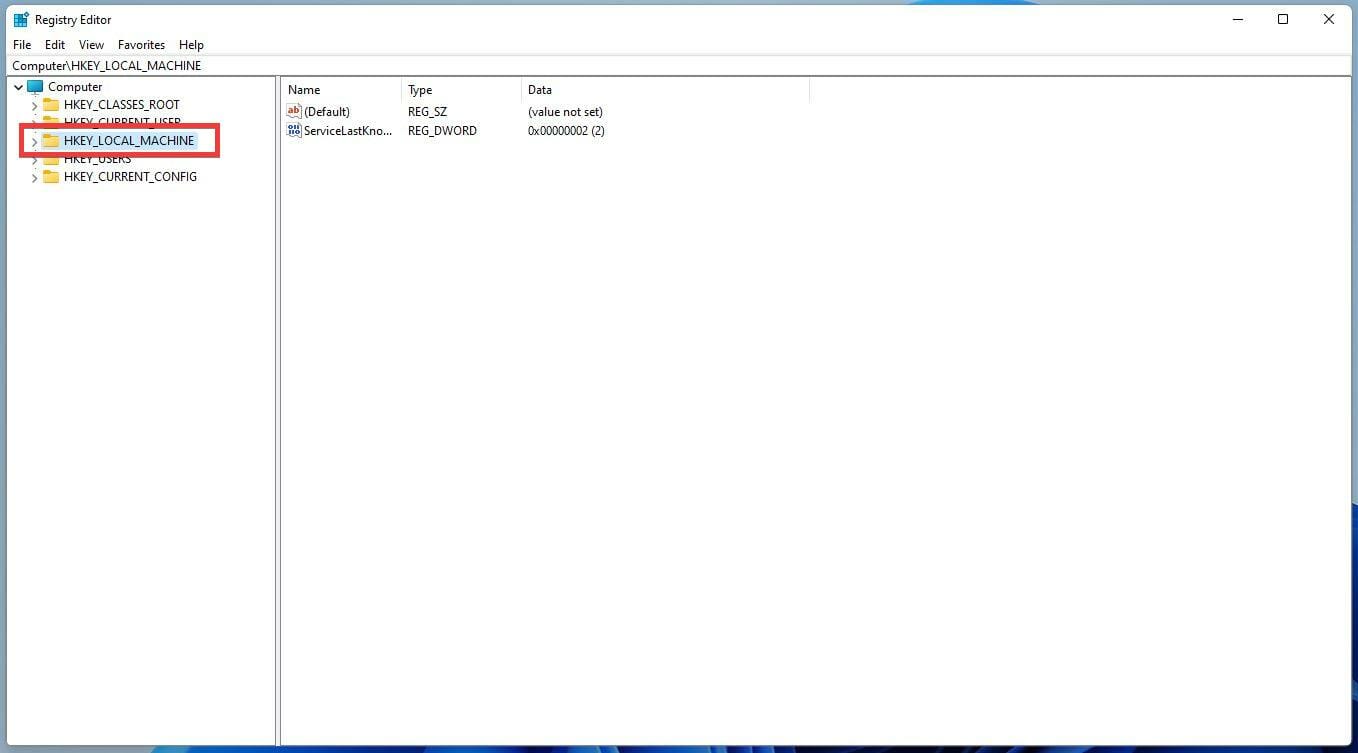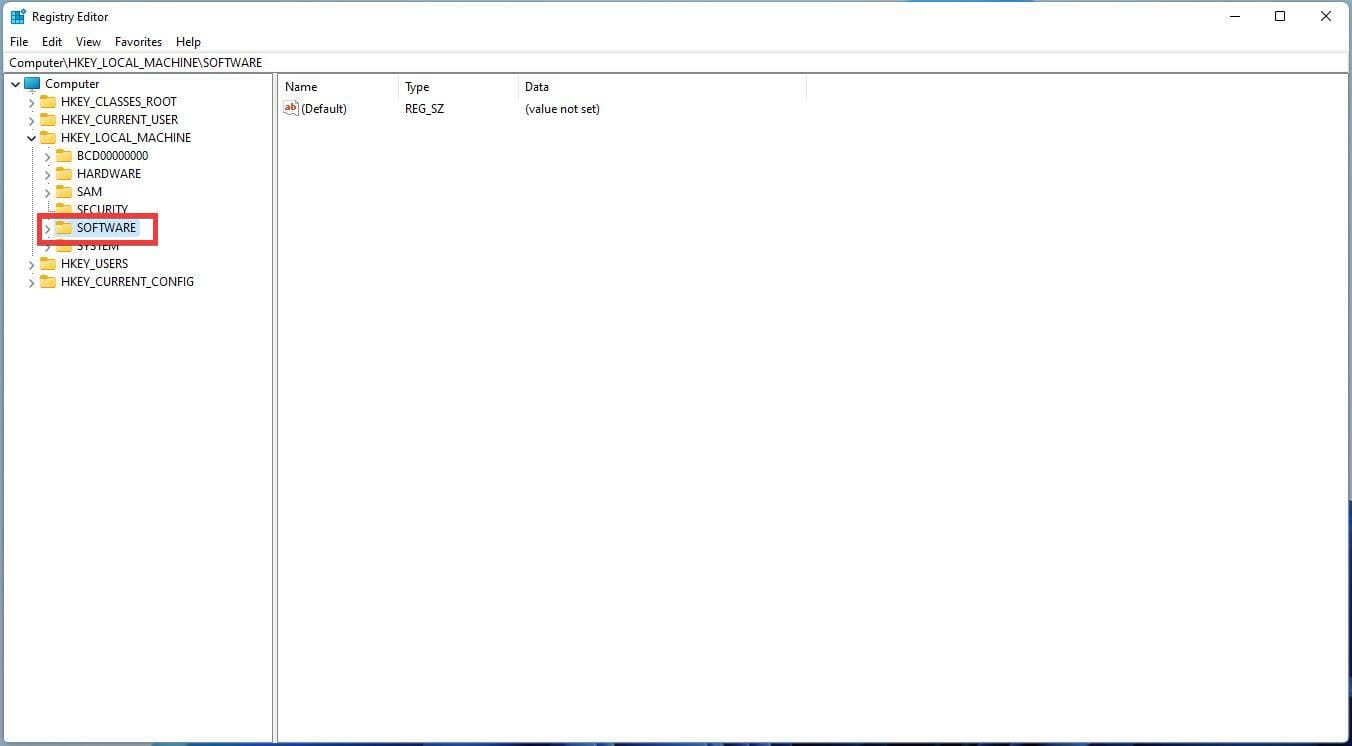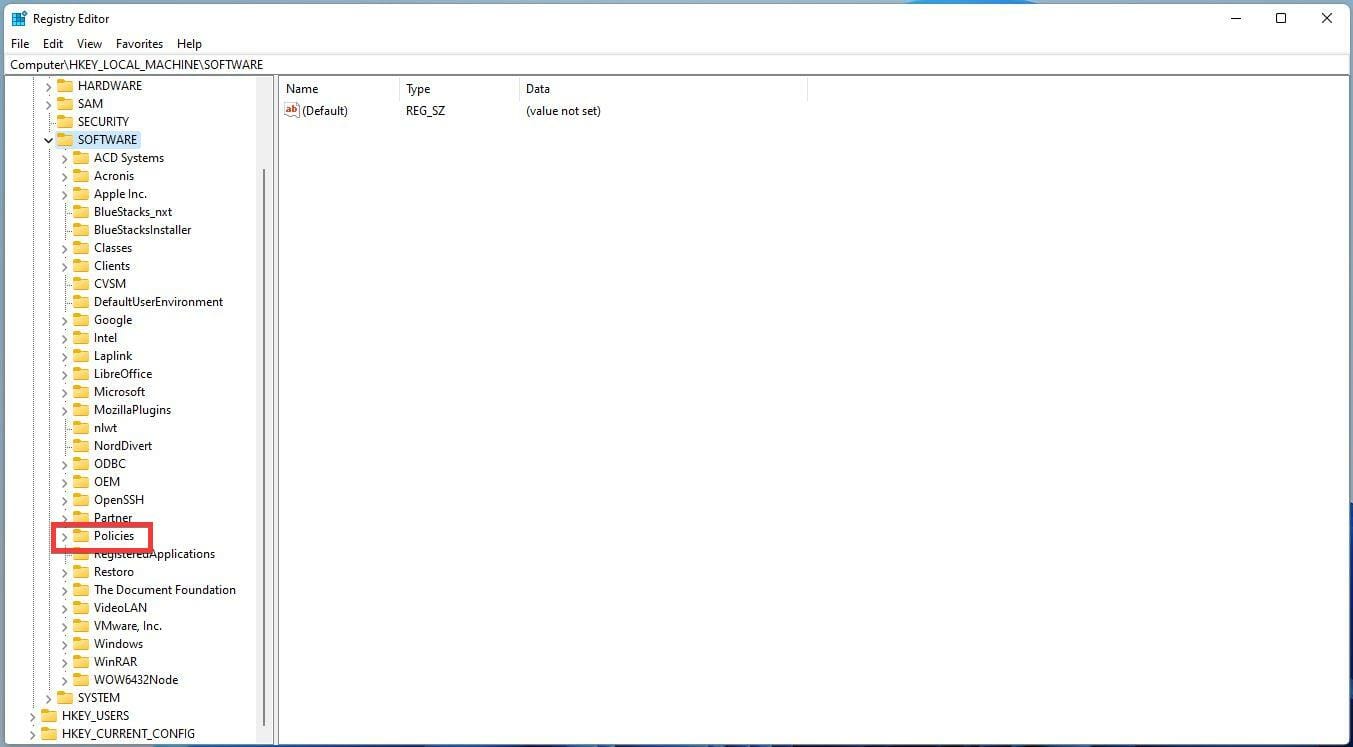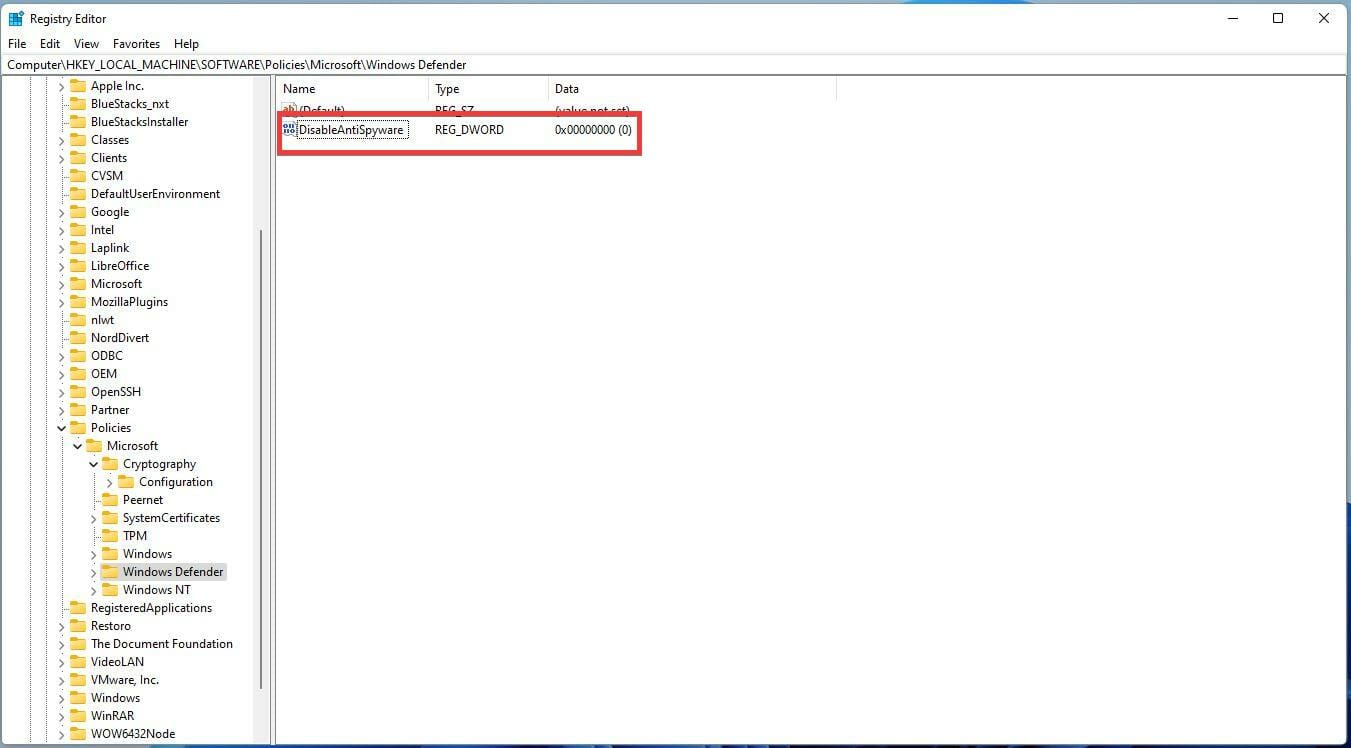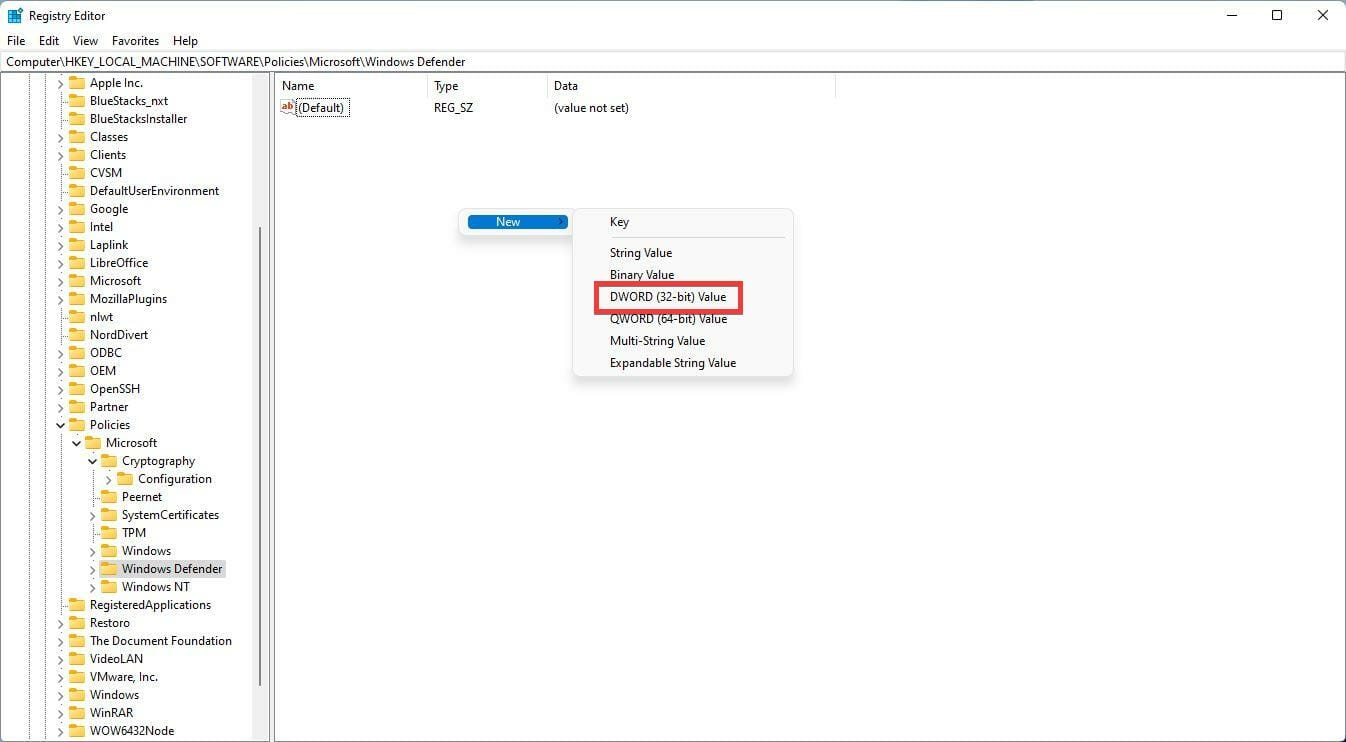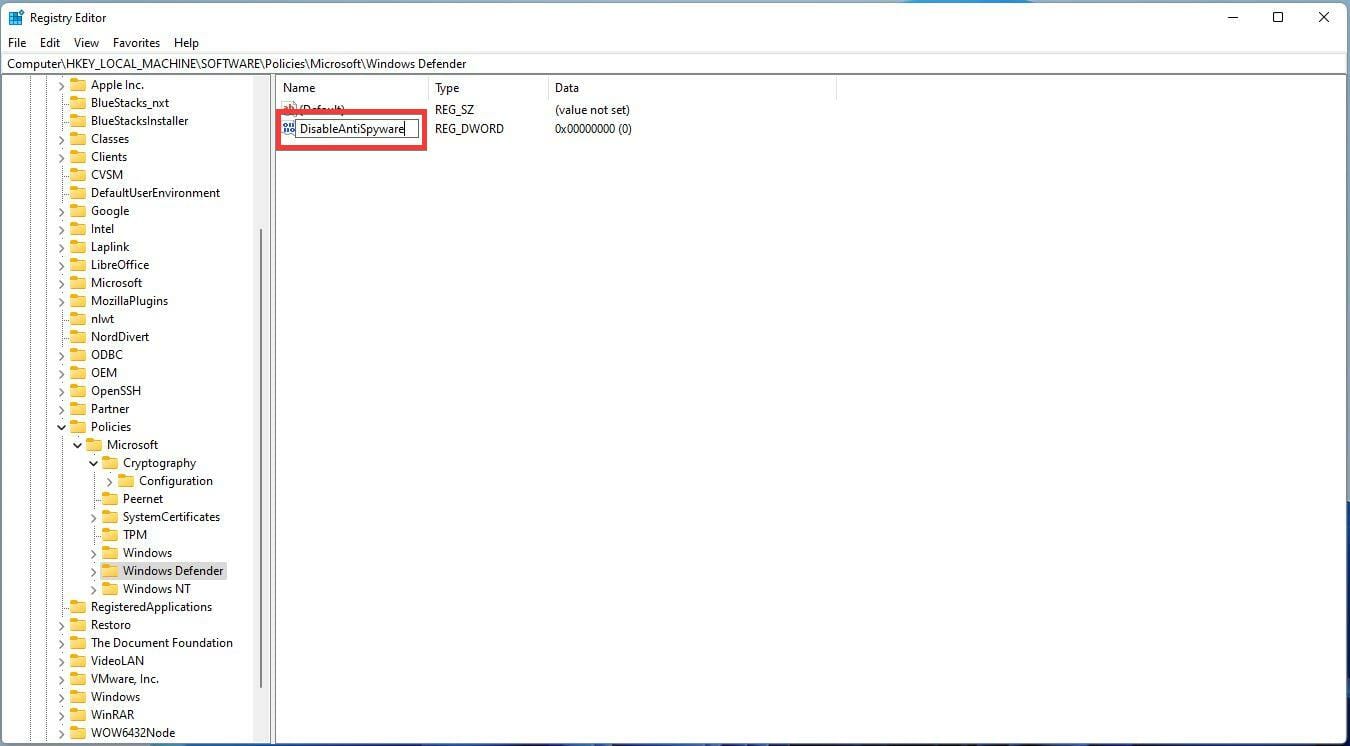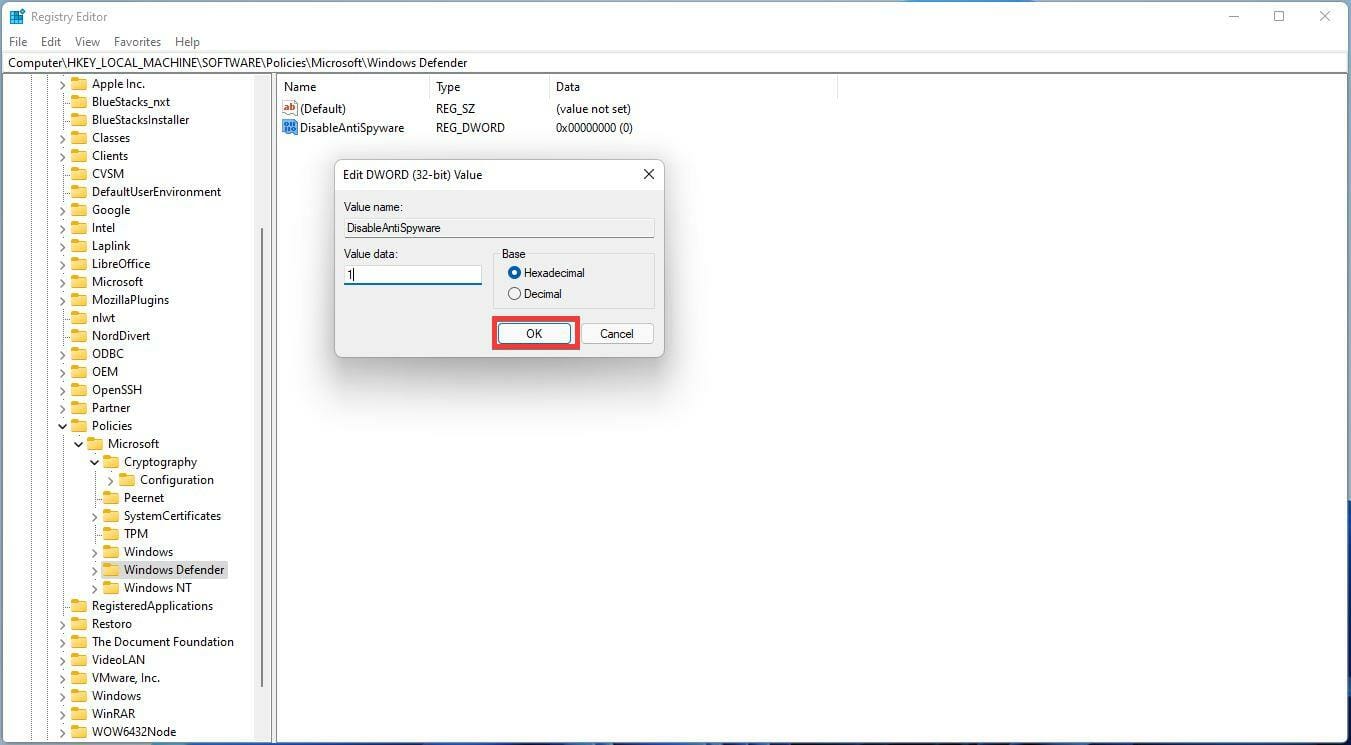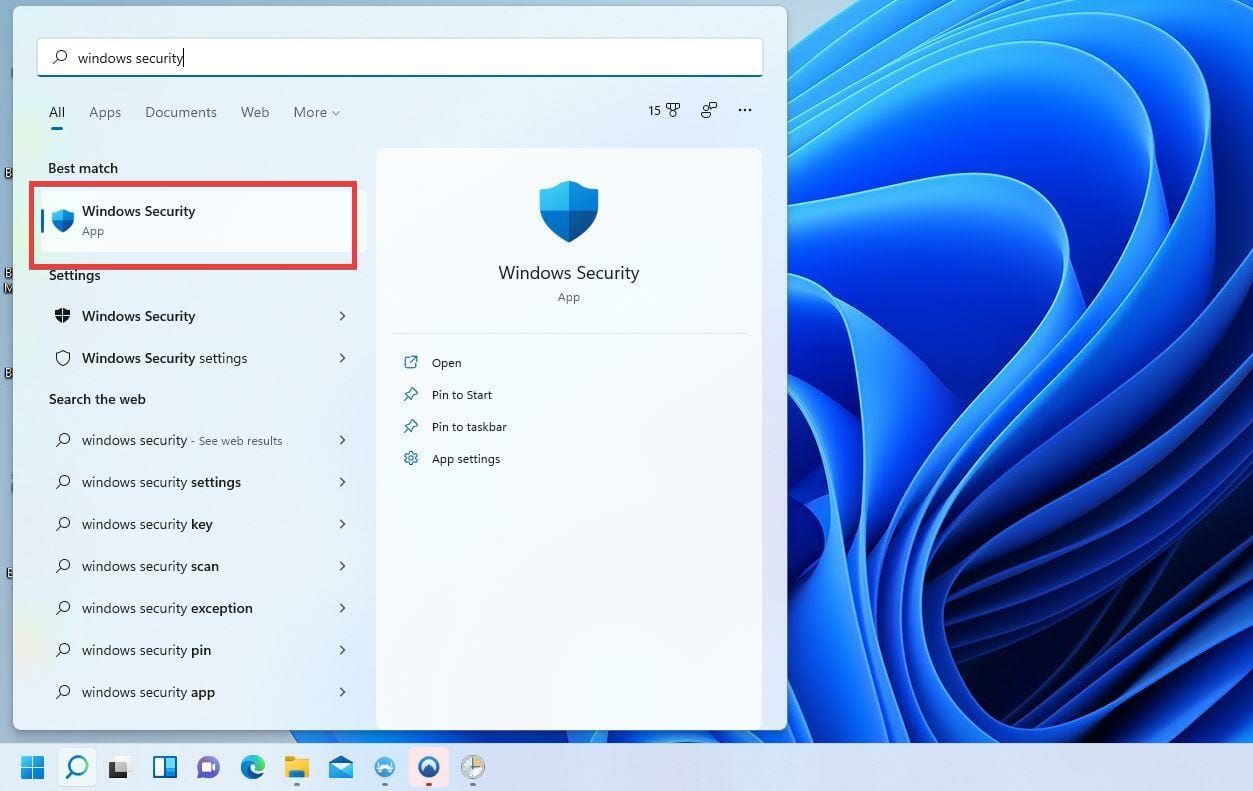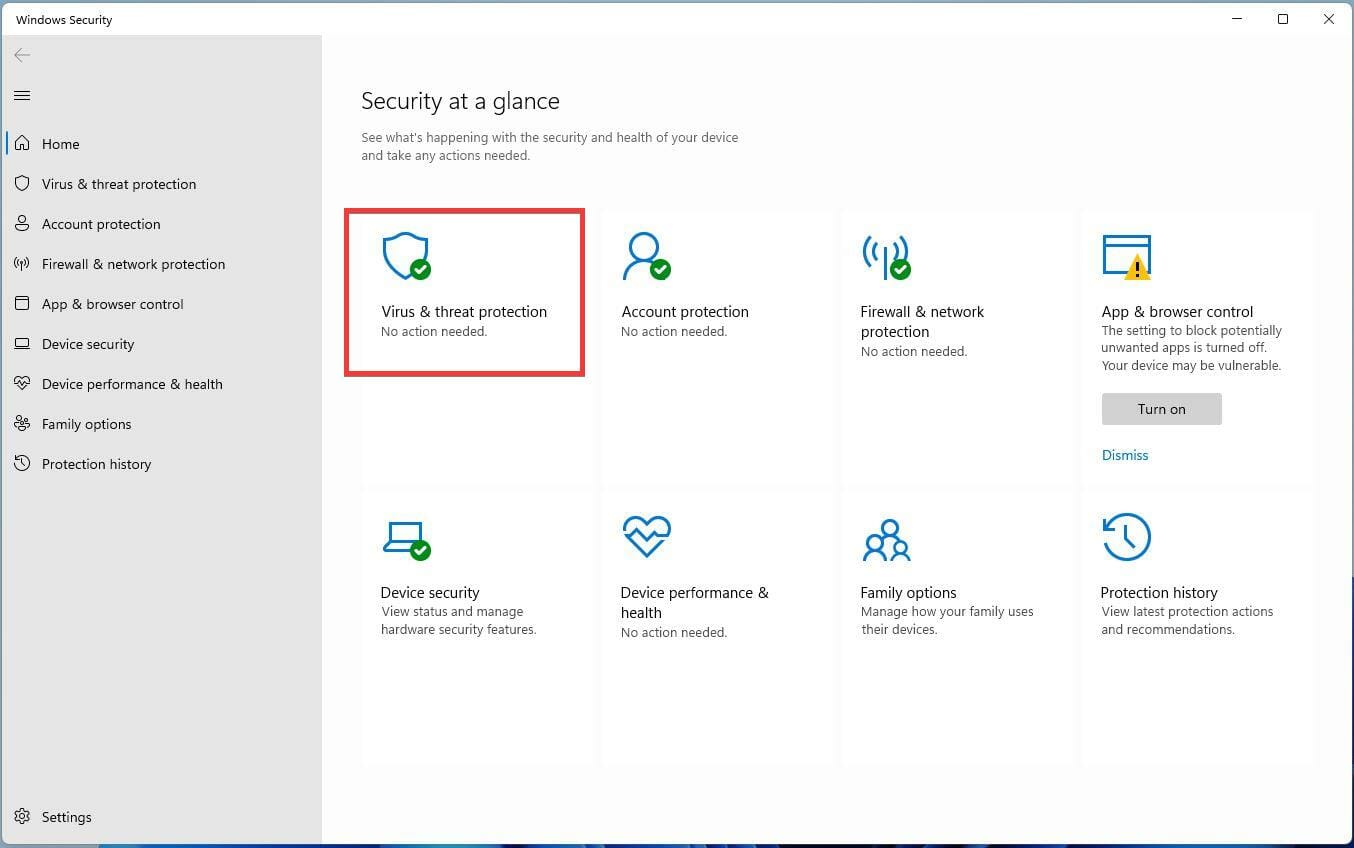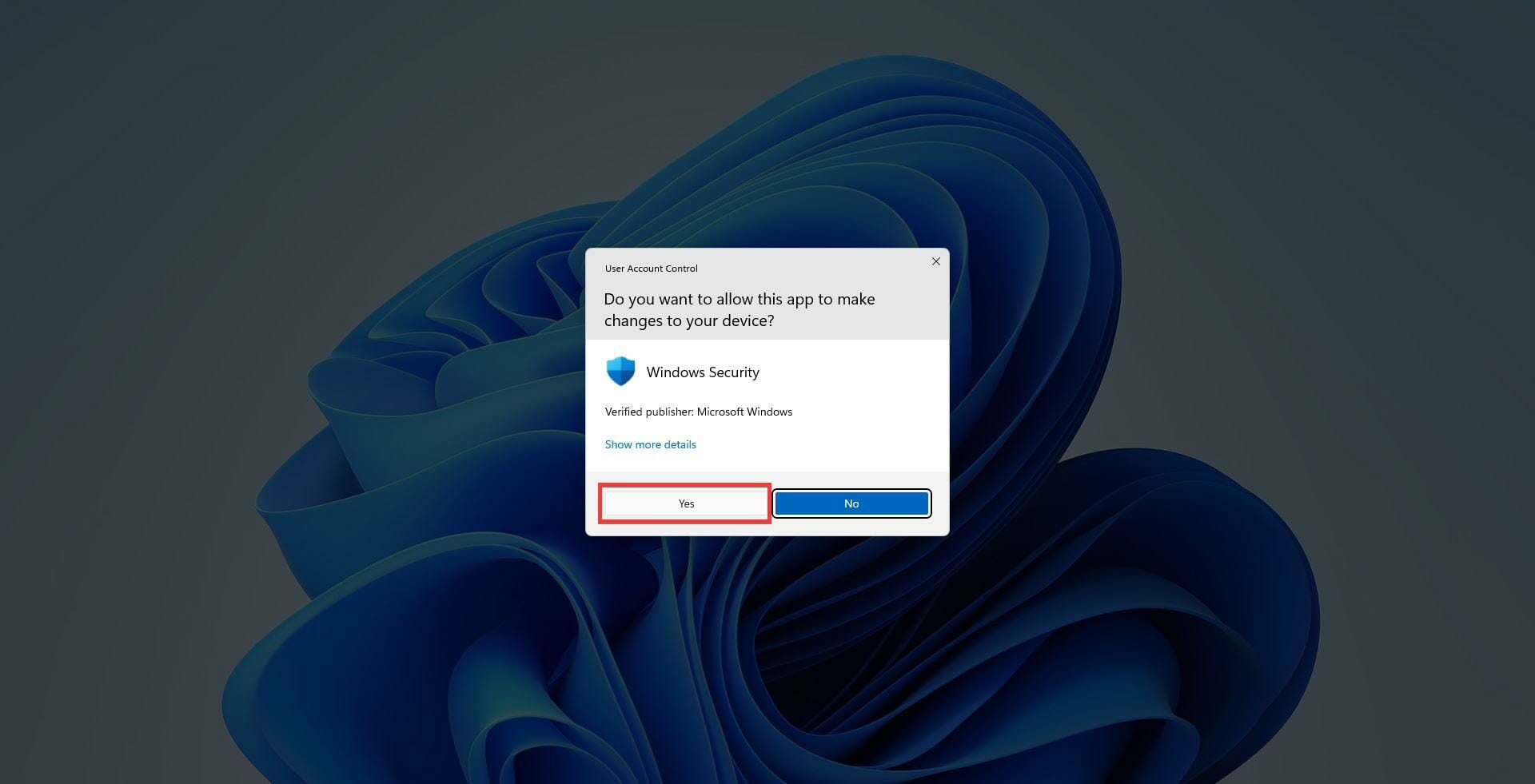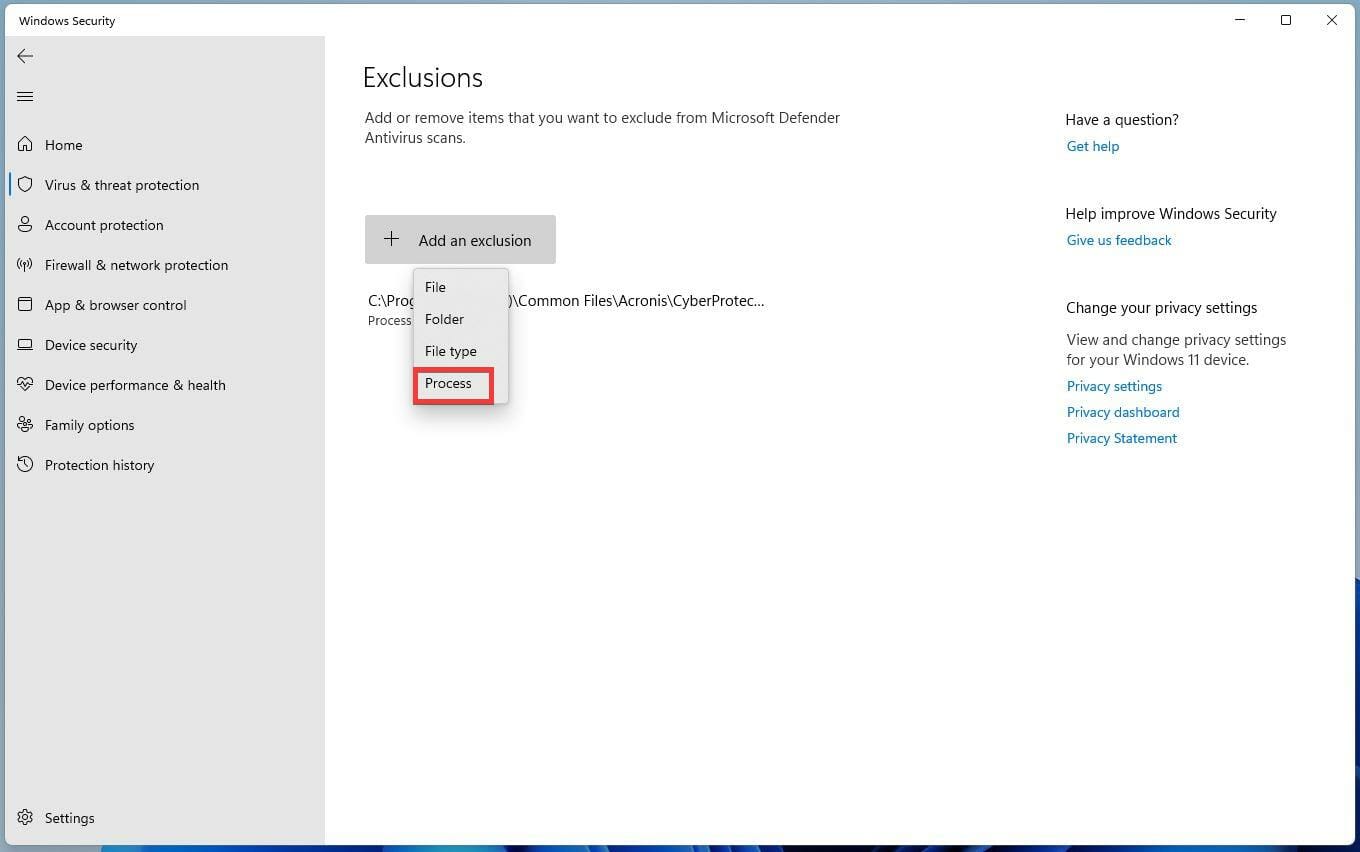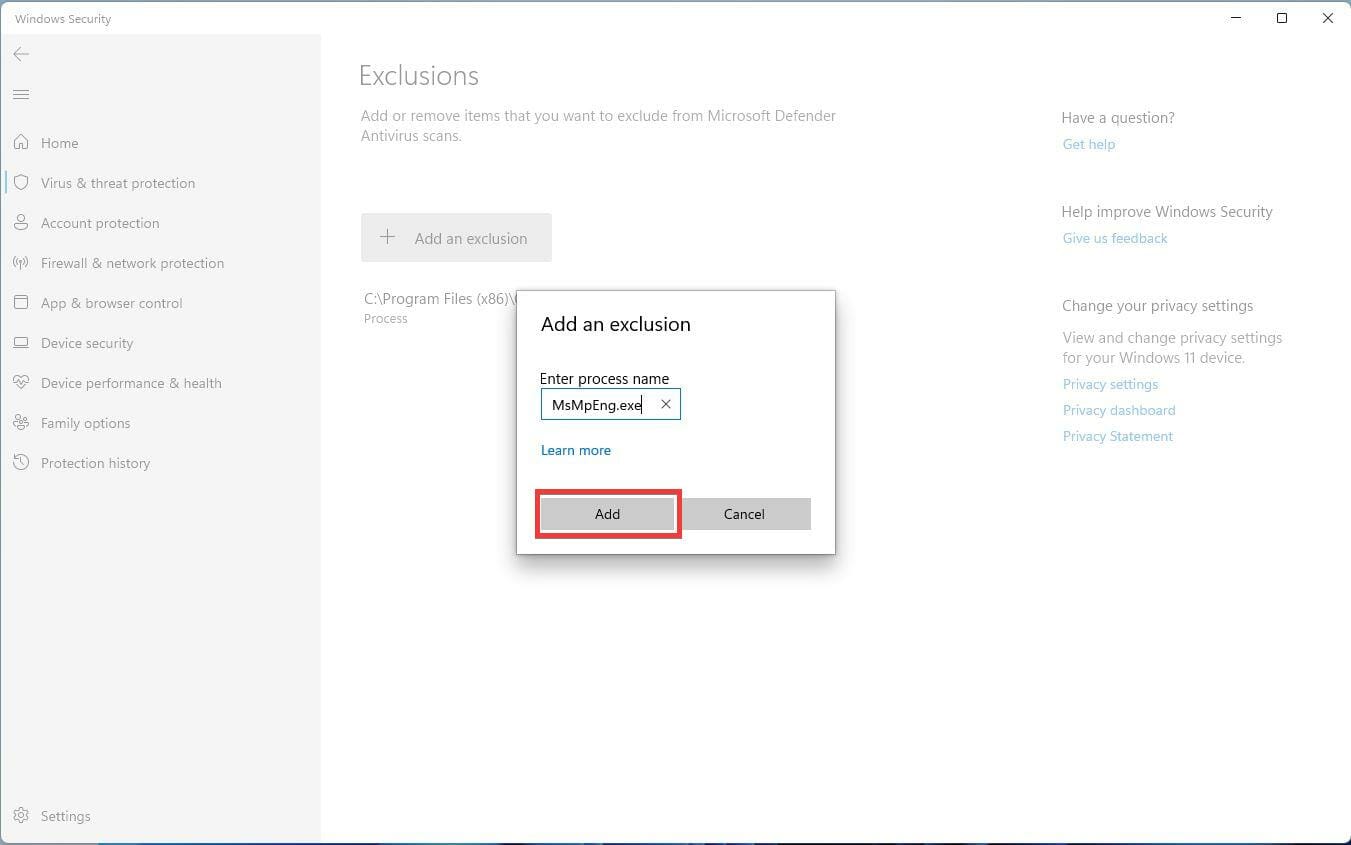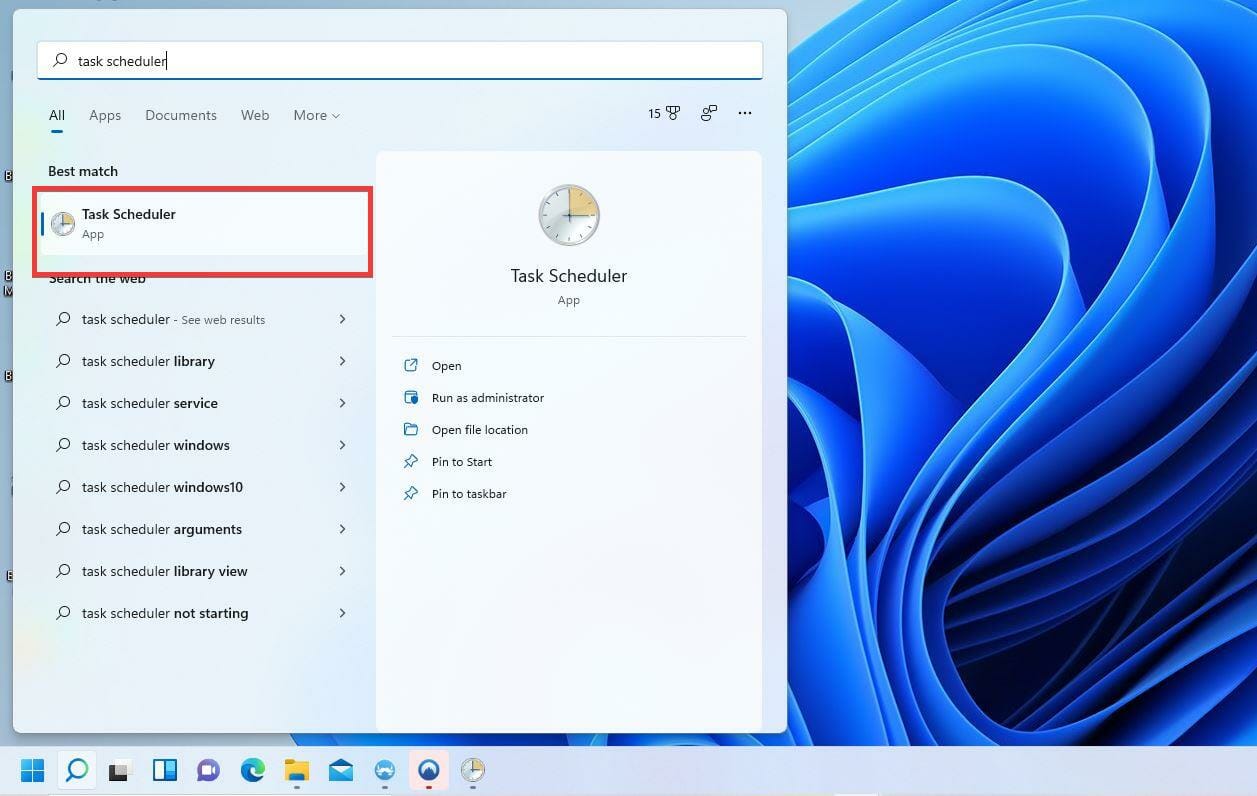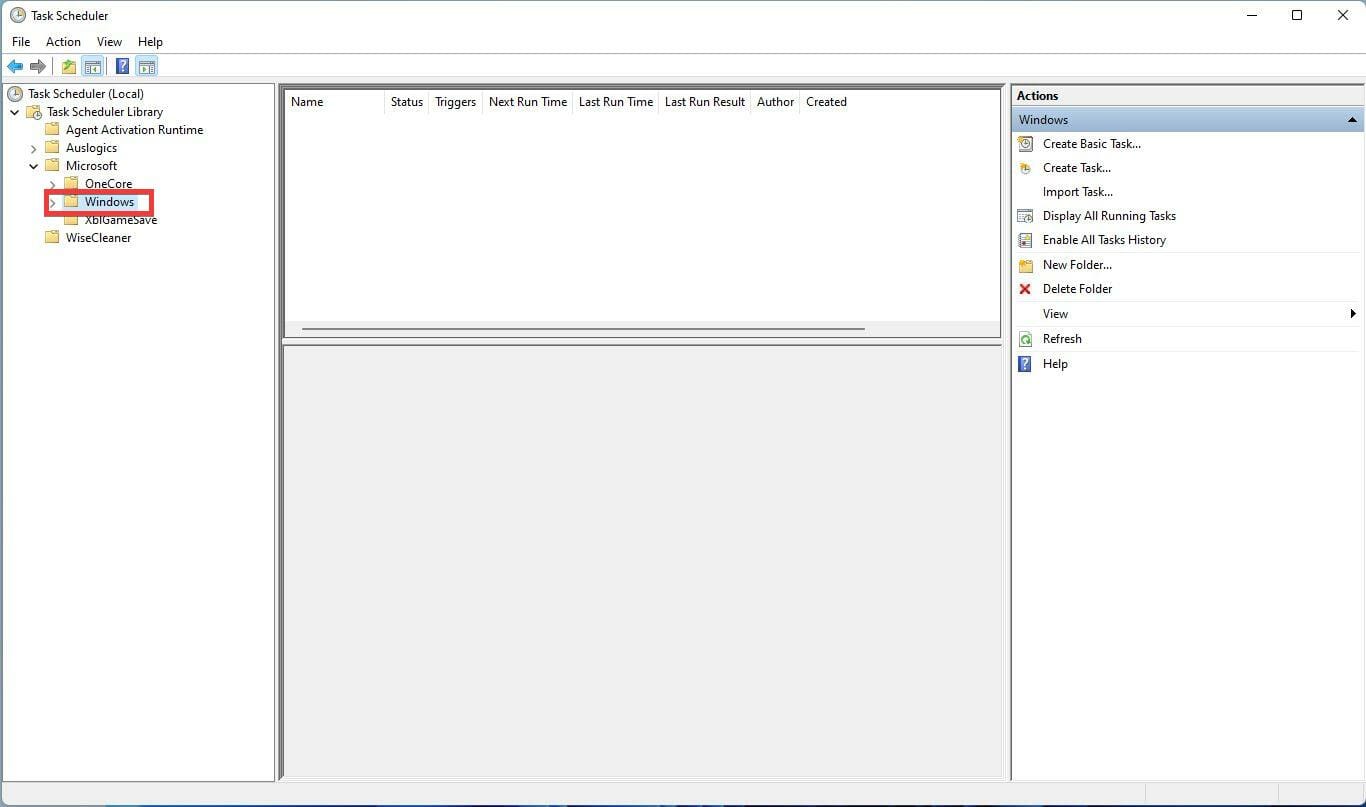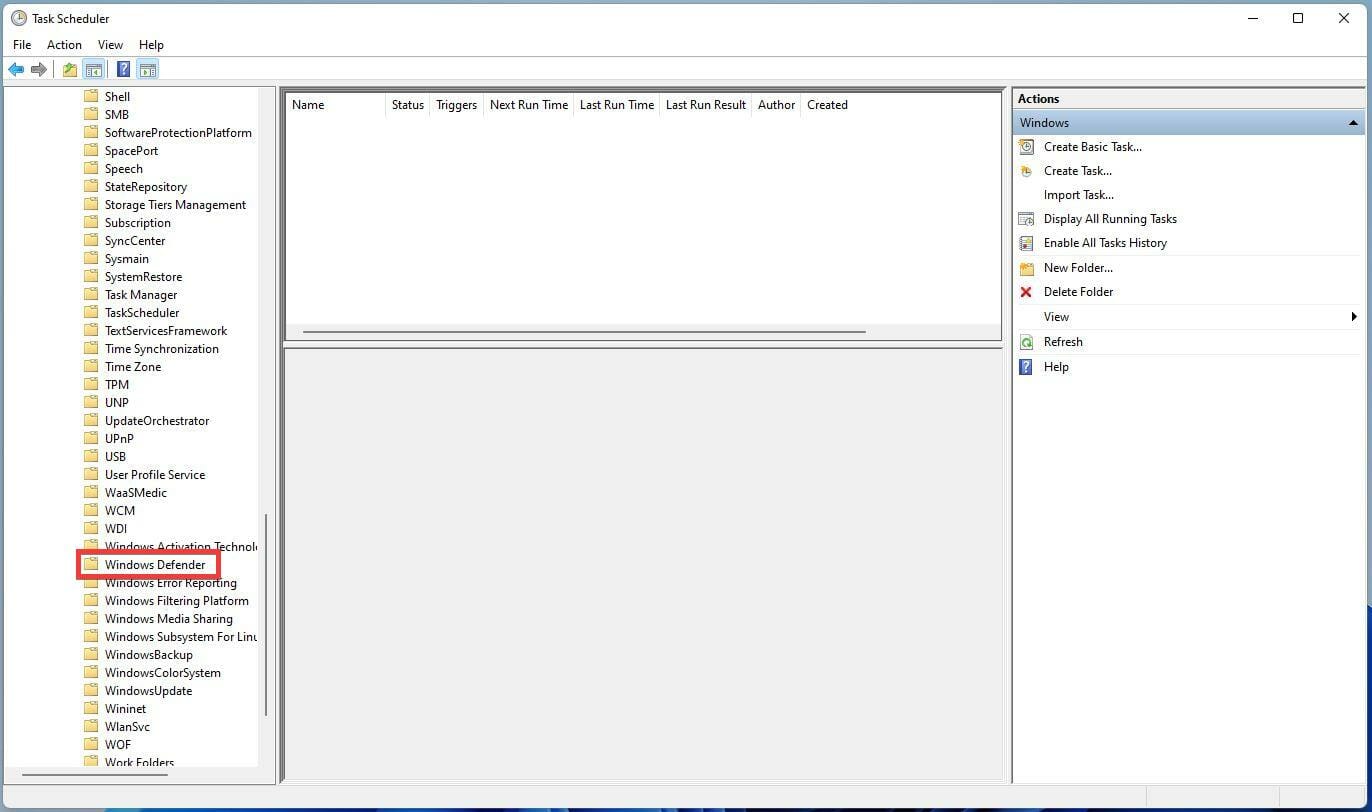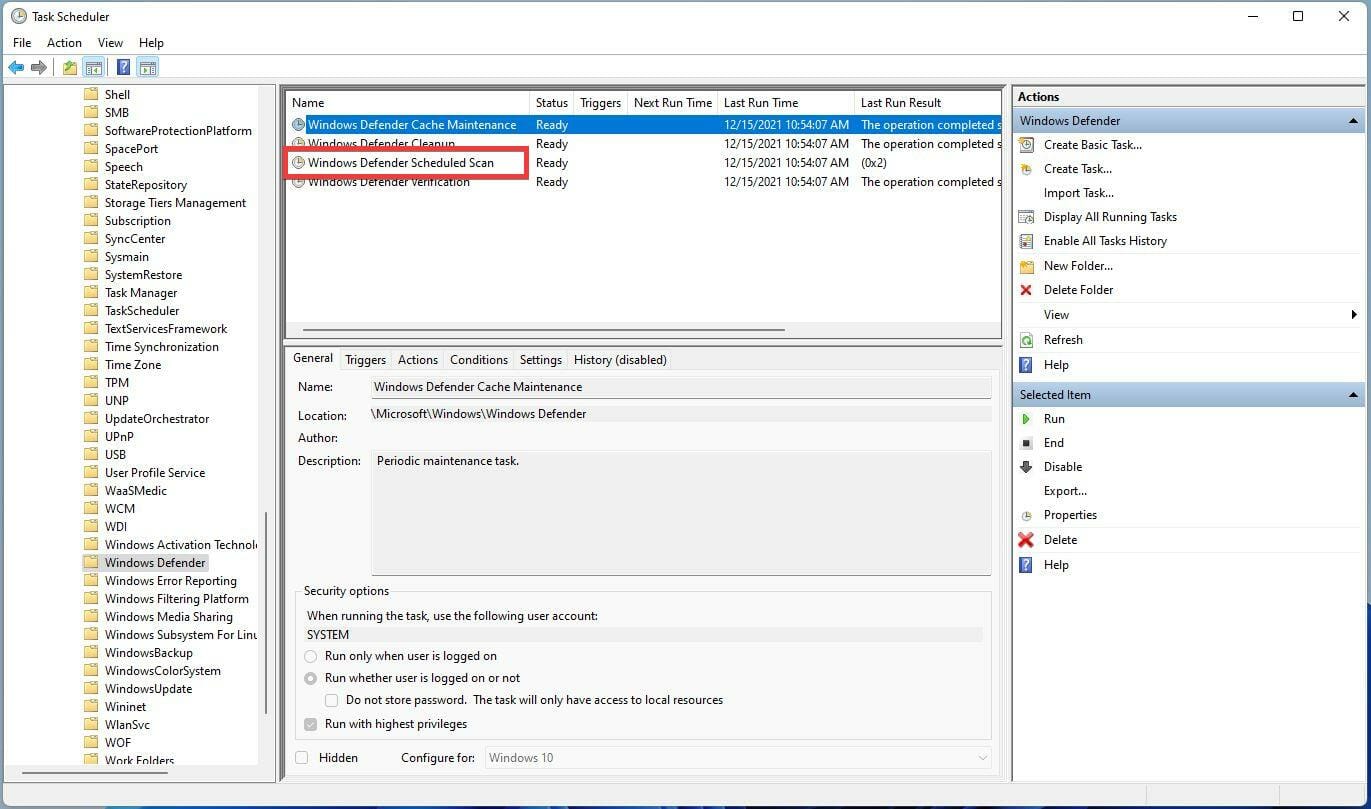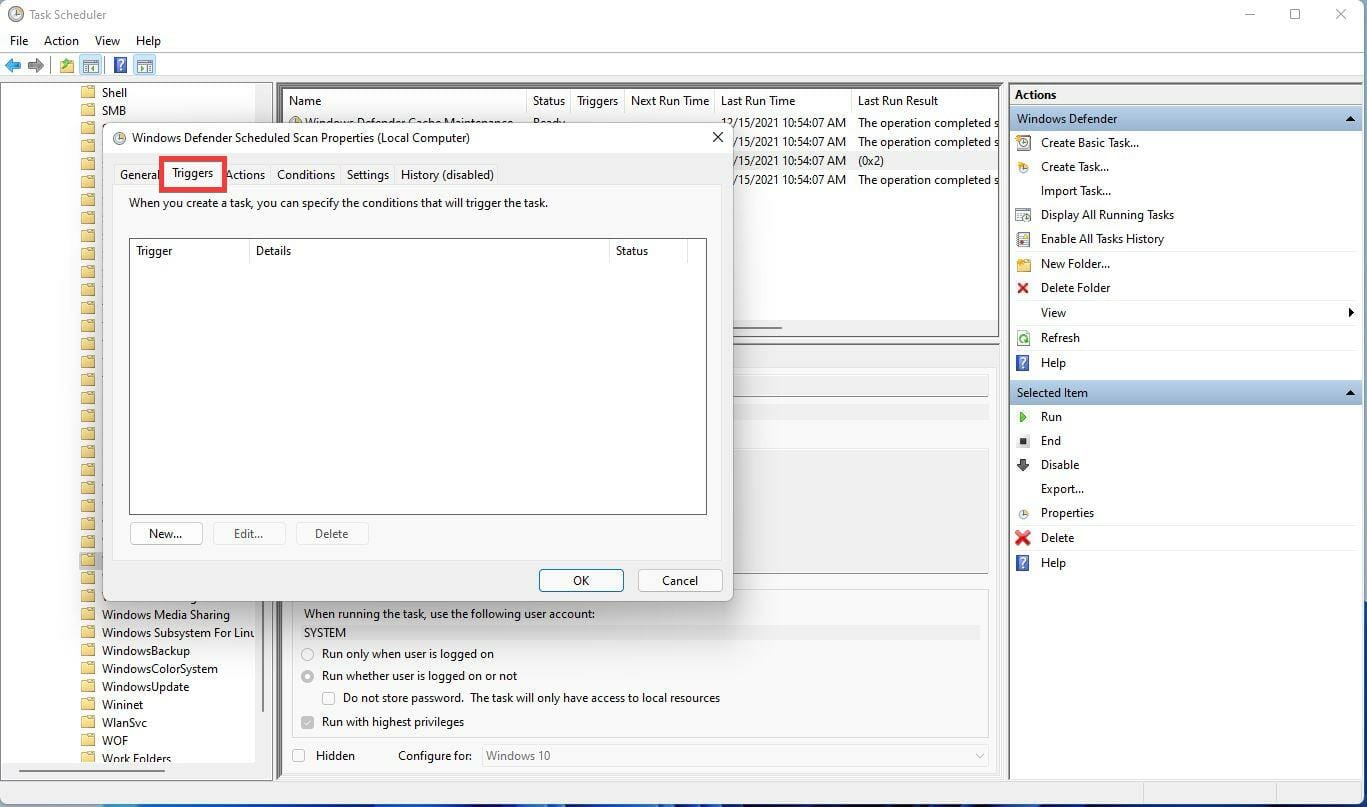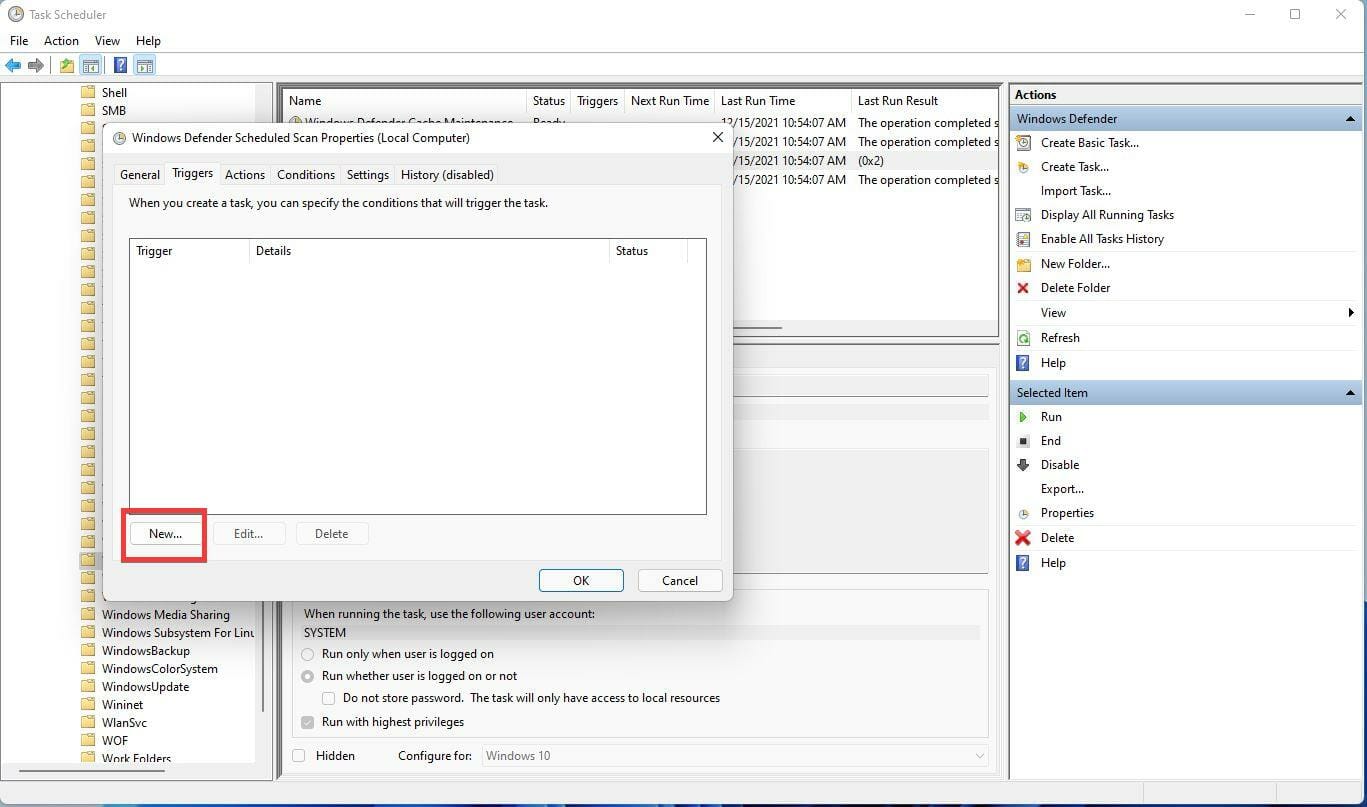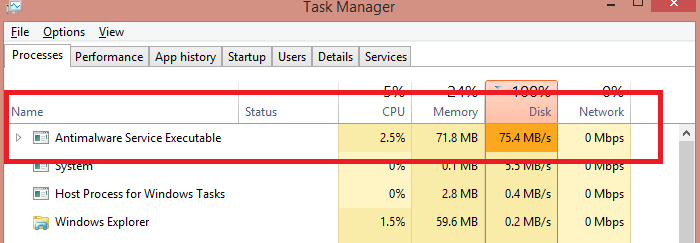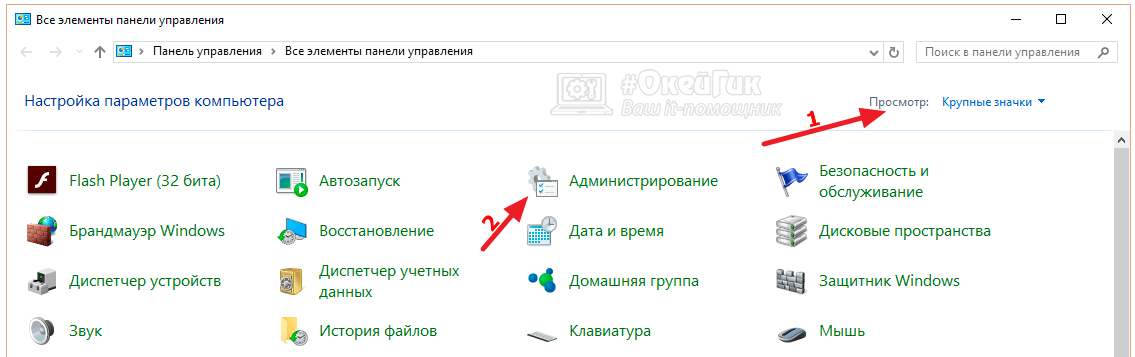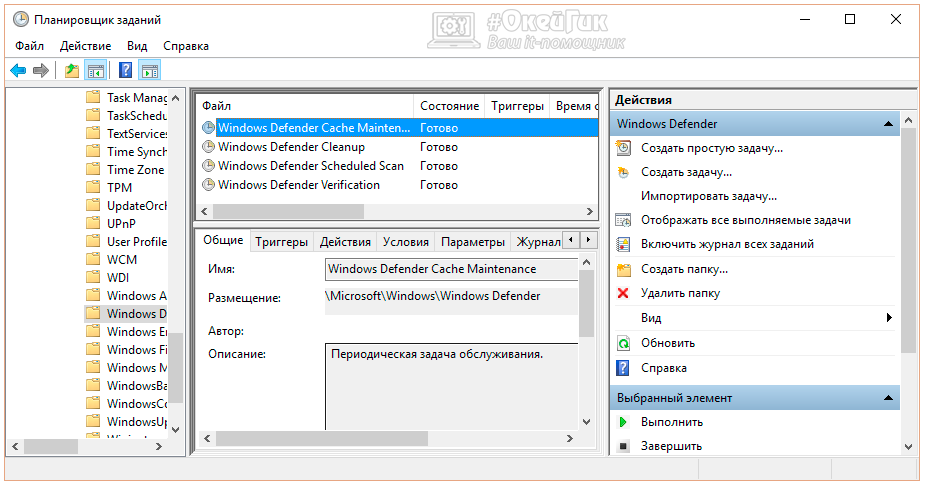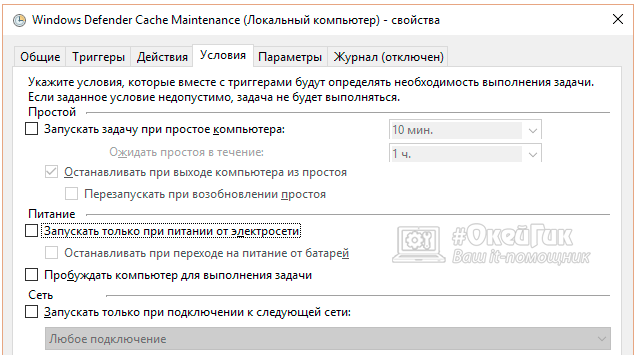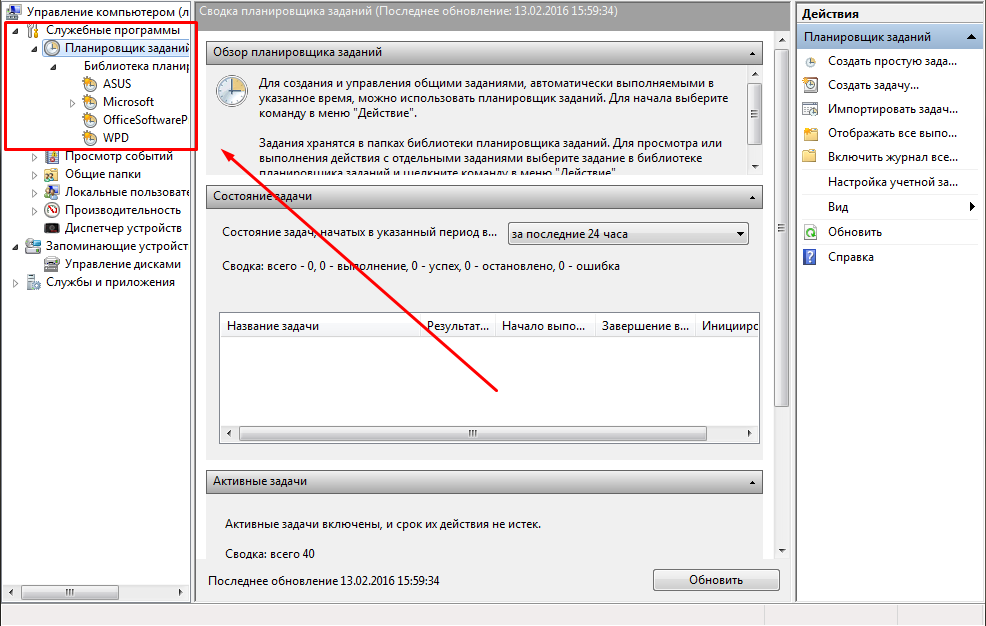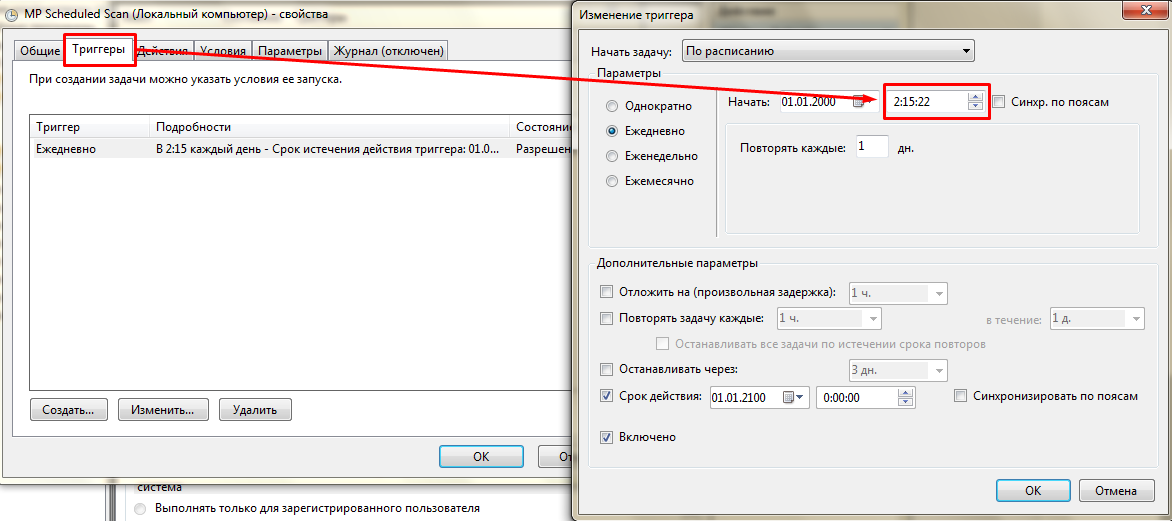В ходе проверки нагрузки на системные ресурсы в Диспетчере задач Windows 10 или 11 обнаруживаете высокий процент загрузки оперативной памяти, создаваемый процессом Antimalware Service Executable. В связи с этим многие из нас начинают интересоваться возможностью его отключения. Есть несколько способов, с помощью которых можно отключить этот процесс. Но перед их использованием следует дважды подумать, прежде чем навсегда отключить исполняемый файл службы защиты от вредоносных программ.
Содержание
- 1 Что это за процесс?
- 2 Отключение процесса в параметрах приложения безопасности Windows
- 3 Отключение с помощью Редактора локальной групповой политики
- 4 Как отключить с помощью командной строки
Что это за процесс?
В фоновом режиме работает ряд процессов, которые обеспечивают бесперебойную и безопасную работу операционной системы. Если в Диспетчере задач отсортируете список по использованию, то обнаружите программы, которые запрашивают больше всех системных ресурсов. В частности, видим на верхних позициях Antimalware Service Executable, который постоянно грузит оперативную память, а во время сканирования процессор и диск. Узнать имя исполняемого файла можно правым щелчком мыши по этому процессу и выбором опции «Подробно», где в окне «Сведения» будет подсвечено его название – MsMpEng.exe. Он отвечает за проверку файлов на наличие вредоносного кода в режиме реального времени.
Поскольку процесс относится к ключевым по безопасности, следует дважды подумать, прежде чем отключать его для снижения нагрузки на системные ресурсы. Однако, если уже решили вносить изменения, перейдите к следующим решениям, но перед этим создайте точку восстановления системы. Отключить исполняемый файл службы антивирусной защиты Microsoft Defender можно с помощью приложения безопасности, редактора локальной групповой политики и командной строки.
Oтключить службу в Диспетчере задач так просто не удастся. Если щелкните правой кнопкой мыши на Antimalware Service Executable и выберите «Снять задачу», то увидите сообщение «Отказано в доступе». То есть параметр в этом месте заблокирован в качестве меры безопасности.
В этом решении отключим Antimalware Service Executable путем остановки защиты в реальном времени. Для этого в строке поиска введите «Безопасность Windows» и перейдите по найденному результату.
Откройте вкладку Защита от вирусов и угроз и нажмите на «Управление настройками».
Когда переместите переключатель защиты в реальном времени в положение «Отключено», Antimalware Service Executable будет отключен.
Отключение с помощью Редактора локальной групповой политики
Если установлена Windows 10 или 11 версии «Professional», для внесения изменений можно использовать Редактор локальной групповой политики. Имейте в виду, что эта функция недоступна в версии «Home». Для отключения защиты от вредоносных программ выполните следующие шаги.
Откройте инструмент «Выполнить» нажатием клавиш Win + R, введите команду gpedit.msc и подтвердите ее запуск на «ОК».
На панели слева перейдите к политике: Конфигурация компьютера – Административные шаблоны – Компоненты Windows – Антивирусная программа Microsoft Defender – Защита в реальном времени. В правой части окна дважды щелкните на параметр «Выключить защиту в реальном времени».
Выберите значение «Включено» и примените изменения на «ОК».
Как отключить с помощью командной строки
Этот метод отключения считается самым быстрым. Перейдите в консоль приложения путем запуска команды cmd c доступом администратора из строки поиска.
В командной строке введите команду:
REG ADD «hklmsoftwarepoliciesmicrosoftwindows defender» /v DisableAntiSpyware /t REG_DWORD /d 1 /f
После выполнения перезагрузите компьютер. Защитник Windows будет отключен.
При отключении исполняемого файла Antimalware Service Executable параметры защиты в режиме реального времени сэкономят некоторые системные ресурсы, однако потенциально подвергаете систему угрозам, поэтому нужно знать о возможных последствиях.
Неожиданно для себя вы обнаруживаете, что все ресурсы компьютера заняты. Проверяете “всё ли в порядке” в диспетчере задач, а потом понимаете, что всю систему грузит (ЦП, в большей степени) одна программа — процесс MsMpEng.exe . Может быть это вирус?
Не переживайте, никакой опасности для компьютера он не представляет. Запустив диспетчер задач и два раза нажав на него, мы увидим, что за ним стоит “Microsoft Defender” (встроенное антивирусное ПО виндовс).
Вероятнее всего, встроенный защитник решил провести полное сканирование компьютера на наличие вредоносного ПО. Это может занять какое-то время, но по итогу он исчезнет сам. Если вы не хотите ждать, а мощности вашего ПК вам нужны прямо сейчас, то читайте дальше…
Можно ли его полностью удалить (отключить)?
Да, можно. Однако сделать это просто так — не получится. При попытке уничтожить процесс antimalware service executable через окно диспетчера задач, пользователь получит моментальное сообщение об ошибке “Отказано в доступе”. Поэтому придётся двигаться в другом направлении…
Используем для отключения планировщика заданий
Так как этот процесс автоматический, то он выполняется строго в одно и тоже время, по расписанию. Всё, что нам нужно сделать — это удалить его из планировщика заданий (системный инструмент Windows 10).
- В нижней части экрана, на панели задач, кликаем по значку поиска.
- Вводим в соответствующее поле фразу “Планировщик заданий”, а затем запускаем одноименное приложение, которое будет представлено в результатах поиска.
- В левой части программы находится раздел “Библиотека планировщика <…>”. Нужно открыть данную ветвь.
- Затем открываем подразделы “Microsoft” —> “Windows” —> “Windows Defender”.
- Теперь каждый файл, расположенный в этой “папке”, мы выделяем и нажимаем “Завершить”. После чего опять выделяем все файлы и жмём уже на “Отключить”.
Закройте планировщика заданий. Чтобы изменения полностью вступили в силу, рекомендуем перезагрузить ПК.
Изменение параметров реестра для устранения проблемы
Если вы ни разу не работали в системном реестре (не изменяли какие-либо параметры), то эта инструкция может оказаться для вас слегка сложной. Мы попытаемся разъяснить всё максимально просто и понятно.
- Запустим сам реестр, зажав на устройстве кнопки “Win+R”, а после введя в маленьком окне “Выполнить” фразу “regedit”.
- Реестр имеет интерфейс схожий с проводником Windows 10. Нам нужно пройти по Указанной директории “HKEY_LOCAL_MACHINE SOFTWARE Policies Microsoft Windows Defender”.
- Теперь каждый файл, расположенный в этой “папке”, мы выделяем и нажимаем “Завершить”. После чего опять выделяем все файлы и жмём уже на “Отключить”.
Нажимаем ОК. Затем можно просто закрыть окно реестра, и, как мы делаем обычно после изменения каких-либо серьезных параметров, перезагружаем Windows 10.
Инсталляция другого антивируса для остановки процесса
Казалось бы, как может быть связан процесс “antimalware service executable” и антивирус от другого разработчика. Всё просто! Если на компьютер инсталлировано другое антивирусное ПО, тогда работа по проверке жёсткого диска на вирусы перекладывается на него, а значит Microsoft defender — не будет нагружать систему.
Но тут возникает другая проблема… Некоторые антивирусы используют ресурсы компьютера ещё больше, чем Microsoft Defender. Ниже представлен список популярных программ, которые не будут грузить ваш ЦП и Windows 10 в целом:
- Avast Free
- Kaspersky Antivirus
- Dr. Web
Разумеется, это не весь список действительно хорошего ПО. Мы указали лишь самые популярные и эффективно расходующие производительность компьютера антивирусы.
Отключение через редактор локальной политики?
Важно! Этот способ подойдет лишь для пользователей виндовс версии ПРО. В остальных же её модификациях такого функционала — нет.
- Запустим окно “Выполнить”, зажав кнопки “Win+R”.
- Теперь прописываем в него слово “gpedit.msc”. Нажимаем Enter.
- Жмём по пункту “Конфигурация компьютер”. После — “Административные шаблоны”.
- После чего снова жмём на подпункты “Компоненты Windows” и “Антивирусная программа “Защитник Windows””.
- Отыскиваем параметр “Выключить антивирусную <…>”. Кликаем по нему два раза ЛКМ.
- Откроется небольшое окно, где нужно отметить пункт “Включено”.
Сохраняем всё, нажав кнопку “ОК” и закрыв все окна.
Заключение
Несмотря на то, что antimalware service executable может иногда мешать вашей нормальной работе с компьютером, отключать его — нежелательно. Как вариант, можно настроить его работу так, чтобы поиск вирусов производился во время простоя ПК.
Самым лучшим, а главное — безопасным, решением можно считать третий способ, описанный в нашей инструкции…
Содержание
- Способ 1: Ручное завершение задачи
- Способ 2: Отключение защиты в реальном времени
- Способ 3: Ручное отключение службы
- Способ 4: Изменение локальной групповой политики
- Способ 5: Установка стороннего антивируса
- Вопросы и ответы
Способ 1: Ручное завершение задачи
«Antimalware Service Executable» — название процесса, который отображается в «Диспетчере задач» и связан с компонентами «Защитника Windows». Обычно его завершение осуществляется путем отключения защиты в реальном времени и других функций. Временно прекратить выполнение задачи можно самостоятельно, завершив ее через тот же «Диспетчер задач».
- Щелкните правой кнопкой мыши по кнопке «Пуск» и из появившегося контекстного меню выберите пункт «Диспетчер задач».
- На вкладке с процессами найдите «Antimalware Service Executable» и кликните правой кнопкой мыши по задаче.
- Из контекстного меню выберите пункт «Снять задачу». Если на экране не появилось никаких ошибок, вы можете быть уверены в том, что на время служба завершила свою работу, но может быть в любой момент запущена Защитником автоматически.
Способ 2: Отключение защиты в реальном времени
Самый действенный метод прекращения работы «Antimalware Service Executable» — отключение работы встроенного в Windows 11 средства защиты. Обычно достаточно будет прекратить проверку в реальном времени, что сделает систему немного уязвимее к вирусам, поэтому самостоятельно решайте, стоит ли прибегать к подобным действиям.
- Если вы решили отключить защиту для прекращения работы службы, в меню «Пуск» нажмите по значку «Параметры».
- На панели слева выберите раздел «Конфиденциальность и защита», затем перейдите в «Безопасность Windows».
- В списке «Области защиты» левой кнопкой мыши нажмите по «Защита от вирусов и угроз».
- В новом окне опуститесь к блоку «Параметры защиты от вирусов и угроз», затем щелкните по ссылке «Управление настройками».
- Перетащите переключатель «Защита в реальном времени» в состояние «Откл.». То же самое можете сделать и с «Облачная защита», чтобы наверняка избавиться от рассматриваемого в статье процесса.
Способ 3: Ручное отключение службы
По умолчанию службу, связанную с «Antimalware Service Executable» в Windows 11, отключить не получится. Предварительно понадобится внести изменения в реестр, чтобы настройка стала доступной. Вам достаточно будет следовать инструкции, чтобы без проблем отыскать необходимые параметры и внести в них требуемые изменения.
- Для начала отыщите «Редактор реестра» через «Пуск» и запустите данное приложение.
- В нем перейдите по пути
КомпьютерHKEY_LOCAL_MACHINESYSTEMCurrentControlSetServicesWinDefend. - В корне каталога отыщите параметр с названием «Type» и дважды щелкните по нему левой кнопкой мыши для открытия меню изменения значения.
- Установите его как «3» и примените изменения.
- Далее через тот же поиск в «Пуске» запустите «Службы».
- Отыщите службу с названием «Служба «Безопасность Windows»», щелкните по ней дважды для открытия свойств, затем остановите и установите тип запуска «Вручную».

Способ 4: Изменение локальной групповой политики
Еще один метод отключения защиты в реальном времени, который поможет избавиться от процесса, отображаемого в «Диспетчере задач», — изменение локальной групповой политики. Для доступа к ее редактору у вас обязательно должна быть Windows 11 Pro или Enterprise, поскольку в релизе Home это приложение отсутствует.
- Откройте «Выполнить», используя для этого сочетание клавиш Win + R. Введите команду
gpedit.mscи нажмите Enter для ее применения. - В окне редактора разверните «Конфигурация компьютера», затем «Административные шаблоны» — «Компоненты Windows» и найдите директорию «Антивирусная программа Microsoft Defender».
- В этом каталоге левой кнопкой мыши выберите папку «Защита в реальном времени».
- В блоке справа найдите политику под названием «Выключить защиту в реальном времени» и дважды кликните по файлу левой кнопкой мыши.
- Установите значение «Включено», сохраните изменения и перезагрузите компьютер, чтобы настройка вступила в силу.

Способ 5: Установка стороннего антивируса
Последний метод довольно необычный и подойдет лишь некоторым. Его суть заключается в установке стороннего антивируса, после чего служба «Antimalware Service Executable» автоматически перестанет работать, поскольку операционная система найдет новую программу борьбы с угрозами и отдаст предпочтение ей. В будущем вы можете на время или полностью останавливать защиту нового антивируса, не переживая, что после этого запустится стандартное средство Windows. Оно не будет включаться до тех пор, пока на ПК установлена любая другая защита. Достаточно будет выбрать даже бесплатный антивирус, о чем рассказано в другой статье на нашем сайте по следующей ссылке.
Подробнее: Установка бесплатного антивируса на ПК
Еще статьи по данной теме:
Помогла ли Вам статья?
by Cesar Cadenas
Cesar has been writing for and about technology going on for 6 years when he first started writing tech articles for his university paper. Since then, his passion… read more
Updated on January 31, 2023
- Disabling the Windows 11 Antimalware Service Executable should only be considered a temporary solution.
- Having this feature turned off without having antivirus software exposes your PC to a variety of online risks.
- Even though disabling this feature will improve your system’s processing speed, we recommend a system upgrade for long-term results.
XINSTALL BY CLICKING THE DOWNLOAD FILE
- Download Restoro PC Repair Tool that comes with Patented Technologies (patent available here).
- Click Start Scan to find Windows 11 issues that could be causing PC problems.
- Click Repair All to fix issues affecting your computer’s security and performance
- Restoro has been downloaded by 0 readers this month.
Antimalware Service Executable is the official name of the process Windows Defender uses to keep viruses and other kinds of malware away from your computer.
Windows Defender is an important piece of any Windows 11 system as it allows you to not worry about malware coming from the sites you visit or the files you download.
As soon as a threat appears, Windows Defender rushes in to defend you. Now, as good as Antimalware Service Executable can be, there are some issues with it. Namely, the process is a resource hog and eats up a lot of the CPU.
You could invest in a powerful eGPU for your computer, but this option would cost a lot more than tweaking your PC’s settings temporarily.
Because the Executable takes up a lot of system resources, this can cause other apps and the entire Windows 11 system to work very slowly and makes the overall experience frustrating to deal with.
That being said, if your PC is barely capable of running Windows 11, this temporary fix will not improve your OS speed considerably and will bother you continuously.
If that’s the case, be sure to check out some amazing Windows 11 laptops, or choose a powerful tablet setup that also offers great processing speeds without affecting your mobility.
If you’re not inclined to move around with your laptop or do work on road trips, then you could choose to invest in a powerful Windows 11 enabled desktop PC.
The extra space allows for extra power, and thus you will never have to deal with lagging actions while using your device.
Another big advantage if you’re inclined to choose a desktop setup is the fact that it can harbor a more powerful CPU, more storage space with great speeds, and even a better GPU setup which offers an amazing immersive experience no matter if playing games or watching your favorite shows.
Why does Antimalware Service Executable take so much resources?
Some PC issues are hard to tackle, especially when it comes to corrupted repositories or missing Windows files. If you are having troubles fixing an error, your system may be partially broken.
We recommend installing Restoro, a tool that will scan your machine and identify what the fault is.
Click here to download and start repairing.
Whenever you start a system scan, Antimalware Service Executable is activated and uses the CPU in this process. This causes the CPU to work overtime as it searches for any malware.
Even something as simple as a routine scan takes up a significant amount of the computer’s resources.
This won’t prevent you from using other apps while Windows Defender scans, but you’ll notice a significant drop in performance.
It is technically possible to delete the Antimalware Service Executable, but this isn’t recommended.

The process is the main driving force behind Windows Defender and deleting it can put your computer at risk of infection if you don’t have a backup antivirus app with great performance, we recommend to install ESET which is one the best currently available on the market. And even if you could, you probably won’t be able to do it since it’s a System process and Windows 11 won’t allow you to delete it.
The best thing you can do is disable Antimalware Service Executable, even if it’s temporary. This guide will show you the different methods you can use to disable Antimalware Service Executable, from the simplest method to the more complex ones.
How can I turn off Antimalware Service Executable?
1. Use the Settings app
- Open the Windows Start menu by clicking on the Start menu icon in the taskbar.
- Click the Settings icon.
- Scroll down to the Privacy & Security tab.
- Click Windows Security on the right.
- Click Virus & threat protection. A window will appear for Windows Security.
- Locate Virus & threat protection settings. It’s the second entry.
- Click Manage settings underneath it.
- Locate Real-time protection and slide the switch to turn off Windows Defender.
NOTE
This is only a temporary solution to disabling Antimalware Service Executable. Windows Defender will automatically turn back on after a short time.
2. Use the Registry Editor
- Click on the magnifying glass icon to bring up the Search bar.
- Type Registry Editor in the Search bar.
- Click on the first entry you see.
- On the left hand side of the Registry Editor, click on the arrow next to HKEY_LOCAL_MACHINE to open the drop-down menu.
- In the new menu, click SOFTWARE to open another drop-down menu.
- Scroll down and click Policies.
- Click Microsoft.
- Click Windows Defender.
- Locate a registry entry called DisableAntiSpyware.
- Double-click it and a small window will appear.
- In this new windows, set the Value Data to 1. Then click Ok.
- If there is no DisableAntiSpyware entry, you can create it and perform the same steps.
- While still in the Windows Defender page, right-click to bring up a drop-down menu.
- Select DWORD (32 bit) Value.
- Name the registry DisableAntiSpyware.
- Perform the earlier steps of double-clicking and setting the Value Data to 1.
3. Add the process to the Exclusion List
- Click the magnifying glass icon to bring up the Search bar.
- Type Windows Security in the Search bar.
- Click the first entry you see.
- In Windows Security, click Virus & threat protection.
- Scroll down to Manage settings underneath Virus & threat protection settings.
- In this new window, scroll all the way down where you see a section titled Exclusions.
- Under Exclusions, click Add or remove exclusions.
- A small window will appear asking you if you want to make change. Select Yes.
- In the Exclusions window, click Add an exclusion to bring down a drop-down menu.
- In this drop-down menu, select Process.
- A small window will appear. Type MsMpEng.exe. This is the executable file for Antimalware Service Executable.
- Select Add and Antimalware Service Executable is now on the Exclusion List.
- To remove it from the list and the process, click on the exclusion’s arrow and select Remove.
NOTE
After you’ve managed to disable Antimalware Service Executable on your Windows 11 computer, you can then proceed to fix the issue of its high CPU consumption. As matter of fact, adding an exclusion is one such method.
4. Change Scan Scheduling settings
- Open the Search bar again and type Task Scheduler.
- In the new window, click Task Scheduler Library.
- In the expanded folder, locate and click on the arrow next to Microsoft to open another drop-down menu.
- Then click Windows.
- Scroll down and locate Windows Defender.
- In this new Windows Defender folder, locate Windows Defender Scheduled Scan in the middle panel, then double click it.
- In this new window, click the Conditions tab.
- Uncheck all the options, then click OK. This will wipe out all the scheduled Windows Defender scans on your Windows 11 computer.
- If you still want the scans while also having better control over them, you can schedule your own by going to the Triggers tab.
- Once there, select New to create a new schedule.
- Create the scan by selecting if you want it done once, daily, weekly, or monthly. You can also select the date and time, and when you want it to start.
- As soon you’re done configuring, hit OK.
How to fix issues caused by disabling the Antimalware Service Executable
For the most part, performing the earlier steps will do the job, but you don’t want the program to be off forever. Your computer still needs that protection, and as such, it’s recommended that you get proper antivirus software.
If it wasn’t for the high CPU consumption, Windows Defender would be perfect, but many third-party apps are better optimized.

What’s so beneficial about these apps is that they aren’t resources hogs and have a much better-looking user interface making the process more enjoyable and less of a headache.
Some even come with cool features like webcam support and high-level file encryption capabilities.
Feel free to leave a comment below if you have any questions on other Windows 11 apps or features. Also, leave comments about guides that you’d like to see.
Still having issues? Fix them with this tool:
SPONSORED
If the advices above haven’t solved your issue, your PC may experience deeper Windows problems. We recommend downloading this PC Repair tool (rated Great on TrustPilot.com) to easily address them. After installation, simply click the Start Scan button and then press on Repair All.
Newsletter
Порой ПК на базе «Виндовс» нагружают разные системные процессы и службы сторонних утилит. Одним из таких системных процессов может оказаться AntiMalware Service Executable. Что это за компонент «операционки»? Можно ли его благополучно деактивировать и продолжить работу на ПК без сбоев и торможения? Если да, то как это сделать?
Компонент Antimalware Service Executable — важная служба, необходимая для работы «Защитника Виндовс», встроенного антивируса «операционки», который работает по умолчанию. Благодаря этой программе на ПК вовремя обнаруживаются вредоносные программы, коды и файлы, которые способны нанести большой вред системе. «Защитник» может выполнять проверку по просьбе юзера или же самостоятельно — в фоновом режиме. И в том, и в другом случае задействован Antimalware Service Executable.
Исполняемый физический документ для этого процесса имеет название MsMpEng.exe — находится он, конечно же, в системной папке Windows Defender на том диске, где установлена «операционка».
Почему этот процесс сильно грузит процессор или ОЗУ и можно ли его отключать
Рассматриваемый компонент может отбирать слишком много ресурсов (ОЗУ, ЦП, память жёсткого диска). При этом страдает весь компьютер и его пользователь: разные окна медленно, а то и вовсе не открываются, система тормозит и зависает, приходится постоянно перезагружать ПК даже с помощью кнопки питания (что не очень хорошо для системы).
Описанное выше может происходить по следующим причинам:
- Записи в реестре «Защитника» был повреждены либо имеют ошибки. В этом случае помогут специальные сторонние утилиты для очистки реестра от неправильных ключей. Две популярные программы — CCleaner и Zookware Cleaner. Обе они бесплатные и имеют довольно удобный и простой интерфейс. Также воспользуйтесь встроенной программой для обновления Windows Update Assistant. Его ярлык расположен на «Рабочем столе» либо на системном диске ПК в корневой папке Windows10Upgrade.
Запустите файл Windows Update Assistant, чтобы проверить наличие обновлений для системы - ПК был подвержен вирусной атаке. Записи в реестре могут повреждены и по этой причине. Процесс Antimalware Service Executable может потреблять много «оперативки» и ЦП из-за того, что «Защитник» пытается обнаружить и обезвредить угрозу в фоновом режиме. Помогите ему — запустите расширенное сканирование и подождите, пока стандартный антивирус найдёт и удалит вредоносное ПО. Можете также воспользоваться сторонним лечащим приложением Dr.Web CureIt!, который способен работать одновременно с основной защитной программой.
- В «Защитнике» Windows уже запущена проверка. В этом случае необходимо просто дождаться её окончания.
Если она долго не завершается или же такая загруженность у вас наблюдается постоянно во время работы ПК, а очистка реестра не помогает, отключите процесс Antimalware Service Executable. В «Диспетчере задач» вы не сможете этого сделать, так как «операционка» откажет вам в доступе к этому процессу. Деактивировать вам придётся весь «Защитник Windows» сразу, чтоб отключить рассматриваемый процесс.
Сама компания Microsoft не рекомендует деактивировать процесс, но всё же это сделать можно. Важное условие для отключения процесса Antimalware Service Executable — предварительная или же последующая срочная установка стороннего антивирусного ПО. Например, вы можете инсталлировать на ПК «Касперский», Avast, ESET NOD32, AVG, Avira или другие. Сторонние вирусы, кстати, потребляют меньше системных ресурсов, чем стандартный «Защитник».
Если у вас уже ранее был установлен сторонний антивирус, который был сразу переведён в пассивный режим работы, так как главным антивирусом был «Защитник», а два антивируса не могут одновременно качественно работать на одном девайсе, просто активируйте стороннюю программу. Приложение будет работать на компьютере вместо стандартного антивируса. В любом случае ПК нуждается в защите — без антивируса он будет сильно уязвим и даже защитные опции браузеров не помогут.
Альтернативный метод решения проблемы — определение периода времени, в течение которого может работать «Защитник Windows» через «Планировщик заданий».
Как отключить Antimalware Service Executable через «Планировщик заданий»
С деактивацией процесса может помочь классическое приложение «Виндовс» под названием «Планировщик заданий», в котором можно создавать расписание для установленных на ПК программ:
- Самый простой и быстрый способ открыть «Планировщик заданий» — запрос на панели «Поиск Windows» (вызывается кликом по иконке в виде лупы). Просто начинаем вводить первое слово — вы сразу увидите в результате нужную встроенную программу.
Введите «планировщик» в «Поиске Windows» - Есть и другой путь к «Планировщику заданий», но более длинный: нажимаем на кнопки R и Win одновременно, чтобы вызвать на дисплее окошко «Выполнить». Печатаем в свободном поле слово control и кликаем по ОК. Таким образом мы откроем «Панель управления».
Напишите слово control в поле «Открыть» - Запускаем раздел «Администрирование» (для удобства поиска устанавливаем режим показа «Крупные значки» в правом верхнем углу панели).
Откройте на «Панели управления» раздел «Администрирование» - В «Проводнике» ищем в списке планировщик и открываем его двойным щелчком.
Отыщите и запустите «Планировщик заданий» - В первой части окна раскрываем библиотеку, а затем каталоги Microsoft и Windows.
Откройте папку Microsoft, а затем Windows на левой панели - Запускаем папку Windows Defender, посвящённую стандартному антивирусу системы. В средней части окна вы увидите содержимое этой папки — четыре параметра. Запускаем первый двойным кликом.
В папке Windows Defender щёлкните два раза по первому пункту на средней панели - В диалоговом окне в разделе «Условия» снимаем отметки со всех пунктов — щёлкаем по ОК для сохранения изменений. Повторяем процедуру для трёх оставшихся записей в папке Windows Defender.
Во вкладке «Условия» снимите галочки со всех пунктов и сохраните изменения - Теперь выделяем каждую запись по очереди и жмём на опцию «Отключить» в третьей части окна.
Отключите все компоненты с помощью соответствующей опции на третьей панели - Если вы не хотите полностью деактивировать «Защитник Виндовс», создайте расписание, по которому он будет работать, не мешая вам заниматься своими делами на ПК. Открываем также диалоговое окно первой записи. Во вкладке «Триггеры» кликаем по клавише «Создать».
Кликните по кнопке «Создать» под пустым полем - В новом сером окошке ставим период и частность выполнения задачи — проверки ПК на вирусы. Щёлкаем по ОК и повторяем действия для оставшихся записей в перечне.
Установите нужное время и дни для работы «Защитника» - Вы можете также задать условный период для работы «Защитника» в той же вкладке «Условия», где мы отключали все пункты. С помощью первого пункта даём системе понять, что защитная программа должна работать только при простое ПК (когда вы на нём ничего не делаете).
Вы можете указать, что «Защитник» должен работать только при простое ПК - Во вкладке «Общие» можете попробовать установить низкий приоритет для работы процессов «Защитника», в том числе и для компонента Antimalware Service Executable. Снимаем галочку с пункта внизу и кликаем по ОК.
Снижаем приоритет работы процессов «Защитника»
Видео: выключаем Antimalware Service Executable через «Планировщик заданий»
Деактивация через «Редактор локальной групповой политики»
Ещё одна полезная утилита для включения тех или иных компонентов «операционки» — «Редактор локальной групповой политики». Рассмотрим, как деактивировать «Защитник» в нём:
- Снова раскрываем уже знакомое нам окно «Выполнить» через комбинацию R и Win. Чтобы вызвать на экране нужный редактор, пишем или вставляем более сложную команду gpedit.msc — кликаем по ОК для её выполнения.
Вставьте и выполните команду gpedit.msc в окне «Выполнить» - В окне редактора обращаем внимание сразу на первую панель — щёлкаем быстро два раза по большому разделу «Конфигурация компьютера». В нём раскрываем третий блок под названием «Административные шаблоны».
В каталоге «Конфигурация ПК» откройте папку «Административные шаблоны» - Теперь открываем последовательно следующие каталоги с различными политиками (задачами): «Компоненты Windows», а затем «Антивирусная утилита «Защитник Windows».
Найдите и откройте папку «Антивирусная программа «Защитник Windows» - Под перечнем с папками находим вторую политику для выключения стандартного защитного приложения — кликаем по пункту дважды.
Раскройте второй пункт для выключения антивируса - Ставим отметку слева от значения «Включено». В правой нижней части серого окошка применяем внесённые изменения и кликаем по ОК, чтобы закрыть его. Перезагружаем ПК — антивирус работать перестанет.
Задайте значение «Включено» и сохраните изменения
Видео: как отключить «Защитник» полностью в Windows 10
Выключение через «Редактора реестр»
Отключение «Защитника» и, соответственно, процесса Antimalware возможно за счёт правильного редактирования реестра. Данный способ рекомендуется использовать только уже уверенным юзерам, так как неправильное изменение записей может повлиять на работу ПК. Строго следуйте инструкции:
- Жмём сразу на R и Win на клавиатуре — на панели со строкой «Открыть» пишем ключ regedit. Теперь щёлкаем по ОК — ждём, когда команда выполнится.
В поле «Открыть» вставьте команду regedit и кликните по ОК - Система откроет окошко, в котором попросит дать разрешение редактору менять что-либо в «операционке». Разрешаем — кликаем по «Да».
Разрешите редактору вносить изменения на ПК - В интерфейсе редактора сначала поработаем в левой части с папками — открываем третий раздел HKEY_LOCAL_MACHINE, а в нём пятый каталог SOFTWARE.
Откройте папку SOFTWARE в каталоге HKEY_LOCAL_MACHINE - После этого запускаем двойным щелчком блок за блоком: Policies — Microsoft — Windows Defender. В каталоге «Защитника» кликаем правой клавишей мышки по любому свободному месту в правой части экрана. Переводим курсор на опцию «Создать», а в контекстном меню кликаем по третьей строке с параметром DWORD. Так мы создадим новую запись в папке Windows Defender.
Создайте с помощью контекстного меню параметр DWORD - Называем новую запись DisableAntiSpyware. Запускаем её диалоговое окошко двойным щелчком.
Назовите новый параметр DisableAntiSpyware - В поле для значения ставим единицу — щёлкаем по ОК.
В качестве значения поставьте единицу и кликните по ОК - Чтобы все изменения вступили в силу, необходимо перезагрузить ПК. После этого проверяем нагрузку на систему.
Провести деактивацию процесса Antimalware Service Executable, когда он постоянно отнимает много ресурсов у системы, можно, но только в том случае, если у вас будет стоять сторонний антивирус, который будет выполнять защитные функции вместо стандартной программы «Виндовс». Отключить отдельно процесс нельзя — возможна только деактивация «Защитника» в целом. Выполнить её можно через «Редактор реестра», «Редактор локальной групповой политики», а также в «Планировщике заданий».
- Распечатать
Оцените статью:
- 5
- 4
- 3
- 2
- 1
(41 голос, среднее: 3 из 5)
Поделитесь с друзьями!
Windows 10 часто преподносит «сюрпризы», которые сильно влияют на производительность слабых компьютеров. Одним из таких сюрпризов может быть процесс Antimalware Service Executable, способный полностью загрузить процессор, оперативную память или жесткий диск.
Почему так происходит и как это исправить – поговорим в сегодняшней статье.
Зачем нужен процесс Antimalware Service Executable
Antimalware Service Executable – задача, предназначенная для защиты операционной системы в реальном времени. Иными словами – это и есть Защитник Windows 10, который был разработан для устранения вирусов и вредоносного ПО. По умолчанию он встроен в систему и использует службу «Антивирусная программа Microsoft Defender». Если вы откроете «Диспетчер задач» (сделать это можно с помощью комбинации клавиш «CTRL+SHIFT+ESC»), то увидите данный процесс.
Когда Защитник проверяет компьютер на наличие угроз, он проводит полную проверку и анализирует все файлы. Такой процесс требует много ресурсов, поэтому многие процессоры часто не справляются с ним, вследствие чего начинают сильно тормозить: компьютер зависает, долго думает и будто отключается.
Почему так происходит, если любое другое антивирусное средство делает все то же самое, что и Защитник Windows? Ответ прост – разработчики не оптимизировали работу утилиты. На мощных компьютерах она никак не повлияет на производительность системы, а на слабых и даже средних машинах процесс может сильно грузить систему.
Если вы заметили высокую нагрузку на процессор или жесткий диск, то не стоит беспокоиться, ведь проблему еще можно исправить. Для начала рекомендую воспользоваться следующими инструкциями.
Комьюнити теперь в Телеграм
Подпишитесь и будьте в курсе последних IT-новостей
Подписаться
Исправляем проблему с Antimalware Service Executable
Существует несколько способов устранения проблемы с Antimalware Service Executable, однако ни один из них не гарантирует, что процесс перестанет грузить систему. Давайте рассмотрим каждый из них и попытаемся сделать все возможное.
Способ 1: Через планировщик заданий
Суть в следующем: по умолчанию Защитник Windows анализирует систему рандомно: нет какого-то определенного времени, когда он начнет сканирование. Вы можете играть, смотреть фильм, заниматься важными делами, но процессу нет до этого никакого дела – он будет работать тогда, когда захочет. Мы же можем задать точное время сканирования, тем самым минимизировав нагрузку на систему в рабочее время. Например, если вы находитесь за компьютером с 9 утра до 6 вечера, то работу Защитника стоит перенести на вечер или раннее утро.
Меняем расписание проверок:
- Открываем меню «Пуск», вводим запрос «Планировщик заданий» и открываем соответствующую утилиту.
- В отобразившемся окне обращаем внимание на левую часть – там расположены папки различных программ. Нас интересует следующий путь: «Библиотека планировщика заданий» -> «Microsoft» -> «Windows» -> «Windows Defender».
- Здесь находятся различные задачи, исполняемые Защитником. В первую очередь нас интересует Windows Defender Scheduled Scan – кликаем по нему двойным щелчком мыши и переходим в раздел «Условия», отключаем там все доступные опции.
- Теперь нам нужно создать триггер, который будет вызывать задачу в определенное время суток. Для этого переходим в раздел «Триггеры» и нажимаем «Создать…».
- Осталось указать необходимое время запуска и сохранить внесенные изменения.
Подождите закрывать Планировщик Заданий – нужно провести аналогичные настройки и для других задач. Все, что мы сделали, выполните также для Windows Defender Cache Maintenance, Windows Defender Cleanup, Windows Defender Verification.
Способ 2: С помощью списка исключений
Сканирование подразумевает анализ всех файлов, которые есть в системе. В их список входят файлы самого Защитника Windows – именно в этом и кроется проблема. Когда антивирусник сканирует собственные данные, компьютер начинает подтормаживать. Чтобы это исправить, мы можем просто исключить папку Защитника из списка сканируемых файлов. Сделать это можно следующим образом:
- Для начала узнаем, где хранятся файлы Windows Defender. Для этого кликаем правой кнопкой мыши по панели задач и переходим в «Диспетчер задач» либо используем комбинацию клавиш «CTRL+SHIFT+ESC». Затем находим процесс Antimalware Service Executable, кликаем по нему правой кнопкой и выбираем «Открыть расположение файла».
- В результате перед нами отобразится папка с файлом MsMpEng.exe, отвечающим за процесс. Копируем адрес папки через верхнюю строку запроса.
- Переходим в меню «Пуск», вводим запрос «Безопасность Windows» и открываем его.
- Следующим шагом выбираем «Защита от вирусов и угроз».
- Пролистываем немного вниз и переходим в «Управление настройками».
- Находим раздел «Исключения» и прямо под ним нажимаем на кнопку «Добавление или удаление исключений».
- Выбираем «Добавить исключение» -> «Папка».
- Вставляем скопированный путь и жмем «Выбор папки». Таким образом мы исключаем проверку всех файлов Windows Defender.
Аналогичным образом мы можем исключить любые другие файлы системы.
Способ 3: Проверка на вирусы
Частая причина высокой нагруженности Защитника Windows – вирусная активность. Хоть программа и предназначена для защиты от вирусов, ей не всегда удается их устранить. В таких случаях процессор или оперативная память начинает сильно загружаться. Исправить это можно сторонними антивирусными средствами, например Dr.Web CureIt! или Malwarebytes Free.
Как отключить Защитник Windows 10
Если ни один из вышеперечисленных способов не подошел, рекомендуется переходить к радикальным мерам – полному отключению антивирусника Windows. Данный способ стоит использовать только тогда, когда есть альтернативное решение Защитнику. Когда вы его отключите, ваша система станет уязвима к различным видам атак, поэтому важно иметь под рукой сторонний антивирусник.
Вариант 1: Временное отключение Защитника
Данный способ подойдет для тех, кто все же решился оставить Защитник Windows, но хочет избавиться от торможения системы на время. Сделать это можно следующим образом:
- Переходим в параметры антивирусника через панель задач.
- В отобразившемся окне переходим в раздел «Защита от вирусов и угроз». Затем открываем «Параметры защиты от вирусов и других угроз».
- Переводим все ползунки в значение «Откл.».
Антивирусник будет отключен, и процесс перестанет потреблять ресурсы компьютера. После того как система перезагрузится, Defender снова станет активным.
Вариант 2: Полное отключение
Для полного отключения нам потребуется зайти в редактор реестра и настроить некоторые параметры. Строго следуйте инструкции, потому как изменение различных данных реестра может привести к серьезным системным проблемам.
Отключаем Защитник:
- Используем комбинацию клавиш «WIN+R», вводим запрос regedit и жмем «ОК».
- Далее переходим по пути HKEY_LOCAL_MACHINESOFTWAREPoliciesMicrosoftWindows Defender.
- Кликаем правой кнопкой мыши по пустому полю и выбираем «Создать» -> «Параметр DWORD (32 бита)».
- Задаем новому параметру имя DisableAntiSpyware и открываем его. В отобразившемся окне указываем значение «1» и выбираем шестнадцатеричную систему исчисления.
- Теперь переходим в папку «Real-Time Protection». В ней создаем 4 параметра DWORD (32 бита): DisableBehaviorMonitoring, DisableOnAccessProtection, DisableScanOnRealtimeEnable, DisableIOAVProtection. Всем параметрам выставляем значение «1».
Перезагружаем компьютер и проверяем работоспособность Windows Defender.
Защитник Windows 10 – это отличное решение для тех, у кого нет средств на приобретение платного антивирусника. Несмотря на то, что у многих пользователей возникают проблемы с ним, основную работу он все же выполняет. Да, у Защитника есть ряд проблем, но, потратив немного времени на рассмотренные выше инструкции, можно добиться хорошего результата.

Одним из процессов, который может вызывать лаги в работе компьютера, является Antimalware Service Executable. Закрыть его через «Диспетчер задач» невозможно, и чтобы избавиться от загрузки процессора или жесткого диска с его стороны придется перезагружать компьютер. Но и перезагрузка не является гарантией того, что Antimalware Service Executable не начнет вновь вызывать проблемы через несколько минут или часов работы компьютера.
Оглавление: 1. Antimalware Service Executable: что это за процесс 2. Как отключить процесс Antimalware Service Executable 3. Можно ли отключать процесс Antimalware Service Executable 4. Видеоинструкция
Antimalware Service Executable: что это за процесс
Перед тем как искать способ отключения процесса Antimalware Service Executable, нужно разобраться с тем, для чего он используется в компьютерах под управлением Windows. Компания Microsoft внедряет по умолчанию в свою операционную систему множество средств для борьбы с вирусами. Они могут быть глобальными, то есть работать на всю систему, или локальными, например, функционировать только в Microsoft Edge или магазине Windows Store.
Процесс Antimalware Service Executable – это очередной антивирусный сервис, разработанный Microsoft. Он внедрен в каждый продукт американской корпорации, направленный на борьбу с вредоносным программным обеспечением. Исполняющим файлом процесса Antimalware Service Executable является MSMPENG.EXE. Он постоянно работает в фоновом режиме, выполняя сканирование системы. Если процесс сканирования зациклится, то Antimalware Service Executable начнет грузить систему – жесткий диск, центральный процессор или оперативную память.
Корпорация Microsoft не рекомендует отключать сервис Antimalware, но это возможно сделать, если компьютер тормозит из-за его работы.
Как отключить процесс Antimalware Service Executable
В сети можно найти множество приложений, которые обещают отключить Antimalware Service Executable при их загрузке. Крайне не рекомендуется ими пользоваться, поскольку данные программы могут оказаться вирусами.
Отключить процесс Antimalware Service Executable можно средствами Windows следующим образом:
- Необходимо зайти в «Панель управления». Для этого нажмите на «Пуск» правой кнопкой мыши и выберите соответствующий пункт;
- Переключите «Просмотр» в режим «Крупные значки» и выберите пункт «Администрирование»;
- Среди доступных утилит выберите «Планировщик задач» и запустите ее;
- Откроется новое окно, в котором потребуется задать сценарий работы сервиса Antimalware Service Executable. В зависимости от версии операционной системы отключить процесс можно одним из следующих способов.
Первый способ
- Проследовать по пути «Библиотека планировщика заданий» — «Microsoft» — «Windows» — «Windows Defender».
- Нажав на Windows Defender, в средней части окна отобразится список файлов, которые отвечают за работу опции. Нужно по очереди кликнуть на каждый из файлов и убрать галочки со всех возможных пунктов во вкладке «Сервис». Когда галочки убраны, сохраняйте результат и переходите к следующему файлу, пока такая работа не будет выполнена со всеми четырьмя файлами.
Второй способ
- Проследовать по пути «Служебные программы» — «Планировщик заданий» — «Библиотека планировщика» — «Microsoft» — «Microsoft Antimalware».
- Далее в центральной части окна выбирается задача «Microsoft Antimalware Scheduled Scan», на которую необходимо нажать дважды левой кнопкой. В открывшемся окне перейдите на вкладку «Триггеры». После этого нужно нажать на доступный триггер дважды левой кнопкой мыши, чтобы открылось окно с его настройкой. Установите время, в течение которого вы хотите, чтобы работал процесс Antimalware Service Executable, либо полностью его отключите.
Можно ли отключать процесс Antimalware Service Executable
Отключать навсегда процесс Antimalware Service Executable не рекомендуется, но если он регулярно загружает систему, то сделать это можно. Перед тем как отключать его, установите на компьютер надежную антивирусную программу. Обратите внимание, что после отключения работы процесса Antimalware Service Executable все встроенные в Windows средства защиты компьютера могут работать неправильно. Именно поэтому рекомендуется обратиться к сторонним решениям для защиты PC.
Видеоинструкция
(26 голос., средний: 4,00 из 5)
Загрузка…
Быстродействие компьютера под ОС Windows напрямую связано с количество исполняемых приложений и процессов. Чем больше запущено программ и утилит, тем медленнее будут решаться текущие для пользователя задачи. Открывая диспетчер задач, пользователи могут видеть, что исполняемый файл msmpeng.exe и процесс его действий существенно грузит процессор. Данный объект имеет прямое отношение к Antimalware Service Executable и пользователей мучает вопрос — что это и какую роль играет в работе всей операционной системы. Обо всем по порядку.
Содержание
- Что за процесс Antimalware Service Executable
- Почему этот процесс сильно грузит процессор или ОЗУ и можно ли его отключать
- Исправляем проблему с Antimalware Service Executable
- Способ 1: Измените расписание проверок Защитника Windows
- Способ 2: Добавьте Antimalware Service Executable в список исключений Защитника Windows
- Способ 3: Полное отключение Защитника Windows
- Способ 4: Проверьте систему на вирусы
Что за процесс Antimalware Service Executable
Разбираясь в сути исполняемого объекта msmpeng.exe можно прийти к выводу, что это файл, отвечающий за процесс работы предустановленного антивирусного компонента. Сама служба защиты от вредоносного софта отражается в графе Процессы диспетчера задач и называется Antimalware Service Executable. Основные функции, заложенные разработчиками:
- сканирование файлов на зараженность вирусами;
- проверка системы в фоновом режиме;
- обновление антивирусных баз и сигнатур угроз;
- иные функции, направленные на многогранную защиту пользователя от сетевых угроз в виде вредоносного ПО.

Почему этот процесс сильно грузит процессор или ОЗУ и можно ли его отключать
Данный компонент получает большой процент свободных ресурсов из-за приоритетности — разработчики поставили безопасность на первое место. В предустановленных настройках запуск плановых проверок посредством данного процесса указан во время подключения устройства к сети. Настройка ориентирована на ноутбуки — процедура энергозатратна и батареи не хватит для выполнения задачи целиком. Так как в указанное для работ время, а это глубокая ночь, компьютер чаще всего отключен, система автоматически переносит защитные процедуры на день. Накопленные задачи активируются при первом запуске и Antimalware Service Executable очень сильно грузит систему, забирая до 90% ресурсов.
Операционная система настроена так, что отключение данного процесса нельзя произвести через Диспетчер задач. Утилиту можно заблокировать отключением всего Защитника Windows. Разработчики ОС не рекомендуют это делать. В случае отключения нужно быстро поставить сторонний антивирусный продукт.
Все предлагаемые рынком софта программы потребляют значительно меньше ресурсов и это один из методов решения проблемы. Одновременная работа штатной и сторонней антивирусной защиты невозможна — система будет давать приоритет Защитнику Виндовс. Поэтому Antimalware Service Executable можно временно деактивировать, при условии, что за него процесс защиты будет производить аналогичный программный продукт.
Исправляем проблему с Antimalware Service Executable
ПК не может существовать без подобного софта — данные и работа пользователя под угрозой из-за новых вирусов. Имеются альтернативные методы в решении данной проблемы. Всего ответов на вопрос как легко отключить исполняемый файл msmpeng — четыре. Просто выключить, настраивать службу проверки — любой способ будет удобен.
Способ 1: Измените расписание проверок Защитника Windows
Суть способа в установке такого временного диапазона для проверок, когда процесс не будет мешать деятельности пользователя или сделает работу минимально некомфортной. Порядок действий следующий:
- Необходимо запустить «Планировщик заданий» — например, через меню Пуск.
- В открытом окне понадобится левая часть. Она содержит директории различных программ и утилит. Интересующая нас папка (windows defender) лежит в Библиотеке планировщика заданий.
- Директория содержит перечень задач Защитника. В Defender Scheduled Scan понадобится заблокировать все активные опции.
- Для формирования временного диапазона сканирования создадим триггер. В соответствующем разделе кликаем на Создать.
- Далее вносим необходимые временные данные, подтверждаем сохранение.
Перед закрытием Планировщика подобные изменения настроек производятся для всех задач, обозначенных в директории. После этого исполняемый файл msmpeng.exe процесса Antimalware Service Executable будет запускаться в удобное для пользователя время. Подробная видео-инструкция по изменению расписания проверок — каждый шаг разобран наглядно.
Способ 2: Добавьте Antimalware Service Executable в список исключений Защитника Windows
Процесс фоновой проверки подразумевает контрольное сканирование всех файлов системы. В том числе оказываются структурные единицы Защитника. Во время проверки самого себя компьютер существенно замедляется за счет увеличенного потребления ресурсов. Проблема устраняется, если включить директорию с файлами Защитника в список исключений, таким образом выключаем проверку данной папки. Порядок действий следующий:
- Необходимо выяснить, где сохранены все данные Windows Defender. Для этого в запущенном Диспетчере задач правой клавишей кликаем по уже знакомому процессу и в меню делаем переход на раздел Расположение файлов.
- Открывается директория, содержащая исполняемый файл встроенного антивирусника. Потребуется скопировать адрес в верхней строке.
- Далее необходимо открыть утилиту ОС под названием Безопасность Windows. Вводим имя в Пуске и открываем. Нам понадобится раздел Защиты от вирусов и угроз.
- Внизу раздела есть переход в сервис Управление настройками.
- Именно здесь добавляются или удаляются исключения. Кликаем на соответствующую кнопку.
- Так как исключаемым объектом будет директория с Защитником, кликаем на «Добавить» — в качестве объекта папка.
- Сейчас необходимо ранее скопированный путь вставить в область для адреса исключения. По аналогии можно добавить или убрать исключения для любой директории. Задача решена и теперь проверяться будут все файлы, кроме самого защитника. Наиболее важны для анализа загруженные данные из сети интернет.
Способ 3: Полное отключение Защитника Windows
Произвести полную блокировку Защитника возможно с помощью редактирования записей реестра. Так как настройка параметров с помощью редактора реестра может привести к нестабильной работе системы, рекомендуется четко выполнять инструкцию по шагам. Порядок отключения:
- Редактор реестра вызывается через клавиши Win+R. В диалоговое окно вводится команда regedit.
- Для отключения нужно найти местоположение Windows Defender.
- В пустой части экрана правой клавишей мыши вызываем меню. Команда Создать — Параметр DWORD (32 bit).
- Для вновь созданного параметра указываем имя. Открываем файл, в появившемся окне устанавливаем параметр 1 и систему 16 счисления.
- Теперь понадобится директория Real-Time-Protection. Там создаются 4 параметра DWORD (32 bit). Имена новых файлов DisableBehaviorMonitoring, DisableOnAccessProtection, DisableScanOnRealtimeEnable, DisableIOAVProtection, для каждого параметра значение равняется 1.
Остается перезапустить систему Windows 10 и оценить правильность выполнения отключения Защитника через реестр. Подробнее о способе рассказывается в видео ниже.
Способ 4: Проверьте систему на вирусы
Система может медленно работать из-за большой активности вредоносного софта. Такие процессы не отражаются в диспетчере задач, но поглощают почти все вычислительные ресурсы компьютера. Можно произвести проверку на наличие вирусов не Microsoft antimalware, а сторонним защитным софтом. Хорошо зарекомендовали себя Доктор Веб и Касперский. Оба варианта имеют portable версию, которую можно запускать с флешки. Это подходит для сложных случаев, когда вирусная программа блокирует антивирус и его установку. Распаковываем установочные файлы и запускаем проверку новой программой.
Защитник Виндовс пригодится тем, кто не любит тратить лишние деньги на приобретение лицензий антивирусного программного обеспечения. Несмотря на наличие некоторых сложностей в применении, советы из данной статьи помогут настроить утилиту. Будет организован достойный уровень защиты, утилита перестанет нагружать ЦП (Центральный процессор), а систему Windows можно использовать в любое удобное время.