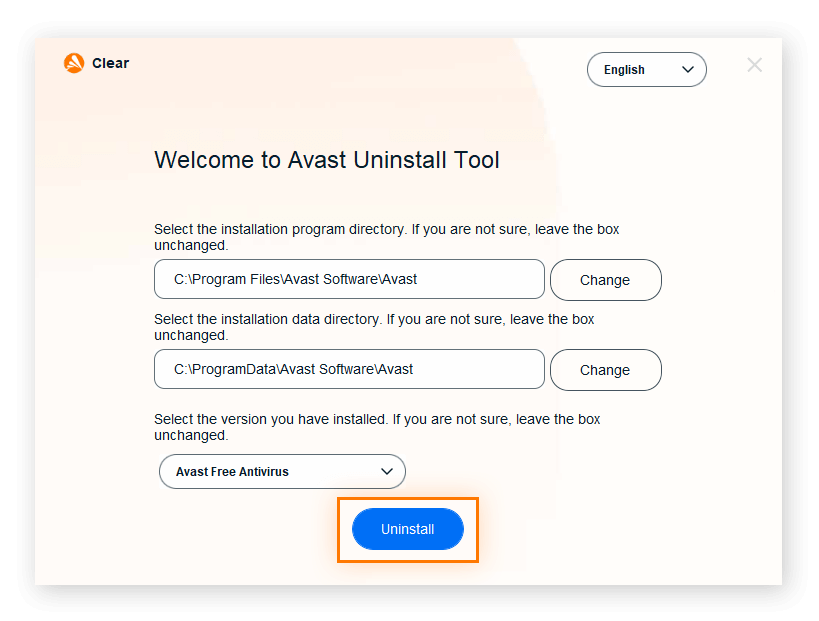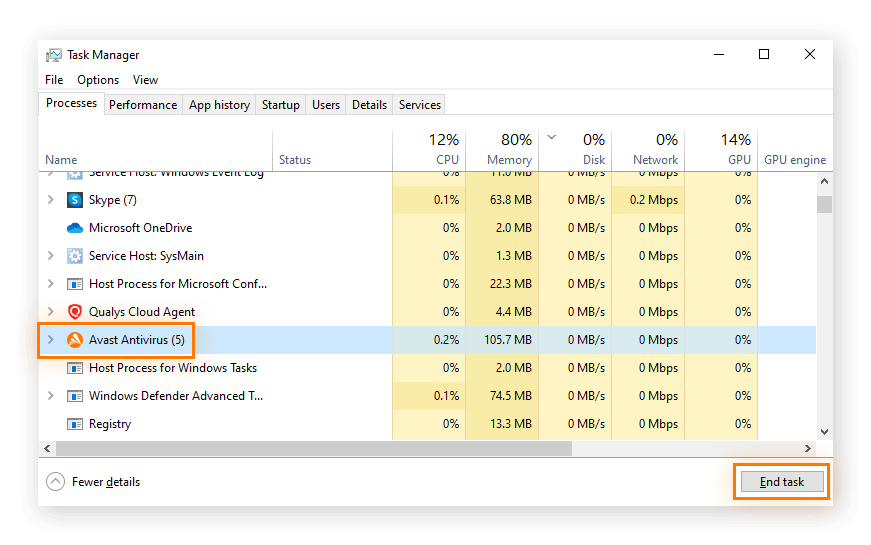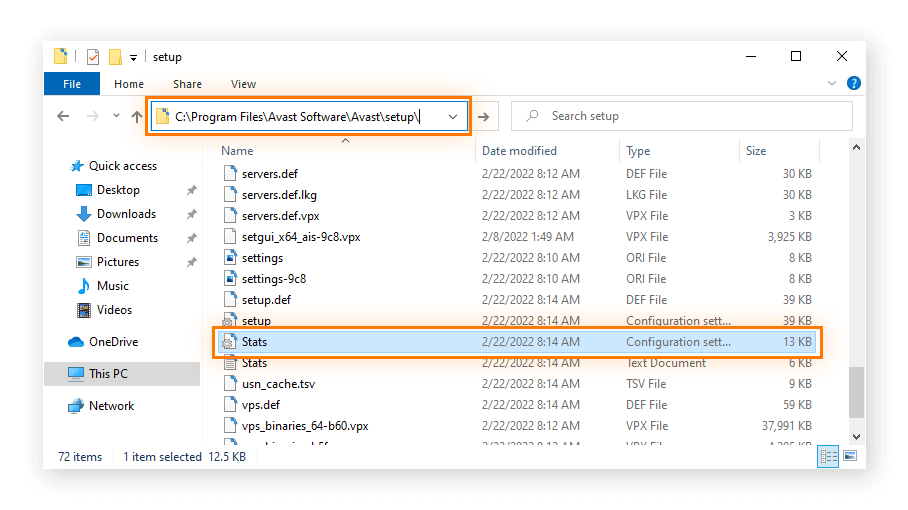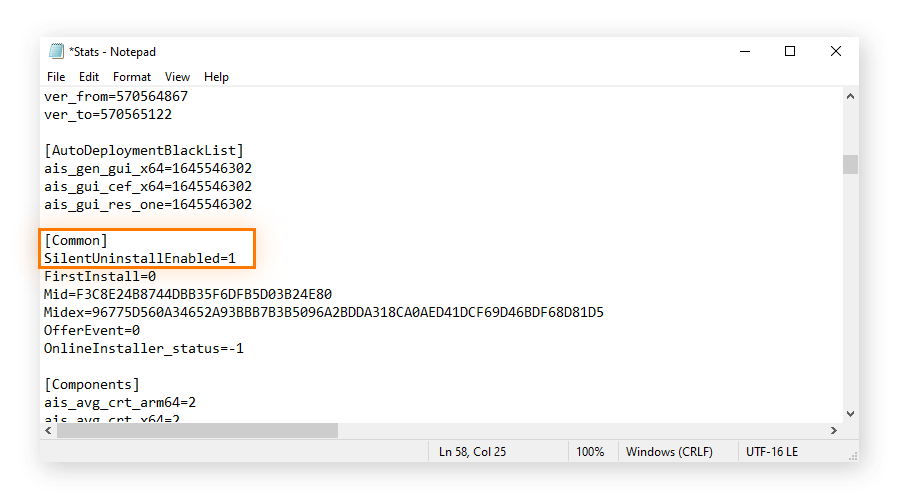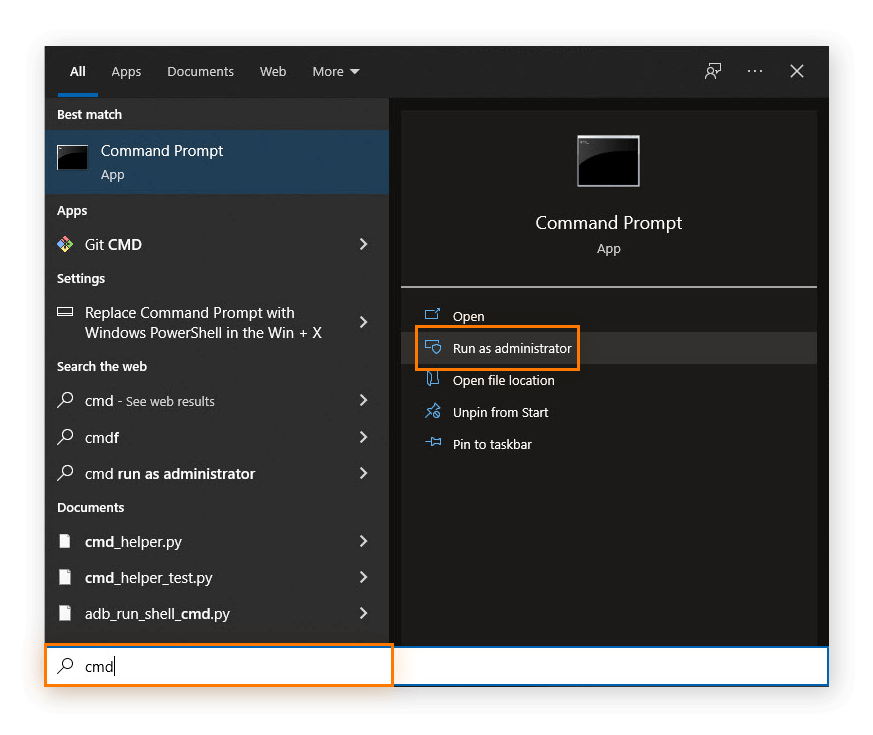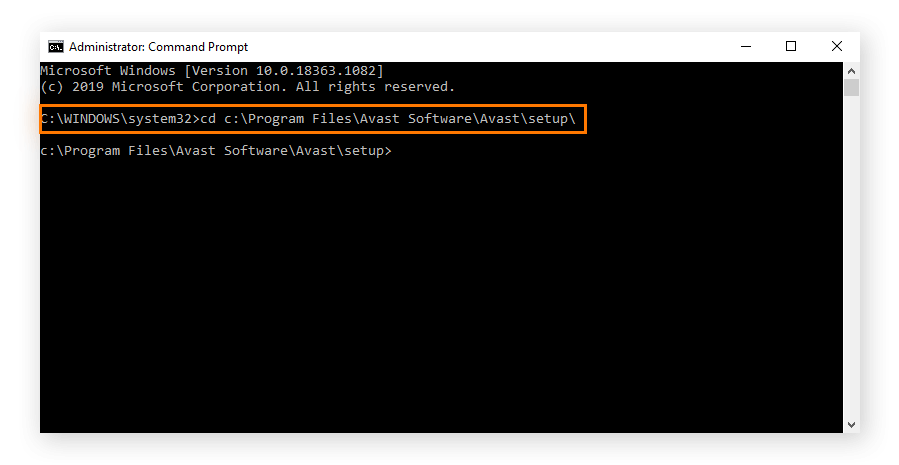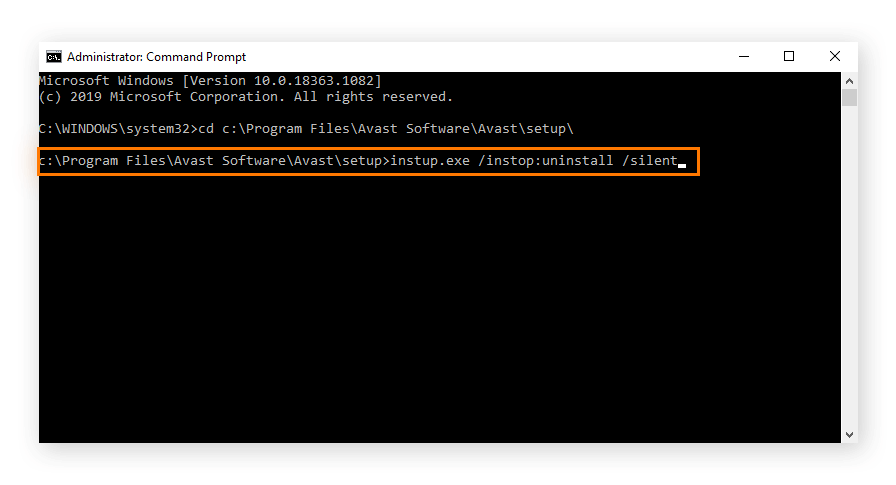Антивирусная программа Аваст — вещь полезная, но иной раз и его приходиться удалять. Следующая пошаговая инструкция расскажет как правильно удалить Аваст, если вы используете компьютер под операционной системой Windows XP. Несколько действий, с которыми справится любой, и компьютер без антивируса. В отдельных случаях нужна помощь утилиты удаления, но сейчас справимся без нее.
Подготовка удаления с Windows XP
Для удаления Аваста с XP первым шагом необходимо открыть в «Панели управления» компонент «Установка и удаление программ». Сделать это можно 2 путями:
- Щелкаем кнопку «Пуск», далее иконка «Панель управления» и уже тут выбираем «Установка и удаление программ» (смотри шаги 1 и 2 на картинке выше).
- Нажимаем по кнопке «Пуск», следом в команде «Выполнить» пишем следующий код:»appwiz.cpl» и нажимаем «OK» (смотри шаги А и Б на картинке выше).
Вторым шагом в открывшемся окне «Установка и удаление программ» системы XP находим программу Аваст и нажимаем «Удалить». Нажатие кнопки инициирует запуск программы настроек антивируса. Снимок экрана с этими действиями представлен ниже.
На какие кнопки нажимать в самой программе
На следующем экране вы увидите окно примерно как на картинке ниже. Почему примерно? Потому, что может быть применена другая лицензия или установлена иная версия программы. Все, что нам нужно с этого экрана — это кнопка «Удалить». Если ваш Виндовс ХР (еще эту версию называют Виндовс ХП) более не нуждается в антивирусной программе Аваст, то смело нажимайте кнопку удаления.
На следующее предупредительное сообщение отвечаем утвердительно. Операционная система Windows XP совместно с антивирусом Аваст предупреждает, о попытке удаления последнего.
В процессе обычной работы за компьютером внимательно читайте все оповещения от XP и антивирусов. Если бездумно нажать «Да», то, возможно, вы поспособствуете вирусу быстро взять контроль над компьютером или каким-нибудь другим подобным действиям.
После подтверждения пойдет процесс удаления продукта. Если ваш компьютер «слабый», то можете попить чаю, процесс займет до 10 минут времени. Если компьютер «быстрый», то можно наблюдать в окне как файлы антивируса удаляются один за одним с Виндовс XP. Помимо этого можете дать свои рекомендации компании Аваст, указав причину отказа от их программы. Для этого нужно проставить соответствующую галочку и ответить на один вопрос.
Завершающим этапом в удалении будет перезагрузка операционной системы Windows XP. Здесь можно выбрать как немедленную перезагрузку, в этом случае не забудьте сохранить все важные открытые данные, так и перезагрузку отложить, сделав ее потом в удобное для себя время. Но не стоит затягивать, ведь полностью файлы антивируса исчезнут только после перезагрузки. Это связано с получением полных прав на файлы в XP при старте. Следует упомянуть, что без перезагрузки не следует устанавливать другие программы.
Заключение
Если вы счастливый обладатель Windows XP и не желаете больше работать с антивирусом Аваст, то инструкция выше поможет удалить его за считанные шаги. В случае затруднений с тем или иным шагом, оставьте вопрос в комментарии и мы поможем.
Если у вас возникли проблемы с Avast Free Antivirus, рекомендуем попробовать варианты решений из раздела про устранение проблем без удаления в этой статье.
Удаление Avast Free Antivirus
Чтобы удалить Avast Free Antivirus с устройства с ОС Windows, выберите соответствующую вкладку ниже (в зависимости от версии Windows).
После выполнения действий, указанных ниже, Avast Free Antivirus более не будет обеспечивать защиту вашего ПК от вредоносного ПО и других угроз.
Удаление с помощью меню «Пуск»
- Правой кнопкой мыши нажмите кнопку
Пуск в ОС Windows, затем выберите в меню пункт Программы и компоненты.
- Убедитесь, что на левой панели выбраны Приложения, а затем нажмите
⋮(три точки) рядом с Avast Free Antivirus и выберите Удалить. - Если появится запрос разрешения в диалоговом окне Контроль учетных записей, нажмите Да.
- Когда отобразится окно настройки Avast Free Antivirus, нажмите Удаление.
- Нажмите Да, чтобы подтвердить удаление Avast Free Antivirus.
- По желанию пройдите опрос для пользователей, нажав Перейти к опросу, или выберите Пропустить опрос.
- Подождите, пока программа удалит Avast Free Antivirus с вашего компьютера.
- Когда появится подтверждающее сообщение, нажмите Перезагрузить компьютер, чтобы сразу перезагрузить компьютер и завершить удаление.
- Правой кнопкой мыши нажмите кнопку
Пуск в ОС Windows, затем выберите в меню пункт Программы и компоненты.
- Убедитесь, что на левой панели выбран пункт Программы и компоненты, затем выберите Avast Free Antivirus и нажмите кнопку Удалить.
- Если появится запрос разрешения в диалоговом окне Контроль учетных записей, нажмите Да.
- Когда отобразится окно настройки Avast Free Antivirus, нажмите Удаление.
- Нажмите Да, чтобы подтвердить удаление Avast Free Antivirus.
- По желанию пройдите опрос для пользователей, нажав Перейти к опросу, или выберите Пропустить опрос.
- Подождите, пока программа удалит Avast Free Antivirus с вашего компьютера.
- Когда появится подтверждающее сообщение, нажмите Перезагрузить компьютер, чтобы сразу перезагрузить компьютер и завершить удаление.
Программа Avast Free Antivirus будет удалена с вашего ПК. Если вам не удалось удалить Avast Free Antivirus с помощью описанных выше действий, обратитесь к разделу Средство удаления ниже.
Использование средства удаления
Если у вас возникли проблемы с удалением Avast Free Antivirus через меню «Пуск», рекомендуем использовать средство удаления Avast, чтобы полностью удалить все файлы Avast Free Antivirus с вашего компьютера, пока Windows работает в безопасном режиме.
Инструкции можно найти в статье ниже.
- Использование средства удаления Avast
Переустановка Avast Free Antivirus
Если вы хотите установить Avast Free Antivirus снова, обратитесь к статье ниже.
- Установка Avast Free Antivirus
Устранение проблем без удаления
Если у вас возникли проблемы с Avast Free Antivirus, перед удалением рекомендуем попробовать варианты решения, приведенные ниже.
- Обновление. Мы регулярно выпускаем обновления приложений и вирусных сигнатур, которые содержат новые функции и исправления ошибок. Своевременное обновление Avast Free Antivirus может решить любые проблемы, с которыми вы можете столкнуться. Обновление Avast Free Antivirus описано в статье ниже.
- Обновление программы Avast Antivirus
- Исправление. Если некоторые функции работают неправильно или процесс сканирования прерывается, рекомендуем попытаться исправить Avast Free Antivirus, а не удалять приложение. Также исправить Avast Free Antivirus рекомендуется в случае сбоя при обновлении приложения. Исправление Avast Free Antivirus описано в статье ниже.
- Исправление Avast Antivirus
- Отключение. Иногда функции защиты в Avast Free Antivirus блокируют доступ к некоторым сайтам или ошибочно помечают файл как вредоносный. Вы можете настроить параметры защиты и режим сканирования, чтобы предотвратить возникновение таких ситуаций, либо временно отключить брандмауэр или Avast Free Antivirus. Узнать больше можно в статьях ниже.
- Настройка параметров основных компонентов защиты Avast Antivirus
- Изменение настроек сканирований Avast на наличие вирусов
- Исключение определенных файлов и сайтов из сканирования программы Avast Antivirus
- Временное отключение брандмауэра
- Временное отключение антивирусной защиты
- Avast Free Antivirus 22.x для Windows
- Microsoft Windows 11 Home / Pro / Enterprise / Education
- Microsoft Windows 10 Home / Pro / Enterprise / Education — 32- или 64-разрядная версия
- Microsoft Windows 8.1 / Pro / Enterprise — 32- или 64-разрядная версия
- Microsoft Windows 8 / Pro / Enterprise — 32- или 64-разрядная версия
- Microsoft Windows 7 Home Basic / Home Premium / Professional / Enterprise / Ultimate — SP 1 с обновлением Convenient Rollup, 32- или 64-разрядная версия
Обновлено: 02/06/2022
Что делать, если не удается удалить приложение Avast с ПК с ОС Windows
Устранение неисправностей, связанных с продуктами Avast Antivirus
Если функции либо компоненты приложения Avast Antivirus не работают должным образом или оно не обновляется как положено, рекомендуем исправить установленную версию Avast или посетить страницу службы поддержки Avast, чтобы получить советы по устранению неисправностей.
В некоторых случаях вам, возможно, придется полностью удалить и снова установить продукт Avast Antivirus. Существует несколько способов удаления приложений Avast: с помощью настроек раздела «Приложения и возможности» ОС Windows 10, специальной служебной программы для удаления Avast Clear или командной строки.
В этой статье приведены инструкции по удалению Avast Antivirus с помощью Avast Clear, а также командной строки, если наше средство окажется неэффективным.
Avast Clear может удалить с вашего ПК с ОС Windows ряд приложений Avast Antivirus:
- Avast Premium Security
- Avast Free Antivirus
Удаление Avast Antivirus с помощью специального средства Avast Clear
Avast Clear использует отдельное окно, позволяющее обойти привычную программу для удаления. И даже если вы получите сообщение о том, что установка уже запущена, приложение Avast все равно будет удалено. Если вам не удалось удалить приложение обычным способом, воспользуйтесь нашим специальным средством для удаления продуктов Avast.
Удаление Avast с ПК с ОС Windows 10 с помощью Avast Clear
- Скачайте служебную программу для удаления avastclear.exe и сохраните ее в удобном месте на вашем ПК (по умолчанию все загруженные файлы сохраняются в папку Загрузки).
- Нажмите правой кнопкой мыши на файл и выберите пункт Запуск от имени администратора. Если появится запрос на разрешение, нажмите Да.
- Нажмите Да в диалоговом окне Avast Clear, чтобы запустить компьютер в безопасном режиме.
- Выберите папку, в которой расположены файлы Avast, и продукт Avast Antivirus, который хотите удалить (расположение и продукт обычно обнаруживаются автоматически). Нажмите Удалить.
- Перезагрузите компьютер.
Инструкции по удалению Avast с помощью Avast Clear с ПК с ОС Windows 7 или Windows 8 приведены в нашем справочнике службы поддержки Avast.
Если программа установки Avast уже запущена, вы не сможете удалить приложение обычным способом. Сначала нужно остановить установку, а затем выполнить удаление с помощью Avast Clear. Диалоговое окно с сообщением о выполнении установки появляется, когда вы пытаетесь удалить приложение Avast во время обновления вирусных сигнатур в фоновом режиме или если процесс удаления уже запущен.
Прекращение установки Avast и удаление приложения Avast
- Откройте Avast Antivirus и перейдите в раздел Меню > Настройки > Устранение неисправностей. Снимите флажок рядом с пунктом Включить самозащиту.
- Нажмите одновременно клавиши Ctrl + Shift + Esc, чтобы открыть диспетчер задач.
- Выберите пункт Avast Antivirus и нажмите Снять задачу.
- Теперь вы можете удалить Avast Antivirus с помощью Avast Clear.
Удаление Avast с помощью командной строки
Если вам не удалось удалить приложение Avast, используя средство Avast Clear, вы можете сделать это с помощью командной строки. Мы рекомендуем этот способ удаления Avast, только если служебная программа Avast Clear оказалась неэффективной.
Удаление Avast Antivirus с помощью командной строки на ПК с ОС Windows 10
- Откройте проводник и введите в адресную строку c:Program FilesAvast SoftwareAvastsetup, затем откройте файл Stats.ini.
- Прокрутите до пункта Common и введите SilentUninstallEnabled=1. Сохраните изменения.
- Введите cmd (командная строка) в поисковой строке меню Пуск и нажмите Запуск от имени администратора.
- Введите команду c:Program FilesAvast SoftwareAvastsetup и нажмите клавишу Enter.
- Введите instup.exe /instop:uninstall /silent и нажмите клавишу Enter.
Подсказка. Если вам не удалось удалить приложение с помощью командной строки, отключите настройки самозащиты. Для этого откройте Avast Antivirus, выберите пункт «Настройки» > «Общее» > «Устранение неисправностей» и снимите флажок рядом с пунктом «Включить самозащиту». Затем попробуйте удалить приложение с помощью командной строки еще раз.







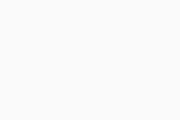 Пуск в ОС Windows, затем выберите в меню пункт Программы и компоненты.
Пуск в ОС Windows, затем выберите в меню пункт Программы и компоненты.