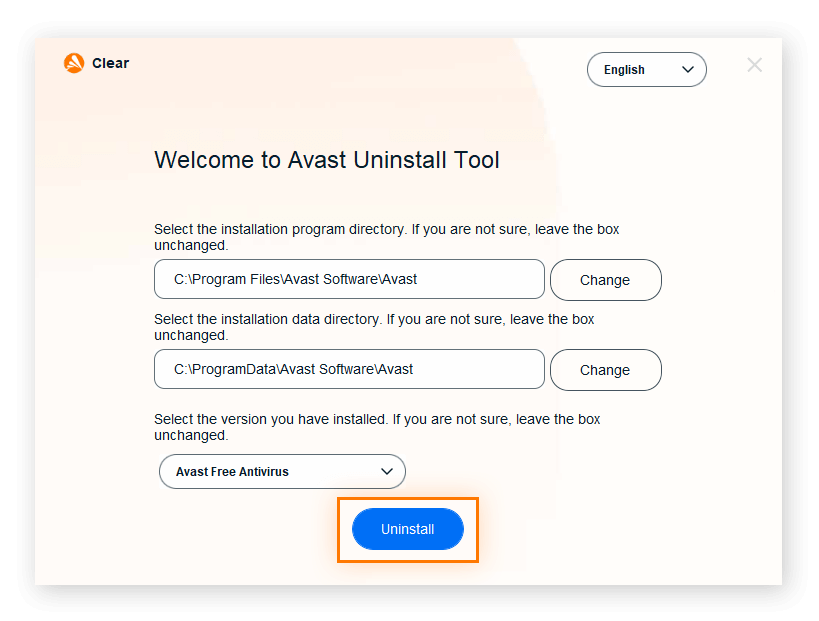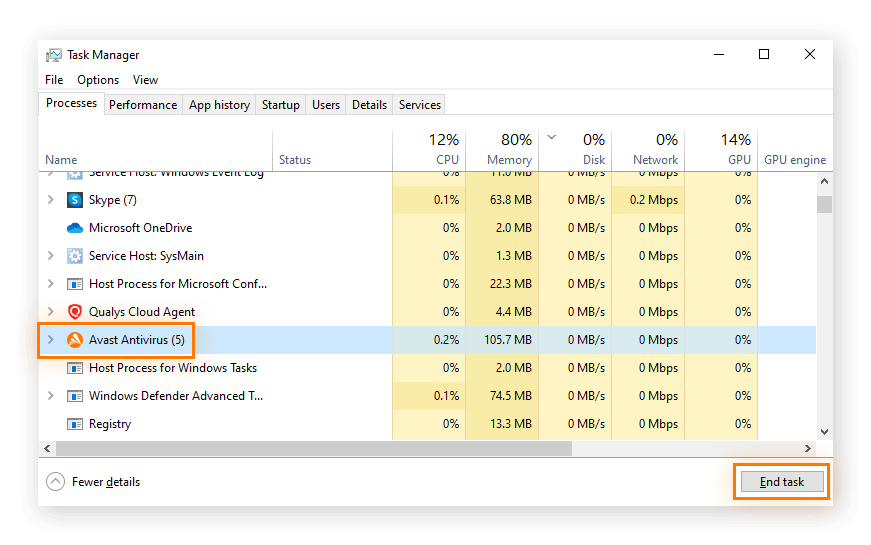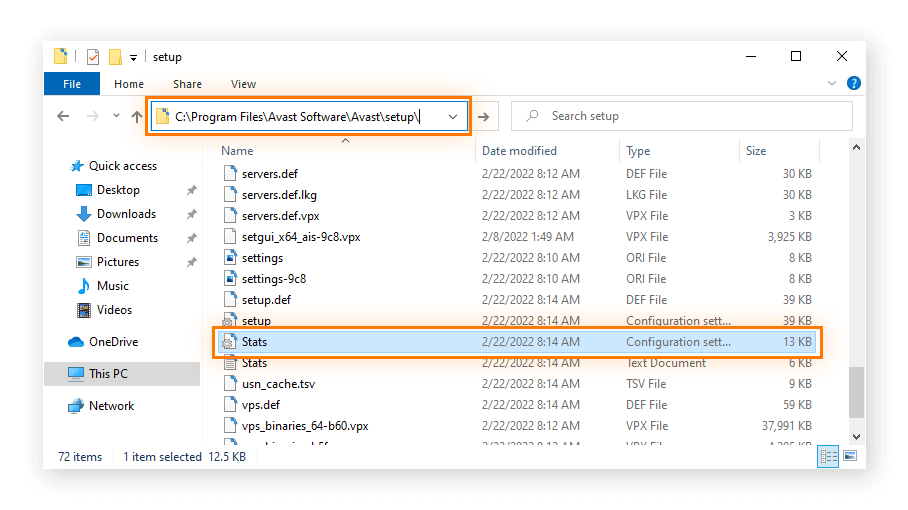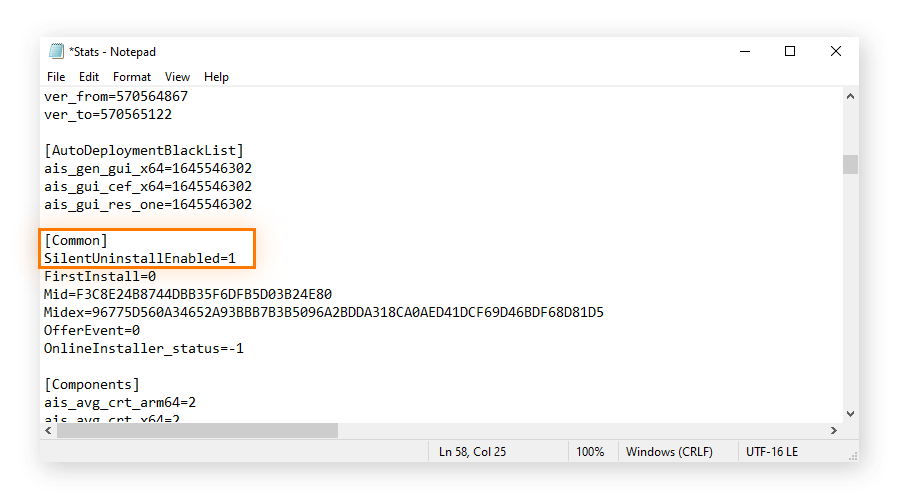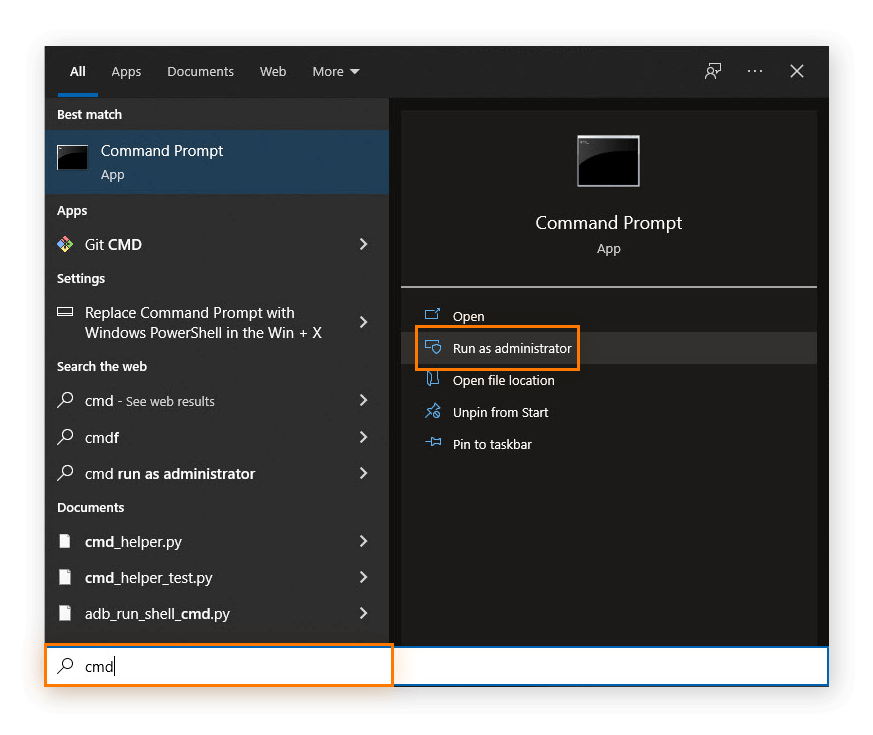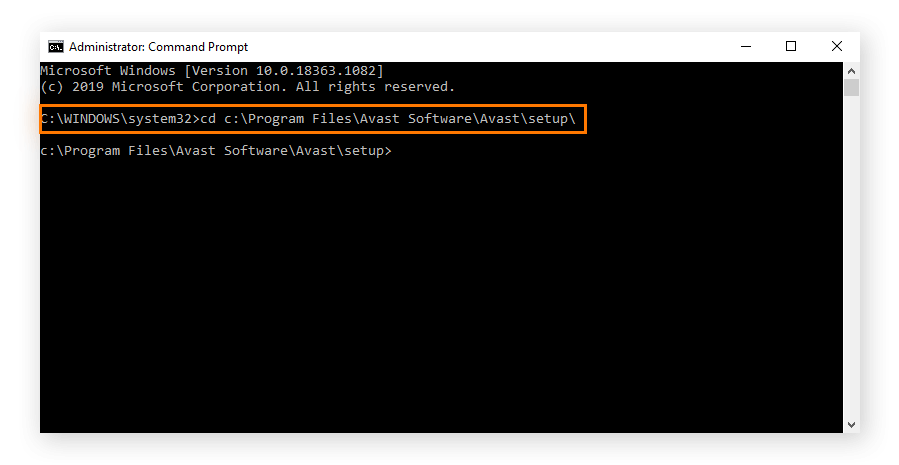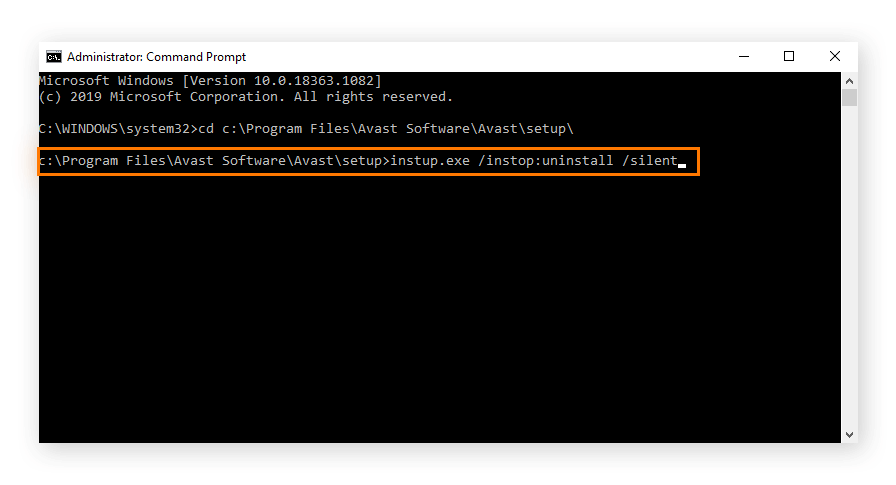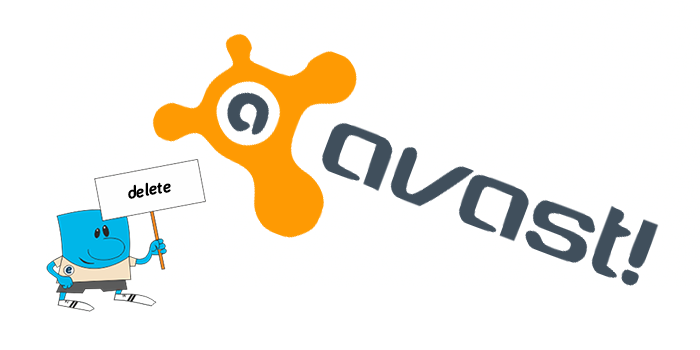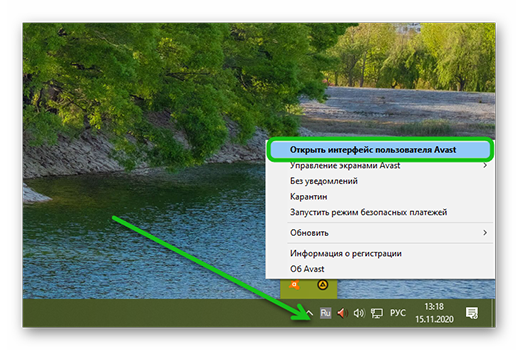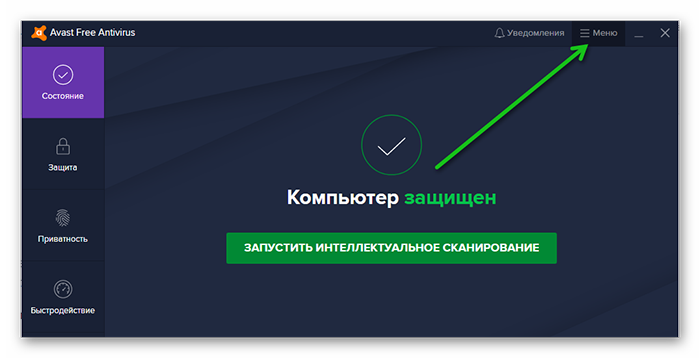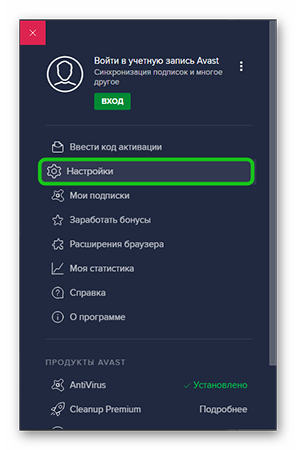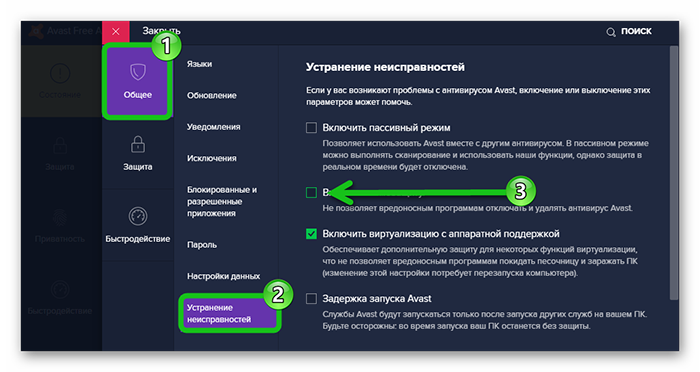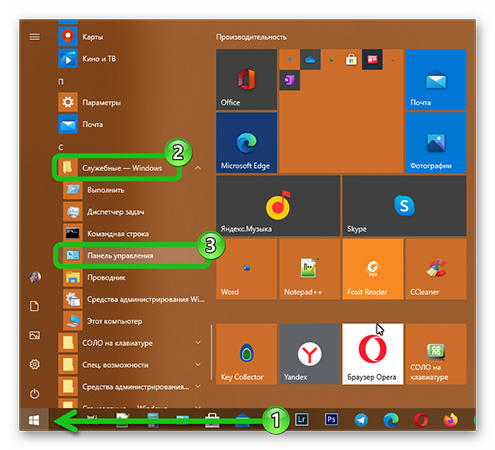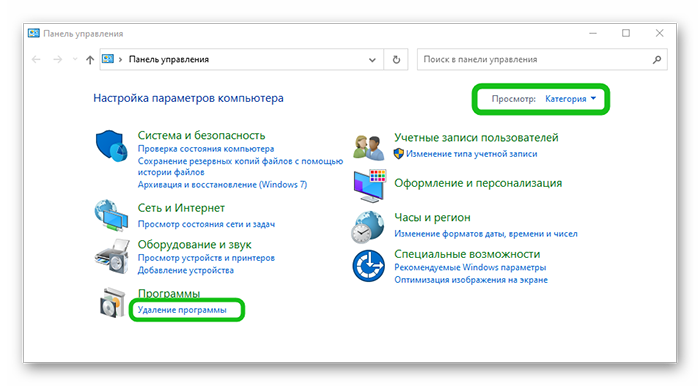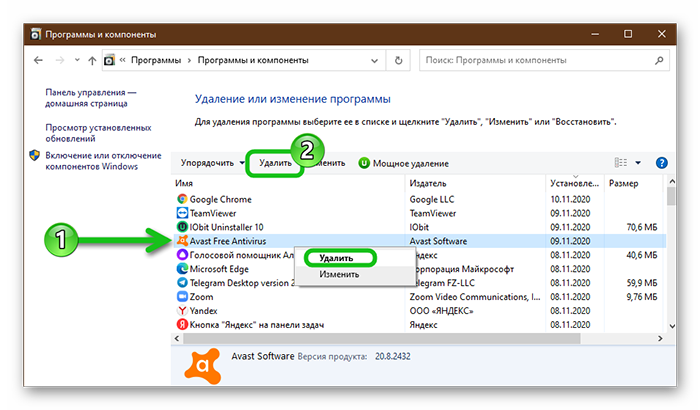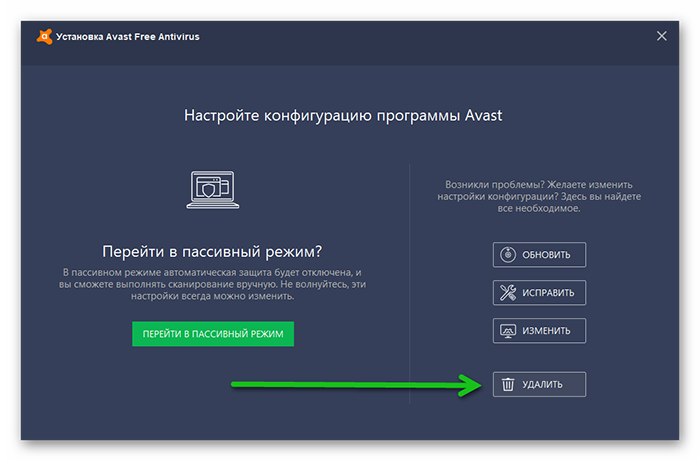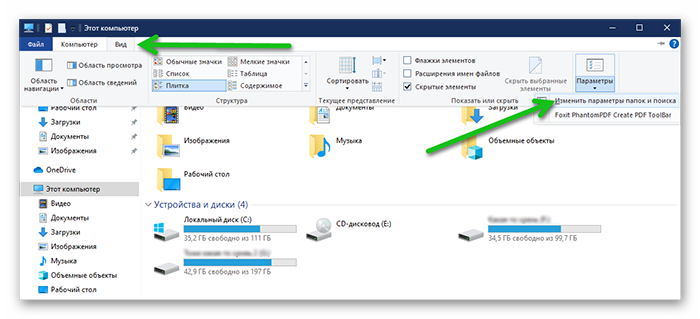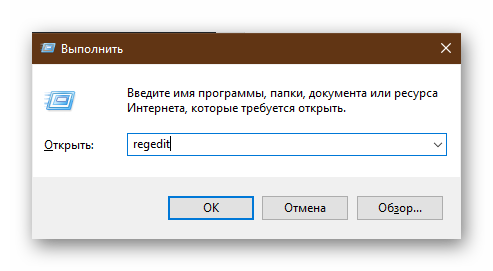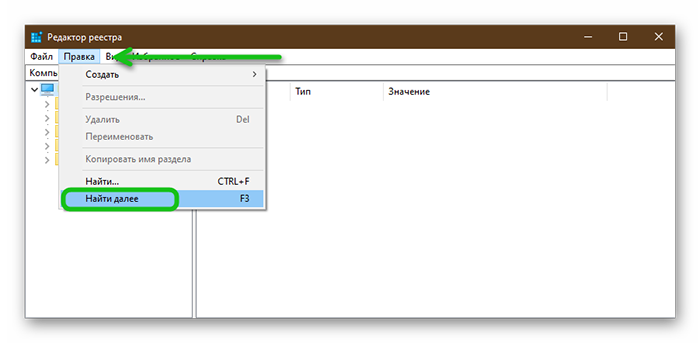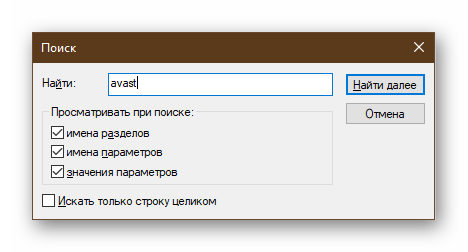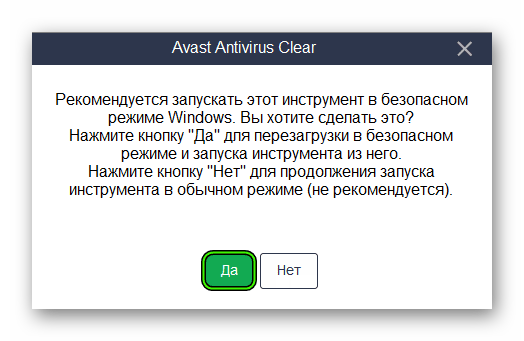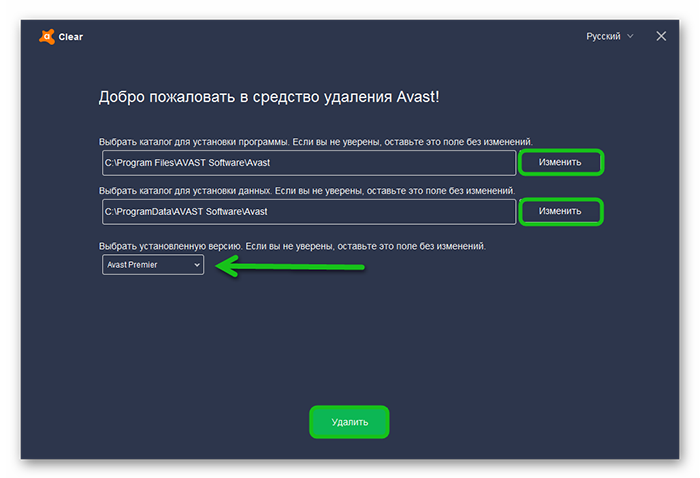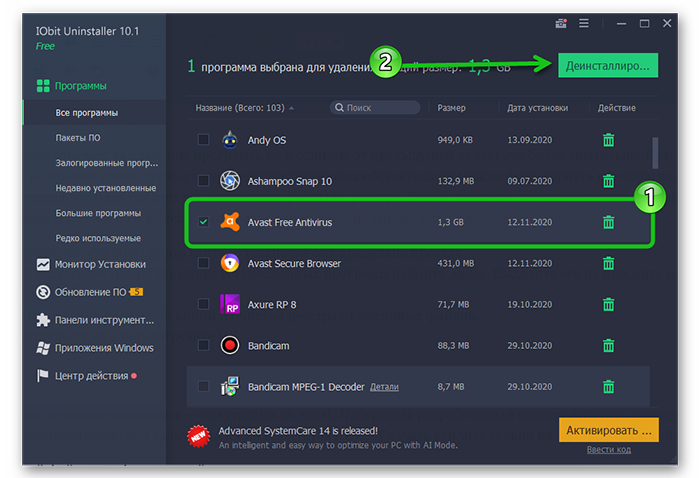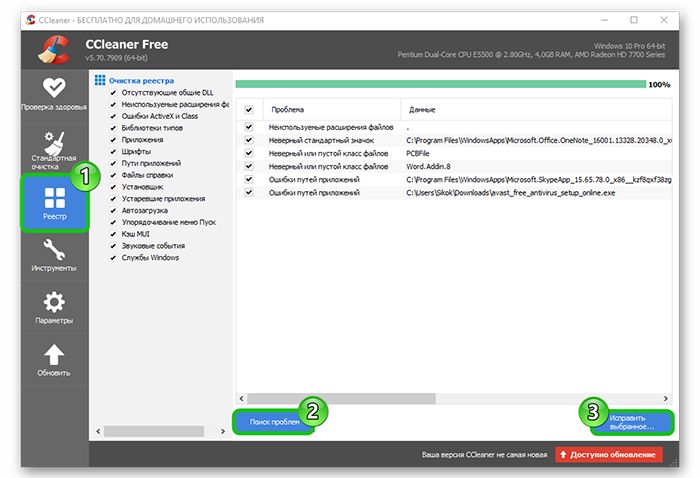Если у вас возникли проблемы с Avast Free Antivirus, рекомендуем попробовать варианты решений из раздела про устранение проблем без удаления в этой статье.
Удаление Avast Free Antivirus
Чтобы удалить Avast Free Antivirus с устройства с ОС Windows, выберите соответствующую вкладку ниже (в зависимости от версии Windows).
После выполнения действий, указанных ниже, Avast Free Antivirus более не будет обеспечивать защиту вашего ПК от вредоносного ПО и других угроз.
Удаление с помощью меню «Пуск»
- Правой кнопкой мыши нажмите кнопку
Пуск в ОС Windows, затем выберите в меню пункт Программы и компоненты.
- Убедитесь, что на левой панели выбраны Приложения, а затем нажмите
⋮(три точки) рядом с Avast Free Antivirus и выберите Удалить. - Если появится запрос разрешения в диалоговом окне Контроль учетных записей, нажмите Да.
- Когда отобразится окно настройки Avast Free Antivirus, нажмите Удаление.
- Нажмите Да, чтобы подтвердить удаление Avast Free Antivirus.
- По желанию пройдите опрос для пользователей, нажав Перейти к опросу, или выберите Пропустить опрос.
- Подождите, пока программа удалит Avast Free Antivirus с вашего компьютера.
- Когда появится подтверждающее сообщение, нажмите Перезагрузить компьютер, чтобы сразу перезагрузить компьютер и завершить удаление.
- Правой кнопкой мыши нажмите кнопку
Пуск в ОС Windows, затем выберите в меню пункт Программы и компоненты.
- Убедитесь, что на левой панели выбран пункт Программы и компоненты, затем выберите Avast Free Antivirus и нажмите кнопку Удалить.
- Если появится запрос разрешения в диалоговом окне Контроль учетных записей, нажмите Да.
- Когда отобразится окно настройки Avast Free Antivirus, нажмите Удаление.
- Нажмите Да, чтобы подтвердить удаление Avast Free Antivirus.
- По желанию пройдите опрос для пользователей, нажав Перейти к опросу, или выберите Пропустить опрос.
- Подождите, пока программа удалит Avast Free Antivirus с вашего компьютера.
- Когда появится подтверждающее сообщение, нажмите Перезагрузить компьютер, чтобы сразу перезагрузить компьютер и завершить удаление.
Программа Avast Free Antivirus будет удалена с вашего ПК. Если вам не удалось удалить Avast Free Antivirus с помощью описанных выше действий, обратитесь к разделу Средство удаления ниже.
Использование средства удаления
Если у вас возникли проблемы с удалением Avast Free Antivirus через меню «Пуск», рекомендуем использовать средство удаления Avast, чтобы полностью удалить все файлы Avast Free Antivirus с вашего компьютера, пока Windows работает в безопасном режиме.
Инструкции можно найти в статье ниже.
- Использование средства удаления Avast
Переустановка Avast Free Antivirus
Если вы хотите установить Avast Free Antivirus снова, обратитесь к статье ниже.
- Установка Avast Free Antivirus
Устранение проблем без удаления
Если у вас возникли проблемы с Avast Free Antivirus, перед удалением рекомендуем попробовать варианты решения, приведенные ниже.
- Обновление. Мы регулярно выпускаем обновления приложений и вирусных сигнатур, которые содержат новые функции и исправления ошибок. Своевременное обновление Avast Free Antivirus может решить любые проблемы, с которыми вы можете столкнуться. Обновление Avast Free Antivirus описано в статье ниже.
- Обновление программы Avast Antivirus
- Исправление. Если некоторые функции работают неправильно или процесс сканирования прерывается, рекомендуем попытаться исправить Avast Free Antivirus, а не удалять приложение. Также исправить Avast Free Antivirus рекомендуется в случае сбоя при обновлении приложения. Исправление Avast Free Antivirus описано в статье ниже.
- Исправление Avast Antivirus
- Отключение. Иногда функции защиты в Avast Free Antivirus блокируют доступ к некоторым сайтам или ошибочно помечают файл как вредоносный. Вы можете настроить параметры защиты и режим сканирования, чтобы предотвратить возникновение таких ситуаций, либо временно отключить брандмауэр или Avast Free Antivirus. Узнать больше можно в статьях ниже.
- Настройка параметров основных компонентов защиты Avast Antivirus
- Изменение настроек сканирований Avast на наличие вирусов
- Исключение определенных файлов и сайтов из сканирования программы Avast Antivirus
- Временное отключение брандмауэра
- Временное отключение антивирусной защиты
- Avast Free Antivirus 22.x для Windows
- Microsoft Windows 11 Home / Pro / Enterprise / Education
- Microsoft Windows 10 Home / Pro / Enterprise / Education — 32- или 64-разрядная версия
- Microsoft Windows 8.1 / Pro / Enterprise — 32- или 64-разрядная версия
- Microsoft Windows 8 / Pro / Enterprise — 32- или 64-разрядная версия
- Microsoft Windows 7 Home Basic / Home Premium / Professional / Enterprise / Ultimate — SP 1 с обновлением Convenient Rollup, 32- или 64-разрядная версия
Обновлено: 02/06/2022
Что делать, если не удается удалить приложение Avast с ПК с ОС Windows
Устранение неисправностей, связанных с продуктами Avast Antivirus
Если функции либо компоненты приложения Avast Antivirus не работают должным образом или оно не обновляется как положено, рекомендуем исправить установленную версию Avast или посетить страницу службы поддержки Avast, чтобы получить советы по устранению неисправностей.
В некоторых случаях вам, возможно, придется полностью удалить и снова установить продукт Avast Antivirus. Существует несколько способов удаления приложений Avast: с помощью настроек раздела «Приложения и возможности» ОС Windows 10, специальной служебной программы для удаления Avast Clear или командной строки.
В этой статье приведены инструкции по удалению Avast Antivirus с помощью Avast Clear, а также командной строки, если наше средство окажется неэффективным.
Avast Clear может удалить с вашего ПК с ОС Windows ряд приложений Avast Antivirus:
- Avast Premium Security
- Avast Free Antivirus
Удаление Avast Antivirus с помощью специального средства Avast Clear
Avast Clear использует отдельное окно, позволяющее обойти привычную программу для удаления. И даже если вы получите сообщение о том, что установка уже запущена, приложение Avast все равно будет удалено. Если вам не удалось удалить приложение обычным способом, воспользуйтесь нашим специальным средством для удаления продуктов Avast.
Удаление Avast с ПК с ОС Windows 10 с помощью Avast Clear
- Скачайте служебную программу для удаления avastclear.exe и сохраните ее в удобном месте на вашем ПК (по умолчанию все загруженные файлы сохраняются в папку Загрузки).
- Нажмите правой кнопкой мыши на файл и выберите пункт Запуск от имени администратора. Если появится запрос на разрешение, нажмите Да.
- Нажмите Да в диалоговом окне Avast Clear, чтобы запустить компьютер в безопасном режиме.
- Выберите папку, в которой расположены файлы Avast, и продукт Avast Antivirus, который хотите удалить (расположение и продукт обычно обнаруживаются автоматически). Нажмите Удалить.
- Перезагрузите компьютер.
Инструкции по удалению Avast с помощью Avast Clear с ПК с ОС Windows 7 или Windows 8 приведены в нашем справочнике службы поддержки Avast.
Если программа установки Avast уже запущена, вы не сможете удалить приложение обычным способом. Сначала нужно остановить установку, а затем выполнить удаление с помощью Avast Clear. Диалоговое окно с сообщением о выполнении установки появляется, когда вы пытаетесь удалить приложение Avast во время обновления вирусных сигнатур в фоновом режиме или если процесс удаления уже запущен.
Прекращение установки Avast и удаление приложения Avast
- Откройте Avast Antivirus и перейдите в раздел Меню > Настройки > Устранение неисправностей. Снимите флажок рядом с пунктом Включить самозащиту.
- Нажмите одновременно клавиши Ctrl + Shift + Esc, чтобы открыть диспетчер задач.
- Выберите пункт Avast Antivirus и нажмите Снять задачу.
- Теперь вы можете удалить Avast Antivirus с помощью Avast Clear.
Удаление Avast с помощью командной строки
Если вам не удалось удалить приложение Avast, используя средство Avast Clear, вы можете сделать это с помощью командной строки. Мы рекомендуем этот способ удаления Avast, только если служебная программа Avast Clear оказалась неэффективной.
Удаление Avast Antivirus с помощью командной строки на ПК с ОС Windows 10
- Откройте проводник и введите в адресную строку c:Program FilesAvast SoftwareAvastsetup, затем откройте файл Stats.ini.
- Прокрутите до пункта Common и введите SilentUninstallEnabled=1. Сохраните изменения.
- Введите cmd (командная строка) в поисковой строке меню Пуск и нажмите Запуск от имени администратора.
- Введите команду c:Program FilesAvast SoftwareAvastsetup и нажмите клавишу Enter.
- Введите instup.exe /instop:uninstall /silent и нажмите клавишу Enter.
Подсказка. Если вам не удалось удалить приложение с помощью командной строки, отключите настройки самозащиты. Для этого откройте Avast Antivirus, выберите пункт «Настройки» > «Общее» > «Устранение неисправностей» и снимите флажок рядом с пунктом «Включить самозащиту». Затем попробуйте удалить приложение с помощью командной строки еще раз.
На чтение 6 мин Просмотров 1.8к. Обновлено 16.11.2020
Антивирус предназначен для защиты системы и персональных данных пользователя от хакерских атак и вирусного заражения. Но иногда стационарный антивирус, установленный на ПК, не справляется с задачей и пропускает злоумышленников. Тогда возникает вопрос, как удалить Аваст полностью с Виндовс 10, чтобы после него не осталось хвостов и не возникло конфликта программного обеспечения при установке нового защитника.
Содержание
- Зачем удалять Аваст
- Пошаговая инструкция по удалению Аваста
- Способ №1: средствами Windows
- Способ №2: с помощью утилиты Avastclear
- Способ №3: с помощью сторонних программ
- Очистка системы после удаления Аваста
- Заключение
Зачем удалять Аваст
В интернете можно встретить огромное множество самых разнообразных вирусов от безобидных шуточных, до сложных червей и троянов. Они проникают в систему, передают своим хозяевам все данные о пользователях, передают нажатия клавиш и даже могут посылать вашему провайдеру вредоносные запросы, чтобы через него заразить больше компьютеров. Если в ПК попал сложный вирус, или тот, которого ещё нет в вирусных базах Аваста, то он его может не увидеть и сам зловред может повредить антивирусную программу.
Вылечить программу от заражения можно только удалением и переустановкой. Но чтобы в следующий раз, когда вы будете устанавливать другой антивирус не возникло проблем, делать это нужно правильно. В этой статье мы собрали три способа, которыми обычно пользуются юзеры. Каждый из которых обладает рядом плюсов и минусов. Но обо всем по порядку.
Пошаговая инструкция по удалению Аваста
Антивирус довольно сложная программа, которая при установке прописывается в самые дальние уголки реестра и системы в целом, чтобы в случае заражения до него не могли добраться вирусы, удалить лицензию, отключить самозащиту и так далее.
Перед тем, как удалить антивирус с компьютера полностью Виндовс 10 рекомендуется отключить самозащиту в Аваст, чтобы в процессе деинсталляции не возникло никаких проблем.
- Откройте системный трей и нажмите на иконку Аваста правой клавишей мыши.
- В контекстном меню выберите «Открыть интерфейс пользователя Avast».
- Здесь откройте «Меню» в правом верхнем углу.
- Далее перейдите в «Настройки».
- В меню слева откройте «Общее»/«Устранение неисправностей».
- Снимите здесь галочку с пункта «Включить самозащиту».
- Подтвердите действие.
Данная манипуляция нужна на случай, если антивирус решит, что его пытается удалить вредоносный код.
Способ №1: средствами Windows
Чтобы удалить Аваст в Виндовс 10:
- Откройте «Пуск» прокрутите карусель установленных приложений в самый низ и разверните ветку «Служебные — Windows».
- Выберите здесь «Панель управления».
- Переключитесь в режим просмотра «Категория» и здесь откройте раздел «Удаление программы».
- Найдите в списке программу Avast.
- Двойным кликом запустите процедуру удаления. Или выделите строку кликом левой клавишей мыши и нажмите кнопку «Удалить» в верхней части экрана.
- Откроется окно, в котором подтвердите, что вы удаляете антивирус.
- Дальше следуйте подсказкам на экране. Ответьте, на несколько вопросов почему удаляете антивирус и прочее.
- После перезагрузите компьютер.
Дальше требуется выполнить очистку системных папок и реестр. Потому что на системном диске остались хвосты и остаточные файлы, которые могут быть причиной возникновения ошибок и проблем при попытке установить новый антивирус.
- Для этого откройте «Проводник» и в верхней панели инструментов нажмите «Вид», а в открывшейся панели снимите галочку с пункта «Скрывать элементы».
- После перейдите в раздел диска С и далее по пути
C:UsersUserAppDataRoamingи удалите здесь папку Avast Software - Далее удалите папку Avast в разделе
C:Program Files. - После откройте редактор реестра: нажмите на клавиатуре комбинацию Win + R и введите в диалоговом окне команду
regedit - Дальше в окне редактора реестра нажмите в панели инструментов «Найти»/«Найти далее».
- В окне впишите Avast и нажмите «Найти».
- Список реестра перестроится и вы увидите подсвеченную надпись в древовидной структуре, в названии которой содержится имя Avast или в файле справа. Удалите их, выделив кликом мышки и нажатием клавиши Delete на клавиатуре.
- Повторите этот шаг пока в реестре не станется файлов, в имени которых есть «Avast».
На этом процедуру удаления антивируса можно считать завершенной.
Способ №2: с помощью утилиты Avastclear
Второй способ предполагает использование специальной утилиты от Авсата. Она позволяет удалить любые продукты Avast, даже если они не удаляются в обычном режиме.
- Отправляйтесь на официальный сайт Аваста и скачайте здесь утилиту
avastclear.exe. - Запустите утилиту двойным кликом.
- В окне предупреждения выберите, как удалять антивирусный продукт: в обычном режиме или в безопасном (рекомендовано).
- В случае если вы выберите второй способ, тогда ПК перезагрузится в безопасном режиме.
- Запустите утилиту и выберите папку, куда вы установили антивирус (если Аваст был установлен не в папку по умолчанию).
- Нажмите «Удалить» и дождитесь завершения процедуры.
- После перезагрузите компьютер.
Записи в папках пользователя и в директории Program Files будут удалены, но могут остаться какие-то записи в реестре. Рекомендуем проверить вручную и попытаться удалить, как мы описывали в способе №1.
Способ №3: с помощью сторонних программ
Одна из лучших программ для удаления других программ по мнению пользователей Рунета является IObit Uninstaller. Программа распространяется в бесплатной версии и с Pro лицензиями. Для рядового пользователя достаточно будет Free версии. С её помощью можно очистить папки пользователя и реестр в автоматическом режиме.
Скачать утилиту можно на официальном сайте.
- Запустите IObit Uninstaller.
- Найдите в списке Avast. Отметьте его галочкой и нажмите на иконку корзины справа.
- В следующем окне отметьте галочками пункты создания резервной точки восстановления и удаления всех остаточных файлов.
- Нажмите «Деинсталлировать».
Процедура займет какое-то время, запаситесь терпением. Программа сначала создает точку восстановления, чтобы в случае чего можно было откатиться назад и только потом удаляет антивирус. После вы увидите список мусорных файлов, которые рекомендуется удалить. Они будут отмечены по умолчанию. Нажмите здесь просто «Удалить».
К слову. С помощью IObit Uninstaller можно удалить не только антивирус, но и, вообще, любую программу, установленную на вашем ПК. Инструмент позволяет после удаления выполнить мощное сканирование на предмет обнаружения мусорных файлов и записей в реестре. Это позволяет выполнить удаление программы без последующей чистки хвостов.
Очистка системы после удаления Аваста
После установки и удаления программ в ПК остаются временные файлы и различный мусор. Рекомендуется после всех манипуляций по удалению различных утилит и программ выполнять комплексную чистку. Сделать это можно с помощью отличной программы CCleaner. Здесь мы не будем подробно останавливаться на процессе очистки. Об этом мы писали вот в этой статье.
Заключение
Правильное удаление антивирусов важный процесс, когда в системе случаются сбои. Когда защитник работает не так как нужно и пропускает угрозы или вследствие вирусного заражения он сам оказался заражен.

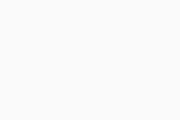 Пуск в ОС Windows, затем выберите в меню пункт Программы и компоненты.
Пуск в ОС Windows, затем выберите в меню пункт Программы и компоненты.