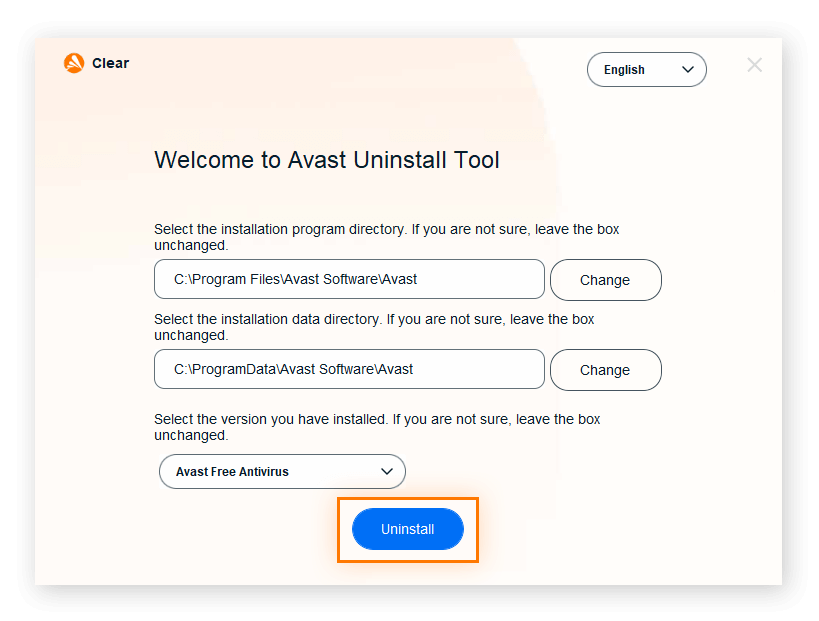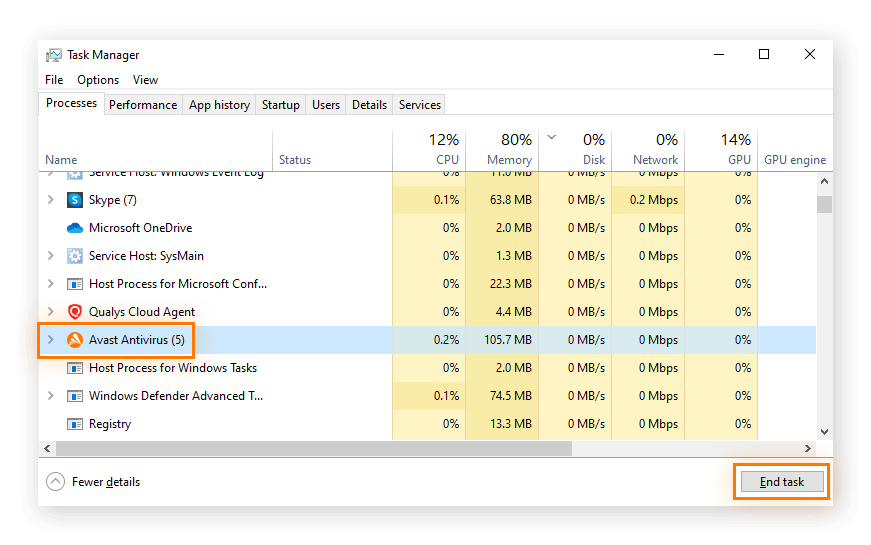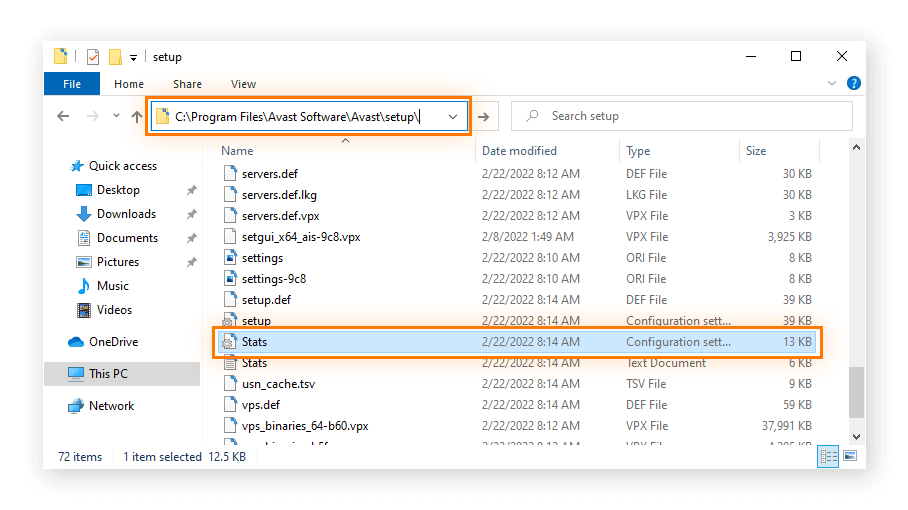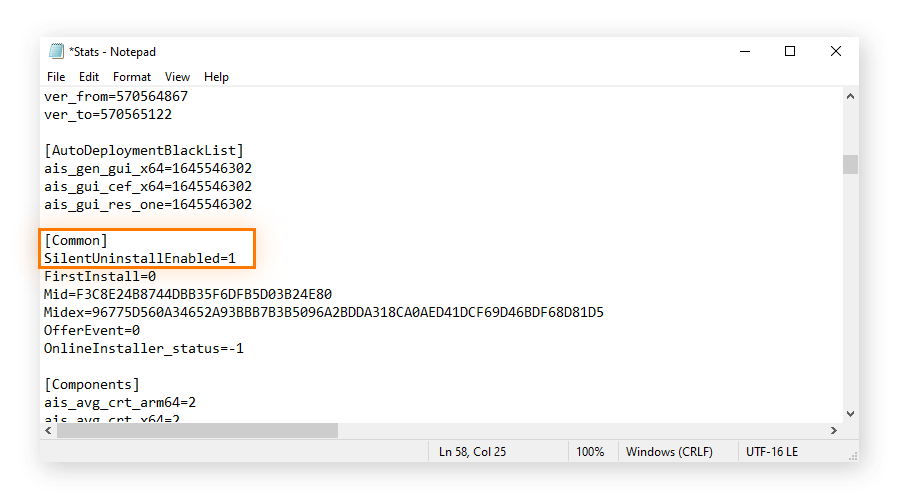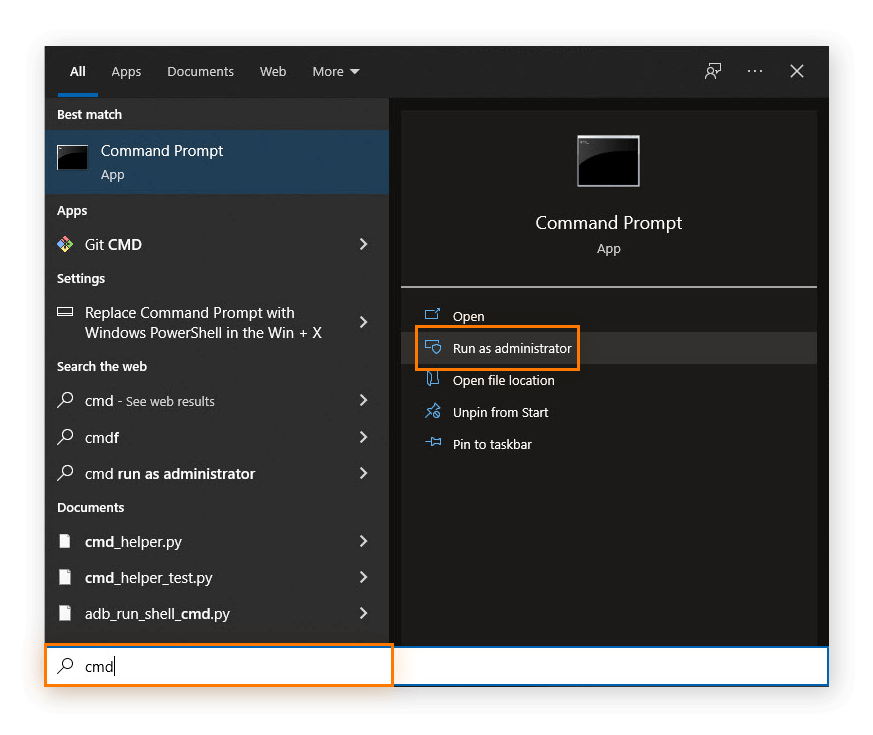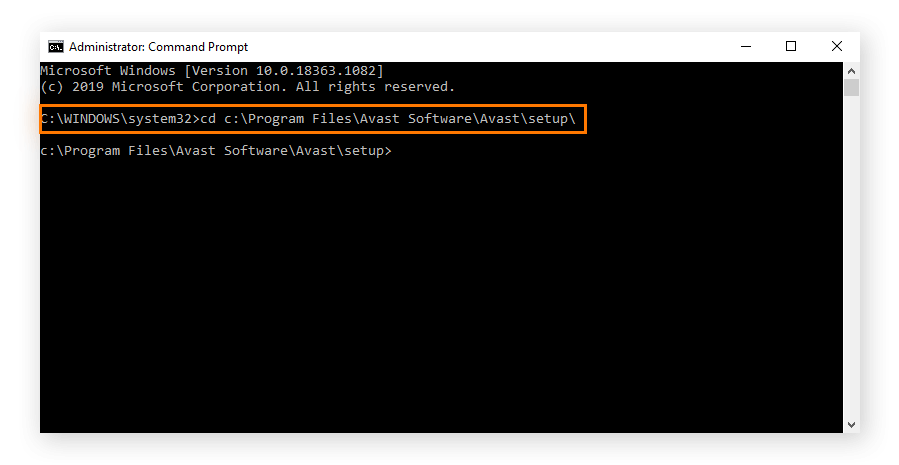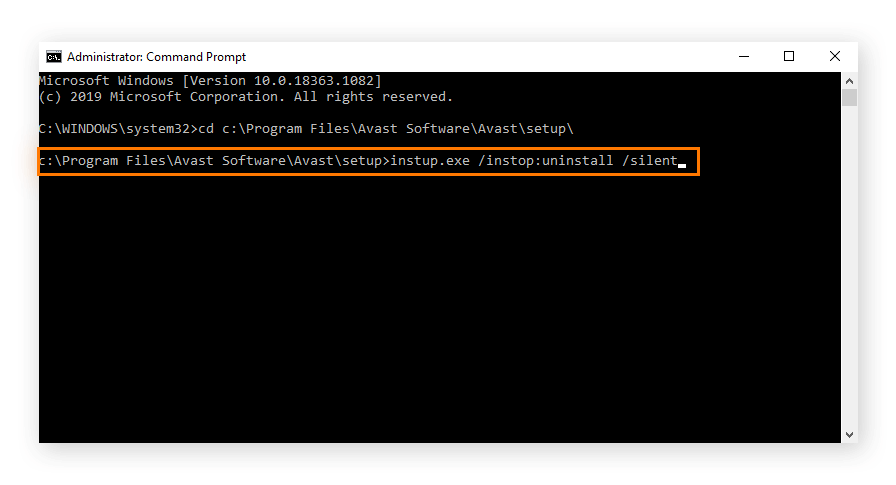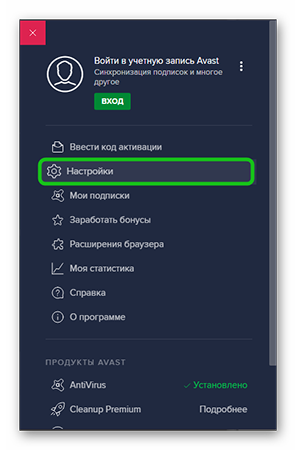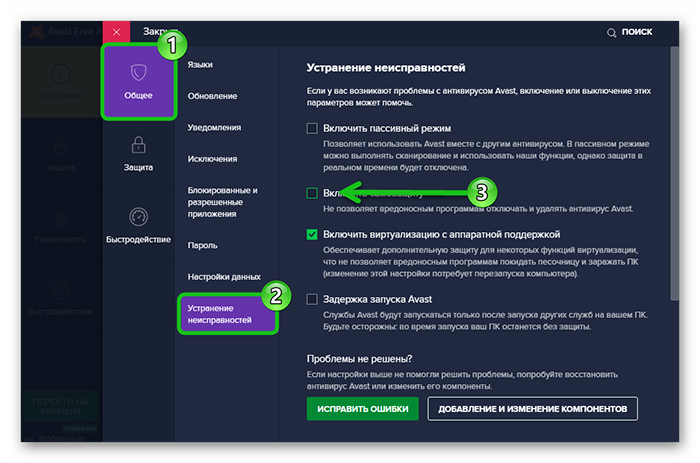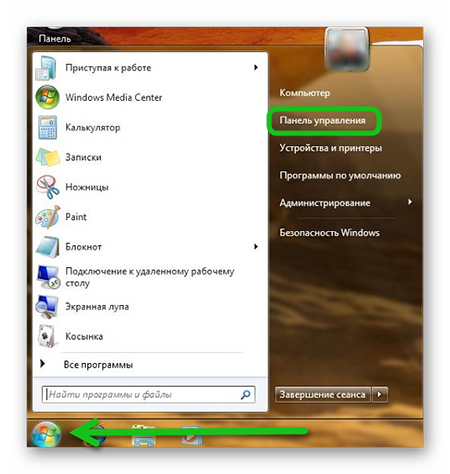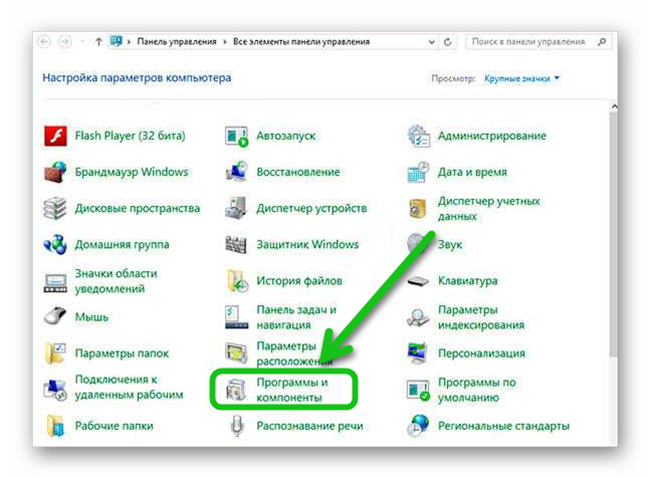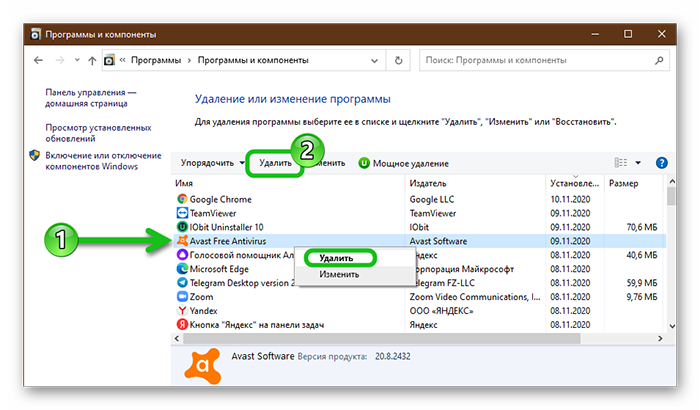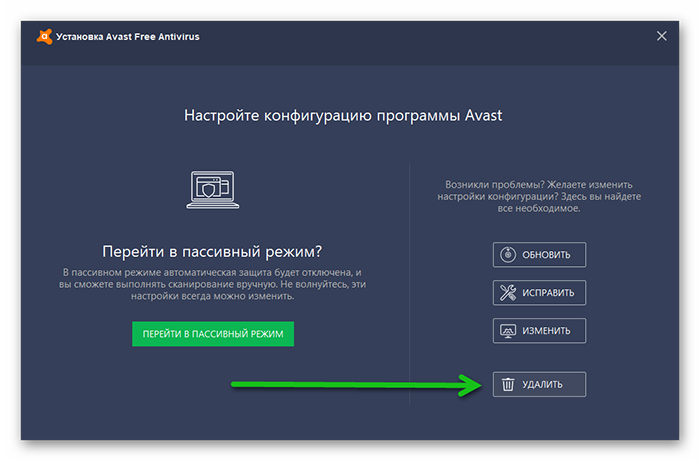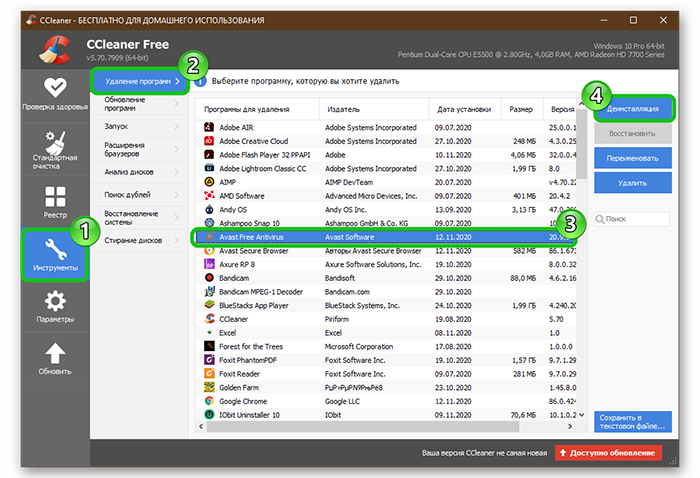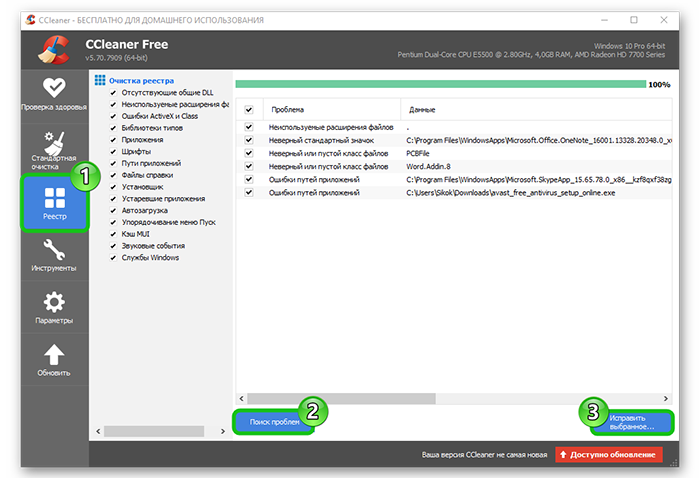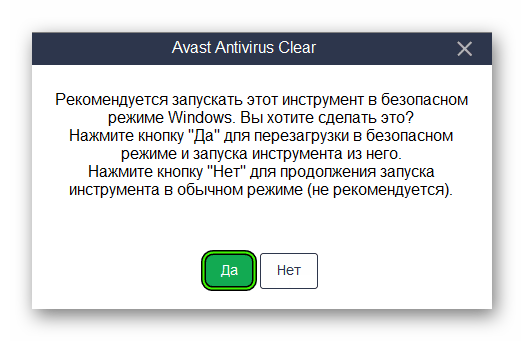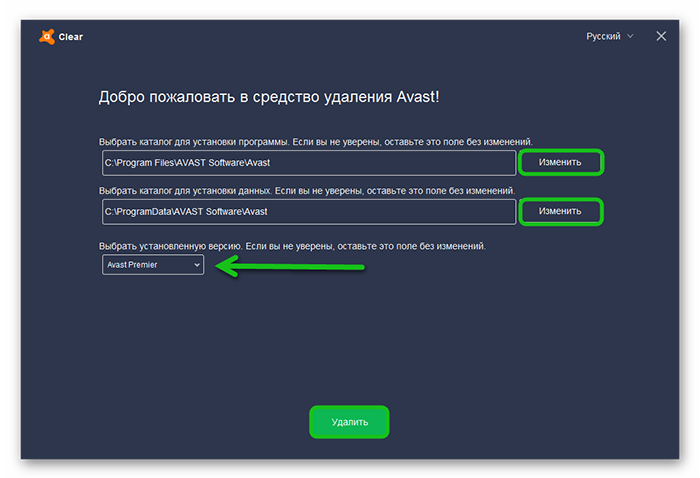Если у вас возникли проблемы с Avast Free Antivirus, рекомендуем попробовать варианты решений из раздела про устранение проблем без удаления в этой статье.
Удаление Avast Free Antivirus
Чтобы удалить Avast Free Antivirus с устройства с ОС Windows, выберите соответствующую вкладку ниже (в зависимости от версии Windows).
После выполнения действий, указанных ниже, Avast Free Antivirus более не будет обеспечивать защиту вашего ПК от вредоносного ПО и других угроз.
Удаление с помощью меню «Пуск»
- Правой кнопкой мыши нажмите кнопку
Пуск в ОС Windows, затем выберите в меню пункт Программы и компоненты.
- Убедитесь, что на левой панели выбраны Приложения, а затем нажмите
⋮(три точки) рядом с Avast Free Antivirus и выберите Удалить. - Если появится запрос разрешения в диалоговом окне Контроль учетных записей, нажмите Да.
- Когда отобразится окно настройки Avast Free Antivirus, нажмите Удаление.
- Нажмите Да, чтобы подтвердить удаление Avast Free Antivirus.
- По желанию пройдите опрос для пользователей, нажав Перейти к опросу, или выберите Пропустить опрос.
- Подождите, пока программа удалит Avast Free Antivirus с вашего компьютера.
- Когда появится подтверждающее сообщение, нажмите Перезагрузить компьютер, чтобы сразу перезагрузить компьютер и завершить удаление.
- Правой кнопкой мыши нажмите кнопку
Пуск в ОС Windows, затем выберите в меню пункт Программы и компоненты.
- Убедитесь, что на левой панели выбран пункт Программы и компоненты, затем выберите Avast Free Antivirus и нажмите кнопку Удалить.
- Если появится запрос разрешения в диалоговом окне Контроль учетных записей, нажмите Да.
- Когда отобразится окно настройки Avast Free Antivirus, нажмите Удаление.
- Нажмите Да, чтобы подтвердить удаление Avast Free Antivirus.
- По желанию пройдите опрос для пользователей, нажав Перейти к опросу, или выберите Пропустить опрос.
- Подождите, пока программа удалит Avast Free Antivirus с вашего компьютера.
- Когда появится подтверждающее сообщение, нажмите Перезагрузить компьютер, чтобы сразу перезагрузить компьютер и завершить удаление.
Программа Avast Free Antivirus будет удалена с вашего ПК. Если вам не удалось удалить Avast Free Antivirus с помощью описанных выше действий, обратитесь к разделу Средство удаления ниже.
Использование средства удаления
Если у вас возникли проблемы с удалением Avast Free Antivirus через меню «Пуск», рекомендуем использовать средство удаления Avast, чтобы полностью удалить все файлы Avast Free Antivirus с вашего компьютера, пока Windows работает в безопасном режиме.
Инструкции можно найти в статье ниже.
- Использование средства удаления Avast
Переустановка Avast Free Antivirus
Если вы хотите установить Avast Free Antivirus снова, обратитесь к статье ниже.
- Установка Avast Free Antivirus
Устранение проблем без удаления
Если у вас возникли проблемы с Avast Free Antivirus, перед удалением рекомендуем попробовать варианты решения, приведенные ниже.
- Обновление. Мы регулярно выпускаем обновления приложений и вирусных сигнатур, которые содержат новые функции и исправления ошибок. Своевременное обновление Avast Free Antivirus может решить любые проблемы, с которыми вы можете столкнуться. Обновление Avast Free Antivirus описано в статье ниже.
- Обновление программы Avast Antivirus
- Исправление. Если некоторые функции работают неправильно или процесс сканирования прерывается, рекомендуем попытаться исправить Avast Free Antivirus, а не удалять приложение. Также исправить Avast Free Antivirus рекомендуется в случае сбоя при обновлении приложения. Исправление Avast Free Antivirus описано в статье ниже.
- Исправление Avast Antivirus
- Отключение. Иногда функции защиты в Avast Free Antivirus блокируют доступ к некоторым сайтам или ошибочно помечают файл как вредоносный. Вы можете настроить параметры защиты и режим сканирования, чтобы предотвратить возникновение таких ситуаций, либо временно отключить брандмауэр или Avast Free Antivirus. Узнать больше можно в статьях ниже.
- Настройка параметров основных компонентов защиты Avast Antivirus
- Изменение настроек сканирований Avast на наличие вирусов
- Исключение определенных файлов и сайтов из сканирования программы Avast Antivirus
- Временное отключение брандмауэра
- Временное отключение антивирусной защиты
- Avast Free Antivirus 22.x для Windows
- Microsoft Windows 11 Home / Pro / Enterprise / Education
- Microsoft Windows 10 Home / Pro / Enterprise / Education — 32- или 64-разрядная версия
- Microsoft Windows 8.1 / Pro / Enterprise — 32- или 64-разрядная версия
- Microsoft Windows 8 / Pro / Enterprise — 32- или 64-разрядная версия
- Microsoft Windows 7 Home Basic / Home Premium / Professional / Enterprise / Ultimate — SP 1 с обновлением Convenient Rollup, 32- или 64-разрядная версия
Обновлено: 02/06/2022
Что делать, если не удается удалить приложение Avast с ПК с ОС Windows
Устранение неисправностей, связанных с продуктами Avast Antivirus
Если функции либо компоненты приложения Avast Antivirus не работают должным образом или оно не обновляется как положено, рекомендуем исправить установленную версию Avast или посетить страницу службы поддержки Avast, чтобы получить советы по устранению неисправностей.
В некоторых случаях вам, возможно, придется полностью удалить и снова установить продукт Avast Antivirus. Существует несколько способов удаления приложений Avast: с помощью настроек раздела «Приложения и возможности» ОС Windows 10, специальной служебной программы для удаления Avast Clear или командной строки.
В этой статье приведены инструкции по удалению Avast Antivirus с помощью Avast Clear, а также командной строки, если наше средство окажется неэффективным.
Avast Clear может удалить с вашего ПК с ОС Windows ряд приложений Avast Antivirus:
- Avast Premium Security
- Avast Free Antivirus
Удаление Avast Antivirus с помощью специального средства Avast Clear
Avast Clear использует отдельное окно, позволяющее обойти привычную программу для удаления. И даже если вы получите сообщение о том, что установка уже запущена, приложение Avast все равно будет удалено. Если вам не удалось удалить приложение обычным способом, воспользуйтесь нашим специальным средством для удаления продуктов Avast.
Удаление Avast с ПК с ОС Windows 10 с помощью Avast Clear
- Скачайте служебную программу для удаления avastclear.exe и сохраните ее в удобном месте на вашем ПК (по умолчанию все загруженные файлы сохраняются в папку Загрузки).
- Нажмите правой кнопкой мыши на файл и выберите пункт Запуск от имени администратора. Если появится запрос на разрешение, нажмите Да.
- Нажмите Да в диалоговом окне Avast Clear, чтобы запустить компьютер в безопасном режиме.
- Выберите папку, в которой расположены файлы Avast, и продукт Avast Antivirus, который хотите удалить (расположение и продукт обычно обнаруживаются автоматически). Нажмите Удалить.
- Перезагрузите компьютер.
Инструкции по удалению Avast с помощью Avast Clear с ПК с ОС Windows 7 или Windows 8 приведены в нашем справочнике службы поддержки Avast.
Если программа установки Avast уже запущена, вы не сможете удалить приложение обычным способом. Сначала нужно остановить установку, а затем выполнить удаление с помощью Avast Clear. Диалоговое окно с сообщением о выполнении установки появляется, когда вы пытаетесь удалить приложение Avast во время обновления вирусных сигнатур в фоновом режиме или если процесс удаления уже запущен.
Прекращение установки Avast и удаление приложения Avast
- Откройте Avast Antivirus и перейдите в раздел Меню > Настройки > Устранение неисправностей. Снимите флажок рядом с пунктом Включить самозащиту.
- Нажмите одновременно клавиши Ctrl + Shift + Esc, чтобы открыть диспетчер задач.
- Выберите пункт Avast Antivirus и нажмите Снять задачу.
- Теперь вы можете удалить Avast Antivirus с помощью Avast Clear.
Удаление Avast с помощью командной строки
Если вам не удалось удалить приложение Avast, используя средство Avast Clear, вы можете сделать это с помощью командной строки. Мы рекомендуем этот способ удаления Avast, только если служебная программа Avast Clear оказалась неэффективной.
Удаление Avast Antivirus с помощью командной строки на ПК с ОС Windows 10
- Откройте проводник и введите в адресную строку c:Program FilesAvast SoftwareAvastsetup, затем откройте файл Stats.ini.
- Прокрутите до пункта Common и введите SilentUninstallEnabled=1. Сохраните изменения.
- Введите cmd (командная строка) в поисковой строке меню Пуск и нажмите Запуск от имени администратора.
- Введите команду c:Program FilesAvast SoftwareAvastsetup и нажмите клавишу Enter.
- Введите instup.exe /instop:uninstall /silent и нажмите клавишу Enter.
Подсказка. Если вам не удалось удалить приложение с помощью командной строки, отключите настройки самозащиты. Для этого откройте Avast Antivirus, выберите пункт «Настройки» > «Общее» > «Устранение неисправностей» и снимите флажок рядом с пунктом «Включить самозащиту». Затем попробуйте удалить приложение с помощью командной строки еще раз.
Как удалить Avast с Windows 7
На чтение 5 мин Просмотров 2.3к. Обновлено 19.11.2020
Неопытные пользователи, наверняка, сталкивались с ситуацией, когда при попытке удалить антивирус или при последующей установке нового защитника возникают ошибки. Это связано с тем, что антивирусы обладают функцией защиты от удаления. В частности, перед тем, как удалить Aваст полностью с Виндовс 7 потребуется выполнить кое какие манипуляции. В противном случае антивирус может «не захотеть» удаляться. Об этом мы подробнее расскажем в статье.
Содержание
- Отключение самозащиты
- Удаление через «Панель управления»
- Удаление с помощью утилиты CCleaner
- Удаление с помощью Avastclear
- Заключение
Отключение самозащиты
Как мы уже упомянули, в антивирусе есть некая функция под названием «Самозащита». Она нужна чтобы противостоять сложным вирусам, которые удаляют компоненты защитника и вносят изменения в записи реестра. Данная функция также может сработать некорректно, если вы не отключите самозащиту и попытаетесь удалить Avast, когда в системе бушуют вирусы — возникнет ошибка или антивирус просто не захочет удаляться.
Но ситуацию легко исправить:
- Запустите Аваст через иконку на рабочем столе или системный трей, кликнув по ярлыку правой клавишей мыши.
- В контекстном меню выберите «Открыть интерфейс пользователя Avast».
- Откроется окно антивируса, перейдите здесь меню — кнопка в с тремя горизонтальными полосками в правом верхнем углу.
- В открывшемся контекстном меню выберите «Настройки».
- Далее нам нужна вкладка «Общее» и далее «Устранение неисправностей».
- В центральной части экрана находятся различные опции.
- Нам нужна та, которая отвечает за самозащиту. Снимите с этого пункта галочку и в открывшемся окне предупреждении подтвердите действие.
После того, как вы отключили самозащиту можно удалить антивирусник Аваст на Виндовс 7.
Удаление через «Панель управления»
Антивирус Аваст не имеет встроенного деинсталлятора как большинство программ. Это влечет за собой некоторые сложности по части деинсталляции, но не стоит отчаиваться. Избавится от неправильно работающей или просто надоевшей программы можно через «Панель управления».
- Откройте «Пуск» и выберите здесь «Панель управления».
- Переключите режим просмотра на «Крупные значки» и пройдите в раздел «Программы и компоненты».
- Если режим просмотра у вас стоит «Категория», тогда пройдите по пути «Удаление программы».
- Найдите в списке Avast — выделите его кликом мыши в верхней части экране нажмите на кнопку «Удалить».
- В открывшемся окне выберите что дальше хотите сделать. Здесь есть варианты: «Обновить», «Исправить», «Изменить», нам нужен «Удалить».
При желании вы можете ответить на вопросы, почему вы решили деинсталлировать программу. Эти ответы помогут улучшить программу в следующих обновлениях.
Процедура деинсталляции Аваст немного дольше чем при установке. Придется запастись терпением. И также данный способ сопряжен с такими недостатками, как остаточные файлы в папках пользователя и ключи в реестре. Их нужно удалять вручную или помощью сторонних программ.
Более предпочтительный способ удалить антивирус, это использовать специализированные утилиты. Например CCleaner, о которой мы расскажем в следующей главе.
Удаление с помощью утилиты CCleaner
Утилита CCleaner одна из лучших программ, которая помогает пользователю содержать систему в чистоте. С её помощью можно почистить кеш браузеров, исправить ошибки реестра и также удалить любую программу на ПК. Это только малая часть её возможностей. Скачать утилиту можно на официальном сайте.
Установка достаточно простая, главное выбрать русский язык в мастере установки и далее, когда запуститься основное окно программы можно переходить к удалению Аваста.
- В левой навигационной панели выберите вкладку «Инструменты».
- Далее в следующей вкладке «Удаление программ» найдите Аваст.
- Выделите его кликом мышки и справа нажмите кнопку «Деинсталляция».
- Запустится все то же окно Аваста, где нужно выбрать «Удалить» и следовать подсказкам на экране.
Не нажимайте в CCleaner кнопку «Удалить» перед деинсталляцией, она отвечает за удаление записей в реестре об установке антивируса. По итогу программа остается и возникнут сложности с установкой другого антивируса.
- После удаления переключаемся в CCleaner на вкладку «Реестр».
- Здесь нажмите «Поиск проблем», а по результатам сканирования «Исправить выбранное».
- По желанию вы можете создать файл резервной копии перед удалением ошибочных ключей.
Удаление с помощью Avastclear
Компания Аваст разработала специальную утилиту, единственная задача которой удалить продукты Avast — называется она Avastclear. В отличии от предыдущих способов её можно использовать в случае, если антивирус поврежден и другими способами не удаляется.
- Скачайте утилиту Avast Clear на специальной странице загрузчике.
- Утилита портативная и не требует установки. Запустите её двойным кликом и открывшемся окне нажмите «Да».
- Компьютер перезапуститься в безопасном режиме. Это необходимо для того чтобы никакие вредоносные скрипты, которые не дают удалить антивирус, не были запущены и не мешали процессу деинсталляции.
- Находясь в безопасном режиме, запустите
Avastclear.exeдля удаления антивируса. - Eсли вы устанавливали Аваст не в папку по умолчанию, а в другую директорию выберите нужную папку и выберите в следующем поле версию, если утилита не может определить, какой именно у вас был установлен Аваст.
- Закончите процедуру удаления.
- Перезагрузите компьютер и очистите его от ошибочных файлов реестра с помощью утилиты CCleaner, как мы описывали в предыдущей главе.
Заключение
Как мы узнали из этой статьи — удалить Аваст совсем несложно. Даже если он поврежден или заражен. На сайте разработчика есть специальная утилита, которая справится с этой задачей, а чтобы не осталось хвостов всегда держите на ПК утилиту CCleaner.
Перейти к содержанию
На чтение 3 мин Просмотров 968 Опубликовано 2017-09-02
Одна, из довольно неплохих из антивирусных программ, в том числе на рынке бесплатного софта — это Аваст. Которая пользуется довольно большой популярностью среди владельцев ПК. Но, иногда и с ней бывают трудности, в частности, ее трудно удалить с компьютера без заморочек.Полностью, без хвостов удалить любую антивирусную программу бывает довольно проблематично. Всегда остаются какие-то скрытые файлы и записи реестра, и при установке новой антивирусной программы могут возникнуть проблемы из-за этих остаточных файлов. Антивирус Аваст, одна из таких утилит, которую стандартным способом удалить трудно. Далее, мы расскажем, как удалить Аваст полностью с Виндовс 7.
Удаляем Аваст стандартным способом
Первый способ стандартный.
- Идём в «Пуск».
- «Панель управления».
- Удаление программ — в разделе «Просмотр» нужно переключиться на «Категория».
- Находим в списке установленных программ Avast, выделяем его и жмём «Удалить/Изменить».
- Откроется мастер установки Аваста, здесь нужно нажать кнопку «Удалить». Подтверждаем действие.
- В процессе удаления, пока будут останавливаться службы, и удаляться драйверы ядра можно ответить на несколько вопросов связанных с удалением, но это необязательно. После чего программа попросит перезапустить компьютер – нажимаем «Перезагрузить компьютер».

- После перезагрузки нужно почистить реестр — нажимаем на клавиатуре комбинацию клавиш Win+R.
- Запустится встроенная утилита «Выполнить», в которой пишем слово regedit.
- Откроется редактор реестра, здесь нажимаем «Правка» и в выпадающем меню выбираем «Найти далее».
- Снимаем галочки с пунктов «Имена параметров» и «Значения параметров».
- В поле «Найти» пишем слово Avast и кликаем «Найти далее».
- Удаляем все папки с именем Avast.
При удалении каждой папки, в имени которой будет значиться, полностью или часть названия антивируса Avast, нужно подтверждение. После чего поиск будет автоматически переходить к следующей папке реестра. И таким образом нужно удалить все папки содержащие название Аваст.
- Далее, закрываем редактор реестра и нужно компьютер почистить от временных файлов и исправить ошибки реестра. Отлично для этой цели подойдёт утилита CCleaner.
- Запустив её нужно провести анализ, и удалить все временные файлы и почистить кеш, а также в разделе «Реестр» запустить сканирование и исправить все найденные ошибки и уязвимости, затем перезапустить компьютер.
Удаление антивируса с помощью утилиты удаления Аваста
Второй способ, как удалить с Виндовс 7 антивирус Аваст — это удаление антивирусной программы с помощью специальной утилиты деинсталлятора от компании Аваст. Скачать её можно на официальном сайте.
- Далее, устанавливаем утилиту и запускаем её.
- Откроется окно, в котором будет сообщение о рекомендации запускать инструмент удаления в безопасном режиме Виндовс 7, но это необязательно.
- Если не хотите переходить в безопасный режим, отмените это действие.
- Далее, следует выбрать каталог, куда производилась установка антивируса Аваст, если это не путь по умолчанию, тогда папку с программой нужно будет выбрать вручную
(внимание, всё содержимое папки, которую вы выберите, будет удалено).
- Здесь нужно выбрать версию установленного антивируса и кликаем «Удалить».
- Далее, следует перезапустить компьютер.
- Идём в редактор реестра, и проводим манипуляции, описанные в начале статьи, удаляем все записи, содержащие имя Аваст.
- После удаления антивируса нужно почистить компьютер от временных файлов и мусора, и оптимизировать его. Здесь также подойдёт утилита Сиклинер, но можно воспользоваться и другой программой, коих на просторах интернета великое множество.
После чего можно приступить к установке другого антивируса, теперь уже никакого конфликта не последует, и программа установится на компьютер правильно и без ошибок.@top-advice.ru

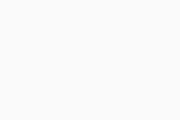 Пуск в ОС Windows, затем выберите в меню пункт Программы и компоненты.
Пуск в ОС Windows, затем выберите в меню пункт Программы и компоненты.