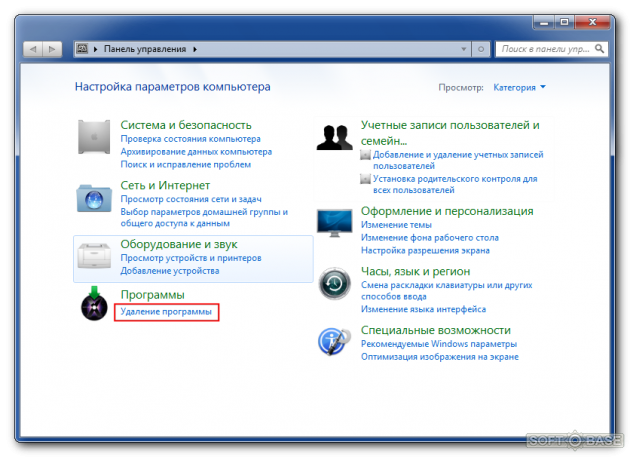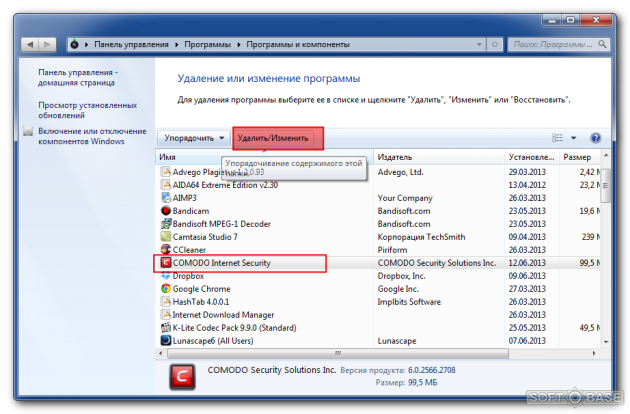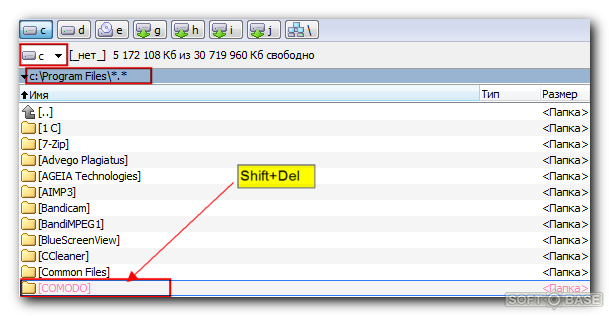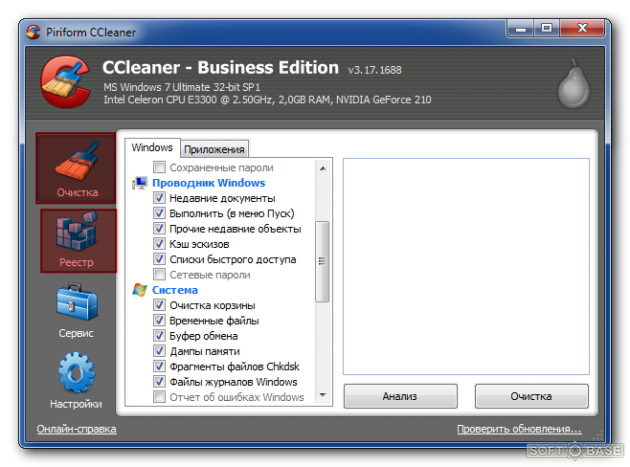Comodo — современный, бесплатный и быстро занимающий позиции одного из лучших антивирусов. Но если вашему компьютеру не хватает мощностей, то лучше его не устанавливать. Что делать если вы его установили, но теперь хотите удалить? Рассмотрим на примере Comodo Internet Security несколько способов удаления этого программного обеспечения.
Первый и самый очевидный способ — зайти в Настройка Панель управления и нажать на Программы и компоненты . В списке программ находим наш антивирус, выбираем его и жмем кнопку .
Программа удаления выдаст окно с согласием на удаление, нажимаем кнопку
Дальше соглашаемся со всем что предложит программа деинсталляции Comodo.
После удаления вы увидите окно c разрешением перезагрузить ваш ПК, в нем нажимаем кнопку и перезагружаемся.
В комплекте с антивирусов устанавливается Comodo Dragon и GeekBuddy. Их нужно удалить из системы аналогичным способом.
Второй вариант — это использовать программу деинсталлятор, рассмотрим на примере CCleaner, но есть еще и Revo Uninstaller и другие программы. Запустив программу заходим в пункт Сервис и выделяем Comodo. Жмем кнопку.
После этого программа предупредит нас, что будет удалена важная информация и понадобиться перезагрузка системы. Нажимаем , после чего начнется процесс удаления. 
Аналогичным способом, как описано выше, избавляемся от дополнений Comodo Dragon и GeekBuddy.
После удаления вышеперечисленных программ нужно будет почистить «следы» их прибывания в вашем Windows. Для этого заходим в CCleaner, переходим во вкладку Очистка, затем выбираем вкладку Приложения и находим наш Comodo. Ставим напротив него галочку и нажимаем кнопку — начнется процесс анализа «хвостов». После анализа нажимаем кнопку . Теперь все, что с вязано с Comodo, исчезло с вашего ПК.
Удаление Сomodo средствами Windows
Ранее существовала специальная утилита, с помощью которой можно было всего за несколько кликов удалить полностью Comodo из компьютера, включая все системные файлы и записи в реестре.
Но после выхода версии Comodo 6 и выше, которая в себе содержит не только саму антивирусную программу, но и связку фаервол + браузер + geek body, разработчики еще не создали подходящий деинсталлятор для устранения нового Комодо. Поэтому все придется делать своими ручками.
Примечание: подробное описание использования UninstallerTool в
Инструкции по удалению Comodo утилитой.
Способ 1. подходит когда продукт компании Комодо установлен без ошибок.
1. Пуск -> Панель управления -> Удаление программы.
2. Находим в списке Comodo Internet Security и нажимаем Удалить/изменить.
3. Появится мастер установки/удаления програм, следуя инструкциям которого можно удалить полностью с компьютера Комодо.
4. Перезагружаем систему — Все готово.
Способ 2: если удаление Comodo средствами Windows завершилось неудачей
Минутка теории: при ошибке удаления стандартными способами либо если не захочет устанавливаться другой антивирусный продукт — тогда необходимо пойти более брутальным методом и удалить Комодо вручную из компьютера.
1. Перезагружаем компьютер в безопасном режиме. Для этого во время его загрузки кликаем F8 и выбираем пункт “Безопасный режим”.
2. Запускаем мой компьютер или Total Commadner и находим папку с антивирусом Комодо. По умолчанию она находится по адресу c:Program FilesCOMODO. Удаляем ее полностью.
3. Запускаем Ccleaner. Очищаем компьютер вначале в режиме “Очистки”, а затем и в режиме “Реестр” от временных файлов, пустых директорий и различных ненужных записей в реестре.
4. Перезагружаем систему.
Теперь Комодо антивирус полностью удален с компьютера.
Примечание: в ближайшем времени от разработчиков следует ожидать новую утилиту для очистки компьютера от 6й версии программы.
Тогда процесс удаления данного софта станет вообще очень быстрым и удобным.
-
1
Terminate «COMODO Scan».
-
2
Answer Yes to the COMODO Antivirus dialog box to verify you want to end the scan progress.
Advertisement
-
3
Close the Scan window.
-
4
Now, find the active antivirus client in taskbar, right click on that tray and choose «Exit» on the menu.
-
5
Apply Yes to the CA message to quit the program.
-
6
Now, you have 2 options to process the COMODO Antivirus removal:
- Open Windows Start menu, select All Programs. Enter Comodo file folder. Run the supplied uninstall utility to remove your unwanted software such as the Dragon Web tool.
- Go to Windows Control Panel, pick «Add/Remove Programs» or «Programs & Features» >> Look for Comodo products in the programs list. Use Windows Uninstall to get rid of Comodo-related programs plus the PassWidget in your system.
-
7
Take following steps, assuming you want to fully uninstall the COMODO Antivirus suite.
- Locate the main software COMODO Antivirus, launch Uninstall/Change option.
- Hit Next on «COMODO Antivirus Setup» wizard.
- Select Remove option.
- You need to tell Comodo company the reason(s) about removing their COMODO Antivirus software.
- Now, click Remove on the Setup window.
- «Please wait while the Setup Wizard removes COMODO Antivirus». During the procedure, you need to hit OK on the Setup to continue the regular uninstall process.
- Click Finish when the Setup completes your request.
- You must reboot your device at last.
- When you back to your desktop, you direct enter Windows programs manager.
- Use Windows’ built-in uninstaller to remove the possibly unused items from your system. View the following video guide for more assistance.
Advertisement
Ask a Question
200 characters left
Include your email address to get a message when this question is answered.
Submit
Advertisement
-
By default, «cav-6» installer will install the aforesaid Comodo Geekbuddy, COMODO Dragon browser to your system.
-
You can choose the provided «Customize Installer» mode if you plan to reuse the COMODO Antivirus later or other solutions from Comodo, ensuring you won’t have other potentially unneeded COMODO products like «Geekbuddy» installed to your machine.
-
The above how-to steps too apply to the uninstall of Comodo Internet Security (Premium).
Thanks for submitting a tip for review!
Advertisement
About This Article
Thanks to all authors for creating a page that has been read 39,916 times.
Is this article up to date?
-
1
Terminate «COMODO Scan».
-
2
Answer Yes to the COMODO Antivirus dialog box to verify you want to end the scan progress.
Advertisement
-
3
Close the Scan window.
-
4
Now, find the active antivirus client in taskbar, right click on that tray and choose «Exit» on the menu.
-
5
Apply Yes to the CA message to quit the program.
-
6
Now, you have 2 options to process the COMODO Antivirus removal:
- Open Windows Start menu, select All Programs. Enter Comodo file folder. Run the supplied uninstall utility to remove your unwanted software such as the Dragon Web tool.
- Go to Windows Control Panel, pick «Add/Remove Programs» or «Programs & Features» >> Look for Comodo products in the programs list. Use Windows Uninstall to get rid of Comodo-related programs plus the PassWidget in your system.
-
7
Take following steps, assuming you want to fully uninstall the COMODO Antivirus suite.
- Locate the main software COMODO Antivirus, launch Uninstall/Change option.
- Hit Next on «COMODO Antivirus Setup» wizard.
- Select Remove option.
- You need to tell Comodo company the reason(s) about removing their COMODO Antivirus software.
- Now, click Remove on the Setup window.
- «Please wait while the Setup Wizard removes COMODO Antivirus». During the procedure, you need to hit OK on the Setup to continue the regular uninstall process.
- Click Finish when the Setup completes your request.
- You must reboot your device at last.
- When you back to your desktop, you direct enter Windows programs manager.
- Use Windows’ built-in uninstaller to remove the possibly unused items from your system. View the following video guide for more assistance.
Advertisement
Ask a Question
200 characters left
Include your email address to get a message when this question is answered.
Submit
Advertisement
-
By default, «cav-6» installer will install the aforesaid Comodo Geekbuddy, COMODO Dragon browser to your system.
-
You can choose the provided «Customize Installer» mode if you plan to reuse the COMODO Antivirus later or other solutions from Comodo, ensuring you won’t have other potentially unneeded COMODO products like «Geekbuddy» installed to your machine.
-
The above how-to steps too apply to the uninstall of Comodo Internet Security (Premium).
Thanks for submitting a tip for review!
Advertisement
About This Article
Thanks to all authors for creating a page that has been read 39,916 times.