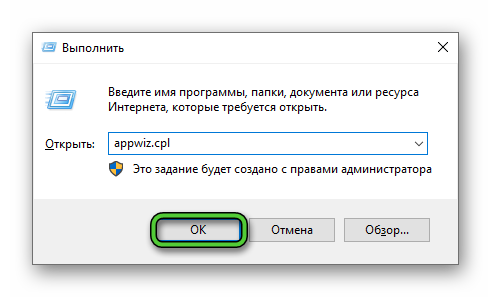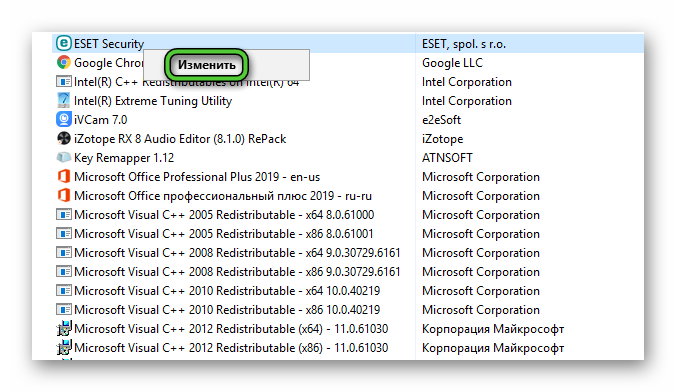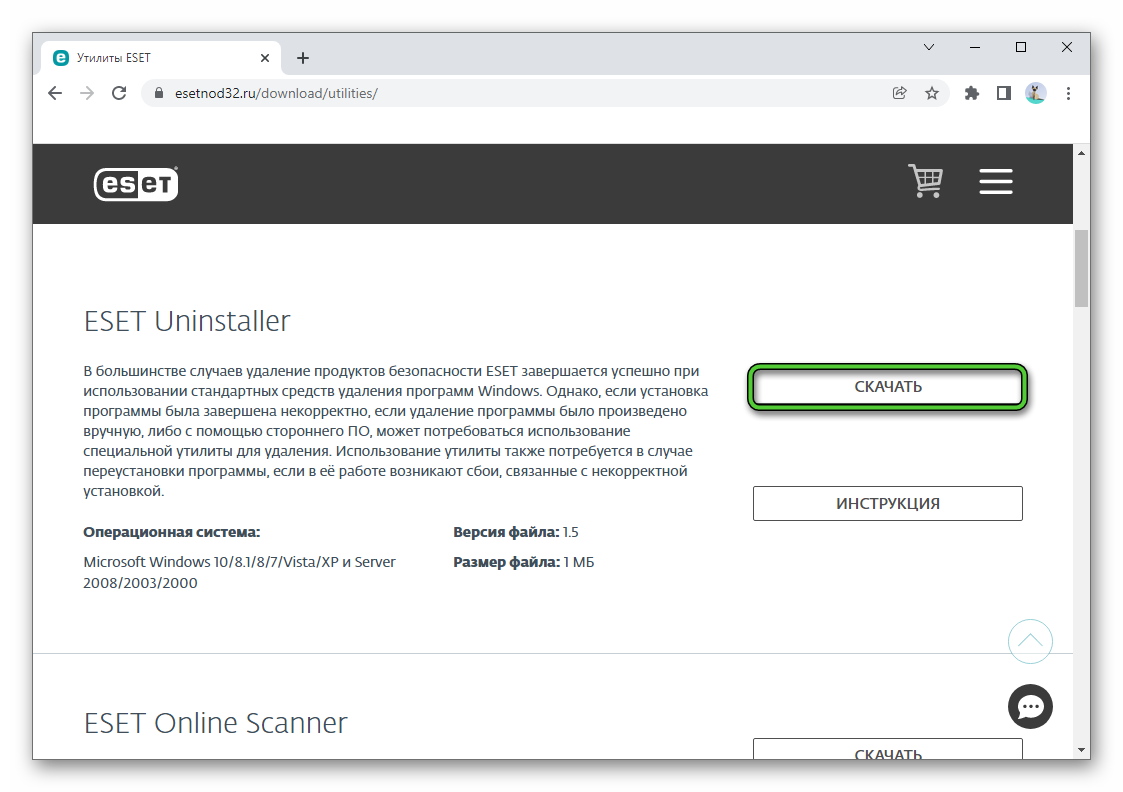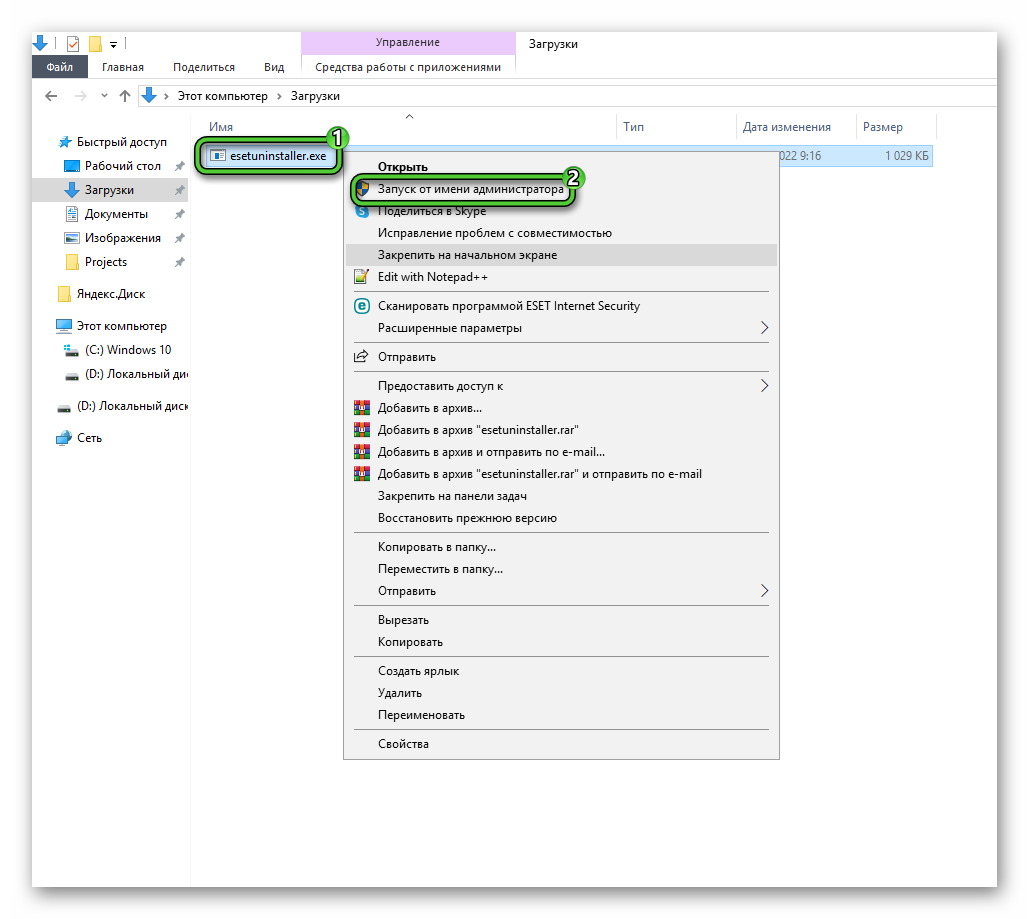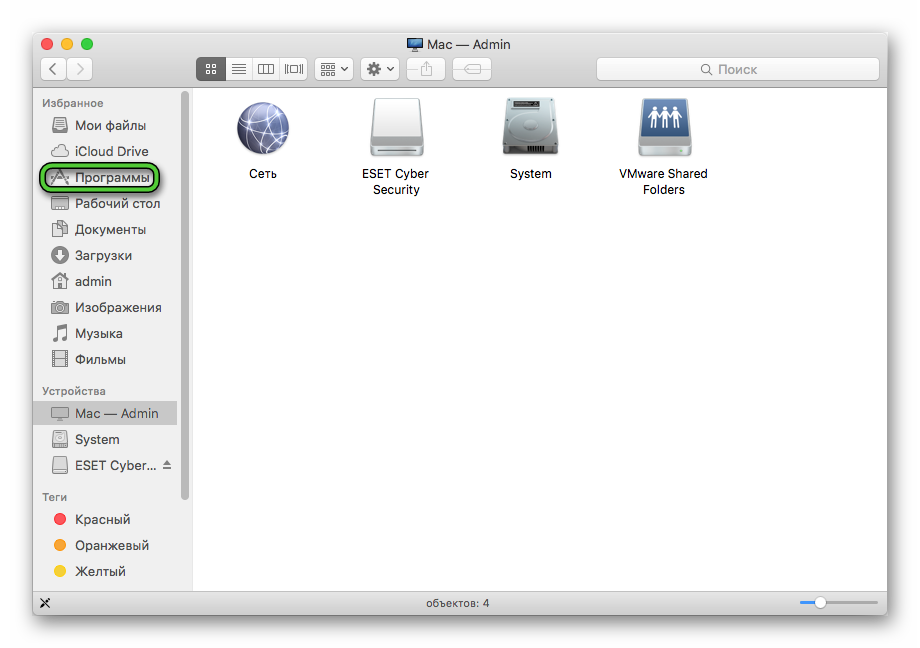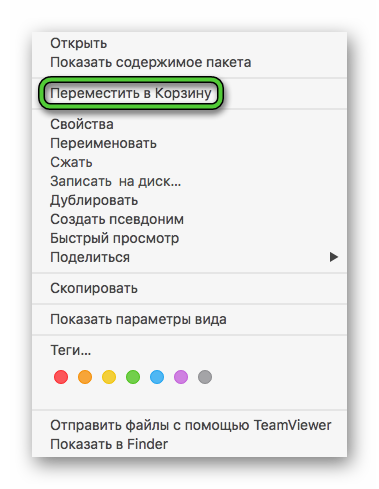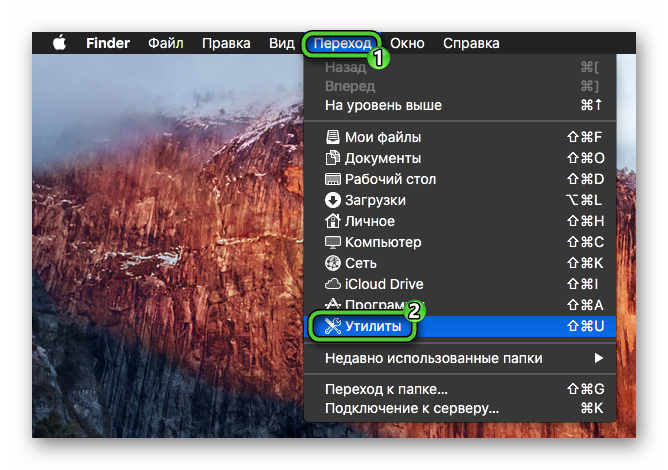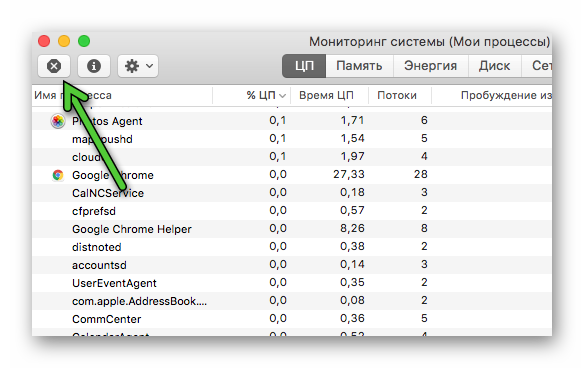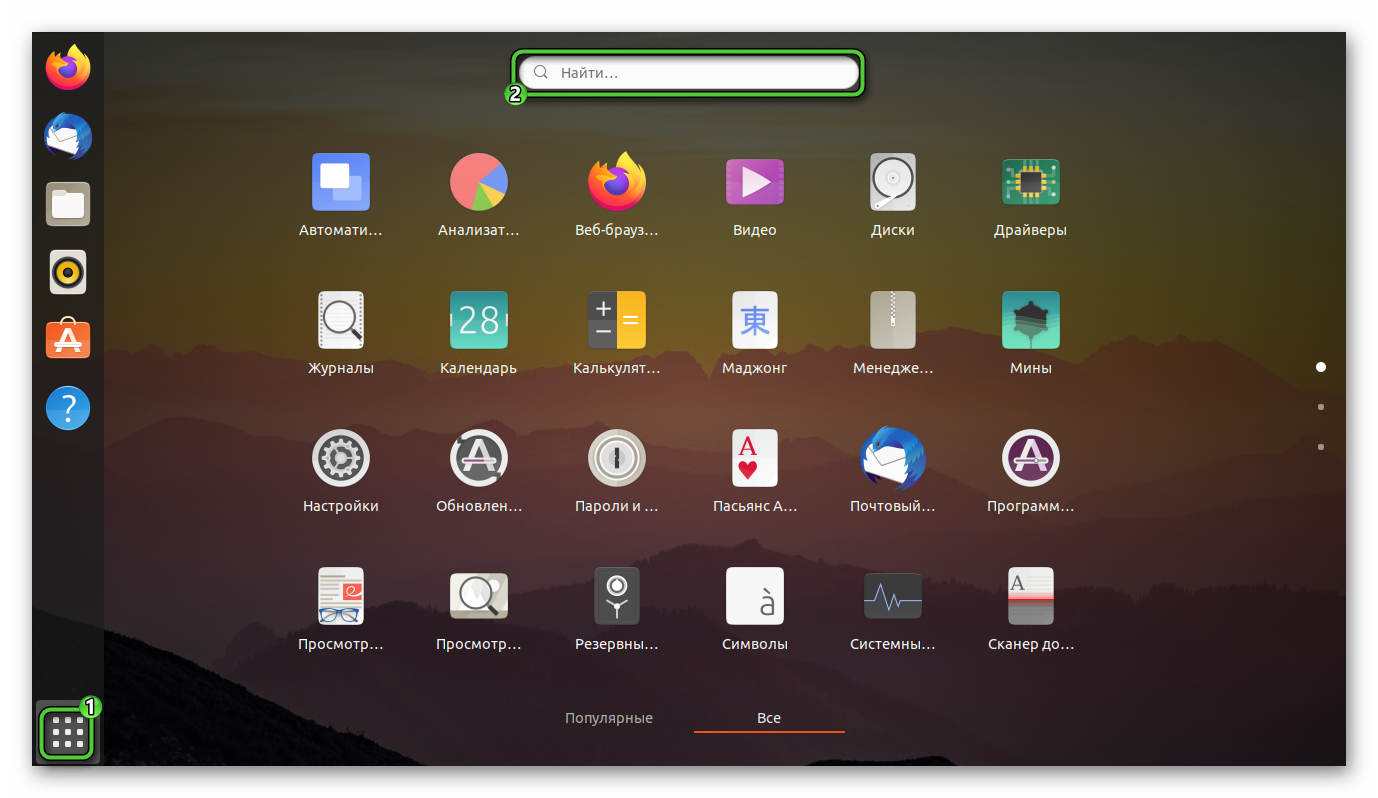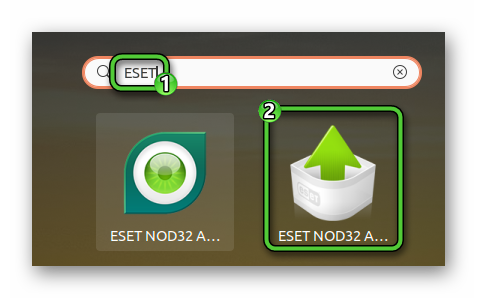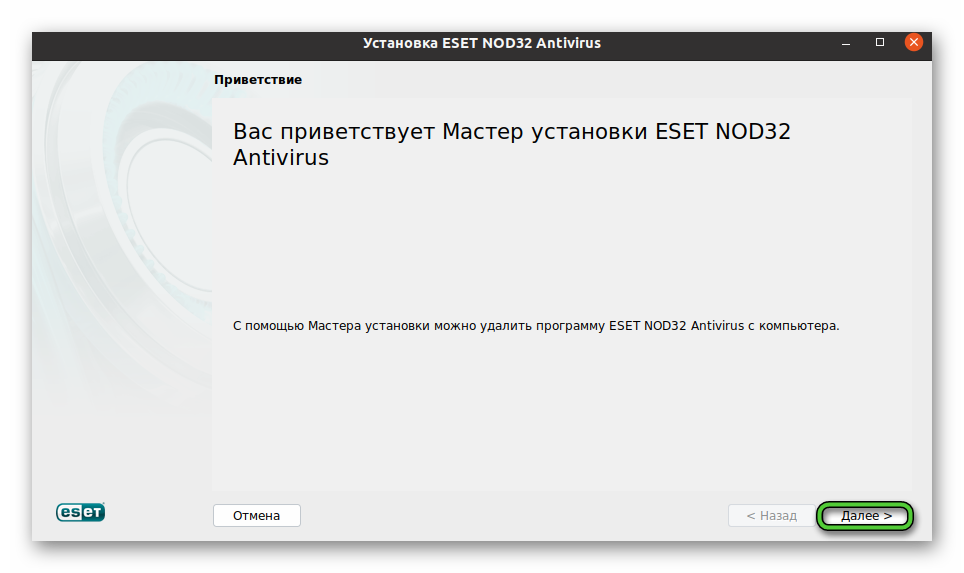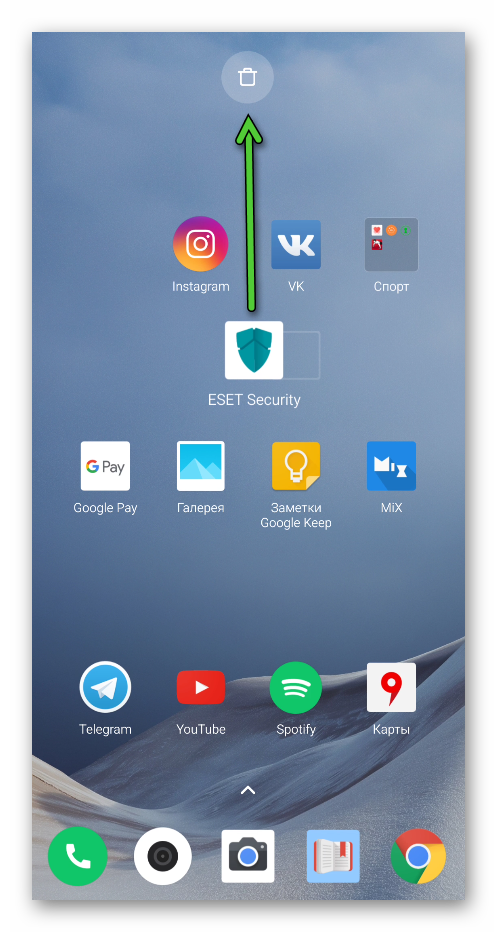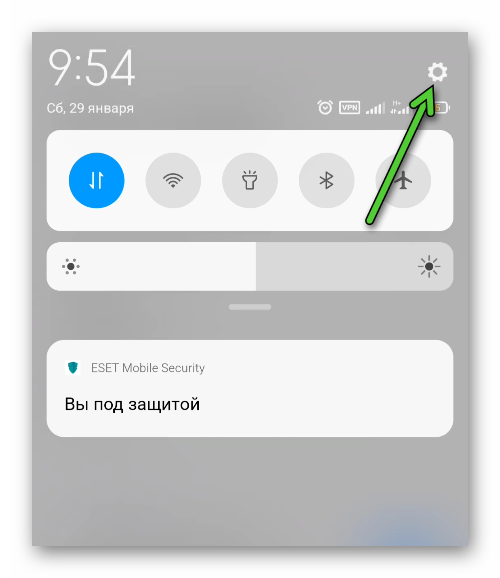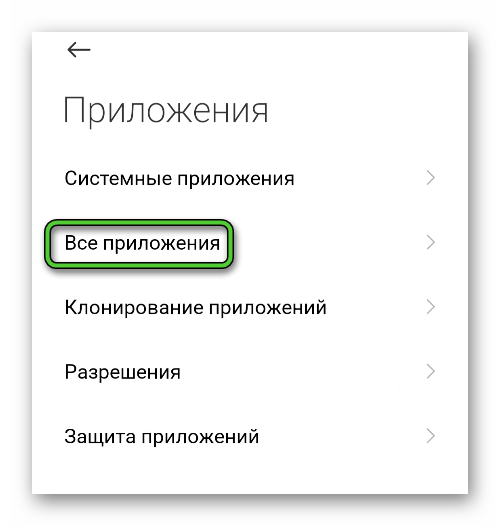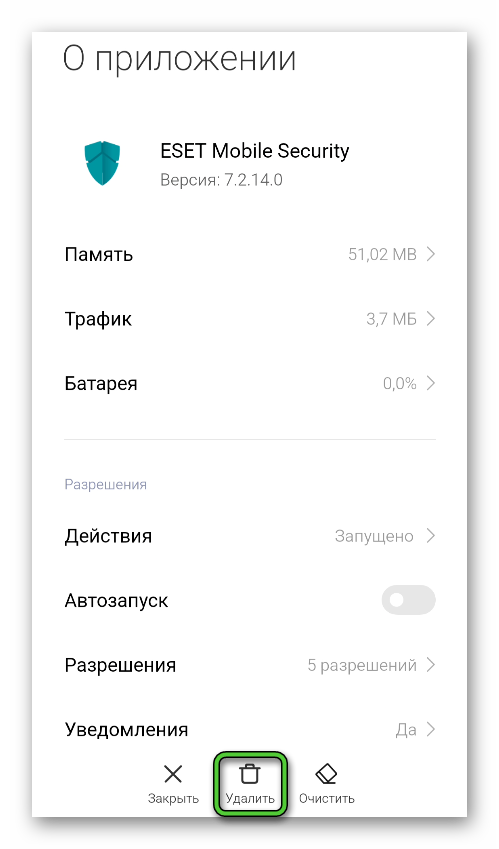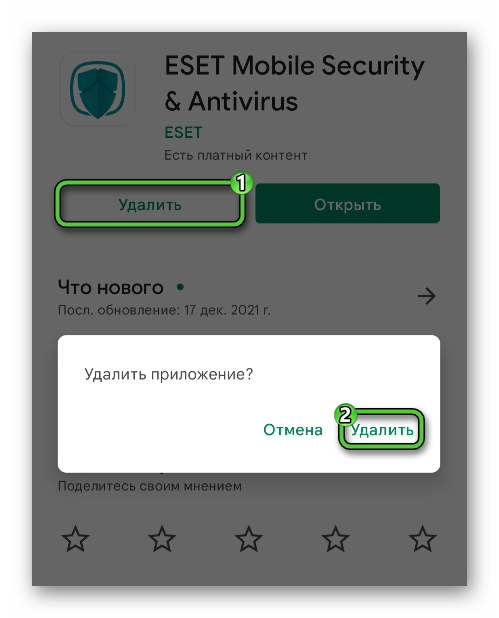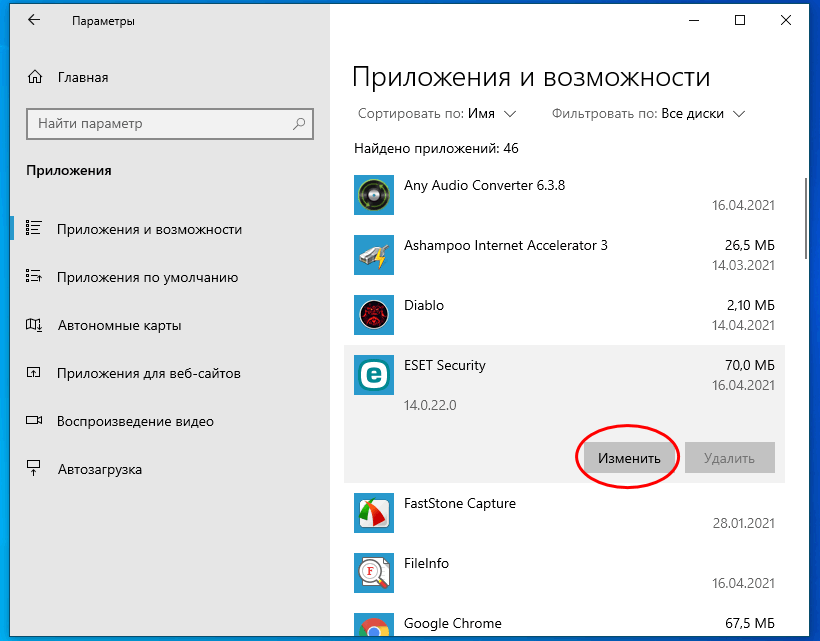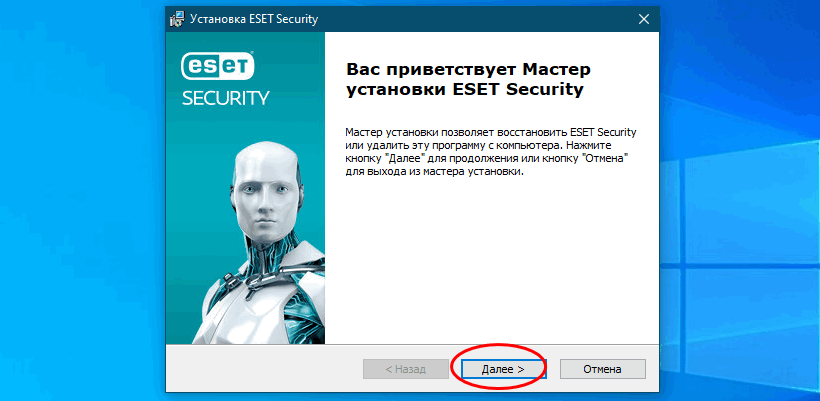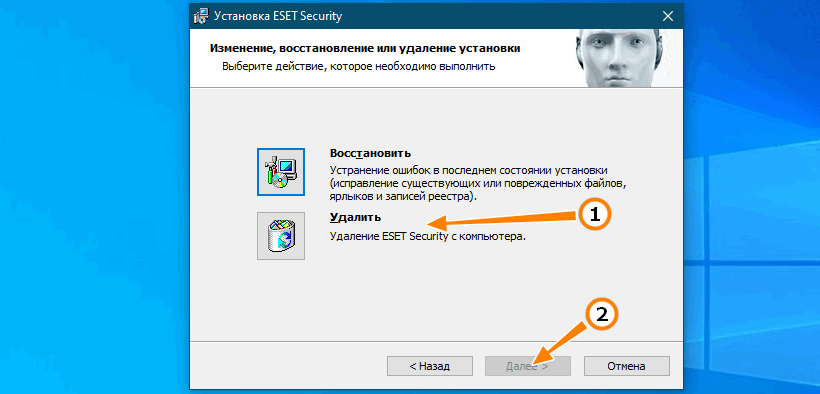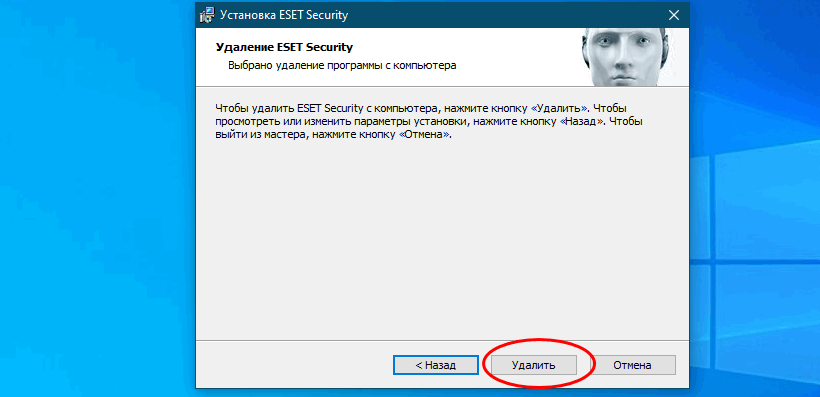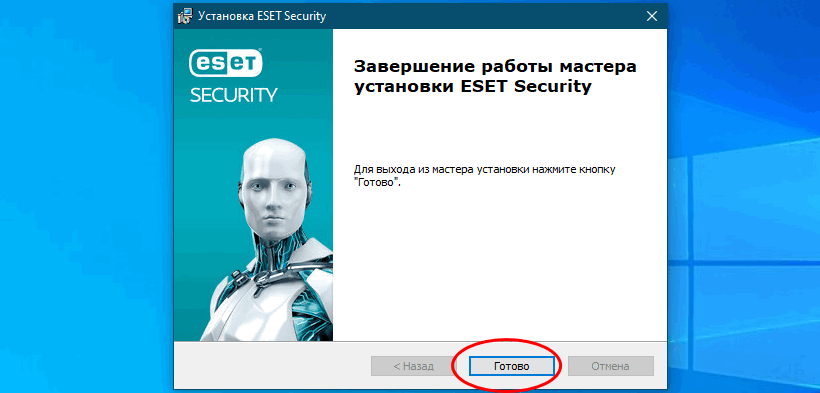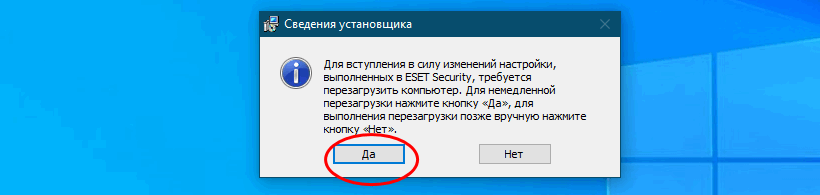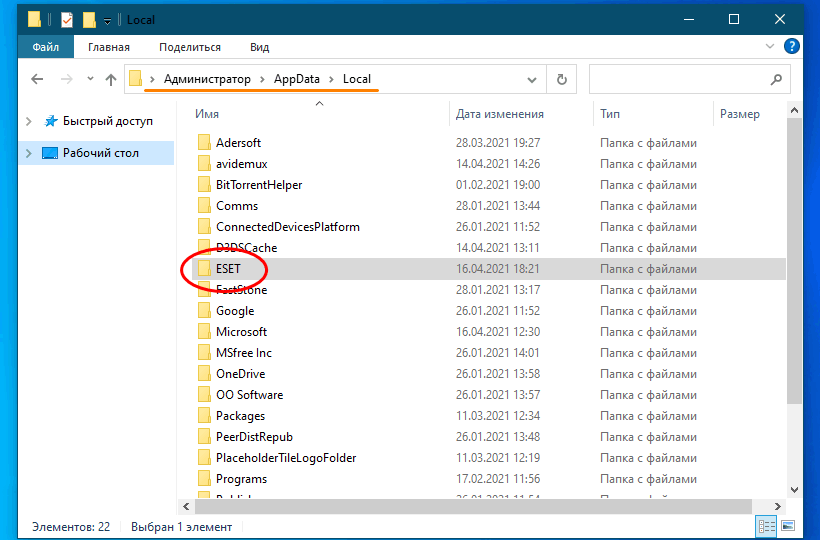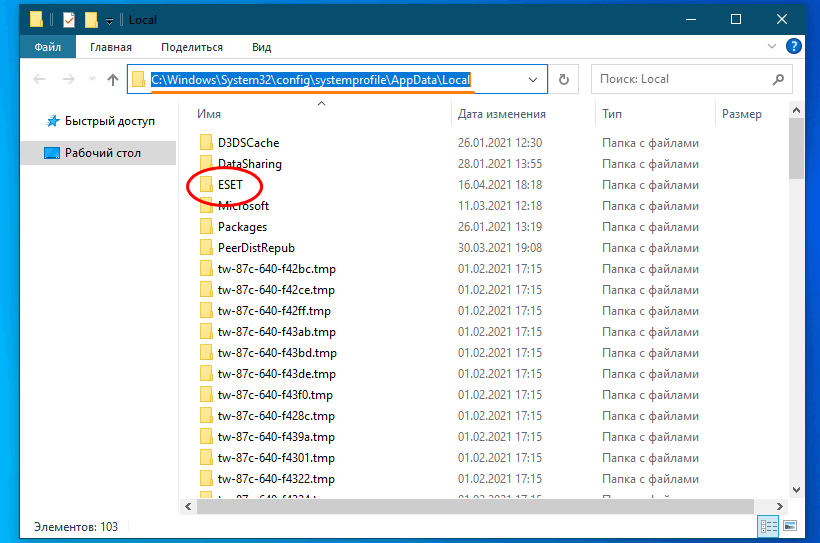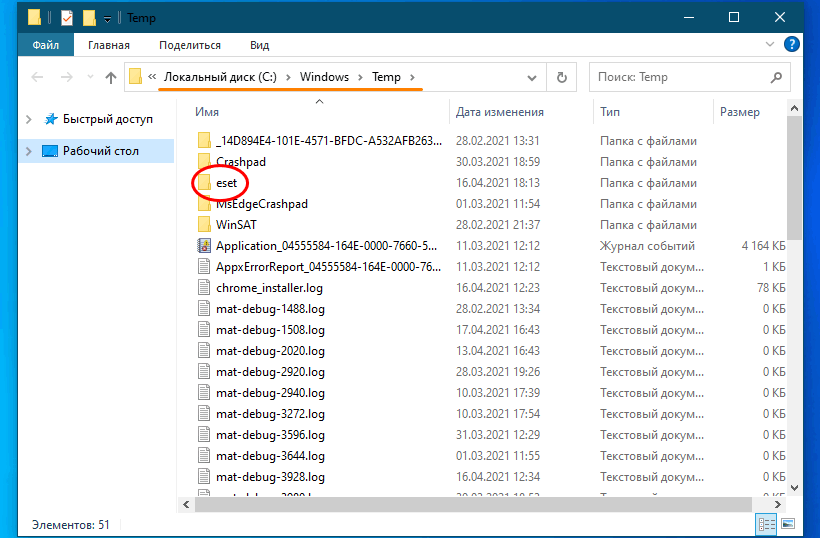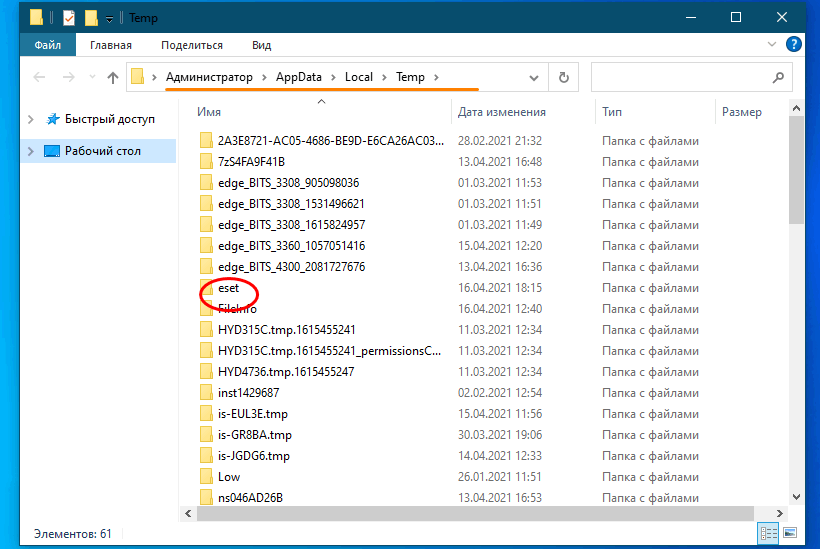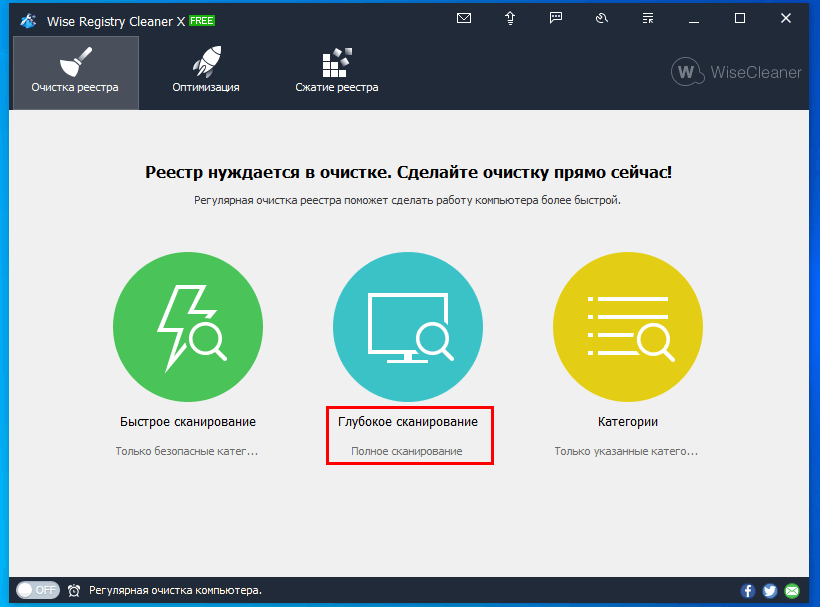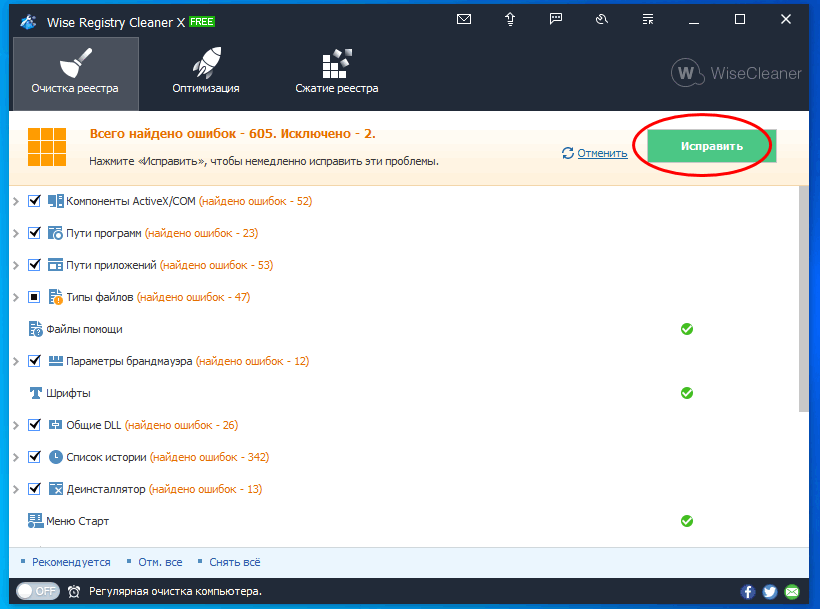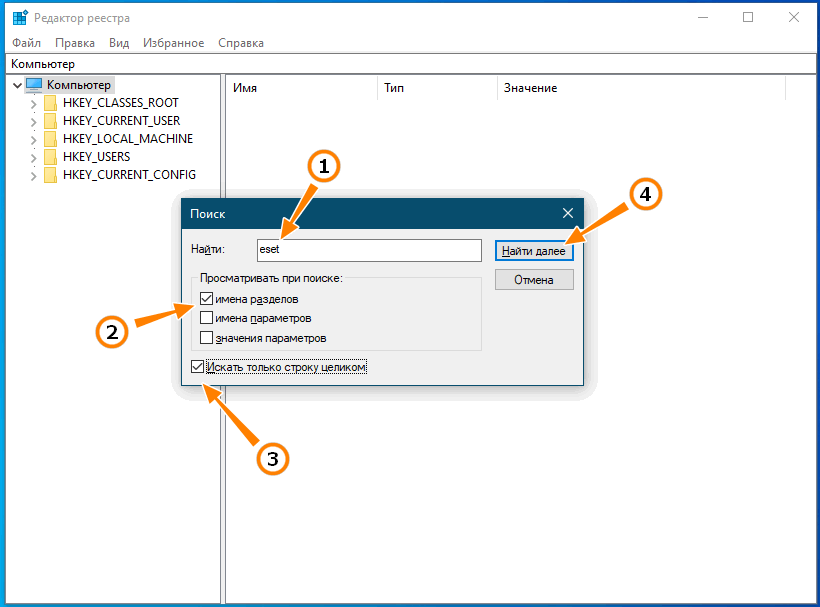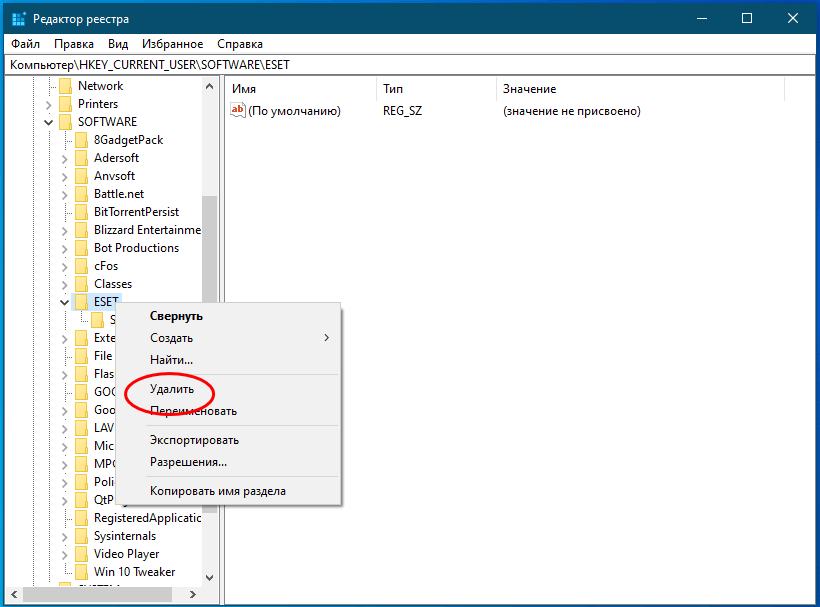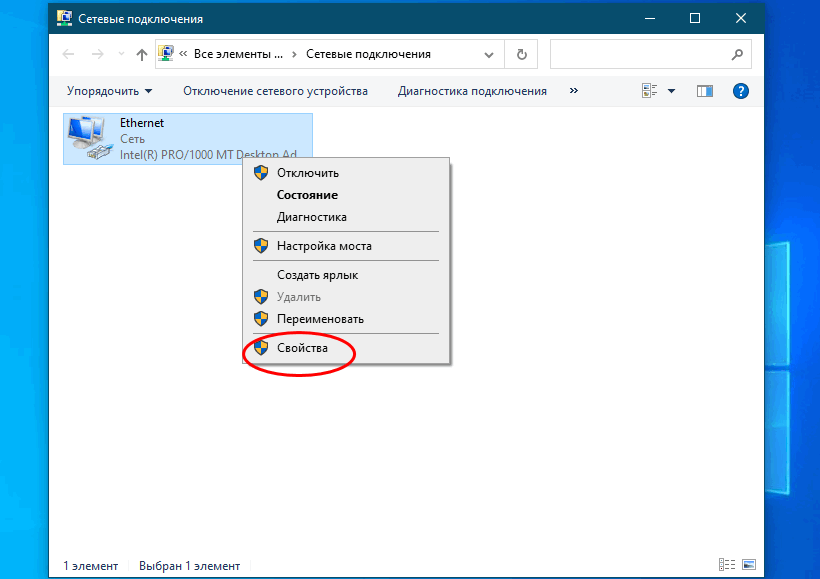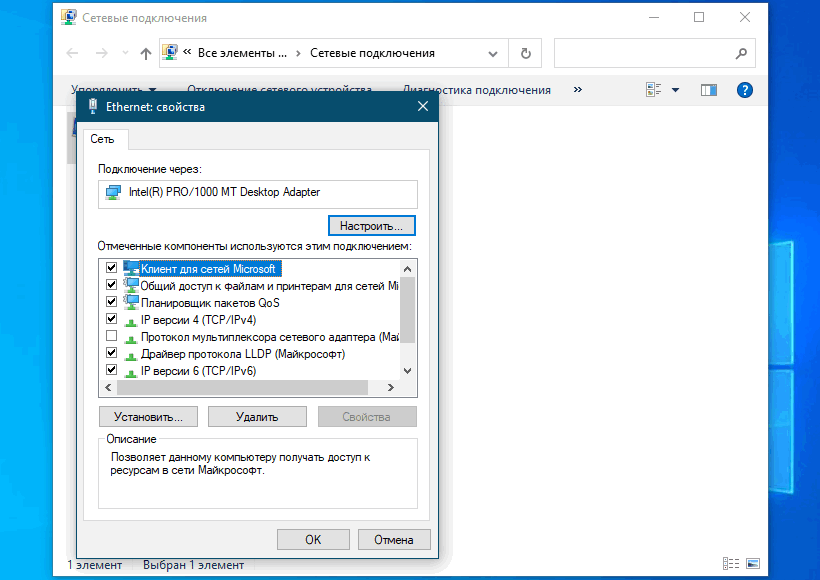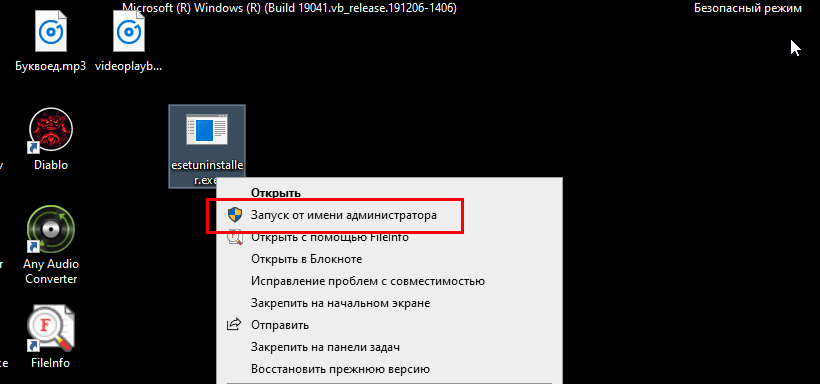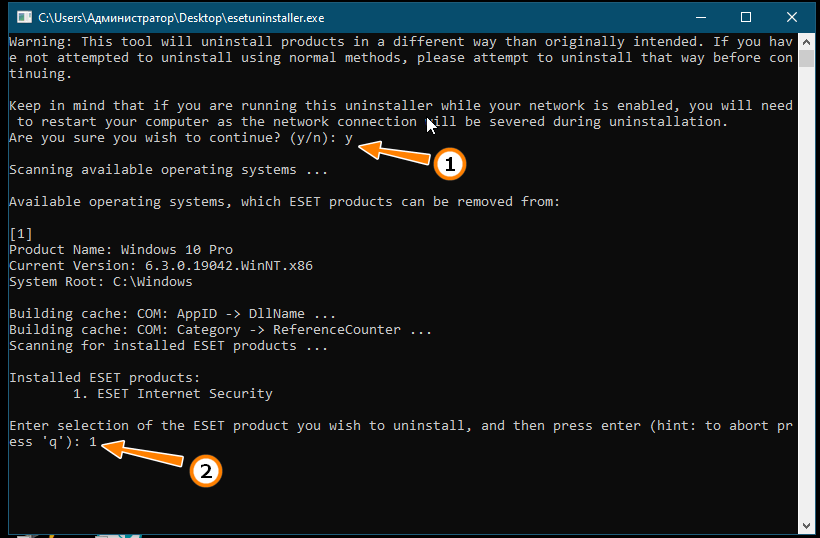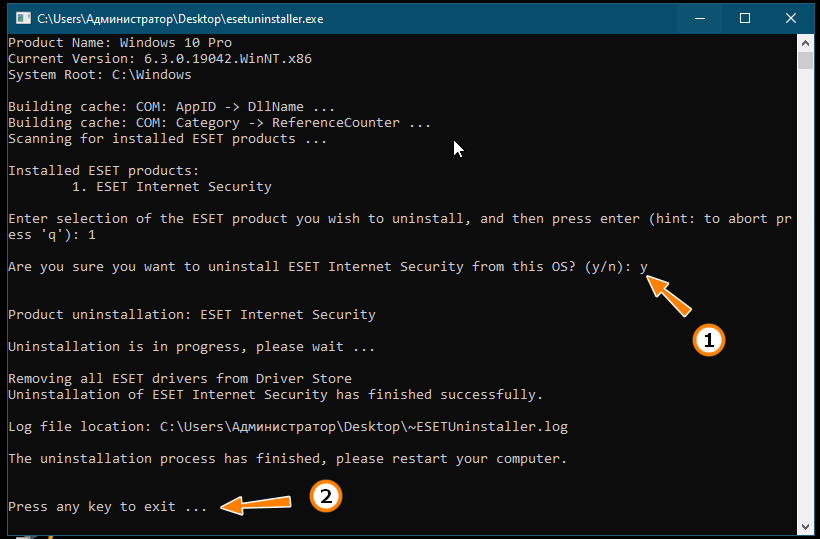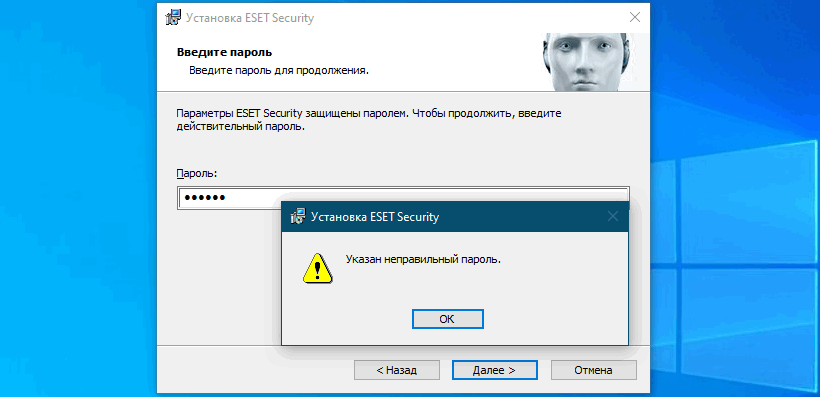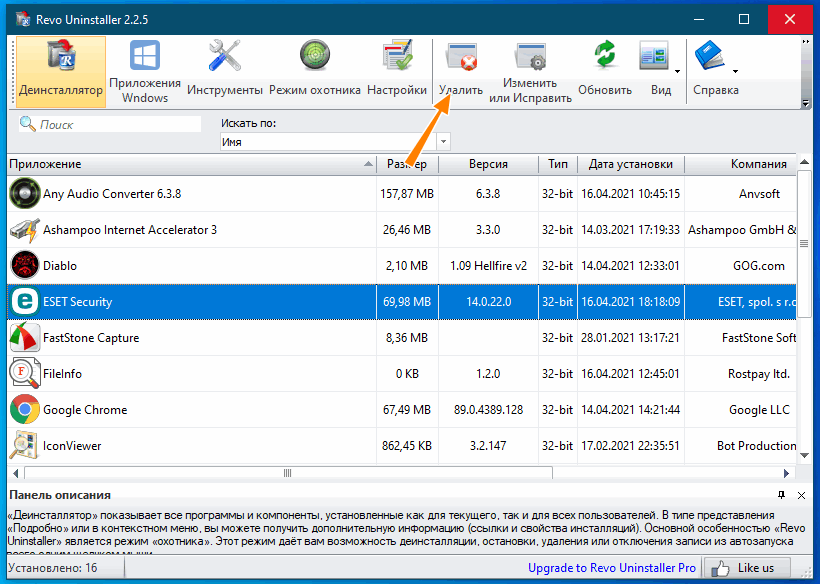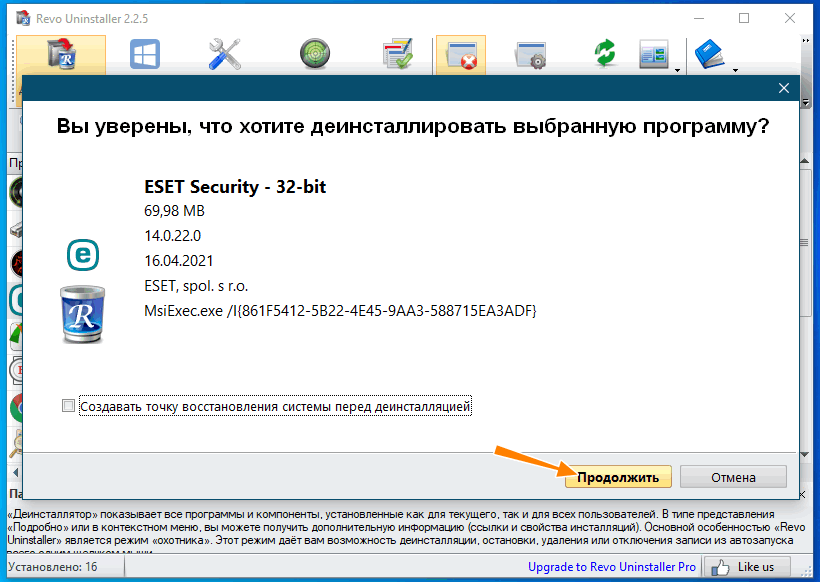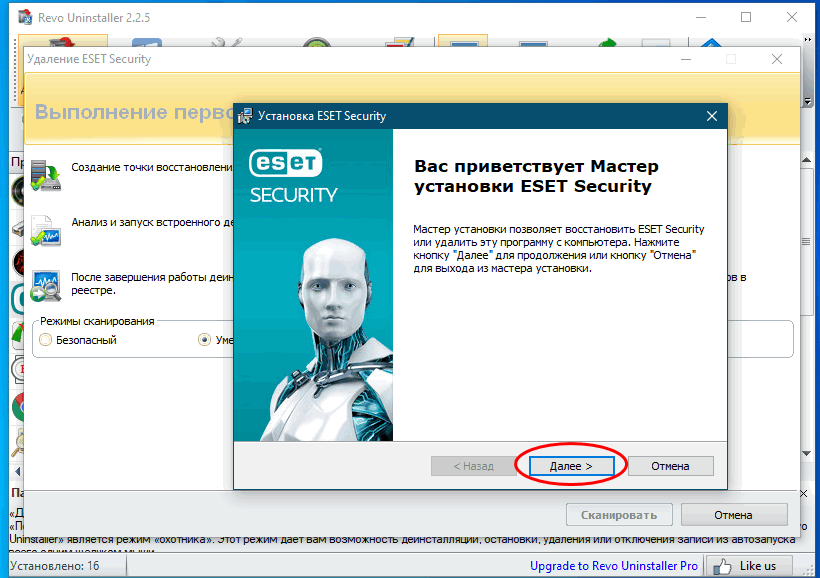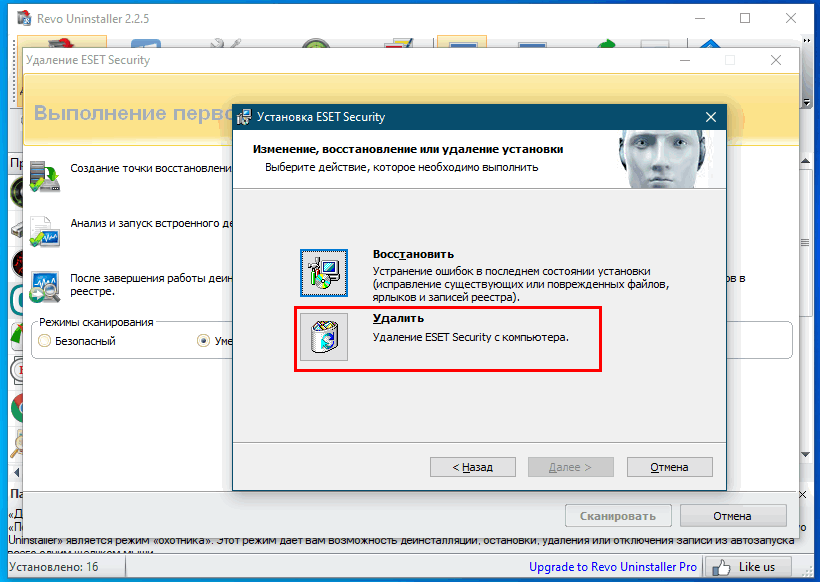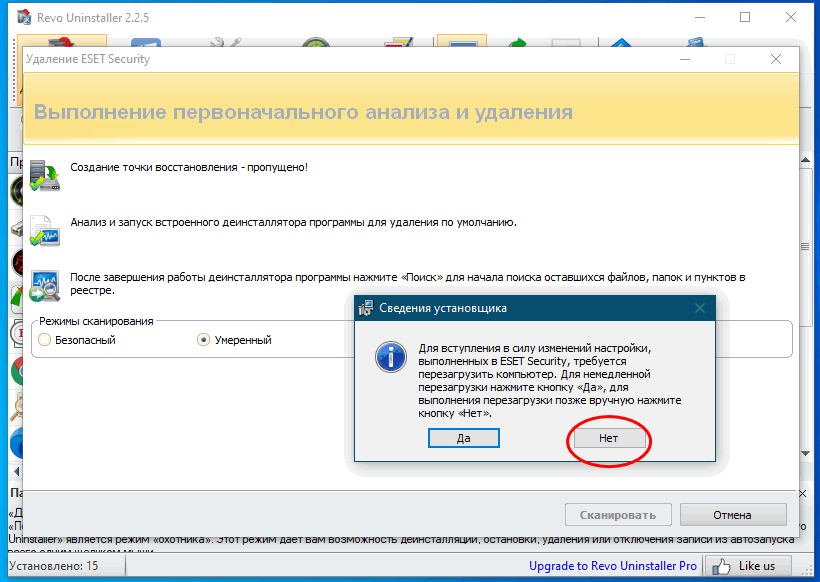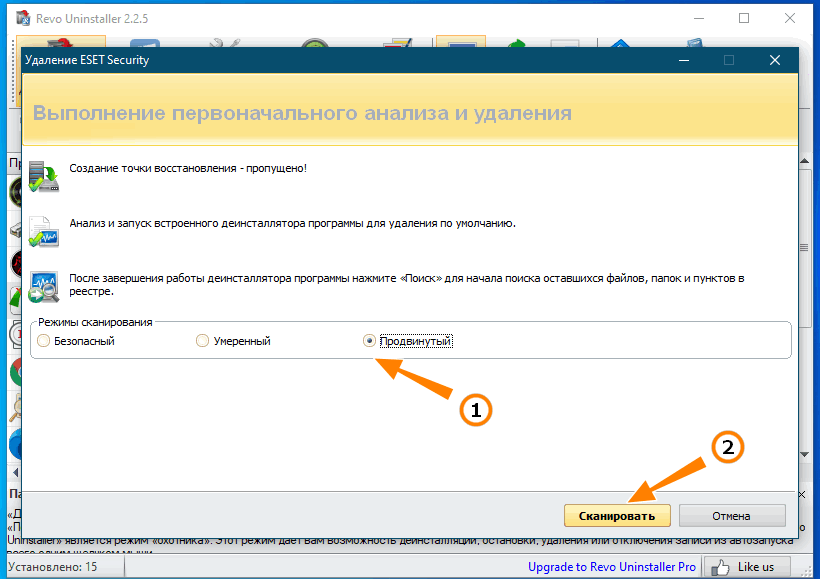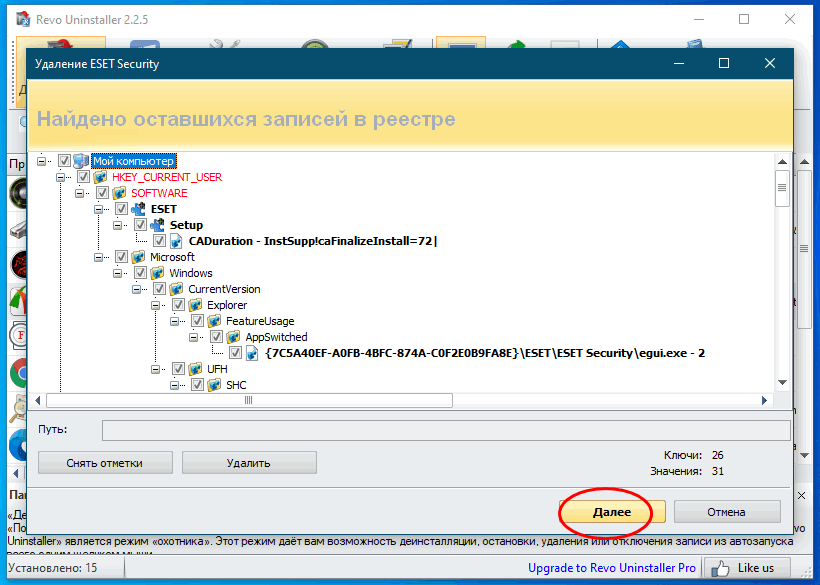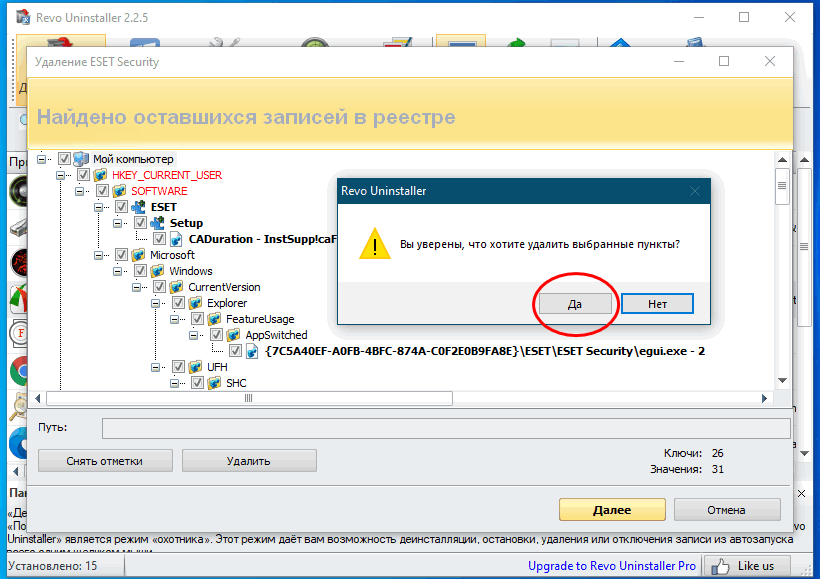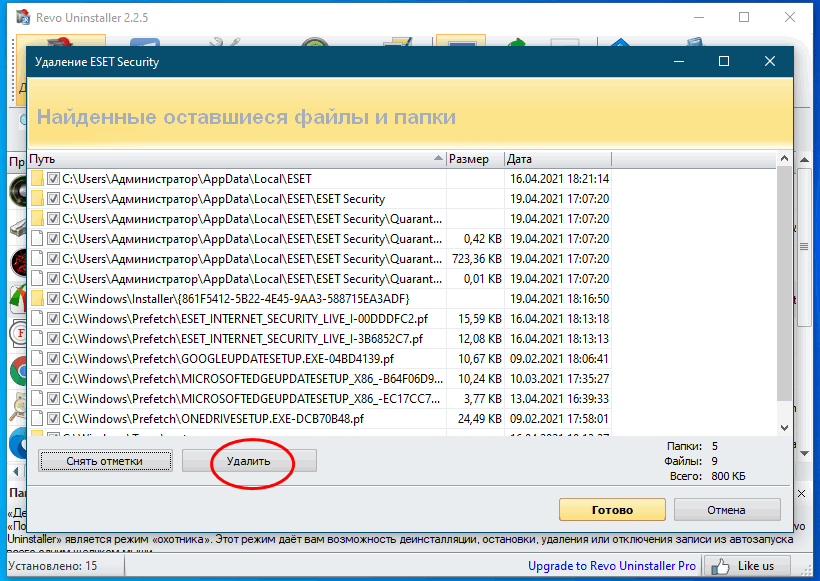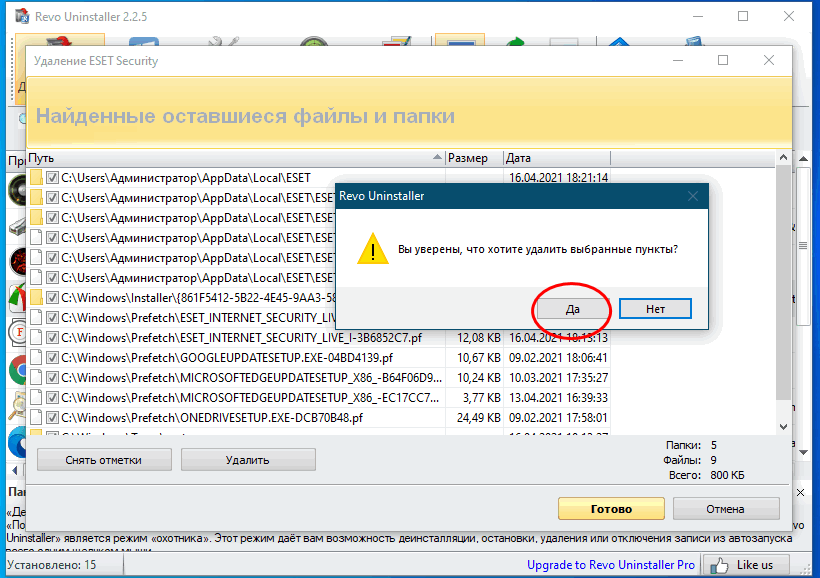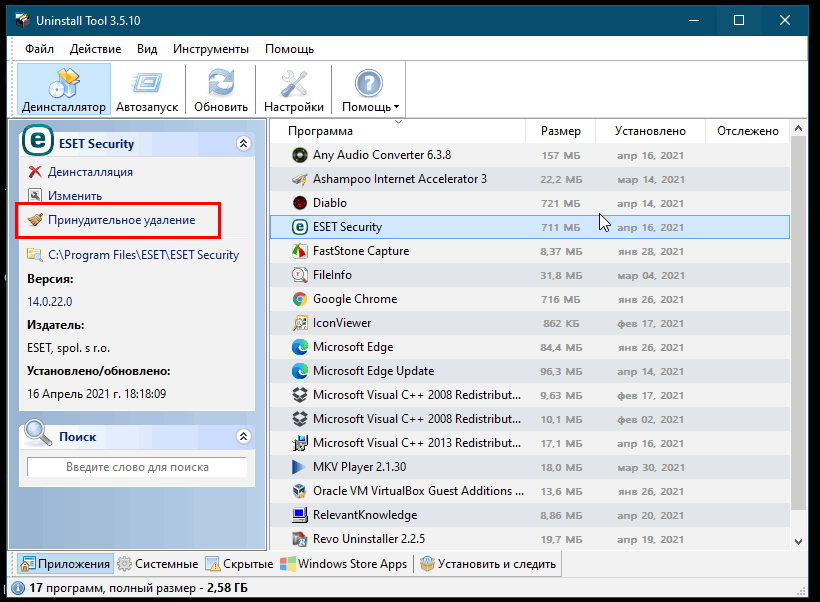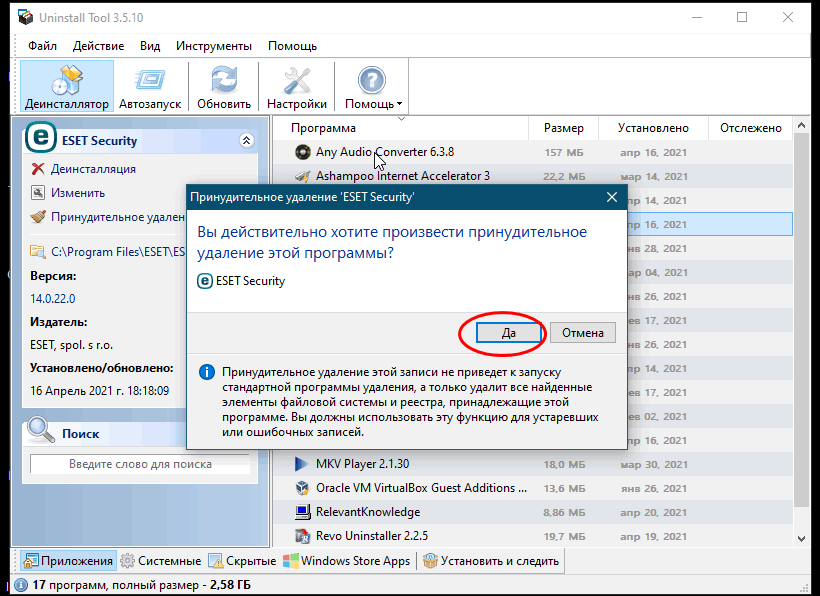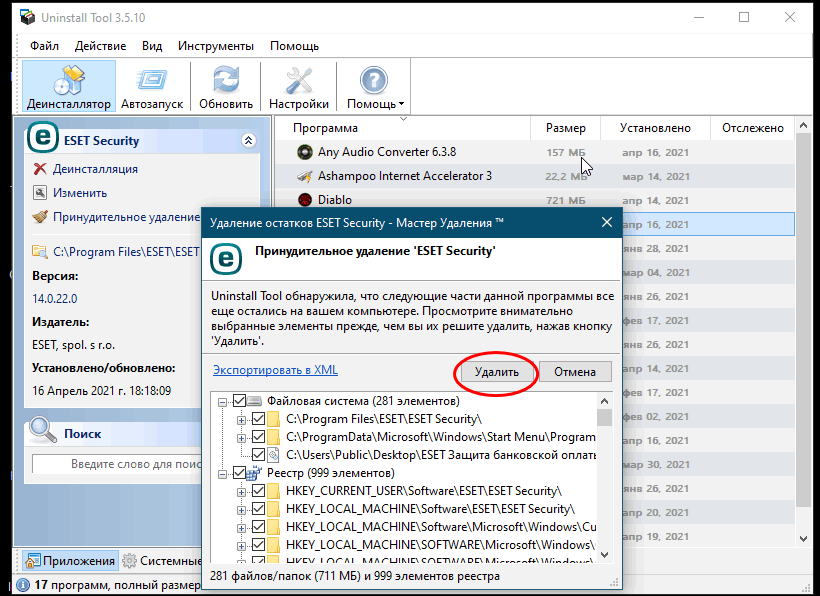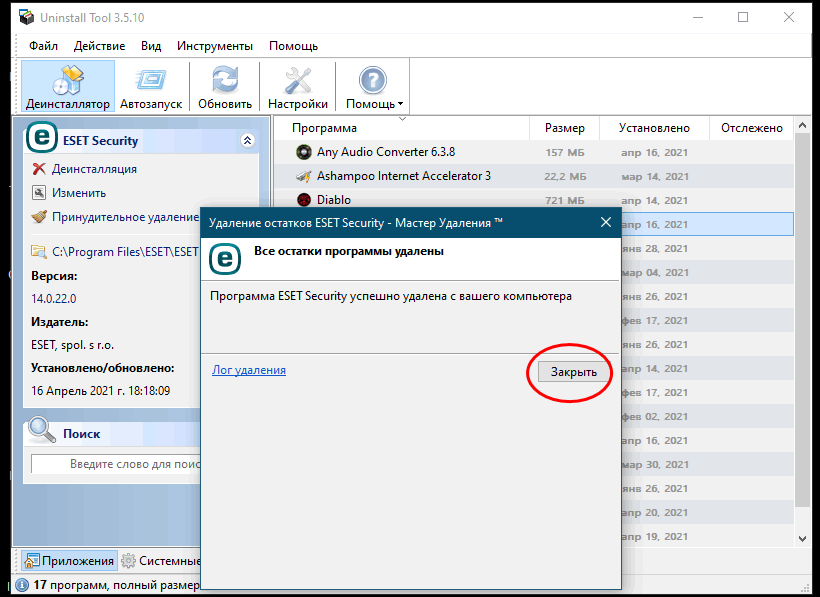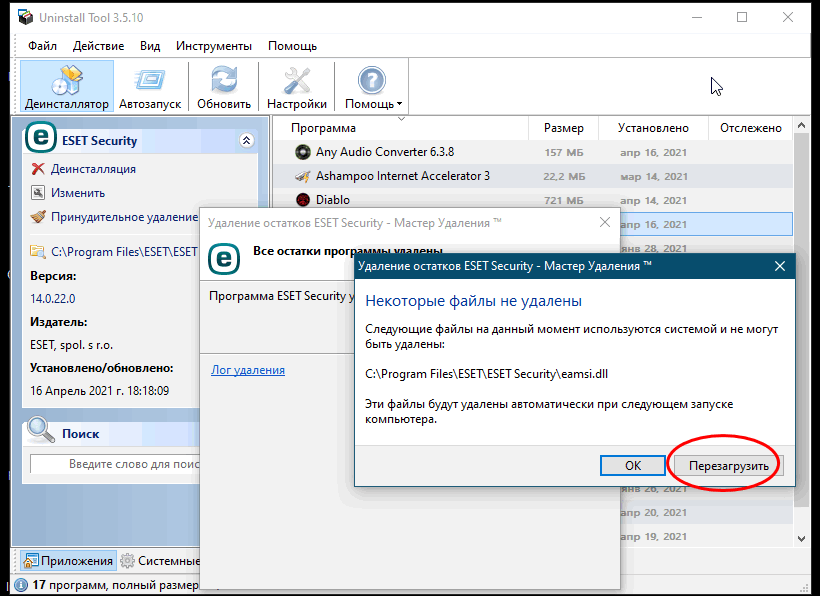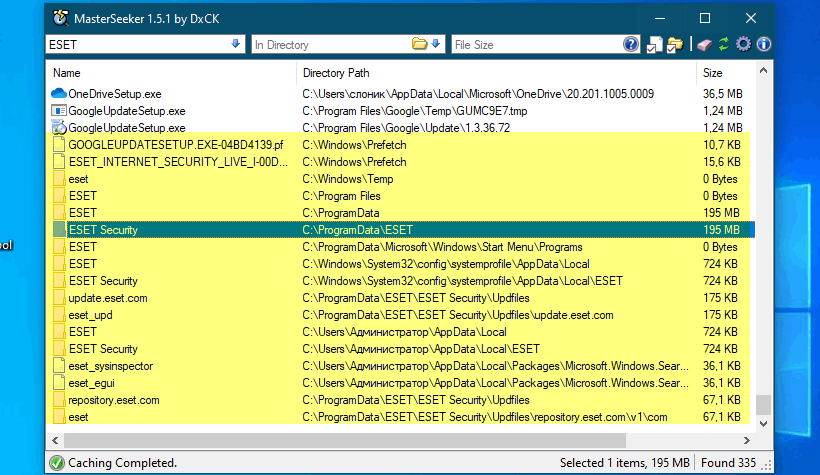Несколько способов удалить NOD32 Антивирус и NOD32 Internet Security в Windows 10.
Содержание
- Стандартный способ удалить NOD32
- Как удалить NOD32 вручную (утилита esetuninstaller)
- Как удалить NOD32 используя Microsoft Troubleshooter
- Как удалить NOD32 используя PowerShell
- Как удалить NOD32 используя Командную строку
- Видео
Статья на других языках
Стандартный способ удалить NOD32
Рекомендуемый способ удалить антивирус Eset NOD32:
- Откройте список установленных программ;
- Выберите Eset Security и нажмите кнопку Изменить;
- В окне Установка Eset Security нажмите кнопку Далее;
- Выберите пункт Удалить (Удаление Eset Security с компьютера) и нажмите кнопку Удалить.
После завершения удаления, перезагрузите компьютер.
Как удалить NOD32 вручную (утилита esetuninstaller)
В большинстве случаев удаление программ ESET завершается успешно при использовании стандартных средств удаления программ Windows. Однако, если установка программы была завершена некорректно, если удаление программы было произведено вручную, либо с помощью стороннего ПО, может потребоваться использование специальной утилиты для удаления — Eset Uninstaller. Использование утилиты также потребуется в случае переустановки программы, если в её работе возникают сбои, связанные с некорректной установкой.
EsetUninstaller — это официальная утилита для удаления программ Eset NOD32 (Антивирус Eset NOD32, Eset NOD32 и др.). Используется при неудачной попытке стандартных средств удаления программ Windows.
Чтобы удалить антивирус Eset NOD32 вручную, выполните:
- Скачайте утилиту удаления Eset Uninstaller;
- Запустите Windows в Безопасном режиме;
- Запустите утилиту esetuninstaller и нажмите кнопку Y (на клавиатуре), в начальном окне программы;
- Введите номер найденного продукта Eset который вы хотите удалить;
- Согласитесь с началом процедуры удаления (нажмите на клавиатуре кнопку Y);
Антивирус Eset NOD32 (Internet Security) успешно удален с вашего компьютера, перезагрузите компьютер.
Как удалить NOD32 используя Microsoft Troubleshooter
Еще один вариант удалить антивирусы Eset NOD32, использование утилиты Microsoft Troubleshooter (Microsoft Program Install and Uninstall)
Microsoft Program Install and Uninstall — это средство устранения неполадок, связанных с установкой и удалением программ, помогает автоматически устранять неполадки, которые блокируют установку или удаление программ. Кроме того, оно восстанавливает поврежденные разделы реестра.
Служба поддержки Microsoft Windows
Для удаления антивируса Eset NOD32 с компьютера, выполните следующие шаги:
- Скачайте утилиту Microsoft Program Install and Uninstall;
- Запустите Windows в Безопасном режиме;
- В начальном окне нажмите Далее;
- Выберите пункт Удаление;
- Выберите в списке программ Eset Security и нажмите кнопку Далее;
- Выберите пункт Да, попробовать удалить и ожидайте окончания процесса удаления программы;
Нажмите Закрыть средство устранения неполадок и перезагрузите компьютер, программа успешно удалена.
Как удалить NOD32 используя PowerShell
В некоторых случаях, для удаления программ Eset NOD32 предпочтительным способом будет удаление с помощью Windows PowerShell.
Чтобы удалить Антивирус Eset NOD32 (Internet Security) используя PowerShell, выполните:
- Запустите PowerShell с правами администратора;
- Введите команду удаления:
(Get-WmiObject -Class Win32_Product -Filter "Name='Eset Security'").Uninstall()
После завершении работы скрипта, система перезагрузится автоматически. Программа успешно удалена.
Как удалить NOD32 используя Командную строку
Еще один способ удаления программ Eset — использование командной строки Windows (CMD).
Чтобы удалить NOD32 с помощью CMD, выполните:
- Запустите командную строку от имени администратора;
- Введите команду запуска редактора реестра regedit и нажмите Enter;
- Откройте раздел реестра HKEY_LOCAL_MACHINESOFTWAREMicrosoftWindowsCurrentVersionUninstall;
- Найдите строку в которой параметр DisplayName содержит запись Eset Security;
- Из адресной строки редактора реестра скопируйте текст — ключ программы (между фигурными скобками);
- Выполните команду удаления программы msiexec с ключом программы:
msiexec /X {3B47BDC5-99BF-4F5C-A303-1F0F9DBC74F6}
- В окне Установщик Windows, согласитесь с удалением продукта, нажмите кнопку Да.
- Согласитесь с дальнейшими вопросами и ожидайте окончания процесса удаления программ Eset NOD32.
- Согласитесь с перезапуском операционной системы для внесения изменений.
После перезагрузки системы, программа успешно удалена.
Видео
Смотрите видео «5 способов удалить антивирус Eset NOD32» на нашем канале Youtube.
🟢 Как удалить антивирус Eset NOD32 (пример NOD32 Internet Security), обсуждалось в этой статье. Надеюсь вы выбрали подходящий способ и смогли полностью удалить Eset NOD32 (антивирус, Internet Security, Smart Security и др.). Однако, если вы столкнетесь с каким-то проблемами при настройке, не стесняйтесь написать в комментариях. Я постараюсь помочь.
ESET Internet Security – один из самых популярных и надежных антивирусов. Это мнение разделяют рядовые пользователи и технические эксперты. Но все равно по ряду причин он может кому-то не нравится, например, из-за высокой нагрузки на систему, из-за ложных срабатываний, блокировки скачивания файлов из Интернета. И это далеко не полный список. Если антивирус не подходит, то имеет смысл его удалить. В данной статье мы расскажем, как удалить ESET Internet Security с компьютера полностью и с мобильных устройств.
Содержание
- Руководство по деинсталляции антивируса
- Инструкция для Windows
- Инструкция для Mac OS
- Инструкция для Linux
- Инструкция для Android
- Инструкция для iOS
- Подведение итогов
Руководство по деинсталляции антивируса
В настоящее время антивирус поддерживается на нескольких платформах: Виндовс, Мак ОС, различные дистрибутивы Линукса, Андроид и iOS. В каждом из упомянутых случаев процедура деинсталляции будет сильно разниться. Поэтому мы подготовили 5 подробных инструкций. Переходите к нужному разделу статьи и действуйте по предложенному методу.
Если у вас оплаченная версия ESET, то удаление антивируса ее не отменит. Дело все в том, что она привязывается не к конкретному устройству, а к учетной записи.
Инструкция для Windows
Иногда для удаления программ из операционной системы Windows требуется дополнительная чистка остаточных файлов. Но в случае с антивирусом ЕСЕТ это не потребуется, если все сделать правильно.
Инструкция по удалению антивируса:
- Воспользуйтесь горячими клавишами Win + R, одновременно нажав их на клавиатуре.
- Введите команду
appwiz.cplв текстовое поле. - Для ее запуска нажмите клавишу Enter на клавиатуре или кнопку «ОК» в окне «Выполнить».
- Отыщите в списке программ графу, в названии которой присутствует ESET.
- Кликните по ней правой клавишей мыши.
- Выберите опцию «Удалить» или «Изменить».
- Следуйте подсказкам на экране, чтобы завершить деинсталляцию.
Ну а если в процессе выполнения данной процедуры возникли какие-то проблемы, то имеет смысл воспользоваться специальной утилитой ESET Uninstaller. Она предназначается для полного удаления продуктов компании ЕСЕТ с компьютера.
Инструкция по использованию утилиты:
- Перейдите на страницу загрузки на официальном сайте.
- Найдите ESET Uninstaller и кликните по кнопке «Скачать».
- Сохраните файл esetuninstaller.exe и перейдите к тому каталогу, куда он был сохранен.
- Запустите этот файл от имени администратора, кликнув по нему правой клавишей мыши и выбрав соответствующий пункт.
- Завершите процедуру деинсталляции.
Инструкция для Mac OS
На компьютерах и ноутбуках Mac OS есть специальная версия антивируса ЕСЕТ, которая называется Cyber Security. Удаление любых программ для данной операционной системы происходит по одному и тому же принципу. Действуйте по следующему алгоритму:
- Откройте обозреватель Finder любым удобным способом.
- Перейдите на страницу «Программы» из блока «Избранное».
- Отыщите в списке антивирус ESET Cyber Security.
- Вызовите его контекстное меню, кликнув по названию правой клавишей мыши.
- Выберите пункт «Переместить в Корзину».
Остается только открыть корзину и очистить ее, чтобы завершить процедуру.
А если при деинсталляция появилась ошибка, то следует закрыть процесс антивируса:
- Находясь на рабочем столе, в панели инструментов откройте раздел «Переход» и выберите пункт «Утилиты».
- Дважды кликните на утилиту «Мониторинг системы», чтобы запустить ее.
- Отыщите в списке антивирус ESET и выделите его.
- Нажмите на отмеченную иконку, чтобы завершить процесс.
- При необходимости подтвердите это действие.
- Повторите описанную выше процедуру удаления.
Инструкция для Linux
В настоящий момент стандартная версия ESET NOD32 для Linux больше не поддерживается разработчиком. Она все еще работает, но будет отключена в третьем квартале 2022 года. Если вы решили от нее отказаться, то воспользуйтесь одним из способов удаления: из меню всех приложений или через команду в терминале.
Инструкция для первого способа (точно подходит для Ubuntu):
- Откройте страницу со всеми приложениями, кликнув по иконке с плитками в левом нижнем углу экрана.
- Активируйте область поиска, размещенную в верхней части.
- Введите в текстовое поле запрос ESET.
- Кликните по иконке со стрелкой в списке результатов.
- Введите пароль root-пользователя и нажмите «Подтвердить».
- В приветственном окне нажмите «Далее».
- Снимите выделение с маркера «Я хочу отправить данные анкеты» и снова нажмите «Далее».
- Запустите процедуру удаления и дождитесь ее окончания.
- Согласитесь с перезагрузкой компьютера.
Инструкция для второго способа:
- Откройте Терминал из меню всех приложений или комбинацией клавиш. В случае с дистрибутивом Ubuntu это Ctrl + Alt + T.
- Вставьте в командную строку следующую команду:
sudo apt remove eea - Выполните ее и подтвердите процедуру.
В случае с дистрибутивами Red Hat нужны другие две команды:
sudo yum remove eea
sudo rpm -e eea
Инструкция для Android
Если у вас на смартфоне или планшете есть меню всех приложений, то откройте его. Если все приложения размещаются только на начальном экране, то это не требуется. Далее, отыщите иконку для запуска антивируса ESET. Теперь зажмите ее пальцем, чтобы появилась возможность перемещения. Остается только перетянуть эту иконку в область с корзиной в верхней или нижней части экрана и подтвердить процедуру удаления.
Есть еще два способа: через настройки Android и через магазин «Play Маркет». Один из них точно сработает.
Удаление через настройки Android:
- Откройте системные параметры с помощью ярлыка «Настройки» на рабочем столе или в главном меню, или с помощью иконки в виде шестеренки в шторке уведомлений устройства.
- Отыщите раздел приложений и откройте полный список.
- Теперь найдите в нем антивирус ESET и тапните по его названию.
- Запустите и подтвердите процедуру удаления.
Удаление через магазин приложений:
- Откройте «Play Маркет» и перейдите к странице ESET. Функция поиска находится сверху.
- Нажмите на кнопку «Удалить».
- Подтвердите стирание антивируса.
Инструкция для iOS
На iPhone и iPad антивирус ESET отсутствует, но есть несколько других приложений компании: ESET HOME – управление различными устройствами, ESET Secure Authentication – двухфакторная аутентификация и т. д. Во всех случаях процедура достаточно простая:
- Отыщите иконку приложения на главном экране.
- Зажмите на нее палец, пока не появится дополнительная информация.
- Нажмите на «крестик» и подтвердите удаление.
- Повторите процедуру, если у вас несколько приложений от ЕСЕТ.
Подведение итогов
В целом удаление ESET Internet Security – достаточно простая задача. Но далеко не все пользователи знаю, что для этого нужно сделать. В рамках данной статьи мы постарались максимально подробно расписать процедуру деинсталляции для разных устройств.
Содержание
- Как удалить антивирус ESET с компьютера
- Как удалить антивирус ESET с компьютера через панель управления
- Удаление антивируса ESET утилитой ESET Uninstaller
- Как удалить антивирус ESET NOD32 с компьютера полностью Windows 10?
- Как удалить Антивирус Eset NOD32 (Internet Security) [5 способов]
- Стандартный способ удалить NOD32
- Как удалить NOD32 вручную (утилита esetuninstaller)
- Как удалить NOD32 используя Microsoft Troubleshooter
- Как удалить NOD32 используя PowerShell
- Как удалить NOD32 используя Командную строку
- Видео
- Как удалить Есет Нод 32 полностью с компьютера Виндовс 7,10
- Удаление стандартными средствами Windows
- Удаляем «NOD32» от «ESET» на Windows 10
- Удаление при помощи специальной утилиты с официального сайта
- Видео: удаляем антивирус
- Откат действия, базовый механизм фильтрации отсутствует
- Код 2350
- Установочный файл недоступен
- Возможно, программа удалена
- Удаление через командную строку
- Штатное удаление Есет Нод 32 полностью с компьютера
- Удаление при помощи сторонней утилиты
- Способ 2: Специальные программы
- Удаления программы, когда требуется пароль безопасности
- Деинсталляция «ESET NOD32» программой «Uninstaller»
- Проверка оставшихся записей и файлов, после удаления антивирусной программы
- Ручная «зачистка» ESET Nod32 на Виндовс 7 и Виндовс 10
Как удалить антивирус ESET с компьютера
Как удалить антивирус ESET с компьютера через панель управления
Откройте панель управления Windows и выберите меню «Удаление программ», Установка и удаление программ» или «Программы и компоненты». Найдите в списке продукты ESET и удалите их, следуя указаниям в окне Мастера удаления.
Если ESET NOD32 или ESET Smart Security защищён паролем, то появится запрос на ввод пароля:
Если вы не помните установленный пароль, удаление антивируса не будет возможно стандартным способом: для удаления понадобится утилита ESET Uninstaller, о которой написано ниже.
Если введён правильный пароль, или не был установлен, будут предложены варианты восстановления или удаления антивируса. Нажмите «Удалить» для полного удаления ESET из системы:
Если вам будет предложено указать причину удаления антивируса, отметьте её и нажмите «Далее». Результат ответа не повлияет на дальнейший процесс деинсталляции:
Подтвердите удаления продукта:
Когда удаление будет завершено, нажмите кнопку «Готово»:
После завершения работы утилиты, подтвердите перезагрузку компьютера:
Удаление антивируса ESET утилитой ESET Uninstaller
Если ESET нет в списке установленных программ, удаление ESET не запускается или появляется ошибка при удалении, используйте утилиту удаления ESET Uninstaller. Эта утилита поддерживает удаление большинства персональных и серверных продуктов ESET, версий 5 и выше:
Предупреждение: Использование утилиты ESET Uninstaller может сбросить ваши настройки сети Windows. Если вы будете использовать утилиту, чтобы удалить ESET Mail Security for Microsoft Exchange Server для Server 2008, то вам будет необходимо переустановить драйверы сетевой карты.
Скопируйте утилиту «ESETUninstaller.exe» на рабочий стол.
Примечание: Если утилита будет запущена не в «Безопасном режиме», то появится ошибка «ERROR! Your computer is running in an unsafe mode».
Утилита просканирует систему и покажет найденные программы ESET в пронумерованном списке. Выберите из списка установку ESET, которую вы хотите удалить, введя её номер и нажав ENTER. Обычно, утилита находит одну установку продукта ESET, которая будет в списке под номером 1:
Нажмите клавишу Y, для подтверждения удаления. После успешного удаления, внизу появится надпись «Press any key to exit»:
После закрытий окна утилиты, перезагрузите компьютер.
Дополнительные команды: Введите ESETUninstaller.exe /help для просмотра доступных команд. Используйте параметр /mode=offline для поиска ESET на загрузочных носителях или /mode=online для поиска на жестких дисках, если утилита не обнаруживает их автоматически. Используйте параметр /force для автоматического удаления всех найденных продуктов ESET без запросов.
Например, для автоматического удаления всех продуктов ESET с перезагрузкой системы, используйте команду: ESETUninstaller.exe /force /reboot
Полный список команд представлен на скриншоте ниже:
Источник
Как удалить антивирус ESET NOD32 с компьютера полностью Windows 10?


Я вот кстати антивирус не использую на своем основном компе. Думаете это шутка? Нет, не шутка! На тестовом компе, ну где я тестирую всякие проги, то там антивирус есть, хотя он там то особо и не нужен. Но на рабочем компе антивируса нет, потому что я создал все условия для того чтобы вирус НИКАК не проник на комп. Во-первых я не качаю никакие проги с левых сайтов, есть несколько прог, я ими пользуюсь, я их поставил, настроил и все, больше их не трогаю. Во-вторых все проги которые у меня есть, то для них всех доступ в интернет контролируется ферволом Outpost Firewall, то есть в интернет ходят только те проги, которым я разрешил ходить. Вот так, и вируса у меня уже не было пару лет, вообще не могу вспомнить, чтобы когда-то был вирус.. А вот на том рабочем компе, был как-то вирус.. И NOD32 его пропустил, то есть не удалил его, вот такой прикол… Ну это просто на заметку так бы вам сказать
Сегодня я покажу как удалить NOD32 из Windows 10 так, чтобы и не остались следов его! Думаю что вам тут все будет понятненько.
Кстати, когда NOD32 проверял комп на вирусы, ну то есть работало сканирование, то у меня он процессор вот как нагружал:
То есть так бы сказать нормально загружал, но это потому что работало сканирование! Сам по себе он ничего, ну почти ничего не грузит
Ладно, переходим уже к вопросу об удалении NOD32. Ну что, поехали! Зажимаем Win + R, появится окошко Выполнить, туда вы пишите такую команду:
Потом, в списке установленного софта находим этот антивирус NOD32, вот у меня это версия ESET Smart Security, думаю что у вас также. В общем нашли в списке антивирус, нажимаем по нему правой кнопкой и выбираем Изменить:
Потом появится окно удаления, там нажимаете Далее:
Потом выбираем, что мы хотим антивирус именно удалить:
Дальше нужно выбрать причину, почему это вы вдруг решили удалить антивирус NOD32? Ну это такое, можете выбирать причину, а можете сделать как я, то есть просто поставить галочку на Другая причина и нажать Далее:
И потом уже нажимаем кнопку Удалить:
Все, потом начнется удаление:
Еще будет окошко безопасности (вроде называется UAC), так вот, вы там нажимаете Да. Но оно может быть, а может и не быть, тут просто я не знаю, отключено ли у вас такая безопасность или нет
Антивирус не только быстро работает, но и быстро удаляется, и мне это нравится, он удалился примерно за секунд десять, ну может чуть больше, а потом вы увидите такое окно, где нужно будет нажать Готово и все:
Но нет, это еще не конец, я когда нажал Готово, то потом еще одно окошко выскочило, это уже по поводу перезагрузки:
Сразу скажу, что медлить с перезагрузкой я не советую, лучше ее сделать сразу, чтобы довести удаление до конца!
В общем я сделал перезагрузку и теперь что нужно сделать? А теперь нужно посмотреть, не осталось ли следов от NOD32 и если что, то их также удалить нужно! Но скажу сразу, то удалять таким способом можно ТОЛЬКО ОСТАТКИ АНТИВИРУСА, сам антивирус нужно удалять стандартным способом, и только потом уже удалять остатки, это важно! Дело в том, что если вы попробуете просто взять и так удалить NOD32, то у вас скорее всего будут глюки потом, так как драйвер антивируса не так просто удалить, и вообще драйвер, это не шутки вам!
Значит первое что мы сделаем, это попробуем поискать остатки среди файлов. Открываем окно Этот компьютер (можно быстро попасть, если зажать Win + R, а потом ввести команду file://) и потом заходим на системный диск (C:). В правом верхнем углу есть строка поиска, вот туда пишем слово eset и смотрим что будет в результатах:
Вот видите, это все, это остатки от антивируса. Тут отображены все файлы, в именах которых есть слово eset, то есть тут может быть и сам установщик антивируса. К чему это я? А к тому, что среди этого мусора может быть что-то нужное, ну вот например тот же установщик NOD32. Он вам нужен? Если да, то его НЕ выделяете! Вообще посмотрите что там будет найдено, может что-то еще там будет нужное. Все следы антивируса потом нужно выделить и нажать правой кнопкой по всему этому и выбрать в меню Удалить:
И потом будет еще такое окошко, тут вы ставите галочку на Выполнить для всех текущих элементов и нажимаете кнопку Пропустить:
Потом я на всякий случай снова все выделил и потом снова нажал правой кнопкой, выбрал Удалить, и потом было такое сообщение, я тут нажал Да:
Дальше было еще одно сообщения, тут тоже я поставил галочку Выполнить для всех текущих элементов и нажал кнопку Пропустить:
Второй раз это я так, ну просто для надежности сделал, это делать необязательно, просто я такой, ну сделал на всякий случай…
После этих действий, я снова попробовал поискать файлы на системном диске, вбил eset, пошел поиск и вот какие результаты:
То есть удалить файловые следы получилось, мы это сделали! Если хотите, то для надежности вы можете также поискать файловые остатки и по слову nod32, но лично у меня ничего нашлось.
Теперь таким же способом нам нужно поискать мусор в реестре. Зажимаем кнопки Win + R и пишем туда команду такую:
Откроется вот такое окно реестра:
Тут, как видите, просто море всяких настроек, мне даже трудно представить сколько тут ключей, но знаю точно, что тут их ну очень много! Что тут будем делать? А тут нужно зажать Ctrl + F и написать там слово eset, после чего нажать Найти далее:
Теперь будут искаться разделы (они отображаются слева) и ключи (они справа), в именах которых есть слово eset, и которые, как вы уже понимаете, можно удалить, ибо это просто остатки от антивируса. Только смотрите внимательно, что будете удалять, ибо можете что-то и не то удалить, ну вот как пример, это совсем не относится к антивирусу, хотя в имени и есть слово eset:
А вообще, знаете, я поискал еще… и еще… и пришел к выводу, что слово eset не совсем удачное. Ибо много находится того, что вообще не относится к антивирусу. Поэтому вместо eset я попробовал слово nod32, так мусор будет искаться более точно. Но когда я попробовал поискать по слову nod32, то ничего не было найдено и это хорошо, это означает, что антивирус в реестре не оставляет следов (хотя удивительно):
Ну это я имею ввиду, что поиск был завершен, так и не найдя ни одного следа от антивируса! И что теперь делать, что получается что антивирус не оставляет следов в реестре? В общем не знаю что сказать, но получается, что таки да, не оставляет NOD32 в реестре следов. С трудом верится, не правда ли? Ну мне верится с трудом, но вроде бы так оно все и есть!
Все таки напишу что делать, если вы нашли остатки NOD32 в реестре. Значит как их удалить? Все что будет найдено, то все это будет выделено. Вот то что выделилось, по тому вы нажимаете правой кнопкой и там выбираете Удалить. Это относится и к разделам и к ключам, удаляется все одинаково. Удалили, все, поехали дальше искать, чтобы продолжить поиск, то нажимаете F3 и потом то что найдете, то это тоже удаляете и так до тех пор, пока после нажатия F3 не появится сообщение о том, что поиск окончен!
На этом все ребята, надеюсь что вам тут все было понятно и что данная инфа немного вам помогла. Если что-то не так написал, то прошу извинить. Удачи вам в жизни и чтобы все у вас было хорошо
Источник
Как удалить Антивирус Eset NOD32 (Internet Security) [5 способов]
Несколько способов удалить NOD32 Антивирус и NOD32 Internet Security в Windows 10.
Содержание
Статья на других языках
Стандартный способ удалить NOD32
Рекомендуемый способ удалить антивирус Eset NOD32:
После завершения удаления, перезагрузите компьютер.
Как удалить NOD32 вручную (утилита esetuninstaller)
В большинстве случаев удаление программ ESET завершается успешно при использовании стандартных средств удаления программ Windows. Однако, если установка программы была завершена некорректно, если удаление программы было произведено вручную, либо с помощью стороннего ПО, может потребоваться использование специальной утилиты для удаления — Eset Uninstaller. Использование утилиты также потребуется в случае переустановки программы, если в её работе возникают сбои, связанные с некорректной установкой.
EsetUninstaller — это официальная утилита для удаления программ Eset NOD32 (Антивирус Eset NOD32, Eset NOD32 и др.). Используется при неудачной попытке стандартных средств удаления программ Windows.
Чтобы удалить антивирус Eset NOD32 вручную, выполните:
Антивирус Eset NOD32 (Internet Security) успешно удален с вашего компьютера, перезагрузите компьютер.
Как удалить NOD32 используя Microsoft Troubleshooter
Еще один вариант удалить антивирусы Eset NOD32, использование утилиты Microsoft Troubleshooter (Microsoft Program Install and Uninstall)
Microsoft Program Install and Uninstall — это средство устранения неполадок, связанных с установкой и удалением программ, помогает автоматически устранять неполадки, которые блокируют установку или удаление программ. Кроме того, оно восстанавливает поврежденные разделы реестра.
Служба поддержки Microsoft Windows
Для удаления антивируса Eset NOD32 с компьютера, выполните следующие шаги:
Нажмите Закрыть средство устранения неполадок и перезагрузите компьютер, программа успешно удалена.
Как удалить NOD32 используя PowerShell
В некоторых случаях, для удаления программ Eset NOD32 предпочтительным способом будет удаление с помощью Windows PowerShell.
Чтобы удалить Антивирус Eset NOD32 (Internet Security) используя PowerShell, выполните:
После завершении работы скрипта, система перезагрузится автоматически. Программа успешно удалена.
Как удалить NOD32 используя Командную строку
Еще один способ удаления программ Eset — использование командной строки Windows (CMD).
Чтобы удалить NOD32 с помощью CMD, выполните:
После перезагрузки системы, программа успешно удалена.
Видео
Смотрите видео «5 способов удалить антивирус Eset NOD32» на нашем канале Youtube.
🟢 Как удалить антивирус Eset NOD32 (пример NOD32 Internet Security), обсуждалось в этой статье. Надеюсь вы выбрали подходящий способ и смогли полностью удалить Eset NOD32 (антивирус, Internet Security, Smart Security и др.). Однако, если вы столкнетесь с каким-то проблемами при настройке, не стесняйтесь написать в комментариях. Я постараюсь помочь.
Источник
Как удалить Есет Нод 32 полностью с компьютера Виндовс 7,10



Для того, чтобы удалить антивирусные программы ESET, такие как NOD32 или Smart Security, в первую очередь следует воспользоваться стандартной утилитой установки и удаления, доступ к которой можно получить в папке антивируса в меню пуск или через «Панель управления» — «Установка и удаление программ». К сожалению, не всегда такой вариант заканчивается успехом. Возможны разные ситуации: например, после того, как вы удалили NOD32, при попытке установки антивируса Касперского тот пишет, что антивирус ESET все еще установлен, что говорит о том, что он был удален не полностью. Также, при попытке удаления NOD32 с компьютера стандартными средствами могут возникать разнообразные ошибки, о которых мы подробнее поговорим ниже в этой инструкции.
См. также: Как полностью удалить антивирус с компьютера
Удаление стандартными средствами Windows
Для того, чтобы удалить антивирусную программу стандартными средствами, необходимо открыть панель управления. После того как откроется окно панели управления выбираем «Мелкие значки» и открываем «Программы и компоненты».

Далее перед нами откроется окно, в котором будут отображены все программы и приложения, которые установлены в нашей системе. Тут нам нужно выбрать наш анивирус ESET NOD32, нажать на него правой кнопкой и выбрать «Изменить».

Теперь перед нами откроется окно мастера установки ESET NOD32, тут просто следуем инструкциям. Нажимаем далее, после этого выбираем пункт «Удалить».

В следующем окне нам предложат указать причину, по которой мы хотим удалить продукт, выбираем «Другая причина» и дожидаемся окончания установки. После чего нужно будет перезагрузить компьютер.





Удаляем «NOD32» от «ESET» на Windows 10
Данная версия инновационной операционной системы отличается своим интерфейсом, что и является основной причиной сложности в ликвидации ПО. Однако эта версия ОС весьма минималистичная, и для полного удаления требуемого ПО нужно лишь:
Запускаем «Пуск», активируем «Параметры»
Переходим в подраздел «Приложения»
Находим «ESET», кликаем по нему, затем по графе «Удалить»
Отмечаем причину удаления, активируем кнопку «Далее»
Нажимаем для выделения клавиши «Ctrl+A», затем кликаем правой клавишей мыши по выделенному, нажимаем опцию «Удалить»
Удаление при помощи специальной утилиты с официального сайта
Для начала нам необходимо скачать эту программу с сайта eset.com по ссылке https://download.eset.com/special/ESETUninstaller.exe
1 шаг. После того, как скачали файл нам необходимо удалить правило фаервола антивирусной программы из свойств сетевого адаптера. Это необходимо делать только если у вас ноутбук или компьютер с приемником сигнала Wi-Fi под управление ОС Windows 10, если нет, тогда сразу переходим к следующему шагу. Для этого нажимаем сочетание клавиш Win+R, откроется окно «Выполнить», пишем в строке команду «control» и нажимаем Enter. Откроется Панель управления, тут нам необходимо открыть «Центр управления сетями и общим доступом».

После того как открылось окно, выбираем «Изменить параметры адаптера»

Теперь мы видим все подключённые сетевые адаптеры, нажимаем по «Беспроводному подключению» правой кнопкой мыши и выбираем «Свойства». В открывшемся окне выбираем параметр «Epfw NDIS LightWeight Filter» и нажимаем кнопку «Удалить». Если такого параметра нет, тогда переходим к следующему шагу.
2 шаг. Необходимо загрузить систему в безопасном режиме нам нужно запустить конфигурацию «msconfig». Для этого открываем строку «Выполнить» нажав сочетание клавиш Win+R, в появившемся окне вводим команду «msconfig».

Откроется окно «Конфигурация системы», тут нам необходимо перейти на вкладку «Загрузка» и установить галку на пункте «Безопасный режим», после чего нажать «ОК» и согласиться с предупреждением о перезагрузке компьютера.
Такой способ загрузки в Безопасном режиме подойдет для компьютеров с операционной системой Windows Vista/7/8/10. Что бы выключить «Безопасный режим» проделываем все те же шаги, только в этот раз снимаем галку и нажимаем «ОК»
3 шаг. После того как загрузились в безопасном режиме запускаем ранее скачанную программу, нажимаем правой кнопкой по ней и выбираем «запустить от имени Администратора».
4 шаг. Перед нами откроется командная строка, необходимо ответить на запрос, для этого нажимаем кнопку «Y» на клавиатуре и Enter. Далее может появится такой запрос, тут необходимо нажать «1» и Enter. Еще один запрос, тут мы тоже нажимаем «Y» на клавиатуре и Enter. Если все прошло успешно, тогда вы должны увидеть следующую надпись «Press any key to exit», нажимаем любую кнопку, командная строка закроется, после чего необходимо выключить режим «Безопасной загрузки» и перезагрузиться в нормальном режиме. Так мы полностью удалили антивирусную программу ESET NOD32 с компьютера.



Видео: удаляем антивирус
Откат действия, базовый механизм фильтрации отсутствует
Эта ошибка встречается наиболее часто в тех ситуациях, если компьютер находится под управлением пиратской версии операционной системы Windows 7 и Windows 8. Дело в том, что в пиратских версиях ОС могут быть отключены некоторые службы.
Также пользователь может видеть не только ошибку «Откат действия, базовый механизм фильтрации отсутствует», но и другие:
Чтобы избавиться от данной ошибки, необходимо проделать следующие действия:
Код 2350
Данный тип ошибки «Код 2350» может возникать в двух случаях: при установке программы и при ее удалении.
Для того, чтобы избавиться от ошибки «Код 2350» необходимо проделать следующие действия:
Установочный файл недоступен
Чтобы избавиться от ошибки «Установочный файл недоступен» необходимо проделать следующие действия по ее устранению:
Возможно, программа удалена
Ошибка «Во время удаления программы произошла ошибка» чаще всего возникает тогда, когда пользователь удалял ПО неправильно, то есть просто-напросто удалил лишь папку с программой.
В этой ситуации в реестре все еще находятся файлы антивируса, и чтобы избавиться от данной ошибки необходимо выполнить следующие действия:
Удаление через командную строку
Для того, чтобы удалить программу ESET NOD32 Antivirus с компьютера через командную строку, нам необходимо запустить её от имени администратора. Для этого открываем пуск, или если вы пользуетесь Windows 10 нажимаем на иконку лупы (Поиск) возле пуска. В поисковой строке пишем cmd, нажимаем правой кнопкой на «Командную строку» и выбираем «Запустить от имени Администратора».
Перед нами открылась командная строка с правами администратора. Вводим команду «wmic» и нажимаем «Enter»
Далее после применения первой команды пишем следующую «product where name=”ESET NOD32 Antivirus” call uninstall». Если все прошло отлично, тогда мы должны увидеть сообщение «Method execution successfull».
Программа удалена с компьютера.
Штатное удаление Есет Нод 32 полностью с компьютера
В Windows предусмотрены стандартные инструменты удаления ненужного софта – статус дружелюбной к пользователю системы обязывает. И с точки зрения прикладной логики это единственный способ, как правильно и наиболее безопасно удалить антивирусник Нод 32 с компа.
В «семерке» перейдите в Панель управления из Пуска.
Далее выберите Удаление программ.
В «десятке» можно воспользоваться быстрым меню обслуживания, которое вызывается по Win-X.
Система проверит список установленных программ и выведет полный перечень. Если Windows на компьютере или ноутбуке стоит с незапамятных времен, приложений устанавливалось много, это может занять некоторое время.
Найдите в списке требуемый антивирусный продукт – например, пробную версию, которая почему-то вам не понравилась, или полноценный продукт, от использования которого хотите отказаться. Выделите его и нажмите «Изменить».
После этого запустится штатный установщик.
Он позволяет как удалить антивирус Есет Нод 32 с компьютера, так и наоборот, восстановить работоспособность ESET.
Подтвердите выполнение операции.
В норме на ПК не должно остаться фрагментов антивируса. Но на практике часто возникает вопрос, как удалить остатки Есет Нод 32.
Если штатный деинсталлятор схалтурил, на компьютере могут остаться файлы и настройки приложения. Есть различные способы справиться с ними:
Удаление при помощи сторонней утилиты
Существует большое множество программ, которые предназначены для учета и удаления программ с компьютера. Одной из таких воспользуемся для удаления ESET NOD32. Удаление мы будем проводить с помощью утилиты Uninstall Tool. Почему именно она? Эта программа хороша тем, что проводит полное удаление любого софта и очистку реестра от его записей, а также она показывает все драйвера и скрытые конфигурации, которые устанавливаются вместе с программами. После того как мы скачали и установили программу, открываем её, перед нами откроется список из приложений, которые установлены на вашем компьютере. Выбираем антивирусную программу ESET NOD32, нажимаем правой кнопкой и выбираем деинсталлировать.
После того как пройдет обычная деинсталляция откроется окно, в котором программа предложить просканировать файловую систему и реестр, чтобы найти все записи, принадлежащие этой программе и удалить их. Нажимаем «ОК» и ожидаем окончания сканирования. По окончанию сканирования мы увидим все обнаруженные файлы и записи, принадлежащие ESET NOD32, нажимаем «удалить». Теперь программа ESET NOD32 полностью удалена с компьютера.








Способ 2: Специальные программы
Существует множество программных решений, которые легко удалят любое приложение и его следы. Например, CCleaner, Uninstall Tool, IObit Uninstaller и другие. Далее будет показан пример удаления антивируса с помощью CCleaner.
Удаления программы, когда требуется пароль безопасности
Для того, чтобы удалить программу ESET NOD32, когда на ней стоит пароль, потребуется специальная утилита. Данная программа поддерживает следующие версии ПО ESET • ESET NOD32 4.2/5/6/7/8/9/10.1 • ESET Internet Security 10 • ESET Smart Security 4.2/5/6/7/8/9/10.1 Ссылка для скачивания: Сброс пароля
Без сброса пароля вам не удастся ни настроить антивирусную программу, ни удалить. Поэтому если вы забыли пароль либо компьютер передали с уже установленным паролем, а вам необходимо тонко настроить ESET NOD32, тогда вам необходимо снять пароль. Для начала нам необходимо скачать утилиту. После того как мы её скачали, перезагружаемся в «Безопасном режиме». Описание загрузки в безопасном режиме. После того как мы загрузились в безопасном режиме, распаковываем скачанный ранее архив утилиты и запускаем от имени администратора.
Откроется командная строка, в которой необходимо нажать любую клавишу для продолжения её работы.
Ожидаем загрузку, и перед нами должно появится сообщение «Password Reset!», это сообщение означает, что пароль удален. Теперь перезагружаем компьютер в нормальный режим и выше описанными способами удаляем антивирусную программу ESET NOD32 с компьютера.
Деинсталляция «ESET NOD32» программой «Uninstaller»
Чтобы успешно избавиться от вышеупомянутого программного обеспечения словацкой компании-разработчика, можно воспользоваться их официальным приложением. Для этого потребуется:
В поле для поиска в любом браузере вводим «ESET Uninstaller», открываем официальный сайт
Кликаем по ссылке «ESET Uninstaller»
В папке «Загрузки» кликаем по загрузочному файлу левой кнопкой мышки
Удерживая левую кнопку мышки, перетягиваем загрузочный файл на рабочий стол
На заметку! Перед перемещением установочного файла, сверните все программы.
Выбираем «Безопасный режим»
Левым двойным кликом мышки запускаем установочный файл утилиты «ESET Uninstaller»
Нажимаем на клавиатуре клавишу «Y», затем «Enter»
Вводим цифру 1, нажимаем «Enter»
Важно! Во время всего процесса удаления не следует запускать какие-либо приложения, имеющиеся на ПК. Это может привести к весьма нежелательным сбоям в работе ОС.
Когда появится фраза «Press any key to exit», нажимаем любую клавишу для выхода
В последнюю очередь потребуется произвести полный перезапуск системы.
После выхода из безопасного режима и полной перезагрузки пользователь может обнаружить, что отсутствует подключение к сети. Для того, чтобы его возобновить, потребуется обновить имеющиеся на устройстве драйверы сетевой карты. Кроме того, юзеру нужно снова настроить все параметры для подключения.
Проверка оставшихся записей и файлов, после удаления антивирусной программы
Если вам необходимо полностью избавиться от всех записей и файлов программы, тогда можно пройтись по реестру и файловой системе, что бы проверить не осталось ли чего, после удаления программы ESET NOD32 с вашего компьютера. Для начала проверим реестр. Для того, чтобы открыть реестр нажимаем сочетание клавиш Win+R и в строке «Выполнить» вводим команду «regedit» и нажимаем Enter.
Откроется окно с каталогами реестра. Проверяем нет ли папок «ESET» в каталогах • HKEY_LOCAL_MACHINESOFTWARE • HKEY_CURRENT_USERSoftware Если в этих каталогах имеются такие папки, тогда выделяем их и нажимаем клавишу «Delete».
Таким образом мы проверили реестр и удалили остаточные записи программы. Переходим к файловой системе, для начала проверяем следующие каталоги (для того, чтобы проще было переходить к нужным каталогам, просто копируем путь и вставляем в строку Проводника заменив имя папки пользователя на ваше). Если в данных каталогах находите папки с именем «ESET», выделяем и удаляем их. • C:Usersпапка_вашего_пользователяAppDataRoaming • C:Users папка_вашего_пользователяAppDataLocal • C:Program Files • C:Program Files (x86) • C:ProgramData
Проверим службы ОС Windows Для этого открываем строку «Выполнить» и вводим команду «services.msc»
После того как откроется окно служб, ищем службы, связанные с ESET, нажимаем по службе правой кнопкой мыши и выбираем свойства.
Откроется окно свойств, переводим «Тип запуска» в положение «Отключена» и нажимаем «ОК».
После того как проделали все шаги по удалению файлов и записей реестра, перезагружаем компьютер. Программа ESET NOD32 полностью удалена с вашего компьютера.
Ручная «зачистка» ESET Nod32 на Виндовс 7 и Виндовс 10
В этом методе рекомендуется сначала выполнить штатную деинсталляцию, чтобы остановить запущенные антивирусом защитные сервисы. В противном случае вы рискуете столкнуться с механизмами самозащиты программы. Не повредит и сделать точку восстановления.
Откройте папку Program Files и найдите в ней папку с продуктом ESET. Далее удалите ее с компьютера. Учтите, что для этого действия система может запросить подтверждение администраторских прав.
Затем откройте редактор реестра (Win-R и далее regedit) и сделайте бэкап – пригодится, если что-то пойдет не так, как планировалось.
Найдите в реестре (Ctrl-F) все упоминания антивируса. Удалите обнаруженные элементы.
Если этого не сделать, система будет считать, что какие-то компоненты все еще присутствуют. А это значит, что во время запуска или в иных ситуациях она попытается их запустить, что повлечет за собой непредсказуемые последствия.
Перезагрузитесь и убедитесь, что система стабильно функционирует.
Источник
Устанавливаемые на компьютер антивирусные программы настолько глубоко интегрируются в операционную систему, что становятся с ней как-бы одним целым. Это не прихоть разработчиков, а необходимость, ведь, во-первых, полный контроль нужен антивирусу для обеспечения эффективной защиты от угроз, во-вторых, антивирус должен уметь защищать самого себя. К сожалению, подобная интеграция может иметь негативные последствия, проявляющиеся невозможностью установить другую антивирусную программу после удаления используемой либо, что еще хуже, ошибкам деинсталляции антивируса.
- 1 Как удалить ESET NOD32 через Параметры Windows 10
- 2 Удаление антивируса ESET с помощью ESET Uninstaller
- 3 Как удалить ESET NOD32 с паролем
- 4 Удаление антивируса ESET сторонними утилитами
- 4.1 Revo Uninstaller
- 4.2 Uninstall Tool
- 5 Итог
Такое «нежелание» расставаться с компьютером было замечено за антивирусными продуктами компании ESET, в частности, антивируса ESET NOD32 Antivirus и ESET NOD32 Internet Security. Программа видимо удаляется, но при этом на жестком диске и в реестре она оставляет после себя кучу мусора, который может конфликтовать с другим антивирусным программным обеспечением. Поэтому подход к деинсталляции антивирусов должен быть особый, например, тот же ESET NOD32 Antivirus удалять нужно полностью, желательно с применением специальных утилит.
Как удалить ESET NOD32 через Параметры Windows 10
Для начала рассмотрим стандартную процедуру удаления антивируса с последующей ручной очисткой файловой системы и реестра.
- Откройте приложение Параметры и перейдите в раздел Приложения → Приложения и возможности, выберите в списке антивирус ESET и нажмите «Изменить»;
- В открывшемся окне мастера-установщика ESET нажмите «Далее», в следующем окне выберите опцию «Удаление ESET с компьютера» и подтвердите действие;
- Дождитесь завершения процедуры деинсталляции и перезагрузите компьютер;
-
Проверьте содержимое каталогов:
%userprofile%AppDataLocal%windir%System32configsystemprofileAppDataLocal%windir%Temp%userprofile%AppDataLocalTemp%ProgramFiles% и %ProgramData%
Удалите папки с названием Eset из этих каталогов;
- Установите Wise Registry Cleaner или аналогичный чистильщик и выполните быстрое или глубокое сканирование реестра;
- Удалите все найденные записи в автоматическом режиме.
Если вы уверены в своих силах, можете очистить реестр вручную. Откройте редактор Regedit одноименной командой, нажмите F3 для вызова окошка поиска, создайте запрос как показано на скриншоте и нажмите «OK». Удалите подразделы с названием «ESET».
Для перехода к следующему этапу поиска жмем F3. Ручная очистка хороша тем, что позволяет действовать точечно, удаляя только ключи антивируса.
Удаление антивируса ESET с помощью ESET Uninstaller
Для тщательного удаления продуктов безопасности ESET компания разработчик выпустила специальную утилиту ESET Uninstaller. Воспользоваться ею вы можете также если по какой-то причине избавиться от антивируса обычным путем не удается.
- Скачайте утилиту ESET Uninstaller с официального сайта;
- Если вы работаете в Windows 10, командой
ncpa.cplв окошке «Выполнить» откройте ваши сетевые подключения, а затем откройте свойства используемого сетевого адаптера. Если в перечне компонентов будет «Epfw NDIS LightWeight Filter (ESET Personal Firewall)», удалите его; - Загрузите компьютер в безопасном режиме запустите утилиту от имени администратора;
- В открывшемся окне консоли введите Y и нажмите ввод;
- Введите порядковый номер продукта ESET (обычно это 1) и нажмите ввод;
- Подтвердите действие вводом Y, дождитесь в командной строке приглашения нажать любую клавишу, что будет означать удаление антивируса. Закройте консоль нажатием любой клавиши и загрузите компьютер в обычном режиме.
Как удалить ESET NOD32 с паролем
Подобно многим популярным антивирусам, антивирусы ESET поддерживают функцию самозащиты с использованием пользовательского пароля. Последний нужно будет хорошо запомнить, а еще лучше записать, потому что если вы его потеряете, то не сможете деинсталлировать антивирус стандартным путем. Но как удалить ESET NOD32, если таки забыл пароль?
На этот вопрос мы дали исчерпывающий ответ выше — используйте для удаления программы утилиту ESET Uninstaller. Это самый простой, надежный и эффективный способ, избавляющий пользователя от необходимости копаться в реестре и конфигурационных файлах антивируса, выискивая сохраненный пароль.
Удаление антивируса ESET сторонними утилитами
Revo Uninstaller
Наконец, вы можете удалить антивирус с помощью сторонних деинсталляторов — программ, умеющих находить связанные с удаляемым программным обеспечением папки и ключи реестра. Использовать коммерческие инструменты необязательно, для дела вполне сгодятся и бесплатные приложения, например, удалить ESET NOD32 полностью можно с помощью утилиты Revo Uninstaller.
- Запустите Revo Uninstaller, выделите в списке установленного ПО антивирус ESET и нажмите на панели инструментов «Удалить»;
- В открывшемся окне мастера нажмите «Продолжить» (создание точки восстановления можно пропустить);
- Запустится установщик антивируса, удалите с его помощью программу;
- Откажитесь от немедленной перезагрузки компьютера, выберите в Revo Uninstaller продвинутый режим сканирования и нажмите «Сканировать»;
- Отметьте все найденные ключи реестра, нажмите «Удалить», а затем «Далее»;
- Отметьте найденные элементы файловой системы и нажмите «Удалить»;
- Закройте Revo Uninstaller.
Uninstall Tool
У этого способа есть свой недостаток — невозможность удаления антивируса, защищенного паролем. Удалить антивирус с помощью Revo Uninstaller либо аналогичных сторонних деинсталляторов в безопасном режиме не получится, так как для удаления ESET NOD32 или ESET NOD32 Internet Security необходима запущенная служба установщика Windows, которая в безопасном режиме не работает. Альтернативное решение — воспользоваться функцией принудительного удаления в платной версии Uninstall Tool. Процедура деинсталляции удаления антивируса с помощью этого инструмента следующий:
- Загрузите компьютер в безопасном режиме;
- Запустите Uninstall Tool с правами администратора, выделите в списке приложений антивирус ESET и нажмите «Принудительное удаление»;
- Подтвердите действие. Утилита соберет информацию об антивирусе и выведет список удаляемых каталогов и ключей реестра. Убедитесь, что в нём нет ничего лишнего и подтвердите удаление;
- Если некоторые файлы не удастся удалить сразу, Uninstall Tool попросит выполнить перезагрузку.
Увы, данный способ также не лишен недостатков. И хотя в результате выполненных действий антивирус будет деактивирован (даже если он защищен паролем), значительная часть его файлов останется на компьютере. Удалять их вам придется вручную, предварительно выполнив поиск в файловой системе по запросу «ESET».
Итог
Исходя из всего вышесказанного, наиболее правильным будет удаление антивирусных продуктов ESET с помощью фирменной утилиты ESET Uninstaller либо ручная чистка системных каталогов и веток реестра.