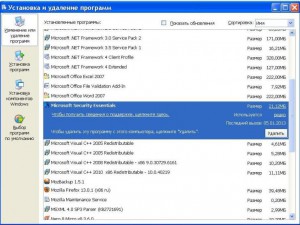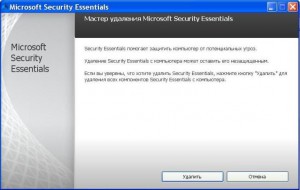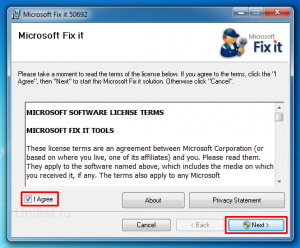Статья обновлена: 07 июля 2022
ID: 13341
Как отключить запланированные проверки Защитника Windows на Windows 10
- В левом нижнем углу рабочего стола нажмите Пуск → Параметры.
- Выберите Обновление и безопасность.
- Перейдите в раздел Безопасность Windows и нажмите Открыть службу «Безопасность Windows».
- Перейдите в раздел Защита от вирусов и угроз, нажмите Параметры антивирусной программы «Защитника Windows» и установите переключатель Периодическое сканирование
в выключенное положение.
Запланированные проверки Защитника Windows будут отключены на Windows 10.
Как отключить запланированные проверки Защитника Windows на Windows 11
- Нажмите на значок поиска в панели задач Windows.
- Введите в поле поиска Планировщик заданий и выберите Планировщик заданий.
- Перейдите в папку Библиотека планировщика заданий → Microsoft → Windows.
- Перейдите в папку Windows Defender.
- Откройте контекcтное меню файла Windows Defender Scheduled Scan и выберите Отключить.
Запланированные проверки Защитника Windows будут отключены на Windows 11.
Как удалить Защитник Windows
Для Windows 10
Вы можете удалить программу стандартными средствами Microsoft Windows. Инструкция на сайте поддержки Microsoft.
Если стандартными средствами удалить программу не удалось, воспользуйтесь утилитой Microsoft для устранения проблем, препятствующих установке или удалению программ.
Если утилита не помогла, удалите программу с помощью файла mseremoval.bat:
- Скачайте и распакуйте архив mseremoval.zip.
- Нажмите правой кнопкой мыши на файл mseremoval.bat, выберите Запустить от имени администратора и введите данные учетной записи администратора.
Откроется окно командной строки. - Удалите файл mseremoval.bat, когда нужные действия будут выполнены и окно командной строки закроется.
Программа Защитник Windows будет удалена.
Для Windows 11
Вы можете отключить Защиту в режиме реального времени. Инструкция на сайте поддержки Microsoft.

Подробный обзор антивируса Microsoft Security Essentials находится здесь, там же вы можете узнать все подробности о нем, как установить, какие настройки и функции в нем есть, какие преимущества по сравнению с другими бесплатными антивирусами, также какие минусы имеются в антивирусе от Майкрософт — Security Essentials, в общем перейдя по ссылке можете ознакомиться со всеми подробностями данного защитника, ну а данная инструкция поможет вам удалить антивирус MSE с компьютера, с помощью стандартных средств Windows или при помощи специального деинсталлятора — утилиты «Microsoft Fix it».
Стандартные средства Windows
Начинать деинсталляцию антивируса всегда следует с использования стандартных средств удаления, предоставляемых ОС Windows.
- Откройте «Панель управления».
- Перейдите в раздел «Удаление программ».
- Выберите в списке установленных утилит MSE и нажмите «Удалить».
На экране появится мастер деинсталляции, который поможет вам в решении проблемы. Разберемся, как удалить антивирус Майкрософт с его помощью:
- В окне мастера деинсталляции нажмите «Удалить».
- Дождитесь окончания удаления антивируса.
- Перезагрузите компьютер.
Если стандартные средства не помогли вам решить вопрос, как удалить антивирус Майкрософт Секьюрити, то переходите к следующему способу деинсталляции, подразумевающему использование специальной утилиты «Microsoft Fix it».
Использование специальной утилиты
Программа для принудительной деинсталляции MSE называется «Microsoft Fix it». Скачать её бесплатно можно на официальном сайте Microsoft. Порядок работы с деинсталлятором:
- Запустите скачанный файл MicrosoftFixit50535.
- Примите условия лицензионного соглашения.
- Дождитесь окончания работы программы.
- Перезагрузите компьютер.
Теперь вы знаете, как удалить антивирус Майкрософт Секьюрити полностью, если стандартные средства деинсталляции с ним не справляются. В принципе, можно обойтись без специальной утилиты: удалить антивирус через «Программы и компоненты», а затем почистить системный реестр утилитой CCleaner от всех параметров, либо в ручную удалить ветки и пути в реестре, имеющих в названии или значении имя «Microsoft Security Essentials». Однако это длительная процедура, требующая осторожности, так как удаление не тех разделов может привести к появлению системных ошибок, по этому лучше воспользоваться первым вариантом — очистить утилитой CCleaner.
Загрузка…
Microsoft Security Essentials является антивирусной программой, используемой по умолчанию в операционной системе Windows. Если вы хотите самостоятельно установить другую программу для борьбы с вирусами, желательно удалить данное решение от Microsoft, т.к. одновременный запуск на компьютере двух подобных приложений может сказаться на скорости работы системы.

Инструкция
Для удаления Microsoft Security Essentials можно воспользоваться Панелью управления Windows. Для этого перейдите в меню «Пуск» — «Панель управления», а затем выберите «Установка и удаление программ».
В списке приложений найдите пункт Microsoft Security Essentials и дважды кликните на нем. Для удаления программы следуйте инструкциям, появляющимся на экране. После применения всех изменений перезагрузите компьютер.
В том случае, если приложение не отображается в панели «Установка и удаление программ», произведите удаление вручную. Для этого предварительно сделайте резервную копию реестра при помощи утилиты regedit. Нажмите «Пуск». В поле «Найти программы и файлы» введите regedit и нажмите Enter. Щелкните правой клавишей мыши по разделу «Мой компьютер» и выберите «Экспортировать». Сохраните файл реестра в любую удобную для вас папку.
Остановите все процессы, отвечающие за работу программы Microsoft Security Essentials. Для этого вызовите «Пуск» — «Выполнить». После этого введите следующую команду:
sc config msmpsvc start= disabled
В окне regedit найдите подраздел HKEY_LOCAL_MACHINE, затем SOFTWARE – Microsoft –Windows –CurrentVersion – Run. Правой клавишей мыши щелкните на параметре Microsoft Security Essentials и выберите «Удалить».
В этой же ветке CurrentVersion перейдите в раздел Uninstall – Microsoft Security Client и удалите аналогичным образом пункты Microsoft Antimalware Service, Microsoft Antimalware и Microsoft Security Client.
Перейдите в HKEY_LOCAL_MACHINESOFTWAREMicrosoftMicrosoft Security Client и удалите одноименную строчку в правой части окна. Затем в HKEY_LOCAL_MACHINESOFTWAREMicrosoftMicrosoft Antimalware аналогичным образом сотрите пункт Microsoft Antimalware. Закройте все программы и перезагрузите компьютер. Удаление завершено.
Видео по теме
Войти на сайт
или
Забыли пароль?
Еще не зарегистрированы?
This site is protected by reCAPTCHA and the Google Privacy Policy and Terms of Service apply.