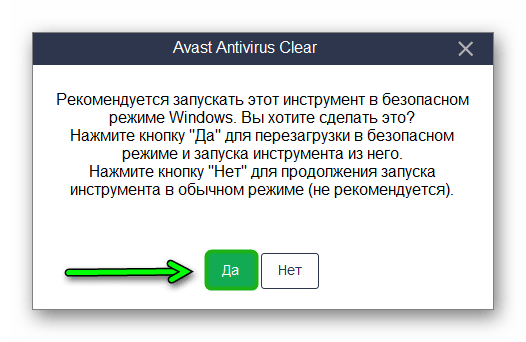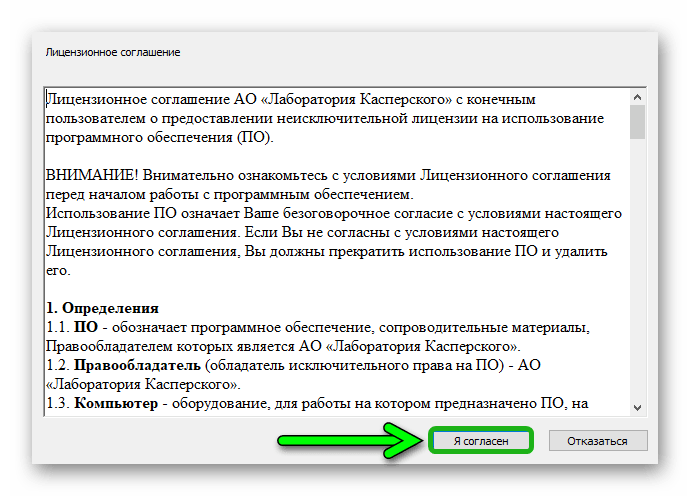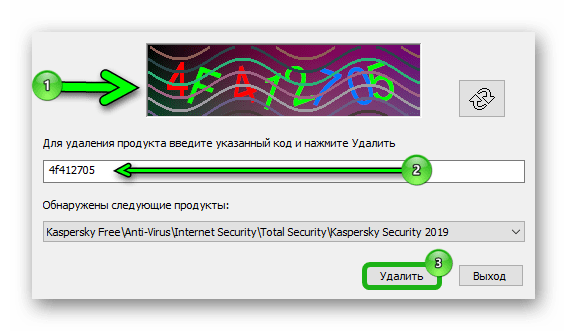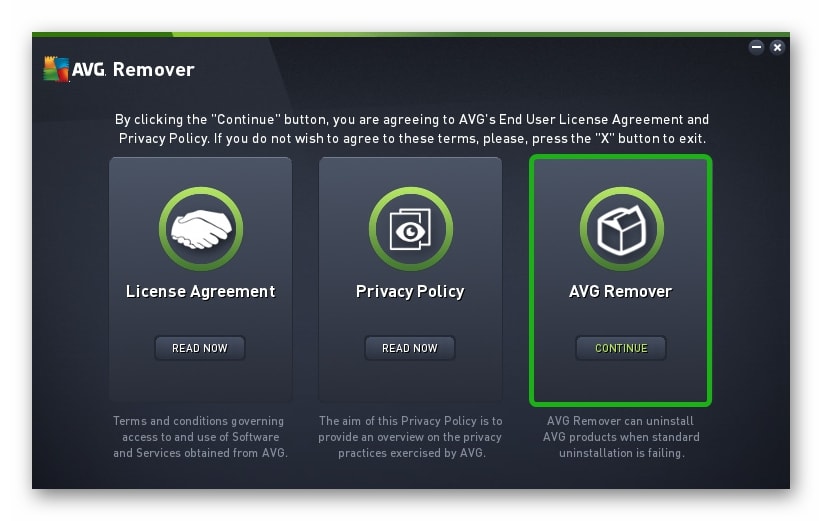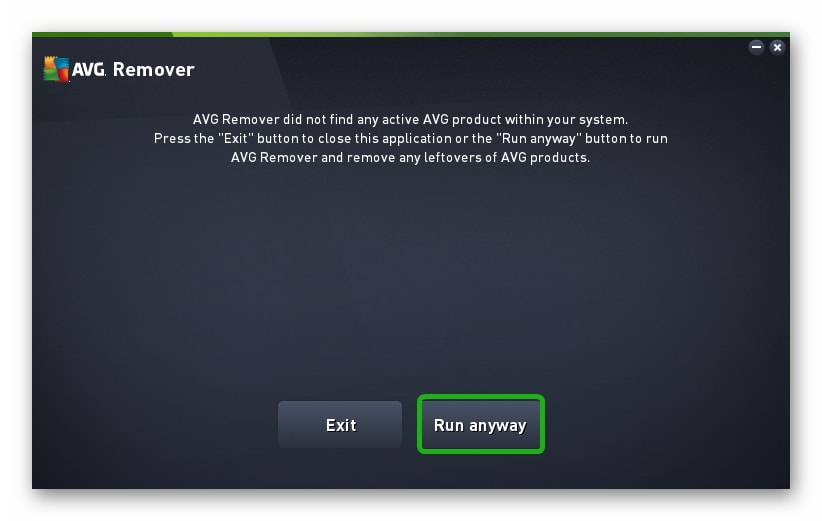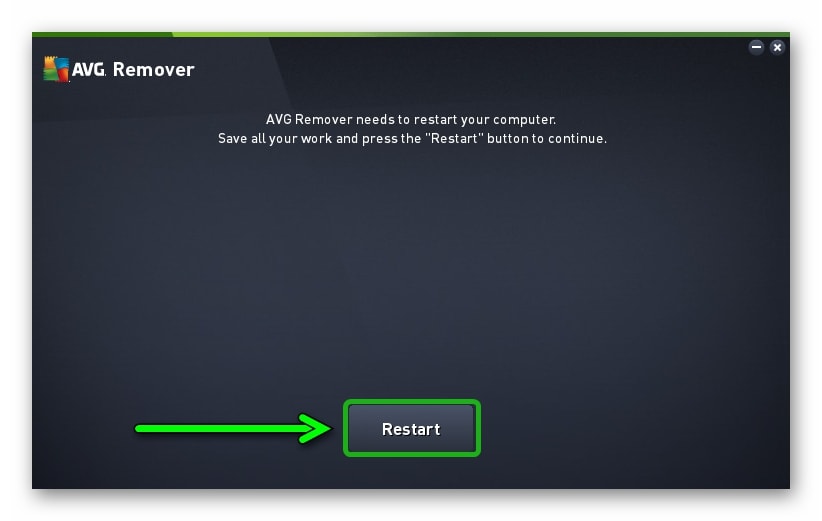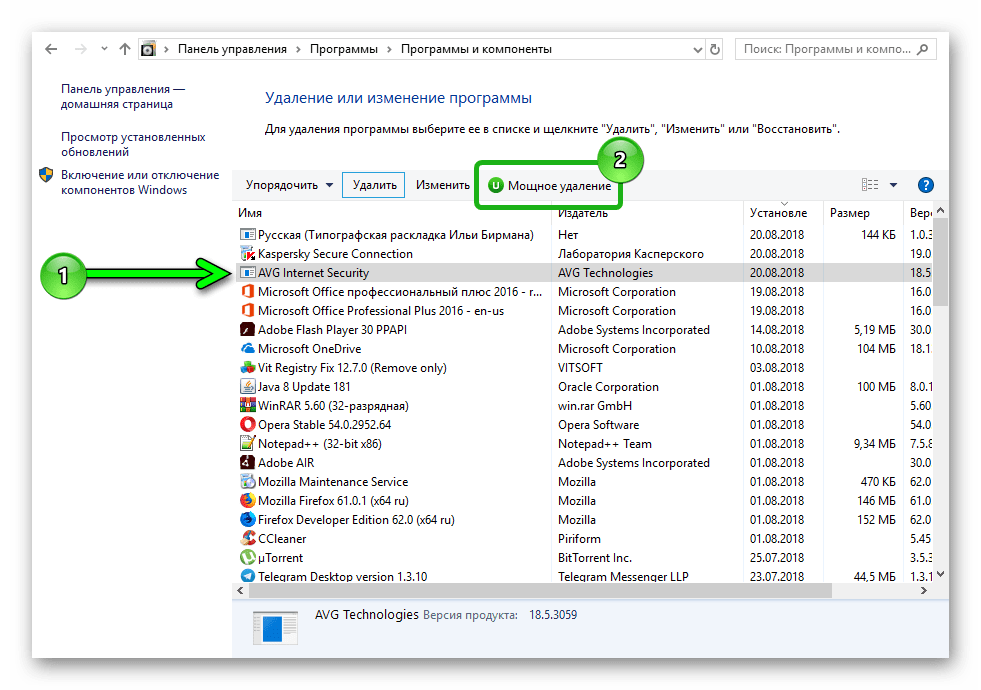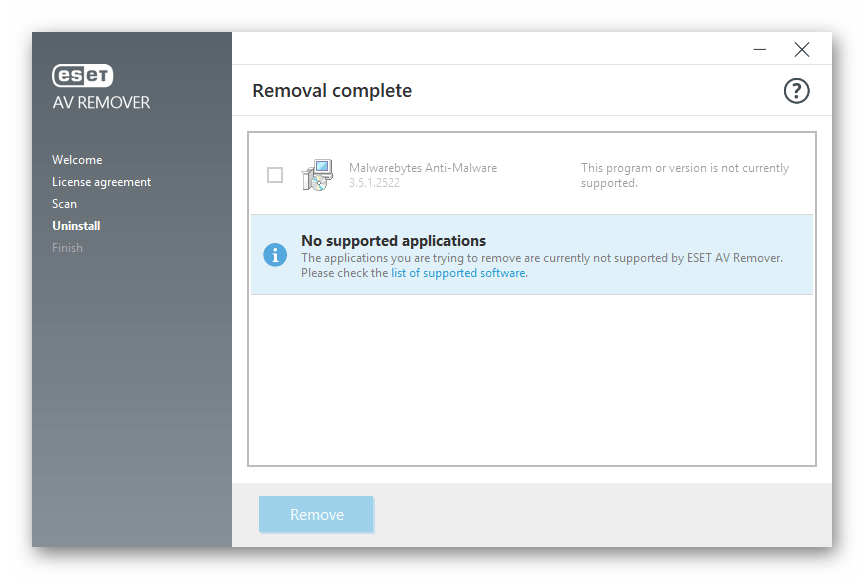Антивирусные программы, в отличие от обычных, просто так не удалить. Они крепко-накрепко врастают корнями в систему, чтобы ни один вирус не смог устоять перед их могуществом. А иначе что это за защита?
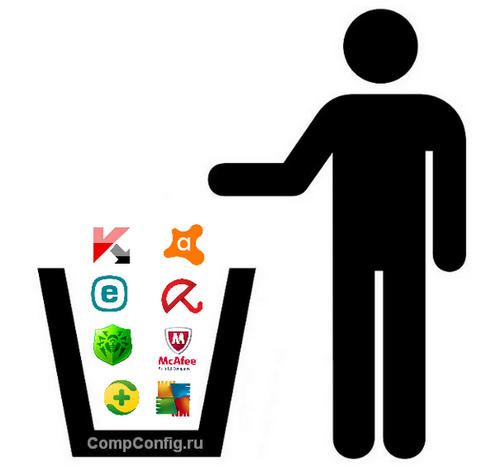
Содержание
- Деинсталляция антивирусных программ с помощью фирменных утилит
- Avast
- Антивирус Касперского
- AVG
- McAfee
- 360 Total Security
- ESET
- Avira
- Dr.Web
- Комплексная утилита AV Uninstall Tools Pack
- Как удалить антивирус с телефона
- Отключение защитника Windows 10
Деинсталляция антивирусных программ с помощью фирменных утилит
При сносе программ стандартными средствами в операционной системе всегда остаются следы их пребывания: файлы, записи в реестре, измененные настройки и т. д. Утилиты-деинсталляторы полностью вычищают из системы остатки av продуктов, чем предотвращают конфликты при установке другого защитного ПО.
Avast
Чтобы правильно, полностью без хвостов и забытых файлов удалить Аваст, скачайте утилиту Avast Clear и выполните следующее:
- Сохраните все открытые документы и запустите файл avastclear.exe от имени админа.
- В диалоговом окошке с предупреждением, что инструмент желательно запускать в безопасном режиме, нажмите «Да». Компьютер перезапустится.
- В окне Avast Clear выберите каталог с антивирусом. Если при инсталляции вы не изменяли директорию, он находится в Program FilesAVAST SoftwareAvast. Щелкните “Удалить”
- Отключать Avast вручную не требуется, утилита сама остановит все его службы и выполнит удаление в автоматическом режиме. Нужно лишь подождать несколько минут, после чего перезапустить систему в обычном режиме.
Антивирус Касперского
Антивирусные продукты от «Лаборатории Касперского» удаляются с помощью спецутилиты по имени KAVRemover.
Важно: при удалении антивируса с помощью KAVRemover будет очищены все сведения о лицензии. Если необходимо просто переустановить защиту, убедитесь, что лицензионный ключ сохранен для следующей активации.
- Скачайте KAVRemover с официального сайта.
- Запустите файл двойным кликом.
- Прочтите лицензионное соглашение и нажмите «Я согласен».
- Введите код с картинки и щелкните по кнопке «Удалить». Так вы снимите защиту, которая предотвращает несанкционированный снос продукта вредоносным ПО. Если символы трудно разобрать, обновите изображение, кликнув по кнопке справа от изображения.
Утилита KAVRemover автоматически определяет, какой продукт от «Лаборатории Касперского» установлен на ПК. Если продуктов несколько, удалять их нужно по очереди. После деинсталляции каждого требуется перезапуск компьютера.
AVG
Разработчики AVG в последних версиях усилили его самозащиту настолько, что теперь перед запуском средства деинсталляции продуктов этой компании нужно проделать большую ручную работу — отключить все защитные настройки антивируса.
- После отключения всех пунктов меню и всех настроек скачайте AVG Remover с сайта разработчика. Запустите файл AVG_Remover.exe. Интерфейс утилиты на английском языке, но разобраться в ней несложно.
- Кликните по кнопке Continue в правой плитке главного окна.
- В следующем окошке щелкните Run anyway.
- После сканирования кликните по кнопке Restart. Компьютер перезапустится.
- Чтобы завершить удаление антивируса AVG (в трее его значка уже не будет), откройте «Панель управления».
- Переключитесь в режим просмотра «Категория» и выберите «Удаление программы».
- Выделите мышкой антивирус в списке установленного и нажмите «Удалить».
Помимо AVG Remover, можете воспользоваться универсальной утилитой IObit Uninstaller. После ее установки на компьютер в окне «Программы и компоненты» появится кнопка «Мощное удаление». Нажав эту кнопку, вы не только полностью удалите программу, но и очистите систему от остаточных файлов.
Перед деинсталляцией программ IObit Uninstaller создает контрольную точку для восстановления системы на случай, если что-то пойдёт не так. Чтобы можно было откатить всё назад и попробовать снова.
Процесс длится несколько минут. После его окончания перезагрузите компьютер.
McAfee
Антивирус McAfee — частый гость на компьютерах неопытных пользователей. Сам по себе это неплохой продукт, но часто он устанавливается без разрешения пользователя вместе с различными бесплатными программами. Ему не помеха даже стационарный антивирус, а это иногда вызывает между ними конфликт и массу проблем. Радует только то, что в большинстве случаев удаление McAfee не вызывает сложностей.
Удалить McAfee можно как через «Панель управление»/«Удаление программ», так и с помощью специальных утилит. Будет это утилита для деинсталляции продуктов McAfee — McAfee Consumer Product Removal (MCPR) или IObit Uninstaller, принципиальной разницы нет.
Рассмотрим порядок удаления McAfee на примере MCPR.
360 Total Security
360 Total Security — неплохой инструмент для защиты от вирусов. Но в последнее время с ним часто возникают неполадки на «не совсем лицензионных» операционных системах Windows 7 и 8 во время загрузки и установки обновлений. Он не имеет собственной утилиты для удаления, как Аваст или Касперский. Порядок его деинсталляции стандартный: сначала — штатные средства Windows, а после — чистка остатков с помощью специальных утилит.
ESET
Для деинсталляции продуктов ESET существует утилита ESET AV Remover. Разработчик рекомендует ее применять в случае возникновения проблем со стандартным удалением. Она подходит для всех редакций Windows, но качать нужно версию для той разрядности системы, которая у вас установлена.
К сожалению, этот способ срабатывает не всегда. Некоторые продукты ESET не поддаются удалению с помощью утилиты. Если это и ваш случай, вы увидите окно, в котором сообщается, что программа не поддерживается. Тогда вам остается удалить антивирус вручную.
Как это сделать:
Avira
Для удаления Avira тоже существует специальный софт, который способен чтобы вычистить все остатки из реестра после стандартного удаления.
Dr.Web
При попытке удаления Dr.Web штатными средствами Windows иногда возникают трудности. Например, в корневом каталоге программы не оказывается встроенного деинсталлятора — файла Uninstall. Тогда вам поможет утилита CCleaner.
С помощью программы CCleaner можно удалить любое программное обеспечение, в том числе и антивирусные продукты.
AV Uninstall Tools Pack — это набор утилит для удаления антивирусных продуктов различных вендоров. Программа портативная, то есть не требует установки. Для работы с ней достаточно распаковать ее из архива, а чтобы запустить, просто кликните по файлу autorun.exe.
В папке Tools расположены все имеющиеся утилиты для удаления антивирусов. Их также можно запускать отсюда.
Помимо уже описанных продуктов, с помощью AV Uninstall Tools Pack можно удалить и другие антивирусы, такие как Panda, Bitdefender, Symantec (Norton), Grizzly и т.д . Набор входящих в нее инструментов с каждым новым выпуском пополняется.
Как удалить антивирус с телефона
Установка и удаление антивирусов на телефонах под управлением операционной системы Android ничем не отличается от установки и удаления игр и приложений. В зависимости от версии Android, последовательность действий может немного отличаться.
На примере Android 7.1.2:
Отключение защитника Windows 10
Бывает, что Защитник Windows 10 провоцирует конфликт программного обеспечения в момент установки или удаления сторонних антивирусных продуктов. Чтобы этого избежать, можно отключить активную защиту в разделе «Обновление и безопасность» системной утилиты «Параметры». Более подробно читайте здесь.
Статья обновлена: 01 февраля 2023
ID: 12826
Вы можете удалить сторонний антивирус с помощью:
- Средств Microsoft Windows. Этот способ не требует установки или запуска дополнительных программ, но может оставить следы антивируса, которые в дальнейшем могут помешать установке или работе программы «Лаборатории Касперского».
- Специальной утилиты от разработчика антивируса. Мы рекомендуем использовать этот способ, так как он самый безопасный и позволяет полностью удалить сторонний антивирус с вашего компьютера.
- Стороннего деинсталлятора. Деинсталлятор — программа, созданная специально для удаления других программ. Этот способ также позволит полностью удалить сторонний антивирус с вашего компьютера, но потребует предварительной установки деинсталлятора.
Список сторонних антивирусов и других несовместимых программ смотрите в статьях для:
- Kaspersky Basic, Standard, Plus, Premium;
- Kaspersky Security Cloud;
- Kaspersky Internet Security;
- Kaspersky Anti-Virus;
- Kaspersky Total Security;
- Kaspersky Small Office Security.
Как удалить сторонний антивирус с помощью средств Microsoft Windows
Специальные утилиты от разработчиков антивирусов
Популярные деинсталляторы
Что делать, если при удалении возникла ошибка
Содержание
- Удаляем антивирус
- Kaspersky Anti-Virus
- Avast Free Antivirus
- AVG Antivirus
- Avira
- McAfee
- ESET NOD32
- Другие способы
- Способ 1: CCleaner
- Способ 2: Uninstall Tool
- Вопросы и ответы
Временами некоторым пользователя необходимо удалить антивирусную программу. Причиной может послужить смена на другой продукт или желание поэкспериментировать с другими антивирусами, которые будут более удобными. Но чтобы произвести удаление, нужно знать некоторые нюансы, дабы не создать ещё больше проблем, которые уже сложнее будет исправить.
Например, некорректное удаление антивируса может повлечь за собой множество неприятных последствий. Для их исправления понадобится специальная программа или долгие манипуляции с системой. В статье будет пошагово описано правильное удаление защиты с вашего компьютера.
Удаляем антивирус
Есть пользователи, которые удаляют антивирус не через «Панель управления», а через «Проводник» саму папку с данными приложения. Так категорически нельзя делать, ведь простое удаление файлов оставляет активными службы. Если они не найдут необходимые компоненты, то юзера ждут разного рода проблемы, начиная от бесконечно выскакивающих окон с ошибками. до конфликта с новым антивирусным обеспечением. Есть несколько вариантов правильного удаления разной защиты в Windows.
Kaspersky Anti-Virus
Kaspersky Anti-Virus — это мощный антивирус, который гарантирует максимальную защиту для пользователя. Чтобы удалить Kaspersky есть несколько способов. Можно сделать это вручную, воспользоваться предназначенной для этого утилитой или другими приложениями.
Скачать Kavremover бесплатно
- Скачиваем и запускаем Kavremover.
- Выбираем нужный нам продукт. В нашем случае это антивирус.
- Вводим цифры сверху в специальное поле и жмём «Удалить».
- Kaspersky удалится, а компьютер перезагрузится.
Подробнее: Как полностью удалить Kaspersky Anti-Virus с компьютера.
Avast Free Antivirus
Avast Free Antivirus — чешский антивирус, который бесплатно обеспечит безопасность компьютера. Многие юзеры сталкиваются с проблемой удаления данного софта. Но есть несколько способов, которые могут помочь в такой ситуации. Одним из неплохих вариантов является удаление с помощью встроенного деинсталлятора.
- Перейдите по пути «Панель управления» — «Удаление программ».
- Выберите Avast Free Antivirus и кликните в верхнем меню на «Удалить».
- Соглашаемся с деинсталляцией и жмём кнопку «Удалить».
- Ждём завершения и перезагружаем компьютер.
- Чистим реестр.
Подробнее: Удаление антивирусной программы Avast Free Antivirus.
Читайте также: Как быстро и качественно очистить реестр от ошибок
AVG Antivirus
AVG Antivirus — удобная и яркая антивирусная программа, которая успешно справляется с различными угрозами. Но некоторые пользователи не могут полностью удалить этот антивирус стандартными средствами, ведь после него всё равно остаются ненужные папки. Для одного из способов удаления понадобится Revo Uninstaller.
Скачать Revo Uninstaller бесплатно
- Выделяем AVG и жмём «Быстрое удаление» на верхней панели.
- Подождите, пока программа сделает резервную копию системы, только тогда вы удалите антивирус.
- После процедуры, Revo Uninstaller просканирует систему на наличие файлов АВГ.
- Перезагрузите компьютер.
Подробнее: Полностью удаляем антивирус AVG с компьютера
Avira
Avira — популярный антивирус, который имеет бесплатную версию с ограниченным функционалом для ознакомления. Стандартные средства удаления не всегда эффективно справляются со своей задачей, поэтому есть несколько способов очищения своего компьютера от Avira. Например, после удаления через «Программы и компоненты», можно почистить систему спец. программами.
- После удаления Avira установите Ashampoo WinOptimizer.
- Переключитесь на «Оптимизация в 1 клик», а после «Удалить».
Скачать Ashampoo WinOptimizer
Подробнее: Полное удаление антивируса Avira с компьютера
McAfee
McAfee — эффективный антивирус, который обеспечивает хорошую защиту на всех популярных платформах (Windows, Android, Mac). Если у вас не получается удалить данный антивирус обычным методом, то можно воспользоваться McAfee Removal Tool.
Скачать McAfee Removal Tool
- Скачайте и запустите программу.
- Продолжите и согласитесь с лицензией.
- Введите проверочный код и удалите.
- Перезагрузите компьютер и почистьте реестр.
Подробнее: Полностью удаляем антивирусную защиту McAfee
ESET NOD32
ESET NOD32 имеет большое количество инструментов для обеспечения безопасности устройства. Удалить данный антивирус с помощью официальной утилиты довольно сложно, но это один из самых действенных способов.
- Скачайте ESET Uninstaller и перезагрузите компьютер в безопасный режим.
- Найдите и запустите Uninstaller.
- Следуйте инструкции по удалению.
- После перезагрузите систему.
О том, как войти в безопасный режим на разных версиях ОС, вы можете узнать на нашем сайте: Windows XP, Windows 8, Windows 10.
Подробнее: Удаление антивируса ESET NOD32
Другие способы
Если вам не подошли все вышеперечисленные методы, то есть универсальные программы, которые справятся с удалением любых антивирусов.
Способ 1: CCleaner
CCleaner – это многофункциональная программа, которая отлично справляется с очищением компьютера от ненужного системного мусора. Данное ПО позволяет искать дубликаты файлов, чистить реестр, а также удалять программы.
Скачать CCleaner бесплатно
- Зайдите в CCleaner.
- Перейдите во вкладку «Сервис» — «Удаление программ».
- Выделите ваш антивирус и кликните «Деинсталляция» (не нажимайте кнопку «Удалить», так как это просто уберет программу со списка установленного ПО).
- Подождите, пока процесс завершиться.
- Перезагрузите систему.
Теперь почистите реестр. Тот же CCleaner хорошо с этим сможет справиться.
- Просто перейдите во вкладку «Реестр» и запустите процесс кнопкой «Поиск проблем».
- Дождитесь окончания проверки и кликните «Fix selected Issues…».
- На всякий случай, можете сохранить резервную копию реестра.
- Теперь нажмите «Исправить отмеченные».

Способ 2: Uninstall Tool
Uninstall Tool — специальная утилита, которая специализируется на полном удалении всяческих приложений. Бесплатна 30 дней для ознакомления со всеми доступными инструментами. Данная утилита необходима тем, у кого приложения полностью не удаляются стандартными способами.
Скачать Uninstall Tool бесплатно
- Запустите Uninstall Tool.
- Вы должны находиться во вкладке «Деинсталлятор».
- В доступном списке программ найдите ваш антивирус.
- С левой стороны выберите способ удаления. Кнопка «Деинсталляция» означает то, что сразу же запуститься встроенный деинсталлятор антивируса. А кнопка «Принудительное удаление», которое потребует вашего согласия, чистит все связанные папки и значения в реестре. Рекомендуется последнюю функцию запускать после деинсталляции софта.
Читайте также: 6 лучших решений для полного удаления программ
Теперь вы знаете все основные способы удаления антивирусных программ.
Windows Defender — антивирус, которым по-умолчанию снабжена система от Microsoft для управления безопасностью компьютера. Программа выполняет функции базовой защиты, способствующую отлову вирусов из Сети и во время инсталляции приложений. Однако при работе в фоне «Защитник» оказывает нагрузку на «железо», что заметно на маломощных устройствах. В системе есть несколько методов отключения антивируса.
Содержание
- Зачем отключать встроенную защиту и стоит ли это делать
- Как удалить «Защитник Windows 10» полностью стандартными средствами
- Редактор групповой политики
- Системный реестр
- Центр безопасности
- Службы
- PowerShell
- Удаление Windows Defender в Windows 10 навсегда с использованием сторонних программ
- Win Updates Disabler
- Destroy Windows 10 Spying
Зачем отключать встроенную защиту и стоит ли это делать
Причиной отключения Windows Defender может послужить низкая производительность программы. В этом случае антивирусы от сторонних разработчиков зарекомендовали себя лучше. Отказаться от защиты в реальном времени можно на компьютерах, которые не подключены к Сети — угрозы заражения нет.
надежная базовая защита при условии систематического обновления системы;
является компонентом ОС, начинает работать сразу после установки;
не перегружен функциями, имеет интуитивно понятный интерфейс.
высокая нагрузка на процессор, как следствие, замедление скорости выполнения задач;
большое потребление ресурсов ОЗУ;
частые конфликты с безопасными приложениями;
без периодического обновления низкий уровень защиты.
Удалять полностью защитник Windows 10 рекомендуется пользователям с маломощными персональными компьютерами (ПК), на быстродействие которых работа программы сказывается больше всего. В качестве защиты от вирусов можно использовать приложения от сторонних разработчиков или ограничиться посещением проверенных интернет-ресурсов.
Существует множество методов удаления антивирусного комплекса на домашнем ПК. При этом не потребуется устанавливать программы из интернета, поскольку взаимодействие будет происходить со встроенными компонентами.
Редактор групповой политики
«Редактором групповой политики» называется компонент Windows 10 предназначенный для активации или деактивации отдельных служб.
Важно! Утилита доступна исключительно в редакциях Pro и Enterprise.
Для запуска меню потребуется:
- Через поисковую строку, расположенную в левой части «Панели задач», выполнить поиск с запросом «Изменение групповой политики».
- Запустить одноименный компонент в результатах.
- Используя древовидную структуру директорий, проследовать по пути, изображенном ниже.
- Открыть свойства файла «Выключить антивирусную программу».
- Поставить отметку напротив значения «Включено», нажать Применить.
- Перезапустить систему.
Обратите внимание! Включить антивирус можно аналогичным способом, выбрав в свойствах компонента параметр «Отключено».
Системный реестр
Антивирус можно отключить вручную, используя системный реестр — список всех системных параметров, поддающихся редактированию. Пошаговое руководство:
- Активировать поисковую строку, вписать слово «реестр», в выдаче запустить одноименный компонент.
- Пользуясь навигацией на панели слева, пройти по пути HKEY_LOCAL_MACHINESOFTWAREPoliciesMicrosoftWindows Defender.
- Открыть свойства файла DisableAntiSpyware, поставить значение 1.
- Кликнуть ПКМ в директории и выбрать «Создать» → «DWORD 32», ввести название AllowFastServiceStartup.
- Добавить новый компонент ServiceKeepAlive.
- Закрыть реестр, перезапустить ПК.
Важно! Выполнять удаление через реестр рекомендуется опытным пользователям. При неверном изменении конфигурации система может перестать функционировать.
Центр безопасности
Навсегда удалить «Защитник Windows 10» можно через меню «Центра безопасности»:
- Перейти в настройки и проследовать по пути «Обновление и безопасность» → «Безопасность Windows» → «Защита от вирусов и угроз»
- Пройти по гиперссылке «Параметры защиты».
- Деактивировать кнопку «Защита в реальном времени».
- Выполнить перезагрузку.
Возобновить работу антивирусного ПО можно аналогичным образом, активировав соответствующий параметр в конфигурации системы.
Службы
За работу утилиты отвечает соответствующая служба, при отключении которой антивирус перестает функционировать. Пошаговое руководство:
- Открыть поисковое меню и ввести запрос «Службы», нажать по одноименному пункту в результатах.
- В списке компонентов найти и дважды нажать по «Антивирусная программа “Защитник Windows”».
- В выпадающем списке выбрать «Отключена», нажать кнопку Остановить, Применить.
Чтобы изменения начали действовать, потребуется перезайти в систему. После этого антивирусное программное обеспечение перестанет работать — снизится нагрузка на «железо» компьютера.
PowerShell
Воспользовавшись консолью PowerShell, можно изменить конфигурацию работы «Защитника»:
- Через системный поиск найти и открыть PowerShell с правами админа.
- Ввести в консоль Set-MpPreference -DisableRealtimeMonitoring $true, нажать Enter.
- Перезапустить ПК, чтобы изменения активировались.
Работать с консольной утилитой требуется аккуратно — есть вероятность задать неверный параметр на выполнение команды, что приведет к сбоям в системе.
Удаление Windows Defender в Windows 10 навсегда с использованием сторонних программ
Выполнить деинсталляцию утилиты Defender можно посредством программного обеспечения от сторонних компаний, интерфейс которых адаптирован для рядового пользователя, что облегчает процесс внесения изменений в конфигурацию системы.
Win Updates Disabler
Win Updates Disabler — простое приложение, с помощью которого можно деактивировать антивирус, не редактируя настройки ОС вручную. После скачивания утилиты нужно:
- Открыть программу.
- Выбрать вкладку «Отключить» и поставить галочку рядом с пунктом «Отключить Защитник».
- Нажать на кнопку Применить сейчас.
- Перезагрузить ПК, для вступления изменений в силу.
Важно! Скачивать программу необходимо из проверенного источника — есть риск заразить устройство вредоносным кодом.
Destroy Windows 10 Spying
Destroy Windows 10 Spying — маловесная утилита, посредством которой можно отключить работу «Защитника». Руководство по использованию:
- Установить приложение последней версии, открыть.
- Перейти на вкладку «Настройки».
- Поставить отметку возле «Отключить Windows Defender».
- Применить параметры.
Для удаления или отключения стандартного антивируса неопытным пользователям рекомендуется применять программы соответствующего назначения. Но загружать исполняемый файл необходимо исключительно с официального сайта разработчика или проверенных источников, иначе повышается шанс заражения системы вирусом.
( 16 оценок, среднее 3.06 из 5 )
Операционная система Виндовс 10 обладает массой встроенных компонентов. Некоторые из них являются незаменимыми, в то время как остальные доставляют неудобства при использовании стороннего программного обеспечения. Поэтому владелец компьютера на базе Windows 10 должен знать, как удалить встроенный защитник Windows. О том, зачем это может потребоваться, и какими способами выполняется деинсталляция, будет рассказано далее.
Для чего нужно отключать встроенную защиту
Windows Defender – полезный инструмент, защищающий компьютер от вредоносных файлов и прочих угроз. Почему же тогда некоторые люди пытаются его удалить? Ответ на этот вопрос лежит на поверхности. Дело в том, что встроенный защитник Виндовс – далеко не единственный антивирус. Есть намного более продуктивных программ, которым стандартное средство уступает во многих аспектах.
Самая частая жалоба пользователей на Windows Defender – конфликт с безопасными приложениями. Иногда защитник видит угрозу там, где ее нет, из-за чего ошибочно блокирует доступ к определенным файлам и программам. Также тот факт, что встроенное средство работает в фоне, сильно нагружает процессор, поэтому владельцы слабых устройств не могут с комфортом пользоваться своим устройством.
Подводя итог, стоит выделить несколько причин, по которым люди отказываются от Виндовс Defender:
- желание использовать сторонний антивирус;
- постоянные конфликты ПО;
- сильная загрузка ЦПУ;
- не самый высокий уровень безопасности.
При этом важно отметить, что без альтернативного средства защиты компьютер может вскоре выйти из строя под влиянием вредоносного программного обеспечения. Поэтому после отключения Windows Defender рекомендуется сразу же установить сторонний антивирус.
Как удалить Windows Defender
Многофункциональность операционной системы Виндовс 10 позволяет рассчитывать на удобную регулировку настроек компьютера, включая деактивацию защитника. Также пользователям предлагается на выбор сразу несколько способов отключения Windows Defender. Рекомендуется рассмотреть все варианты, чтобы выбрать для себя наиболее подходящий.
Важно. Полное удаление Windows Defender невозможно, поскольку защитник является встроенным средством операционной системы. Но вы можете отключить его, чтобы снизить нагрузку на процессор и беспрепятственно взаимодействовать с другими антивирусами.
Редактор групповой политики
Это продвинутый инструмент, позволяющий полностью отключить стандартный антивирус. Если вы вдруг разочаруетесь в Windows Defender, то сделайте следующее:
- Через поисковую строку Виндовс найдите и запустите инструмент «Изменение групповой политики».
- Перейдите по пути Конфигурация компьютера/Административные шаблоны/Компоненты Windows/Антивирусная программа «Защитник Windows».
- Двойным щелчком ЛКМ откройте свойства параметра «Выключить антивирусную программу…».
- Установите для параметра значение «Включено» и нажмите на кнопку «Применить» для сохранения настроек.
Справка. Редактор групповой политики доступен в версиях операционной системы Windows 10 с приставками «Pro» и «Enterprise». В домашней версии он отсутствует.
После активации параметра и сохранения новых настроек рекомендуется перезагрузить компьютер. В дальнейшем встроенный защитник перестанет давать о себе знать, и вы сможете начать пользоваться другим антивирусом.
Системный реестр
Похожий вариант для пользователей Windows 10 Home, способный деактивировать родной антивирус. Если в продвинутых версиях ОС использовался редактор групповой политики, то в домашней версии придется обратиться к редактору реестра:
- Найдите и запустите редактор реестра через поисковую строку ОС.
- Перейдите по пути «HKEY_LOCAL_MACHINESOFTWAREPoliciesMicrosoftWindows Defender».
- Дважды кликните ЛКМ по параметру «DisableAntiSpyware».
- Установите для него значение «1» и сохраните настройки.
- Находясь в папке «Windows Defender», щелкните ПКМ, выберите опцию «Создать», а затем – «Параметр DWORD (32 бита)».
- Присвойте компоненту имя «ServiceKeepAlive».
По аналогии с предыдущим способом для завершения операции требуется перезагрузка ПК. Также рекомендуется создать копию реестра, чтобы в случае ошибок при редактировании можно было вернуть систему к исправным значениям.
Центр безопасности
Пожалуй, это самый простой и популярный способ деактивации защитника. Пользователю не придется копаться в дебрях реестра или групповых политик. Достаточно лишь знать, где располагается кнопка отключения Windows Defender:
- Откройте «Параметры» через меню «Пуск».
- Перейдите в раздел «Обновление и безопасность», а затем – «Безопасность Windows».
- Перейдите во вкладку «Защита от вирусов и угроз», а под заголовком «Параметры защиты» кликните ЛКМ по надписи «Управление настройками».
- Отключите опцию «Защита в реальном времени».
На заметку. Несмотря на то, что данный способ позволяет деактивировать защиту в реальном времени, некоторые компоненты «дефендера» продолжат работать. При желании их можно принудительно отключить через «Параметры».
Рекомендуется не изменять традициям, и по завершении операции перезагрузить компьютер. Это позволит избежать возникновения системных сбоев, которые нередко проявляются после установки обновленных параметров.
Через «Службы»
Еще один способ отключения встроенного средства защиты, который подходит для всех версий операционной системы Виндовс 10. На этот раз предлагается обратиться к стандартной утилите «Службы». Как следует из ее названия, программа предназначена для управления службами, которые отвечают за те или иные функции ОС. Инструкция по деактивации защитника выглядит следующим образом:
- Через поисковую строку Windows найдите и запустите «Службы».
- В открывшемся окне программы нужно отыскать пункт «Антивирусная программа…».
- Запустите настройки службы двойным щелчком ЛКМ.
- В поле «Тип запуска» установите значение «Отключена».
- Завершите деактивацию поочередным нажатием на кнопку «Остановить» и «Применить».
После перезапуска компьютера Windows Defender не включится и, следовательно, не сможет ошибочно заблокировать ту или иную программу. Для повторной активации можно воспользоваться как вариантом, рассмотренным выше, так и другими способами, которые представлены в материале.
Применение PowerShell
PowerShell – встроенный инструмент Windows 10, предназначенный для обработки пользовательских запросов. Через него можно запустить команду, которая деактивирует защитник. Если ранее вы никогда не пользовались подобным инструментом, то действуйте в соответствии с алгоритмом:
- Щелкните ПКМ по значку «Пуск».
- Выберите запуск PowerShell с правами Администратора.
- Введите запрос «Set-MpPreference -DisableRealtimeMonitoring $true».
- Нажмите на клавишу «Enter», чтобы снести антивирус.
Ярким свидетельством того, что вам удалось отключить антивирусное ПО, станет отсутствие соответствующего процесса в «Диспетчере задач». Для запуска этого инструмента воспользуйтесь комбинацией клавиш «Ctrl» + «Shift» + «Esc».
Стороннее ПО
Стандартные средства системы окажутся удобными далеко не для всех пользователей. Если в процессе деактивации защитника у вас возникли какие-либо проблемы, то попробуйте отключить антивирус при помощи специального ПО, рассмотренного ниже.
Win Updates Disabler
Русифицированная программа, позволяющая за пару кликов временно или навсегда отключить встроенное средство защиты. Приложение распространяется бесплатно и доступно для скачивания на официальном сайте разработчика. После установки останется выполнить следующую операцию:
- Запустите Win Updates Disabler.
- Перейдите во вкладку «Отключить».
- Отметьте галочкой пункт «Отключить Защитник Windows».
- Нажмите на кнопку «Применить сейчас».
Важно. Обратите внимание, что после удаления Win Updates Disabler есть вероятность повторной активации защитника.
Отключение стандартного антивируса – далеко не единственная функция данного приложения. Также вы можете деактивировать другие инструменты Виндовс или, например, воспользоваться VPN.
Destroy Windows 10 Spying
Проверенный софт, помогающий отключить встроенные компоненты Windows. Если вас интересует только антивирус, то действуйте по следующей инструкции:
- Скачайте и установите Destroy Windows 10 Spying на свой компьютер.
- Запустите приложение.
- Перейдите в «Настройки».
- Галочкой отметьте пункт «Отключить Windows Defender».
- Сохраните новые параметры.
Да, полное удаление защитника не предусмотрено возможностями Destroy Windows 10 Spying, однако даже деактивация способна привести к положительным результатам. Разумеется, если на компьютере будет параллельно установлен альтернативный антивирус.
Как удалить антивирус Касперского полностью?

Рассмотрим самые простые и удобные способы удалить антивирус Касперского с компьютера или ноутбука под управлением ОС Виндовс. Как известно, софт от разработчика Kaspersky Lab обеспечивает защиту операционной системы от всевозможных вредоносных объектов в режиме реального времени. Если вы по какой-либо причине приняли решение о деинсталляции антивирусной программы, обязательно придерживайтесь подробной инструкции, приведенной в нашей статье.
Ни в коем случае не удаляйте папку с приложением из Program Files. Это не только оставляет временные файлы, ненужные настройки в реестре и прочий компьютерный «мусор» на жёстком диске, но и вызывает различные системные ошибки, последствия которых могут потребовать даже переустановки OS.
- Удаление с помощью стандартных средств Windows
- Использование утилиты KAV Remover Tool
- Как полностью удалить Касперского с помощью сторонних утилит?
Стандартный метод удалить Касперского с компьютера полностью на Windows 7, 10
- Прежде всего, наведите курсор на панель задач и кликните правой кнопкой мыши по иконке антивируса;
- В открывшемся меню выберите «Выход»;
- Теперь войдите в «Панель управления» и перейдите в раздел «Программы и компоненты» (для владельцев Windows XP и Vista данный пункт называется «Установка и удаление программ»);
- Откроется окно со списком всех приложений, установленных на вашем компьютере;
- Требуется найти ненужное программное обеспечение, в данном случае антивирус Kaspersky, кликнуть по нему правой клавишей мышки и нажать «Удалить/Изменить»;
- После запуска средства удаления Касперского следуйте пошаговой инструкции деинсталлятора программы;
- Дождитесь завершения процедуры деинсталляции, возможно система попросит перезагрузить компьютер, подтвердите запланированное действие нажатием кнопки OK.
Если антивирусник Kaspersky удаляется штатными инструментами ОС, рекомендуется провести ручную очистку реестра.
Дело в том, что некоторые остаточные файлы всё же не были удалены, для полного избавления от остатков активности продуктов Касперского, следует проделать следующие шаги:
- Нажмите на клавиатуре комбинацию клавиш Win + R, введите в командную строку Regedit и кликните Enter (либо откройте меню «Пуск» и выберите функцию «Выполнить»);
- Когда увидите окно редактора, останется деинсталлировать две ветки реестра;
- Первая: HKEY_LOCAL_MACHINE — SOFTWARE — KasperskyLab;
- Вторая: HKEY_LOCAL_MACHINE — SOFTWARE — Microsoft — SystemCertificates — SPC — Certificates;
- Просто кликаем правой кнопкой мыши по последним подразделам KasperskyLab и Certificates и удаляем их;
- Таким образом вы сможете стереть остаточные записи антивируса Kaspersky в реестре Windows.
Способ удаления Kaspersky Anti-Virus c помощью утилиты KavRemover
Существует специальный программный продукт для удаления любых версий антивирусных продуктов лаборатории Касперского с операционных систем Windows и Mac OS.
- Скачиваем программу с официального сайта разработчика;
- Распаковываем архив и запускаем kavremover.exe;
- Принимаем лицензионное соглашение и ждём открытия интерфейса;
- Если ваш антивирус не был обнаружен и удалён автоматически, нажмите по вкладке принудительного деинсталляции;
- В выпадающем списке необходимо выбрать интересующий вас софт вручную (CRYSTAL, Kaspersky Internet Security, Antivirus, ONE и т.д), затем воспользоваться функцией очистки;
- Дальше на экране появится уведомление, требующее произвести перезагрузку компьютера, выбираем «Согласен»;
- После перезапуска вашего ПК или ноутбука антивирусник будет полностью удалён.
Что делать, если КАВ Ремувер не смог корректно справиться с задачей?
- Используем безопасный режим Виндовс;
- В ходе включения/перезагрузки персонального компьютера несколько раз жмём кнопку F8;
- В следующем окне найдите и запустите соответствующий пункт (как показано на картинке ниже);
- В выбранном режиме вы сможете наверняка избавиться от самого антивируса и всех остаточных файлов самозащиты:
- Снова запустите KAV RemoverTool и следуйте указаниям деинстллятора.
Полное удаление антивируса Касперского с помощью сторонних программ
Если приведенные выше методы не помогли справиться с задачей, рассмотрим специализированные утилиты для удаления программ, позволяющие избавиться фактически от любых приложений, установленных на ПК.
IObit Uninstaller
Одно из самых лучших средств для очистки жёсткого диска и повышения производительности OS. Обладает интуитивно понятным русскоязычным интерфейсом, включает в себя полезный инструмент резервного копирования. Позволяет деинсталлировать абсолютно любой объект. Достаточно скачать, установить и запустить ИОБит Унинсталлер, ввести в поисковой строке название искомого объекта и нажать значок корзины в правой части экрана.
Ускоритель Компьютера от студии AMS Software
Ещё одна качественная утилита, известная своими продвинутыми функциональными возможностями. Обеспечивает ускорение процессоров и ОЗУ, способна полностью очистить мусорные файлы Windows любого формата.
Crystalidea Uninstall Tool
Принудительно удаляет любые программные компоненты, временные файлы, записи реестра, службы и ярлыки на рабочем столе. Работает с последними версиями Windows 8 и 10.
Стоит отметить ещё два достойных внимания приложения — Revo Uninstaller и Carambis Cleaner. Хорошие и проверенные временем инструменты, удаляющие ненужные объекты в ОС, которые мешают комфортной работе пользователя.