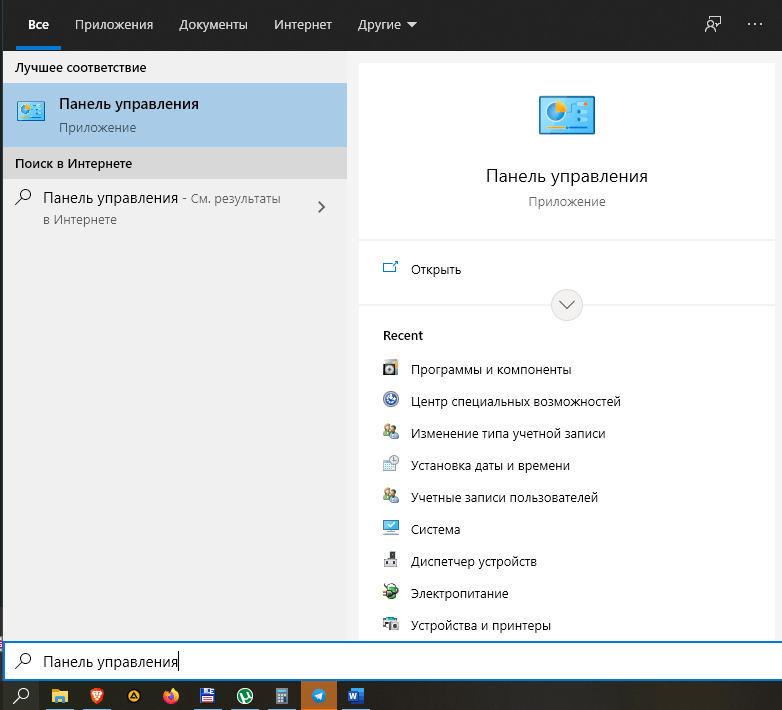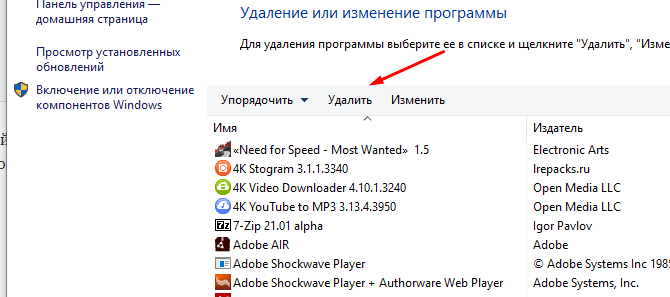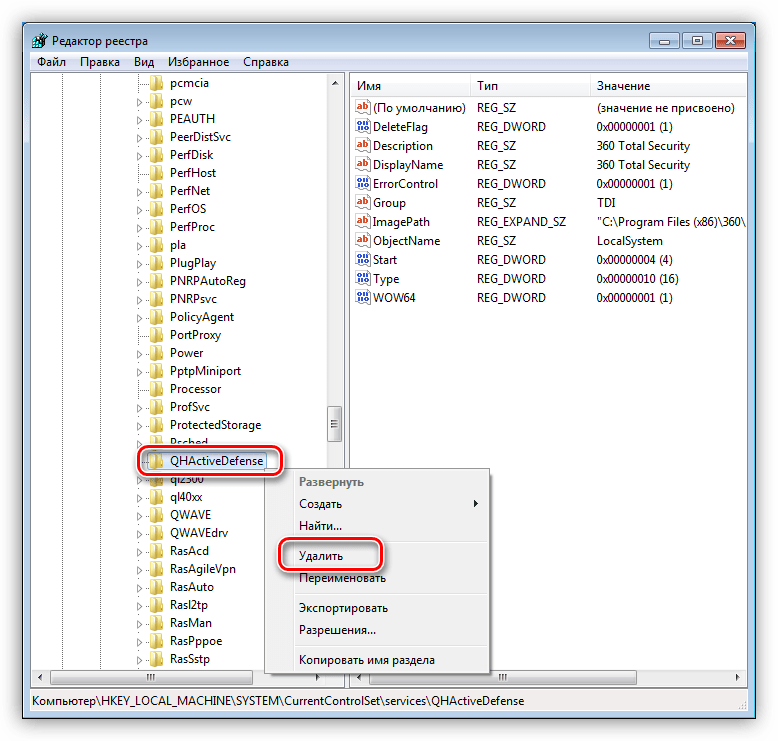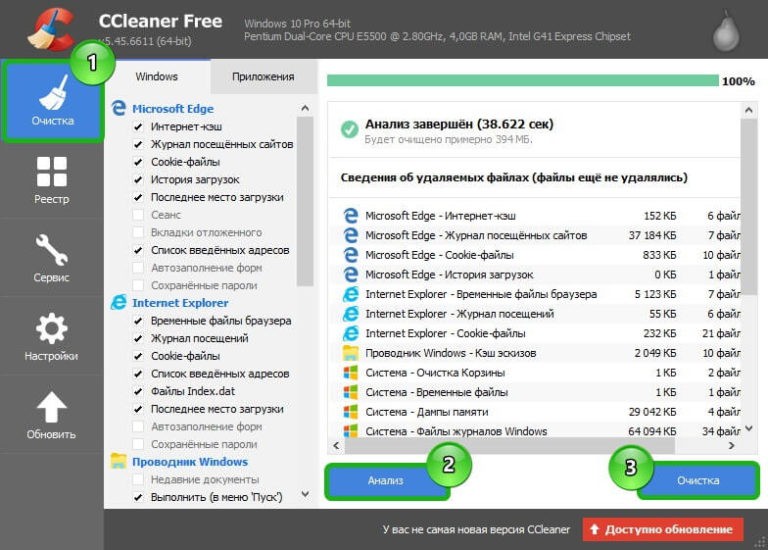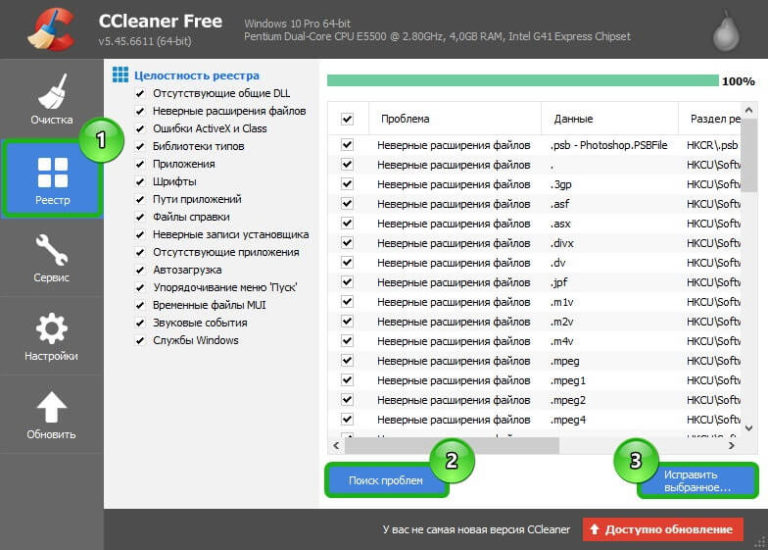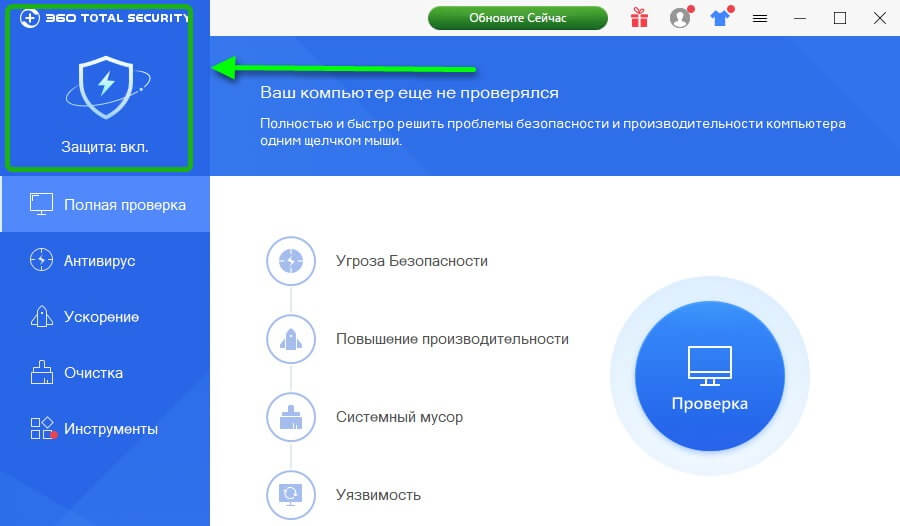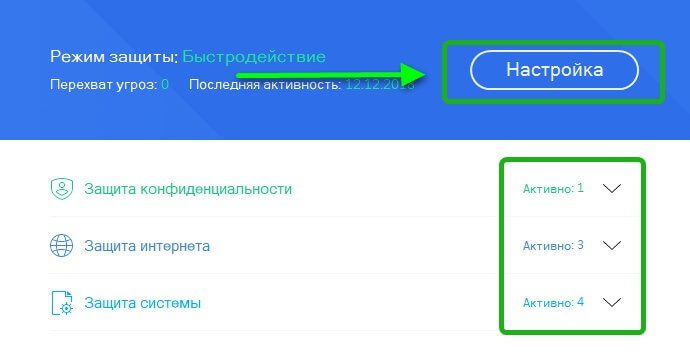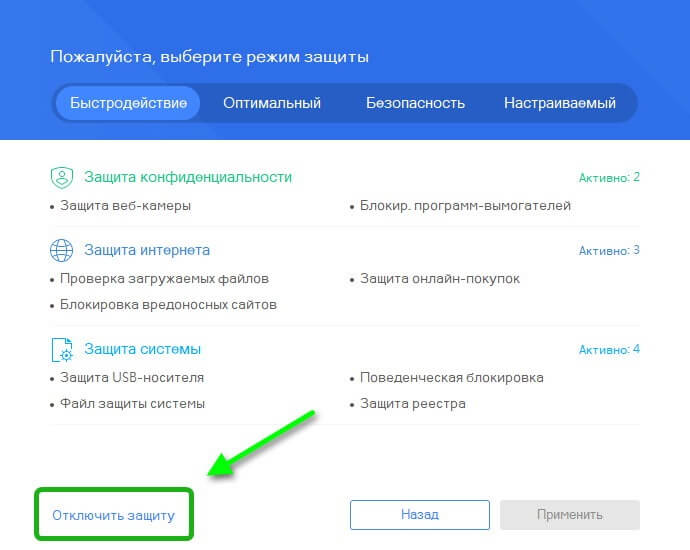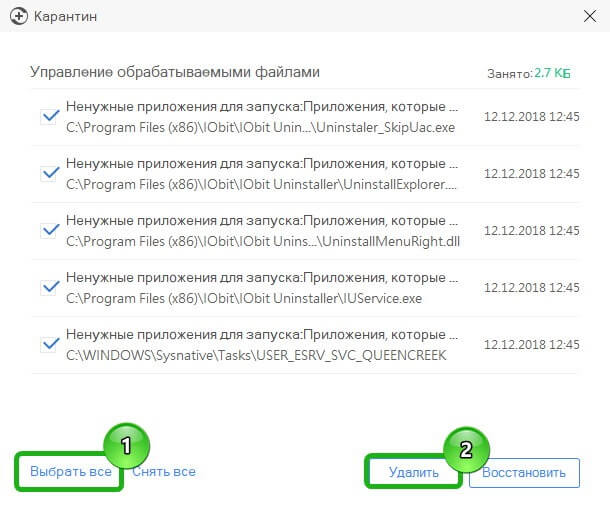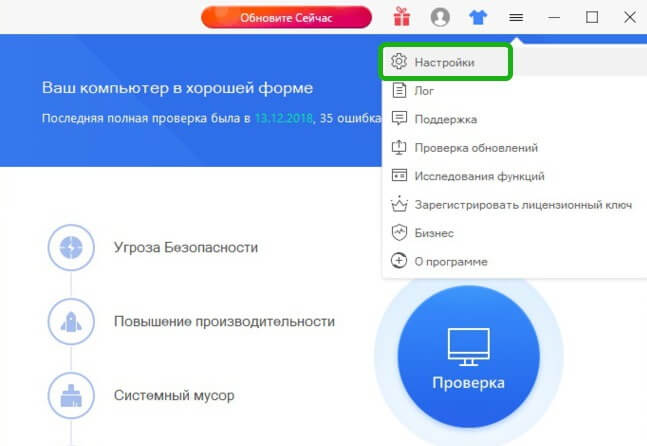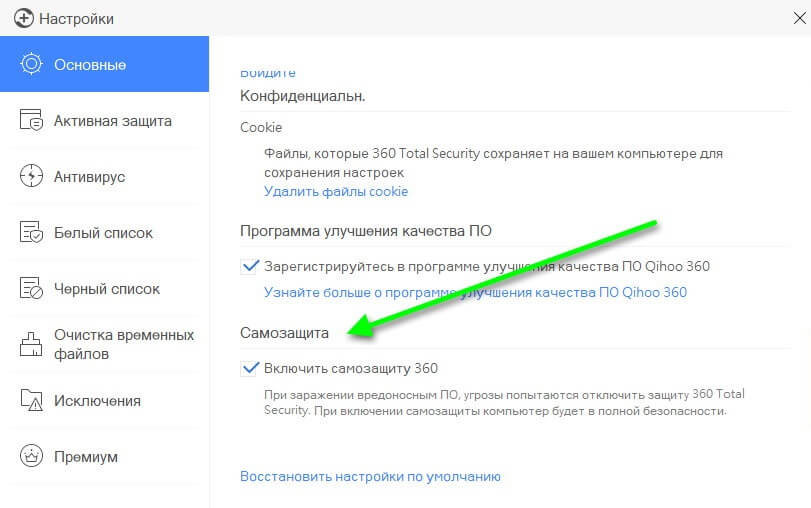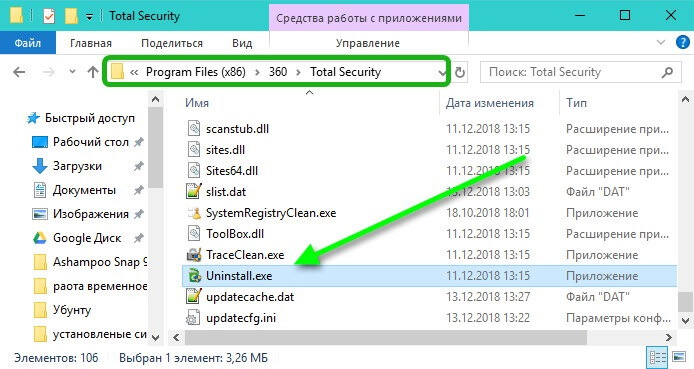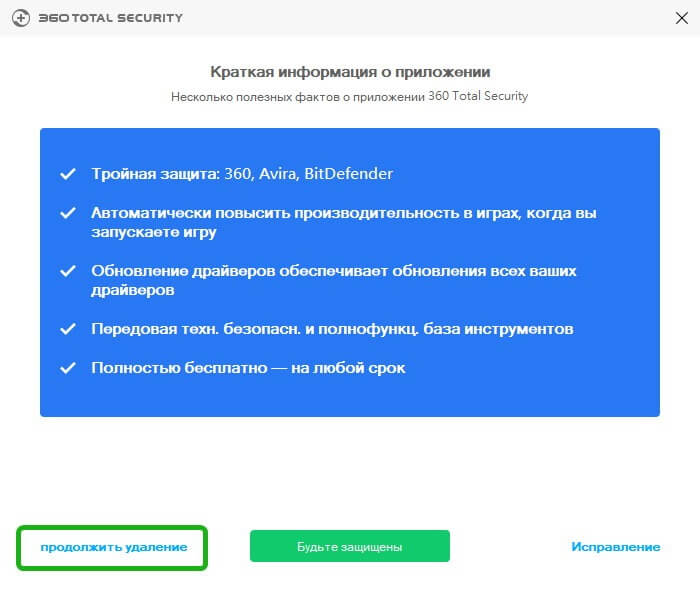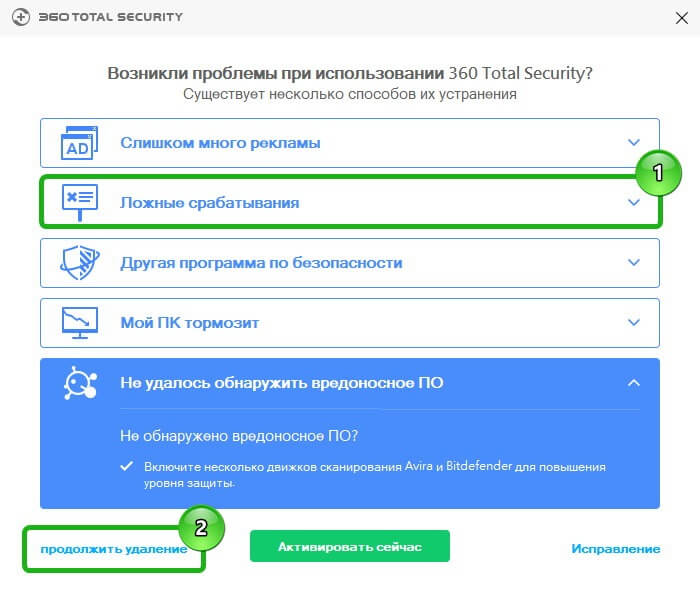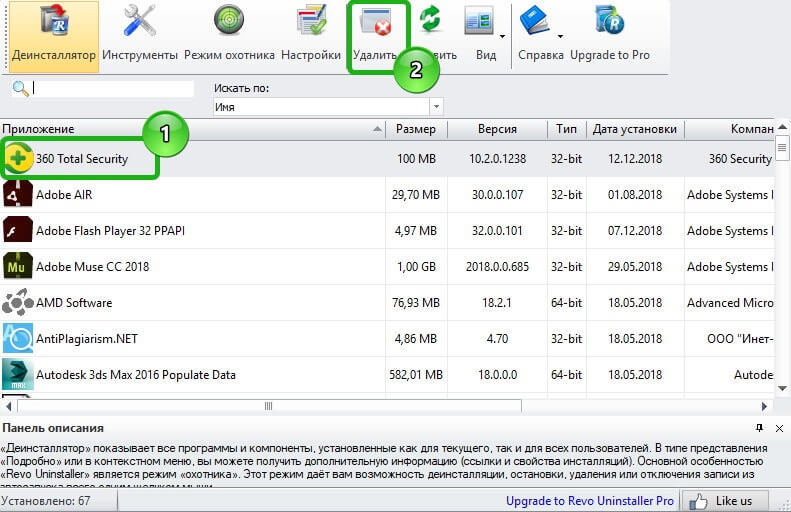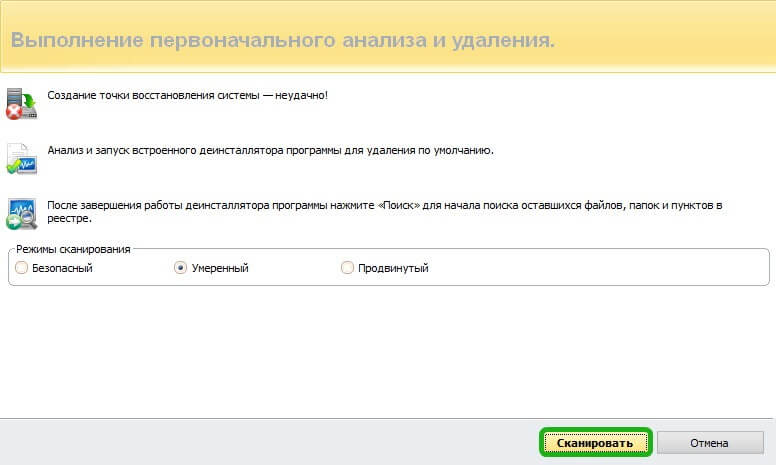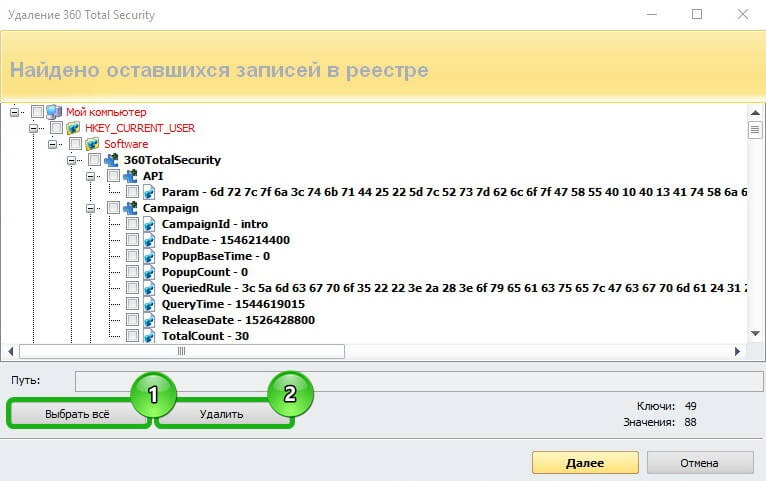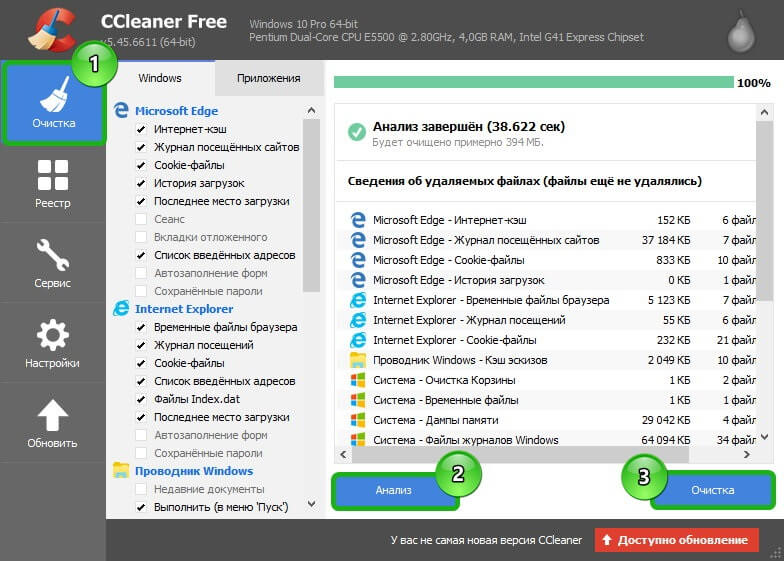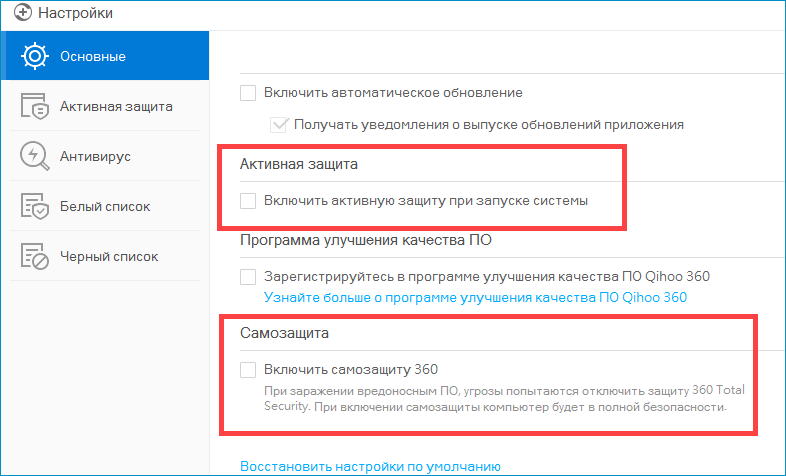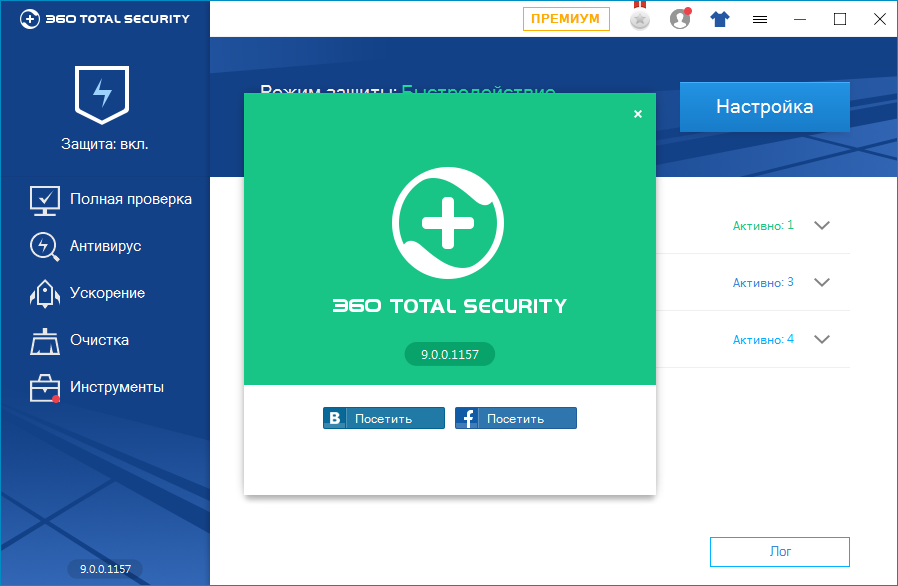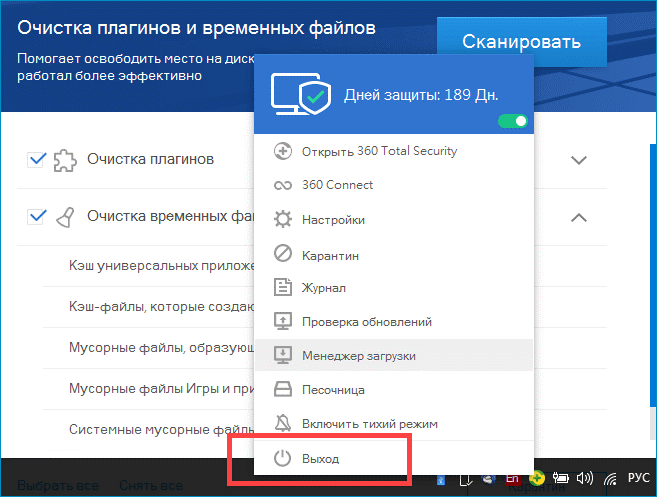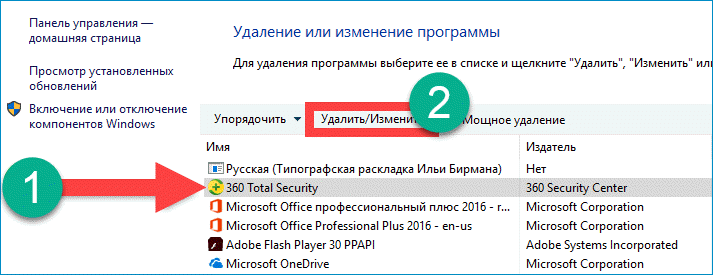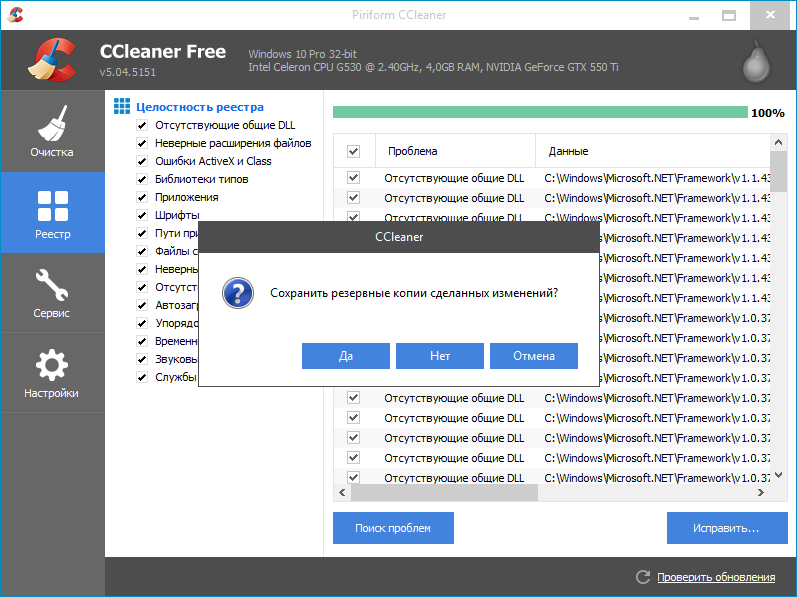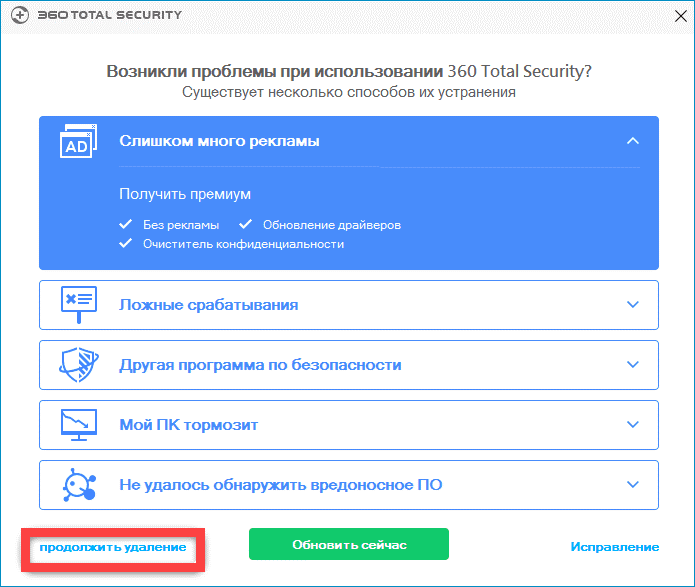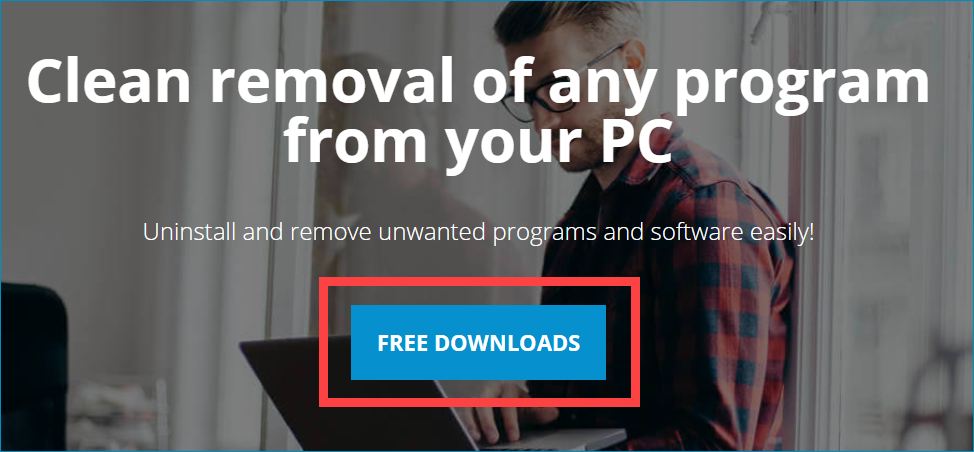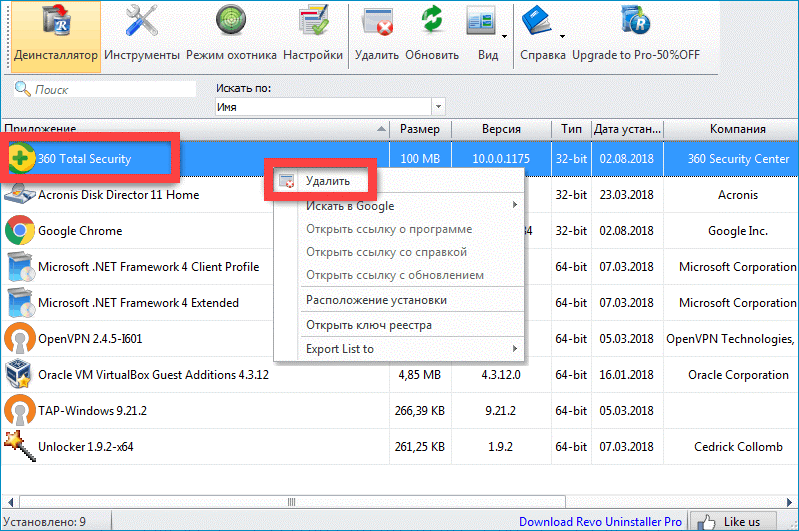Содержание
- Удаляем 360 Total Security
- Способ 1: Специальные программы
- Способ 2: Ручной
- Удаление расширения в браузере
- Заключение
- Вопросы и ответы
360 Total Security – распространяемый бесплатно антивирусный пакет с облачной защитой, брандмауэром и протекцией браузеров. В некоторых случаях может быть установлен параллельно с другим бесплатным ПО, что обычно вызывает недоумение и раздражение пользователей, вынужденных удалять эту программу со своих компьютеров. Данную статью мы посвятим тому, как это сделать правильно.
Удалить нашего сегодняшнего героя с ПК можно двумя способами: с помощью софта или вручную. Далее мы подробно опишем оба варианта, но здесь есть один нюанс. Поскольку мы имеем дело с «хитрой» программой, призванной бороться с вирусами, в нее «зашит» модуль самозащиты. Данная функция помогает обеспечить неприкосновенность файлов и некоторых важных настроек антивируса, что может воспрепятствовать его деинсталляции. Именно поэтому перед тем, как начать процедуру, необходимо отключить эту опцию.
- Открываем блок настроек из главного меню программы.
- На вкладке «Основные», в правой части окна, находим опцию, отвечающую за самозащиту и убираем флажок, указанный на скриншоте.
В открывшемся диалоговом окне подтверждаем свое намерение, нажав ОК.
Теперь можно переходить к удалению антивируса.
Читайте также: Удаление антивируса с компьютера
Способ 1: Специальные программы
В качестве софта для удаления программ мы рекомендуем использовать Revo Uninstaller, как наиболее эффективный инструмент. Он позволит нам не только деинсталлировать 360 Total Security, но и очистить систему от оставшихся файлов и ключей реестра.
Скачать Revo Uninstaller
- Запускаем Рево и ищем в списке наш антивирус. Выделяем его, жмем ПКМ и выбираем пункт «Удалить».
- Программа в автоматическом режиме создаст точку для отката системы, а затем запустит процесс удаления. Откроется деинсталлятор 360 Total Security, в котором нажимаем «Продолжить удаление».
- В следующем окне снова жмем «Продолжить удаление».
- Устанавливаем две галки (удаляем карантин и параметры ускорения игр) и нажимаем кнопку «Следующий». Ждем завершения операции.
- Нажимаем кнопку «Завершить».
- В окне деинсталлятора Revo Uninstaller переключаемся в продвинутый режим и переходим к сканированию системы на предмет «хвостов» — файлов и ключей удаляемой программы.
- Нажимаем «Выбрать все», а затем «Удалить». Этим действием мы очищаем реестр от ненужных ключей антивируса.
- Следующий шаг – удаление оставшихся файлов тем же способом, что и в случае с ключами.
- Программа сообщит нам, что некоторые файлы будут удалены только при следующем запуске системы. Соглашаемся.
- Нажимаем «Готово».
- Перезагружаем компьютер.
- После перезагрузки в системе останутся три папки, которые также подлежат удалению.
- Первая «лежит» по адресу
C:WindowsTasksи называется «360Disabled».
- Путь ко второй
C:WindowsSysWOW64configsystemprofileAppDataRoamingПапка называется «360safe».
- Третья папка находится здесь:
C:Program Files (x86)Она имеет название «360».
- Первая «лежит» по адресу
На этом удаление 360 Total Security завершено.
Способ 2: Ручной
Данный способ подразумевает использование «родного» деинсталлятора программы с последующим ручным удалением всех файлов и ключей.
- Открываем папку с установленным антивирусом по адресу
C:Program Files (x86)360Total SecurityЗапускаем деинсталлятор – файл Uninstall.exe.
- Повторяем пункты с 2 по 5 из способа с Revo Uninstaller.
- Следующий шаг – удаление раздела, созданного программой, из системного реестра. Запускаем редактор из меню «Выполнить» (Win+R) командой
regedit
- Открываем ветку
HKEY_LOCAL_MACHINESYSTEMCurrentControlSetservicesИ удаляем раздел с названием «QHAActiveDefense».
- Удаляем папки антивируса, как в пункте 12 способа с Рево. Возможно, не удастся удалить папку «360» из расположения
C:Program Files (x86)В ней содержатся файлы, занятые исполняемыми процессами. Здесь нас выручит Unlocker — программа, которая поможет удалить некоторые заблокированные файлы. Ее нужно скачать и установить к себе на ПК.
Скачать Unlocker
- Жмем ПКМ по папке «360» и выбираем пункт «Unlocker».
- В выпадающем списке действий выбираем «Удалить» и нажимаем «Разблокировать все».
- После непродолжительного ожидания программа выдаст окно с сообщением о том, что удаление возможно только при перезагрузке. Нажимаем «Да» и перезагружаем компьютер. Удаление завершено.
Удаление расширения в браузере
Данное расширение с названием «Защита от веб-угроз 360» устанавливается, только если вы самостоятельно разрешили программе сделать это в настройках защиты.

В этом случае его необходимо отключить, а лучше вовсе удалить из браузера.
Подробнее: Как удалить расширение в Google Chrome, Firefox, Opera, Яндекс.Браузер
Заключение
360 Total Security мог бы стать отличным помощником в защите компьютера от вирусов, если бы не реклама. Именно она вынуждает нас удалять этот продукт. В этом процессе нет ничего сложного, кроме пары нюансов, которые мы осветили в этой статье.
Еще статьи по данной теме:
Помогла ли Вам статья?
Рано или поздно владельцы компьютеров отказываются от использования тех или иных приложений. Так происходит и с антивирусами, после чего начинаются поиски ответа на вопрос, как полностью удалить 360 Total Security с компьютера на операционной системе Windows 10. Насколько бы простой не выглядела эта операция, даже после деинсталляции могут остаться файлы программы. Поэтому важно изучить инструкцию полноценного удаления ПО.
Удаление вручную через Панель управления
Операционная система Windows 10 обладает всем необходимым для выполнения деинсталляции.
Так, если вам потребуется удалить Тотал Секьюрити, обратитесь к следующей инструкции:
- Используя поисковую строку Windows 10, откройте «Панель управления».
- Перейдите в раздел «Программы и компоненты».
- Найдите в списке 360 Total Security и щелкните по названию приложения ЛКМ.
- Нажмите на кнопку «Удалить».
Совет. Также получить доступ к ресурсам удаления программ можно через «Параметры», открыв раздел «Приложения».
После нажатия на кнопку «Удалить» откроется деинсталлятор антивируса. В нем потребуется подтвердить свои намерения, после чего будет произведено удаление. По окончании выполнения операции может потребоваться перезагрузка компьютера.
Через Uninstall антивируса
Даже при использовании встроенных средств компьютера запускается фирменный деинсталлятор приложения. Получить к нему доступ можно не только через «Панель управления» или «Параметры», но и средствами «Параметров». В данном случае предлагается найти папку, куда был сохранен антивирус.
В корневом каталоге вы обнаружите файл под названием «Uninstall.exe». Запуск двойным кликом ЛКМ откроет меню удаления, где останется подтвердить намерение избавиться от программного обеспечения.
Удаление оставшихся файлов антивируса
Какой бы способ деинсталляции ни выбрал пользователь, после удаления на компьютере продолжат оставаться некоторые файлы программы. Как правило, это кэш, представленный в виде сохранений и прочих настроек. Они занимают память устройства, а также продолжают оказывать влияние на операционную систему.
Полная деинсталляция выполняется вручную, путем избавления от каждого упоминания Тотал Секьюрити по отдельности средствами Редактора реестра:
- Запустите окно «Выполнить» комбинацией клавиш «Win» + «R».
- Введите запрос «regedit», а затем нажмите на кнопку «ОК» или клавишу «Enter».
- Перейдите в директорию «HKEY_LOCAL_MACHINESYSTEMCurrentControlSetservices», где удалите раздел под именем «QHAActiveDefense».
- Аналогичным образом нужно поступить с любым упоминанием антивируса в реестре.
Также не лишним будет проверить папки компьютера через «Проводник». Здесь тоже могут остаться некоторые каталоги приложения. Особенно часто они встречаются в разделе «Документы».
Специальные программы
Деинсталляция встроенными средствами может кому-то показаться сложной и запутанной. Избежать проблем с удалением лишнего софта позволяют специальные программы вроде CCleaner. После установки обратитесь к инструкции:
- Запустите CCleaner.
- Перейдите в раздел «Инструменты», а затем – «Удаление программ».
- Найдите в списке антивирус и кликните по нему ЛКМ.
- Нажмите на кнопку «Деинсталляция» и подтвердите выполнение операции.
- Далее потребуется избавиться от остаточных файлов. Для этого следует вернуться на главный экран CCleaner и перейти в раздел «Очистка».
- Нажав кнопку «Анализ», вы запустите процесс проверки накопителя ПК на наличие остаточных файлов и прочего мусора. По окончании сканирования подтвердите их удаление.
Похожим образом работает утилита Revo Uninstaller. Поэтому, если вас по каким-то причинам не устроил CCleaner, вы можете обратиться к помощи альтернативного софта, который также избавит компьютер от мусора.
Тотал Секьюрити 360 – неплохой антивирусный продукт. Бесплатный, простой в управлении. Но в плане качества сканирования и обнаружения угроз он отстаёт от аналогов и иногда пропускает самых новых вредителей. Перед тем как установить другой защитник для Windows, нужно полностью удалить 360 Total Security с компьютера. Обсудим как провести удаление максимально чисто.
Как и большинство бесплатных аналогов, антивирус 360 Total Security имеет функцию защиты от удаления вредоносным кодом в момент заражения ПК. Просто так полностью удалить его с компьютера Windows 7, 8, 10 или XP не получится. Потребуется очистить кэш, карантин, удалить установленные плагины для браузера, а также отключить самозащиту.
Подготовка к удалению
- Запустите 360 Total Security.
- Нажмите на логотип в левом верхнем углу рабочего окна с надписью «Защита: Вкл.».
- Кликните по кнопке «Настройка».
- Выполните левый клик по кнопке «Отключить защиту», подтвердите действие.
- В разделе «Антивирус» удалите из карантина все объекты.
- Откройте «Главное меню», перейдите в раздел «Настройки».
- Находясь на вкладке «Основные», выключите самозащиту. Для этого снимите галочку с соответствующего пункта в самом низу списка.
- Подтвердите действие.
Ручной способ удаления предполагает использование встроенного деинсталлятора, запуск которого производится из корневой папки антивируса.
Инструкция по удалению
- Откройте локальный диск C. Далее – системную папку с установленными программами Program Files (x86).
- Здесь нам нужна папка под названием 360, а в ней – Total Security.
- Найдите в списке деинсталлятор, выполните двойной клик по файлу Uninstall.exe.
- Запустится встроенный мастер удаления программы. В левом нижнем углу нажмите «Продолжить удаление».
- Обозначьте причину, почему вы удаляете антивирус, после выберите «Продолжить удаление».
- Проставьте флажки на пунктах очистки карантина и параметров ускорения игр, нажмите кнопку «Следующий».
- Подтвердите действие, по окончании процедуры нажмите «Завершить».
Если удалять встроенным деинсталлятором и стандартным способом через панель управления, на ПК останутся временные файлы, ключи реестра, папки и разделы, созданные антивирусом. Чтобы почистить Windows от мусора потребуется воспользоваться специальной утилитой. Как это сделать, расскажем ниже.
Примечание: в Windows 10 после удаления 360 Total Security автоматически включится встроенный защитник.
Автоматическое удаление 360 Total Security с помощью утилиты
Намного проще и безопасней полностью удалить Тотал Секьюрити с помощью специальной программы Revo Uninstaller. Эта утилита предназначена для удаления любого софта с ПК Виндовс. Кроме того, она сама очистит систему от всех остаточных файлов и ключей реестра. Не нужно удалять вручную хвосты и папки, созданные в процессе установки.
Это актуально для неопытных пользователей, которые по незнанию или неумению могут сделать что-то не то и потом система вовсе не загрузится.
- Установите утилиту на ПК и запустите её.
- Выделите кликом мыши 360 Total Security, нажмите «Удалить».
- В процессе будет создана точка восстановления и запустится встроенный деинсталлятор антивируса.
- Повторите пункты с 3 по 6 в инструкции по ручному удалению.
- В окне Revo Uninstaller нажмите «Сканировать».
- Кликните «Выбрать всё» и «Удалить», чтобы очистить систему от остаточных мусорных файлов и записей в реестре.
- Закройте окно с программой и перезагрузите ПК.
Очистка компьютера после удаления антивируса
Удалив 360 Total Security, желательно провести оптимизацию ПК и полностью очистить систему от остаточных, временных файлов, исправить ошибки реестра. Справиться с этим в несколько кликов поможет утилита CCleaner:
- Запустите CCleaner.
- На вкладке «Очистка» нажмите «Анализ».
- После проверки системы на предмет обнаружения мусорных файлов и построения списка нажмите «Очистка».
- В разделе «Реестр» просканируйте и исправьте все уязвимости.
Что делать, если Total Security не удаляется?
360 Total Security может не удаляться с компьютера по разным причинам:
- вирусное заражение;
- конфликт программного обеспечения;
- не отключена функция самозащиты.
Как отключить антивирус, в том числе и для корректного удаления, читайте в отдельной статье.
Если антивирус не удаляется из-за заражения, то убрать его можно в безопасном режиме. Провести сканирование и вылечить систему с помощью облачных антивирусных сканеров.
Видео: Как полностью удалить 360 Total Security с Windows 10.
Зачем удалять антивирус с компьютера
Причины удаления 360 Total Security с ПК под управлением ОС Windows:
- ложные срабатывания;
- бесплатный антивирус был установлен вместе с другим ПО;
- установка платного антивирусного продукта;
- закончилась лицензия премиум-версии;
- тормозит систему;
- надоела реклама;
- слабая безопасность – не обнаружила вредоносное ПО.
В процессе работы за компьютером среднестатистический пользователь посещает множество ресурсов. Слабый, пропускающий угрозы или тормозящий систему антивирус – это проблема.
Если бесплатная версия 360 Total Security вызывает одну или несколько вышеописанных проблем, приобретите премиум-версию продукта. Или смените его на аналог другого разработчика.
Загрузка…
Автор:
Обновлено: 24.12.2018
360 Total Security – антивирусная программа, избавляющая компьютер пользователя от вирусов и различного рода вредоносного ПО. Такие утилиты желательно устанавливать в каждой системе, особенно в тех случаях, если юзер только начинает познавать компьютер. Когда она стоит в активном режиме, то можно избежать заражения разных сложностей, чаще всего вредоносное ПО поступает при игнорировании предостерегающих предложений.
Преимуществом этой программы является то, что в ней есть сканер для борьбы с вредоносными файлами, которые проникли на компьютер еще до ее установки. Более того, ее пользование полностью бесплатно. Так зачем его удалять при таком большом списке достоинств?
Как удалить антивирус 360 Total Security с компьютера полностью
Содержание
- Причины удаления
- Снятие защиты
- Удаление стандартными методами
- Деинсталляция через «Панель управления»
- Видео — Как удалить 360 Total Security на Windows 10
- Помощь CCleaner в очистке «мусора» после удаления
- Более быстрый способ с помощью Revo Uninstaller
- Видео — Как удалить антивирус 360 Total Security с помощью утилиты Revo Uninstaller
Причины удаления
Частая практика при работе за компьютером – потребность загрузить какой-либо софт. Вполне возможно, что он абсолютно безопасный и качественный, но в ряде случаев может быть специфическим или не очень корректным. Это не говорит о наличии вирусов, но программа может регулярно оповещать пользователя о наличии трояна или иного типа вирусов на ПК.
На заметку! Если пользователь столкнулся с такой проблемой, то прибегать к удалению антивируса ему вовсе не обязательно. Достаточно просто занести программу в белый список, вследствие чего антивирус прекратит реагировать на нее.
- откройте антивирус, зайдите в настройки;
Кликаем по значку из трех полос, затем по строке «Настройки»
- перейдите во вкладку «Белый список». Там пользователю нужно отыскать «Добавить файл» и указать к нему путь.
Переходим во вкладку «Белый список», щелкаем по «Добавить файл»
Выделяем файл, нажимаем «Открыть»
Утилиту необходимо полностью удалять со своего ПК тогда, когда есть потребность в ее переустановке или в скачивании другой антивирусной программы. Это важно, так как наличие нескольких таких приложений критично для корректной работы системы. Они начнут конфликтовать между собой, что приведет к сбоям в работе. Более того, даже остатки следов прежней утилиты могут навредить последующей работе.
Также это актуально для тех пользователей, чьи ресурсы ПК ограничены. В данной ситуации пользоваться антивирусом удается не всегда, так как из-за него происходят сбои даже в приложениях с минимальными техническими требованиями.
Снятие защиты
В первую очередь пользователю нужно убрать защитные модули программы.
- Откройте антивирус, и отыщите значок в виде трех черт в правом верхнем углу.
Кликаем по значку из трех полос, затем по строке «Настройки»
- С левой стороны найдите тематический блок «Основные». В графе «Активная защита» необходимо убрать галочку напротив «Включить активную защиту при запуске системы».
Находим тематический блок «Основные», в графе «Активная защита» убираем галочку напротив «Включить активную защиту при запуске системы»
- Теперь потребуется раздел «Самозащита». Там тоже нужно убрать галочку с пункта «Включить самозащиту 360».
В разделе «Самозащита» убираем галочку с пункта «Включить самозащиту 360»
Удаление стандартными методами
Самый простой вариант – тот, который предусмотрен самими разработчиками.
- Отыщите папку с антивирусной программой в «Мой компьютер» по прописанному пути: «С:»-«Program Files (x86)»-«360»-«Total Security».
Поочередно открываем папки по указанному адресу, двойным левым щелчком запускаем файл «uninstall.exe»
- В списке найдите «uninstall.exe» и запустите двойным левым щелчком мышки.
Двойным левым щелчком запускаем файл «uninstall.exe»
- Появится окно деинсталлятора, в котором необходимо несколько раз нажать «продолжить удаление».
Кликаем «продолжить удаление»
Снова нажимаем «продолжить удаление»
- Отметить все пункты и кликнуть «Следующий».
Отмечаем пункты галочками, жмем «Следующий»
- По завершению процесса удаления кликнуть по графе «Завершить».
Кликаем по блоку «Завершить»
Так можно быстро избавиться от антивируса.
Узнайте подробную информацию, какой лучший антивирус 2018 года для Windows 10, из нашей новой статьи.
Деинсталляция через «Панель управления»
Можно прибегнуть к удалению через «Панель управления»:
- В левом нижнем углу найдите «Пуск» и кликните на «Панель управления».
Открываем «Пуск», кликаем на «Панель управления»
- В окне выберите и нажмите на раздел «Программы и компоненты», выставив в режиме «Просмотр» значение «Крупные значки».
Выставляем в режиме «Просмотр» значение «Крупные значки», нажимаем на раздел «Программы и компоненты»
- Отыщите в списке антивирус, нажмите на него и выберите «Удалить». Можно кликнуть правой кнопкой мыши и в списке также выбрать «Удалить».
Нажимаем на антивирус, затем по опции «Удалить»
Видео — Как удалить 360 Total Security на Windows 10
Помощь CCleaner в очистке «мусора» после удаления
- Потребуется скачать программу CCleaner.
На официальном сайте нажимаем «Скачать бесплатно»
- При открытии утилиты в левом меню найти раздел «Реестр».
Находим раздел «Реестр»
- В нижней панели есть кнопка «Поиск проблем». Кликните на нее и подождите некоторое время.
Кликаем по кнопке «Поиск проблем»
- Когда программа обнаружит проблему, автоматически будут отмечены все неисправности галочками, нажмите «Исправить выбранное».
Нажимаем «Исправить выбранное»
- Система спросит, сохранить ли резервные копии, отметьте «Нет».
Кликаем по варианту «Нет»
- Кликните на «Исправить выбранное».
Кликаем на «Исправить выбранное»
- По окончанию процесса щелкните по кнопке «Закрыть».
Щелкаем по кнопке «Закрыть»
Более быстрый способ с помощью Revo Uninstaller
Данная утилита не менее эффективна, чем «CCleaner», причем удаление можно сделать еще быстрее.
- Скачайте программу с официального сайта. На главной странице сайта перемеситесь во вкладку «Загрузки» и кликните по подходящему варианту для скачивания.
Кликаем по вкладке «Загрузки», затем по графе с подходящим вариантом для скачивания
- В открывшемся окне отыщите нужный антивирус, нажмите по нему правой кнопкой мыши и в списке выберите «Удалить».
Нажимаем по антивирусу правой кнопкой мыши и в списке выбираем «Удалить»
- Активируется деинсталлятор антивируса, нужно подтвердить действие, кликнув «продолжить удаление» несколько раз.
Кликаем «продолжить удаление»
Снова нажимаем «продолжить удаление»
- Отметьте оба пункта галочками, кликните «Следующий».
Отмечаем пункты галочками, жмем «Следующий»
- Кликните по блоку «Завершить».
Кликаем по блоку «Завершить»
- Также стоит проследовать «Выполнение первоначального анализа» — «Режимы сканировать». Лучше выбрать здесь «Продвинутый», после чего нажать кнопку «Сканировать».
Отмечаем пункт «Продвинутый», нажимаем «Сканировать»
- Найденные файлы удалите, кликнув по блоку «Выбрать все» и «Удалить».
Щелкаем по блоку «Выбрать все», затем «Удалить»
- Повторите такие же действия для оставшихся файлов после удаления.
Снова кликаем по блоку «Выбрать все», затем «Удалить»
- Утилита покажет сообщение о том, что определенные файлы удалятся только после следующего запуска системы, подтверждаем щелкнув «ОК».
Нажимаем «ОК»
- Кликните «Готово» и перезапустите свой ПК.
Нажимаем «Готово»
Важно! После перезагрузки ПК необходимо найти три папки и удалить их.
Для удаления последуйте по указанным адресам:
- «C:»-«Windows»-«Tasks». В директории «Tasks» необходимо удалить директорию «360Disabled», выделив ее щелчком мышки и нажав сочетание клавиш «Shift+Delete»;
Поочередно открываем папки по указанному пути, выделяем папку «360Disabled», нажимаем клавиши «Shift+Delete»
- «C:»-«Windows»-«SysWOW64»-«config»-«systemprofile»-«AppData»-«Roaming». Удалению подлежит директория «360safe»;
Переходим по указанному пути и удаляем папку «360safe»
- «C:»-«Program Files (x86)». Удалите директорию под названием «360».
Открываем поочередно папки «C»-«Program Files (x86)», удаляем директорию под названием «360»
Можно удалить этот антивирус и стандартными методами, но лучше использовать дополнительные программы, так как они помогут полностью избавиться от следов.
Видео — Как удалить антивирус 360 Total Security с помощью утилиты Revo Uninstaller
Рекомендуем похожие статьи
На чтение 4 мин Просмотров 1.5к. Опубликовано 12.09.2019
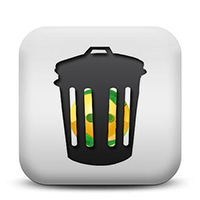
Содержание
- Подготовка к удалению
- Удаляем 360 Total Security с компьютера
- Через «Программы и компоненты»
- С использованием файла «Uninstall.exe»
- С помощью утилиты Revo Uninstaller
- Видеоинструкция
- Заключение
Подготовка к удалению
Чтобы последующая деинсталляция прошла успешно, нужно выполнить ряд подготовительных действий. Список довольно короткий:
- Отключаем режим защиты системы в реальном времени. Для этого необходимо открыть сам антивирус, перейти в «Настройки», открыть раздел «Основные» и снять галочки с пунктов «Включить активную защиту при запуске системы» и «Включить самозащиту 360».
- Закрываем все запущенные программы, обеспечиваем стабильное подключение к сети.
- Временно отключаем другой антивирус, если альтернатива для 360 TS была успешно найдена и установлена.
Подготовка проведена, можно переходить к удалению.
Удаляем 360 Total Security с компьютера
Для начала рекомендуется попробовать деинсталлировать антивирус при помощи стандартных системных инструментов. Если они не справятся, нужно воспользоваться файлом «Uninstall.exe». Если и это не поможет, придётся прибегнуть к услугам специального программного обеспечения.
Через «Программы и компоненты»
Любую программу в Windows 10 можно удалить из меню «Программы и компоненты», в котором отображаются все установленные в системе приложения. Перед тем, как переходить к деинсталляции, нужно выйти из антивируса – кликнуть правой кнопкой мыши по его иконке в системном трее и нажать на «Выход».
Удаление TS выполняется по следующему алгоритму:
- Нажимаем правой кнопкой по «Пуску», переходим к пункту «Программы и компоненты».
- Находим в списке графу «360 Total Security», выделяем её, нажимаем на «Удалить/Изменить». Следуем указаниям мастера удаления.
- Открываем системный диск через «Проводник», переходим в «Program Files» (или в ту директорию, в которую был установлен антивирус), находим папку «360», удаляем.
Удаление выполнено, теперь нужно очистить системный реестр от оставшихся записей. Чтобы не чистить реестр вручную через редактор, можно воспользоваться бесплатной утилитой CCleaner:
- Переходим на официальный сайт утилиты, скачиваем её, устанавливаем.
- Запускаем приложение, переходим в раздел «Реестр», жмём на «Поиск проблем».
- Дожидаемся завершения процедуры поиска, жмём на «Исправить» > «Исправить отмеченные».
- Соглашаемся на создание резервной копии реестра, выбираем место её сохранения.
Мнение эксперта
Василий
Руководитель проекта, эксперт по модерированию комментариев.
Задать вопрос
После проведения всех процедур нужно перезагрузить ПК – антивирус полностью деинсталлируется, временные файлы будут удалены системой.
С использованием файла «Uninstall.exe»
Если через «Программы и компоненты» удалить 360 TS не удалось, можно воспользоваться деинсталлятором напрямую. Для этого достаточно перейти в папку с антивирусом (обычно находится по пути C:Program Files360), найти файл «Uninstall.exe» и запустить его. Для полного удаления антивируса нужно следовать указаниям деинсталлятора.
После удаления обязательно выполните очистку реестра – как и в прошлом пункте, сделать это можно при помощи CCleaner или любого другого известного вам инструмента.
С помощью утилиты Revo Uninstaller
Если система не справляется с удалением антивируса, на помощь придёт Revo Uninstaller – специальный инструмент, который способен быстро удалить любое системное приложение и «подчистить» оставшиеся от него «хвосты».
Инструкция по работе с приложением выглядит следующим образом:
- Загружаем утилиту с официального сайта, устанавливаем, запускаем.
- Находим «360 Total Security» в разделе «Все программы», жмём на нём правой кнопкой, выбираем «Удалить».
- Открываем «Режимы сканирования», отмечаем «Продвинутый», запускаем сканирование.
- Выделяем найденные «хвосты», избавляемся от них.
Revo Uninstaller осилит удаление даже тех программ, которые отказываются деинсталлироваться стандартными методами.
Видеоинструкция
Прикрепляем короткое видео о том, как удалить 360 Total Security из Windows 10.
Заключение
Надеемся, что вам удалось справиться с поставленной задачей и заменить 360 TS на другой антивирус.
- Удаление 360 Total Security стандартными способами
- Удаление 360 Total Security при помощи программы
- Удаление прочих следов антивируса
Любые программы желательно удалять с компьютера так, чтобы после них не осталось никаких следов в виде записей в реестре и остаточных файлов на диске. В случае с антивирусами таких следов в системе остается больше, чем от приложений другого типа. Связано это с тем, что антивирусная программа буквально встраивается в ОС, становясь ее полноценным компонентом.
Рассмотрим процесс удаления антивируса 360 Total Security стандартным способом и при помощи специальных утилит.
Удаление 360 Total Security стандартными способами
Большинство Windows-программ может быть удалено двумя стандартными способами:
- Через системный деинсталлятор приложений в ОС Windows;
- При помощи штатного деинсталлятора (при его наличии) удаляемой программы.
Удаление средствами Windows. Первый способ предполагает выполнение следующих действий:
- В Windows Vista/7 — откройте «Панель управления» из меню «Пуск», оттуда перейдите в раздел «Программы и компоненты» (режим просмотра — «Мелкие значки»):
- В Windows 8 и выше — откройте «Параметры Windows» из меню «Пуск» (значок с изображением шестеренки), перейдите в раздел «Система», затем в левой части окна кликните по вкладке «Приложения и возможности»:
- В отобразившемся на экране списке установленных программ найдите значок антивируса 360 Total Security, выделите его мышкой, затем кликните по кнопке «Удалить» (в Windows Vista/7 она расположена в верхней части окна):
- Если по каким-то причинам в списке программ отсутствует значок антивируса, переходите к следующей части статьи. Если он есть, продолжайте следовать данной инструкции.
- На экране появится деинсталлятор антивируса 360 Total Security. Кликните по кнопке «Продолжить удаление» в нижнем левом углу.
- Затем еще раз.
- Далее будет предложено удаление файлов, помещенных в карантин (если антивирус 360 Total Security находил вирусы и помещал их туда), и параметров ускорения игры. Отметьте соответствующие галочки и кликните по кнопке «Следующий»:
- Согласитесь с удалением антивируса и дождитесь окончания процесса. На финальной стадии кликните по кнопке «Завершить»:
Удаление завершено.
Удаление через штатный деинсталлятор 360 Total Security. Данный способ предполагает ручной запуск программы-деинсталлятора антивируса 360 Total Security. Найти его можно в папке установки приложения. Если при инсталляции вы не изменяли настройки, перейдите в «Проводнике» по следующему пути:
C:Program Files360Total Security
Если у вас 64-разрядная Windows, перейдите в:
C:Program Files (x86)360Total Security
Вместо «C:» у вас может быть другая буква (зависит от того, какой из локальных дисков является системным).
В папке «Total Security» должен находиться файл «Uninstall.exe». Запустите его как любую другую программу. Если этот файл отсутствует, переходите к следующей части статьи.
Дальнейшие действия такие же, как и в предыдущем способе удаления.
Удаление 360 Total Security при помощи программы
Существует большое количество специальных утилит, в задачу которых входит удаление других установленных в ОС Windows программ. К ним относятся — Revo Uninstaller, Ashampoo Uninstaller, IObit Uninstaller, Your Uninstaller и многие другие. Рассмотрим их работу на примере последней из этого списка — Your Uninstaller:
- Your Uninstaller можно скачать с нашего сайта. Программа условно-бесплатная (несколько дней можно пользоваться бесплатно).
- Запустите программу, затем найдите в представленном списке значок 360 Total Security и кликните по нему два раза.
- В небольшом открывшемся окне выберите «Super Mode» (режим удаления программ вместе с записями в реестре и остаточными файлами), кликните «Next».
- Первым делом Your Uninstaller запустит штатный деинсталлятор антивируса 360 Total Security. Следуйте инструкциям, приведенным в первой части статьи.
- После завершения работы штатного деинсталлятора утилита Your Uninstaller начнет сканировать компьютер на наличие записей в реестре и остаточных файлов антивируса.
- После окончания процесса сканирования Your Uninstaller отобразит мусорные данные (записи системного реестра и файлы), которые будут удалены. Кликните «Next» для их удаления.
- Дождитесь удаления мусорных данных, после чего программу можно закрыть.
Удаление прочих следов антивируса
К сожалению, ни один из перечисленных способов удаления программ не удаляет установленные в систему службы, а в некоторых случаях — и файлы на жестком диске. В случае с антивирусом 360 Total Security и службы, и файлы по-прежнему остаются нетронутыми после удаления.
Сначала удалим службу:
- Первым делом нужно запустить командную строку Windows от имени администратора. Универсальный способ (для всех версий Windows) сделать это — перейти в папку:
C:WindowsSystem32
- Найти файл «cmd.exe» (или просто «cmd»), кликнуть по нему правой кнопкой мыши, затем выбрать из меню пункт «Запуск от имени администратора»:
- Будет запущена командная строка Windows.
- Удаление службы будет осуществляться при помощи выполнения специальной команды «sc delete«. Просто скопируйте следующую строку в окно командной строки (после чего нажмите клавишу «Enter»):
sc delete QHActiveDefense
- Здесь «QHActiveDefense» — это название службы антивируса 360 Total Security.
- После выполнения команды должно отобразиться сообщение об успехе:
Теперь вручную удалим остаточные файлы и папки антивируса 360:
- Перейдите в папку:
«C:Program Files» или «C:Program Files (x86)» (для Windows x64)
- Найдите здесь папку «360» и удалите ее обычным способом.
- Если отобразится окно с сообщением «Нет доступа к папке», кликните «Продолжить».
- В некоторых случаях при удалении может появиться такая ошибка:
- Просто перезагрузите компьютер, а затем вновь попробуйте удалить папку «360».
Теперь вы полностью избавились от антивируса 360 Total Security.

Вообще, удаление антивируса – это особый случай. Удаляя его, вы остаётесь полностью беззащитными от опасности заражения вашего компьютера вредоносным ПО. Поэтому стоит делать это крайне аккуратно и сразу же подобрать замену. Однако, есть и те пользователи, которые время от времени скачивают антивирус, проверяют им компьютер и снова его удаляют, чтобы он не мешал им в работе и не использовал системные ресурсы. А есть и те пользователи, которым не нравится множество дополнительных функций, потому что они им попросту не нужны. Если вы решились, но не знаете, как удалить 360 Total Security, то ниже я подробно расскажу вам об этой процедуре.
Процедура удаления антивируса
Удалить этот антивирус очень легко. Нажимаем на меню «Пуск», в нём заходим в «Панель управления» (В Windows 10 она находится в папке Windows – Служебные.) Далее, в группе “Программы» выбираем пункт “Удаление программ». В открывшемся окне находим и выделяем «360 Total Security», а затем нажимаем на кнопку “Удалить/изменить.»
Появится специальное окно с информацией. Нажимаем на “Информация понятна – удалить приложение.» Откроется окно деинсталяции и вам нужно лишь нажать “Ок». После этого, антивирус будет полностью удалён с вашего компьютера.
Надеюсь, что данна статья помогла вам разобраться с вопросом от том, как удалить антивирус 360 Total Security.
Программа 360 Total Security является удобным и самое главное бесплатным антивирусом. Но, к сожалению, в большинстве случаев данный антивирус отстает от многих платных аналогичных программ, таких как Касперский, Аваст и так далее. И вот вы решили приобрести платный антивирус, но чтобы работа новой программы осуществлялась без ошибок, необходимо удалить старый. Но как полностью удалить 360 total security с компьютера – в этой статье вы узнаете 2 способа.
Подготовка перед удалением антивируса
В первую очередь перед самим удалением total security вам необходимо выполнить определенные действия, для предотвращения появления различных ошибок, а именно:
- Отключите антивирус, предварительно очистив временные файлы, карантин и плагины. Чтобы выключить антивирус нажмите на значок total security и в открывшемся меню кликните на кнопку «Защита». Далее откройте настройки и внизу страницы нажмите на строку «Отключить защиту».
- Также не забудьте включить интернет и выйти из всех запущенных программ и игр.
- Если вы уже установили другой антивирус, то и его необходимо выключить на время.
Удаление антивируса 360 через Панель управления
Как правило, большинство программ можно удалить через Панель управления. Для этого нажмите на Пуск и отыщите строку «панель управления». Чтобы зайти в соответствующую программу на Windows 8.1 необходимо нажать на фиолетовый значок «Панели компьютера» и уже оттуда перейти в «панель управления». Далее откройте «Программы и компоненты» и в открывшемся списке удалите антивирус. Весь процесс займет несколько минут, антивирус будет удален практически полностью.
Удаление антивируса через Uninstall
Если удалить антивирус через панель управления не удалось, то это можно сделать напрямую. Для этого зайдите в папку 360, которая находится в Program Files. Далее перейдите в «Total Security» и запустите деинсталлятор Uninstall.exe. Открыв файл, система запустит процесс удаления антивируса с компьютера, от вас необходимо только подтверждение действий.
Удаление оставшихся файлов антивируса
Даже после полного удаления, антивирус оставит несколько файлов на вашем компьютере. Чтобы их очистить, можно воспользоваться программой CCleaner. Для этого скачайте бесплатную версию CCleaner и запустите ее, на странице «Очистка» нужно поставить галочки возле необходимых пунктов и нажать на кнопку «Анализ». Проанализировав все папки, CCleaner предложит удалить ненужные или остаточные файлы. Подтверждаем удаление, немного ждем, перезагружаем компьютер и оцениваем результат.
Подведя итоги
Теперь вы знаете, как полностью удалить 360 total security с компьютера. Также не забудьте проверить браузер на наличие данного антивируса. Проверить наличие total security можно в настройках, пункте «Расширения». Если вы не нуждаетесь в данной защите то смело удаляйте ее, но старайтесь не оставлять свой браузер без антивируса. Удачи!
https://opartnerke.ru/2-sposoba-kak-polnostyu-udalit-360-total-security-s-kompyutera/2 способа полностью удалить 360 total security с компьютераhttps://opartnerke.ru/wp-content/uploads/2017/03/2_sposoba_kak_udalit_360_total_security-500×286.jpghttps://opartnerke.ru/wp-content/uploads/2017/03/2_sposoba_kak_udalit_360_total_security-150×150.jpg2020-01-23T18:20:18+06:00АлександрПКбезопасность,компьютер,программыПрограмма 360 Total Security является удобным и самое главное бесплатным антивирусом. Но, к сожалению, в большинстве случаев данный антивирус отстает от многих платных аналогичных программ, таких как Касперский, Аваст и так далее. И вот вы решили приобрести платный антивирус, но чтобы работа новой программы осуществлялась без ошибок, необходимо удалить…АлександрАлександр alksandr1973@gmail.comAdministratorОбзоры смартфонов и интернет сервисов