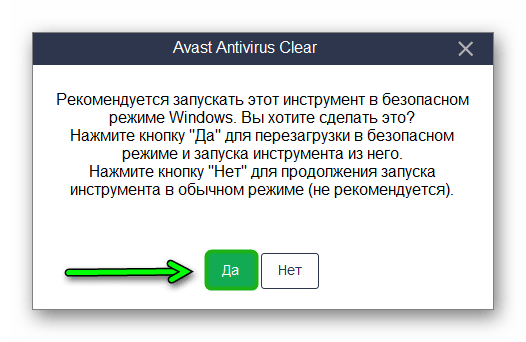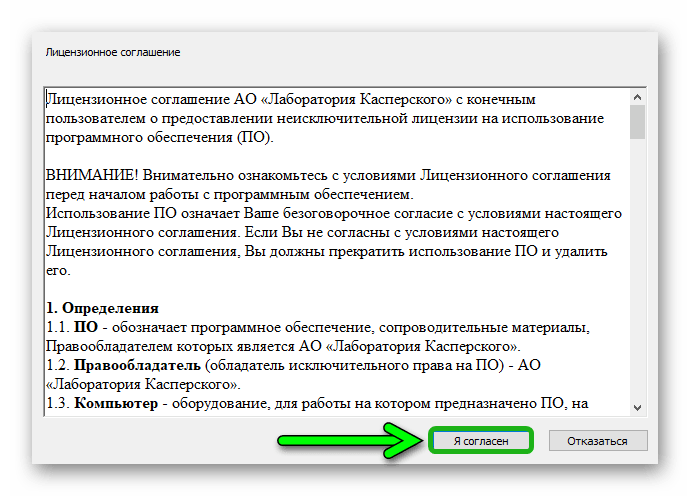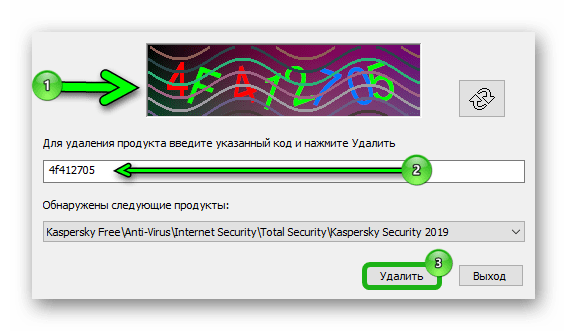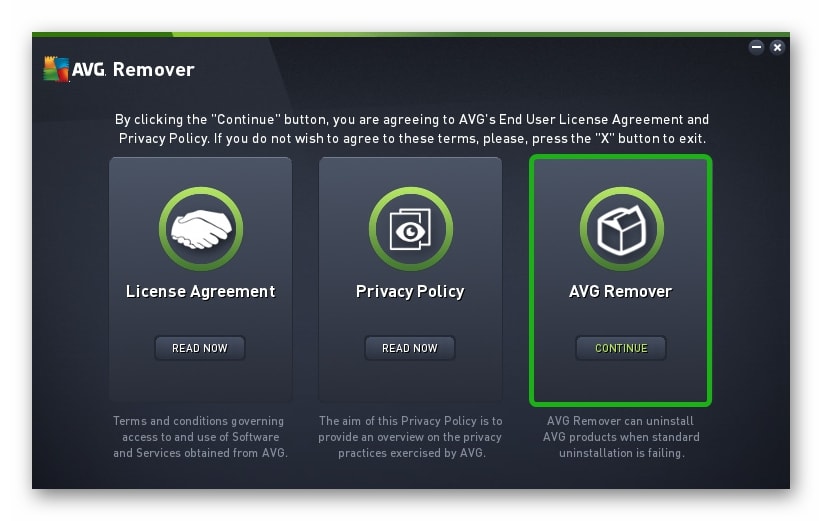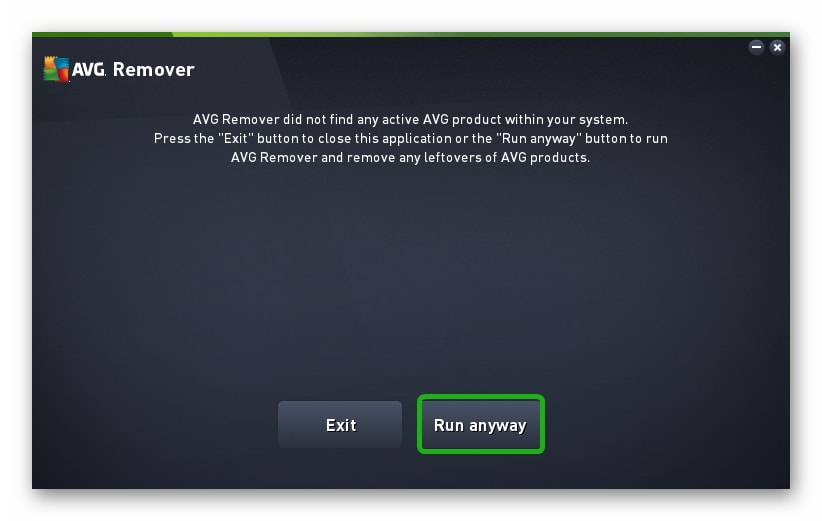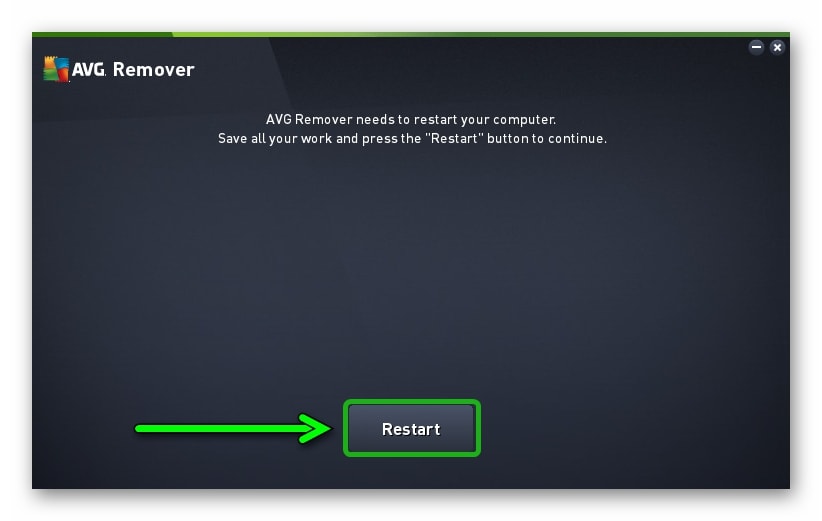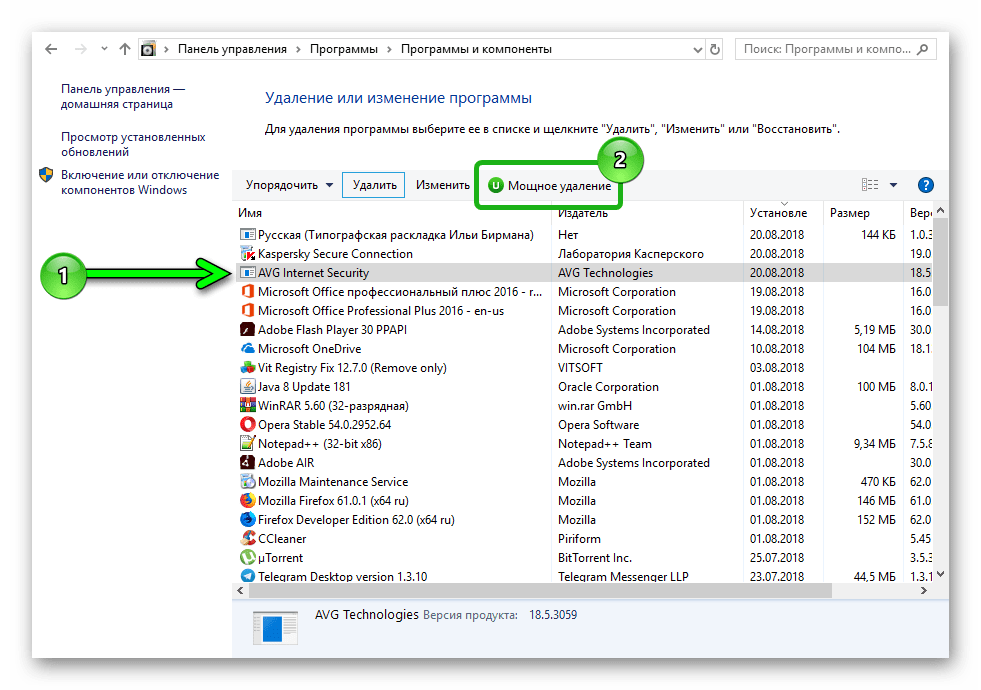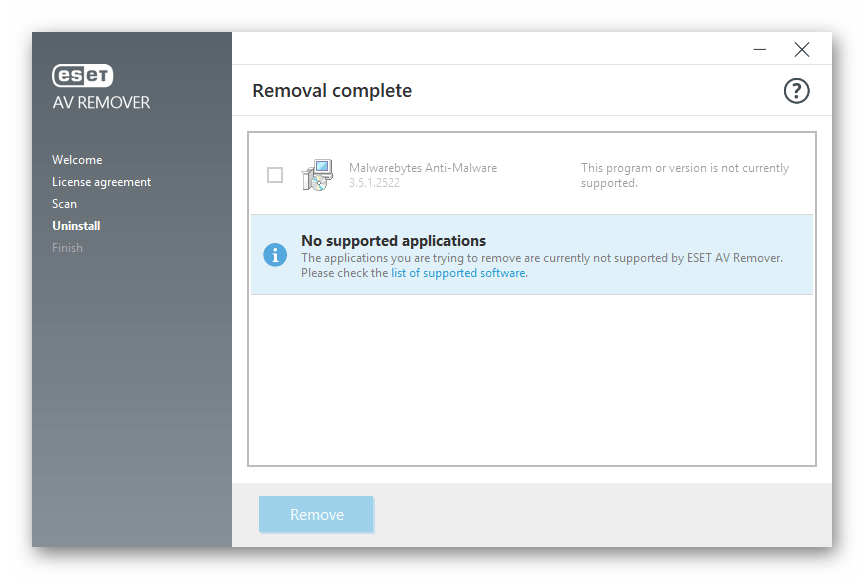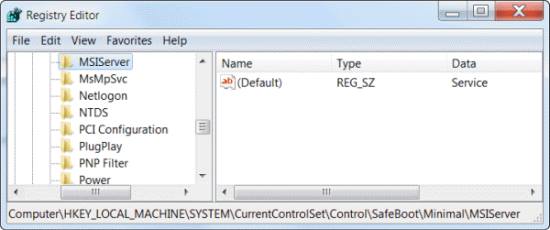На чтение 7 мин Просмотров 1.3к. Обновлено 05.10.2022
Активные юзеры и новички заботятся о безопасности своего компьютера. И у всех возникают разные ситуации. Кто-то хочет поменять на своём устройстве антивирусную программу. Только не все пользователи справляются с этой задачей успешно. В результате появляется проблема, когда антивирус ESET nod32 не удаляется.
Содержание
- Стандартное удаление утилиты для Windows 7, 8, Vista
- Откат до прежнего состояния
- Windows 10
- С помощью безопасного режима
- С помощью утилиты Eset Uninstaller
- Полное удаление Eset
- Если программа требует пароль безопасности
- Очистка всех остаточных файлов
- Заключение
Стандартное удаление утилиты для Windows 7, 8, Vista
Первый и самый простой способ очистки антивируса с компьютера, это удаление при помощи средств операционной системы Windows. Минус метода — иногда не все файлы удаляются из системы.
Для этого потребуется выполнить следующие задачи.
- Войти в «Панель управления» Виндовс.
- Затем найти раздел «Программы и компоненты» (для версии Windows 7 и 8) или «Установка и удаление программ» (для версии Windows Vista).
- Теперь в списке установленных программ небходимо отыскать антивирус и кликнуть на кнопку «Удалить» или «Изменить».
- Откроется окно с мастером установки и удаления.
- На данном этапе необходимо следовать указаниям помощника Есет.
Если же мастер не запускается или выдает ошибку, возможно в операционной системе (ОС) возникла ошибка. Придется действовать другими способами.
Примечание! В версии 8 каждый пользователь также может развернуть список «Все приложения», для этого необходимо найти значок Есет и нажать по нему правой кнопкой мыши. В нижней части панели появится пункт «Удалить». Нажмите по нему, чтобы выполнить деинсталляцию.
Откат до прежнего состояния
Во время удаления могут возникнуть самые разные ситуации. Тогда приходится прибегать к такому методу, как откат действия. Это переустановка последней удачной конфигурации ОС.
Для восстановления системы потребуется сделать следующие шаги.
- Зайдите в меню «Пуск».
- Найдите раздел «Все программы».
- Отыщите каталог «Стандартные».
- Затем пункт «Служебные». Дальше найдите «Восстановление системы».
- Теперь откроется окно, где система выдаст запрос, какое действие необходимо выполнить. Выберите пункт «Восстановление более раннего состояния».
- На экране выскочит окно, где будет отображен календарь и список со всевозможными точками восстановления. Выберите и ждите, когда произойдет откат.
Если же возникла ситуация, когда пользователь не в силах загрузить операционную систему, существует иной способ сделать откат.
- Для начала перезагрузите устройство в «Безопасном режиме». Выключите и включите компьютер. Пока загружается система, на клавиатуре нажмите кнопку F8. Появится меню, в котором выберите строчку «Безопасный режим».
- Следующий шаг – это откат. Здесь потребуется проделать все шаги, которые были описаны выше.
Если и в этот раз попытка оказалась неудачной, перезагрузите гаджет еще раз. Нажмите кнопку F8 и выберите пункт «Загрузка последней удачной конфигурации». После этого можно повторно произвести откат системы.
Важно! Чтобы не было проблем с точками отката, не стоит выключать службу восстановления. При неудачной загрузке, вы всегда сможете вернуть все в исходное состояние.
Windows 10
Для того чтобы избавиться от антивируса NOD32 на Windows 10, существует несколько способов разной степени сложности и эффективности.
С помощью безопасного режима
Самый простой и распространенный метод, который не требует дополнительных скачиваний программ — это использование встроенного инструмента в системе. Только для начала пользователю потребуется перезагрузить свой компьютер в «Безопасном режиме».
Затем проделать следующие шаги.
- Откройте «Пуск» и найдите значок лупы.
- В поисковой строке введите «Панель управления».
- Когда подходящий раздел будет найден, нажмите по нему.
- Отыщите раздел «Программы». Кликните по ниму.
- Теперь найдите раздел «Удаление».
- В списке программ найдите название вашего антивируса.
- Кликните по нему. В верхней части панели появится строчка «Удалить».
- Перед тем как компьютер приступит к очистке, система Виндовс запросит согласие на удаление.
- Соглашайтесь и дождитесь, когда Есет будет удален с гаджета.
Такой метод деинсталляции достаточно простой. Однако у него имеется собственный недостаток – это неполное удаление файлов. Чтобы убрать следы антивируса в полном объеме, потребуется применить специальные «чистильщики». Например, WiseCleaner или CCleaner.
Важно! После удаления приложения, обязательно выполните перезагрузку гаджета.
С помощью утилиты Eset Uninstaller
При возникновении ситуации, когда Есет отсутствует в списке установленных приложений, не запускается деинсталляция или отображается ошибка, на помощь приходит специальная утилита под названием Eset Uninstaller. Данная программа способна произвести очистку самых различных продуктов Есет, которые имеют версию 5 и выше.
Важно! Во время работы утилиты, на гаджете возможен сброс настроек Виндовс.
Для удаления NOD32 с Windows 10 пользователю понадобится сделать парочку простых шагов:
- С сайта разработчика скачать программу.
- На экран рабочего стола скопируйте ESETUninstaller.exe.
- Затем перезагрузите компьютер в «Безопасном режиме» (клавиша F8).
- Откройте и запустите процесс работы приложения.
- Во время запуска на экране выскочит окошко с предупреждением о возможном сбросе настроек Виндовс.
- Для согласия и запуска программы найдите на клавиатуре кнопку «Y» и нажмите на неё.
- Программа запустит сканирование операционной системы и отобразит все найденные продукты Eset.
- В открывшемся списке выберите нужную программу для удаления, введите её номер и кликните на клавиатуре ENTER.
- Для согласия удаления, нажмите на клавиатуре Y и дождитесь полного удаления.
- После успешной очистки, внизу экрана появится надпись Press any key to exit.
Теперь можно закрыть окно утилиты и перезагрузить гаджет.
Примечание! Если данная программа будет производить работу не в «Безопасном режиме», пользователь может увидеть на экране ошибку ERROR! Your computer is running in an unsafe mode.
Полное удаление Eset
Пользователи часто сталкиваются с проблемами, когда стандартные методы очистки не помогают избавиться от антивирусной программы. Удалить Есет полностью с компьютера можно при помощи других нескольких вариантов. Описанные методы очистки подходят для всех версий антивируса NOD32.
Первый способ – удаление через командную строку:
- Нажмите кнопку «Пуск», в категории «Служебные – Windows» выберите пункт «Командная строка».
- Появится окно, где необходимо запустить командную строку.
- Теперь введите запрос wmic, нажмите Enter, далее — product where name=”ESET NOD32 Antivirus” call uninstall. Снова кликните по кнопке Enter.
Если вы всё сделали правильно, появится надпись Method execution successfull, которая свидетельствует об успешной деинсталляции. В ином случае придется воспользоваться другими вариантами.
Второй способ избавиться полностью от НОД, это удаление при помощи сторонних программ. В качестве примера описан метод очистки при помощи программы CCleaner.
Сделайте следующие шаги.
- Скачайте приложение с официального сайта.
- Дважды кликните по значку скачанного клиента и следуйте подсказкам мастера установки.
- Запустите CCleaner после загрузки.
- Далее перейдите в раздел «Инструменты» и выберите пункт «Удаление программ».
- В списке откройте название вашей антивирусной программы и кликните по ней.
- Далее кликните по кнопке «Деинсталляция».
Аналогично стандартным методам очистки, система запросит соглашение на стирание утилиты. Подтвердите и дождитесь полного удаления НОД32.
Если программа требует пароль безопасности
В некоторых ситуациях при удалении антивируса, программа может запросить пароль безопасности. Это возникает в том случае, когда в приложении установлен пароль. Здесь потребуется специальная программа Eset Pass Reset. Это неофициальная разработка. Поэтому искать её нужно на сторонних источниках. На свой страх и риск.
Скачайте файл, загрузите и перед вами появляется окошко, где будет написано Password Reset, что означает пароль удален. Теперь потребуется выполнить перезагрузку устройства и в обычном режиме произвести удаление.
Очистка всех остаточных файлов
Чтобы убедиться, что программа защиты удалена в полном объёме, понадобится выполнить проверку на наличие остаточных файлов. Для этого зайдите в файловую систему и произведите проверку в папках.
Для упрощения задачи можно скопировать ссылки и вставить в строку «Проводник».
- C:Usersпапка_вашего_пользователяAppDataRoaming
- C:Usersпапка_вашего_пользователяAppDataLocal
- C:Program Files
- C:Program Files (x86)
- C:ProgramData
Если в данных папках обнаружатся файлы с именем ESET, их необходимо удалить. Затем перезагрузить компьютер.
Заключение
Каждый из способов удаления имеет свои плюсы и минусы. Выбирать метод удаления программы следует, согласно поставленной задаче, типа ОС и возникающих ошибок. В любом случае это решать вам, каким способом удобней избавиться от антивируса НОД32 раз и навсегда.

Содержание статьи:
Средство устранения проблем, препятствующих установке и удалению программ

Если на вашем компьютере возникают ошибки при установке или удалении программ, то, в первую очередь, советуем вам воспользоваться средством устранения проблем непосредственно от разработчика ОС, компании Microsoft.
| ПОДДЕРЖИВАЕМЫЕ ПЛАТФОРМЫ | |
|---|---|
| ➤ | Windows 7 |
| ➤ | Windows 8 |
| ➤ | Windows 8.1 |
| ➤ | Windows 10 |
Как видите, средство работает на большинстве современных ОС.
Теперь рассмотрим типовые проблемы, которые устраняются этой утилитой.
| Данное исправление устраняет следующие проблемы системы: | |
|---|---|
| ✓ | Поврежденный раздел реестра в 64-разрядных операционных системах |
| ✓ | Поврежденные разделы реестра, которые управляют обновлением данных |
| ✓ | Проблемы, которые препятствуют установке новых программ |
| ✓ | Проблемы, которые препятствуют полному удалению или обновлению существующих программ |
| ✓ | Проблемы, которые препятствуют удалению программ с помощью средства «Установка и удаление программ» (или «Программы и компоненты») в панели управления |
Скачать данное средство можно как с официального сайта Microsoft, так и из прикреплённого к этой статье файла: Средство устранение проблем, препятствующих установке или удалению программ
Разархивируете исполнительный файл MicrosoftProgram_Install_and_Uninstall.meta.diagcab в удобное место на компьютере и запускаете его.
Нажимаем кнопку Далее и ожидаем окончания проверки и исправления ошибок.
Если средство от Microsoft применено, а вам по-прежнему не удаётся удалить программу, или какая-то из недавно установленных программ прописалась в автозагрузку и препятствует нормальному запуску системы (подробнее об управлении автозагрузкой здесь: Автозагрузка. Добавление приложений в автозагрузку Windows), то можно попробовать деинсталлировать приложение через Безопасный режим Windows. Данный способ пригодится и в тех случаях, когда разработчик программного обеспечения сам рекомендует удалять программу именно в Безопасном режиме.
Что такое Безопасный режим, все способы запуска системы в Безопасном режиме, нюансы входа в Безопасный режим для ОС Windows 10, отличия в действиях для предыдущих версий ОС, Windows 7 и Windows XP, рассмотрены в соответствующей статье: Безопасный режим Windows. Safe mode. В рамках текущей записи мы не будем подробно на этом останавливаться.
Что ж, мы зашли в Безопасный режим, открываем меню Программы и компоненты в Панели управления Windows, находим там приложение, которое хотим деинсталлировать, нажимаем кнопку Удалить и…. получаем ошибку следующего содержания:
Не удалось получить доступ к службе установщика Windows Installer. Возможно, не установлен Windows Installer. Обратитесь за помощью в службу поддержки.
Более того, если мы попробуем запустить службу Установщик Windows вручную, то получим другую ошибку
Не удалось запустить службу Установщик Windows на Локальный компьютер.
Ошибка 1084: Эта служба не запускается в безопасном режиме (Safe Mode)
Устранение ошибок запуска Windows Installer
Чтобы запустить службу Установщик Windows, необходимо внести изменения в системный реестр Windows.
Открываем редактор реестра Windows
- Запускаем утилиту Выполнить перейдя в Пуск — Все программы — Стандартные (в Windows 10 утилита Выполнить находится в каталоге Служебные), либо зажав на клавиатуре клавиши Пуск (на некоторых клавиатурах она отмечается как Win) и R
- В открывшемся окне вбиваем команду
regedit
и жмём на клавишу Enter
В редакторе реестра переходим в следующую ветку:
HKEY_LOCAL_MACHINESYSTEMCurrentControlSetControlSafeBootMinimal
Если вы будете работать в безопасном режиме с загрузкой сетевых драйверов, то дальнейшие действия нужно проделывать на ветке:
HKEY_LOCAL_MACHINESYSTEMCurrentControlSetControlSafeBootNetwork
Здесь, в левой же части редактора реестра, нужно создать ещё один раздел, назвав его MSIServer
В созданный раздел, в правой части окна редактора реестра, у созданного строкового параметра (добавляем новый строковый параметр, если он не появился автоматически) в поле Значение пишем Service
Сохраняем изменения и закрываем окно редактора реестра.
Теперь вы можете запустить службу Windows Installer. Сделать это можно двумя основными способами, которые мы и рассмотрим ниже.
Запуск службы Windows Installer из командной строки
Открываем командную строку:
В открывшейся консоли вводим команду
net start msiserver
И нажимаем клавишу Enter. Консоль выдаст вам сообщение о том, что служба успешно запущена.
Можно не вводить команду вручную, а просто запустить созданный ранее bat-файл, который прикреплён к данной статье: msiserver_start Подробнее о батниках и о том, как писать их самостоятельно, можно почитать в записи Пакетные файлы (bat, батники) Windows
Запуск Windows Installer из меню Службы
Открываем меню Службы в Windows:
- Жмём правой кнопкой на Мой компьютер (в Windows 7 проводник называется просто Компьютер, в Windows 10 — Этот компьютер), здесь выбираем пункт Управление (в Windows 10 этот пункт находится по пути Дополнительно — Управление). Теперь слева раскрываем меню Службы и приложения и кликаем на вариант Службы.
- Либо идём по пути Пуск — Панель управления — Система и безопасность — Администрирование — Службы
Далее в правой части окна находим службу с именем Установщик Windows, нажимаем на неё правой кнопкой мышки и жмём Запустить
На этом всё. Теперь вы можете спокойно удалить любое приложение в Безопасном режиме Windows как сторонними программами деинсталляторами, так и стандартной утилитой Установка и удаление программ в Панели управления.
Антивирусные программы, в отличие от обычных, просто так не удалить. Они крепко-накрепко врастают корнями в систему, чтобы ни один вирус не смог устоять перед их могуществом. А иначе что это за защита?
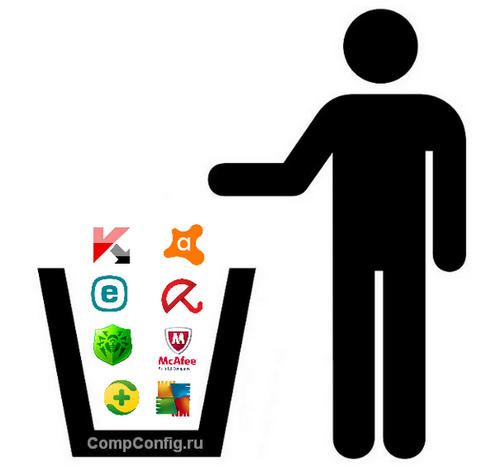
Содержание
- Деинсталляция антивирусных программ с помощью фирменных утилит
- Avast
- Антивирус Касперского
- AVG
- McAfee
- 360 Total Security
- ESET
- Avira
- Dr.Web
- Комплексная утилита AV Uninstall Tools Pack
- Как удалить антивирус с телефона
- Отключение защитника Windows 10
Деинсталляция антивирусных программ с помощью фирменных утилит
При сносе программ стандартными средствами в операционной системе всегда остаются следы их пребывания: файлы, записи в реестре, измененные настройки и т. д. Утилиты-деинсталляторы полностью вычищают из системы остатки av продуктов, чем предотвращают конфликты при установке другого защитного ПО.
Avast
Чтобы правильно, полностью без хвостов и забытых файлов удалить Аваст, скачайте утилиту Avast Clear и выполните следующее:
- Сохраните все открытые документы и запустите файл avastclear.exe от имени админа.
- В диалоговом окошке с предупреждением, что инструмент желательно запускать в безопасном режиме, нажмите «Да». Компьютер перезапустится.
- В окне Avast Clear выберите каталог с антивирусом. Если при инсталляции вы не изменяли директорию, он находится в Program FilesAVAST SoftwareAvast. Щелкните “Удалить”
- Отключать Avast вручную не требуется, утилита сама остановит все его службы и выполнит удаление в автоматическом режиме. Нужно лишь подождать несколько минут, после чего перезапустить систему в обычном режиме.
Антивирус Касперского
Антивирусные продукты от «Лаборатории Касперского» удаляются с помощью спецутилиты по имени KAVRemover.
Важно: при удалении антивируса с помощью KAVRemover будет очищены все сведения о лицензии. Если необходимо просто переустановить защиту, убедитесь, что лицензионный ключ сохранен для следующей активации.
- Скачайте KAVRemover с официального сайта.
- Запустите файл двойным кликом.
- Прочтите лицензионное соглашение и нажмите «Я согласен».
- Введите код с картинки и щелкните по кнопке «Удалить». Так вы снимите защиту, которая предотвращает несанкционированный снос продукта вредоносным ПО. Если символы трудно разобрать, обновите изображение, кликнув по кнопке справа от изображения.
Утилита KAVRemover автоматически определяет, какой продукт от «Лаборатории Касперского» установлен на ПК. Если продуктов несколько, удалять их нужно по очереди. После деинсталляции каждого требуется перезапуск компьютера.
AVG
Разработчики AVG в последних версиях усилили его самозащиту настолько, что теперь перед запуском средства деинсталляции продуктов этой компании нужно проделать большую ручную работу — отключить все защитные настройки антивируса.
- После отключения всех пунктов меню и всех настроек скачайте AVG Remover с сайта разработчика. Запустите файл AVG_Remover.exe. Интерфейс утилиты на английском языке, но разобраться в ней несложно.
- Кликните по кнопке Continue в правой плитке главного окна.
- В следующем окошке щелкните Run anyway.
- После сканирования кликните по кнопке Restart. Компьютер перезапустится.
- Чтобы завершить удаление антивируса AVG (в трее его значка уже не будет), откройте «Панель управления».
- Переключитесь в режим просмотра «Категория» и выберите «Удаление программы».
- Выделите мышкой антивирус в списке установленного и нажмите «Удалить».
Помимо AVG Remover, можете воспользоваться универсальной утилитой IObit Uninstaller. После ее установки на компьютер в окне «Программы и компоненты» появится кнопка «Мощное удаление». Нажав эту кнопку, вы не только полностью удалите программу, но и очистите систему от остаточных файлов.
Перед деинсталляцией программ IObit Uninstaller создает контрольную точку для восстановления системы на случай, если что-то пойдёт не так. Чтобы можно было откатить всё назад и попробовать снова.
Процесс длится несколько минут. После его окончания перезагрузите компьютер.
McAfee
Антивирус McAfee — частый гость на компьютерах неопытных пользователей. Сам по себе это неплохой продукт, но часто он устанавливается без разрешения пользователя вместе с различными бесплатными программами. Ему не помеха даже стационарный антивирус, а это иногда вызывает между ними конфликт и массу проблем. Радует только то, что в большинстве случаев удаление McAfee не вызывает сложностей.
Удалить McAfee можно как через «Панель управление»/«Удаление программ», так и с помощью специальных утилит. Будет это утилита для деинсталляции продуктов McAfee — McAfee Consumer Product Removal (MCPR) или IObit Uninstaller, принципиальной разницы нет.
Рассмотрим порядок удаления McAfee на примере MCPR.
360 Total Security
360 Total Security — неплохой инструмент для защиты от вирусов. Но в последнее время с ним часто возникают неполадки на «не совсем лицензионных» операционных системах Windows 7 и 8 во время загрузки и установки обновлений. Он не имеет собственной утилиты для удаления, как Аваст или Касперский. Порядок его деинсталляции стандартный: сначала — штатные средства Windows, а после — чистка остатков с помощью специальных утилит.
ESET
Для деинсталляции продуктов ESET существует утилита ESET AV Remover. Разработчик рекомендует ее применять в случае возникновения проблем со стандартным удалением. Она подходит для всех редакций Windows, но качать нужно версию для той разрядности системы, которая у вас установлена.
К сожалению, этот способ срабатывает не всегда. Некоторые продукты ESET не поддаются удалению с помощью утилиты. Если это и ваш случай, вы увидите окно, в котором сообщается, что программа не поддерживается. Тогда вам остается удалить антивирус вручную.
Как это сделать:
Avira
Для удаления Avira тоже существует специальный софт, который способен чтобы вычистить все остатки из реестра после стандартного удаления.
Dr.Web
При попытке удаления Dr.Web штатными средствами Windows иногда возникают трудности. Например, в корневом каталоге программы не оказывается встроенного деинсталлятора — файла Uninstall. Тогда вам поможет утилита CCleaner.
С помощью программы CCleaner можно удалить любое программное обеспечение, в том числе и антивирусные продукты.
AV Uninstall Tools Pack — это набор утилит для удаления антивирусных продуктов различных вендоров. Программа портативная, то есть не требует установки. Для работы с ней достаточно распаковать ее из архива, а чтобы запустить, просто кликните по файлу autorun.exe.
В папке Tools расположены все имеющиеся утилиты для удаления антивирусов. Их также можно запускать отсюда.
Помимо уже описанных продуктов, с помощью AV Uninstall Tools Pack можно удалить и другие антивирусы, такие как Panda, Bitdefender, Symantec (Norton), Grizzly и т.д . Набор входящих в нее инструментов с каждым новым выпуском пополняется.
Как удалить антивирус с телефона
Установка и удаление антивирусов на телефонах под управлением операционной системы Android ничем не отличается от установки и удаления игр и приложений. В зависимости от версии Android, последовательность действий может немного отличаться.
На примере Android 7.1.2:
Отключение защитника Windows 10
Бывает, что Защитник Windows 10 провоцирует конфликт программного обеспечения в момент установки или удаления сторонних антивирусных продуктов. Чтобы этого избежать, можно отключить активную защиту в разделе «Обновление и безопасность» системной утилиты «Параметры». Более подробно читайте здесь.
Если вы когда-нибудь пытались удалять программы в Windows в безопасном режиме (Safe Mode), то скорее всего получали сообщение «Не удалось получить доступ к службе установщика Windows Installer. Возможно, не установлен Windows Installer. Обратитесь за помощью в службу поддержки.» и на этом всё заканчивалось.
А ведь подобный функционал бывает порой крайне необходим. Почему в Microsoft решили ввести такое ограничение для безопасного режима, для меня не совсем понятно. Ведь не всегда имеются точки восстановления, чтобы откатиться до того момента, когда система встала раком, после установки какого-то драйвера или программы. Тут бы совсем не помешала возможность удаления программ в штатном режиме, а ковыряния ручками в реестре оставить уже на крайний случай.
Однако, всё поправимо и я не раз штатно удалял программы из безопасного режима и сейчас расскажу как это делается. Способ работает начиная с Windows XP и заканчивая последними сборками «десятки».
Как запустить службу Windows Installer (Установщик Windows) и удалять программы в безопасном режиме
Итак, мы уже знаем что служба Установщик Windows не запускается в безопасном режиме, но это легко исправить путём незначительных изменений в системном реестре. Сделать это можно даже из безопасного режима, если вы его уже загрузили.
- Открываем редактор реестра regedit и переходим в ветку:
- Здесь создаём раздел с названием MSIServer (кликаем правой кнопкой мыши по названию раздела и выбираем «Создать -> Раздел»);
- Значение параметра «По умолчанию» для раздела изменяем на «Service».
HKLMSYSTEMCurrentControlSetControlSafeBootMinimal
После чего появляется возможность запустить службу Windows Installer (дополнительно перезагружать компьютер не требуется). Можете перейти в управления службами, я же предпочитаю делать это из командной строки:
net start msiserver
В командной строке должно появиться сообщение что «служба Установщик Windows успешно запущена». Теперь удалению программ привычным способом из безопасного режима ничего не мешает.
Подписывайтесь на канал
Яндекс.Дзен
и узнавайте первыми о новых материалах, опубликованных на сайте.
-
Категория ~
Технические советы -
– Автор:
Игорь (Администратор)
Иногда, может возникнуть необходимость удалить программу из безопасного режима Windows. Причин может быть масса. Установленная программа может приводить к краху старт нормального режима Windows. Или, например, попытка удалить программу в полном режиме блокируется самой программой. Или же Windows не может остановить запущенный сервис, который был установлен вместе с программой. Как бы то ни было, но Windows 7 в безопасном режиме по умолчанию не предусматривает запуск службы инсталляции и деинсталляции программ. Для того, чтобы служба запускалась, необходимо добавить специальный ключ реестра. И вот как это можно сделать:
Примечание: Способ включает в себя редактирование реестра, поэтому предназначен только для опытных пользователей.
- Откройте редактор реестра (более подробно см. в статье базовые операции реестра)
- Перейдите в раздел реестра:
- HKLMSYSTEMCurrentControlSetControlSafeBootMinimal
- Щелкните правой кнопкой мыши на пункте «Minimal»
- Выберите пункт «Создать -> Раздел»
- Назовите ключ «MSIServer» (без кавычек)
- Измените значение параметра по умолчанию на «Service» (без кавычек), как показано на рисунке выше
Теперь, при старте Windows в безопасном режиме будет запускаться служба инсталляции и деинсталляции, и вы сможете удалять программы. Если же по каким то причинам, служба не запустилась, то сервис можно запустить другим образом. Для этого откройте командную строку с правами администратора и введите:
- sc start msiserver
Если вы хотите, чтобы служба так же запускалась в безопасном режиме с поддержкой сети, то необходимо выполнить ту же инструкцию, но на шаге 2 перейти к другому ключу:
- HKLMSYSTEMCurrentControlSetControlSafeBootNetwork
Если по каким-то причинам служба не запустилась, то ее можно так же запустить из командной строки, как было показано выше.
☕ Понравился обзор? Поделитесь с друзьями!
-
Как отменить подписку или удалить аккаунты из онлайн-сервисов?
Технические советы -
Как закрепить на панели задач в Windows 7 что угодно?
Технические советы -
Программа Hwinfo характеристики компьютера и проверка состояния устройств в Windows
Технические советы -
Как настроить ассоциации файлов Windows?
Технические советы -
Расширенная настройка панели задач Windows 7 с программой 7+ Taskbar Tweaker
Технические советы -
Как освободить место на диске с помощью программы robocopy в Windows?
Технические советы
Добавить комментарий / отзыв
Каждый раз, когда вы хотите удалить программу в безопасном режиме, вы просто нажимаете на файл REG. Вам необходимо удалить ключ вручную, если вы хотите отключить эту функцию. Однако я думаю, что обычно от этого не будет никакого вреда.
Можно ли удалять приложения в безопасном режиме?
К сожалению, установщик Windows обычно не работает в безопасном режиме, но есть обходной путь: 1. Запустите компьютер и нажмите F8 перед заставкой или меню загрузки, чтобы войти в безопасный режим. … Msi-файл для приложения и удалите приложение из вашей системы.
Как самый безопасный способ удалить программу с вашего компьютера?
В Windows
- Перейдите в меню «Пуск»> «Панель управления».
- Нажмите «Удалить программу» в разделе «Программы».
- Оттуда найдите программу, которую хотите удалить, и щелкните по ней. Вы должны увидеть кнопку «Удалить» вверху панели. Нажмите на это, и откроется деинсталлятор этой программы.
3 сред. 2011 г.
Удаление программного обеспечения с помощью функции удаления программы в Windows 7
- Щелкните Пуск, а затем щелкните Панель управления.
- В разделе «Программы» нажмите «Удалить программу». …
- Выберите программу, которую хотите удалить.
- Нажмите «Удалить» или «Удалить / изменить» вверху списка программ.
Какие программы мне следует удалить из Windows 7?
Теперь давайте посмотрим, какие приложения вам следует удалить из Windows — удалите любое из перечисленных ниже, если они есть в вашей системе!
- КвикТайм.
- CCleaner. …
- Дрянные очистители ПК. …
- uTorrent. …
- Adobe Flash Player и Shockwave Player. …
- Джава. …
- Microsoft Silverlight. …
- Все панели инструментов и расширения нежелательного браузера.
3 мар. 2021 г.
Как принудительно удалить программу в Windows 10?
Кроме того, вы также можете:
- Откройте меню «Пуск».
- Нажмите «Настройки».
- Нажмите «Система».
- Щелкните Приложения и функции на левой панели окна.
- На правой панели найдите и щелкните приложение, которое хотите удалить, чтобы выбрать его.
- Нажмите на Удалить.
- Нажмите на всплывающую кнопку «Удалить».
Можете ли вы удалить приложения в безопасном режиме Android?
Безопасный режим для Android временно отключает все сторонние приложения и запускает ваше устройство с системными приложениями по умолчанию. … Ваше устройство перезагружается в безопасном режиме и не загружает сторонние приложения. Вы можете удалить приложения, вызывающие проблемы. Выберите «Настройки»> «Приложения», чтобы удалить приложение.
Как полностью удалить программу?
Как удалить программу в Windows 10
- Параметры запуска из меню «Пуск».
- Щелкните «Приложения». …
- На панели слева нажмите «Приложения и функции». …
- На панели «Приложения и функции» справа найдите программу, которую хотите удалить, и щелкните по ней. …
- Windows удалит программу, удалив все ее файлы и данные.
24 юл. 2019 г.
Как мне удалить остатки с моего компьютера?
Щелкните правой кнопкой мыши на основном жестком диске (обычно это диск C:) и выберите «Свойства». Нажмите кнопку «Очистка диска», и вы увидите список элементов, которые можно удалить, включая временные файлы и многое другое. Чтобы получить еще больше возможностей, нажмите Очистить системные файлы. Отметьте категории, которые вы хотите удалить, затем нажмите OK> Удалить файлы.
Как мне удалить все следы программы с моего компьютера?
Шаг 1. Используйте панель управления, чтобы удалить программу.
- Откройте меню «Пуск» и найдите пункт «Панель управления».
- Щелкните на панели управления. Перейдите в «Программы».
- Нажмите «Программы и функции».
- Найдите программу, которую хотите удалить.
- Щелкните Удалить. …
- Получите все готово, чтобы продолжить, и выйдите из Панели управления.
25 апр. 2018 г.
Как удалить приложение, которое нельзя удалить?
Чтобы удалить такие приложения, вам необходимо отозвать разрешение администратора, выполнив следующие действия.
- Запустите настройки на вашем Android.
- Перейдите в раздел «Безопасность». Здесь найдите вкладку Администраторы устройства.
- Коснитесь названия приложения и нажмите Деактивировать. Теперь вы можете регулярно удалять приложение.
8 июн. 2020 г.
Как удалить программу с помощью командной строки Windows 7?
Как удалить программы с помощью командной строки
- Откройте командную строку от имени администратора.
- Введите wmic и нажмите Enter, вы увидите приглашение wmic: rootcli>
- Введите название продукта и нажмите Enter. …
- Введите продукт, где name = «имя программы», вызовите удаление и нажмите Enter.
- Введите Y, чтобы подтвердить удаление программы, а затем нажмите Enter.
8 колода 2019 г.
Как мне очистить мой компьютер с Windows 7?
Чтобы запустить очистку диска на компьютере с Windows 7, выполните следующие действия:
- Нажмите кнопку Пуск.
- Щелкните Все программы | Аксессуары | Системные инструменты | Очистка диска.
- В раскрывающемся меню выберите Диск C.
- Нажмите кнопку ОК.
- Очистка диска вычислит свободное пространство на вашем компьютере, что может занять несколько минут.
23 колода 2009 г.
Как полностью удалить программу из Windows 7?
разрешение
- Чтобы удалить приложение, используйте программу удаления из Windows 7.…
- На правой панели нажмите Панель управления.
- В разделе «Программы» выберите пункт «Удалить программу».
- Затем Windows перечисляет все программы, которые были установлены с помощью установщика Windows. …
- Нажмите вверху на Удалить / Изменить.
Как узнать, какие программы нужно удалить?
Перейдите в панель управления в Windows, нажмите «Программы», а затем «Программы и компоненты». Вы увидите список всего, что установлено на вашем компьютере. Просмотрите этот список и спросите себя: действительно ли мне нужна эта программа? Если ответ отрицательный, нажмите кнопку «Удалить / изменить» и избавьтесь от него.