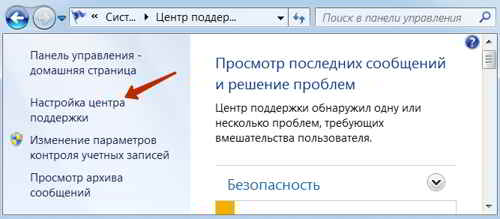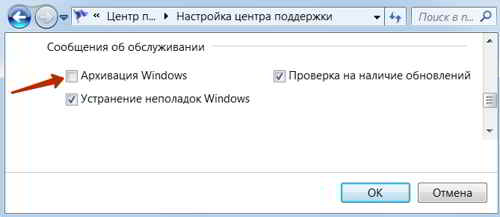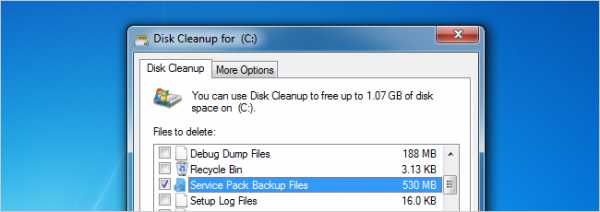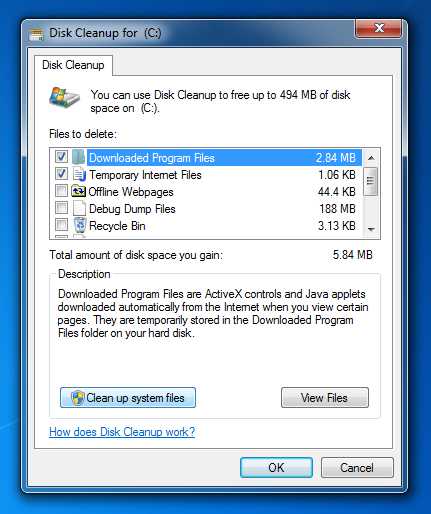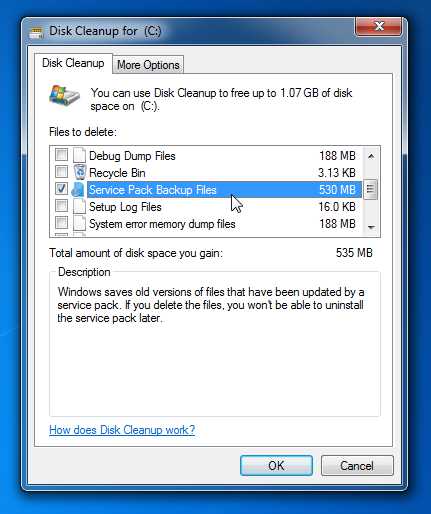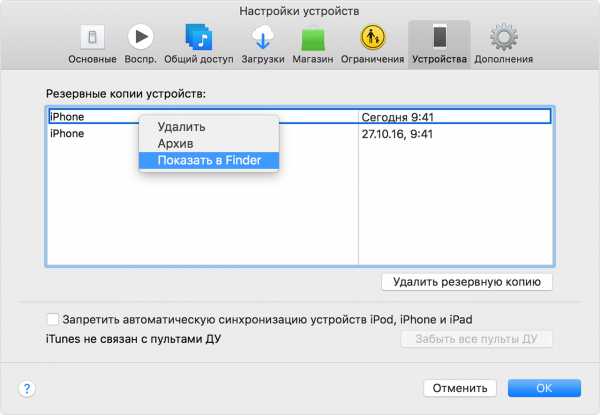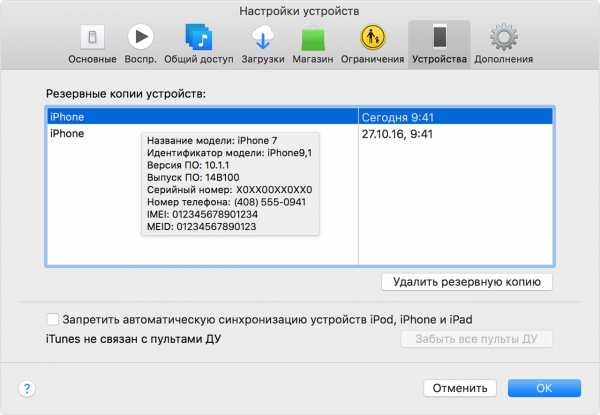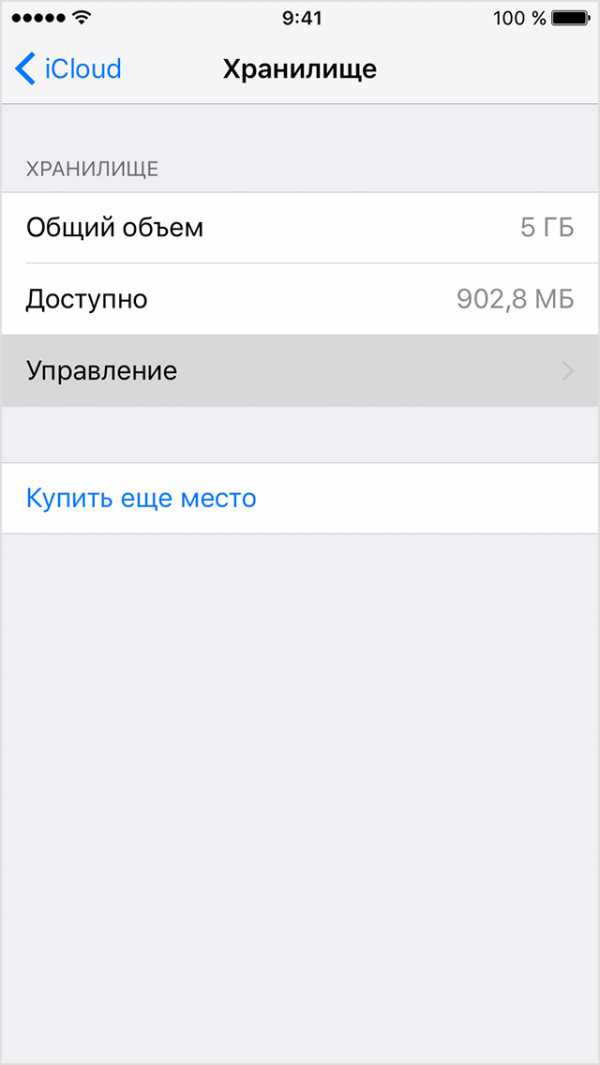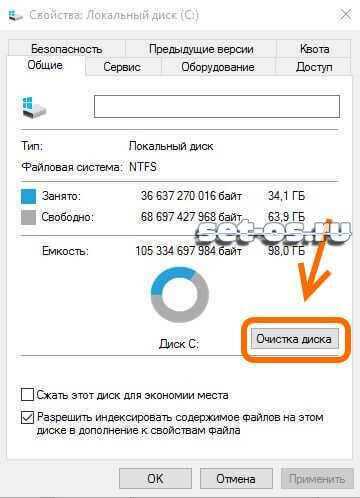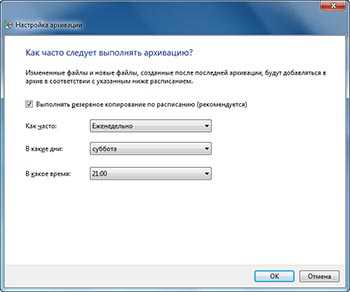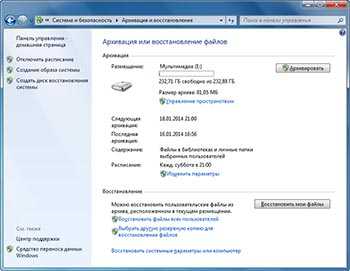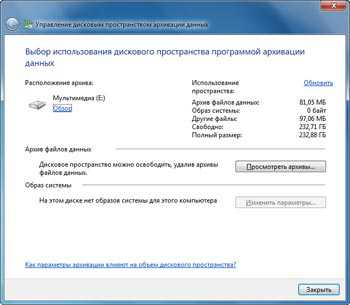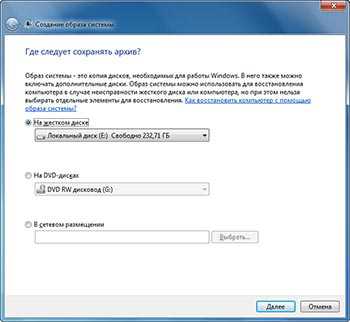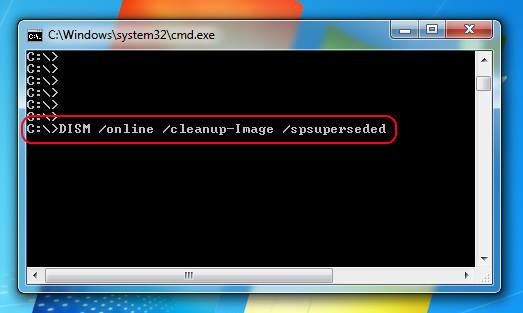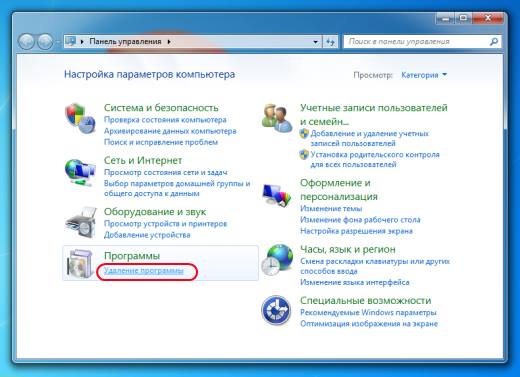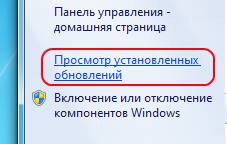Содержание
- Компьютерная грамотность с Надеждой
- Заполняем пробелы — расширяем горизонты!
- Что делать со старыми архивами Win 7, хранящимися на внешнем жестком диске?
- Добавить комментарий Отменить ответ
- Комментарии: 20 к “Что делать со старыми архивами Win 7, хранящимися на внешнем жестком диске?”
- Как удалить файлы архивации windows 7 с диска
- Отключаем уведомления
- Отключаем архивацию в Windows 7
- Шаг 1: Отключение расписания
- Шаг 2: Удаление созданных архивов
- Шаг 3: Отключение службы архивации
- Шаг 4: Отключение уведомления
- Как отключить архивацию в Windows 7?
- Архивация данных Windows 7 и восстановление
- Что для этого понадобиться и с чего начать
- Выбор места размещения архива
- Выбор объектов архивирования
- Ручной способ архивации данных Windows 7
- Автоматический способ архивации данных Windows 7
- Восстановление данных из архива
- Управление пространством
- Как удалить ненужные резервные копии в Windows
Компьютерная грамотность с Надеждой
Заполняем пробелы — расширяем горизонты!
Что делать со старыми архивами Win 7, хранящимися на внешнем жестком диске?

И тогда архивировать станет некуда, не останется свободного места на внешнем жестком диске.
Поэтому надо своевременно удалять с внешнего жесткого диска наиболее старые архивы данных. Для этого надо периодически заниматься управлением пространством на внешнем диске.
Частота такого управления зависит от размера внешнего жесткого диска, чем он больше по объему хранимой на нем информации, тем это можно делать реже.
Для управления архивами в окне «Архивация и восстановление» нажимаем на «Управление пространством»:
Если эта надпись «серая», то это означает, что управлять нечем, внешний жесткий диск с архивами не подключен к ПК.
Если внешний жесткий диск с архивами подключен к ПК, то после нажатия на «Управление пространством» откроется окно «Управление дисковым пространством архивации данных», в котором следует нажать на кнопку «Просмотреть архивы»:
Управление дисковым пространством архивации данных
В открывшемся окне мы увидим приглашение выбрать наиболее старые архивы:
Удаляем старые архивы
В показанном примере самые «древние» архивы – это архивы за период с 11.04.2012 по 18.04.2012. Именно их отмечаем, нажимаем на кнопку «Удалить», после чего устаревшие архивы удаляются с внешнего жесткого диска без возможности обратного восстановления. Затем закрываем окно, нажимая на кнопку «Закрыть».
В итоге пространство на диске высвобождается для записи новых актуальных архивов данных, управление пространством на данный период времени завершено.
Вы все еще сомневаетесь? Совершенно напрасно!
Получайте актуальные статьи по компьютерной грамотности прямо на ваш почтовый ящик.
Уже более 3.000 подписчиков
Важно: необходимо подтвердить свою подписку! В своей почте откройте письмо для активации и кликните по указанной там ссылке. Если письма нет, проверьте папку Спам.
Добавить комментарий Отменить ответ
Комментарии: 20 к “Что делать со старыми архивами Win 7, хранящимися на внешнем жестком диске?”
Здравствуйте. Достаточно подключить другой внешний жесткий диск и задать параметры архивации заново. На старом же внешнем жестком диске такого не получится, либо придется с него стирать (удалять) все ранее сделанные архивные копии и тем самым терять эти архивы без возможности их восстановления.
очень круто помогло, 100Гб как корова языком слизала с жесткого диска. спасибо)
Целый день, проведённый в поиске решения, перевёрнутые шкафы в поиске носителей для копирования фото, видео и прочей нужной информации, загрузка всяких бесполезных программ по очистке, внеочередная дефрагментация диска (которая не завершилась ещё до сих пор ((( )… И наконец под вечер Господь сжалился и всё-таки послал мне Вашу статью! Проблема решилась за 3 минуты!! СПАСИБО.
Спасибо за комментарий!
А нужно ли удалять образ системы- на вашем примере 100,36 Гб??
Образ системы будет удален автоматически при следующей архивации. Новый образ системы будет записан на место удаленного старого образа системы. Поэтому самостоятельно не нужно удалять образ системы из архива.
Большое Вам спасибо,Надежда,за ответы на мои вопросы.Очень помогли в решении моих проблем.СПАСИБО.
Виктор, благодарю за обратную связь.
Здравствуйте у меня всего один архив и он занимает всё место!Можно ли его удалить?
Здравствуйте. Удалять единственный архив рискованно, лучше этого не делать. Дело в том, что если повторная архивация по какой-то причине не произойдет, то Вы вообще останетесь без единственного архива. Желательно иметь еще один внешний жесткий диск для второго архива, и затем эти два внешних жестких диска чередовать при последующих архивациях, хотя, конечно, это недешево.
Здравствуйте, скажите пожалуйста, что вообще находится в этих архивах, не удалятся ли фото и музыка с фильмами с компьютера, не удалятся ли важные программы.
Что это вообще такое, архив?
Простите, плохо в этом разбираюсь, поэтому спрашиваю!
Здравствуйте. Хорошо бы уточнить, а что именно Вы хотите удалить, какие архивы?
В статье выше рассказывается о старых архивах, выполненных на компьютере с помощью программы Windows 7 «Архивация и восстановление» на внешний жесткий диск. Когда таких архивов несколько и они занимают много места, тогда старые архивы можно удалить. При этом свежие архивы, выполненные с помощью программы Windows 7 «Архивация и восстановление», остаются. И в этих свежих архивах сохраняются файлы пользователей ПК (в том числе, фото, музыка и прочее). Так что удаление старых архивов безопасно, если есть новые свежие архивы.
Если же Вы имеете в виду архивы фото или музыки, выполненные с помощью программ архивации типа WinRar или 7Zip, то такие архивы удалять НЕ надо, иначе как их потом восстановить, если других копий нет?
Источник
Как удалить файлы архивации windows 7 с диска
Здравствуйте, гости моего блога.
Разработчики Виндовс 7 позаботились о том, чтобы данные на вашем компьютере сохранились в случае сбоев или падения системы. Для этого добавили в нее функции архивации и восстановления.
Первая выполняется с определенной периодичностью. Думаю, вы уже поняли, для чего она нужна. Чтобы в критической ситуации воспользоваться второй и не потерять важную информацию. Все бы вроде хорошо, но есть у этой опции и недостатки.
Во-первых, когда она вступает в действие, начинает заметно тормозить компьютер. Это особенно раздражает при выполнении важной работы за ним. Во-вторых, файл с заархивированными данными занимает место на локальном диске С, из-за чего тоже снижается быстродействие железа.
Можно, конечно, вручную выставить настройки, чтобы сохраненная инфа сбрасывалась на другой накопитель. Но, как правило, проще просто избавиться от этой функции, так как я еще не слышал о случаях, когда бы она реально пригодилась.
Таким образом, хочу рассказать вам о способе, как отключить архивацию в Windows 7 навсегда. Более того, вы не будете впоследствии получать от системы какие-либо предупреждения по этому поводу.
Отключаем уведомления
С момента отключения службы архивации, начнут постоянно приходить назойливые уведомления.
Чтобы избавиться от этих беспокоящих уведомлений, переходим в Центр поддержки.

В новом окошке в левой колонке жмем на ссылку — Настройка центра поддержки.
В одноименном окне в блоке — Сообщения об обслуживании снимаем флажок напротив — Архивация Windows. Ждем Ok.
На этом все, архивация больше не будет происходить в указанное время и начнется лишь тогда, когда будет запущена остановленная служба архивации.
После таких простых манипуляций будет решен вопрос, как отключить архивацию в Windows 7 и она вас больше не побеспокоит.
В операционной системе Windows 7 присутствует встроенный настраиваемый элемент, отвечающий за архивацию определенного дискового пространства. Он создает резервные копии файлов и позволяет их восстановить в любой момент. Однако такой инструмент нужен не всем, а постоянное выполнение процессов с его стороны только мешает комфортной работе. В таком случае службу рекомендуется отключить. Сегодня мы поэтапно разберем эту процедуру.
Отключаем архивацию в Windows 7
Мы раздели поставленную задачу на шаги, чтобы вам было проще ориентироваться в инструкциях. В осуществлении данной манипуляции нет ничего сложно, просто внимательно следуйте приведенным ниже руководствам.
Шаг 1: Отключение расписания
В первую очередь рекомендуется убрать расписание архивации, что обеспечит неактивность службы в дальнейшем. Производить это требуется только в том случае, если ранее создание резервных копий было активно. Если деактивация необходима, выполните следующие действия:
Если при переходе в категорию «Архивация и восстановление» вы получили ошибку 0x80070057, вам потребуется сначала исправить ее. Благо, делается это буквально в несколько кликов:
После выполнения этого процесса перезагрузите компьютер и можете снова перейти в категорию «Архивация и восстановление», а затем выключить там расписание.
Шаг 2: Удаление созданных архивов
Производить это необязательно, однако если вы хотите очистить занятое резервными копиями место на жестком диске, удалите созданные ранее архивы. Производится это действий следующим образом:
Теперь с установленного жесткого диска или съемного носителя были удалены все созданные резервные копии за определенный промежуток времени. Переходите к следующему этапу.
Шаг 3: Отключение службы архивации
Если вы самостоятельно отключите службу архивации, эта задача больше никогда не запустится без предварительного ручного запуска. Деактивируется служба точно так же, как и все другие – через соответствующее меню.
По завершении перезагрузите ПК и автоматическая архивация больше никогда вас не побеспокоит.
Шаг 4: Отключение уведомления
Осталось только избавить от назойливого системного уведомления, которое будет постоянно напоминать о том, что рекомендуется настроить архивацию. Осуществляется удаление уведомлений так:
Четвертый этап был последним, теперь инструмент архивации в операционной системе Виндовс 7 отключен навсегда. Он вас не побеспокоит до тех пор, пока вы самостоятельно его не запустите, выполнив соответствующие действия. Если у вас остались вопросы по этой теме, смело задавайте их в комментариях.
Читайте также: Восстановление системных файлов в Windows 7

Отблагодарите автора, поделитесь статьей в социальных сетях.
Как отключить архивацию в Windows 7?
Windows 7 является такой операционной системой, которая «с заботой» относится к данным пользователя на компьютере. В случае сбоев в работе или краха системы, пользователь может с лёгкостью восстановить данные через средство, которое доступно в предзагрузочном меню (вызывается F8) перед запуском ОС, используя заархивированный пакет данных. Поскольку такие ситуации возникают довольно редко, а место на диске забивается неслабо, можно и отказаться от этой функции. Как отключить архивацию в Windows 7 и освободить место на диске C мы покажем в статье.
Для отключения нужно сделать следующие шаги:
После перезагрузки зайдите в очистку диска, проверьте на лишние файлы и смело удаляйте их. В результате памяти станет больше, а архивация в Windows 7 будет отключена.
Источник
Архивация данных Windows 7 и восстановление
Приветствую вас, уважаемый посетитель блога PenserMen.ru. Кто не знает, что такое архивация данных Windows 7 и зашёл на эту страничку, чтобы выяснить это, поясню. Понятие архивация означает обработка данных для последующего их хранения, а применительно к данным компьютера, то есть его файлов ещё и перекодирование и сжатие.
Для чего же это нужно? Всё очень просто. Для того чтобы в случае сбоя системы восстановить все наши данные в точно таком же виде, в котором они были до этого. Как это сделать, что нужно для этого и на что следует обратить внимание мы и рассмотрим в этой теме.
Что для этого понадобиться и с чего начать
Ну прежде всего необходимо позаботиться о месте куда будет делаться архивация данных. Лучше всего для этого иметь отдельный внешний жёсткий диск. Потому что в случае использования диска Windows 7 велика вероятность того, что после «системных катаклизм» повредятся и файлы самого архива. То есть «не кладём все яйца в одну корзину»!
Теперь о том, где на компьютере находиться это место управления архивацией. Итак, нажимаем «Пуск» потом «Панель управления» и в появившемся окне выбираем «Архивирование данных компьютера»:
Либо, если у Вас окно «Настройка параметров компьютера» находиться не в режиме «Категория» а в режиме, например, «Мелкие значки», то находим «Архивация и восстановления» и жмём туда:
Но не зависимо от вида верхнего окна Вы всё равно попадёте в окошко, которое мы рассмотрим в следующем разделе нашей темы. Прошу не раздражаться «продвинутых» пользователей ПК по поводу такого подробного описания, но всё-таки мой блог в первую очередь рассчитан на пенсионеров и чайников.
Выбор места размещения архива
Выше я уже говорил о том на каком диске следует его размещать. Чтобы точно это указать нужно проделать следующие действия. Нажимаем на «Изменить параметры»:

Не пугайтесь следующего окошка. Это ещё не начало процесса, хотя там почему-то написано «Запуск архивации данных», но наверху надпись «Настройка архивации»:
Подождали пока успокоиться мелькание зелёной полоски и в следующем выбираете свой внешний жёсткий диск. В моём случае это «ЖСТ-ПЕНСЕРМЕН (I:)». После чего нажимаем «Далее»:
С выбором места архивирования закончили. Идём дальше.
Выбор объектов архивирования
После того как выше Вы нажали «Далее», появиться следующее окно, где от нас требуется поставить галочки там где это необходимо. Надписи конечно у нас с Вами будут отличаться, но их смысл от этого не измениться. В первую очередь надо поставить галочки в местах, которые заключены в красные прямоугольники остальные на Ваше усмотрение, но лучше, если там тоже поставите:
Разберём что означают все перечисленные надписи.
По последнему пункту, надеюсь Вы теперь поняли, что если бы мы в самом начале поставили точку на «Предоставить выбор Windows», то резервное копирование диска (С:) производилось бы дважды. А это уже лишнее.
После того как нажали «Далее» в следующем окне проверяем ещё раз параметры архивации и жмём «Сохранить параметры и выйти»:
Теперь нам нужно определиться каким способом мы будем производить архивацию ручным или автоматическим. Рассмотрим каждый из них.
Ручной способ архивации данных Windows 7
Здесь абсолютно ничего сложного. Опять как в самом начале заходим Пуск/Панель управления/Система и безопасность/Архивирование данных компьютера и попадаем в окно «Архивация и восстановление данных». Тут нажимаем архивировать и процесс пошёл:

Только не забудьте подключить внешний жёсткий диск. Хотя если Вы его не подключите, то сразу увидите, что кнопка «Архивировать» будет не активна, то есть серого цвета.
Во время процесса архивации можно проследить как идёт процесс. Для этого нажимаете на кнопку «Просмотр сведений» и появляется дополнительное окошко. Там будет написано сколько процентов архивации уже завершено и копирование каких файлов и в какой диск идёт. Так же из него можно и остановить процесс архивации, щёлкнув по «Прекратить резервное копирование»:

Конечно, всё это можно проделать и в автоматическом режиме, если вдруг в этом появиться необходимость.
Автоматический способ архивации данных Windows 7
Для того чтобы резервное копирование производилось в автоматическом режиме, необходимо сделать необходимые настройки, а конкретней, надо указать время их начала. Это лучше делать сразу же после выбора объектов архивирования, в последнем окне, где мы ещё раз проверяли параметры архивации. Нажимаем «Изменить расписание»:
А тут уже указываете время какое считаете нужным. Думаю, каждый понедельник в час ночи будет самый приемлемый вариант. День недели Вы, конечно, выставляйте на своё усмотрение, в зависимости от того, когда у вас обычно накапливаются изменения данных, а вот время лучше выбирать ночное. Всё-таки процесс это долгий, да и ответственный и лучше ему не мешать в этот момент:
Потом нажимаем «Сохранить параметры и выйти». Всё теперь каждый раз в указанное время будет автоматически начинаться архивирование ваших данных. Ну, конечно, если Вы не забудете подключить к компьютеру внешний жёсткий диск. Вот так выглядит сам архив:
По архивации данных Windows 7 всё. Разберём следующий момент.
Восстановление данных из архива
Восстановить данные из архива можно как полностью так и частично. Делается это следующим образом. Заходим в главное окно архиватора и нажимаем на кнопку «Восстановить мои файлы». Это, конечно, не единственный метод входа в архив восстановления, но на мой взгляд наиболее удобный:
После этого нам откроется следующее окно, где мы должны либо найти через кнопку «Поиск» нужную нам папку или файл, либо сделать то же самое через обзор:
После нажатия на «Обзор папок» обычно проходит секунд двадцать, а то и больше, пока покажется следующее окно. Так что не нервничайте и спокойно ждите. Потом выбирайте то что Вам нужно и жмите «Добавить папку»:
Кстати, Вы можете добавить не одну папку, а столько сколько потребуется. А если Вам, например, нужна папка которая находиться внутри «Documents», как в нашем случае, то просто левой кнопкой мыши делаете двойной щелчок и так далее, пока не найдёте то что нужно. После этого идёт следующее окно, где будет видна добавленная папка и нам нужно нажать «Далее»:
В следующем выбираете место куда бы Вы хотели восстановить эту папку и жмёте на «Восстановить»:
После всех этих манипуляций испорченные или утерянные файлы, или папки будут восстановлены.
Управление пространством
И последний момент касается свободного места на жёстком диске. Со временем архивов будет прибавляться и прибавляться и за этим нужно следить, особенно когда настроена автоматическая архивация данных Windows 7. А то вы можете не заметить и понадеетесь, что у Вас всё архивируется, а окажется нет. Чтобы этого не произошло старые ненужные архивы нужно удалять. Для этого заходим в главное окно архиватора и нажимаем «Управление пространством»:

Ну дальше уже показывать и описывать, наверное, не надо – там всё просто. Думаю разберётесь сами. Но если будут вопросы комментарии к Вашим услугам. Отвечу.
Вот и всё, что я хотел до Вас донести о таком замечательном инструменте, как архивация данных Windows 7. Надеюсь Вы сможете им пользоваться. Но от души Вам желаю, чтобы никаких сбоев в системе у Вас не случалось и восстанавливать данные не приходилось!
Источник
Как удалить ненужные резервные копии в Windows
При установке сервис-пакетов и обновлений Windows создает резервные копии, которые со временем начинают занимать много места. CHIP расскажет, как их удалить.
Чтобы удалить их, откройте с помощью комбинации клавиш [Windows]+[R] командную строку «выполнить» и введите в текстовое поле «cleanmgr» и нажмите «ОК».

Активируйте опцию «Очистка файлов обновлений Windows», нажмите «ОК» и, далее, «Очистить файлы».
Если вы не видите опцию «Очистка файлов обновлений Windows», нажмите в нижнем левом углу кнопку «Очистить системные файлы».
Windows снова начнет сканирование системы и покажет, какие файлы можно удалить.
Совет: После удаления резервных копий вы уже не сможете удалить установленные обновления и сервисные пакеты.
Фото: компания-производитель
Источник

И тогда архивировать станет некуда, не останется свободного места на внешнем жестком диске.
Поэтому надо своевременно удалять с внешнего жесткого диска наиболее старые архивы данных. Для этого надо периодически заниматься управлением пространством на внешнем диске.
Частота такого управления зависит от размера внешнего жесткого диска, чем он больше по объему хранимой на нем информации, тем это можно делать реже.
Для управления архивами в окне «Архивация и восстановление» нажимаем на «Управление пространством»:
Управление пространством
Если эта надпись «серая», то это означает, что управлять нечем, внешний жесткий диск с архивами не подключен к ПК.
Если внешний жесткий диск с архивами подключен к ПК, то после нажатия на «Управление пространством» откроется окно «Управление дисковым пространством архивации данных», в котором следует нажать на кнопку «Просмотреть архивы»:
Управление дисковым пространством архивации данных
В открывшемся окне мы увидим приглашение выбрать наиболее старые архивы:
Удаляем старые архивы
В показанном примере самые «древние» архивы – это архивы за период с 11.04.2012 по 18.04.2012. Именно их отмечаем, нажимаем на кнопку «Удалить», после чего устаревшие архивы удаляются с внешнего жесткого диска без возможности обратного восстановления. Затем закрываем окно, нажимая на кнопку «Закрыть».
В итоге пространство на диске высвобождается для записи новых актуальных архивов данных, управление пространством на данный период времени завершено.
Вы все еще сомневаетесь? Совершенно напрасно!
Также по теме:
1. Создание архивного файла данных на внешнем жестком диске с применением программы архивации WinRAR
2. История файлов в Windows 10 для резервного копирования данных
3. Некоторые тонкости применения программы WinRAR при создании архивов
4. Как несколько файлов сделать одним, чтобы прикрепить на сервисе или отправить один файл
Получайте актуальные статьи по компьютерной грамотности прямо на ваш почтовый ящик.
Уже более 3.000 подписчиков
.
Важно: необходимо подтвердить свою подписку! В своей почте откройте письмо для активации и кликните по указанной там ссылке. Если письма нет, проверьте папку Спам.

Принцип работы
Функция автоматической архивации позволяет создавать резервные копии данных, которые будут храниться в указанном пользователем месте. Удобство и польза этой функции неоспоримы, но есть и негативные моменты:
- архивация грузит систему, поэтому при её активации возможно небольшое (а иногда и серьезное) снижение производительности;
- созданные резервные копии занимают свободное место на диске, которого постоянно не хватает.
В принципе, лучше установить ручное управление этой встроенной системной функцией, однако она вряд ли вам пригодится, поэтому можно её спокойно удалить.
Отключение
Если вы хотите настроить Windows 7 и решили отказаться от функции автоматической архивации, отключите её через менеджер служб:
-
Запустите «Панель управления» и перейдите в раздел «Система и безопасность».
-
Откройте вкладку «Администрирование» и найдите пункт «Службы».
-
Отыщите в списке службу архивации и кликните по ней правой кнопкой. Выберите пункт «Свойства».
-
На вкладке «Общие» в строке «Тип запуска» установите значение «Отключена». Нажмите «Ок», чтобы сохранить изменения.
При желании можно не только отключить, но и удалить службу в Windows 7. Правда, делать это не рекомендуется, так как восстановить системную функцию затем будет практически невозможно.
Отключение уведомлений
Функцию архивации вы отключили, но система постоянно будет напоминать вам о её наличии , предлагая заново активировать, чтобы избежать потери данных в случае краха Windows. Чтобы избавиться от постоянного всплывающих на панели задач напоминаний, нужно отключить уведомления:
-
Нажмите на значок уведомлений и перейдите в «Центр поддержки».
-
Кликните в меню слева по ссылке «Настройка центра поддержки».
- Найдите поле «Сообщения об обслуживании». Снимите галочку с пункта «Архивация Windows» и нажмите «Ок», чтобы применить новую конфигурацию системы.
После выполнения указанных действия уведомления больше не будут вас беспокоить.
Ты нет старых резервных копий Windows занимая место. 4. В окне «Управление дисковым пространством для резервного копирования Windows» вы увидите два варианта управления диском для резервного копирования; параметры Просмотр резервной копии и Изменить параметры. … Нажмите «Удалить», чтобы удалить все содержимое файлов резервных копий за выбранный период времени.
Как удалить резервную копию на моем компьютере?
Важно: если вы удалите резервную копию, вы не сможете ее вернуть.
- Перейдите на drive.google.com.
- В левом нижнем углу под заголовком «Хранилище» щелкните номер.
- В правом верхнем углу нажмите Резервные копии.
- Выберите один из вариантов: Просмотр сведений о резервной копии: щелкните правой кнопкой мыши предварительный просмотр резервной копии. Удаление резервной копии: щелкните правой кнопкой мыши резервную копию Удалить резервную копию.
Безопасно ли удалять старые резервные копии?
Да, это безопасно, но вы будете удалять данные из этих резервных копий.. Если вы захотите восстановить свое устройство из резервной копии, вы не сможете этого сделать, если оно будет удалено. И да, данные удаляются.
Как удалить все данные из Windows 7?
Нажмите клавишу «Shift», когда вы нажимаете кнопку «Питание»> «Перезагрузить», чтобы загрузиться в WinRE. Перейдите к Устранению неполадок> Сбросить этот компьютер. Затем вы увидите два варианта: «Сохрани мои файлы » или «Удалить все».
Как отключить резервное копирование Windows 7?
Как отключить резервное копирование Windows 7
- Откройте панель управления.
- Выберите «Резервное копирование вашего компьютера» (под заголовком «Система и безопасность»).
- Щелкните ссылку «Отключить расписание» в левой части окна.
- Если вас атакует предупреждение UAC, нажмите кнопку «Продолжить» или введите пароль администратора.
Как очистить файлы обновлений Windows?
Как удалить старые файлы Центра обновления Windows
- Откройте меню «Пуск», введите «Панель управления» и нажмите клавишу «Ввод».
- Зайдите в Администрирование.
- Дважды щелкните Очистка диска.
- Выберите Очистить системные файлы.
- Установите флажок рядом с Очисткой Центра обновления Windows.
- Если доступно, вы также можете установить флажок рядом с предыдущими установками Windows.
Как очистить файлы резервных копий Windows?
Как удалить файлы резервных копий Windows
- Нажмите кнопку Windows «Пуск» и выберите пункт меню «Панель управления». Щелкните «Система и безопасность», чтобы открыть список параметров.
- Нажмите «Резервное копирование вашего компьютера», чтобы открыть новый экран. Щелкните ссылку «Изменить настройки». …
- Щелкните резервную копию, которую хотите удалить, и нажмите кнопку «Удалить».
Где хранятся файлы резервных копий в Windows 7?
Резервная копия файлов и папок сохраняется в папке WIN7, тогда как резервная копия образа системы хранится в папке WIndowsImageBackup. Права доступа к файлам для всех папок и файлов ограничены администраторами, которые имеют полный контроль, и пользователем, который настроил резервное копирование, у которого по умолчанию есть разрешения только на чтение.
Можете ли вы удалить файлы после их резервного копирования?
Это зависит от специфики вашего процесса резервного копирования, но, как правило, после резервного копирования что-то остается в файле резервной копии до тех пор, пока сама резервная копия не будет удалена. … Если вы удалите файл с жесткого диска, файл просто отсутствует в будущих резервных копиях.
Где на моем компьютере резервная копия iPhone?
Вы можете найти резервные копии iCloud вручную на своем iPhone, ПК или Mac.
- На вашем iPhone:
- На вашем компьютере: откройте iCloud для Windows> нажмите «Хранилище»> «Выбрать резервную копию».
- На вашем Mac: перейдите в меню Apple> Системные настройки> нажмите iCloud> нажмите «Управление»> «Выбрать резервные копии».
Как мне сделать резервную копию моих файлов?
Нажмите Пуск, введите резервная копия в поле «Начать поиск», а затем щелкните «Резервное копирование и восстановление» в списке «Программы». Щелкните Резервное копирование файлов в разделе Резервное копирование файлов или всего компьютера. Выберите, где вы хотите сохранить резервную копию файла, и нажмите Далее.
Download Article
Download Article
System restore allows you to set your computer back to a previous date when it was working correctly if something goes wrong with your system that you cannot reverse. You may want to delete system restore files to free up disk space on your drive. Here are some steps to delete old system files and to turn system restore off on your system.
-
1
Access the main menu by selecting «Start.» Hover your cursor arrow over «All Programs,» then the folder titled Accessories, and then System Tools. Click on the program called «Disk Cleanup.»
-
2
Choose the «(C:)» drive from the drop-down menu and then press «OK.»
Advertisement
-
3
Choose the tab marked «More Options» once Disk Cleanup has finished running its task. Under the heading «System Restore,» click on the «Clean up» button.
-
4
Choose «Yes» on the dialogue box to delete all old system restore files, except for the most recent.
- Windows will continue to create new restore points after running this task, so if you would like to frequently free up space on your drive, you will need to perform the process regularly.
Advertisement
-
1
Access the main menu by selecting «Start,» place the cursor over My Computer and press the right mouse button, then choose «Properties.»
-
2
Select the heading marked «System Restore,» then check the box next to «Turn off System Restore» and press «OK.»
Advertisement
-
1
Access the main menu by selecting «Start,» place the cursor over Computer and press the right mouse button, then choose «Properties.»
-
2
On the left-hand side of the window, choose the link called «System protection.»
-
3
Clear the checkmark next to your drive by clicking on it again
- Click the «Turn System Restore Off» button.
Advertisement
-
1
Access the main menu by selecting «Start,» place the cursor over Computer and press the right mouse button, then choose «Properties.»
-
2
On the left-hand side of the window, choose the link called «System protection.»
-
3
Choose the button marked «Configure,»
- Select the button next to «Turn off system protection» and click «Apply«.
Advertisement
-
1
Open Start menu by clicking «Start» or pressing Windows Key on your keyboard. Type «System» and press Enter. This will open System in Control Panel.
-
2
Click System protection link in the left pane. A new window will open now. Select your system drive which is usually «C:» drive. It should have protection turned on.
-
3
Click or tap on «Configure» button. A new window will appear now. Click or tap «Delete» button at the right-bottom to delete all restore points.
-
4
Select «Disable system protection» and click Apply. Click yes in confirmation dialog to turn it off.
Advertisement
Add New Question
-
Question
How do I get rid of my Usmt recovery file?
Hey this is how to
Community Answer
By deleting it.
-
Question
Can I delete a recovered image? Also, I’ve upgraded my Windows since creating the recovery image.
George Chour Chi Pang
Community Answer
You can delete a recover image after you’ve upgraded Windows if you would never go back to the old Windows.
-
Question
Can you delete the recovery folder in Windows 10?
No. The system will misbehave and enable commands not used, and will eventually lead to the blue screen of death.
See more answers
Ask a Question
200 characters left
Include your email address to get a message when this question is answered.
Submit
Advertisement
Video
-
You may want to backup your important files before performing any of these tasks to avoid losing any important documents.
-
The most efficient and user-friendly way is to use CCleaner. You can delete points that otherwise cannot be deleted Windows or choose only the points you want to delete.
Thanks for submitting a tip for review!
Advertisement
-
Some programs on your system may become unresponsive, malfunction or stop working. Make sure you know what you are doing before you disable system restore on your computer.
-
It is not recommended that you disable System Restore on your computer. It will delete all restore points so you cannot return your system to an earlier state when it was working correctly.
Advertisement
About This Article
Thanks to all authors for creating a page that has been read 171,629 times.
If you buy through links on our site, we may earn a commission.
Is this article up to date?
Download Article
Download Article
System restore allows you to set your computer back to a previous date when it was working correctly if something goes wrong with your system that you cannot reverse. You may want to delete system restore files to free up disk space on your drive. Here are some steps to delete old system files and to turn system restore off on your system.
-
1
Access the main menu by selecting «Start.» Hover your cursor arrow over «All Programs,» then the folder titled Accessories, and then System Tools. Click on the program called «Disk Cleanup.»
-
2
Choose the «(C:)» drive from the drop-down menu and then press «OK.»
Advertisement
-
3
Choose the tab marked «More Options» once Disk Cleanup has finished running its task. Under the heading «System Restore,» click on the «Clean up» button.
-
4
Choose «Yes» on the dialogue box to delete all old system restore files, except for the most recent.
- Windows will continue to create new restore points after running this task, so if you would like to frequently free up space on your drive, you will need to perform the process regularly.
Advertisement
-
1
Access the main menu by selecting «Start,» place the cursor over My Computer and press the right mouse button, then choose «Properties.»
-
2
Select the heading marked «System Restore,» then check the box next to «Turn off System Restore» and press «OK.»
Advertisement
-
1
Access the main menu by selecting «Start,» place the cursor over Computer and press the right mouse button, then choose «Properties.»
-
2
On the left-hand side of the window, choose the link called «System protection.»
-
3
Clear the checkmark next to your drive by clicking on it again
- Click the «Turn System Restore Off» button.
Advertisement
-
1
Access the main menu by selecting «Start,» place the cursor over Computer and press the right mouse button, then choose «Properties.»
-
2
On the left-hand side of the window, choose the link called «System protection.»
-
3
Choose the button marked «Configure,»
- Select the button next to «Turn off system protection» and click «Apply«.
Advertisement
-
1
Open Start menu by clicking «Start» or pressing Windows Key on your keyboard. Type «System» and press Enter. This will open System in Control Panel.
-
2
Click System protection link in the left pane. A new window will open now. Select your system drive which is usually «C:» drive. It should have protection turned on.
-
3
Click or tap on «Configure» button. A new window will appear now. Click or tap «Delete» button at the right-bottom to delete all restore points.
-
4
Select «Disable system protection» and click Apply. Click yes in confirmation dialog to turn it off.
Advertisement
Add New Question
-
Question
How do I get rid of my Usmt recovery file?
Hey this is how to
Community Answer
By deleting it.
-
Question
Can I delete a recovered image? Also, I’ve upgraded my Windows since creating the recovery image.
George Chour Chi Pang
Community Answer
You can delete a recover image after you’ve upgraded Windows if you would never go back to the old Windows.
-
Question
Can you delete the recovery folder in Windows 10?
No. The system will misbehave and enable commands not used, and will eventually lead to the blue screen of death.
See more answers
Ask a Question
200 characters left
Include your email address to get a message when this question is answered.
Submit
Advertisement
Video
-
You may want to backup your important files before performing any of these tasks to avoid losing any important documents.
-
The most efficient and user-friendly way is to use CCleaner. You can delete points that otherwise cannot be deleted Windows or choose only the points you want to delete.
Thanks for submitting a tip for review!
Advertisement
-
Some programs on your system may become unresponsive, malfunction or stop working. Make sure you know what you are doing before you disable system restore on your computer.
-
It is not recommended that you disable System Restore on your computer. It will delete all restore points so you cannot return your system to an earlier state when it was working correctly.
Advertisement
About This Article
Thanks to all authors for creating a page that has been read 171,629 times.
If you buy through links on our site, we may earn a commission.
Is this article up to date?
Содержание
- Отключаем архивацию в Windows 7
- Шаг 1: Отключение расписания
- Шаг 2: Удаление созданных архивов
- Шаг 3: Отключение службы архивации
- Шаг 4: Отключение уведомления
- Вопросы и ответы
В операционной системе Windows 7 присутствует встроенный настраиваемый элемент, отвечающий за архивацию определенного дискового пространства. Он создает резервные копии файлов и позволяет их восстановить в любой момент. Однако такой инструмент нужен не всем, а постоянное выполнение процессов с его стороны только мешает комфортной работе. В таком случае службу рекомендуется отключить. Сегодня мы поэтапно разберем эту процедуру.
Мы раздели поставленную задачу на шаги, чтобы вам было проще ориентироваться в инструкциях. В осуществлении данной манипуляции нет ничего сложно, просто внимательно следуйте приведенным ниже руководствам.
Шаг 1: Отключение расписания
В первую очередь рекомендуется убрать расписание архивации, что обеспечит неактивность службы в дальнейшем. Производить это требуется только в том случае, если ранее создание резервных копий было активно. Если деактивация необходима, выполните следующие действия:
- Через меню «Пуск» перейдите в «Панель управления».
- Откройте раздел «Архивация и восстановление».
- На панели слева найдите и нажмите на ссылку «Отключить расписание».
- Убедитесь, что расписание было успешно выключено, посмотрев эту информацию в разделе «Расписание».

Если при переходе в категорию «Архивация и восстановление» вы получили ошибку 0x80070057, вам потребуется сначала исправить ее. Благо, делается это буквально в несколько кликов:
- Вернитесь в «Панель управления» и на этот раз перейдите в раздел «Администрирование».
- Здесь в списке вас интересует строка «Планировщик заданий». Нажмите по ней дважды левой кнопкой мыши.
- Разверните директорию «Библиотека планировщика заданий» и откройте папки «Microsoft» — «Windows».
- Прокрутите вниз списка, где найдите «WindowsBackup». В таблице посередине отобразятся все задания, которые потребуется деактивировать.
- Выделите необходимую строку и на панели справа кликните на кнопку «Отключить».

После выполнения этого процесса перезагрузите компьютер и можете снова перейти в категорию «Архивация и восстановление», а затем выключить там расписание.
Шаг 2: Удаление созданных архивов
Производить это необязательно, однако если вы хотите очистить занятое резервными копиями место на жестком диске, удалите созданные ранее архивы. Производится это действий следующим образом:
- Откройте «Архивация и восстановление» перейдите по ссылке «Управление пространством»
- В части «Архив файлов данных» нажмите на кнопку «Просмотреть архивы».
- В отобразившемся списке периодов архивации выберите все ненужные копии и удалите их. Завершите процесс, нажав на кнопку «Закрыть».

Теперь с установленного жесткого диска или съемного носителя были удалены все созданные резервные копии за определенный промежуток времени. Переходите к следующему этапу.
Шаг 3: Отключение службы архивации
Если вы самостоятельно отключите службу архивации, эта задача больше никогда не запустится без предварительного ручного запуска. Деактивируется служба точно так же, как и все другие – через соответствующее меню.
- В «Панель управления» откройте раздел «Администрирование».
- Выберите строку «Службы».
- Опуститесь немного вниз по списку, где отыщите «Служба модуля архивации на уровне блоков». Кликните по этой строке дважды ЛКМ.
- Укажите подходящий тип запуска и нажмите на кнопку «Остановить». Перед выходом не забудьте применить изменения.

По завершении перезагрузите ПК и автоматическая архивация больше никогда вас не побеспокоит.
Шаг 4: Отключение уведомления
Осталось только избавить от назойливого системного уведомления, которое будет постоянно напоминать о том, что рекомендуется настроить архивацию. Осуществляется удаление уведомлений так:
- Откройте «Панель управления» и выберите там категорию «Центр поддержки».
- Перейдите в меню «Настройка центра поддержки».
- Снимите галочку с пункта «Архивация Windows» и жмите «ОК».

Четвертый этап был последним, теперь инструмент архивации в операционной системе Виндовс 7 отключен навсегда. Он вас не побеспокоит до тех пор, пока вы самостоятельно его не запустите, выполнив соответствующие действия. Если у вас остались вопросы по этой теме, смело задавайте их в комментариях.
Читайте также: Восстановление системных файлов в Windows 7
Еще статьи по данной теме:
Помогла ли Вам статья?
куда девается место на диске — архивация системы в windows 7
|
куда девается место на диске — архивация системы в windows 7 |
Если логический диск под завязку, то возникает вопрос — куда пропадает свободное место… скорее всего опять расплодились архивы файлов данных операционной системы, так как все по расписанию копируется и сохраняется занимая свободное место на моем диске.
Для чего нужна архивация и почему из-за нее убавляется память
В статье про установку windows 7, я писал, что желательно диск C делать меньше, чем второй логический диск, чтобы при архивации образа системы и файлов данных еще оставалось место, да и не архивировалось слишком много.
Если Вы хотите, чтобы в случае поломки у Вас была теоретическая возможность восстановить операционную систему необходимо настроить архивацию windows 7.
Архивы как вы наверное уже знаете не обновляются, а записываются на диск и если каждую неделю архивировать и записывать архивы по 5-10 гигабайт, то все свободное место будет занято.
Как удалить архивы системы windows 7
Когда место очень нужно и сохранять архивы файлов данных уже некуда, остается удалить лишние архивы — я оставляю первый и последний.
В результате у меня всегда есть немного свободного места для того, чтобы провести следующую архивацию.
Сам процесс удаления архива файлов данных операционной системы опишу ниже.
1. Для начала нажмем на флажок в трее над часами и в открывшемся окне нажмем на ссылку «Открыть центр поддержки».
Открываем Центр поддержки
(рисунок 1)
2. В следующем окне ищем в левом нижнем углу ссылку «Архивация и восстановление».
Переходим по ссылке — Архивация и восстановление
(рисунок 2)
3. Затем переходим по ссылке «Управление пространством» . Тут от вас могут потребовать подтверждения, что вы собираетесь выполнять действия для которых нужны права администратора.
Осталось немного и будем освобождать место на диске
(рисунок 3)
4. Нажимаем на кнопку «Просмотреть архивы»
Нам нужно просмотреть архивы, чтобы выбрать те которые можно удалить.
(рисунок 4)
5. Выбираем средние архивы если есть и удаляем нажимая кнопку удалить.
Освобождаем место удаляя лишние архивы.
(рисунок 5)
Как уменьшить размер архива
Вот и все, теперь у нас есть хоть немного места на диске, чтобы скопировать туда что-то важное… и кстати с прошлого раза на диске С стало больше всякой ерунды — архив увеличился до 22ГБ, значит можно посмотреть, удалить лишнее, освободить место, удалить последний архив файлов данных и провести архивацию заново — в итоге освободится около 20ГБ. Что в моем случае неплохо..
Нужно срочно чистить папку «Загрузки» 
Эту статью написал для Вас, Титов Сергей.
Главная » windows 7 » Как удалить резервные копии windows 7 на компьютере
Как удалить ненужные резервные копии в windows
Чтобы удалить их, откройте с помощью комбинации клавиш [windows]+[R] командную строку «выполнить» и введите в текстовое поле «cleanmgr» и нажмите «ОК».
Откроется окно «выбор диска». выберите системный диск и нажмите «ОК». обычно это диск «С:», и система предлагает сразу его. Инструмент начинает сканирование диска. Это может продолжаться некоторое время, затем откроется окно, показывающее какие файлы можно удалить.

Активируйте опцию «Очистка файлов обновлений windows», нажмите «ОК» и, далее, «Очистить файлы».
Если вы не видите опцию «Очистка файлов обновлений windows», нажмите в нижнем левом углу кнопку «Очистить системные файлы».
windows снова начнет сканирование системы и покажет, какие файлы можно удалить.
Совет: После удаления резервных копий вы уже не сможете удалить установленные обновления и сервисные пакеты.
Фото: компания-производитель
Андрей Киреев
ichip.ru
Нужно ли удалять файлы резервной копий windows 7 Service Pack для освобождения места на жестком диске
Установка недавно выпущенного пакета обновлений Service Pack 1 для windows 7 заберет некоторое место на вашем жестком диске. Это связано с тем, что windows создает многочисленные бэкапы файлов системы перед установкой нового SP1 на случай того, если вы захотите «откатить» обновление и удалить SP1. Объем места, которое могут забрать на себя бэкапы может колебаться от сотен мегабайт до нескольких гигабайт. Но в случае необходимости всегда возможно удалить эти бэкапы.
Нужно ли удалять эти бэкапы?
Очень часто после выхода и установки нового пакета обновлений (service pack) в системе могут оказаться несколько ошибок или проблем, и некоторые из них могут быть незаметны сразу. Если вы запустите процесс очистки от лишних бэкапов, то в дальнейшем при возникновении какой то проблемы вы не сможете удалить service pack и вернуться к предыдущей версии системы.
По крайней мере, необходимо подождать некоторое время перед запуском процедуры очистки — убедитесь что все работает нормально, перезагрузите компьютер несколько раз, запустите и проверьте перечень приложений или программ, которые вы используете ежедневно в работе. Убедитесь что вам нет нужды возвращаться к предыдущей версии системы. Но лучше просто набраться терпения и если все будет нормально, то приступить к удалению бэкапов где-то через неделю.
Примечание: Никогда не стоит спешить с установкой или удалением вещей, которые влияют на основные системные настройки.
Как удалить файлы бэкапов Service Pack.
Запустите утилиту очистки дисков (Disk Cleanup) — простейший способ это набрать «disk cleanup» в окне поиска в меню Пуск, но если по каким-то причинам у вас не получилось, то перейдите в папку Компьютер (Computer) -> Выберите диск С: (Drive С:) -> Свойства (Properties). На вкладке Общие находиться кнопка Очистка диска.
Как только откроется окно очистки диска (Disk Cleanup), то необходимо нажать кнопку «Очистить системные файлы» («Clean up system files») — по крайней мере если включен Контроль учетных записей (UAC). Если нет, то прокрутите список ниже.
Вы найдете пункт «Файлы резервной копии пакета обновлений» (Service Pack Backup Files) в списке. Отметьте его галочкой для удаления и нажмите ОК.
После этой процедуры вы увидите как увеличится объем свободного места на вашем жестком для заполнения его нужной вам информации.
Оцените эту статью: (2 голосов, среднее: 3,00) Загрузка…
osmaster.org.ua
Поиск резервных копий данных устройств iPhone, iPad и iPod touch
Найдите список резервных копий iOS на компьютере Mac, компьютере с ОС windows или устройстве с ОС iOS. Узнайте, как удалять резервные копии, копировать их и выполнять другие действия.
Чтобы предотвратить повреждение файлов резервных копий, необходимо соблюдать следующие рекомендации.
- Компьютер сохраняет резервные копии, созданные в iTunes, в папку резервного копирования, находящуюся в папке «Пользователи». Расположение папки резервного копирования зависит от операционной системы. Несмотря на то что можно скопировать папку резервного копирования, не следует перемещать ее в другую папку, на внешний или сетевой диск.
- Запрещается редактировать, переносить, переименовывать или извлекать содержимое файлов резервного копирования, так как указанные действия могут привести к повреждению файлов. Например, чтобы восстановить данные из перемещенного файла резервного копирования, необходимо вернуть его на прежнее место, иначе файл не будет работать. Резервные копии выступают в качестве надежного хранилища всей информации устройства. Даже если просмотр или доступ к содержимому файла резервного копирования будет возможен, такое содержимое, как правило, не хранится в формате, пригодном для чтения.
Чтобы найти список резервных копий, щелкните в строке меню, а затем введите ~/Библиотеки/Application Support/MobileSync/Backup/
Можно также найти конкретную резервную копию следующим образом.
- Откройте программу iTunes. В строке меню щелкните iTunes и выберите «Настройки».
- Выберите «Устройства».
- Удерживая нажатой клавишу Control, щелкните требуемую резервную копию и выберите «Показать в Finder».
Чтобы найти список резервных копий, последовательно выберите Пользователи(имя_пользователя)AppDataRoamingApple ComputerMobileSyncBackup
Можно также выполнить следующие действия.
- Найдите строку поиска:
- В ОС windows 7 нажмите кнопку «Пуск».
- В ОС windows 8 щелкните значок лупы в правом верхнем углу экрана.
- В ОС windows 10 перейдите в строку поиска рядом с кнопкой «Пуск».
- В строке поиска введите %appdata%
- Нажмите клавишу «Ввод».
- Дважды щелкните эти папки: Apple Computer > MobileSync > Backup.
Запрещается редактировать, переносить, переименовывать или извлекать содержимое файлов резервного копирования, так как указанные действия могут привести к повреждению файлов. Чтобы дублировать резервные копии или удалить те из них, которые больше не требуются, см. следующие разделы.
Если необходимы дубликаты резервных копий, можно найти папку резервного копирования и скопировать ее целиком (а не отдельную ее часть) в другое место, например на внешний диск или в каталог сетевого хранилища.
При использовании программы Time Machine папка резервного копирования автоматически копируется во время резервного копирования папки пользователя на компьютере Mac.
Удаление резервных копий
- Компьютер Mac: выберите меню iTunes > «Настройки». Компьютер с ОС windows: выберите меню «Правка» > «Настройки». Здесь можно узнать, как включать меню в системах windows 7 и 8.
- Выберите «Устройства».
- Выберите резервную копию, которую требуется удалить. Если имеется несколько устройств или резервных копий, наведите указатель мыши на резервную копию для просмотра дополнительных сведений.
- Выберите «Удалить резервную копию» и подтвердите действие.
Если используется резервное копирование в iCloud, список резервных копий не будет доступен по адресу iCloud.com. Найти резервные копии iCloud на устройстве с ОС iOS, компьютере Mac или компьютере с ОС windows можно следующим образом.
- На устройстве iPhone, iPad или iPod touch, использующем ОС iOS 10.3 или более поздних версий, выберите «Настройки» > [ваше имя] > iCloud > «Хранилище iCloud» > «Управление хранилищем». Если используется ОС iOS 10.2 или более ранних версий, выберите «Настройки» > iCloud > «Хранилище» > «Управление хранилищем».
- На компьютере Mac перейдите в меню Apple > «Системные настройки», а затем щелкните значок iCloud.
- На компьютере с ОС windows откройте iCloud для windows и выберите «Хранилище».
На устройстве iPhone, iPad или iPod touch:
- Перейдите в меню «Настройки» > [ваше имя] > iCloud > «Хранилище iCloud». В ОС iOS 10.2 или более ранних версий выберите «Настройки» > iCloud > «Хранилище».
- Выберите пункт «Хранилище».
- Коснитесь для выбора резервной копии. После этого можно просмотреть дополнительные сведения о ней, выбрать данные для резервного копирования* или удалить резервную копию.
Сведения о том, как удалить резервные копии iCloud с компьютера Mac или компьютера с ОС windows либо управлять ими, см. в этой статье.
* Выбрать содержимое для резервного копирования можно только в меню «Настройки» устройства, на котором хранится это содержимое. Например, несмотря на то что можно просмотреть резервную копию данных iPad на устройстве iPhone, выбрать содержимое iPad для резервного копирования можно только в меню «Настройки» iPad.
Дополнительная информация
Информация о продуктах, произведенных не компанией Apple, или о независимых веб-сайтах, неподконтрольных и не тестируемых компанией Apple, не носит рекомендательного характера и не рекламируются компанией. Компания Apple не несет никакой ответственности за выбор, функциональность и использование веб-сайтов или продукции сторонних производителей. Компания Apple также не несет ответственности за точность или достоверность данных, размещенных на веб-сайтах сторонних производителей. Помните, что использование любых сведений или продуктов, размещенных в Интернете, сопровождается риском. За дополнительной информацией обращайтесь к поставщику. Другие названия компаний или продуктов могут быть товарными знаками соответствующих владельцев.
Дата публикации: 25.04.2017
Полезна?
Пожалуйста,подождите
Благодарим вас за отзыв.
68% пользователей считают эту статью полезной.
Вам по-прежнему нужна помощь?
support.apple.com
Как удалить старые резервные копии windows 10
В операционной системе windows 10, как и в предыдущих версиях этого семейства, есть специальная опция, благодаря которой перед любыми серьёзными изменениями создаётся резервная копия текущего состояния системы. Благодаря этому в случае сбоя можно будет сделать откат состояния на момент создания точки восстановления Виндовс 10. Хранятся файлы бэкапов в скрытой папке System Volume Information на системном диске, доступ в которую есть только у системы. Со временем они начинают занимать много места на жёстком диске. Всвязи с этим у пользователя встаёт вопрос — как можно удалить старые резервные копии windows чтобы освободить необходимое дисковое пространство. Специально для для подобных целей в операционной системе есть специальный инструмент очистки. Чтобы его запустить — зайдите в «Мой компьютер» и кликните правой кнопкой по системному разделу. Обычно это диск C:. В контекстном меню надо будет выбрать пункт «Свойства». Откроется вот такое окно:
На вкладке «Общие» нажимаем кнопку «Очистка диска».
Запустится системный мастер, который анализирует состояние раздела на предмет возможности очистки и удаления лишних файлов.
Здесь нам надо нажать на кнопку «Очистить системные файлы» в нижней части окна. Снова запустится анализ раздела, после чего откроется ещё одно окно. В нём надо поставить галочку «Файлы журнала обновления windows». Нажимаем на «ОК». После этого будет запущен процесс очистки диска и удаление резервных копий windows 10:
Подтверждаем свои намерения и нажимаем кнопку «Удалить файлы». Теперь надо будет немного подождать, пока мастер сделает своё дело, удалит ненужные точки восстановления windows и значительно уменьшит объём папки «System Volume Information». После этого можно снова открыть «Мой компьютер» и оценить проведённую работу.
windows 10, бэкап файлов, резервные копии виндовс, удалить точки восстановления
set-os.ru
Настройка резервного копирования в windows 7
Операционная система windows 7 предоставляет богатые возможности для обеспечения стабильности своей работы и сохранности файлов пользователей. Главное научиться ими грамотно пользоваться, чтобы в случае проблем не было мучительно больно за потерянные данные и время, потраченное на восстановление компьютера.
Одним из способов повысить надежность и стабильность работы компьютера является резервное копирование или по другому backup. Оно может осуществляться различными способами, но мы рассмотрим штатные возможности, предоставляемые операционной системой windows 7. С его помощью можно осуществлять резервное копирование нужных папок и/или создавать полную копию всего диска, в том числе по расписанию.
По умолчанию, резервное копирование в windows 7 отключено. Чтобы его включить необходимо выполнить несколько не сложных действий. Переходим по пути «Пуск» ⇒ «Панель управления» ⇒ «Архивация и восстановление». Если архивация не была настроена раньше, то откроется окно следующего вида.
Переходим к настройке архивации файлов, для этого нажимаем на ссылку «Настроить резервное копирование».
Уделим несколько слов особенностям штатного архивирования файлов в windows 7. Причем они несколько отличаются в зависимости от того, что мы собираемся архивировать, пользовательские файлы или целиком образ раздела.
Пользовательские файлы Образ раздела
| Размещение создаваемых архивов возможно на разделы с файловой системой NTFS или FAT32 | Сохранение копий раздела осуществляется на разделы NTFS |
| Файлы архивируются в формат ZIP | Хранится в формате VHD, сжатие отсутствует |
| Используется инкрементный архив (к первоначальному архиву дописываются только изменения) | Используется инкрементный архив (к первоначальному архиву дописываются только изменения) |
В открывшемся окне выбираем место, куда будет сохраняться backup и нажимаем кнопку «Далее». Здесь есть так же несколько моментов. Нельзя сохранять резервные копии на системный раздел, но можно на другой логический раздел этого диска, хотя гораздо надежнее хранить их вообще на другом физическом диске, причем они всегда сохраняются в корне логического диска. Можно использовать внешние жесткие диски, естественно они должны быть подключены к компьютеру, когда будет создаваться резервная копия. Однако образ системы на флешку сохранить нельзя. Можно архив сохранять на другой компьютер с windows 7 в локальной сети, к которому есть доступ.
В следующем окне система спросит, что именно необходимо архивировать и предложит на выбор два варианта. Отдать этот вопрос на усмотрение самой операционной системы или пользователь сам укажет объекты для архивации. Второй вариант более гибкий, его и рассмотрим. Настройка объектов для архивации по желанию пользователя представлена на следующем скриншоте.
Отмечаете чекбоксы напротив нужных вам папок, дополнительно можно отметить чебокс внизу окна активирующий создание образа системы. Он включает в себя слепок разделов участвующих в работе операционной системы. В данном случае в него будут включены скрытый раздел зарезервировано системой и логический диск C.
Стоит пояснить разницу между резервированием файлов и созданием образа системы. При архивировании файлов создаются копии отдельных файлов, которые впоследствии можно восстанавливать по отдельности в случае необходимости. Соответственно образ системы является единым целым и служит для отката всех разделов включенных в образ к состоянию на момент его создания (хотя технически, отдельные файлы из него тоже можно вытащить). Например, пользователь может установить операционную систему на компьютер, накатить все имеющиеся на данный момент обновления, сделать все настройки, поставить нужные программы и создать образ системы. Теперь если он захочет переустановить windows, то это займет гораздо меньше времени, так как достаточно будет восстановить систему из созданного ранее образа, где уже есть все настройки и большая часть обновлений windows. Другими словами эти возможности служат для достижения разных целей и взаимно дополняют друг друга. Создать образ системы можно вручную немного другим способом, об этом будет сказано ниже.
Когда все галки будут проставлены, нажимаем кнопку «Далее» и проверяем настроенные параметры архивации. Там же можно нажать на ссылку «Изменить расписание» и настроить расписание резервного копирования.
Если все правильно, то жмем кнопку «Сохранить параметры и запустить архивацию». Все настройки будут сохранены и запустится процесс архивирования.
После окончания процесса архивации, окно «Архивация и восстановление» будет выглядеть следующем образом.
В нем отображается основные параметры архивации и восстановления, использующиеся в компьютере. Чтобы запустить архивацию вручную достаточно нажать кнопку «Архивировать». Информацию об использовании места на жестком диске компьютера и интерфейс просмотра и управления созданными архивами доступен по ссылке «Управление пространством».
Увидеть имеющиеся архивы можно нажав кнопку «Просмотреть архивы», а так же удалить ненужные. Ссылка «Обзор» откроет в Проводнике диск, где хранятся резервные данные. Архив файлов имеет название такое же, как имя компьютера, а образ системы хранится в папке с именем windowsImageBackup.
Кстати, можно получить прямой доступ к файлам в архиве прямо из Проводника, достаточно воспользоваться контекстным меню правой кнопки мыши, где выбрать пункт «Открыть». Файлы хранятся, как уже говорилось выше в ZIP архивах.
Создание образа системы
Как уже отмечалось выше, помимо создания копий разделов по расписанию, пользователь может сделать снимок всей системы в любой момент времени вручную. Достаточно воспользоваться ссылкой «Создание образа системы» в левой части окна «Архивация и восстановление». Откроется окно создания образа, где нужно выбрать место, куда будет сохранен бэкап.
На следующем шаге выбираются диски для создания образа системы. Здесь есть несколько ограничений. Логический диск, на который будет сохраняться архив добавить в образ системы невозможно. При этом автоматически в него будут добавлены все разделы, участвующие в загрузке операционной системы и исключить их из образа невозможно. К таким разделам относятся системный раздел с установленной операционной системой windows, раздел со средой восстановления и раздел с загрузчиком. Соответственно в каждом конкретном случае количество принудительно выбранных разделов будет разным. Остальные разделы вы можете добавить по собственному желанию.
Есть еще несколько замечаний относительно создания образа системы. В него можно добавить только разделы с файловой системой NTFS. Разрядность windows в образе и разрядность восстанавливаемой системы, а так же установочного диска должны совпадать. Возможность сохранять образ в сети имеется только в версиях windows Профессиональная, Максимальная и Корпоративная. Чтобы можно было сделать восстановление из образа, папка с ним обязательно должна находиться в корне диска и иметь оригинальное название. В случае, когда на выбранном диске для сохранения образа уже существует ранее созданный, то к нему будут дописаны лишь изменения (инкрементный архив). Чтобы создать полностью новый образ нужно удалить все предыдущие или сохранять его на другой раздел диска.
В следующем окне будут представлены все сделанные настройки и если все выбрано правильно нажимаем кнопку «Архивировать» и ждем окончания процесса создания образа системы в windows 7. Так же не лишним будет сделать диск восстановления системы.
Образ будет создан в формате VHD используемом для хранения виртуальных операционных систем. Если вам хочется заглянуть внутрь него, можно воспользоваться одной из программ виртуализации или штатной возможностью windows 7. Переходите по пути «Пуск» ⇒ «Панель управления» ⇒ «Создание и форматирование разделов жесткого диска» или «Пуск» ⇒ строка поиска ⇒ diskmgmt.msc. В открывшемся окне управление дисками выбираете в верхнем меню пункт «Действие» ⇒ «Присоединить виртуальный жесткий диск» и указываете расположение вашего образа.
Вот основные возможности по настройке резервного копирования в windows 7 как вручную, так и по расписанию. Если вы пренебрегли ими и не сделали бэкап, то пеняйте только на себя в случае каких-либо проблем с компьютером и потерей важных данных.
beginpc.ru
Смотрите также
Источник: http://360totalsecurity.com/ru/kak-udalit-rezervnuyu-kopiyu-windows/
Удаление второй копии Windows 7
Итак, мы устанавливаем новую «семерку» поверх старой. После того как процесс завершился, перезагружаем машину и видим вот такую картину:
Менеджер загрузки говорит нам, что возможно выбрать одну из установленных систем. Это вызывает путаницу, так как названия одинаковые, тем более что вторая копия нам совсем не нужна. Такое происходит в двух случаях:
- Новая «винда» была установлена в другой раздел жесткого диска.
- Установка производилась не с установочного носителя, а прямо из-под работающей системы.
Второй вариант самый простой, так как избавиться от проблемы можно, удалив папку «Windows.old», которая появляется при данном способе инсталляции.
Подробнее: Как удалить папку Windows.old в Windows 7
С соседним разделом все несколько сложнее. Формально, удалить Виндовс можно, просто переместив все системные папки в «Корзину», а затем очистив последнюю. Также поможет обычное форматирование данного раздела.
Подробнее: Что такое форматирование диска и как правильно его делать
При таком подходе мы избавимся от второй копии «семерки», но запись о ней в менеджере загрузки все равно останется. Далее мы рассмотрим способы удаления данной записи.
Способ 1: «Конфигурация системы»
Этот раздел настроек ОС позволяет редактировать списки работающих служб, программ, которые запускаются вместе с «виндой», а также настраивать параметры загрузки, в том числе и работать с нужными нам записями.
- Открываем меню «Пуск» и в поисковом поле вводим «Конфигурация системы». Далее кликаем по соответствующему пункту в выдаче.
- Идем на вкладку «Загрузка», выбираем вторую запись (возле которой не указано «Текущая операционная система») и жмем «Удалить».
- Нажимаем «Применить», а затем ОК.
- Система предложит перезагрузиться. Соглашаемся.
Способ 2: «Командная строка»
Если по каким-то причинам невозможно удалить запись с помощью «Конфигурации системы», то можно воспользоваться более надежным способом – «Командной строкой», запущенной от имени администратора.
Подробнее: Вызов «Командной строки» в Windows 7
- Для начала нам нужно получить идентификатор той записи, которую требуется удалить. Делается это указанной ниже командой, после ввода которой необходимо нажать «ENTER».
bcdedit /v
Отличить запись можно по указанной информации о разделе. В нашем случае это «partition=E:» («Е:» — буква раздела, из которого мы удаляли файлы).
- Поскольку невозможно скопировать только одну строчку, жмем ПКМ по любому месту в «Командной строке» и выбираем пункт «Выделить все».
Повторное нажатие ПКМ поместит все содержимое в буфер обмена.
- Вставляем полученные данные в обычный Блокнот.
- Теперь нам нужно выполнить команду по удалению записи с использованием полученного идентификатора. Наш вот этот:
{49d8eb5d-fa8d-11e7-a403-bbc62bbd09b5}
Команда будет выглядеть следующим образом:
bcdedit /delete {49d8eb5d-fa8d-11e7-a403-bbc62bbd09b5} /cleanup
>Совет: сформируйте команду в Блокноте, а затем вставьте в «Командную строку» (обычным способом: ПКМ – «Копировать», ПКМ – «Вставить»), это поможет избежать ошибок.
Перезагружаем компьютер.
Заключение
Как видите, удалить вторую копию Windows 7 довольно несложно. Правда, в некоторых случаях придется удалять лишнюю загрузочную запись, но и эта процедура обычно не вызывает затруднений. Будьте внимательнее при установке «винды» и подобные проблемы обойдут вас стороной.


Наши специалисты постараются ответить максимально быстро.
Помогла ли вам эта статья?
ДА НЕТ
Источник: http://lumpics.ru/how-remove-second-windows-7-from-computer/
✏️ Нам пишут:
Василий
Где хранятся файлы резервных копий iTunes на Windows, как их удалить и настроить сохранение на другой диск?
Здравствуйте, Василий.
Обо всем по порядку.
1. Резервные копии iTunes в Windows 7/8/10 хранятся по пути: C:Пользователиимя_пользователяAppDataRoamingApple ComputerMobileSyncBackup. Для того, чтобы папка была видна в системе должно быть включено отображение скрытых файлов и папок.
Попробуйте найти данные там, отсортировать их по дате создания и удалить ненужные.
2. Если процесс копирования завершился аварийно, и место на диске не освобождается, пробуйте очистить его всевозможными утилитами-оптимизаторами. Вручную очищайте папку C:WindowsTemp и перезагружайте компьютер.
3. Для переноса резервных копий на другой диск нужно:
- Закрыть iTunes.
- Переместить папку «C:Usersимя_пользователяAppDataRoamingApple ComputerMobileSyncBackup» на другой диск. На старом месте её остаться не должно.
- Запустить командную строку «сmd.exe» с правами администратора («Пуск» > «Найти программы и файлы» > «cmd» > Правой кнопкой мыши > «Запуск от имени администратора»).
- Ввести команду: MKLINK /D «откуда» «куда».
- Нажать Enter.
Вместо «откуда» укажите путь, где ранее лежали резервные копии, вместо «куда» – новое расположение файлов. Теперь можете запустить iTunes и на вкладке с резервными копиями проверить наличие перенесенных бэкапов.
← Вернуться в раздел помощь
Источник: http://iphones.ru/iNotes/q/635045
Удаляем вторую копию Windows 7 с компьютера

Установка Windows 7 – дело нехитрое, но после успешного завершения процесса может возникнуть ситуация, что предыдущая копия «семерки» остается на компьютере. Здесь существует несколько вариантов развития событий, и в этой статье мы рассмотрим их все.
Источник: http://ewaline.su/aliexpress/udalyaem-vtoruyu-kopiyu-windows-7-s-kompyutera.html
Включение службы VSS на компьютерах с помощью GPO
В первую очередь создадим групповую политику, которая бы включала службу Volume Shadow Copy Service (VSS) на компьютерах пользователей. Для этого в консоли GPMC.msc создадим новый объект GPO с именем VSSPolicy и назначим его на OU с компьютерами пользователей.
Перейдем в режим редактирования GPO. Затем в разделе Computer Configuration->Windows Settings->Security Settings->System Service в списке служб нужно найти службу Volume Shadow Copy и задать для нее тип запуска Automatic.
Источник: http://winitpro.ru/index.php/2016/10/06/vosstanovlenie-fajlov-posle-zarazheniya-shifrovalshhikom-iz-snimkov-vss/
Как удалить ненужные резервные копии в windows
Чтобы удалить их, откройте с помощью комбинации клавиш [windows]+[R] командную строку «выполнить» и введите в текстовое поле «cleanmgr» и нажмите «ОК».
Откроется окно «выбор диска». выберите системный диск и нажмите «ОК». обычно это диск «С:», и система предлагает сразу его. Инструмент начинает сканирование диска. Это может продолжаться некоторое время, затем откроется окно, показывающее какие файлы можно удалить.

Активируйте опцию «Очистка файлов обновлений windows», нажмите «ОК» и, далее, «Очистить файлы».
Если вы не видите опцию «Очистка файлов обновлений windows», нажмите в нижнем левом углу кнопку «Очистить системные файлы».
windows снова начнет сканирование системы и покажет, какие файлы можно удалить.
Совет: После удаления резервных копий вы уже не сможете удалить установленные обновления и сервисные пакеты.
Источник: http://rusrokers.ru/kak-udalit-vse-rezervnye-kopii-s-kompyutera-windows-7/
Поиск резервных копий данных устройств iPhone, iPad и iPod touch
Найдите список резервных копий iOS на компьютере Mac, компьютере с ОС windows или устройстве с ОС iOS. Узнайте, как удалять резервные копии, копировать их и выполнять другие действия.
Чтобы предотвратить повреждение файлов резервных копий, необходимо соблюдать следующие рекомендации.
Чтобы найти список резервных копий, щелкните в строке меню, а затем введите
Можно также найти конкретную резервную копию следующим образом.
Чтобы найти список резервных копий, последовательно выберите Пользователи(имя_пользователя)AppDataRoamingApple ComputerMobileSyncBackup
Можно также выполнить следующие действия.
Запрещается редактировать, переносить, переименовывать или извлекать содержимое файлов резервного копирования, так как указанные действия могут привести к повреждению файлов. Чтобы дублировать резервные копии или удалить те из них, которые больше не требуются, см. следующие разделы.
Если необходимы дубликаты резервных копий, можно найти папку резервного копирования и скопировать ее целиком (а не отдельную ее часть) в другое место, например на внешний диск или в каталог сетевого хранилища.
При использовании программы Time Machine папка резервного копирования автоматически копируется во время резервного копирования папки пользователя на компьютере Mac.
Удаление резервных копий
Если используется резервное копирование в iCloud, список резервных копий не будет доступен по адресу iCloud.com. Найти резервные копии iCloud на устройстве с ОС iOS, компьютере Mac или компьютере с ОС windows можно следующим образом.
На устройстве iPhone, iPad или iPod touch:
Сведения о том, как удалить резервные копии iCloud с компьютера Mac или компьютера с ОС windows либо управлять ими, см. в этой статье.
* Выбрать содержимое для резервного копирования можно только в меню «Настройки» устройства, на котором хранится это содержимое. Например, несмотря на то что можно просмотреть резервную копию данных iPad на устройстве iPhone, выбрать содержимое iPad для резервного копирования можно только в меню «Настройки» iPad.
Дополнительная информация
Информация о продуктах, произведенных не компанией Apple, или о независимых веб-сайтах, неподконтрольных и не тестируемых компанией Apple, не носит рекомендательного характера и не рекламируются компанией. Компания Apple не несет никакой ответственности за выбор, функциональность и использование веб-сайтов или продукции сторонних производителей. Компания Apple также не несет ответственности за точность или достоверность данных, размещенных на веб-сайтах сторонних производителей. Помните, что использование любых сведений или продуктов, размещенных в Интернете, сопровождается риском. За дополнительной информацией обращайтесь к поставщику. Другие названия компаний или продуктов могут быть товарными знаками соответствующих владельцев.
Дата публикации: 25.04.2017
Благодарим вас за отзыв.
68% пользователей считают эту статью полезной.
Вам по-прежнему нужна помощь?
Источник: http://rusrokers.ru/kak-udalit-vse-rezervnye-kopii-s-kompyutera-windows-7/
Как удалить резервные копии с компьютера?
Удаление резервных копий из iTunes
- Шаг 1. Раскрываем iTunes, переходим в настройки.
- Шаг 2. Клик по вкладке «Устройства». …
- Шаг 1. Переходим в настройки — клик по вкладке iCloud.
- Шаг 2. В нижнем углу справа находится кнопка «Управление», нажимаем на нее.
- Шаг 3. Кликаем по вкладке «Резервные копии» и убираем лишнее.
- Шаг 1.
Источник: http://electromoto.net/vopros-otvet/kak-udalit-nenuzhnye-rezervnye-kopii-v-windows.html
Используем командную строку для удаления резервных копий сервис пака Windows
Если вы поклонник командной строки, то удалить резервную копию можно намного быстрее. Откройте командную строку с правами администратора и введите следующую строку:
DISM /online /cleanup-Image /spsuperseded
Источник: http://ida-freewares.ru/windows-7-service-pack-1-udalyaem-nenuzhnye-fajly.html
Удаляем пакет обновления Windows 7 из панели управления
Если после установки SP1 у вас возникли проблемы, или же вам просто не понравились внесенные изменения (например, обновление версии IE), то вы можете воспользоваться следующими шагами (конечно, при условии, что вы не удалили резервные файлы):
- Зайдите в панель управления и выберите «Удалить программы»
- Выберите «Просмотр установленных обновлений»
- Найдите и выберите пункт «Пакет обновления для Microsoft Windows (KB 976932)»
- Нажмите кнопку «Удалить»
Источник: http://ida-freewares.ru/windows-7-service-pack-1-udalyaem-nenuzhnye-fajly.html
Где хранятся точки восстановления системы в Windows 7?
Файлы восстановления хранятся в системной папке System Volume Information. Она находится в корне каждого раздела винчестера и создается автоматически при включении функции защиты системы.
Источник: http://tankistka.ru/kak-udalit-rezervnye-kopii-na-vindovs-7/
Как удалить резервную копию Windows?
Повышенное внимание к безопасности данных — это отлично, но жесткие диски не безразмерны, а потому важно знать, как удалить резервную копию Windows с компьютера.
Источник: http://rusrokers.ru/kak-udalit-vse-rezervnye-kopii-s-kompyutera-windows-7/
Как восстановить данные из резервной копии?
Как восстановить приложения и настройки на Android-смартфоне
- Откройте «Настройки» > «Резервное копирование данных».
- Убедитесь, что функция «Резервирования данных включена».
- Выберите Google-аккаунт к которому будет привязываться резервное копирование данных.
- Убедитесь, что функция автовосстановления приложений включена.
26 янв. 2017 г.
Источник: http://tankistka.ru/kak-udalit-rezervnye-kopii-na-vindovs-7/
Где находится резервная копия iphone на компьютере?
Где находится папка резервного копирования iTunes в Windows? Резервные копии iTunes хранятся в %APPDATA%Apple ComputerMobileSync в Windows. В Windows 10, 8, 7 или Vista это будет путь, например Users[USERNAME]AppDataRoamingApple ComputerMobileSyncBackup .
Источник: http://tankistka.ru/kak-udalit-rezervnye-kopii-na-vindovs-7/
Как удалить резервные копии в Ватсапе?
Из “Гугл диска”
- Откройте Google Диск.
- Найдите папку “Ватсапа”, которая доступна под названием “WhatsApp для резервного копирования Х”, где X-это номер телефона.
- После двойного нажатия будут предложены варианты: “Отменить функцию” или “Удалить копию”.
- Выберите “Удалить”.
Источник: http://electromoto.net/vopros-otvet/kak-udalit-nenuzhnye-rezervnye-kopii-v-windows.html