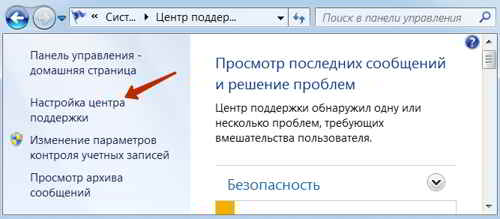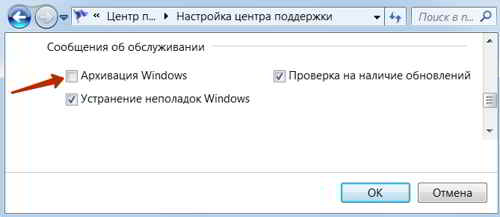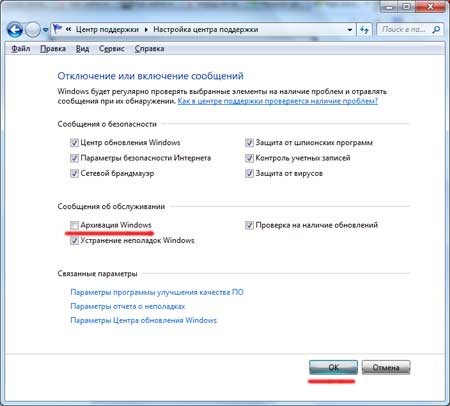Содержание
- Отключаем архивацию в Windows 7
- Шаг 1: Отключение расписания
- Шаг 2: Удаление созданных архивов
- Шаг 3: Отключение службы архивации
- Шаг 4: Отключение уведомления
- Вопросы и ответы
В операционной системе Windows 7 присутствует встроенный настраиваемый элемент, отвечающий за архивацию определенного дискового пространства. Он создает резервные копии файлов и позволяет их восстановить в любой момент. Однако такой инструмент нужен не всем, а постоянное выполнение процессов с его стороны только мешает комфортной работе. В таком случае службу рекомендуется отключить. Сегодня мы поэтапно разберем эту процедуру.
Мы раздели поставленную задачу на шаги, чтобы вам было проще ориентироваться в инструкциях. В осуществлении данной манипуляции нет ничего сложно, просто внимательно следуйте приведенным ниже руководствам.
Шаг 1: Отключение расписания
В первую очередь рекомендуется убрать расписание архивации, что обеспечит неактивность службы в дальнейшем. Производить это требуется только в том случае, если ранее создание резервных копий было активно. Если деактивация необходима, выполните следующие действия:
- Через меню «Пуск» перейдите в «Панель управления».
- Откройте раздел «Архивация и восстановление».
- На панели слева найдите и нажмите на ссылку «Отключить расписание».
- Убедитесь, что расписание было успешно выключено, посмотрев эту информацию в разделе «Расписание».

Если при переходе в категорию «Архивация и восстановление» вы получили ошибку 0x80070057, вам потребуется сначала исправить ее. Благо, делается это буквально в несколько кликов:
- Вернитесь в «Панель управления» и на этот раз перейдите в раздел «Администрирование».
- Здесь в списке вас интересует строка «Планировщик заданий». Нажмите по ней дважды левой кнопкой мыши.
- Разверните директорию «Библиотека планировщика заданий» и откройте папки «Microsoft» — «Windows».
- Прокрутите вниз списка, где найдите «WindowsBackup». В таблице посередине отобразятся все задания, которые потребуется деактивировать.
- Выделите необходимую строку и на панели справа кликните на кнопку «Отключить».

После выполнения этого процесса перезагрузите компьютер и можете снова перейти в категорию «Архивация и восстановление», а затем выключить там расписание.
Шаг 2: Удаление созданных архивов
Производить это необязательно, однако если вы хотите очистить занятое резервными копиями место на жестком диске, удалите созданные ранее архивы. Производится это действий следующим образом:
- Откройте «Архивация и восстановление» перейдите по ссылке «Управление пространством»
- В части «Архив файлов данных» нажмите на кнопку «Просмотреть архивы».
- В отобразившемся списке периодов архивации выберите все ненужные копии и удалите их. Завершите процесс, нажав на кнопку «Закрыть».

Теперь с установленного жесткого диска или съемного носителя были удалены все созданные резервные копии за определенный промежуток времени. Переходите к следующему этапу.
Шаг 3: Отключение службы архивации
Если вы самостоятельно отключите службу архивации, эта задача больше никогда не запустится без предварительного ручного запуска. Деактивируется служба точно так же, как и все другие – через соответствующее меню.
- В «Панель управления» откройте раздел «Администрирование».
- Выберите строку «Службы».
- Опуститесь немного вниз по списку, где отыщите «Служба модуля архивации на уровне блоков». Кликните по этой строке дважды ЛКМ.
- Укажите подходящий тип запуска и нажмите на кнопку «Остановить». Перед выходом не забудьте применить изменения.

По завершении перезагрузите ПК и автоматическая архивация больше никогда вас не побеспокоит.
Шаг 4: Отключение уведомления
Осталось только избавить от назойливого системного уведомления, которое будет постоянно напоминать о том, что рекомендуется настроить архивацию. Осуществляется удаление уведомлений так:
- Откройте «Панель управления» и выберите там категорию «Центр поддержки».
- Перейдите в меню «Настройка центра поддержки».
- Снимите галочку с пункта «Архивация Windows» и жмите «ОК».

Четвертый этап был последним, теперь инструмент архивации в операционной системе Виндовс 7 отключен навсегда. Он вас не побеспокоит до тех пор, пока вы самостоятельно его не запустите, выполнив соответствующие действия. Если у вас остались вопросы по этой теме, смело задавайте их в комментариях.
Читайте также: Восстановление системных файлов в Windows 7
Еще статьи по данной теме:
Помогла ли Вам статья?
Содержание
- Компьютерная грамотность с Надеждой
- Заполняем пробелы — расширяем горизонты!
- Что делать со старыми архивами Win 7, хранящимися на внешнем жестком диске?
- Добавить комментарий Отменить ответ
- Комментарии: 20 к “Что делать со старыми архивами Win 7, хранящимися на внешнем жестком диске?”
- Как удалить файлы архивации windows 7 с диска
- Отключаем уведомления
- Отключаем архивацию в Windows 7
- Шаг 1: Отключение расписания
- Шаг 2: Удаление созданных архивов
- Шаг 3: Отключение службы архивации
- Шаг 4: Отключение уведомления
- Как отключить архивацию в Windows 7?
- Архивация данных Windows 7 и восстановление
- Что для этого понадобиться и с чего начать
- Выбор места размещения архива
- Выбор объектов архивирования
- Ручной способ архивации данных Windows 7
- Автоматический способ архивации данных Windows 7
- Восстановление данных из архива
- Управление пространством
- Как удалить ненужные резервные копии в Windows
Компьютерная грамотность с Надеждой
Заполняем пробелы — расширяем горизонты!
Что делать со старыми архивами Win 7, хранящимися на внешнем жестком диске?

И тогда архивировать станет некуда, не останется свободного места на внешнем жестком диске.
Поэтому надо своевременно удалять с внешнего жесткого диска наиболее старые архивы данных. Для этого надо периодически заниматься управлением пространством на внешнем диске.
Частота такого управления зависит от размера внешнего жесткого диска, чем он больше по объему хранимой на нем информации, тем это можно делать реже.
Для управления архивами в окне «Архивация и восстановление» нажимаем на «Управление пространством»:
Если эта надпись «серая», то это означает, что управлять нечем, внешний жесткий диск с архивами не подключен к ПК.
Если внешний жесткий диск с архивами подключен к ПК, то после нажатия на «Управление пространством» откроется окно «Управление дисковым пространством архивации данных», в котором следует нажать на кнопку «Просмотреть архивы»:
Управление дисковым пространством архивации данных
В открывшемся окне мы увидим приглашение выбрать наиболее старые архивы:
Удаляем старые архивы
В показанном примере самые «древние» архивы – это архивы за период с 11.04.2012 по 18.04.2012. Именно их отмечаем, нажимаем на кнопку «Удалить», после чего устаревшие архивы удаляются с внешнего жесткого диска без возможности обратного восстановления. Затем закрываем окно, нажимая на кнопку «Закрыть».
В итоге пространство на диске высвобождается для записи новых актуальных архивов данных, управление пространством на данный период времени завершено.
Вы все еще сомневаетесь? Совершенно напрасно!
Получайте актуальные статьи по компьютерной грамотности прямо на ваш почтовый ящик.
Уже более 3.000 подписчиков
Важно: необходимо подтвердить свою подписку! В своей почте откройте письмо для активации и кликните по указанной там ссылке. Если письма нет, проверьте папку Спам.
Добавить комментарий Отменить ответ
Комментарии: 20 к “Что делать со старыми архивами Win 7, хранящимися на внешнем жестком диске?”
Здравствуйте. Достаточно подключить другой внешний жесткий диск и задать параметры архивации заново. На старом же внешнем жестком диске такого не получится, либо придется с него стирать (удалять) все ранее сделанные архивные копии и тем самым терять эти архивы без возможности их восстановления.
очень круто помогло, 100Гб как корова языком слизала с жесткого диска. спасибо)
Целый день, проведённый в поиске решения, перевёрнутые шкафы в поиске носителей для копирования фото, видео и прочей нужной информации, загрузка всяких бесполезных программ по очистке, внеочередная дефрагментация диска (которая не завершилась ещё до сих пор ((( )… И наконец под вечер Господь сжалился и всё-таки послал мне Вашу статью! Проблема решилась за 3 минуты!! СПАСИБО.
Спасибо за комментарий!
А нужно ли удалять образ системы- на вашем примере 100,36 Гб??
Образ системы будет удален автоматически при следующей архивации. Новый образ системы будет записан на место удаленного старого образа системы. Поэтому самостоятельно не нужно удалять образ системы из архива.
Большое Вам спасибо,Надежда,за ответы на мои вопросы.Очень помогли в решении моих проблем.СПАСИБО.
Виктор, благодарю за обратную связь.
Здравствуйте у меня всего один архив и он занимает всё место!Можно ли его удалить?
Здравствуйте. Удалять единственный архив рискованно, лучше этого не делать. Дело в том, что если повторная архивация по какой-то причине не произойдет, то Вы вообще останетесь без единственного архива. Желательно иметь еще один внешний жесткий диск для второго архива, и затем эти два внешних жестких диска чередовать при последующих архивациях, хотя, конечно, это недешево.
Здравствуйте, скажите пожалуйста, что вообще находится в этих архивах, не удалятся ли фото и музыка с фильмами с компьютера, не удалятся ли важные программы.
Что это вообще такое, архив?
Простите, плохо в этом разбираюсь, поэтому спрашиваю!
Здравствуйте. Хорошо бы уточнить, а что именно Вы хотите удалить, какие архивы?
В статье выше рассказывается о старых архивах, выполненных на компьютере с помощью программы Windows 7 «Архивация и восстановление» на внешний жесткий диск. Когда таких архивов несколько и они занимают много места, тогда старые архивы можно удалить. При этом свежие архивы, выполненные с помощью программы Windows 7 «Архивация и восстановление», остаются. И в этих свежих архивах сохраняются файлы пользователей ПК (в том числе, фото, музыка и прочее). Так что удаление старых архивов безопасно, если есть новые свежие архивы.
Если же Вы имеете в виду архивы фото или музыки, выполненные с помощью программ архивации типа WinRar или 7Zip, то такие архивы удалять НЕ надо, иначе как их потом восстановить, если других копий нет?
Источник
Как удалить файлы архивации windows 7 с диска
Здравствуйте, гости моего блога.
Разработчики Виндовс 7 позаботились о том, чтобы данные на вашем компьютере сохранились в случае сбоев или падения системы. Для этого добавили в нее функции архивации и восстановления.
Первая выполняется с определенной периодичностью. Думаю, вы уже поняли, для чего она нужна. Чтобы в критической ситуации воспользоваться второй и не потерять важную информацию. Все бы вроде хорошо, но есть у этой опции и недостатки.
Во-первых, когда она вступает в действие, начинает заметно тормозить компьютер. Это особенно раздражает при выполнении важной работы за ним. Во-вторых, файл с заархивированными данными занимает место на локальном диске С, из-за чего тоже снижается быстродействие железа.
Можно, конечно, вручную выставить настройки, чтобы сохраненная инфа сбрасывалась на другой накопитель. Но, как правило, проще просто избавиться от этой функции, так как я еще не слышал о случаях, когда бы она реально пригодилась.
Таким образом, хочу рассказать вам о способе, как отключить архивацию в Windows 7 навсегда. Более того, вы не будете впоследствии получать от системы какие-либо предупреждения по этому поводу.
Отключаем уведомления
С момента отключения службы архивации, начнут постоянно приходить назойливые уведомления.
Чтобы избавиться от этих беспокоящих уведомлений, переходим в Центр поддержки.

В новом окошке в левой колонке жмем на ссылку — Настройка центра поддержки.
В одноименном окне в блоке — Сообщения об обслуживании снимаем флажок напротив — Архивация Windows. Ждем Ok.
На этом все, архивация больше не будет происходить в указанное время и начнется лишь тогда, когда будет запущена остановленная служба архивации.
После таких простых манипуляций будет решен вопрос, как отключить архивацию в Windows 7 и она вас больше не побеспокоит.
В операционной системе Windows 7 присутствует встроенный настраиваемый элемент, отвечающий за архивацию определенного дискового пространства. Он создает резервные копии файлов и позволяет их восстановить в любой момент. Однако такой инструмент нужен не всем, а постоянное выполнение процессов с его стороны только мешает комфортной работе. В таком случае службу рекомендуется отключить. Сегодня мы поэтапно разберем эту процедуру.
Отключаем архивацию в Windows 7
Мы раздели поставленную задачу на шаги, чтобы вам было проще ориентироваться в инструкциях. В осуществлении данной манипуляции нет ничего сложно, просто внимательно следуйте приведенным ниже руководствам.
Шаг 1: Отключение расписания
В первую очередь рекомендуется убрать расписание архивации, что обеспечит неактивность службы в дальнейшем. Производить это требуется только в том случае, если ранее создание резервных копий было активно. Если деактивация необходима, выполните следующие действия:
Если при переходе в категорию «Архивация и восстановление» вы получили ошибку 0x80070057, вам потребуется сначала исправить ее. Благо, делается это буквально в несколько кликов:
После выполнения этого процесса перезагрузите компьютер и можете снова перейти в категорию «Архивация и восстановление», а затем выключить там расписание.
Шаг 2: Удаление созданных архивов
Производить это необязательно, однако если вы хотите очистить занятое резервными копиями место на жестком диске, удалите созданные ранее архивы. Производится это действий следующим образом:
Теперь с установленного жесткого диска или съемного носителя были удалены все созданные резервные копии за определенный промежуток времени. Переходите к следующему этапу.
Шаг 3: Отключение службы архивации
Если вы самостоятельно отключите службу архивации, эта задача больше никогда не запустится без предварительного ручного запуска. Деактивируется служба точно так же, как и все другие – через соответствующее меню.
По завершении перезагрузите ПК и автоматическая архивация больше никогда вас не побеспокоит.
Шаг 4: Отключение уведомления
Осталось только избавить от назойливого системного уведомления, которое будет постоянно напоминать о том, что рекомендуется настроить архивацию. Осуществляется удаление уведомлений так:
Четвертый этап был последним, теперь инструмент архивации в операционной системе Виндовс 7 отключен навсегда. Он вас не побеспокоит до тех пор, пока вы самостоятельно его не запустите, выполнив соответствующие действия. Если у вас остались вопросы по этой теме, смело задавайте их в комментариях.
Читайте также: Восстановление системных файлов в Windows 7

Отблагодарите автора, поделитесь статьей в социальных сетях.
Как отключить архивацию в Windows 7?
Windows 7 является такой операционной системой, которая «с заботой» относится к данным пользователя на компьютере. В случае сбоев в работе или краха системы, пользователь может с лёгкостью восстановить данные через средство, которое доступно в предзагрузочном меню (вызывается F8) перед запуском ОС, используя заархивированный пакет данных. Поскольку такие ситуации возникают довольно редко, а место на диске забивается неслабо, можно и отказаться от этой функции. Как отключить архивацию в Windows 7 и освободить место на диске C мы покажем в статье.
Для отключения нужно сделать следующие шаги:
После перезагрузки зайдите в очистку диска, проверьте на лишние файлы и смело удаляйте их. В результате памяти станет больше, а архивация в Windows 7 будет отключена.
Источник
Архивация данных Windows 7 и восстановление
Приветствую вас, уважаемый посетитель блога PenserMen.ru. Кто не знает, что такое архивация данных Windows 7 и зашёл на эту страничку, чтобы выяснить это, поясню. Понятие архивация означает обработка данных для последующего их хранения, а применительно к данным компьютера, то есть его файлов ещё и перекодирование и сжатие.
Для чего же это нужно? Всё очень просто. Для того чтобы в случае сбоя системы восстановить все наши данные в точно таком же виде, в котором они были до этого. Как это сделать, что нужно для этого и на что следует обратить внимание мы и рассмотрим в этой теме.
Что для этого понадобиться и с чего начать
Ну прежде всего необходимо позаботиться о месте куда будет делаться архивация данных. Лучше всего для этого иметь отдельный внешний жёсткий диск. Потому что в случае использования диска Windows 7 велика вероятность того, что после «системных катаклизм» повредятся и файлы самого архива. То есть «не кладём все яйца в одну корзину»!
Теперь о том, где на компьютере находиться это место управления архивацией. Итак, нажимаем «Пуск» потом «Панель управления» и в появившемся окне выбираем «Архивирование данных компьютера»:
Либо, если у Вас окно «Настройка параметров компьютера» находиться не в режиме «Категория» а в режиме, например, «Мелкие значки», то находим «Архивация и восстановления» и жмём туда:
Но не зависимо от вида верхнего окна Вы всё равно попадёте в окошко, которое мы рассмотрим в следующем разделе нашей темы. Прошу не раздражаться «продвинутых» пользователей ПК по поводу такого подробного описания, но всё-таки мой блог в первую очередь рассчитан на пенсионеров и чайников.
Выбор места размещения архива
Выше я уже говорил о том на каком диске следует его размещать. Чтобы точно это указать нужно проделать следующие действия. Нажимаем на «Изменить параметры»:

Не пугайтесь следующего окошка. Это ещё не начало процесса, хотя там почему-то написано «Запуск архивации данных», но наверху надпись «Настройка архивации»:
Подождали пока успокоиться мелькание зелёной полоски и в следующем выбираете свой внешний жёсткий диск. В моём случае это «ЖСТ-ПЕНСЕРМЕН (I:)». После чего нажимаем «Далее»:
С выбором места архивирования закончили. Идём дальше.
Выбор объектов архивирования
После того как выше Вы нажали «Далее», появиться следующее окно, где от нас требуется поставить галочки там где это необходимо. Надписи конечно у нас с Вами будут отличаться, но их смысл от этого не измениться. В первую очередь надо поставить галочки в местах, которые заключены в красные прямоугольники остальные на Ваше усмотрение, но лучше, если там тоже поставите:
Разберём что означают все перечисленные надписи.
По последнему пункту, надеюсь Вы теперь поняли, что если бы мы в самом начале поставили точку на «Предоставить выбор Windows», то резервное копирование диска (С:) производилось бы дважды. А это уже лишнее.
После того как нажали «Далее» в следующем окне проверяем ещё раз параметры архивации и жмём «Сохранить параметры и выйти»:
Теперь нам нужно определиться каким способом мы будем производить архивацию ручным или автоматическим. Рассмотрим каждый из них.
Ручной способ архивации данных Windows 7
Здесь абсолютно ничего сложного. Опять как в самом начале заходим Пуск/Панель управления/Система и безопасность/Архивирование данных компьютера и попадаем в окно «Архивация и восстановление данных». Тут нажимаем архивировать и процесс пошёл:

Только не забудьте подключить внешний жёсткий диск. Хотя если Вы его не подключите, то сразу увидите, что кнопка «Архивировать» будет не активна, то есть серого цвета.
Во время процесса архивации можно проследить как идёт процесс. Для этого нажимаете на кнопку «Просмотр сведений» и появляется дополнительное окошко. Там будет написано сколько процентов архивации уже завершено и копирование каких файлов и в какой диск идёт. Так же из него можно и остановить процесс архивации, щёлкнув по «Прекратить резервное копирование»:

Конечно, всё это можно проделать и в автоматическом режиме, если вдруг в этом появиться необходимость.
Автоматический способ архивации данных Windows 7
Для того чтобы резервное копирование производилось в автоматическом режиме, необходимо сделать необходимые настройки, а конкретней, надо указать время их начала. Это лучше делать сразу же после выбора объектов архивирования, в последнем окне, где мы ещё раз проверяли параметры архивации. Нажимаем «Изменить расписание»:
А тут уже указываете время какое считаете нужным. Думаю, каждый понедельник в час ночи будет самый приемлемый вариант. День недели Вы, конечно, выставляйте на своё усмотрение, в зависимости от того, когда у вас обычно накапливаются изменения данных, а вот время лучше выбирать ночное. Всё-таки процесс это долгий, да и ответственный и лучше ему не мешать в этот момент:
Потом нажимаем «Сохранить параметры и выйти». Всё теперь каждый раз в указанное время будет автоматически начинаться архивирование ваших данных. Ну, конечно, если Вы не забудете подключить к компьютеру внешний жёсткий диск. Вот так выглядит сам архив:
По архивации данных Windows 7 всё. Разберём следующий момент.
Восстановление данных из архива
Восстановить данные из архива можно как полностью так и частично. Делается это следующим образом. Заходим в главное окно архиватора и нажимаем на кнопку «Восстановить мои файлы». Это, конечно, не единственный метод входа в архив восстановления, но на мой взгляд наиболее удобный:
После этого нам откроется следующее окно, где мы должны либо найти через кнопку «Поиск» нужную нам папку или файл, либо сделать то же самое через обзор:
После нажатия на «Обзор папок» обычно проходит секунд двадцать, а то и больше, пока покажется следующее окно. Так что не нервничайте и спокойно ждите. Потом выбирайте то что Вам нужно и жмите «Добавить папку»:
Кстати, Вы можете добавить не одну папку, а столько сколько потребуется. А если Вам, например, нужна папка которая находиться внутри «Documents», как в нашем случае, то просто левой кнопкой мыши делаете двойной щелчок и так далее, пока не найдёте то что нужно. После этого идёт следующее окно, где будет видна добавленная папка и нам нужно нажать «Далее»:
В следующем выбираете место куда бы Вы хотели восстановить эту папку и жмёте на «Восстановить»:
После всех этих манипуляций испорченные или утерянные файлы, или папки будут восстановлены.
Управление пространством
И последний момент касается свободного места на жёстком диске. Со временем архивов будет прибавляться и прибавляться и за этим нужно следить, особенно когда настроена автоматическая архивация данных Windows 7. А то вы можете не заметить и понадеетесь, что у Вас всё архивируется, а окажется нет. Чтобы этого не произошло старые ненужные архивы нужно удалять. Для этого заходим в главное окно архиватора и нажимаем «Управление пространством»:

Ну дальше уже показывать и описывать, наверное, не надо – там всё просто. Думаю разберётесь сами. Но если будут вопросы комментарии к Вашим услугам. Отвечу.
Вот и всё, что я хотел до Вас донести о таком замечательном инструменте, как архивация данных Windows 7. Надеюсь Вы сможете им пользоваться. Но от души Вам желаю, чтобы никаких сбоев в системе у Вас не случалось и восстанавливать данные не приходилось!
Источник
Как удалить ненужные резервные копии в Windows
При установке сервис-пакетов и обновлений Windows создает резервные копии, которые со временем начинают занимать много места. CHIP расскажет, как их удалить.
Чтобы удалить их, откройте с помощью комбинации клавиш [Windows]+[R] командную строку «выполнить» и введите в текстовое поле «cleanmgr» и нажмите «ОК».

Активируйте опцию «Очистка файлов обновлений Windows», нажмите «ОК» и, далее, «Очистить файлы».
Если вы не видите опцию «Очистка файлов обновлений Windows», нажмите в нижнем левом углу кнопку «Очистить системные файлы».
Windows снова начнет сканирование системы и покажет, какие файлы можно удалить.
Совет: После удаления резервных копий вы уже не сможете удалить установленные обновления и сервисные пакеты.
Фото: компания-производитель
Источник

Принцип работы
Функция автоматической архивации позволяет создавать резервные копии данных, которые будут храниться в указанном пользователем месте. Удобство и польза этой функции неоспоримы, но есть и негативные моменты:
- архивация грузит систему, поэтому при её активации возможно небольшое (а иногда и серьезное) снижение производительности;
- созданные резервные копии занимают свободное место на диске, которого постоянно не хватает.
В принципе, лучше установить ручное управление этой встроенной системной функцией, однако она вряд ли вам пригодится, поэтому можно её спокойно удалить.
Отключение
Если вы хотите настроить Windows 7 и решили отказаться от функции автоматической архивации, отключите её через менеджер служб:
-
Запустите «Панель управления» и перейдите в раздел «Система и безопасность».
-
Откройте вкладку «Администрирование» и найдите пункт «Службы».
-
Отыщите в списке службу архивации и кликните по ней правой кнопкой. Выберите пункт «Свойства».
-
На вкладке «Общие» в строке «Тип запуска» установите значение «Отключена». Нажмите «Ок», чтобы сохранить изменения.
При желании можно не только отключить, но и удалить службу в Windows 7. Правда, делать это не рекомендуется, так как восстановить системную функцию затем будет практически невозможно.
Отключение уведомлений
Функцию архивации вы отключили, но система постоянно будет напоминать вам о её наличии , предлагая заново активировать, чтобы избежать потери данных в случае краха Windows. Чтобы избавиться от постоянного всплывающих на панели задач напоминаний, нужно отключить уведомления:
-
Нажмите на значок уведомлений и перейдите в «Центр поддержки».
-
Кликните в меню слева по ссылке «Настройка центра поддержки».
- Найдите поле «Сообщения об обслуживании». Снимите галочку с пункта «Архивация Windows» и нажмите «Ок», чтобы применить новую конфигурацию системы.
После выполнения указанных действия уведомления больше не будут вас беспокоить.

И тогда архивировать станет некуда, не останется свободного места на внешнем жестком диске.
Поэтому надо своевременно удалять с внешнего жесткого диска наиболее старые архивы данных. Для этого надо периодически заниматься управлением пространством на внешнем диске.
Частота такого управления зависит от размера внешнего жесткого диска, чем он больше по объему хранимой на нем информации, тем это можно делать реже.
Для управления архивами в окне «Архивация и восстановление» нажимаем на «Управление пространством»:
Управление пространством
Если эта надпись «серая», то это означает, что управлять нечем, внешний жесткий диск с архивами не подключен к ПК.
Если внешний жесткий диск с архивами подключен к ПК, то после нажатия на «Управление пространством» откроется окно «Управление дисковым пространством архивации данных», в котором следует нажать на кнопку «Просмотреть архивы»:
Управление дисковым пространством архивации данных
В открывшемся окне мы увидим приглашение выбрать наиболее старые архивы:
Удаляем старые архивы
В показанном примере самые «древние» архивы – это архивы за период с 11.04.2012 по 18.04.2012. Именно их отмечаем, нажимаем на кнопку «Удалить», после чего устаревшие архивы удаляются с внешнего жесткого диска без возможности обратного восстановления. Затем закрываем окно, нажимая на кнопку «Закрыть».
В итоге пространство на диске высвобождается для записи новых актуальных архивов данных, управление пространством на данный период времени завершено.
Вы все еще сомневаетесь? Совершенно напрасно!
Также по теме:
1. Создание архивного файла данных на внешнем жестком диске с применением программы архивации WinRAR
2. История файлов в Windows 10 для резервного копирования данных
3. Некоторые тонкости применения программы WinRAR при создании архивов
4. Как несколько файлов сделать одним, чтобы прикрепить на сервисе или отправить один файл
Получайте актуальные статьи по компьютерной грамотности прямо на ваш почтовый ящик.
Уже более 3.000 подписчиков
.
Важно: необходимо подтвердить свою подписку! В своей почте откройте письмо для активации и кликните по указанной там ссылке. Если письма нет, проверьте папку Спам.
Что предпринять если ПК при работе зависает, не открываются приложения, появляется Синий экран? Не спешите переустанавливать ОС. Необходимо отключить архивацию Windows 7.
Содержание
- Что это такое
- Как работает
- А нужно ли это
- Как отключить архивацию Windows 7 — убираем расписание
- Удаление архивов
- Как отключить архивацию в Windows 7 через «Службу»
- Отключить архивацию в Виндовс (Windows) 7 в уведомлениях
- Вывод
Что это такое
ОС оснащена встроенным настраиваемым элементом, который выполняет архивацию дискового пространства. Архивация — обработка данных для последующего их хранения. Создаются резервные копии файлов, позволяющие восстановить информацию при сбоях. В Windows 7 архивация данных активирована по умолчанию.
Как работает
При архивации файлы преобразуются в другой формат. Сохраняются копии объектов, образа ОС, настроек. При восстановлении сжатых данных (особенно видеофайлов), часть информации пропадает. Изображения после восстановления теряют качество. Поэтому рекомендую отключить архивацию данных Windows 7.
А нужно ли это
Если архивация активирована, уменьшается скорость работы ПК. Преобразование файлов нагружает CPU. Рассмотрим какие шаги сделать, чтобы отключить архивацию в Windows 7.
Перейдите:
Далее:
Нажмите ссылку:
Убедитесь, что расписание отключено.
Удаление архивов
Используйте этот способ чтобы освободить место на HDD. Откройте раздел «Архивация», как это сделать было описано выше. Далее:
Нажмите кнопку «Посмотреть».
Удалите ненужные копии.
Как отключить архивацию в Windows 7 через «Службу»
Нажмите «Пуск» в поисковой строке пропишите слово «Служба», выберите нужный результат:
Находим:
Установите значение, как на скриншоте:
Отключить архивацию в Виндовс (Windows) 7 в уведомлениях
Используйте этот способ чтобы ОС не напоминала об архивации.
В трее нажмите значок уведомлений:
Далее:
Отключите пункт:
Теперь вопрос отключить архивация Windows 7 возникать не будет.
Вывод
Мы рассмотрели, как в Windows 7 отключить архивацию данных. Используйте рекомендации описанные выше и ПК будет работать быстрее.
На чтение 2 мин Опубликовано 02.09.2018 Обновлено 20.02.2020
По умолчанию, операционная система Windows 7 предполагает периодическое выполнение архивации имеющихся данных. Многих это сильно раздражает. Помимо того, что бесценное место на диске оказывается занято, так зачастую система тормозит непосредственно во время архивации.
Поэтому в данной статье я покажу, как отключить архивацию в windows 7 навсегда. Это делать довольно легко. Прежде всего, следует найти службу, ответственную за этот процесс.
Как отключить архивацию в windows 7 навсегда
Нажимаем «Пуск», после чего «Панель управления», и затем – «Администрирование». Стоит заметить, что напротив пункта «Просмотр» необходимо установить опцию «Мелкие значки».
В открывшемся окошке необходимо выбрать «Службы».
Следует найти службу под названием «Служба модуля архивации на уровне блоков». По ней нужно кликнуть левой кнопкой мышки несколько раз.
Откроется окошко данной службы. Во вкладке под название «Общие» следует выставить тип запуска под названием «Отключена». Также, следует проверить, чтобы служба была приостановлена, и кликнут по клавише «ОК».
Таким образом, архивация была отключена. Осталось лишь избавиться от уведомления, появляющегося на панели автоматической загрузки рядом с часами.
Минутку внимания, возможно вам будет интересно узнать как мошенники снимают деньги с карты или как выводить деньги с гугл адсенс.
Для этого нужно кликнуть правой кнопкой мышки по флажку уведомлений, расположенному на панели автозагрузки, и из появившегося меню выбираем пункт «Открыть центр поддержки».
В открывшемся окошке необходимо выбираем пункт настройки центра поддержки.
Убираем галочку возле пункта «Архивация» и кликаем «Ок».
Теперь у вас не возникнет трудностей в случае необходимости отключения архивации в Windows 7. Надеюсь теперь вы знаете как отключить архивацию в windows 7 навсегда. А если у вас остались ко мне вопросы — обязательно задавайте его в комментариях.
Как отменить архивацию
При покупке компьютера в специализированном магазине велик шанс приобрести системный блок с предустановленной операционной системой. Зачастую в Windows 7 активирована опция «Архивация данных», которая требует выделения дополнительного дискового пространства под свои нужды.

Вам понадобится
- Компьютер с установленной операционной системой Windows 7.
Инструкция
Для деактивации опции «Архивации данных» необходимо открыть «Панель управления» и перейти к разделу «Система и безопасность». В блоке «Администрирование» необходимо выбрать элемент «Службы». Выберите пункт «Архивация данных» и вызовите «Свойства» через контекстное меню. В вариантах запуска необходимо поставить отметку на строке «Отключена».
Чтобы сохранить внесенные изменения и проверить выполненную настройку, необходимо перезагрузить компьютер. Откройте меню «Пуск», перейдите к элементу «Выключение». Нажмите на треугольник сбоку и выберите строку «Перезагрузка». При повторном появлении данной проблемы следует создать новую учетную запись и проверить, есть ли там такая же проблема, иначе выполнить чистую загрузку системы.
Для возврата к прежним настройкам (по умолчанию) необходимо перейти к апплету «Архивация и восстановление» и нажать ссылку «Настроить резервное копирование». В открывшемся окне укажите раздел либо каталог для сохранения резервных копий. В некоторых редакциях Windows 7 есть кнопка «Сохранить в сети», при помощи которой есть возможность сохранять архививрованные данные на удаленных источниках.
Также рекомендуется выбрать способ архивирования: «Предоставить выбор Windows» либо «Предоставить мне выбор». В первом случае в архиве будут активированы все параметры для копирования , включая некоторые порою ненужные библиотеки. Во втором же случае нужные опции вам придется выбирать лично (рекомендуется для знающих пользователей).
При выборе ручного режима следует нажать кнопку «Далее», чтобы уточнить параметры сохранения архивных копий. В новом окне поставьте отметки напротив нужных строк и нажмите кнопку «Сохранить параметры и выйти». По умолчанию архивная копия будет создаваться каждую неделю, для изменения этого интервала необходимо нажать ссылку «Изменить расписание».
Видео по теме
Архивация данных в Windows 7 включена по умолчанию и будет выполняться согласно установленному расписанию. Это, конечно, функция интересная и с ее помощью можно восстановить нужные нам данные, если вдруг полетит операционная система. Однако настраивать ее нужно правильно и сохранять заархивированные данные на съемный жесткий диск иначе смысла нет.
Если вы вообще не хотите использовать ее, лично мне эта функция еще ни разу не пригодилась, то естественно лучше ее отключить, потому что место на жестком диске расходуется просто так и плюс еще и система начинает тормозить во время выполнения архивации.
И так, как отключить архивацию в Windows 7.
Отключение службы
Вначале нам необходимо найти нужную службу. Жмем кнопочку «Пуск», в строке поиска пишем «Службы» и выбираем соответствующий результат:
Ищем службу архивации на уровне блоков, кликаем по ней правой кнопкой мыши и выбираем пункт «Свойства».
В окне свойств службы во вкладке «Общие» ставим «Тип запуска: отключена». Если она не остановлена, то останавливаем и нажимаем на кнопочку «ОК».
Убираем уведомление
Теперь необходимо разобраться с назойливым уведомлением, которое все равно будет нам пытаться напоминать о ней.
Кликаем правой кнопкой мыши по флажку с уведомлениями в панели быстрого запуска возле часов и из выпавшего меню выбираем пункт «Открыть центр поддержки».
В открывшемся окне в левой колонке выбираем пункт «Настройка центра поддержки»:
Убираем птичку напротив пункта «Архивация Windows» и жмем на кнопочку «ОК».
Все, в данной статье мы разобрались, как отключить архивацию в Windows 7.
Смотрим видео по теме:
Загрузка…
Об авторе: Олег Каминский
Вебмастер. Высшее образование по специальности «Защита информации». Создатель портала comp-profi.com. Автор большинства статей и уроков компьютерной грамотности