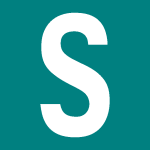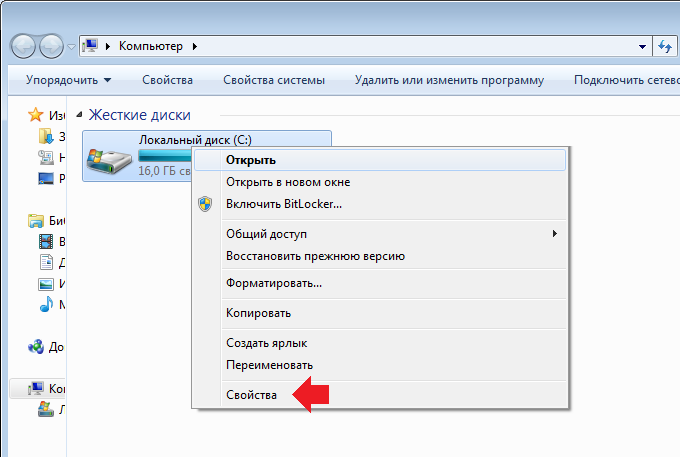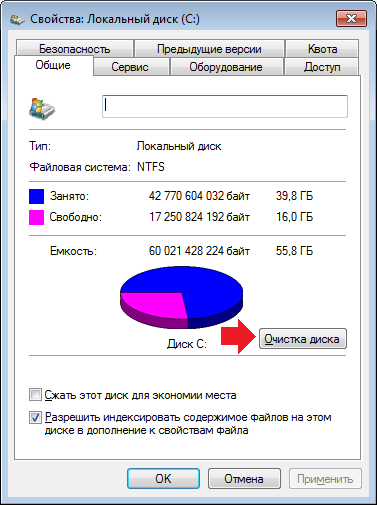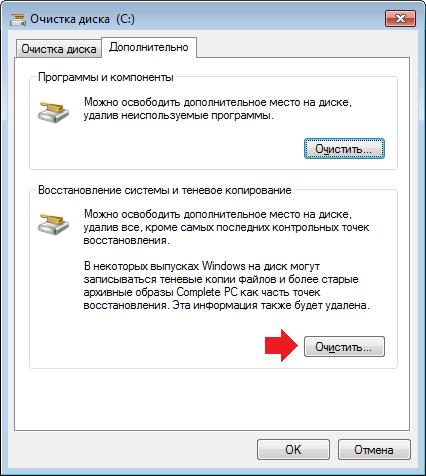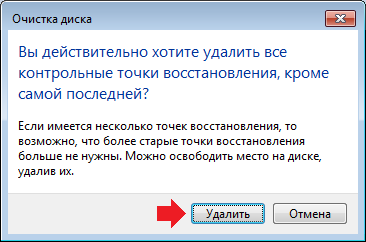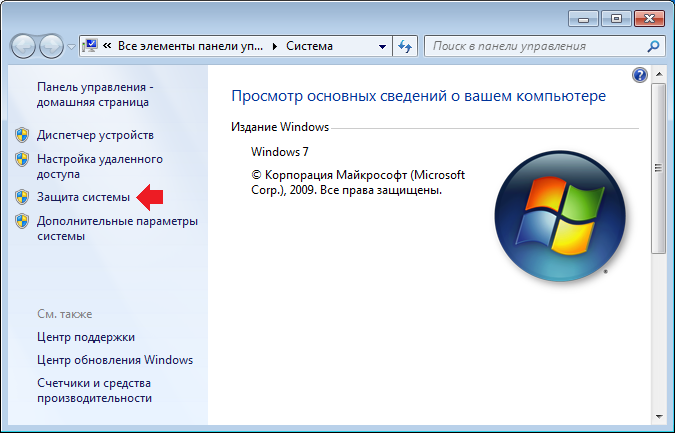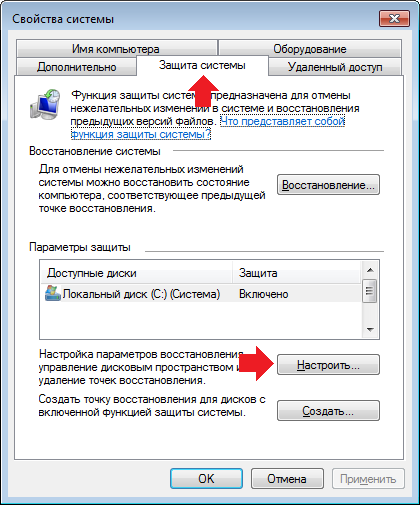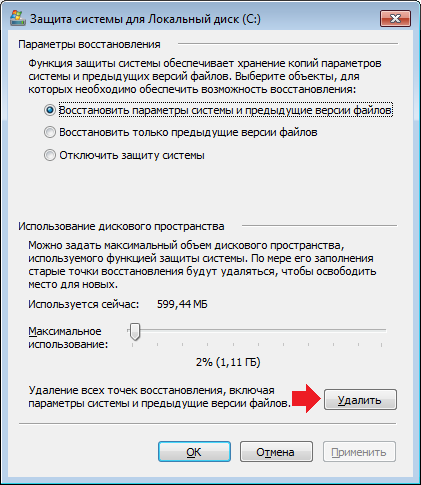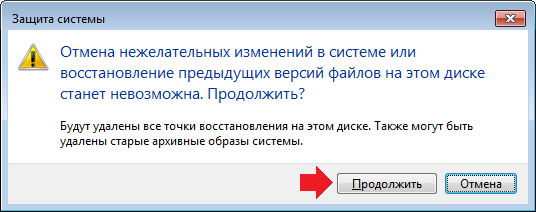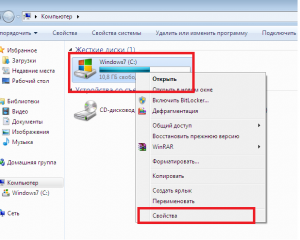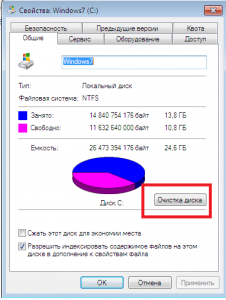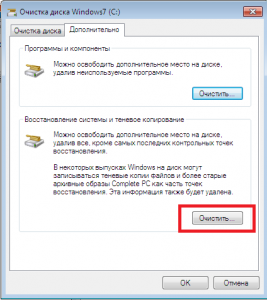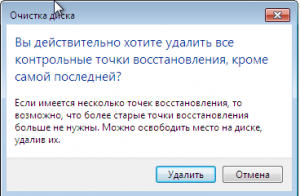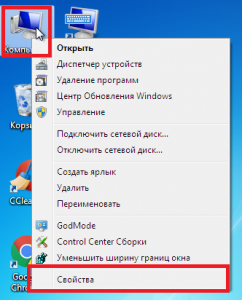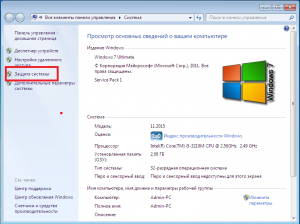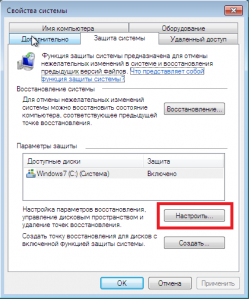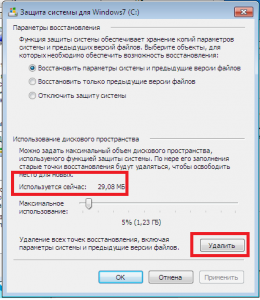Содержание
- Как удалить точки восстановления в Windows 7?
- Удаление всех точек восстановления, кроме последней
- Удаление всех точек восстановления, включая последнюю
- Самостоятельное удаление точек доступа на Windows 7
- Где хранятся файлы восстановления?
- Как удалить точки восстановления
- Скрытые опасности и возможные проблемы
- Восстановление системы
- Как удалить точки восстановления образа системы архив в windows 7
- Точка восстановления образа системы архив как удалить. Удаление точек восстановления системы. Как оставить только последнюю точку
- Просмотр доступных точек
- System Volume Information
- Точка восстановления windows 7
- Как создать точку восстановления windows 7
- Восстановление системы windows 7
- Восстановление файлов windows 7
- Как воспользоваться точкой восстановления windows 7, если компьютер не загружается
- Дисковое пространство и удаление точек восстановления windows 7
- Причины отсутствия точек восстановления windows 7
- Как восстановить систему с помощью точки восстановления в windows 7
- Находим точку восстановления системы windows 7
- Поиск всех точек восстановления
- Вариант №1
- Вариант №2
- Поиск фактического местонахождения файлов
- Удаление всех точек восстановления системы
- Удаление точек восстановления, кроме самой последней
- Почему возникает необходимость в удалении точек восстановления
- Удаление отдельных точек восстановления в программе CCleaner
- Выводы статьи
- Стандартное удаление
- Полное удаление
- Как удалить точку восстановления: приступаем
- Как удалить все точки восстановления?
- Как удалить все точки восстановления, кроме последней?
- А что же сама функция восстановления?
- Как удалить точку восстановления из командной строки: какую хотим
- Как удалить точку восстановления: CCleaner и System Restore Explorer
- Как оставить только последнюю точку
- Удаление всех точек
- Выборочное удаление
- QRM Plus Manager
- Как выполнить восстановление из заданной точки?
Как удалить точки восстановления в Windows 7?
C помощью точки восстановления пользователь может восстановить систему на более раннее время. Это необходимо, если, к примеру, была установлена вредоносная программа, которая негативно повлияла на операционную систему или другие программы. Делаете откат и проблем как не бывало. Что касается точек восстановления, мы уже рассказывали, как их создавать, поэтому сегодня расскажем о том, как точки восстановления можно удалить. Зачем? У каждого пользователя своя необходимость, но без причины удалить их мы настоятельно не рекомендуем. Начнем.
Удаление всех точек восстановления, кроме последней
Откройте «Мой компьютер», выберите диск, на котором сохраняются точки восстановление (в абсолютном большинстве случаев это диск C), нажмите на него правой клавишей мыши и выберите пункт «Свойства» в меню.
Откройте окно «Свойства локального диска». На вкладке «Общие» нажмите на кнопку «Очистка диска».
Происходит подготовка диска к очистке, просто подождите, это может занять некоторое время.
В следующем окне нажмите «Очистить системные файлы».
Откроется почти такое же окно «Очистка диска», но со вкладкой «Дополнительно». Перейдите на нее и в разделе «Восстановление системы и теневое копирование» нажмите на кнопку «Очистить».
Появится окно, где вас спросят, действительно ли вы хотите удалить все точки восстановления, кроме последних? Нажмите «Удалить».
Удаление всех точек восстановления, включая последнюю
На рабочем столе найдите значок «Компьютер», наведите на него курсор мыши, нажмите на правую клавишу, чтобы появилось меню. В меню выберите «Свойства».
Если значка нет на рабочем столе, он есть в меню «Пуск».
Перед вами откроется окно «Система». В левой части окна вы увидите меню, в нем нажмите «Защита системы».
В следующем окне выберите вкладку «Защита системы», затем нажмите на кнопку «Настроить».
В нижней части открывшегося окно есть кнопка «Удалить» (указана на скриншоте), нажмите на нее.
Подтвердите удаление всех точек восстановления, нажав «Продолжить».
Уважаемые пользователи! Если наш сайт вам помог или что-то в нем не понравилось, будем рады, если вы оставите комментарий. Заранее большое спасибо.
Источник
Самостоятельное удаление точек доступа на Windows 7
В этом материале вы узнаете о том, как удалить точки восстановления системы в windows 7, зачем они нужны и чем могут быть опасны!
Точки восстановления (они же бэкапы) ежедневно помогают обычным пользователям восстановить нужные данные, вернуть игре/программе/компьютеру работоспособное состояние и т. д.
Но также точки восстановления загружают ваш компьютер и несут в себе скрытую угрозу! Давайте сначала вспомним, что же это такое и с чем его едят.
С помощью точек восстановления можно буквально повернуть время вспять! Они помогут восстановить утраченные файлы, обойти лёгкие вирусы и узнать некоторую «секретную информацию».
Бэкапы хранятся в недрах жесткого диска и засоряют память. «Загруженный» компьютер требует больше ресурсов и будет тормозить, поэтому всегда нужно иметь объём свободной памяти, чем больше — тем лучше.
Где хранятся файлы восстановления?
Файлы бэкапов чаще всего хранятся в диске C, в защищённой папке System Volume Information. Чтобы её найти — нужно включить видимость защищённых папок:
После сохранения настроек могут вылазить ошибки, на первое необходимо нажать «продолжить», а на второй «отмена», затем изменения вступят в силу.
Удалить файлы вручную не получится, система просто не разрешит. Сделать это можно с помощью встроенного софта или вспомогательных утилит.
Как удалить точки восстановления
Первый способ удалить все бэкапы без дополнительных программ:
Второй способ удаления без дополнительных утилит (здесь также можно ограничить объём используемой памяти):
Удаление с помощью утилиты CCleaner
CCleaner — мощная программа для очистки компьютера. Также CCleaner даёт возможность выборочно удалить бэкапы. Делается это всё крайне просто:
Скрытые опасности и возможные проблемы
Опасность бэкапов в следующем: если пользователь хочет скрыть что-то, то третьи лица могут легко восстановить файлы с помощью точки доступа. Поэтому при удалении важных файлов, от которых срочно нужно избавиться — не забудьте про бэкапы!
Таким же образом вы можете прийти к другу/знакомому/коллеге/девущке и узнать любую правду, если это касается файлов или системы. Главное — наличие точки отката!
После восстановления пользователи могут встретиться с такой проблемой: удалённая программа вернулась на своё прежнее место, но только вот в пуске её больше нет. Да и если войти через удаление и установку программ, что находится в панели управления обнаружить её не удастся.
Продавая свой компьютер не забудьте удалить бэкапы! Новые владельцы смогут с лёгкостью перейти на одну из контрольных точек и воспользоваться вашими личными файлами и данными в своих целях!
Почему бы их просто не выключить?
Если отключить точки восстановления, то вы рискуете потерять что-то действительно важное. Особенно если в семье есть дети!
Отличный пример: на компьютере хранится архив из 25гб семейных фотографий. Ребёнок в маленьком возрасте может нащёлкать чего угодно, а все семейные фото он может удалить и глазом не моргнув.
А если резервных копий и печатного варианта нет? Это же столько воспоминаний останется без картинок… Нет, точки восстановления явно нужны, просто за ними нужно следить, прямо как за детьми).
Восстановление системы
Восстановить систему не составляет никакого труда! Не важно, что случилось! Главное — наличие точки восстановления. Этот способ также может помочь при обнаружении вируса. Просто «откатите» систему на недельку назад (а лучше две) и у вас есть целых 75% шанса на успех! (Остальные 25% съели заумные вирусы, которых таким простым ходом не возьмёшь)
Для отката системы необходимо выполнить следующие действия:
Подводя итог
Безопасностью нельзя пренебрегать и точки восстановления должны быть включены на каждом компьютере! Это всё кажется ненужным, а проблемы такими безобидными, пока не исчезли нужны вам файлы, а то и хуже, например: портфолио.
Будьте благоразумны и цените себя и своё время! Не дайте глупостям создавать вам проблемы!
Источник
Как удалить точки восстановления образа системы архив в windows 7
Сообщения: 370
Благодарности: 58
Anselm9, Все дело в том, что я не храню несколько образов на диске ( на втором внутреннем физическом HDD ). Перед тем, как создать новый образ я в «управлении пространством» все предыдущие архивы и образы удаляю, а потом еще и на диске вручную удаляю папки «DOMASHNIY-PC» ( «Архив файлов данных» ) и «WindowsImageBackup» ( образ системы ), а только потом создаю новые архивы.
Anselm9
И открою ещё один небольшой секрет: папку WindowsImageBackup не обязательно сносить под корень. Можно зайти в неё и выборочно поудалять именно то, что не нужно, так как дата создания содержимого соответствует дате точки восстановления, отображаемой в диалоге «Восстановления системы».
Источник
Точка восстановления образа системы архив как удалить. Удаление точек восстановления системы. Как оставить только последнюю точку
windows 7 предоставляет пользователям удобную функцию отката к контрольной точке, позволяющую быстро восстановить систему после сбоя. Но, несмотря на свою простоту, процедура отката иногда вызывает затруднения. Наиболее распространенная проблема – поиск подходящей точки восстановления.
Просмотр доступных точек
Если вы хотите выполнить откат системы, то вам понадобится список, в котором указаны все доступные контрольные точки, чтобы выбрать подходящую дату. Получить информацию такого рода и откатить windows поможет встроенный инструмент «Восстановление системы». Найти его проще всего через меню «Пуск».
После запуска окна восстановления появится список с контрольными отметками, до которых вы можете откатить windows. Чтобы увидеть все точки, нажмите «Показать другие». В списке отобразятся точки, созданные windows автоматически, а также метки, которые вы задали вручную. В графе «Тип» вы можете посмотреть, кто является автором метки. Обратите внимание на описание – оно помогает понять, какие изменения будут внесены после отката системы (если точка создана автоматически).
Обязательно запустите «Поиск затрагиваемых программ» – эта функция поможет вам определить, какие приложения будут добавлены/удалены в результате восстановления windows.
Посмотреть все точки восстановления можно также в программе CCleaner:
Появится список всех доступных точек windows с указанием даты их создания. Вы можете управлять метками, удаляя лишние точки (недоступной для удаления будет только последняя по времени создания точка).
System Volume Information
Контрольные метки отображаются при запуске стандартного инструмента восстановления системы, обнаруживаются и выводятся утилитой CCleaner. Но где физически располагаются точки?
Файлы восстановления хранятся в системной папке System Volume Information. Она находится в корне каждого раздела винчестера и создается автоматически при включении функции защиты системы. Однако попасть внутрь каталога не получится – сначала нужно сделать его видимым, а затем еще и получить особые права.
Откройте «Компьютер» и перейдите в раздел, на котором включена защита системы. Вы увидите папку System Volume Information, но зайти в неё у вас не получится – при попытке осуществить вход windows сообщит, что расположение недоступно и вам отказано в доступе.
Если вы хотите посмотреть файлы, в которых хранятся точки восстановления системы, то вам придется наделить свою учетную запись особыми правами:
Откроется окно «Элементы разрешения». Здесь вам нужно указать несколько параметров доступа:
После нажатия клавиши «Ок» ваша учетная запись появится в списке «Элементы разрешений». Это значит, что теперь вы можете открыть директорию System Volume Information и посмотреть, что в ней находится.
Файлы и папки, которые здесь находятся, нельзя удалить вручную, так как они защищены системой. Если вы хотите очистить директорию System Volume Information, то воспользуйтесь стандартными методами, позволяющими удалить точки восстановления windows, или возможностями чистящей утилиты CCleaner.
Точка восстановления windows 7
Приветствую Вас, уважаемый посетитель блога Pensermen.ru.
В этой теме я намерен Вас познакомить с таким понятием как точка восстановления windows 7. Но конечно, не просто познакомить, но и постараться доходчиво и подробно рассказать всё что нужно знать о том, что с ней связано, чтобы в случае необходимости воспользоваться этими знаниями.
Определение данному понятию примерно такое: это определённый момент времени, в который служебная программа сохраняет все установки системы для того чтобы в случае сбоя восстановить их, то есть придать им прежний вид, в котором они находились в то конкретное время. Создаётся она обычно автоматически в следующих случаях:
Также можно создать эту точку и самому в любой момент, чтобы в случае необходимости к ней вернуться. Это желательно делать перед установкой новых программ или каких-то кардинальных изменений параметров системы.
Как создать точку восстановления windows 7
> Сложного здесь ничего нет, но объясню всё-таки подробно, как и полагается для пенсионеров и чайников. Первое что нужно сделать – нажать на “Пуск”, выбрать и щёлкнуть по “Панель управления”. Если окно просмотра Панели управления находиться в режиме «Категория», нажимаем «Система и безопасность»:
В следующем находим пункт “Система” и нажимаем на него:

После описанных манипуляций нашему взору представиться следующее окошко, где в левой колонке необходимо отыскать надпись “Защита системы” и кликнуть по ней:
Вот мы и добрались до окна свойств системы. Обратите внимание, что в параметрах защиты, на против диска “С”, на котором установлена наша windows 7, написано “Включено”. Это сделано изначально по умолчанию. Жмём на “Создать”:
Потом ещё будут два маленьких окошка. Первое нам будет показывать, что идёт её создание, а второе “скажет”, что она создана. Нажимаем “Закрыть”:
Вот и всё. Теперь создание точки восстановления windows 7, надеюсь, Вам под силу. Я бы Вам советовал не забывать и вручную её создавать каждый раз перед установкой каких-нибудь новых программ или удалением ненужных. Это не будет лишним. И в случае если процесс пройдёт некорректно, Вы всегда сможете откатиться назад. А теперь перейдём к следующему пункту.
Восстановление системы windows 7
Итак, по каким то причинам у Вас произошёл сбой в работе системы и Вам необходимо откатиться назад. Кстати, иногда (но редко) откатиться назад можно и при заражении СМС вирусом в “лёгкой степени”. Да, иногда, но не всегда, возможно удалить ненавистный банер нагло “красующийся” на рабочем столе.
Так же как и в первом случае доходим до окна “Свойства системы” и теперь уже нажимаем на кнопку с надписью “Восстановление…”:

Здесь, если той точки, которая нам нужна нет в списке, мы можем поставить галочку на “Показать другие точки восстановления” и нам откроется полный их список. Также можно посмотреть список программ, которые после прохождения процесса “реанимации” будут удалены. Для этого достаточно кликнуть по кнопке “Поиск затрагиваемых программ”. Теперь нажимаем “Далее”:
После этого запускается “чудо-процесс” и компьютер начнёт перезагружаться. После перезагрузки должно появиться следующее окно, где Вы нажимаете “Закрыть”:
Теперь ваш “питомец” перешёл в то самое состояние, которое Вы ему указали при выборе нужной точки. Но следует знать, что если ранее Вы удалили какие то файлы, то точка восстановления windows 7 Вам не поможет для их “возрождения”, если предварительно не было сделано необходимых настроек.
Восстановление файлов windows 7
С личными данными при восстановлении системы обычно никаких изменений не происходит. В случае же, если какие-то файлы ранее были удалены, их возможно вернуть только в предыдущее состояние. Для этого существует функция “Предыдущие версии файлов”. Чтобы активировать такую возможность, включаем “Защиту системы” для нужного диска. Для этого щёлкаем по одному из них и нажимаем “Настроить…”:
И в “Свойствах системы” тоже “OK”. Теперь для того, чтобы посмотреть предыдущие версии файлов достаточно нажать по нужной папке правой кнопкой мыши. Выбрать “Восстановить прежнюю версию”:
и нам откроется диалоговое окно со списком всех доступных версий. Здесь Вы уже можете либо восстановить свои файлы, либо просто скопировать и перенести куда нужно ничего не меняя:
Но, конечно, если всерьёз думать о сохранении личных данных, лучше воспользоваться такой функцией как архивирование данных. Этому на моём блоге посвящена отдельная тема. Можете её почитать. Там тоже всё подробно описано.
Как воспользоваться точкой восстановления windows 7, если компьютер не загружается
Начнут пробегать строки разных файлов, а потом откроется рабочий стол обычно в чёрном цвете и в растянутом виде. Не пугайтесь так должно быть. Теперь нажимаем Пуск и в следующем щёлкаем по “Восстановление”:
Конечно, я показал не то же самое окно. Настоящее порастянутей будет. Но вид такой. В следующем нажимаем “Запуск восстановления системы”, потом отмечаем “Выбрать другую точку восстановления”. Выбираем эту самую точку и так далее, как уже было описано выше. Я думаю, тут у Вас сложностей возникнуть не должно. Надеюсь, говорить о том, что в безопасном режиме создать точку восстановления windows 7 невозможно, не надо.
Иногда бывает так, что невозможно выделить строчку “Безопасный режим”. Не огорчайтесь, до наших точек можно добраться и так. Нажимаем “Enter” при выделенной строке “Устранение неполадок компьютера”, а в следующем на “Восстановление системы”:
Дисковое пространство и удаление точек восстановления windows 7
Вы, наверное, прекрасно понимаете что все наши супер-точки, созданные на компьютере за всё время работы, не могут храниться вечно. Поэтому старые обычно автоматически стираются при превышении порога объёма хранилища. Объём можно установить самостоятельно при помощи ползунка в окне “Защита системы”:

Теперь выбираем диск и нажимаем “ОК”:
На следующем этапе происходит оценка объёма места, которое можно освободить:
И в появившемся окошке выбираем вкладку “Дополнительно”, а в поле “Восстановление системы и теневое копирование” нажимаем “Очистить”:
Всё теперь на Вашем компьютере осталась только одна последняя точка.
Причины отсутствия точек восстановления windows 7
По большому счёту возможно они просто не создаются. Либо создаются, а потом пропадают. В каких случаях может такое быть? Назову основные причины:
Пожалуй закончу. А то Вам, наверное, надоело уже читать, что это за точка восстановления windows 7 и “с чем её едят”. Если, конечно, Вы ещё смогли дочитать до этого места.
До скорых встреч на страницах блога Pensermen.ru.
Как восстановить систему с помощью точки восстановления в windows 7
В ситуации когда компьютер не загружается по каким либо причинам, его можно откатить до определённого времени(даты) с помощью точки восстановления, которая создаётся автоматически либо вручную.
Для этого в самом начале загрузки системы нажимаем клавишу «F8» и попадаем в дополнительные варианты загрузки системы, где выбираем вкладку «Устранение неполадок компьютера».
Выбираем точку восстановления из списка и нажимаем Next(Далее).
Нажимаем на кнопочку Finish(Готово).
Затем появится сообщение, где говорится о том, что, восстановление невозможно будет прервать если оно будет запущено, нажимаем Yes(Да).
Восстановление началось, ждём окончания процесса.
После окончания процесса восстановления, появится сообщение о том, что восстановление успешно завершено. Осталось перезагрузить компьютер, нажимаем на кнопочку Restart(перезагрузка).
Система наконец-то запустился и мы видим сообщение об успешном восстановлении.
Оставляйте своё мнение о данной статье, ну и конечно же задавайте свои вопросы если у вас что то вдруг пошло не так.
Спасибо за внимание!
Находим точку восстановления системы windows 7
Бывает, что версии отката винды исчезают сами по себе, никого не предупредив. Если у вас удалилась точка восстановления системы windows, или вы не можете ее найти, то решить эту проблему можно несколькими способами.
Поиск всех точек восстановления
Найти список всех контрольных точек (для того, чтобы вы могли выбрать именно ту дату, которая нужна) можно двумя разными путями:
Вариант №1
Вариант №2
Это можно сделать и с помощью всем известной программы CCleaner. Откройте раздел «Сервис» и найдите все то же «Восстановление…». Далее выбираем нужную точку и откатываемся до нее!
Поиск фактического местонахождения файлов
Отыскать физическое место контрольных точек (это может понадобиться, если вы любопытны и не ищете легких путей):
Первым шагом нам нужно сделать папку с ними видимой, для чего сделаем следующее:
Теперь нужно разрешить себе туда зайти:
Надеюсь, информация была полезна и интересна. И смотрим видео:
, так вы продолжаете настаивать на том, что получасовой геморрой с созданием образа системы только с целью дальнейшего удаления несуществующих точек оптимальнее минутного удаления папки? Жесть.
В операционной системе Windows, при необходимости, пользователь может удалить точки восстановления системы. Контрольные точки восстановления Windows позволяют пользователю вернуть работоспособное состояние компьютера на момент создания конкретной точки восстановления.
Вообще, удалять с компьютера точки восстановления системы не рекомендуется. Если на вашем компьютере не будет точки восстановления, то в случае возникновения серьезных неполадок с системой или программами, вы не сможете вернуть свой компьютер в обычное, рабочее состояние.
В основном, удаляют точки восстановления для увеличения объема дискового пространства. Операционная система резервирует под функции защиты системы определенную часть дискового пространства. Вы можете сами отрегулировать объем, который занимают данные для выполнения функции восстановления системы.
Только необходимо будет учитывать, что при минимальном объеме будут создано небольшое количество точек восстановления. Поэтому при малом количестве точек восстановления, снижаются шансы на успешное решение возникшей проблемы, так как проблема могла возникнуть ранее первой сохраненной точки восстановления.
В других случаях, удаление точек восстановления необходимо по нескольким причинам: на компьютере имеется очень большое число точек восстановления, или есть ненужные точки восстановления, бывают также нерабочие точки восстановления.
Например, ненужные точки восстановления часто создаются при удалении программ. Если пользователь активно устанавливает и удаляет программы, то при этом создаются новые точки восстановления системы, которые появляются на месте старых точек восстановления. Получается, что ненужные точки восстановления Windows заменяют те контрольные точки, которые следовало бы сохранить на компьютере.
В Windows, с помощью средств операционной системы, можно удалить только все точки восстановления, или все точки восстановления, кроме самой последней. При этом, отдельные точки восстановления удалить будет нельзя.
Этот вопрос можно решить с помощью сторонних программ. В этой статье я расскажу о том, как удалить отдельные точки восстановления системы при помощи бесплатной программы CCleaner.
Удаление всех точек восстановления системы
Войдите в меню «Пуск», а затем кликните правой кнопкой мыши по пункту «Компьютер», или кликните правой кнопкой мыши по значку «Компьютер» на Рабочем столе. В левой части открывшегося окна «Система», нажмите на пункт «Защита системы».
Далее будет открыто окно «Свойства системы», во вкладке «Защита системы». В этой вкладке, напротив записи «Настройка параметров восстановления, управление дисковым пространством и удаление точек восстановления», нажмите на кнопку «Настроить».
В следующем окне «Защита системы для Локальный диск (С:)», напротив записи «Удаление всех точек восстановления, включая параметры системы и предыдущие версии файлов», необходимо будет нажать на кнопку «Удалить».
После этого, все точки восстановления будут удалены с вашего компьютера.
Удаление точек восстановления, кроме самой последней
В окне Проводника кликните правой кнопкой мыши по диску (обычно, это диск «С»). В окне «Свойства: Локальный диск (С:)», нажмите на кнопку «Очистка диска».
В окне «Очистка диска (С:)» нажмите на кнопку «Очистить системные файлы».
Операционная система снова оценит объем места, которое можно будет освободить на этом диске.
В окне «Очистка диска (С:)», в разделе «Восстановление системы и теневое копирование» нажмите на кнопку «Очистить…».
В окне «Очистка диска» вам нужно будет согласиться на удаление всех точек восстановления системы, кроме самой последней, нажав для этого на кнопку «Удалить».
Все точки восстановления операционной системы Windows, кроме самой последней, будут удалены с вашего компьютера.
Во многих случаях, пользователю бывает необходимо удалить только отдельную, конкретную точку восстановления. Штатными средствами операционной системы решить этот вопрос невозможно.
Почему возникает необходимость в удалении точек восстановления
В основном, удаляют точки восстановления с компьютера для экономии дискового пространства. Я не сторонник такой экономии, потому что очень часто сам пользуюсь функцией восстановления системы.
Бывают и другие причины для удаления контрольных точек. Сейчас, я расскажу о некоторых из них, которые послужили побудительным мотивом для написания данной статьи.
На ноутбуке моей дочки, перестал работать один из браузеров, которым пользовалась моя жена. Мне сообщили об этом не сразу. После обращения ко мне за помощью, я решил просто переустановить данный браузер.
При новой установке браузера на компьютер, процесс установки программы неожиданно остановился. При попытке войти в «Панель управления» из кнопки «Пуск» в Windows 8.1, я обнаружил, что на компьютере не работают все функции, которые выполняются из кнопки «Пуск».
Мне стало ясно, что с Windows возникли серьезные проблемы. Для того, чтобы не терять много времени, я решил сделать восстановление системы, потому что это был самый легкий вариант решения данной проблемы.
В итоге, я сделал восстановление системы, компьютер вернулся в полностью рабочее состояние, исчезли все проблемы с работой браузера.
В процессе восстановления системы, я выбрал самую первую точку восстановления (самая отдаленная по времени), так как я не знал, когда именно возникли проблемы с компьютером. Всего, на данном компьютере было пять доступных точек восстановления. Процесс восстановления системы из выбранной контрольной точки завершился неудачно. Увы, такое, иногда случается.
Тогда я выбрал другую точку восстановления, которая была создана системой. В этом случае, восстановление Windows прошло удачно.
На компьютере остались ненужные точки восстановления: как выяснилось, это нерабочая точка восстановления, а также несколько точек восстановления созданных программой Revo Uninstaller, при удалении браузера с компьютера.
Дело в том, что браузер ранее пробовали удалить с компьютера без моей помощи, а в процессе удаления браузера, создавались точки восстановления системы.
Получается, что эти точки восстановления были бесполезны, так как проблемы с данным браузером, а возможно и с системой, в это время уже существовали. Восстановление Windows из этих контрольных точек не привело бы к положительному результату.
Четыре точки восстановления были неработоспособными, поэтому мне не было никакого смысла хранить их на компьютере. Тем более, новые точки восстановления заменяют собой, созданные ранее, в зависимости от заполнения, выделенного на эти цели, дискового пространства.
Удаление отдельных точек восстановления в программе CCleaner
С помощью бесплатной программы CCleaner можно будет удалить с компьютера отдельные точки восстановления, оставив в операционной системе только необходимые контрольные точки.
После запуска программы, в главном окне CCleaner, перейдите в раздел «Сервис». Здесь вам нужно будет нажать на кнопку «Восстановление системы». После этого, откроется вкладка, в которой будут отображены все точки восстановления системы, имеющиеся, в данный момент, на компьютере.
В этом списке, будет не активна только самая последняя точка восстановления. Это сделано намеренно для того, чтобы на компьютере пользователя осталась хотя бы одна точка восстановления. Например, если при работе в Windows, произойдут неполадки с операционной системой, у пользователя всегда будет возможность провести восстановление системы.
В открывшемся окне предупреждения, согласитесь на удаление точки восстановления. Нажмите для этого в этом окне на кнопку «ОК».
После этого, отдельная точка восстановления системы будет удалена с вашего компьютера.
Если вам необходимо будет удалить именно последнюю точку восстановления, то вы можете перед этим создать в Windows новую точку восстановления, а затем удалить ненужную контрольную точку с помощью CCleaner.
Выводы статьи
При необходимости, пользователь может удалить со своего компьютера ненужные точки восстановления системы.
Удаление точек восстановления с помощью CCleaner (видео)
С помощью точек восстановления пользователи могут откатить систему до более раннего, работоспособного состояния, быстро избавившись от ошибок. Однако в какой-то момент появляется вопрос: как удалить точки восстановления в Windows 7, если они стали занимать слишком много места на жестком диске?
Стандартное удаление
В результате обычного удаления из памяти компьютера будут убраны все точки восстановления, кроме последней. Сделано это в целях безопасности: если убрать сразу все контрольные точки, то вернуть рабочую конфигурацию Windows с помощью системы защиты не получится.
Откройте «Мой компьютер» и кликните по диску, на котором установлена Windows, правой кнопкой, чтобы открыть его «Свойства»
Нажмите на вкладке «Общие» кнопку «Очистка».
На экране появится окошко подготовки компьютера к очистке. Дождитесь, пока завершится сканирование.
В открывшемся окошке «Очистка» перейдите на вкладку «Дополнительно» и посмотрите на раздел «Восстановление и теневое копирование» – здесь должна быть кнопка «Очистить».
После её нажатия появится окно с таким вопросом:
Нажмите «Удалить», чтобы убрать из памяти компьютера все контрольные точки, кроме крайней по дате.
Подобным способом можно очистить все диски, а не только системный. Правда, в таком случае не нужно переходить на вкладку «Дополнительно» после окончания сканирования; достаточно просто нажать кнопку «ОК».
Полное удаление
Если вы хотите избавиться и от последней точки восстановления:
Чтобы избавиться от всех точек восстановления, включая последнюю, нажмите «Удалить».
Если вы хотите очистить еще больше места на жестком диске, подумайте о том, чтобы удалить папку Windows Old, в которой находится предыдущая версия операционной системы. Избавившись от этой папки, вы можете получить около 10 Гб свободного пространства.
Еще один вариант очистки диска – удалить временные файлы Windows 7, которые образуются в результате работы в интернете, инсталляции программ и т.д. Сделать это можно как встроенными инструментами, так и с помощью утилиты CCleaner.
В этой статье мы рассмотрим вопрос о том, как удалить точку восстановления Windows с помощью встроенных средств и программ со стороны. В этой статье мы рассмотрим максимум средств по манипуляции точками восстановления системы.
Всем привет, представлю вам заключающую статью из целого цикла, посвящённого восстановления системы. И сейчас мы будем манипулировать точками, по возможности удаляя те, от которых собираемся избавиться.
Точка восстановления – одна из составляющих уникального механизма, присущих семейству операционных систем от Microsoft, позволяющий произвести откат к предыдущим настройкам в случае, если “что-то пошло не так”. Если эта функция включена, она автоматически задаёт точку восстановления всякий раз, когда вы устанавливаете новую программу, драйвер, очередное обновление. Откат к нужной точке не затрагивает данные, хранимые в папке “Имя-пользователя” (%UserProfile% ).
Как удалить точку восстановления: приступаем
Для удаления точки/точек можно использовать несколько инструментов Windows. Однако работа с точками восстановления несколько ограничена именно особенностью самой функции.
Как вы знаете, все точки восстановления хранятся на тех томах и дисках (а иногда и на флешках), за которыми Windows наблюдает по распоряжению пользователя. Какие требования предъявляются в объёмам дисков и другим параметрам в различных версиях Windows, вы можете узнать из статьи “ “, а пока рассмотрим функции Windows, с помощью которых можно точками управлять.
Так, от следующей настройки системы напрямую зависит количество создаваемых точек восстановления. Отправляемся в Свойства системы через строку поиска командой:
Как удалить все точки восстановления?
Вернитесь к последнему рисунку, на котором кнопка Удалить во вкладке Защита системы для … затрёт все точки восстановления вплоть до последней из созданных. Это действо будет равноценно активации пункта Отключить защиту системы с последующей перезагрузкой. Это кардинальный способ избавиться от всех точек восстановления сразу.
Как удалить все точки восстановления, кроме последней?
В строке поиска (WIN + R) вводим команду быстрого поиска:
А что же сама функция восстановления?
Некоторые манипуляции можно проводить и оттуда. Однако на многое рассчитывать не приходится: фактически речь идёт не об удалении, а СОКРЫТИИ некоторых точек благодаря накладываемым пользователем из менеджера восстановления фильтрам. Сравните:
Но это всё, чем функция восстановления может похвастаться. Однако, если вы хотите удалить конкретную точку, выход есть.
Как удалить точку восстановления из командной строки: какую хотим
Работа с теневыми копиями систем не ограничена менеджером восстановления. Командная утилита vssadmin (без графического интерфейса) работает с точками восстановления в текстовом режиме. Вот некоторые из команд, доступные с утилитой:
Как удалить точку восстановления: CCleaner и System Restore Explorer
Если процесс корректирования списка точек восстановления вручную вас не прельщает, использование программ сторонних разрабов – идеальный вариант.Первая программа очень грамотно выручает пользователя Windows, причём в совершенно разных областях, благодаря чему я не перестаю её бесплатно рекламировать. Её основное применение – очистка системы от временных и мусорных файлов, забивающих не только систему, но и от откровенно “лагающих” настроек, доставляющих много неприятностей. Пригодится она и в этот раз. Запускаем, и отсюда точки восстановления выглядят вот так:
Но самое главное: теперь некоторые отдельные точки восстановления Windows доступны для удаления. Не все, к чему вы увидите пояснения.
Скачать CCleaner у производителя
Вторая программа, как видно из названия, предназначена конкретно для этой цели: удалить точку восстановления, выбранную пользователем. System Restore Explorer – инструмент, позволяющий не только удалять выбранные точки восстановления, но и свободно просматривать их содержимое. В этой программе есть очень полезная опция: создав образ нужной точки, вы сможете скопировать ОТДЕЛЬНЫЕ ФАЙЛЫ и заменить повреждённые без восстановления системы целиком.
Интерфейс программы в точности напоминает облик проводника Windows (только на английском):
Выбираем нужную точку и жмём Mount для просмотра содержимого (или Delete – удалить точку восстановления):
Проводник по указанному адресу отобразит содержимое точки. Можете работать с отдельными файлами, директориями. Или просто удалить точку восстановления.
Ненужные точки восстановления системы, то есть неактуальные резервные копии пользовательских настроек Windows без пользы дела занимают пространство системного раздела. Вдобавок к этому, они могут вызывать характерные трудности у начинающих пользователей в ходе выбора резерва.
Это руководство расскажет вам, как удалить точки восстановления штатными средствами ОС и посредством специальных утилит.
Как оставить только последнюю точку
1. Нажмите одновременно клавиши «Win» и «E».
2. Щёлкните правой кнопкой мыши по иконке диска С.
3. В контекстном меню выберите пункт «Свойства».
4. На панели свойств нажмите «Очистка диска».
5. В новом окне клацните «Очистить системные файлы».
6. По завершении операции в этом же окне появится вкладка «Дополнительно». Кликните по ней левой кнопкой.
7. В разделе «Восстановление системы… » нажмите «Очистить… ».
8. В появившемся дополнительном запросе подтвердите выполнение команды: выберите «Удалить».
Удаление всех точек
1. Нажмите комбинацию клавиш «Win» + «Pause/Break».
2. В левой части окна «Система» нажмите «Защита… ».
3. В настроечной панели «Свойства системы», на вкладке «Защита… », в блоке «Параметры», клацните «Настроить… ».
4. Чтобы удалились все точки восстановления, нажмите «Удалить».
5. В открывшемся окне с предупреждением о том, что после очистки вы уже не сможете использовать старые копии настроек, клацните «Продолжить».
6. После удаления точек на дисплее появится сообщение об успешном выполнении операции, щёлкните в нём «OK».
Выборочное удаление
Чтобы выборочно убрать лишние резервные копии, задействуйте одну из нижеописанных утилит.
QRM Plus Manager
Инструмент для управления точками восстановления. Имеет удобный интерфейс, использует минимум ресурсов ПК. Быстро устанавливается.
1. Скачайте утилиту с доверенного ресурса. Проинсталлируйте в систему.
2. Клацните правой кнопкой по свободному от ярлыков месту на рабочем столе.
3. В открывшемся меню установите курсор на «QRM Plus». А затем в дополнительной панели щёлкните «… Manager».
4. В панели менеджера кликом мышки выделите точку, которую нужно убрать.
5. Нажмите кнопку «Delete».
Совет! При помощи утилиты QRM Plus также можно создавать точки (Create) и восстанавливать из них настройки ОС (Restore).
Мощная программа для очистки, ремонта и «тюнинга» операционной системы Windows. Наделена дружественным интерфейсом. Имеет солидный набор полезных функций для профилактики директорий и реестра.
2. В окне CCleaner перейдите на вкладку «Сервис».
3. Клацните раздел «Восстановление системы».
4. В соседнем блоке щелчком мыши выберите точку, от которой нужно избавиться.
Как выполнить восстановление из заданной точки?
1. Нажмите вместе клавиши «Win» + «Break».
2. Откройте раздел «Защита системы».
3. В блоке «Восстановление системы» нажмите кнопку «Восстановление… ».
4. В открывшемся списке щелчком мышки выберите точку. Нажмите «Далее».
5. В окне «Подтверждение… » клацните «Готово».
Источник
Содержание
- Удаление точек восстановления в Windows 7
- Способ 1: Использование программ
- Способ 2: Средства Windows
- Вопросы и ответы
Точки восстановления — одна из ключевых возможностей возвращения Windows к рабочему состоянию при возникновении каких-либо проблем. Однако стоит понимать, что они могут занимать довольно много места на жестком диске, если их своевременно не удалять. Далее мы разберем 2 варианта того, как избавиться от всех неактуальных точек восстановления в Windows 7.
Удаление точек восстановления в Windows 7
Есть довольно много методов решения поставленной задачи, однако условно их можно разделить на две категории: использование сторонних программ или средств операционной системы. Первые обычно предоставляют возможность самостоятельно выбрать те бэкапы, которые надо удалить, оставив нужные. Windows ограничивает пользователя в выборе, удаляя сразу все. Исходя из ваших потребностей, выберите подходящий вариант и примените его.
Читайте также: Как очистить жесткий диск от мусора на Windows 7
Способ 1: Использование программ
Как уже было сказано ранее, функциональность многих утилит для очистки Windows от мусора позволяет управлять и точками восстановления. Поскольку в своем большинстве на компьютерах установлен CCleaner, процедуру мы будем рассматривать на этом примере, а если вы являетесь владельцем аналогичного ПО, поищите соответствующую возможность среди всех доступных функций и произведите удаление по аналогии с описанными ниже рекомендациями.
Скачать CCleaner
- Запустите утилиту и переключитесь на вкладку «Сервис».
- Из списка разделов выберите «Восстановление системы».
- Отобразится список всех хранящихся на жестком диске бэкапов. Программа блокирует удаление последней созданной точки восстановления в целях безопасности. В перечне она первая и имеет серый, не активный для выделения цвет.
Левой кнопкой мыши выберите ту точку, которую хотите стереть с компьютера, и нажмите «Удалить».
- Появится оповещение, действительно ли вы хотите избавиться от одного или нескольких файлов. Подтвердите действие соответствующей кнопкой.
Если необходимо удалить сразу несколько, выделите их, кликая ЛКМ по этим точкам с зажатой клавишей Ctrl на клавиатуре, либо зажав левую кнопку мыши и потянув курсор снизу вверх.

На этом данный способ следует считать разобранным. Как вы видите, удалять бэкапы можно поштучно, а можно все сразу — на ваше усмотрение.
Способ 2: Средства Windows
Операционная система, конечно же, и сама умеет очищать папку, где хранятся точки восстановления, и делает это по запросу пользователя. У такого способа есть по одному преимуществу и недостатку перед предыдущим: вы можете удалить вообще все точки, включая последнюю (CCleaner, напоминаем, блокирует очистку от последнего бэкапа), однако осуществить выборочное удаление нельзя.
- Откройте «Мой компьютер» и на верхней панели кликните по «Свойства системы».
- Откроется новое окно, где, используя левую панель, перейдите в «Защита системы».
- Находясь на одноименной вкладке, в блоке «Параметры защиты» нажмите на кнопку «Настроить…».
- Здесь в блоке «Использование дискового пространства» кликните по «Удалить».
- Появится предупреждение о последующем удалении всех точек, где просто жмем «Продолжить».
- Вы увидите уведомление об успешном завершении процедуры.


Кстати, в окне с параметрами «Защиты системы» вам доступен не только просмотр объема, который на текущий момент занимают бэкапы, но и возможность редактирования максимального размера, выделяемого под хранение точек восстановления. Может быть, там стоит довольно большой процент, из-за чего винчестер переполняется бэкапами.

Итак, мы рассмотрели два варианта избавления от ненужных бэкапов частично или полностью. Как видите, ничего сложного из себя они не представляют. Будьте внимательны, очищая ПК от точек восстановления — в любой момент они могут пригодиться и устранить неполадки, возникшие в результате программных конфликтов или необдуманных действий пользователя.
Читайте также:
Как создать точку восстановления в Windows 7
Восстановление системы в Windows 7
Еще статьи по данной теме:
Помогла ли Вам статья?
Здравствуйте. Сейчас я расскажу, как удалить точку восстановления Windows 7, и зачем это нужно делать вообще. Тема будет полезна тем, кто начал замечать, что место на диске постепенно уменьшается без установки программ / игр или скачивания объемных файлов.
Зачем нужны эти точки?
Они необходимы для восстановления системы, в случае возникновения неприятных ситуаций:
- Операционная система не загружается;
- Появляется «синий экран смерти»;
- После вирусной атаки.
Если Вы не используете Recovery, то решить некоторые проблемы поможет только переустановка Виндовс. А это не такая уж и приятная процедура (особенно для новичков). Намного проще выполнить откат к одному из предыдущих состояний системы. Подробно о процессе можно узнать здесь.
Зачем их удалять?
Точки создаются после каждой установки приложений, обновления драйверов и прочих важных событий, которые оказывают влияние на работоспособность ОС. Со временем количество бекапов увеличивается, и они начинают занимать много места на жестком диске. Приходится их удалять, чтобы освободить пространство. Как это делается – узнайте из продолжения статьи.
Способы удаления
Их не так уж и много. Начнем с самых простых, которые должен знать каждый уважающий себя пользователь ПК. Обязательно следуйте шагам инструкции, чтобы избежать возможных проблем.
Стандартный метод
Позволяет удалить все точки восстановления, оставляя лишь последнюю. Это вполне логичное решение, которое дает Вам возможность вернуться к удачной конфигурации Windows, если что-то пойдет не так.
- Открываем «Компьютер» (с рабочего стола или через меню «Пуск»).
- Выбираем системный диск (где установлен Виндовс). Обычно, это «C», и вызываем на нем контекстное меню с помощью правой кнопки мыши.
- Кликаем по самому последнему пункту «Свойства».
- Запускаем утилиту очистки диска. Не переживайте, мы не будем удалять все данные, а только накопившийся мусор.
- Дожидаемся окончания процесса сканирования. Это займет несколько минут (продолжительность зависит от объема носителя).
- Как только отобразятся результаты проверки, следует перейти во вкладку «Дополнительно» и нажать на «Очистить» в соответствующем разделе (смотрим скрин):
- Вас еще раз спросят о намерении очистить все точки. Если готовы пойти на такой «серьезный» шаг, то смело жмите «Удалить».
Как удалить точки восстановления: радикальные меры
Хотите затереть все бекапы, даже последний? Тогда Вам следует использовать следующую инструкцию.
- Заходим в «Панель управления». Проще всего это сделать из меню «Пуск».
- Если в правом верхнем углу у Вас указан режим просмотра «Категории», то следует изменить его на «Мелкие значки».
- Переходим по ссылке «Система»:
- Слева будет перечень опций. Но нас интересует конкретно «Защита…»:
- В открывшемся окне следует перейти к настройке, выбрав из перечня системный диск и нажав на указанную ниже кнопку:
- Можно вообще запретить создание точек восстановления, выбрав пункт «Отключить защиту». Но я бы не рекомендовал это делать. Также, реально уменьшить количество памяти, отводимое под хранение резервных копий. Но нас сейчас больше интересует удаление бекапов. Для этого предназначена следующая кнопка:
Используем сторонний софт
С подобной задачей отлично справляется утилита 360 Total Security, у которой есть возможность очистки резервных копий системы, скачанных с интернет драйверов и обновлений. Но лично мне больше нравиться программа CCleaner.
Это приложение попутно очистит весь мусор: кеш браузеров, временные файлы, корзину и т.д. Достаточно скачать клинер, выполнить установку и запустить его. Выбираем раздел «Очистка», затем можно проанализировать ситуацию. Когда результаты отобразятся в окне, можно кликнуть по соответствующей кнопке:
Теперь Ваша система чиста. Вы узнали, как удалить точку восстановления Windows 7 и в следующий раз сможете все делать самостоятельно. Надеюсь, моя статья оказалась полезной.
С уважением, Виктор
Вам помогло? Поделитесь с друзьями — помогите и нам!

Как в виндовс 7 удалить точки восстановления системы?
Восстановление системы является очень полезной функцией операционной системы. С ее помощью можно без труда вернуть компьютер в исходное состояние при неблагоприятных изменениях. Это может быть как установка нежелательной программы, которая привела к нестабильности работы, или банально заражение вирусом. Но следует помнить, что точки восстановления, по которым и происходит откат системы, где-то должны храниться. В этой статье вы узнаете как удалить старые точки восстановления системы в windows 7 и где они находятся.
Содержание:
- Где находятся точки восстановления
- Удалить точки восстановления системы через очистку диска
- Удаление точек восстановления в Windows через защиту системы
Где находятся точки восстановления windows 7?
Не так давно была статья про назначение папки system volume information. Те, кто знаком с ней знают, что она, в первую очередь, и предназначена для хранения точек восстановления системы. Причем эта папка присутствует на всех локальных дисках вашего компьютера или ноутбука. Чтобы ее увидеть нужно включить отображение скрытых файлов.
Порой эта папка может занимать несколько гигабайт места на локальном диске, что приводит к его нехватке. Особенно остро данный вопрос касается системного диска С.
Удалить точки восстановления системы через очистку диска
Основная причина, по которой обычно хотят удалить точки восстановления это нехватка свободного места на диске.
Для этого нажимаете правой кнопкой мыши по локальному диску, на котором хотите удалить точки восстановления, и выбираете “Свойства“.
Заходим в свойства локального диска
Далее на вкладке “Общие“нажимаете “Очистка диска“.
Приступаем к его очистке
В открывшемся окне переходите на вкладку “Дополнительно” и жмете нижнюю кнопку “Очистить“.
Удаляем точки восстановления системы
Появится окно с предупреждением об удалении всех контрольных точек восстановления системы, кроме последней. Нажимаем “Удалить“.
Соглашаемся с предупредкпреждением
Вот и все, точки восстановления удалены, и папка system volume information должна существенно сбросить в размерах.
Удаление точек восстановления в Windows через защиту системы
Сразу стоит отметить, что данным способом удалятся абсолютно все точки, включая последнюю. Это значит, что вы не сможете восстановить систему из архивной точки восстановления, пока не создадите новую.
Жмем правой кнопкой мыши по значку “Компьютер” на рабочем столе или в меню “Пуск” и выбираем “Свойства“.
Заходим в свойства компьютера
Далее в меню слева жмем “Защита системы“.
Переходим к защите системы
В открывшемся окне жмем кнопку “Настроить“.
Настройки защиты системы
Здесь можно посмотреть объем места, занимаемый текущими точками восстановления в строке “Используется сейчас“. А при помощи кнопки “Удалить” можно полностью избавиться от всех без исключения точек восстановления системы Windows.
Смотрим объем точек восстановления и удаляем их
Вот такими вот способами можно очистить папку system volume information, удалив из нее точки восстановления системы, тем самым высвободив место на локальных дисках, на которых включена функция восстановления.
Лучшая благодарность автору — репост к себе на страничку:
|
0 / 0 / 0 Регистрация: 08.01.2017 Сообщений: 16 |
|
|
1 |
|
Удаление архивных точек восстановления08.01.2017, 22:52. Показов 7658. Ответов 10
В запуске восстановления системы, отображаются архивные точки восстановления. Как их удалить? Миниатюры
__________________
0 |
|
Модератор 15148 / 7736 / 726 Регистрация: 03.01.2012 Сообщений: 31,798 |
|
|
09.01.2017, 11:53 |
2 |
|
Вика Пика,
2 |
|
0 / 0 / 0 Регистрация: 08.01.2017 Сообщений: 16 |
|
|
13.01.2017, 23:33 [ТС] |
3 |
|
Добавлено через 1 минуту
0 |
|
Модератор 15148 / 7736 / 726 Регистрация: 03.01.2012 Сообщений: 31,798 |
|
|
14.01.2017, 11:20 |
4 |
|
Вика Пика, Дык, архивирование — это другая часть мерлезонского балета…
0 |
|
0 / 0 / 0 Регистрация: 08.01.2017 Сообщений: 16 |
|
|
14.01.2017, 15:55 [ТС] |
5 |
|
gecata, там чисто, никаких записеи нет (
0 |
|
14338 / 6166 / 327 Регистрация: 03.07.2010 Сообщений: 20,690 |
|
|
14.01.2017, 15:58 |
6 |
|
Вика Пика, место хранения образа системы?
0 |
|
0 / 0 / 0 Регистрация: 08.01.2017 Сообщений: 16 |
|
|
14.01.2017, 16:23 [ТС] |
7 |
|
dzu, место хранения был внешнии hdd, на нем удаляла архвиные точки ручками.
0 |
|
14338 / 6166 / 327 Регистрация: 03.07.2010 Сообщений: 20,690 |
|
|
14.01.2017, 16:32 |
8 |
|
1. Загрузитесь в среду восстановления или Windows PE. http://www.oszone.net/9476/WindowsRE
1 |
|
0 / 0 / 0 Регистрация: 08.01.2017 Сообщений: 16 |
|
|
14.01.2017, 17:22 [ТС] |
9 |
|
dzu, у меня девайс перестал загружать винду. После того как искала правду с центром обновлении. (
0 |
|
Модератор 15148 / 7736 / 726 Регистрация: 03.01.2012 Сообщений: 31,798 |
|
|
14.01.2017, 17:26 |
10 |
|
Вика Пика, Не беда. У вас пока жив раздел Рекавери (надеюсь, вы сначала прочтёте о нём в бумажном мануале к компу)
0 |
|
14338 / 6166 / 327 Регистрация: 03.07.2010 Сообщений: 20,690 |
|
|
14.01.2017, 17:33 |
11 |
|
жив раздел Рекавери да и образ ..есть (от 14 года).
0 |
- Remove From My Forums

Несуществующие точки восстановления
-
Вопрос
-
Подскажите, пожалуйста, как убрать в окне «Восстановление компьютера до предыдущего состояния» несуществующие точки восстановления, созданные программой «Архивация и восстановление» при создании образов системы?
Ответы
-
Сам отвечу на свой вопрос:
Сделал так:
1. В «Управлении пространством» удалил «Архив файлов данных», образ системы.
2. Вручную удалил папки «DOMASHNIY-PC» ( «Архив файлов данных» ) и «WindowsImageBackup» ( образ системы ).
3. Отключил восстановление системы ( удалились все точки восстановления ).
4. Все-таки загрузившись в Windows RE, в папке C:System Volume Information удалил каталоги C:System Volume InformationWindowsBackup и C:System Volume InformationWindowsImageBackup.
5. После перезагрузки увидел, что уже несуществующие точки восстановления системы исчезли.
6. Включил восстановление системы, создал вручную точку восстановления, затем откатился на нее, для проверки работоспособности откатов — сработало!
7. Создал новые «Архив файлов данных», образ системы — на том же — на втором внутреннем физическом HDD, восстановился с образ системы ( для проверки работоспособности ) — сработало!-
Помечено в качестве ответа
8 мая 2012 г. 15:04
-
Помечено в качестве ответа

Итак, за счет «Контрольной точки восстановления» можно отмотать время назад и вернуть состояние системы компьютера на выбранную дату.Однако каждая такая точка возврата засоряет память жесткого диска. Можно удалить подобные точки восстановления и тем самым освободить память компьютера.
Если хотите узнать как удалить точки восстановления в windows 7, тогда нужно проделать следующее:
Способ 1. Удаление точек восстановления (кроме последней).
- «Пуск» – «Компьютер».
- Кликните правой кнопкой мыши по диску С (обычно там хранятся все точки восстановления системы). Выберите «Свойства».
- Вкладка «Общие» – «Очистка диска».
Таким образом, вы запустили подготовку системы к очистке диска.
- В новом окне «Очистка диска (С)» проделайте следующее:
- Вкладка «Дополнительно» –
- «Восстановление системы и теневое копирование» –
- «Очистить».
На вопрос системы об удалении точек восстановления, кликните «Удалить».
А вот ещё один способ, как удалить абсолютно все (и последнюю тоже) точки восстановления системы в windows 7.
Способ 2. Удаление всех точек восстановления.
- «Пуск» – «Панель управления».
- Установите «Просмотр: Мелкие значки».
- Нажмите на «Система».
4) В появившемся окне с левой стороны выберите «Защита системы».
5) Вкладка «Защита системы» – «Настроить».
В появившемся окне проверяем правильность своих действий. Должно быть написано следующее: «Удаление всех точек восстановления, включая параметры системы и предыдущие версии файлов».
6) Кликните «Удалить».
Теперь вы знаете, как удалить точки восстановления системы в windows 7. Надеюсь, информация была для вас полезной и вы оставите отзыв в комментариях, а так же подпишитесь на обновление блога в конце статьи. Я буду вам очень признателен за это. Всем желаю мира и здоровья в ваших семьях.
С Ув. Евгений Крыжановский