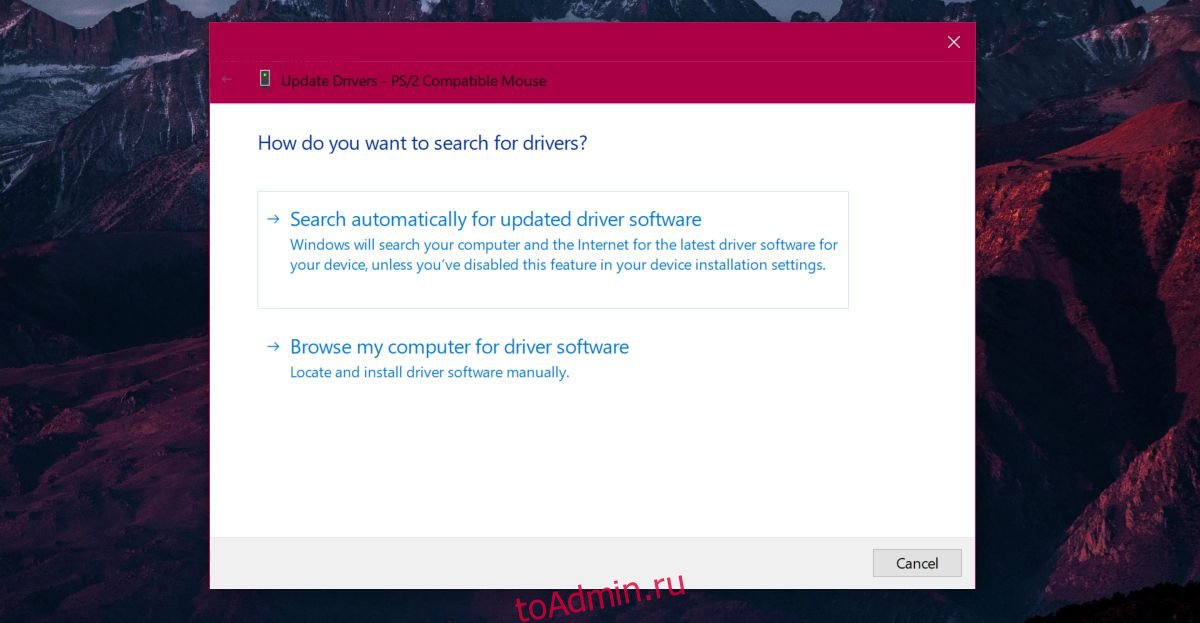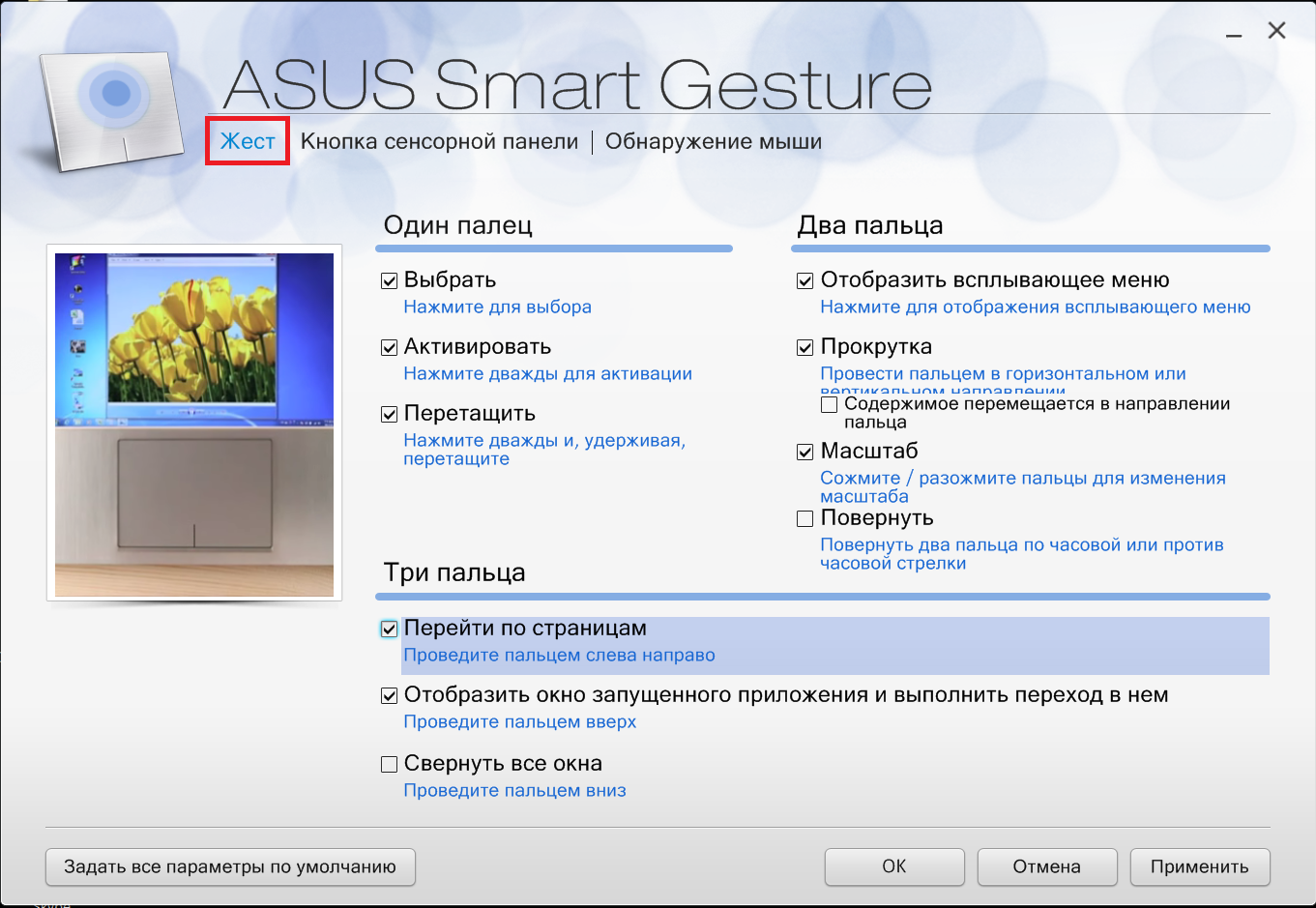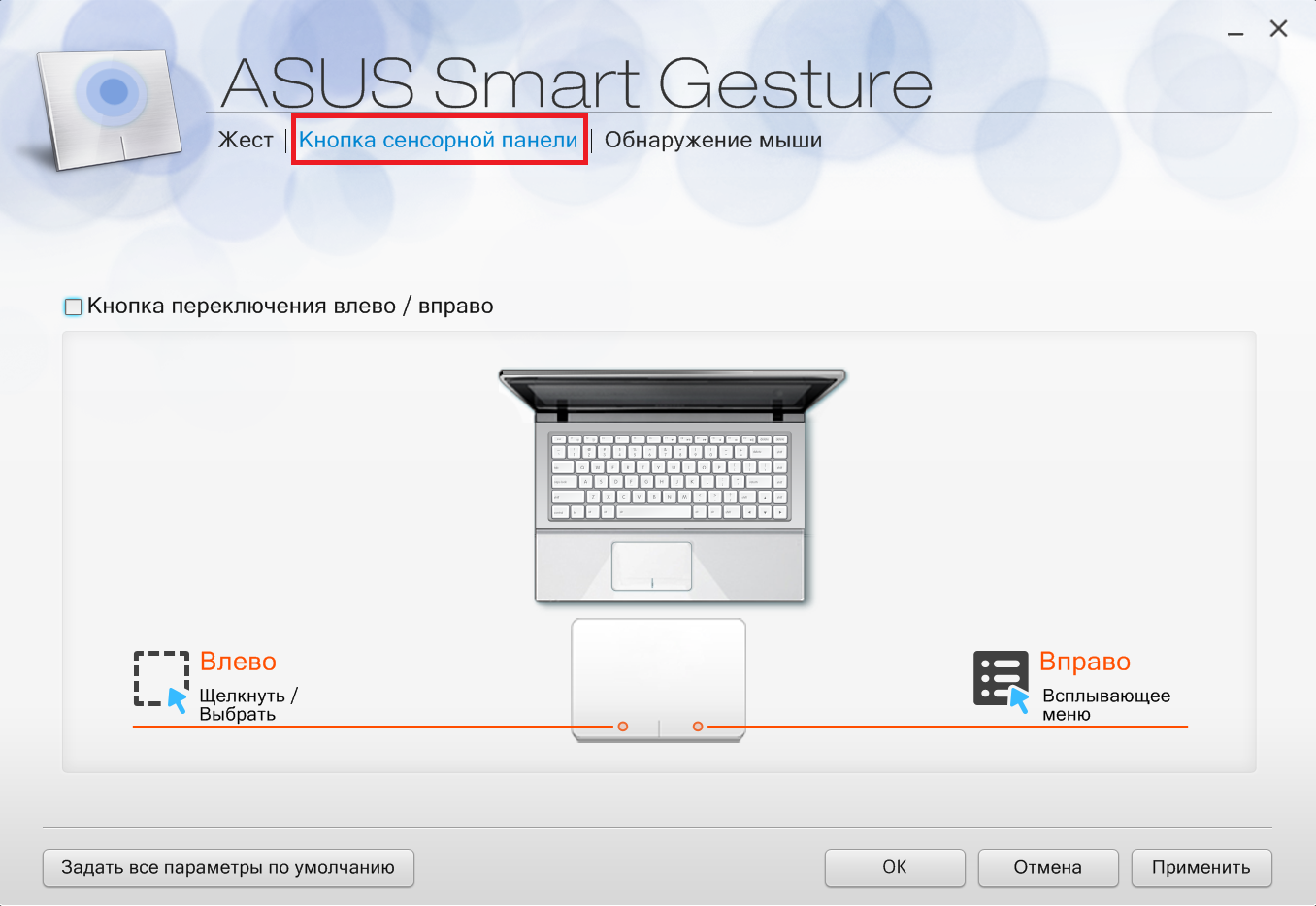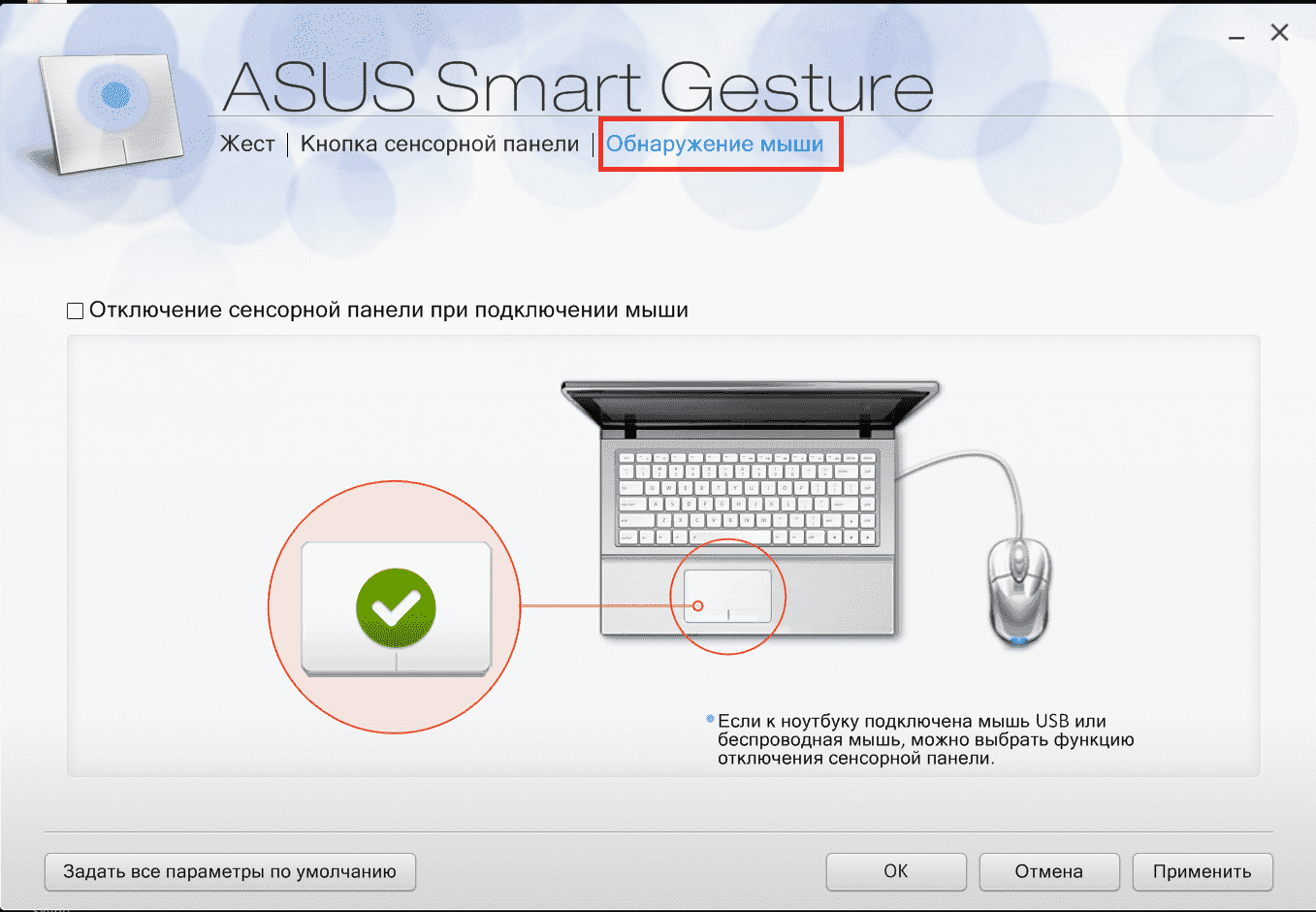Доброго времени суток! Друзья, Вы нашли ASUS Smart Gesture на своем ноутбуке и не знаете что это за программа, для чего она нужна, и нужна ли она вообще?! Позвольте мне рассказать об этой замечательной утилите от асус. А дальше сами решите пользоваться ей или нет, или удалите и забудете что такая есть!
Asus Smart Gesture — это простая программа, которая служит для упрощения взаимодействия пользователя с ноутбуком, путем использования жестов. При покупке нового ноутбука от асус, с сенсорной панелью, данная утилита является предустановленной. Из опыта могу сказать, что большинство пользователей не догадываются даже о ее возможностях и функционале утилиты.
Вы с легкостью сможете настроить жесты на сенсорной панеле для одного, двух и даже трех пальцев. Включите или отключите функции которые посчитаете полезными, настроите защиту от случайных прикосновений, а также направлений мыши. Это по сути небольшая утилита, но с большим функционалом, наверняка завоюет Ваше внимание и уважение.
Позвольте мне рассказать более подробно, а дальше решать вам, удалить или использовать. Узнаете, как настроить и пользоваться, а если решите удалить, так же расскажу как это сделать.
Для чего нужна утилита Asus Smart Gesture и что она умеет
Прекрасная утилита ASUS Smart Gesture представляет собой смарт-драйвер, для сенсорных панелей на ноутбуке. Главная фишка утилиты заключается в ее способностях защищать и распознавать случайные, незапланированные прикосновения к тачпаду во время набора на клавиатуре, плюс возможность управление жестами. Программка умеет идентифицировать ладонь и палец. Тем самым превращая сенсорную панель ноутбука асус в умную.
Интерфейс программы очень простой, понятен каждому, и при использовании не должно возникать трудностей. Давайте посмотрим, что можно активировать для использования.
| Один палец | Выбор | Для выбора наведите и нажмите один раз по панели. |
| Активация | Наведите и дважды нажмите. | |
| Перемещение | Нажмите два раза, затем не отжимая палец, перетащите. | |
| Два пальца | Отображение всплывающего меню | Нажать двумя пальцами на файл, чтобы появилось всплывающее меню (аналог правой кнопки мыши на мышке). |
| Прокрутка | Проведите двумя пальцами по горизонтали или вертикали для прокрутки страницы. | |
| Масштаб | Сожмите или разожмите пальцы, удерживая их на панели для уменьшения/увеличения масштаба соответственно. | |
| Поворот | Сделайте поворот двумя пальцами по часовой стрелке (или против). | |
| Три пальца | Переход по страницам | Тремя пальцами проведите слева на право. |
| Отображение запущенного приложения и сделать в нем переход | Тремя пальцами проведите вверх. | |
| Свернуть окна (аналог Win+D) | Тремя пальцами проведите вверх. |
Все это становиться удобным, если привыкнуть и постоянно использовать.
к оглавлению ↑
Включить или отключить функции программы
Для использования той или иной возможности программы, ее нужно настроить или отключить не нужное, для этого запустите в трее утилиту.
Теперь давайте разбираться по каждой вкладке, что к чему.
Первая вкладка у нас «Жест». В данной вкладке можно настроить все те функции, которые я описал немного выше. Для отключения просто снимите галочку, для включения соответственно поставить галочку. Или же можете сбросить настройки на первоначальные, нажав на кнопку «Задать все параметры по умолчанию»
Здесь Вы всегда можете настроить функции в соответствии с вашими привычками. Что самое прикольное, при включении/отключении Вам не обязательно гадать для чего та или иная галочка стоит, просто наведите на элемент жеста, и увидите слева демонстрацию этого самого жеста. Я считаю это очень удобно при настройке программы.
Вторая вкладка «Кнопка сенсорной панели», в которой можно произвести настройки переключения кнопок лево / право на ноутбуке. Так же на данной вкладке имеется кнопка для сброса настроек на первоначальные — Задать все параметры по умолчанию».
Третья вкладка «Обнаружение мыши», название говорит само за себя, можно включить или отключить сенсорную панель при подключении мыши к ноутбуку. Для этого достаточно установить соответствующую галочку. «Умный сенсор» отключится автоматически при обнаружении подключенной беспроводной или USB мыши к Вашему ноутбуку.
к оглавлению ↑
Как скачать и установить Smart Gesture
Бывают ситуации когда программа перестает работать, и выход из этой ситуации есть, первое что необходимо сделать, это скачать с официального сайта asus smart gesture и переустановить.
Скачать Smart gesture — http://www.asus.com/support/Download/3/589/0/1/41/
Дальше необходимо установить/переустановить драйвер этой самой умной сенсорной панели, для этого нужно скачать драйвер с сайта ASUS.
ATK Package 1.0.0050 (32-разрядная версия) | ATK Package 1.0.0050 (64-разрядная версия)
В идеале в диспетчере устройств, драйвер сенсорной панели должен выглядеть так. Значит все отлично.
Если при установке система начнет писать, что уже установлено ПО более новой или поздней версии, то удаляйте, как удалить читайте ниже, при удалении есть некоторые нюансы.
к оглавлению ↑
ASUS Smart Gesture и Windows 10
После перехода на windows 10, многие пользователи столкнулись с неработающим тачпадом. Все дело в том, что windows 10 не совместим с версиями ниже 4.0.5, даже когда пользователи пытались переустановить утилиту, виндовс снова проводил обновление драйвера и все возвращалось на круги своя и сенсорная панель переставала работать. Но эта проблема решаема.
Для начала нужно скачать последнюю версию ASUS Smart Gesture:
Smart gesture 4.0.12 (32-битная версия) | Smart gesture 4.0.17 (64-битная версия)
Дальше, Вам необходимо скачать и переустановить драйвер АТК:
ATK Package 1.0.0050 (32-разрядная версия) | ATK Package 1.0.0050 (64-разрядная версия)
Скорее всего при установке smart gesture система заругается на уже установленную версию программы, для этого понадобиться удалить через панель управления. Об этом читайте ниже.
к оглавлению ↑
Как удалить Smart Gesture с компьютера
Для того чтобы удалить совсем утилиту от асус, допустим она вам не нужна, или она у Вас перестала работать при переходе на виндовс 10. То ее нужно удалить. Давайте я покажу, как удалить ASUS Smart gesture с компьютера и какие могут быть подводные камни при удалении.
Заходим Параметры > Приложения и возможности > ASUS Smart Gesture > Удалить
Если не удается удалить через приложения, сделайте следующее:
- Откройте % SystemDrive% / ProgramData / SetupTPDriver / В проводнике Windows
- Запустите SetupTPDriver.msi
- Выберите Удалить ASUS Smart Gesture
Перезагружаете, ноутбук и устанавливаете новую версию smart gesture.
P.S. Надеюсь я помог Вам понять что за программа Asus smart gesture и зачем она нужна, плюс возможные проблемы при работе с программой, и как их можно решить. Отписываемся в комментариях, высказываем свои мысли или проблемы. Будем решать вместе.
У ноутбуков ASUS есть собственные умные жесты, включенные через собственные драйверы производителя. Они не совсем плохие, и вы не можете обвинить производителя в том, что он предоставляет индивидуальные возможности, которые подходят для оборудования, которое они используют. В некоторых случаях это работает / К сожалению, здесь нет. Интеллектуальные жесты ASUS приводят к 100% загрузке ЦП. Это не замедляет работу системы, но вентиляторы работают постоянно, чтобы поддерживать охлаждение, потребляя больше энергии, чем им нужно. Вот как вы можете удалить интеллектуальные жесты ASUS в Windows 10 и заменить их стандартными драйверами сенсорной панели.
Если вы можете подключить к своей системе беспроводную или USB-мышь во время установки нового драйвера, это упростит вам задачу. Если нет, вам придется использовать клавиатуру для навигации по всему, пока вы не установите новый драйвер или если что-то пойдет не так.
Загрузить драйвер сенсорной панели Precision
Во-первых, вам понадобится драйвер точной сенсорной панели от Microsoft. Посетите эту ссылку и найдите Elan 16.21.13.3. Elan — производитель оборудования для тачпада, а 16.21.13.3 — это версия необходимого драйвера. Вы найдете два разных результата. Загрузите один для Creators Update или в зависимости от того, что предназначено для самого последнего обновления Windows 10.
Возможно, на вашем устройстве есть тачпад Synaptics и драйверы для него. В таком случае драйвер Elan вам ни к чему. Найдите и загрузите драйвер для сенсорной панели Synaptics по ссылке выше. Извлеките драйверы и поместите их в удобное для вас место.
Установите драйвер Precision Touchpad
Чтобы установить драйвер точной сенсорной панели, откройте Диспетчер устройств. Разверните «Мышь и другие указывающие устройства» и найдите устройство Elan или Synaptics. Щелкните его правой кнопкой мыши и выберите «Обновить драйвер».
Windows спросит, как вы хотите искать драйвер. Выберите параметр «Найти драйверы на моем компьютере», затем выберите «Разрешить мне выбрать из списка доступных драйверов на моем компьютере». На следующем экране нажмите «Установить с диска».
Внутри папки, в которую вы извлекли драйвер, есть файл ETD.inf или SynPD.inf. Выберите его, и когда вы вернетесь к экрану «Выберите драйвер устройства, который вы хотите установить для этого оборудования», выберите свое оборудование из списка. Примите предупреждение на экране, и драйвер будет установлен. Перезагрузите систему, и все готово.
Умные жесты ASUS больше не будут работать, и у вас будут стандартные жесты сенсорной панели, которые есть у всех пользователей Windows 10.
Что вы думаете об этой статье?
Download PC Repair Tool to quickly find & fix Windows errors automatically
Some people have reported that they are unable to uninstall Asus Smart Gesture driver on Windows 11 and Windows 10, since the device driver has been creating issues after the computer was upgraded to Windows 11/10. If you are unable to uninstall Asus Smart Gesture driver on Windows 10, then this post will interest you.
First, see if you are able to uninstall it from the Control Panel. The entry will appear as Asus Smart Gesture. If not, then to resolve this issue, Microsoft has made available an automated solution.
When you run the package, it will first check if your registry value HKEY_LOCAL_MACHINE SOFTWARE Microsoft Windows NT CurrentVersion ProductName (REG_SZ) contains Windows 11/10.
If a problem is found, then these steps are taken to fix the problem. First, run this command:
Run program "Powershell.exe" with command line "(New-Object System.Net.WebClient).DownloadFile('http://diagnostics.support.microsoft.com/diagprov/provision/MicrosoftFixit.ProgramInstallUninstall.FISC.88362328245152847.2.2.Run.exe?_tenant=mats&diagid=ProgramInstallUninstall&entrypointid=FISC&logsessionid=88362328245152847&eventseqno=2&buttonclickno=2&_ext=.exe',$env:temp+'MicrosoftFixit.ProgramInstallUninstall.FISC.88362328245152847.2.2.Run.exe');".
Finally, run the following command:
Run program "%temp%MicrosoftFixit.ProgramInstallUninstall.FISC.88362328245152847.2.2.Run.exe" with command line "".
You can download it from Microsoft, if you are facing this problem on your Windows 11/10 computer. Run the downloaded file as Administrator.
Once the driver has been uninstalled, you can download the latest driver version from Asus.
How do I fix ASUS Smart Gesture on Windows 11/10?
If Asus Smart Gesture driver is causing issues on Windows 11 or Windows 10 computers, you can uninstall and reinstall it. For that, you need to follow the aforementioned guide. For your information, you need to use Windows PowerShell to get the job done.
Cannot install ASUS Smart Gesture?
If you cannot find the installer file or ASUS Smart Gesture on your computer, you can download it from asus.com. Following that, you need to run the MSI file on your PC to get started with the installation process. Last but not the least thing is that it is compatible with Asus computers only.
Anand Khanse is the Admin of TheWindowsClub.com, a 10-year Microsoft MVP (2006-16) & a Windows Insider MVP (2016-2022). Please read the entire post & the comments first, create a System Restore Point before making any changes to your system & be careful about any 3rd-party offers while installing freeware.
Download PC Repair Tool to quickly find & fix Windows errors automatically
Some people have reported that they are unable to uninstall Asus Smart Gesture driver on Windows 11 and Windows 10, since the device driver has been creating issues after the computer was upgraded to Windows 11/10. If you are unable to uninstall Asus Smart Gesture driver on Windows 10, then this post will interest you.
First, see if you are able to uninstall it from the Control Panel. The entry will appear as Asus Smart Gesture. If not, then to resolve this issue, Microsoft has made available an automated solution.
When you run the package, it will first check if your registry value HKEY_LOCAL_MACHINE SOFTWARE Microsoft Windows NT CurrentVersion ProductName (REG_SZ) contains Windows 11/10.
If a problem is found, then these steps are taken to fix the problem. First, run this command:
Run program "Powershell.exe" with command line "(New-Object System.Net.WebClient).DownloadFile('http://diagnostics.support.microsoft.com/diagprov/provision/MicrosoftFixit.ProgramInstallUninstall.FISC.88362328245152847.2.2.Run.exe?_tenant=mats&diagid=ProgramInstallUninstall&entrypointid=FISC&logsessionid=88362328245152847&eventseqno=2&buttonclickno=2&_ext=.exe',$env:temp+'MicrosoftFixit.ProgramInstallUninstall.FISC.88362328245152847.2.2.Run.exe');".
Finally, run the following command:
Run program "%temp%MicrosoftFixit.ProgramInstallUninstall.FISC.88362328245152847.2.2.Run.exe" with command line "".
You can download it from Microsoft, if you are facing this problem on your Windows 11/10 computer. Run the downloaded file as Administrator.
Once the driver has been uninstalled, you can download the latest driver version from Asus.
How do I fix ASUS Smart Gesture on Windows 11/10?
If Asus Smart Gesture driver is causing issues on Windows 11 or Windows 10 computers, you can uninstall and reinstall it. For that, you need to follow the aforementioned guide. For your information, you need to use Windows PowerShell to get the job done.
Cannot install ASUS Smart Gesture?
If you cannot find the installer file or ASUS Smart Gesture on your computer, you can download it from asus.com. Following that, you need to run the MSI file on your PC to get started with the installation process. Last but not the least thing is that it is compatible with Asus computers only.
Anand Khanse is the Admin of TheWindowsClub.com, a 10-year Microsoft MVP (2006-16) & a Windows Insider MVP (2016-2022). Please read the entire post & the comments first, create a System Restore Point before making any changes to your system & be careful about any 3rd-party offers while installing freeware.
20.12.2018 Прикладное ПО Задать вопросНаписать пост
Пользователи ноутбуков от известного бренда ASUS наверняка сталкивались с программой Smart Gesture на своих устройствах, но вряд ли догадывались, для чего она нужна.
Софт ASUS Smart Gesture предназначен для тонкой настройки тачпада на лаптопах Windows 7, 8, 10, с помощью встроенного в эту программу набора инструментов. Также она заменяет стандартный драйвер тачпада (Elan Smart-Pad).
Что это за программа
Основным предназначением приложения является настройка дополнительных функций для тачпада ноутбука. После установки “смарт жестов” встроенный инструмент позволяет предотвращать нежелательные нажатия и добавляет следующие функции:
- возможность вертикальной и горизонтальной прокрутки;
- появляется возможность свернуть все активные программы и окна проведя тремя пальцами;
- увеличение и уменьшение размеров страницы таким же жестом, как и на смартфонах;
- возможность поворачивать картинки;
- назначать для функциональных кнопок (левая и правая кнопки мыши) профиль, предназначенный для левши или правши;
- функция автоотключения при использовании мыши;
- возможность перетащить объект по двойному клику.
Загрузка и установка приложения
Скачать Smart Gesture
Smart Gesture является фирменным софтом компании, поэтому его можно загрузить с официального сайта ASUS:
- Откроется страница техподдержки компании с соответствующей темой.
- Далее нужно переместиться в конец темы. Там расположены ссылки на скачивание утилиты для x86 и x64 версий операционной системы.
Процесс установки
Установка достаточно простая:
- После загрузки архива, открыть его, затем запустить файл “setup.exe”. При желании можно сначала извлечь содержимое архива в нужное место на диске и запускать установщик непосредственно оттуда.
- Запустится инсталлятор. Нажать “Next”.
- Выбрать расположение, в которое будет установлена утилита, а также указать, кто сможет использовать ее, выбрав “Everyone” для доступа из любой учетной записи или “Just me” для активного пользователя соответственно. Дважды кликнуть “Next” для начала установки.
- Процесс будет отображен в прогресс-баре.
Стоит отметить, что утилиту можно установить только на ноутбуки. Также, она работает не со всеми моделями.
Как пользоваться приложением
Пользоваться приложением несложно:
- Запустить программу из области уведомлений.
- На главном окне выбрать нужную вкладку из представленных и активировать на них нужные функции.
Включение и отключение функций приложения
Включить или выключить утилиту Асус Смарт Гестуре можно таким образом:
- Открыть основное окно утилиты. На вкладке “Жест” можно активировать жесты активации, перетаскивания, прокрутки, масштабирования и другие. Для этого достаточно активировать галочками нужный пункт меню и нажать “Применить”.
- На вкладке “Кнопка сенсорной панели” происходит настройка левой и правой кнопок тачпада. Здесь, при надобности можно “поменять местами” клавиши для удобства их использования как у правшей, так и у левшей.
- Функцию вкладки “Обнаружение мыши” можно узнать из названия. На ней можно активировать автоматическое отключение сенсорной панели при подключении USB-манипулятора.
Удаление происходит точно также, как в случае с другими приложениями.
Нужно нажать кнопку “Пуск” затем перейти в “Панель управления”, далее “Программы и компоненты”, в появившемся списке найти Asus Smart Gesture, кликнуть правой кнопкой мыши и нажать “Удалить”.
Решение возможных проблем
Иногда утилита может давать сбои и не работать:
- Если приложение не устанавливается, следует проверить версию приложения и убедиться в том, что разрядность программы соответствует разрядности системы (x86 и x64).
- Стоит иметь ввиду, что после установки утилиты все предыдущие версии драйверов для сенсорной панели удаляются. Однако сама утилита уже содержит в себе все нужные функции и драйверы.
- Если же приложение отказывается работать, нужно запустить его из панели уведомлений и сбросить все настройки на вкладке “Кнопка сенсорной панели”. Если это не помогло – выключите и включите сенсорную панель (обычно Fn+F9).
- Программа не работает на ноутбуках с кнопками и рассчитана только на сенсорные панели.
- Asus Smart Gesture Center может немного грузить процессор, это зависит от мощности ноутбука и состояния системы. Если загрузка достаточно высокая, то лучше обратиться в поддержку Асус.
Reader Interactions
Некоторые люди сообщают, что они не могут удалить драйвер Asus Smart Gesture в Windows 10 , так как драйвер устройства создавал проблемы после обновления компьютера до Windows 10. Если Вы не можете удалить драйвер Asus Smart Gesture для Windows 10, тогда этот пост вас заинтересует.

Не удается удалить драйвер Asus Smart Gesture
Сначала посмотрите, если вы можете удалить его из панели управления. Запись появится как Asus Smart Gesture. Если нет, то для решения этой проблемы Microsoft предоставила автоматизированное решение.
Когда вы запускаете пакет, он сначала проверяет, содержит ли значение реестра HKEY_LOCAL_MACHINE SOFTWARE Microsoft Windows NT CurrentVersion ProductName (REG_SZ) Windows 10.
Если проблема обнаружена, то предпринимаются следующие шаги для ее устранения. Сначала выполняется эта команда:
Запустите программу "Powershell.exe" из командной строки "(New-Object System.Net.WebClient) .DownloadFile ('http://diagnostics.support.microsoft.com/diagprov/provision/MicrosoftFixit.ProgramInstallUninstall.FISC. 88362328245152847.2.2.Run.exe _tenant = коврики и diagid = ProgramInstallUninstall & entrypointid = FISC & logsessionid = 88362328245152847 & eventseqno = 2 & buttonclickno = 2 & _ext = .exe», $ ENV: температура + '? MicrosoftFixit.ProgramInstallUninstall.FISC.88362328245152847.2.2.Run.exe');».
Наконец запускается следующая команда:
Запустите программу "% temp% MicrosoftFixit.ProgramInstallUninstall.FISC.88362328245152847.2.2.Run.exe" с командной строкой "".
Вы можете загрузить его с сайта Microsoft , если вы столкнулись с этой проблемой на вашем компьютере с Windows 10. Запустите загруженный файл от имени администратора.
После удаления драйвера вы можете скачать последнюю версию драйвера от Asus.
Are you in need of uninstalling ASUS Smart Gesture to fix some problems? Are you looking for an effective solution to completely uninstall it and thoroughly delete all of its files out of your PC? No worry! This page provides detailed instructions on how to completely uninstall ASUS Smart Gesture.
Possible problems when you uninstall ASUS Smart Gesture
* ASUS Smart Gesture is not listed in Programs and Features.
* You do not have sufficient access to uninstall ASUS Smart Gesture.
* A file required for this uninstallation to complete could not be run.
* An error has occurred. Not all of the files were successfully uninstalled.
* Another process that is using the file stops ASUS Smart Gesture being uninstalled.
* Files and folders of ASUS Smart Gesture can be found in the hard disk after the uninstallation.
ASUS Smart Gesture cannot be uninstalled due to many other problems. An incomplete uninstallation of ASUS Smart Gesture may also cause many problems. So, it’s really important to completely uninstall ASUS Smart Gesture and remove all of its files.
How to Uninstall ASUS Smart Gesture Completley?
Method 1: Uninstall ASUS Smart Gesture via Programs and Features.
When a new piece of program is installed on your system, that program is added to the list in Programs and Features. When you want to uninstall the program, you can go to the Programs and Features to uninstall it. So when you want to uninstall ASUS Smart Gesture, the first solution is to uninstall it via Programs and Features.
Steps:
a. Open Programs and Features.
Windows Vista and Windows 7
Click Start, type uninstall a program in the Search programs and files box and then click the result.
Windows 8, Windows 8.1 and Windows 10
Open WinX menu by holding Windows and X keys together, and then click Programs and Features.
b. Look for ASUS Smart Gesture in the list, click on it and then click Uninstall to initiate the uninstallation.
Method 2: Uninstall ASUS Smart Gesture with its uninstaller.exe.
Most of computer programs have an executable file named uninst000.exe or uninstall.exe or something along these lines. You can find this files in the installation folder of ASUS Smart Gesture.
Steps:
a. Go to the installation folder of ASUS Smart Gesture.
b. Find uninstall.exe or unins000.exe.
c. Double click on its uninstaller and follow the wizard to uninstall ASUS Smart Gesture.
Method 3: Uninstall ASUS Smart Gesture via System Restore.
System Restore is a utility which comes with Windows operating systems and helps computer users restore the system to a previous state and remove programs interfering with the operation of the computer. If you have created a system restore point prior to installing a program, then you can use System Restore to restore your system and completely eradicate the unwanted programs like ASUS Smart Gesture. You should backup your personal files and data before doing a System Restore.
Steps:
a. Close all files and programs that are open.
b. On the desktop, right click Computer and select Properties. The system window will display.
c. On the left side of the System window, click System protection. The System Properties window will display.
d. Click System Restore and the System Restore window will display.
e. Select Choose a different restore point and click Next.
f. Select a date and time from the list and then click Next. You should know that all programs and drivers installed after the selected date and time may not work properly and may need to be re-installed.
g. Click Finish when the «Confirm your restore point» window appears.
h. Click Yes to confirm again.
Method 4: Uninstall ASUS Smart Gesture with Antivirus.
Nowadays, computer malware appear like common computer applications but they are much more difficult to remove from the computer. Such malware get into the computer with the help of Trojans and spyware. Other computer malware like adware programs or potentially unwanted programs are also very difficult to remove. They usually get installed on your system by bundling with freeware software like video recording, games or PDF convertors. They can easily bypass the detection of the antivirus programs on your system. If you cannot remove ASUS Smart Gesture like other programs, then it’s worth checking whether it’s a malware or not. Click and download this malware detect tool for a free scan.
Method 5: Reinstall ASUS Smart Gesture to Uninstall.
When the file required to uninstall ASUS Smart Gesture is corrupted or missing, it will not be able to uninstall the program. In such circumstance, reinstalling ASUS Smart Gesture may do the trick. Run the installer either in the original disk or the download file to reinstall the program again. Sometimes, the installer may allow you to repair or uninstall the program as well.
Method 6: Use the Uninstall Command Displayed in the Registry.
When a program is installed on the computer, Windows will save its settings and information in the registry, including the uninstall command to uninstall the program. You can try this method to uninstall ASUS Smart Gesture. Please carefully edit the registry, because any mistake there may make your system crash.
Steps:
a. Hold Windows and R keys to open the Run command, type in regedit in the box and click OK.
b. Navigate the following registry key and find the one of ASUS Smart Gesture:
HKEY_LOCAL_MACHINESOFTWAREMicrosoftWindowsCurrentVersionUninstall
c. Double click on the UninstallString value, and copy its Value Data.
d. Hold Windows and R keys to open the Run command, paste the Value Data in the box and click OK.
e. Follow the wizard to uninstall ASUS Smart Gesture.
Method 7: Uninstall ASUS Smart Gesture with Third-party Uninstaller.
The manual uninstallation of ASUS Smart Gesture requires computer know-how and patience to accomplish. And no one can promise the manual uninstallation will completely uninstall ASUS Smart Gesture and remove all of its files. And an incomplete uninstallation will many useless and invalid items in the registry and affect your computer performance in a bad way. Too many useless files also occupy the free space of your hard disk and slow down your PC speed. So, it’s recommended that you uninstall ASUS Smart Gesture with a trusted third-party uninstaller which can scan your system, identify all files of ASUS Smart Gesture and completely remove them. Download this powerful third-party uninstaller below.
-
Об утилите
-
Возможности
-
Настройка и отключение
-
Вопрос-ответ
Владельцы ноутбуков ASUS, при исследовании программ на своем ноутбуке могут обнаружить Smart Gesture. Что это за программа и какие у нее возможности читайте в этой статье.
Об утилите
ASUS Smart Gesture – это полезная утилита, которая при наборе текста на клавиатуре, позволяет распознать случайное прикосновение ладонью к сенсорной панели. Она представляет собой драйвер, который делает сенсорную панель на ноутбуке ASUS “умной”. Ещё, утилита позволяет управлять и настраивать команды тачпада.
Возможности
Работа с программой не вызывает трудностей. Интерфейс программы доступен и понятен каждому. В Smart Gesture доступны такие функции.
| Один палец | Выбор | Для выбора наведите и нажмите один раз по панели. |
| Активация | Наведите и дважды нажмите. | |
| Перемещение | Нажмите два раза, затем не отжимая палец, перетащите. | |
| Два пальца | Отображение всплывающего меню | Нажать двумя пальцами на файл, чтобы появилось всплывающее меню (аналог правой кнопки мыши на мышке). |
| Прокрутка | Проведите двумя пальцами по горизонтали или вертикали для прокрутки страницы. | |
| Масштаб | Сожмите или разожмите пальцы, удерживая их на панели для уменьшения/увеличения масштаба соответственно. | |
| Поворот | Сделайте поворот двумя пальцами по часовой стрелке (или против). | |
| Три пальца | Переход по страницам | Тремя пальцами проведите слева на право. |
| Отображение запущенного приложения и сделать в нем переход | Тремя пальцами проведите вверх. | |
| Свернуть окна (аналог Win+D) | Тремя пальцами проведите вверх. |
Настройка и отключение
Настроить сенсорную панель можно вручную. Для этого откройте значок утилиты в трее:
- Нажмите вкладку “Жест”. Здесь можно настроить функции, которые описаны выше. Для отключения какой-либо из них просто снимите соответствующую галочку.
- Вкладка “Кнопка сенсорной панели” позволяет владельцу ноутбука настроить функции левой и правой кнопок. Также во вкладке расположена кнопка “Задать все параметры по умолчанию” – полезная функция, для того что бы вернуть настройки в прежнее состояние.
- Во вкладке “Обнаружения мыши” можно настроить тачпад при подключенной мыши. Если поставить соответствующую галку, “умный сенсор” будет автоматически отключаться при подключении беспроводной или USB мыши к ноутбуку.
Совет! Возникают проблемы с тачпадом или мышкой? Ознакомьтесь с рекомендациями по устранению неисправностей.
Вопрос-ответ
Как отключить ASUS Smart Gesture?
Разработчики исключили возможность отключения программы. Единственное, что можно сделать, это выключить функции, сняв все галочки. Для отключения функций сенсорной панели (но не самой программы) нажмите сочетание клавиш Fn+F9.
Будет ли работать Smart Gesture с кнопочным тачпадом?
Нет, программа рассчитана только на сенсорные панели без кнопок в ноутбуках ASUS.
ASUS Smart Gesture не работает.
После установки драйвера, запустите программу из трея, зайдите во вкладку “Кнопка сенсорной панели” и нажмите сброс по умолчанию. Если тачпад не работает, возможно он программно отключен. Нажмите Fn+F9 (включение/отключение сенсорной панели) и проверьте работу.
Почему пропали предыдущие драйвера ELAN и ASUS Virtual Touch после установки Smart Gesture?
Утилита автоматически удаляет предыдущие драйвера сенсорной панели во избежания конфликтов. Все функции предыдущих драйверов включены в эту утилиту.