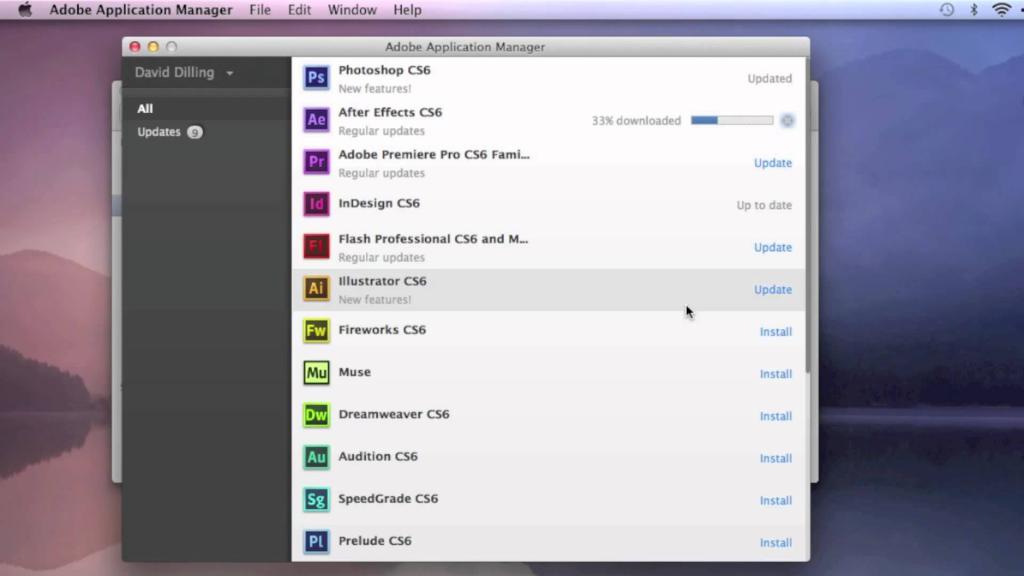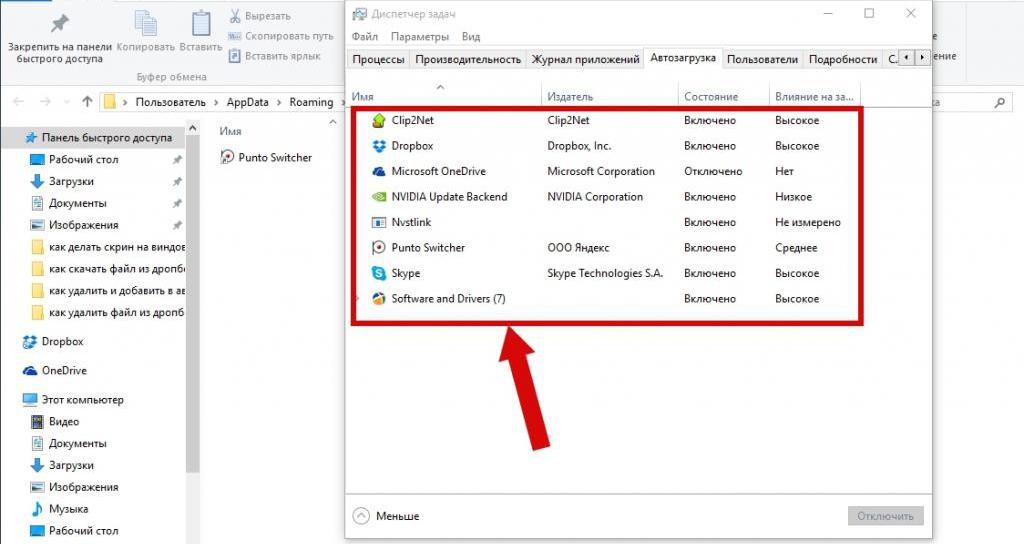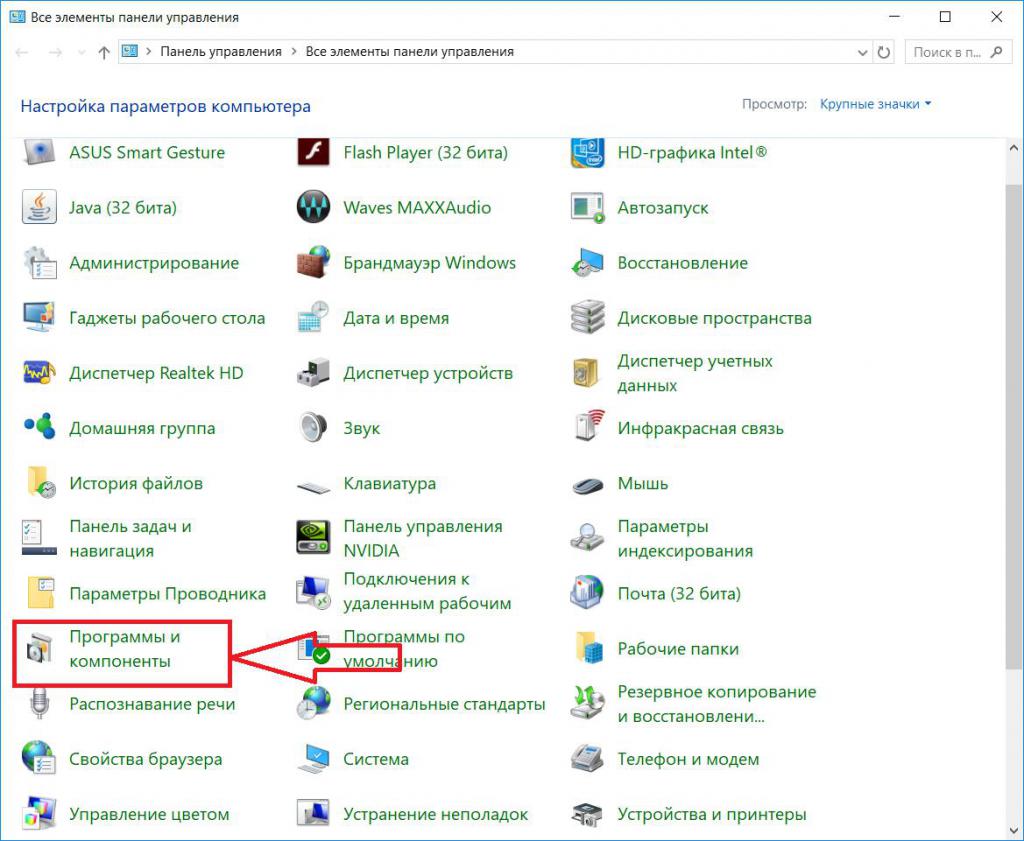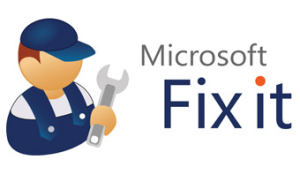Проблема
Требуется удалить Autodesk Application Manager.
Примечание. В версии 2016 приложение Autodesk Application Manager было заменено на приложение Autodesk для ПК.
Решение
Перед удалением приложения Application Manager убедитесь, что оно запущено.
- Откройте панель задач Windows в правом нижнем углу экрана.
- Найдите значок Application Manager
.
-
Если значок не отображается, приложение Application Manager не запущено.
Если значок отображается, щелкните его правой кнопкой мыши и выберите «Выход».
Остановка Application Manager
Для используемой версии Windows выполните процедуру удаления, описанную ниже.
В Windows 7
-
Выберите меню «Пуск» > «Панель управления».
-
В списке установленных программ:
- При просмотре панели управления по категориям щелкните «Удаление программы».
- При просмотре панели управления в режиме «Мелкие значки» или «Крупные значки» щелкните «Программы и компоненты».
- Правой кнопкой мыши щелкните Autodesk Application Manager > «Удалить/Изменить» и следуйте инструкциям на экране.
Удаление выбранных элементов
В Windows 8 или 8.1
- На странице приложений щелкните значок Autodesk Application Manager правой кнопкой мыши.
-
На панели «Все приложения» щелкните «Удалить».
На рабочем столе открывается окно «Программы и компоненты».
- Правой кнопкой мыши щелкните Autodesk Application Manager > «Удалить/Изменить» и следуйте инструкциям на экране.
Программы
Все классические программы
Before uninstalling Application Manager, check if it is running:
- Open the Windows Taskbar in the lower right corner of your screen.
- Look for the Application Manager icon
. If it is not visible, Application Manager is not running. If the icon is visible, right-click it and click Exit.
Stopping Application Manager
Go to the uninstall procedure below for your version of Windows.
In Windows 7
- Click Start menu
Control Panel.
- Go to the list of installed programs:
- If you are viewing the Control Panel by Category, click Uninstall a Program.
- If you are viewing the Control Panel by Small or Large Icons, click Programs and Features.
- Right-click Autodesk Application Manager
Uninstall/Change, and then follow the on-screen prompts.
Uninstall Selection
In Windows 8 or 8.1
- On the Apps page, right-click the Autodesk Application Manager icon.
- In the All apps bar, click Uninstall.
The Programs and Features window opens on the desktop.
- Right-click Autodesk Application Manager
Uninstall/Change, and then follow the on-screen prompts.
Before uninstalling Application Manager, check if it is running:
- Open the Windows Taskbar in the lower right corner of your screen.
- Look for the Application Manager icon
. If it is not visible, Application Manager is not running. If the icon is visible, right-click it and click Exit.
Stopping Application Manager
Go to the uninstall procedure below for your version of Windows.
In Windows 7
- Click Start menu
Control Panel.
- Go to the list of installed programs:
- If you are viewing the Control Panel by Category, click Uninstall a Program.
- If you are viewing the Control Panel by Small or Large Icons, click Programs and Features.
- Right-click Autodesk Application Manager
Uninstall/Change, and then follow the on-screen prompts.
Uninstall Selection
In Windows 8 or 8.1
- On the Apps page, right-click the Autodesk Application Manager icon.
- In the All apps bar, click Uninstall.
The Programs and Features window opens on the desktop.
- Right-click Autodesk Application Manager
Uninstall/Change, and then follow the on-screen prompts.
Диспетчер приложений Autodesk новый инструмент для автоматического обновления вашего программного обеспечения с помощью последних пакетов обновлений и обновлений. Он автоматически устанавливается вместе с программным обеспечением Autodesk 2015. Это заменяет уведомления в InfoCenter вашего программного обеспечения из предыдущих выпусков.
Нужен ли Autodesk Application Manager?
Приложение для настольных ПК — это просто способ оставаться в системе A360, а также управлять обновлениями для всего программного обеспечения Autodesk и отслеживать их. Что касается Fusion, АДА особо не нужен, но в зависимости от других продуктов Autodesk обновление может быть проще.
Как отключить Autodesk Application Manager?
Решение:
- Откройте панель задач Windows в правом нижнем углу экрана.
- Найдите значок диспетчера приложений .
- Если значок не отображается, диспетчер приложений не запущен. Если значок виден, щелкните его правой кнопкой мыши и выберите «Выход». Остановка диспетчера приложений.
Безопасно ли удалять Autodesk App Manager?
Если вы удалите настольное приложение Autodesk, ни один из других продуктов Autodesk на вашем компьютере не удаляется; они продолжают работать как прежде. Однако обновления не будут доставляться для этих продуктов.
В чем польза приложения Autodesk?
Приложение Autodesk для настольных ПК является сопутствующим приложением Microsoft. ® Продукты Autodesk на базе Windows, которые доставляет продукты, обновления и исправления безопасности на ваш рабочий стол.
Можно ли удалить рекомендуемые приложения Autodesk?
Чтобы удалить этот подключаемый модуль, выйдите из продукта Autodesk, если вы его используете в данный момент, просто повторно запустите программу установки и нажмите кнопку «Удалить». ИЛИ, щелкните Панель управления > Программы > Программы и компоненты. (Windows 7/8/8.1/10) и удалите, как и любое другое приложение из вашей системы.
Должен ли я удалить Autodesk?
Можно переместить или удалить папка C: Папка Autodesk в зависимости от будущих ситуаций.
Как удалить подлинную версию Autodesk?
На экране «Приложения и функции» выделите запись Autodesk Genuine Service и щелкните ее, чтобы развернуть. Щелкните Удалить, затем следуйте инструкциям, чтобы удалите подлинную службу Autodesk.
Что произойдет, если я удалю рабочий стол A360?
Это зависит от того, какую версию AutoCAD или вертикали на основе AutoCAD вы используете. Если вы перейдете в раздел «Установка и удаление программ» и увидите A360 Desktop, вы должны прекрасное удаление Это. И если вы передумаете, вы можете установить версию 9.5 по следующей ссылке.
Удаление продуктов с помощью утилиты Remove
- Перейдите в Finder > Приложения и найдите утилиту удаления.
- Дважды щелкните Удалить для удаления продукта, где название продукта означает, например, AutoCAD или AutoCAD LT.
Как удалить и переустановить Autodesk?
В меню «Пуск» (Windows) щелкните «Параметры» > «Панель управления». В Панели управления дважды щелкните Программы и компоненты. Выберите продукт Autodesk, а затем нажмите Удалить/Изменить. Когда установщик запустится, нажмите «Восстановить» или «Переустановить».
Как удалить менеджер программ?
Удаление диспетчера приложений с компьютера под управлением Windows
- Щелкните меню Пуск Панель управления.
- Перейти к списку установленных программ: Если вы просматриваете панель управления по категориям, нажмите «Удалить программу». …
- Щелкните правой кнопкой мыши Autodesk Application Manager «Удалить / изменить» и следуйте инструкциям на экране. Удалить Selection.
Могу ли я удалить A360?
Перейдите в Панель управления и выберите «Удалить программу». (В Windows 10 перейдите к логотипу Windows и введите Приложения и функции) Выберите «Рабочий стол A360». из списка и удалите его.
Как удалить менеджер navisworks?
Откройте меню WinX, удерживая вместе клавиши Windows и X, а затем щелкните «Программы и компоненты».
- б. Найдите Autodesk Navisworks Freedom 2013 в списке, щелкните его, а затем нажмите «Удалить», чтобы начать удаление.
- б. Найдите uninstall.exe или unins000.exe.
- против. …
- д. …
- е. …
- ф. …
- грамм. …
- h.
Содержание
- Загрузка и установка
- Удаление программного обеспечения Autodesk (Windows)
- Подготовка к работе
- Удаление продуктов Autodesk
- Удаление файлов и папок, оставленных продуктами Autodesk
- Удаление записей реестра Windows, оставленных продуктами Autodesk
- Редактирования реестра
- Подготовка к переустановке продуктов Autodesk
- Убедитесь в том, что антивирусная программа не продолжает работать в фоновом режиме
- Что такое AdAppMgrSvc.exe? Это безопасно или вирус? Как удалить или исправить это
- Что такое AdAppMgrSvc.exe?
- AdAppMgrSvc.exe безопасно, или это вирус или вредоносное ПО?
- Могу ли я удалить или удалить AdAppMgrSvc.exe?
- Распространенные сообщения об ошибках в AdAppMgrSvc.exe
- Как исправить AdAppMgrSvc.exe
- Обновлено апреля 2021 года:
- Загрузите или переустановите AdAppMgrSvc.exe
Загрузка и установка
Удаление программного обеспечения Autodesk (Windows)
Если предыдущая попытка установки или удаления продукта Autodesk® завершилась сбоем и теперь невозможно установить или переустановить продукт Autodesk в системе, настоятельно рекомендуется сначала очистить систему путем удаления всех продуктов Autodesk и вспомогательных приложений (надстройки, утилиты, адаптеры объектов и т. д.) и только потом пытаться переустановить программное обеспечение.
Подготовка к работе
- Выполните резервное копирование пользовательских файлов и конфигураций. Следующие процедуры предназначены для полного удаления с компьютера продуктов Autodesk и связанных с ними вспомогательных файлов, включая файлы адаптации, такие как меню, AutoLISP, файлы PGP и т. д. Если требуется сохранить существующие адаптации, необходимо предварительно вручную создать резервные копии этих файлов.
- Перезагрузите компьютер. Перед началом удаления продуктов Autodesk рекомендуется перезагрузить компьютер, чтобы применить любые отложенные обновления операционной системы Windows.
Удаление продуктов Autodesk
Для большинства продуктов Autodesk на базе Windows процесс удаления можно выполнить с помощью панели управления Windows.
- Откройте панель управления. Процедура может отличаться в зависимости от версии Windows.
- Выберите Удаление программы (Windows 7, Windows Vista, Windows 8.1 и Windows 10) или Установка и удаление программ (Windows XP).
- Удалите периферийные приложения от меньшего к большему. Выберите программу и нажмите кнопку Удалить/Изменить.
Пример. Перед удалением 3ds Max Design нужно удалить надстройку FBX для 3ds Max Design и все остальные связанные надстройки. Это также касается таких модулей, как VBA Enabler, пакеты Subscription Advantage Pack и библиотеки материалов Autodesk.
Примечание о библиотеках материалов. Эти библиотеки являются общими для всех программ Autodesk, и их следует удалять, только если из системы удаляются все программы Autodesk. Удаляйте от наибольшего к наименьшему. Удалите библиотеку изображений со средним разрешением, затем библиотеку изображений с базовым разрешением, после чего Autodesk Material Library.
Примечание. Процедура удаления некоторых продуктов Autodesk предусматривает перезагрузку компьютера по завершении удаления. В таком случае перезагрузите компьютер в соответствии с инструкциями и вернитесь в панель управления, чтобы удалить оставшиеся продукты Autodesk.
Удаление файлов и папок, оставленных продуктами Autodesk
Предупреждение. В следующих шагах содержатся инструкции по удалению папок в расположениях, которые влияют на все установленные продукты Autodesk. Предполагается, что вы предварительно удалили все продукты Autodesk и связанные периферийные приложения и эти папки можно безопасно удалить.
В Проводнике Windows найдите и удалите папку установки для каждого продукта Autodesk, который был удален в предыдущих процедурах. Например:
- C:Program FilesAutoCAD 2015
- C:Program FilesAutodeskAutoCAD 2016
Удалите следующую папку:
- C:Program FilesCommon FilesAutodesk Shared
Примечание. Расположения могут отличаться, если в операционной системе настроено сохранение папки Program Files на диске, отличном от диска С, или если продукт Autodesk был установлен на другой диск или в папку с другим именем.
Удалите следующие папки профилей пользователей (замените %username% своим именем пользователя):
Windows 7, Vista, Windows 8.1, Windows 10
- C:Users%username%AppDataRoamingAutodesk
- C:Users%username%AppDataLocalAutodesk
- C:UsersPublicDocumentsAutodesk
- C:ProgramDataAutodesk
Windows XP
- C:Documents and Settings%username% Application DataAutodesk
- C:Documents and Settings%username%Local SettingsApplication DataAutodesk
- C:Documents and SettingsAll UsersApplication DataAutodesk
Windows 7. В Проводнике Windows в папке «Пользователи» автоматически могут отображаться не все вложенные папки, что зависит от настроек системы. Если найти эти папки не удается, скопируйте и вставьте указанные выше расположения папок в адресную строку Проводника Windows.
Удаление записей реестра Windows, оставленных продуктами Autodesk
Предупреждение. Неправильное редактирование реестра Windows может вывести операционную систему компьютера из строя. Используйте редактор реестра Microsoft® на свой страх и риск, предварительно создав резервную копию реестра. Важная информация о работе с реестром представлена в базе знаний Майкрософт по адресу https://support.microsoft.com/ru-ru.
Редактирования реестра
- Войдите в систему с правами локального администратора.
Вызовите диалоговое окно «Выполнить»:
- Windows 7, Vista, Windows 8.1, Windows 10: клавиша Windows + R;
- Windows XP: «Пуск» > «Выполнить».
В диалоговом окне «Выполнить» введите REGEDIT и нажмите ОК.
В редакторе реестра найдите и удалите следующие подключи:
Закройте редактор реестра.
Подготовка к переустановке продуктов Autodesk
На этом этапе все ранее установленные продукты Autodesk — вместе с остаточными файлами, папками и параметрами реестра — должны быть удалены из системы. Перед началом установки или переустановки продуктов рекомендуется выполнить следующие действия, призванные обеспечить успешную установку:
Закройте все работающие приложения.
Отключите все работающие антивирусные программы.
Антивирусные приложения могут блокировать некоторые обычные действия, которые считают подозрительными, например доступ к реестру или добавление, удаление или обновление файлов DLL. Это может не только замедлить процесс установки, но и привести к повреждениям. Поэтому перед установкой необходимо убедиться в том, что антивирусное программное обеспечение отключено. Его можно будет снова включить по завершении.
Некоторые антивирусные программы можно отключить, щелкнув правой кнопкой мыши значок на панели задач и выбрав «Отключить» в контекстном меню. (Для получения подробной информации об отключении антивирусного программного обеспечения обратитесь к поставщику этого программного обеспечения.) В некоторых случаях для завершения процесса работающего антивирусного программного обеспечения может потребоваться использовать диспетчер задач.
Убедитесь в том, что антивирусная программа не продолжает работать в фоновом режиме
Нажмите Ctrl + Alt + Delete.
Запустите Диспетчер задач.
Перейдите на вкладку «Процессы», выберите процесс антивирусной программы и нажмите кнопку «Завершить процесс».
Теперь можно переходить к установке продуктов Autodesk на компьютер.
Что такое AdAppMgrSvc.exe? Это безопасно или вирус? Как удалить или исправить это
Что такое AdAppMgrSvc.exe?
AdAppMgrSvc.exe это исполняемый файл, который является частью Autodesk Application Manager Программа, разработанная Autodesk, Inc., Программное обеспечение обычно о 62.85 MB по размеру.
Расширение .exe имени файла отображает исполняемый файл. В некоторых случаях исполняемые файлы могут повредить ваш компьютер. Пожалуйста, прочитайте следующее, чтобы решить для себя, является ли AdAppMgrSvc.exe Файл на вашем компьютере — это вирус или троянский конь, который вы должны удалить, или это действительный файл операционной системы Windows или надежное приложение.
AdAppMgrSvc.exe безопасно, или это вирус или вредоносное ПО?
Первое, что поможет вам определить, является ли тот или иной файл законным процессом Windows или вирусом, это местоположение самого исполняемого файла. Например, такой процесс, как AdAppMgrSvc.exe должен запускаться, а не где-либо еще.
Для подтверждения откройте диспетчер задач, выберите «Просмотр» -> «Выбрать столбцы» и выберите «Имя пути к изображению», чтобы добавить столбец местоположения в диспетчер задач. Если вы обнаружите здесь подозрительный каталог, возможно, стоит дополнительно изучить этот процесс.
Еще один инструмент, который иногда может помочь вам обнаружить плохие процессы, — это Microsoft Process Explorer. Запустите программу (не требует установки) и активируйте «Проверить легенды» в разделе «Параметры». Теперь перейдите в View -> Select Columns и добавьте «Verified Signer» в качестве одного из столбцов.
Если статус процесса «Проверенная подписывающая сторона» указан как «Невозможно проверить», вам следует взглянуть на процесс. Не все хорошие процессы Windows имеют метку проверенной подписи, но ни один из плохих.
Наиболее важные факты о AdAppMgrSvc.exe:
- Находится в C: Program Files Common Files Autodesk Shared AppManager R1 вложенная;
- Издатель: Autodesk, Inc.
- Полный путь:
- Файл справки:
- URL издателя: apps.exchange.autodesk.com/ACD/en/Detail/Index?id=appstore.exchange.autodesk.com%3Aautodeskappmanager%3Aen
- Известно, что до 62.85 MB по размеру на большинстве окон;
Если у вас возникли какие-либо трудности с этим исполняемым файлом, вы должны определить, заслуживает ли он доверия, прежде чем удалять AdAppMgrSvc.exe. Для этого найдите этот процесс в диспетчере задач.
Найдите его местоположение (оно должно быть в C: Program Files Common Files Autodesk Shared AppManager R1) и сравните размер и т. Д. С приведенными выше фактами.
Если вы подозреваете, что можете быть заражены вирусом, вы должны немедленно попытаться это исправить. Чтобы удалить вирус AdAppMgrSvc.exe, необходимо Загрузите и установите приложение полной безопасности, например Malwarebytes., Обратите внимание, что не все инструменты могут обнаружить все типы вредоносных программ, поэтому вам может потребоваться попробовать несколько вариантов, прежде чем вы добьетесь успеха.
Кроме того, функциональность вируса может сама влиять на удаление AdAppMgrSvc.exe. В этом случае вы должны включить Безопасный режим с поддержкой сети — безопасная среда, которая отключает большинство процессов и загружает только самые необходимые службы и драйверы. Когда вы можете запустить программу безопасности и полный анализ системы.
Могу ли я удалить или удалить AdAppMgrSvc.exe?
Не следует удалять безопасный исполняемый файл без уважительной причины, так как это может повлиять на производительность любых связанных программ, использующих этот файл. Не забывайте регулярно обновлять программное обеспечение и программы, чтобы избежать будущих проблем, вызванных поврежденными файлами. Что касается проблем с функциональностью программного обеспечения, проверяйте обновления драйверов и программного обеспечения чаще, чтобы избежать или вообще не возникало таких проблем.
Согласно различным источникам онлайн, 4% людей удаляют этот файл, поэтому он может быть безвредным, но рекомендуется проверить надежность этого исполняемого файла самостоятельно, чтобы определить, является ли он безопасным или вирусом. Лучшая диагностика для этих подозрительных файлов — полный системный анализ с Reimage, Если файл классифицирован как вредоносный, эти приложения также удалят AdAppMgrSvc.exe и избавятся от связанных вредоносных программ.
Однако, если это не вирус, и вам нужно удалить AdAppMgrSvc.exe, вы можете удалить Autodesk Application Manager со своего компьютера, используя его деинсталлятор, который должен находиться по адресу: C: Program Files Common Files Autodesk Shared AppManager R1 removeAdAppMgr.exe. Если вы не можете найти его деинсталлятор, вам может потребоваться удалить Autodesk Application Manager, чтобы полностью удалить AdAppMgrSvc.exe. Вы можете использовать функцию «Установка и удаление программ» на панели управления Windows.
- 1. в Меню Пуск (для Windows 8 щелкните правой кнопкой мыши в нижнем левом углу экрана), нажмите Панель управления, а затем под Программы:
o Windows Vista / 7 / 8.1 / 10: нажмите Удаление программы.
o Windows XP: нажмите Установка и удаление программ.
- 2. Когда вы найдете программу Autodesk Application Managerщелкните по нему, а затем:
o Windows Vista / 7 / 8.1 / 10: нажмите Удалить.
o Windows XP: нажмите Удалить or Изменить / Удалить вкладка (справа от программы).
- 3. Следуйте инструкциям по удалению Autodesk Application Manager.
Распространенные сообщения об ошибках в AdAppMgrSvc.exe
Наиболее распространенные ошибки AdAppMgrSvc.exe, которые могут возникнуть:
• «Ошибка приложения AdAppMgrSvc.exe».
• «Ошибка AdAppMgrSvc.exe».
• «AdAppMgrSvc.exe столкнулся с проблемой и будет закрыт. Приносим извинения за неудобства».
• «AdAppMgrSvc.exe не является допустимым приложением Win32».
• «AdAppMgrSvc.exe не запущен».
• «AdAppMgrSvc.exe не найден».
• «Не удается найти AdAppMgrSvc.exe».
• «Ошибка запуска программы: AdAppMgrSvc.exe».
• «Неверный путь к приложению: AdAppMgrSvc.exe».
Эти сообщения об ошибках .exe могут появляться во время установки программы, во время выполнения связанной с ней программы, Autodesk Application Manager, при запуске или завершении работы Windows, или даже во время установки операционной системы Windows. Отслеживание момента появления ошибки AdAppMgrSvc.exe является важной информацией, когда дело доходит до устранения неполадок.
Как исправить AdAppMgrSvc.exe
Аккуратный и опрятный компьютер — это один из лучших способов избежать проблем с Autodesk Application Manager. Это означает выполнение сканирования на наличие вредоносных программ, очистку жесткого диска cleanmgr и ПФС / SCANNOWудаление ненужных программ, мониторинг любых автозапускаемых программ (с помощью msconfig) и включение автоматических обновлений Windows. Не забывайте всегда делать регулярные резервные копии или хотя бы определять точки восстановления.
Если у вас возникла более серьезная проблема, постарайтесь запомнить последнее, что вы сделали, или последнее, что вы установили перед проблемой. Использовать resmon Команда для определения процессов, вызывающих вашу проблему. Даже в случае серьезных проблем вместо переустановки Windows вы должны попытаться восстановить вашу установку или, в случае Windows 8, выполнив команду DISM.exe / Online / Очистка-изображение / Восстановить здоровье, Это позволяет восстановить операционную систему без потери данных.
Чтобы помочь вам проанализировать процесс AdAppMgrSvc.exe на вашем компьютере, вы можете найти следующие программы полезными: Менеджер задач безопасности отображает все запущенные задачи Windows, включая встроенные скрытые процессы, такие как мониторинг клавиатуры и браузера или записи автозапуска. Единый рейтинг риска безопасности указывает на вероятность того, что это шпионское ПО, вредоносное ПО или потенциальный троянский конь. Это антивирус обнаруживает и удаляет со своего жесткого диска шпионское и рекламное ПО, трояны, кейлоггеры, вредоносное ПО и трекеры.
Обновлено апреля 2021 года:
Мы рекомендуем вам попробовать этот новый инструмент. Он исправляет множество компьютерных ошибок, а также защищает от таких вещей, как потеря файлов, вредоносное ПО, сбои оборудования и оптимизирует ваш компьютер для максимальной производительности. Это исправило наш компьютер быстрее, чем делать это вручную:
- Шаг 1: Скачать PC Repair & Optimizer Tool (Windows 10, 8, 7, XP, Vista — Microsoft Gold Certified).
- Шаг 2: Нажмите «Начать сканирование”, Чтобы найти проблемы реестра Windows, которые могут вызывать проблемы с ПК.
- Шаг 3: Нажмите «Починить все», Чтобы исправить все проблемы.

(опциональное предложение для Reimage — Cайт | Лицензионное соглашение | Политика конфиденциальности | Удалить)
Загрузите или переустановите AdAppMgrSvc.exe
Вход в музей Мадам Тюссо не рекомендуется загружать файлы замены exe с любых сайтов загрузки, так как они могут содержать вирусы и т. д. Если вам нужно скачать или переустановить AdAppMgrSvc.exe, то мы рекомендуем переустановить основное приложение, связанное с ним Autodesk Application Manager.
Информация об операционной системе
Ошибки AdAppMgrSvc.exe могут появляться в любых из нижеперечисленных операционных систем Microsoft Windows:
- Окна 10
- Окна 8.1
- Окна 7
- Windows Vista
- Windows XP
- Windows ME
- Окна 2000
На чтение 7 мин. Опубликовано 15.12.2019
Содержание
- Adobe Application Manager: что это?
- Как отключить Adobe Application Manager в автозагрузке?
- Нюансы Windows 10
- Вопросы обновления
- Можно ли удалить апплет?
- Несколько советов пользователю напоследок
- Проблема
- Решение
3DCLUB Советы по 3D графике запись закреплена
Как сэкономить место и время при установке 3ds max.
Обычно вместе с 3ds max устанавливаются различные дополнения. И так уж сложилось,что многим они не нужны. Во время установки 3ds max от них можно легко отказаться — это сэкономит место на вашем диске, да и в целом компьютер будет меньше замусорен.
Сразу скажу, что в большинстве случаев все из перечисленного можно не устанавливать, а в случае необходимости можно легко установить в любой момент.
1) На первом изображении видно, что можно выключить Autodesk Application Manager.
Данная программа появилась в продуктах версии 2016 и выше. Она будет постоянно работать на вашем компьютере, скромно съедая небольшое количество ресурсов системы, а ее цель — следить, не вышли ли обновления для 3dsmax и других приложений от Autodesk. Обновления иногда бывают очень важны, но их можно легко скачать и установить самостоятельно. Так что программу можно и не устанавливать.
Далее: если нажать на помеченную на изображении стрелочку, направленную вниз под надписью Autodesk 3ds Max. можно увидеть целый список программ:
2) Autodesk Backburner – это программа для сетевого рендеринга; если вы им не пользуетесь, то можно не ставить.
3)Autodesk inventor Server Engine For 3ds Max – в большинстве случаев не нужна (конечно же, если вы не работаете с inventor).
4)Autodesk Revit interoperability — программа для обмена информацией с Revit, если вы им не пользуетесь, то смело выключайте.
5)Autodesk Civil View – если вы не пользуетесь самим Civil View, то тоже можно отключать.
В версии 3dsmax 2017 еще можно отказаться от установки Mental ray. Если вы планируете пользоваться V-ray, Corona Render или любым другим рендером, кроме metal ray, то тоже лучше проследить, чтобы эта галочка была снята.
Далее после настройки нажимаем кнопку «Back» и продолжаем установку, как обычно.
С некоторых пор многие пользователи, установившие себе на компьютер расширение для браузеров в виде того же Flash Player, стали замечать, что в системе (помимо их воли) активируется апплет Adobe Application Manager. Каково предназначение этой программы, понять несложно, особенно если применить обычный перевод названия. Но вот насколько целесообразно держать его у себя на компьютере – вопрос довольно спорный и требующий отдельного пояснения, поскольку его понимание сразу же позволит решить насущную проблему того, как избавиться от программы простейшими методами, если она по каким-либо причинам не нужна в обиходе.
Adobe Application Manager: что это?
Начать стоит с обычного перевода названия данного приложения. В сущности, Adobe Application Manager обозначает менеджер программного обеспечения, разрабатываемого и распространяемого корпорацией Adobe.
Такая утилита призвана следить за своевременно выходящими обновлениями для всех программных продуктов компании, информируя пользователя о возможности установки апдейтов. На самом деле, Adobe Application Manager рядовому пользователю нужен только при установке самой свежей версии Flash-плеера, который интегрируется в браузеры всех типов и предназначен для воспроизведения мультимедиа-контента на определенных сайтах.
Как отключить Adobe Application Manager в автозагрузке?
Вопрос отключения данного приложения, по идее, вызывать особых затруднений не должен. Как отключить Adobe Application Manager? Элементарно. Можно зайти в меню автозагрузки на соответствующей вкладке в конфигураторе системы (msconfig), где просто снять галочку с искомого объекта.
Также можно воспользоваться программами-оптимизаторам, в которых есть функция управления автозапуском. Если произвести отключение Adobe Application Manager в них, Windows распознает данный процесс как свой собственный. Иными словами, ругаться она не будет ни при повторном старте, ни в процессе работы.
Нюансы Windows 10
С десятой версией системы не все так просто. Если речь идет именно об отключении апплета в автозагрузке, следует иметь ввиду, что данная вкладка поменяла свое местоположение. Конфигуратор системы вызвать можно, но при активации раздела, отвечающего за старт программ вместе с системой, будет произведена переадресация к «Диспетчеру задач».
А вот именно здесь и находится та самая вкладка, на которой и можно произвести деактивацию Adobe Application Manager.
Вопросы обновления
То, что обновляется плеер, говорить не приходится. Если даже у вас отключен агент слежения за выходом апдейтов самого проигрывателя, Adobe Application Manager, призванный за ними следить, все равно будет предлагать установку новой версии, не считая того, что подобное предложение будет касаться и других программных продуктов, причем якобы установленных на вашем компьютере. Обычно это касается редакторов или просмотрщиков файлов формата PDF, если только никакое другое программное обеспечение от этого разработчика установлено не было. Даже браузеры негласно поддерживают открытие файлов данного типа. Поэтому, вне зависимости от вашего желания, предупреждения в виде сообщений будут выдаваться снова и снова.
Можно ли удалить апплет?
Наконец подходим к вопросу того, как удалить Adobe Application Manager, с практической точки зрения. В стандартной ситуации можно воспользоваться разделом программ и компонентов, который находится в «Панели управления» (в Windows 10 она вызывается либо через ПКМ на кнопке пуска, либо через консоль старта программ путем ввода команды control).
Однако тут стоит учесть, что стандартный деинсталлятор полностью программу не удаляет. После этого придется войти в редактор реестра (regedit) и очистить все ключи, задав поиск по названию искомого апплета. А после этого нужно будет подчистить «хвосты» и в «Проводнике» или другом файловом менеджере, который используется в системе по умолчанию.
Чтобы не заниматься ненужными манипуляциями и обезопасить себя от некорректно выполненных действий, можно применить программы-деинсталляторы вроде iObit Uninstaller, которые направлены на выполнение стандартной процедуры удаления, расширенное сканирование системы на предмет наличия остатков и избавление уже от них.
Несколько советов пользователю напоследок
Собственно, на этом в вопросе описания программы Adobe Application Manager можно было бы поставить точку, однако напоследок стоит дать один дельный совет. Удалять программу, по большому счету, не стоит, а вот отключить ее можно. Даже при устаревании какого-то программного обеспечения вроде флеш-плеера при посещении сайта, на котором требуется его участие в воспроизведении контента, предупреждение будет выдано в любом случае (или ссылка не сработает). В остальном же, думается, уже понятно, что данный программный продукт создан исключительно для слежения за выходом самых последних модификаций программных компонентов Adobe, ну а вопрос того, держать его активным в системе или отключить, предоставляется на рассмотрение самого пользователя. Тут – по желанию. Если видите, что он постоянно нагружает систему и влияет на скорость интернет-соединения, отключайте. В противном случае, когда нагрузка на ресурсы относительно невысока, программу лучше не трогать.
Автор:
Support
Проблема
Требуется удалить Autodesk Application Manager.
Примечание. В 2016 г. Диспетчер приложений Autodesk заменен приложением Autodesk для ПК.
Решение
Перед удалением Application Manager убедитесь, что приложение запущено:
- Откройте панель задач Windows в правом нижнем углу экрана.
- Найдите значок Application Manager
.
Если значок не отображается, приложение Application Manager не запущено.
Если значок отображается, щелкните его правой кнопкой мыши и выберите «Выход».

Остановка Application Manager
Выполните процедуру удаления, описанную ниже, для используемой версии Windows.
Выберите меню «Пуск» > «Панель управления».
В списке установленных программ:
- При просмотре панели управления по категориям щелкните «Удаление программы».
- При просмотре панели управления в режиме «Мелкие значки» или «Крупные значки» щелкните «Программы и компоненты».

Удаление выбранных элементов
Windows 8 или 8.1
-
На странице приложений щелкните значок Autodesk Application Manager правой кнопкой мыши.
На панели «Все приложения» щелкните «Удалить».
На рабочем столе открывается окно «Программы и компоненты».
Are you in need of uninstalling Autodesk Application Manager to fix some problems? Are you looking for an effective solution to completely uninstall it and thoroughly delete all of its files out of your PC? No worry! This page provides detailed instructions on how to completely uninstall Autodesk Application Manager.
Possible problems when you uninstall Autodesk Application Manager
* Autodesk Application Manager is not listed in Programs and Features.
* You do not have sufficient access to uninstall Autodesk Application Manager.
* A file required for this uninstallation to complete could not be run.
* An error has occurred. Not all of the files were successfully uninstalled.
* Another process that is using the file stops Autodesk Application Manager being uninstalled.
* Files and folders of Autodesk Application Manager can be found in the hard disk after the uninstallation.
Autodesk Application Manager cannot be uninstalled due to many other problems. An incomplete uninstallation of Autodesk Application Manager may also cause many problems. So, it’s really important to completely uninstall Autodesk Application Manager and remove all of its files.
How to Uninstall Autodesk Application Manager Completley?
Method 1: Uninstall Autodesk Application Manager via Programs and Features.
When a new piece of program is installed on your system, that program is added to the list in Programs and Features. When you want to uninstall the program, you can go to the Programs and Features to uninstall it. So when you want to uninstall Autodesk Application Manager, the first solution is to uninstall it via Programs and Features.
Steps:
a. Open Programs and Features.
Windows Vista and Windows 7
Click Start, type uninstall a program in the Search programs and files box and then click the result.
Windows 8, Windows 8.1 and Windows 10
Open WinX menu by holding Windows and X keys together, and then click Programs and Features.
b. Look for Autodesk Application Manager in the list, click on it and then click Uninstall to initiate the uninstallation.
Method 2: Uninstall Autodesk Application Manager with its uninstaller.exe.
Most of computer programs have an executable file named uninst000.exe or uninstall.exe or something along these lines. You can find this files in the installation folder of Autodesk Application Manager.
Steps:
a. Go to the installation folder of Autodesk Application Manager.
b. Find uninstall.exe or unins000.exe.
c. Double click on its uninstaller and follow the wizard to uninstall Autodesk Application Manager.
Method 3: Uninstall Autodesk Application Manager via System Restore.
System Restore is a utility which comes with Windows operating systems and helps computer users restore the system to a previous state and remove programs interfering with the operation of the computer. If you have created a system restore point prior to installing a program, then you can use System Restore to restore your system and completely eradicate the unwanted programs like Autodesk Application Manager. You should backup your personal files and data before doing a System Restore.
Steps:
a. Close all files and programs that are open.
b. On the desktop, right click Computer and select Properties. The system window will display.
c. On the left side of the System window, click System protection. The System Properties window will display.
d. Click System Restore and the System Restore window will display.
e. Select Choose a different restore point and click Next.
f. Select a date and time from the list and then click Next. You should know that all programs and drivers installed after the selected date and time may not work properly and may need to be re-installed.
g. Click Finish when the «Confirm your restore point» window appears.
h. Click Yes to confirm again.
Method 4: Uninstall Autodesk Application Manager with Antivirus.
Nowadays, computer malware appear like common computer applications but they are much more difficult to remove from the computer. Such malware get into the computer with the help of Trojans and spyware. Other computer malware like adware programs or potentially unwanted programs are also very difficult to remove. They usually get installed on your system by bundling with freeware software like video recording, games or PDF convertors. They can easily bypass the detection of the antivirus programs on your system. If you cannot remove Autodesk Application Manager like other programs, then it’s worth checking whether it’s a malware or not. Click and download this malware detect tool for a free scan.
Method 5: Reinstall Autodesk Application Manager to Uninstall.
When the file required to uninstall Autodesk Application Manager is corrupted or missing, it will not be able to uninstall the program. In such circumstance, reinstalling Autodesk Application Manager may do the trick. Run the installer either in the original disk or the download file to reinstall the program again. Sometimes, the installer may allow you to repair or uninstall the program as well.
Method 6: Use the Uninstall Command Displayed in the Registry.
When a program is installed on the computer, Windows will save its settings and information in the registry, including the uninstall command to uninstall the program. You can try this method to uninstall Autodesk Application Manager. Please carefully edit the registry, because any mistake there may make your system crash.
Steps:
a. Hold Windows and R keys to open the Run command, type in regedit in the box and click OK.
b. Navigate the following registry key and find the one of Autodesk Application Manager:
HKEY_LOCAL_MACHINESOFTWAREMicrosoftWindowsCurrentVersionUninstall
c. Double click on the UninstallString value, and copy its Value Data.
d. Hold Windows and R keys to open the Run command, paste the Value Data in the box and click OK.
e. Follow the wizard to uninstall Autodesk Application Manager.
Method 7: Uninstall Autodesk Application Manager with Third-party Uninstaller.
The manual uninstallation of Autodesk Application Manager requires computer know-how and patience to accomplish. And no one can promise the manual uninstallation will completely uninstall Autodesk Application Manager and remove all of its files. And an incomplete uninstallation will many useless and invalid items in the registry and affect your computer performance in a bad way. Too many useless files also occupy the free space of your hard disk and slow down your PC speed. So, it’s recommended that you uninstall Autodesk Application Manager with a trusted third-party uninstaller which can scan your system, identify all files of Autodesk Application Manager and completely remove them. Download this powerful third-party uninstaller below.

- Описание
- Разбираемся
- Нужна ли программа?
- Удаление
- Вывод
Всем пламенный привет 
Autodesk Desktop App — что это за программа?
Я прошустрил интернет и стало все понятно. Давайте я сразу отвечу коротко:
Autodesk Desktop App — это компонент, который позволяет обновить установленные программы Autodesk, получить исправления, а также скачать другое ПО этой компании.
Теперь разбираемся
Разберемся и вы сможете понять — нужна вам эта прога или нет?
Значит данная программа устанавливается в эту папку:
C:Program FilesAutodeskAutodesk Desktop App
PS: Если винда 32-битная, то папка будет Program Files (x86).
И на самом деле все просто — данная прога это некий центр, где можно скачать проги Autodesk, обновить их, а также получить некоторые обновления. То есть это служебное приложение, некая оболочка, просто тоже самое существует и в Adobe — там тоже есть такая небольшая программка, при помощи которой можно скачать другое ПО Адобе. Например поставили Фотошоп — а можно скачать Лайтрум не переходя на офф сайта и вообще не открывая браузер. Но это уже совсем другая история))
Еще важно понимать — когда выйдет новая версия ПО Autodesk или обновление, то прога вас об этом уведомит специальным сообщением. Второе что важно понимать — да, другие проги при помощи Autodesk Desktop App скачать можно, но тут есть условие — у вас должна быть платная подписка ну или скачанные проги будут работать в демо-режиме. Халявы увы тут нет, компания серьезная
Вот пример — установка приложения Autodesk Revit 2019 и вместе с этой прогой ставится Autodesk Desktop App:
И это вполне нормальное явление. Конечно этот компонент может и не устанавливаться.. если вы скачали прогу с левого сайта, а она уже модифицированная, то есть репак..
Второй пример — тоже самое, только тут уже ПО MAYA, и при установке этой проги тоже ставится компонент Desktop App, вот только именно внизу на картине — ошибка установки:
Ну а вот собственно пример как выглядит сам компонент Autodesk Desktop App:
Как видите — программа как бы является центром, где вы можете установить другие продукты, а также получить обновления ПО. Поэтому, если вы софт купили — эта прога должна в принципе быть вам полезной.
Вот простой пример полезности — представим что у вас установлена серьезная прога Автокад, так вот утилита Autodesk Desktop App — может подсказать, что Автокаду пора обновиться и как видим внизу на картинке — это не просто обновление, а целый пак обнов Service Pack 1 (это означает что будут исправлено сразу много проблем):
Конечно такой пак очень и очень желательно установить, тут сомнений нет. А вот как узнать что пак появился? а скачать его? а поставить правильно? Вот все это — сможет сделать Autodesk Desktop App, в чем и плюс этого компонента
Нужна ли эта программа на компьютере?
А если удалить? Что будет? Давайте разберемся:
- После удаления установленный софт Autodesk будет работать в нормальном режиме, но не сможет обновляться. То есть получать исправления там, новые версии устанавливаться не будут. Критично ли это? Да… если у вас софт лицензионный.
- Также вполне возможно что Autodesk Desktop App чувствует в проверке лицензии. Но это только мои мысли.
- Важно понимать одно — вот например есть у вас прога от Autodesk, которой вы пользуетесь, она вам нужна. Так вот, если удалить Autodesk Desktop App — то ваша прога останется работать как и раньше. Ничего плохого не будет.
- Мой совет — если у вас софт Autodesk купленный, то удалять компонент Desktop App не стоит. Это только плюс для вас, как для клиента компании.
Как удалить?
Удалять нужно только если точно понимаете что в этом есть необходимость. Кстати заранее еще можно создать точку восстановления, тогда если что — сможете быстро все восстановить.
Простой способ удаления:
- Зажмите Win + R, появится окошко Выполнить, вставьте команду appwiz.cpl, кликните ОК.
- Откроется окно установленного софта. Здесь находим Autodesk Desktop App, нажимаем правой кнопкой — выбираем удалить.
- Все — теперь следуем инструкциям на экране, обычно нужно нажимать Далее/Next/Удалить/Uninstall. Вполне возможно что потребуется перезагрузка.
Заключение
Выяснили:
- Autodesk Desktop App — фирменный компонент, позволяющий обновить установленное ПО Autodesk, получить исправления, а также загрузить другие продукты данной компании.
- Если ПО лицензионное — удалять не советую.
Надеюсь данная информация оказалась полезной. Удачи и добра, до новых встреч друзья!
На главную!
10.04.2021
Для того, чтобы полностью удалить (деинсталлировать) программы от Autodesk с вашего компьютера, разработчики рекомендуют выполнить следующие шаги.
1. Сохраните резервные копии всех файлов настроек и файлов конфигураций
Если вы настраивали программное обеспечение под себя, свои потребности и привычки, то сохраните резервные копии всех файлов настроек и файлы конфигураций. Если речь идет об AutoCAD, то сохраните файлы CUI, CUIX, программы на AutoLISP, файлы PGP и пр.
По-умолчанию эти файлы расположены в папке
C:Users**ИМЯ_ПОЛЬЗОВАТЕЛЯ**AppDataRoamingAutodeskAutoCAD 2017R21.0rusSupport
2. Перезагрузите компьютер
Перезагрузка нужна для того, чтобы применились все обновления, которые могли быть установлены во время текущей сессии работы.
3. Закройте все запущенные приложения Autodek
Запустите диспетчер задач Windows (нажмите Ctrl + Shift + Esc или Ctrl + Alt + Del, а затем выберите Запустить диспетчер задач).
В появившемся окне диспетчера задач на вкладке Процессы выберите процессы Autodesk и нажмите кнопку Завершить процесс.
Это нужно проделать для каждого запущенного процесса.
4. Удалите программы стандартными средствами через Панель управления Windows
Обратите внимание, что даже для программных комплексов каждый продукт, входящий в его состав, устанавливается отдельно и требует отдельной деинсталляции.
ВАЖНО! Перед удалением основной программы сначала удалите все приложения и надстройки, а потом уже базовое приложение. Например, сначала нужно удалить Eco Material Adviser for Autodesk Inventor, а потом уже сам Inventor. Это правило распространяется и на VBA enabler, пакеты локализации, офф-лайновые справочные системы, Библиотеку материалов (Autodesk Material Library) и пр.
ВАЖНО! Библиотека материалов общая для всех продуктов Autodesk, поэтому, если вы удалите библиотеку материалов вместе c Inventor, то ее не будет и в других продуктах.
При деинсталляции Библиотеки материалов сначала удалите библиотеку с изображениями среднего разрешения (Autodesk Material Library Medium Resolution Image Library), потом базового разрешения (Autodesk Material Library Base Resolution Image Library), потом с низким разрешением (Autodesk Material Library Low Resolution Image Library), а потом уже саму библиотеку (Autodesk Material Library).
ВАЖНО! Если система предлагает перезагрузить компьютер после процесса деинсталляции, то перезагрузите его перед тем, как начать удалять следующую программу.
5. Удалите программы с помощью утилиты Microsoft Fixit
Запустите утилиту Microsoft Fixit (скачать можно с официального сайта Microsoft) и еще раз удалите программу с ее помощью. Не всегда штатным программам деинсталляции удается все удалить, применение сторонних программ может дать положительный результат.
Дополнение от читателя:
Мне помогло вот что https://support2.microsoft.com/fixit/ru-ru Основные решения -> Не удается установить или удалить программу, очистка реестра -> Сохраняем -> Запускаем -> Поиск и исправление в ручную -> Удаление программы -> AutoCAD (ваша версия) -> Исправить
Для AutoCAD 2016 всё отлично помогло (при установке произошла ошибка, и программа виделась как установленная). Перед этим еще правда с помощью Ccleaner почистил регистр, но возможно и без этого действия всё пойдёт.
6. Удалите файлы лицензии
ВАЖНО! Если вы планируете переустановить программы Autodesk, то удаление файлов лицензий потребует повторной регистрации продуктов.
Для Vista или Windows 7 удалите каталоги:
- C:ProgramDataFLEXnetadskflex_########_tsf.data
- C:ProgramDataFLEXnetadskflex_########_tsf.data.backup
Для Windows XP каталоги:
- C:Documents and SettingsAll UsersApplication DataFLEXnetadskflex_########_tsf.data
- C:Documents and SettingsAll UsersApplication DataFLEXnetadskflex_########_tsf.data.backup
7. Удалите все остальные файлы из каталогов и сами каталоги тоже
ВАЖНО! Удаление общих папок повлияет на работу всех программ Autodesk, установленных на вашем компьютере. Поэтому, если вы хотите удалить только часть программ, то будьте осторожны.
Удалите папки, в которые устанавливаются программы и папки с профилями пользователей:
- C:Program FilesAutodesk
- C:ProgramDataAutodesk
- C:Program Files (x86)Autodesk
Удалите папку с общими данными:
- C:Program FilesCommon FilesAutodesk Shared
- C:UsersAll UsersAutodesk
- C:Users**ИМЯ_ПОЛЬЗОВАТЕЛЯ**AppDataRoamingAutodesk
- C:Users**ИМЯ_ПОЛЬЗОВАТЕЛЯ**AppDataLocalAutodesk
8. Удалите записи продуктов Autodesk из реестра ОС Windows
Для удаления записей из реестра можно использовать штатный Редактор Реестра (Microsoft Registry Editor) или любой другой сторонний. Для запуска редактора напишите в строке Выполнить команду REGEDIT.
В редакторе найдите и удалите ветки
- HKEY_CURRENT_USERSoftwareAutodesk
- HKEY_LOCAL_MACHINESoftwareAutodesk
После удаления записей перезагрузите компьютер, т.к. изменения в реестре не применяются «на лету».
9. Очистите папку Temp
Обычными средствами очистите папку временных файлов Temp. По-умолчанию она расположена по адресу C:WindowsTemp
После этих действий ваша система будет абсолютно чиста от следов программных продуктов Autodesk. Во всяком случае, в большинстве случаев.
Однако, если следы остались, то дальнейшее удаление нужно проводить всеми доступными средствами на свой страх и риск.
Также рекомендую использовать вот эту инструкцию от Microsoft How to troubleshoot Windows Installer errors, в ней есть раздел Fix that installation or update process was not completed successfully.
Источник 1
Источник 2
UPD1: При установке ПО Autodesk дистрибутивы распаковываются в папку C:Autodesk, после завершения установки их можно спокойно удалить.
UPD2: Обновил информацию по использованию FixIt
С уважением, Андрей
Если вы получили ответ на свой вопрос и хотите поддержать проект материально — внизу страницы для этого есть специальная форма.
Содержание
- Удаление программного обеспечения Autodesk
- Windows
- Использование панели управления Windows
- Использование средства удаления программ Autodesk
- Использование средства Microsoft для устранения неполадок с установкой (Fix It)
- macOS
- Удаление программ с помощью утилиты удаления
- Удаление программ вручную
- Linux
- Полное удаление (Windows и macOS)
- Как удалить автодеск полностью
- Как полностью удалить Аutocad
- Способ №1: штатная функция Windows
- Способ №2: Revo Uninstaller
- Способ №3: утилита Microsoft Fix It
- Деинсталляция Autocad 2013/2014
- Подготовка к деинсталляции
- Процедура деинсталляции Autocad 2013/2014
- Применение Microsoft Fixit
- Удаление файлов лицензии
- Удаление других файлов и общих папок
- Удаление записей Autodesk из системного реестра
- autodesk desktop app как удалить
- 5 марта 2011 г.
- Как полностью удалить программы Autodesk для последующей чистой установки
- 8 комментариев:
- Что такое acad.exe? Это безопасно или вирус? Как удалить или исправить это
- Что такое acad.exe?
- Acad.exe безопасный, или это вирус или вредоносная программа?
- Могу ли я удалить или удалить acad.exe?
- Распространенные сообщения об ошибках в acad.exe
- Как исправить acad.exe
- Обновлено февраль 2020:
- Загрузите или переустановите acad.exe
- Как удалить автодеск полностью с компьютера на виндовс 10
Удаление программного обеспечения Autodesk
Процедура удаления программного обеспечения Autodesk зависит от используемой операционной системы и удаляемого программного продукта.
Windows
Использование панели управления Windows
Для программ версии 2022 и более поздних оптимальным способом является удаление с помощью панели управления Windows.
Примечание. Перезагрузите компьютер, чтобы применить отложенные обновления Windows. Для сохранения адаптированных элементов, например меню и файлов PGP, создайте резервные копии файлов.
Примечание. Помните, что библиотеки материалов являются общими для всех программ. Не удаляйте их, если не требуется удалить все программные продукты Autodesk. При удалении библиотек сначала удалите библиотеку изображений со средним разрешением, затем библиотеку изображений со стандартным разрешением и, наконец, библиотеку материалов Autodesk.
Использование средства удаления программ Autodesk
Преимущество использования средства удаления программ Autodesk заключается в удалении компонентов, которые могут препятствовать установке более поздних версий программного обеспечения. Однако этот инструмент недоступен для некоторых программных продуктов, включая все продукты версии 2022.
Использование средства Microsoft для устранения неполадок с установкой (Fix It)
Иногда после удаления программного обеспечения при помощи панели управления в системе сохраняются файлы, оставшиеся от предыдущей установки. В этом случае новые версии установить невозможно. Для удаления этих оставшихся файлов используйте средство Microsoft для устранения неполадок с установкой (ранее называвшееся Fix It).
macOS
Удаление программ с помощью утилиты удаления
Для некоторых программ можно запустить утилиту удаления ProductName в окне Finder > Приложения > папка Autodesk. Утилита удаления позволяет удалять как файл приложения, так и остаточные файлы.
Если утилита удаления недоступна для данного программного обеспечения, следуйте инструкциям в следующем разделе.
Удаление программ вручную
Важно. Не удаляйте эту папку, если на компьютере Mac запущены программные продукты Adobe. Программные продукты Adobe также используют FlexNet. Если они установлены, удаление этой папки может вызывать проблемы.
Linux
В Linux программное обеспечение обычно удаляется через терминал. Дополнительные сведения см. в дополнениях к установке Flame, Maya и Mudbox непосредственно в программе.
Полное удаление (Windows и macOS)
Если после удаления предыдущей программы по-прежнему не удается установить новую, рекомендуется выполнить полное удаление. Воспользуйтесь следующими инструкциями. Если вам нужна помощь, обратитесь в службу поддержки.
Источник
Как удалить автодеск полностью
Как полностью удалить Аutocad
Autocad, как и любую другую программу, иногда возникает необходимость удалить с компьютера ввиду её ненадобности или с целью переустановки – причины могут быть разные. Но деинсталляция должна быть выполнена правильно, дабы не возникало в дальнейшем проблем с пользованием операционной системы и заново установленным Autocad.
В этой статье разберём подробно, как удалить Автокад с компьютера полностью различными способами.
Способ №1: штатная функция Windows
Данный вариант деинсталляции исключает использование каких-либо сторонних программных средств для удаления Autocad. Чем, собственно, он и хорош. Однако требует от пользователя определённых навыков по работе с операционной системой и, в частности, с редактором реестра.
Внимание! Если вы начинающий пользователь ПК, рекомендуем воспользоваться другим способом деинсталляции.
Итак, для удаления понадобится выполнить следующие действия:
1. Открыть на рабочем столе: Пуск → Панель управления → Программы → Удаление программы.
2. Выбрать в списке программу Автокад, и нажать в верхней панели «Удалить».
3. В окне деинсталлятора нажмите «Удалить» (Uninstall).
4. Дождитесь окончания операции.
5. Щёлкните «Готово», чтобы закрыть деинсталлятор.
6. Нажмите вместе клавиши Win + R, чтобы открыть панель «Выполнить».
7. В поле «Открыть» наберите — regedit.exe. Нажмите «Enter».
8. В меню редактора реестра откройте: Правка → Найти.
9. Введите запрос – autocad. Кликните кнопку «Найти далее».
10. Все найденные записи и папки удалите: клик правой кнопкой → в контекстном меню команда «Удалить».
11. После удаления нажмите «F3» для продолжения поиска.
12. Проверьте весь реестр, удалите все ключи программы Autocad. По окончании процедуры закройте редактор.
13. Нажмите комбинацию клавиш Win + E.
14. В верхней части окна, в поисковой строке справа, введите запрос – Autocad. И удалите все найденные папки и файлы программы.
Способ №2: Revo Uninstaller
Плюсы использования программы Revo Uninstaller:
Но требуется предварительная подготовка: утилиту нужно скачать и установить на компьютер.
Когда всё будет готово, запустите Revo Uninstaller и выполните следующие действия:
1. Клацните вкладку «Все программы», выделите иконку Автокад.
2. Щёлкните кнопку «Деинсталлировать» (верхняя панель).
3. Выполните стандартную деинсталляцию, предусмотренную в программе (смотрите предыдущий способ удаления при помощи штатных функций Windows).
4. В интерфейс утилиты выберите режим сканирования (рекомендуется «Умеренный» или «Расширенный»). Клацните «Поиск».
5. Под списком обнаруженных записей в реестре кликните «Выделить всё», затем «Удалить».
6. Нажмите «Далее». Выполните аналогичные действия для удаления оставшихся папок и файлов.
Способ №3: утилита Microsoft Fix It
Задействовать Microsoft Fix It имеет смысл, если Autocad по какой-то причине установился некорректно в систему и его нужно деинсталлировать в целях последующей переустановки.
Чтобы использовать Microsoft Fix It:
1. Скачайте утилиту на странице – http://support.microsoft.com/mats/Program_Install_and_Uninstall/
(Клацните «Скачать».)
2. Запустите двойным щелчком мышки.
3. В окне утилиты выберите «Далее».
4. Дождитесь завершения сканирования.
5. В меню щёлкните «Удаление».
6. В перечне программ выберите Автокад, кликните «Далее».
7. Следуйте инструкциям для завершения деинсталляции.
Наш обзор завершён! Вы ознакомились с тремя способами удаления Автокад: первый – не требует использования сторонних приложений; второй – удобен, быстро выполняется; третий – оптимально подходит для случаев, когда требуется переустановка программы из-за некорректной предыдущей установки.
Выбирайте метод деинсталляции в зависимости от ситуации. Успешной очистки компьютера!
Деинсталляция Autocad 2013/2014
Если необходимо установить новую версию «Автокад» или при установке новой программы возникли сбои, и в результате продукт работает неправильно, нужно произвести полную деинсталляцию «Autocad».
Неправильное удаление Autocad 2013/2014 обязательно повлияет на установку нового продукта, поскольку новая версия всегда обнаруживает следы пребывания старой и не может корректно установится. Часто пользователи даже вынуждены переустанавливать ОС, чтобы поставить новую версию «Автокад», поскольку не могут убрать остатки предыдущей. Поэтому столь важно сразу полностью деинсталлировать «Автокад».
Процедура удаления «Автокад 2013/2014» довольно несложная, занимает она около 20 минут.
Подготовка к деинсталляции
Перед началом деинсталляции Autocad 2013/2014 необходимо выполнить следующее:
Для запуска редактора реестра и сохранения резервной копии реестра Windows необходимо нажать клавишу Win+R, в строке «Открыть» набрать «regedit» и подтвердить запуск программы. В открывшемся редакторе реестра необходимо щелкнуть правой кнопкой мыши по пункту «Компьютер» и выгрузить весь реестр в файл;
Процедура деинсталляции Autocad 2013/2014
На первом этапе применяются стандартные средства деинсталляции Autocad через «Панель управления» Windows. Каждый из установленных продуктов требует отдельной деинсталляции. Сначала необходимо удалить все дополнения, а потом комплекс САПР. В процессе система может предложить перезагрузить компьютер, в таком случае необходимо согласиться на это действие, перезагрузить ОС и дальше удалять следующую программу.
Применение Microsoft Fixit
Удаление файлов лицензии
Дальше необходимо удалить файлы лицензии. Для Windows 7/Vista лицензионные файлы размещаются в каталоге C:ProgramDataFLEXnet:
C:ProgramDataFLEXnetadskflex______tsf.data
C:ProgramDataFLEXnetadskflex______tsf.data.backup
Для Windows XP лицензионные файлы размещены в каталоге C:Documents and SettingsAllUsersApplication DataFLEXnet:
C:Documents and SettingsAll UsersApplication DataFLEXnetadskflex_______tsf.data
C:Documents and SettingsAll UsersApplication DataFLEXnetadskflex_______tsf.data.backup
Удаление других файлов и общих папок
После деинсталляции программы «Автокад 2013/2014» на жестком диске остаются рабочие файлы программы. Их необходимо удалить вручную. При удалении общих папок Autocad нужно быть крайне осторожными, это может повлиять на работу установленных программ Autodesk. Чтобы выполнить удаление, на системном диске можно ввести в поиск «Autodesk» и устранять все найденные документы. Потом корзину с файлами нужно очистить.
Или же, папки Автокад можно разыскать самостоятельно по следующим адресам:
C:Program FilesAutodesk
C:ProgramDataAutodesk
C:Program Files (x86)Autodesk
Папка с общими данными располагается по адресу:
C:Program FilesCommon FilesAutodesk Shared
C:UsersAll UsersAutodesk
C:Users**YOUR USERID**AppDataRoamingAutodesk
C:Users**YOUR USERID**AppDataLocalAutodesk
Удаление записей Autodesk из системного реестра
Потом запускается редактор реестра. Для этого нужно перейти в меню «Пуск», «Выполнить», ввести команду Regedit. В редакторе необходимо найти ветки HKEY_CURRENT_USERSoftwareAutodesk и HKEY_LOCAL_MACHINESoftwareAutodesk и удалить их.
После удаления записей следует перезагрузить компьютер, чтобы изменения вступили в силу. После запуска системы следует создать новую точку восстановления и резервную копию реестра.
Таким образом Autocad 2013/2014 будет полностью удален с компьютера.
autodesk desktop app как удалить
Для полного удаления продукта:
1. Удалите продукты
2. Удалите каталог C:Program FilesAutodesk
3. Удалите каталог C:Program FilesCommon FilesAutodesk Shared
4. Удалите каталоги
5. В реестре удалите
6. Почистите папку %TEMP%
7. Перезагрузите компьютер
Этот блог создан с целью публикации интересных инженерных и научных материалов.
5 марта 2011 г.
Как полностью удалить программы Autodesk для последующей чистой установки
Если вы столкнулись с проблемами при установке программ Autodesk, либо какая-то из программ перестала корректно работать, а ее переустановка не помогает – значит нужно полностью удалить все элементы, остающиеся от программ Autodesk в вашей системе.
При выполнении этих инструкций желательно отключить антивирусные средства. И будьте аккуратными при редактировании системного реестра.
Сегодня вечером у меня не устанавливался Autodesk DWG TrueView, но благодаря выше описанным действияем установка прошла успешно.
8 комментариев:
Это не панацея. Я удалил все файлы с упоминанием Autodesk и вручную в течении нескольких часов удалял все записи в реестре. Но это не дало результатов.
Может с Autodesk DWG TrueView этот номер прошёл, но с другими продуктами — вряд ли
И у меня оказалось, что помогло лишь на время.
Чтобы полностью удалить приложение Autodesk Desktop:
Удалите приложение Autodesk Desktop через «Программы и компоненты» (или «Установка и удаление программ»).
Удалите следующие папки и файлы, если они все еще существуют:
Удалить оставшиеся записи реестра. Нажмите WINDOWS-R на клавиатуре, чтобы вызвать окно Выполнить, введите REGEDIT и нажмите ОК. Перейдите к и удалите следующее:
HKEY_LOCAL_MACHINE SOFTWARE Wow6432Node Autodesk Autodesk Application Manager
HKEY_LOCAL_MACHINE SOFTWARE Wow6432Node Microsoft Windows CurrentVersion Uninstall Autodesk Desktop App
HKEY_LOCAL_MACHINE SOFTWARE Microsoft Windows CurrentVersion Пути к приложениям AdAppMgrSvc.exe
HKEY_LOCAL_MACHINE SOFTWARE Microsoft Windows CurrentVersion Пути к приложениям AutodeskDesktopApp.exe
Замечания: Возможно, потребуется остановить службу приложения Autodesk Desktop, если процесс удаления зависнет, выполнив одно из следующих действий:
Что такое acad.exe? Это безопасно или вирус? Как удалить или исправить это
Что такое acad.exe?
acad.exe это исполняемый файл, который является частью Autodesk AutoCAD 2016 Исправление 1 Программа, разработанная Autodesk, Inc., Программное обеспечение обычно о по размеру.
Acad.exe безопасный, или это вирус или вредоносная программа?
Первое, что поможет вам определить, является ли тот или иной файл законным процессом Windows или вирусом, это местоположение самого исполняемого файла. Например, такой процесс, как acad.exe, должен запускаться из C: Program Files autodesk autocad 2016 acad.exe, а не в другом месте.
Если статус процесса «Подтвержденный подписчик» указан как «Невозможно проверить», вам следует взглянуть на процесс. Не все хорошие процессы Windows имеют ярлык проверенной подписи, но ни один из них не имеет плохих.
Самые важные факты о acad.exe:
Если у вас возникли какие-либо трудности с этим исполняемым файлом, вам следует определить, заслуживает ли он доверия, перед удалением acad.exe. Для этого найдите этот процесс в диспетчере задач.
Найдите его местоположение (оно должно быть в C: Program Files autodesk autocad 2016) и сравните размер и т. Д. С приведенными выше фактами.
Если вы подозреваете, что можете быть заражены вирусом, вы должны немедленно попытаться это исправить. Чтобы удалить вирус acad.exe, вам необходимо скачайте и установите приложение полной безопасности, как это, Обратите внимание, что не все инструменты могут обнаружить все типы вредоносных программ, поэтому вам может потребоваться попробовать несколько вариантов, прежде чем вы добьетесь успеха.
Кроме того, функциональность вируса может сама влиять на удаление файла acad.exe. В этом случае вы должны включить Безопасный режим с поддержкой сети — безопасная среда, которая отключает большинство процессов и загружает только самые необходимые службы и драйверы. Когда вы можете запустить программу безопасности и полный анализ системы.
Могу ли я удалить или удалить acad.exe?
Не следует удалять безопасный исполняемый файл без уважительной причины, так как это может повлиять на производительность любых связанных программ, использующих этот файл. Не забывайте регулярно обновлять программное обеспечение и программы, чтобы избежать будущих проблем, вызванных поврежденными файлами. Что касается проблем с функциональностью программного обеспечения, проверяйте обновления драйверов и программного обеспечения чаще, чтобы избежать или вообще не возникало таких проблем.
Согласно различным источникам онлайн, 4% людей удаляют этот файл, поэтому он может быть безвредным, но рекомендуется проверить надежность этого исполняемого файла самостоятельно, чтобы определить, является ли он безопасным или вирусом. Лучшая диагностика для этих подозрительных файлов — полный системный анализ с ASR Pro, Если файл классифицирован как вредоносный, эти приложения также удалят acad.exe и избавятся от связанных вредоносных программ.
Однако, если это не вирус, и вам нужно удалить acad.exe, вы можете удалить Autodesk AutoCAD 2016 Hotfix 1 со своего компьютера, используя программу удаления, которая должна находиться по адресу: Msiexec.exe / uninstall / package ADSK_SETUP_EXE = 1 / qb. Если вы не можете найти программу удаления, вам может потребоваться удалить Autodesk AutoCAD 2016 Hotfix 1, чтобы полностью удалить файл acad.exe. Вы можете использовать функцию «Установка и удаление программ» на панели управления Windows.
Распространенные сообщения об ошибках в acad.exe
Наиболее распространенные ошибки acad.exe, которые могут возникнуть:
• «Ошибка приложения acad.exe.»
• «acad.exe не удалось.»
• «Возникла ошибка в приложении acad.exe. Приложение будет закрыто. Приносим извинения за неудобства.»
• «acad.exe не является приложением Win32.»
• «acad.exe не запущен.»
• «acad.exe не найден.»
• «Не удается найти файл acad.exe.»
• «Ошибка запуска программы: acad.exe.»
• «Неправильный путь приложения: acad.exe.»
Как исправить acad.exe
Аккуратный и опрятный компьютер — это один из лучших способов избежать проблем с Autodesk AutoCAD 2016 Hotfix 1. Это означает выполнение сканирования на наличие вредоносных программ, очистку жесткого диска cleanmgr и ПФС / SCANNOWудаление ненужных программ, мониторинг любых автозапускаемых программ (с помощью msconfig) и включение автоматических обновлений Windows. Не забывайте всегда делать регулярные резервные копии или хотя бы определять точки восстановления.
Если у вас возникла более серьезная проблема, постарайтесь запомнить последнее, что вы сделали, или последнее, что вы установили перед проблемой. Использовать resmon Команда для определения процессов, вызывающих вашу проблему. Даже в случае серьезных проблем вместо переустановки Windows вы должны попытаться восстановить вашу установку или, в случае Windows 8, выполнив команду DISM.exe / Online / Очистка-изображение / Восстановить здоровье, Это позволяет восстановить операционную систему без потери данных.
Чтобы помочь вам проанализировать процесс acad.exe на вашем компьютере, вам могут пригодиться следующие программы: Менеджер задач безопасности отображает все запущенные задачи Windows, включая встроенные скрытые процессы, такие как мониторинг клавиатуры и браузера или записи автозапуска. Единый рейтинг риска безопасности указывает на вероятность того, что это шпионское ПО, вредоносное ПО или потенциальный троянский конь. Это антивирус обнаруживает и удаляет со своего жесткого диска шпионское и рекламное ПО, трояны, кейлоггеры, вредоносное ПО и трекеры.
Обновлено февраль 2020:
Мы рекомендуем вам попробовать этот новый инструмент. Он исправляет множество компьютерных ошибок, а также защищает от таких вещей, как потеря файлов, вредоносное ПО, сбои оборудования и оптимизирует ваш компьютер для максимальной производительности. Это исправило наш компьютер быстрее, чем делать это вручную:
(дополнительное предложение для Advanced System Repair Pro — Cайт | Лицензионное соглашение | Политика Kонфиденциальности | Удалить)
Загрузите или переустановите acad.exe
это не рекомендуется загружать заменяемые exe-файлы с любых сайтов загрузки, так как они могут сами содержать вирусы и т. д. Если вам нужно скачать или переустановить acad.exe, мы рекомендуем переустановить основное приложение, связанное с ним. Autodesk AutoCAD 2016 Исправление 1.
Информация об операционной системе
Ошибки acad.exe могут появляться в любых из нижеперечисленных операционных систем Microsoft Windows:
Источник
Как удалить автодеск полностью с компьютера на виндовс 10
Если в переводе найдёте неточности или ошибки, прошу отметить это в текущей теме.
Если предыдущая попытка установки или деинсталляции продуктов Autodesk® завершились неудачно, после чего не удается установить или переустановить продукт Autodesk, настоятельно рекомендуется почистить вашу систему путем удаления всех продуктов Autodesk и сопутсвующих приложения (надстройки, утилиты и т.д.), прежде чем пытаться переустановить программное обеспечение.
Прежде чем вы начнете
Для большинства продуктов Autodesk на базе Windows, процесс удаления производится с помощью панели управления Windows:

Windows 7 / Window Vista

Windows XP
Примечание: что нужно отметить, это то что каждый продукт Autodesk представлен отдельно и удаляться должны тоже отдельно.
Даже если вы установили все продукты в Набором (suite) за одну установку, каждый отдельный продукт Autodesk и связанные с ним надстройки, включая бонус пакет или другие вспомогательные приложения, необходимо удалять отдельно.
Удаление вспомогательных приложений
Если вы собираетесь удалить продукт, необходимо удалить соответствующие вспомогательные приложения перед удалением основного приложения. Например: если вы собираетесь удалить 3ds Max Design, вы должны сначала удалить FBX надстройку для 3ds Max Design. Удалите это и любые другие связанные с приложением надстройки, а затем удалите основные приложения. Это также относится и к модулям, таких как сопутствующих VBA, дополнительных пакетов подписки и библиотек материалов Autodesk.
Примечание : При удалении библиотек материалов Autodesk, важно помнить, что эти библиотеки являются общими для всех продуктов Autodesk и их не следует удалять, если вы не собираетесь удалять все продукты Autodesk из системы.
При удалении библиотек материалов, лучше начинать удаление с самых больших переходя к самым маленьким. Начните с удаления изображений высокого разрешения, а затем переходите к библиотеке изображений базового разрешения, а затем стандартную библиотеку материалов Autodesk.
Удаление продуктов Autodesk
После того, как вы удалили все вспомогательные приложения, вы можете начать удалять основные продукты Autodesk:
1. Выберите продукт, которую Вы хотите удалить, и нажмите кнопку «Удалить / Изменить» (Windows 7 / Windows Vista) или кнопку «Изменить / Удалить» (Windows XP).
2. В данном случае, программа установки Autodesk может предложить вам варианты: Добавить или удалить компоненты, восстановить или переустановить, или удалить выбранный продукт.
Программа установки AutoCAD 2013 с дополнительными настройками
3. Повторите шаги 1-3 для каждого продукта Autodesk, для их удаления.
Примечание : В процессе процедуры удаления некоторых продуктов Autodesk, может потребоваться перезагрузить компьютер, после завершения удаления программного обеспечения. Если так и случилось, перезагрузите компьютер в соответствии с инструкциями и возвращайтесь к панели управления, для продолжения удаления оставшихся продуктов Autodesk.
Нажмите пункт Удалить и нажмите кнопку Далее, чтобы подтвердить, что вы хотите удалить продукт с вашего компьютера (если вам будет предложено удалить общие файлы, нажмите кнопку Да для всех).
После завершения удаления нажмите кнопку Готово, чтобы закрыть программу установки.
Удаление оставшихся файлов продукта Autodesk и их папок
Предупреждение : Следующие шаги содержат инструкции по удалению папок в тех директориях, которые могут повлиять на все установленные продукты Autodesk. Эти шаги предполагают, что вы ранее удалили все продукты Autodesk и связанных с ними вспомогательные программы, для безопасного удаления этих папок.
1. С помощью проводника Windows найдите и удалите папку установки для каждого продукта Autodesk, который был неустановленных в предыдущих до этого, например:
2. Удалите папку «C: Program Files Common Files Autodesk Shared»
Примечание : Эти разделы могут отличаться, если операционная в вашей системе выбрана папка Program Files на другом диске, отличном от C: или если вы установили продукт Autodesk на другой диск или в папку с другим именем.
Удалите следующие папки профиля пользователя (замените имя пользователя на свое в таких случаях %Username%):
Windows 7/Windows Vista
Windows 7 и Windows Vista: В зависимости от настроек системы, Windows Explorer не могут автоматически отображать все вложенные папки в папке Пользователи. Если вы не можете найти эти папки, перейдите в папку, скопировав и вставив вышеуказанные адреса папок в адресной строке Windows Explorer.
Адресная строка Windows Explorer,
Удаление оставшихся записей продукта Autodesk из системного реестра Windows
Предупреждение : Неправильное редактирование реестра Windows, может сделать вашу операционную систему неработоспособной. Microsoft предоставляет огромное количество важной информации, о том что вам нужно знать о реестре, в базе знаний Microsoft в http://support.microsoft.com/support.
Используйте редактор реестра Microsoft® на свой страх и риск, и только после создания резервной копии реестра. Инструкции о создании резервной копии реестра могут быть найдены в следующих статьях базы знаний Microsoft:
Дополнительная информация о реестре доступна в разделах справки в редакторе реестра Microsoft.
1. Войдите в систему в качестве администратора.
2. Откройте окно Выполнить, введя [ключ реестра Windows] + R (Windows 7 / Windows Vista) или нажав кнопку Пуск> Выполнить (Windows XP).
3. В диалоговом окне Выполнить, введите REGEDIT и нажмите кнопку ОК.
4. В редакторе реестра найдите и удалите следующие подразделы:

Удаление подраздела в редакторе реестра
5. Закройте редактор реестра.
6. Перезагрузите компьютер.
Перед перестановкой продуктов Autodesk
Перед этой процедурой, все ранее установленные продукты Autodesk, вместе с остаточными файлами, папок и реестра настроек, должны быть удалены из системы. Вы почти готовы начать установку (или перестановку) ваших продуктов Autodesk. Прежде чем начать, мы рекомендуем вам выполнить следующие действия, чтобы обеспечить успешную установку:
1. Перезагрузите компьютер. Перезапуск системы перед установкой помогает гарантировать, что любые отложенные обновления ОС Windows будут применены до начала установки ваших приложений Autodesk.
2. В проводнике Windows удалите содержимое папки Temp вашей ОС Windows, но не удалить саму папку Temp Windows. Вы можете найти папку Temp, введя %TEMP% в адресной строке Windows Explorer.
3. Закройте все запущенные приложения.
4. Отключите антивирусное программное обеспечение, работающее в системе. Антивирусные приложения могут блокировать определенные виды деятельности, обнаруженные как подозрительные, например, при доступе к реестру или добавление / удаление / обновление DLL файлов, даже если эти действия являются общими при установке или удалении программ. Они могут не тольоко замедлить процесс установки, но и прервать этот процесс. Поэтому перед установкой убедитесь, что ваше антивирусное программное обеспечение отключено и убедитесь, что вы включите его снова, когда вы закончите.
Отключить антивирусные программы можно, щелкнув правой кнопкой мыши значок в системном трее и выбрав Отключить в контекстном меню (для получения дополнительной информации об отключении антивирусного программного обеспечения, обратитесь к поставщику этого программного обеспечения). В некоторых случаях, отключить антивирусную программу с панели задач может быть недостаточно и это может потребовать использовать диспетчер задач для завершения процесса антивирусного программного обеспечения, которое продолжает работать.
Чтобы убедиться, что антивирусные программы отключены и не работают в фоновом режиме:
1. Нажмите одновременно [Ctrl] + [Alt] + [Delete].
2. Нажмите кнопку Диспетчер задач.
3. На вкладке диспетчера задач Процессы. выберите процесс антивирусной программы, а затем нажмите кнопку «Завершить процесс».
Теперь вы готовы к установке ПО Autodesk на вашем компьютере.
Для получения дополнительной информации о методах удаления программы, пожалуйста, обратитесь к следующим решениям:
Aleksey Borisov / Алексей Борисов
I am an EXPERT ELITE member
Находите сообщения полезными? Поставьте Нравится (Like) этим сообщениям!
На ваш вопрос успешно ответили? Нажмите кнопку ‘ Утвердить решение ‘
Источник

 .
.