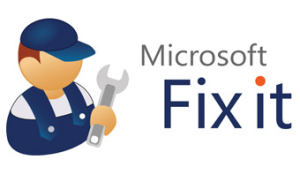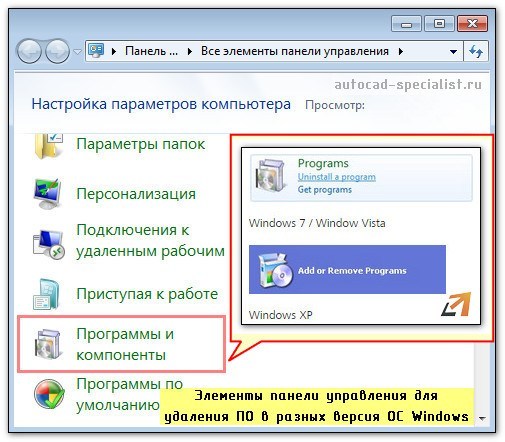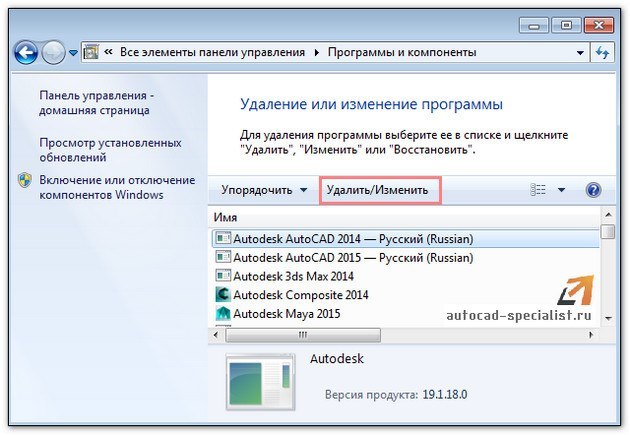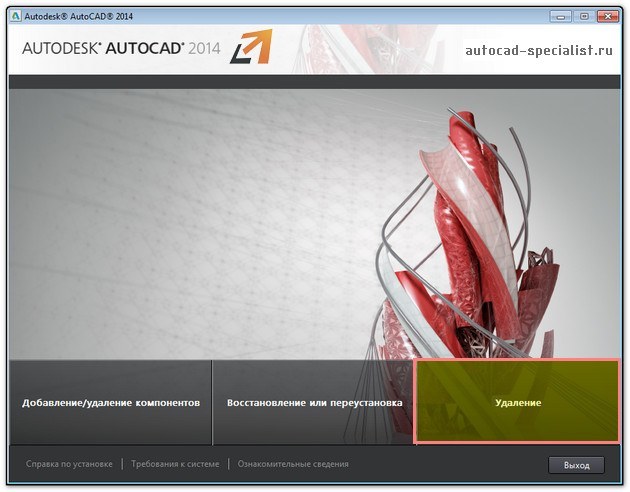Проблема
Инструкции по полному удалению продуктов Autodesk в ОС Windows.
Причины:
Полное удаление рекомендуется выполнять в следующих случаях.
- Если при попытке обновить версию продукта возникают ошибки.
- Если первоначальная установка была прервана в процессе.
- Вы полагали, что установили его успешно, но продукт не запускается.
Решение
- Нажмите «Пуск» в Windows и выберите «Средство удаления программ».
- Откройте его и выберите все программное обеспечение Autodesk, чтобы удалить их.
Примечание. Средство удаления программ доступно только для программного обеспечения Autodesk, которое не использует новый режим установки. Если инструмент недоступен в системе, перейдите к шагу 3.
- Нажмите «Пуск» > введите appwiz.cpl и нажмите клавишу ENTER. Откроется панель управления. Удалите все программное обеспечение Autodesk.
- Запустите средство устранения неполадок при установке и удалении программ Microsoft, чтобы проверить и удалить остаточное программное обеспечение Autodesk в системе.
- Нажмите «Пуск» > введите %temp% > нажмите клавишу ENTER. Откроется папка Temp. Удалите все папки и файлы, пропустите все используемые.
- Удалите 3 файла, начинающихся с adsk, в папке C:ProgramDataFLEXnet%00a0(Примечание. Один из 3 файлов скрыт).
- Удалите указанные ниже папки.
- C:Program FilesAutodesk
- C:Program FilesCommon FilesAutodesk Shared
- C:Program Files (x86)Autodesk
- C:Program Files (x86)Common FilesAutodesk Shared
- C:ProgramDataAutodesk (Примечание. Эта папка может быть скрыта.)
- %localappdata%Autodesk (Примечание. Эта папка может быть скрыта)
- %appdata%Autodesk (Примечание. Эта папка может быть скрыта)
- Откройте редактор реестра Windows (REGEDIT) и удалите следующие элементы:
- ComputerHKEY_LOCAL_MACHINESOFTWAREAutodesk
- ComputerHKEY_CURRENT_USERSOFTWAREAutodesk
Примечание. Выше описанные действия по полному удалению приведут к удалению всего программного обеспечения Autodesk с компьютера и всех оставшихся файлов из предыдущих установок, ключей реестра Windows и информации о лицензиях. Данная процедура предназначена только для того, чтобы удалить ВСЕ ПО Autodesk из системы. Для удаления отдельных программ нажмите кнопку «Удалить» в разделе «Программы и компоненты» на панели управления.
Внимание!
Используйте редактор реестра Microsoft® с осторожностью, предварительно выполнив резервное копирование реестра, а также файлов system.dat и user.dat в соответствии с рекомендациями к операционной системе в базе знаний Майкрософт и в соответствующем решении Резервное копирование системного реестра. Дополнительные сведения о реестре также содержатся в разделах справки редактора реестра Microsoft.
Программы
Все классические программы
Issue:
Instructions on how to perform a clean uninstall of Autodesk products on Windows.
Causes:
A clean uninstall may be necessary if:
- You’re trying to upgrade to a new version and keep getting errors.
- You tried to install a product for the first time and installation stopped midway.
- You thought you installed it successfully, but the product won’t start.
Solution:
- Search «Uninstall Tool» on the Windows Start button.
- Open it and select all the Autodesk software to remove them.
Note. The Uninstall Tool is only available for Autodesk software that are not using the new Installation Experience. If the tool is not available on your system, skip to Step 3.
- Click Start > type appwiz.cpl > press ENTER. The Control Panel opens. Uninstall all Autodesk software.
- Run Microsoft Program Install and Uninstall Troubleshooter to check and remove any residual Autodesk software on the system.
- Click Start > type %temp% > press ENTER. The Temp folder opens. Remove all folders and files, skip any in use.
- Remove the 3 files starting with adsk in C:ProgramDataFLEXnet (Note. One of the 3 files is hidden).
- Remove the folders below:
- C:Program FilesAutodesk
- C:Program FilesCommon FilesAutodesk Shared
- C:Program Files (x86)Autodesk
- C:Program Files (x86)Common FilesAutodesk Shared
- C:ProgramDataAutodesk (Note: This folder might be hidden)
- %localappdata%Autodesk (Note: This folder might be hidden)
- %appdata%Autodesk (Note: This folder might be hidden)
- Open Windows Registry Editor (REGEDIT) and remove the following:
- ComputerHKEY_LOCAL_MACHINESOFTWAREAutodesk
- ComputerHKEY_CURRENT_USERSOFTWAREAutodesk
Note. The above Clean Uninstall steps will remove all Autodesk software from your machine and any residual files from any previous installations, Windows registry keys, and license information. Use this procedure only if you need to remove ALL Autodesk software from your system. To uninstall single products, use the Uninstall button in «Programs and Features» in «Control Panel».
Warning:
Use the Microsoft® Registry Editor only at your own risk and only after backing up the registry as well as the system.dat and user.dat files as outlined for your operating system in the Microsoft Knowledge Base and in the related solution, Back up system registry. Additional information about the registry is also contained in the Help topics in the Microsoft Registry Editor.
Products:
All Desktop Products;
Issue:
Instructions on how to perform a clean uninstall of Autodesk products on Windows.
Causes:
A clean uninstall may be necessary if:
- You’re trying to upgrade to a new version and keep getting errors.
- You tried to install a product for the first time and installation stopped midway.
- You thought you installed it successfully, but the product won’t start.
Solution:
- Search «Uninstall Tool» on the Windows Start button.
- Open it and select all the Autodesk software to remove them.
Note. The Uninstall Tool is only available for Autodesk software that are not using the new Installation Experience. If the tool is not available on your system, skip to Step 3.
- Click Start > type appwiz.cpl > press ENTER. The Control Panel opens. Uninstall all Autodesk software.
- Run Microsoft Program Install and Uninstall Troubleshooter to check and remove any residual Autodesk software on the system.
- Click Start > type %temp% > press ENTER. The Temp folder opens. Remove all folders and files, skip any in use.
- Remove the 3 files starting with adsk in C:ProgramDataFLEXnet (Note. One of the 3 files is hidden).
- Remove the folders below:
- C:Program FilesAutodesk
- C:Program FilesCommon FilesAutodesk Shared
- C:Program Files (x86)Autodesk
- C:Program Files (x86)Common FilesAutodesk Shared
- C:ProgramDataAutodesk (Note: This folder might be hidden)
- %localappdata%Autodesk (Note: This folder might be hidden)
- %appdata%Autodesk (Note: This folder might be hidden)
- Open Windows Registry Editor (REGEDIT) and remove the following:
- ComputerHKEY_LOCAL_MACHINESOFTWAREAutodesk
- ComputerHKEY_CURRENT_USERSOFTWAREAutodesk
Note. The above Clean Uninstall steps will remove all Autodesk software from your machine and any residual files from any previous installations, Windows registry keys, and license information. Use this procedure only if you need to remove ALL Autodesk software from your system. To uninstall single products, use the Uninstall button in «Programs and Features» in «Control Panel».
Warning:
Use the Microsoft® Registry Editor only at your own risk and only after backing up the registry as well as the system.dat and user.dat files as outlined for your operating system in the Microsoft Knowledge Base and in the related solution, Back up system registry. Additional information about the registry is also contained in the Help topics in the Microsoft Registry Editor.
Products:
All Desktop Products;
Содержание
- Шаг 1: Завершение процессов
- Шаг 2: Удаление вспомогательных файлов
- Шаг 3: Деинсталляция
- Вопросы и ответы
Шаг 1: Завершение процессов
Чтобы полностью удалить приложение Autodesk Genuine Service, первостепенно необходимо завершить все процессы, связанные с ним. Проще всего это сделать в «Диспетчере задач», но в Windows 10 есть еще три дополнительных возможности выполнить поставленную задачу. Подробно об этом написано в отдельной статье на нашем сайте.
Подробнее: Как завершить процесс приложения в Windows 10
Здесь будет приведен наглядный пример с пошаговым выполнением всех действий:
-
Откройте «Диспетчер задач» любым доступным способом, например, с помощью комбинации горячих клавиш Ctrl + Shift + Esc.
Читайте также: Как открыть «Диспетчер задач» в Windows 10
- При необходимости активируйте расширенный режим отображения интерфейса, щелкнув по кнопке «Подробнее».
- Находясь на вкладке «Процессы» найдите в списке всех активных задач те, в названии которых присутствует слово «Autodesk», особое внимание уделите процессам «Autodesk Desktop Licensing Service» и «Activator Licensing Service». После этого поочередно выделите их левой кнопкой мыши и нажмите «Снять задачу».

Важно! После выполнения всех описанных действий не перезагружайте операционную систему, так как процессы снова запустятся и их нужно будет повторно завершать.
Шаг 2: Удаление вспомогательных файлов
После того как все процессы пакета Autodesk будут завершены, потребуется удалить несколько вспомогательных файлов на системном диске, чтобы в будущем деинсталлятор смог удалить утилиту «Autodesk Genuine Service». Нужные данные размещены в скрытых папках, поэтому сначала нужно включить их отображение. На эту тему есть отдельная статья, при необходимости перед выполнением дальнейших указаний ознакомьтесь с ней.
Подробнее: Настройка отображения скрытых папок в Windows 10
После этого проследуйте в нужную папку, расположенную по нижеуказанному пути:
C:ProgramDataAutodeskAdlm
В ней найдите файл «ProductInformation.pit» и переместите его в корзину. Для этого достаточно выделить объект и нажать клавишу Delete.
Повторите такие же действия с файлом «id.dat», который находится в другом месте на системном диске, по этому адресу:
C:Users<имя пользователя>AppDataLocalAutodeskGenuine Autodesk Service
Обратите внимание! В некоторых случаях зависимых файлов может находиться больше, поэтому если деинсталляция не пройдет успешно, рекомендуется удалить папки Autodesk со всеми вложенными данными:
C:ProgramDataAutodesk
C:Users<имя пользователя>AppDataLocalAutodesk
Шаг 3: Деинсталляция
После проведения всех подготовительных мероприятий можно приступать непосредственно к удалению приложения Autodesk Genuine Service, но важно это сделать правильно. В Windows 10 есть несколько системных разделов, предоставляющих необходимые инструменты для деинсталляции программного обеспечения. В другой статье на сайте описаны способы их открытия и даны краткие руководства по использованию.
Подробнее: Как открыть меню удаления приложений в Windows 10
Если опыта работы за компьютером не хватает для выполнения поставленной задачи, рекомендуем обратиться к другому материалу на нашем сайте, в котором более детально описываются методы установки и удаления программного обеспечения в Windows 10.
Подробнее: Установка и удаление программ в Windows 10
Обратите внимание! Если эта статья не помогла удалить приложение Autodesk Genuine Service, можно попробовать выполнить принудительную деинсталляцию. Для этого можно воспользоваться как встроенными средствами операционной системы, так и сторонним софтом. В отдельной статье на сайте даны все указания.
Подробнее: Методы принудительного удаления программ в Windows 10
Еще статьи по данной теме:
Помогла ли Вам статья?
В меню «Пуск» (Windows) щелкните «Параметры» > «Панель управления». В Панели управления дважды щелкните Программы и компоненты. Выберите продукт Autodesk и нажмите «Удалить/Изменить».
Действия по удалению программы с помощью Autodesk Uninstall Tool
- Шаг 1: Откройте меню «Пуск» и найдите «Uninstall Tool»…
- Шаг 2 — Нажмите и откройте инструмент удаления. …
- Шаг 3. Нажмите «Удалить», чтобы удалить программное обеспечение, которое больше не нужно.
Как удалить лицензию Autodesk с моего компьютера?
Удаление диспетчера сетевых лицензий в Windows
- Запустите утилиту LMTOOLS одним из следующих способов: …
- Перейдите на вкладку «Пуск/Останов/Повторное чтение» и нажмите «Остановить сервер».
- Закройте ЛМТУЛС.
- Найдите Autodesk Network License Manager на панели управления Windows и удалите его, нажав «Удалить» или «Удалить».
- При появлении запроса перезагрузите компьютер.
Можно ли удалить папку C: Autodesk?
После загрузки программы и запуска самораспаковывающегося архива она извлекает установочные файлы в папку C:Autodesk, а затем запускает оттуда установочный файл, чтобы начать установку. Можно переместить или удалить папку C:Autodesk в зависимости от будущих ситуаций.
Можно ли удалить подлинную службу Autodesk?
Кроме того, вы можете удалить Autodesk Genuine Service со своего компьютера с помощью функции «Установка и удаление программ» на панели управления Windows. Когда вы найдете программу Autodesk Genuine Service, щелкните ее и выполните одно из следующих действий: Windows Vista/7/8: нажмите «Удалить».
Как полностью удалить программу?
Шаг 1. Используйте панель управления, чтобы удалить программу.
- Откройте меню «Пуск» и найдите пункт «Панель управления».
- Щелкните на панели управления. Перейдите в «Программы».
- Нажмите «Программы и функции».
- Найдите программу, которую хотите удалить.
- Щелкните Удалить. …
- Получите все готово, чтобы продолжить, и выйдите из Панели управления.
Могу ли я удалить FLEXnet?
Что касается удаления службы лицензирования FLEXnet (FNPLicensingService.exe), то удалить ее сложнее. Вы можете остановить его запуск в диспетчере задач с помощью кнопки процесса уничтожения, но служба FlexNet вскоре вернется после перезагрузки компьютера. … После этого вы можете удалить службу лицензирования FLEXnet.
Для некоторых продуктов Mac можно запустить утилиту Remove ProductName, расположенную в папке Finder > Applications > Autodesk. Если средство удаления не предусмотрено для вашего программного обеспечения, переместите файл ProductName. app из папки «Программы» в корзину.
Как перезапустить продукт Autodesk?
Чтобы сбросить приложение к настройкам по умолчанию
- Выполните одно из следующих действий: Windows 7: нажмите кнопку «Пуск» Windows (Все). Программы Autodesk. Сбросить настройки до значений по умолчанию. …
- В окне сообщения «Сброс настроек — резервное копирование» выберите нужный вариант.
Если да, попробуйте щелкнуть правой кнопкой мыши значок Autodesk Application Manager и выйти. Затем перейдите к Остановить AdAppMgrSvc из служб, и теперь вы сможете удалить общую папку Autodesk.
Как удалить лицензию Autodesk в Windows 10?
Чтобы удалить Network License Manager в Windows
- Выполните одно из следующих действий: …
- В утилите LMTOOLS щелкните вкладку Start/Stop/Reread, а затем щелкните Stop Server.
- Закройте ЛМТУЛС.
- В панели управления Windows найдите Autodesk Network License Manager в списке программ и удалите его, нажав «Удалить» или «Удалить».
- При появлении запроса перезагрузите компьютер.
Как удалить Autodesk 360?
Перейдите в меню «Пуск» > «Панель управления» > «Удалить программы». Выберите существующую запись Autodesk Fusion 360 из списка и нажмите «Удалить». После завершения удаления программы выйдите из панели управления.
Нужен ли Autodesk подлинный сервис?
Только подлинное, легально лицензированное программное обеспечение Autodesk имеет гарантию и поддержку со стороны Autodesk с доступом к новейшим функциям, обновлениям безопасности, предыдущим версиям и многому другому. Каковы риски использования недопустимого программного обеспечения? Использование недопустимого программного обеспечения представляет риск для отдельных лиц и организаций.
Можно ли удалить компонент единого входа Autodesk?
Удалите и переустановите компонент единого входа Autodesk. Восстановите компонент единого входа Autodesk в разделе «Программы и компоненты» на панели управления. … Перейдите в Панель управления > Удалить программу. Найдите компонент единого входа Autodesk и удалите его.
Не можете удалить программу?
Метод II — запустите удаление из панели управления.
- Откройте меню «Пуск».
- Нажмите «Настройки».
- Нажмите на приложения.
- В меню слева выберите «Приложения и функции».
- Выберите программу или приложение, которое вы хотите удалить, из появившегося списка.
- Нажмите кнопку удаления, которая отображается под выбранной программой или приложением.
Для того, чтобы полностью удалить (деинсталлировать) программы от Autodesk с вашего компьютера, разработчики рекомендуют выполнить следующие шаги.
1. Сохраните резервные копии всех файлов настроек и файлов конфигураций
Если вы настраивали программное обеспечение под себя, свои потребности и привычки, то сохраните резервные копии всех файлов настроек и файлы конфигураций. Если речь идет об AutoCAD, то сохраните файлы CUI, CUIX, программы на AutoLISP, файлы PGP и пр.
По-умолчанию эти файлы расположены в папке
C:Users**ИМЯ_ПОЛЬЗОВАТЕЛЯ**AppDataRoamingAutodeskAutoCAD 2017R21.0rusSupport
2. Перезагрузите компьютер
Перезагрузка нужна для того, чтобы применились все обновления, которые могли быть установлены во время текущей сессии работы.
3. Закройте все запущенные приложения Autodek
Запустите диспетчер задач Windows (нажмите Ctrl + Shift + Esc или Ctrl + Alt + Del, а затем выберите Запустить диспетчер задач).
В появившемся окне диспетчера задач на вкладке Процессы выберите процессы Autodesk и нажмите кнопку Завершить процесс.
Это нужно проделать для каждого запущенного процесса.
4. Удалите программы стандартными средствами через Панель управления Windows
Обратите внимание, что даже для программных комплексов каждый продукт, входящий в его состав, устанавливается отдельно и требует отдельной деинсталляции.
ВАЖНО! Перед удалением основной программы сначала удалите все приложения и надстройки, а потом уже базовое приложение. Например, сначала нужно удалить Eco Material Adviser for Autodesk Inventor, а потом уже сам Inventor. Это правило распространяется и на VBA enabler, пакеты локализации, офф-лайновые справочные системы, Библиотеку материалов (Autodesk Material Library) и пр.
ВАЖНО! Библиотека материалов общая для всех продуктов Autodesk, поэтому, если вы удалите библиотеку материалов вместе c Inventor, то ее не будет и в других продуктах.
При деинсталляции Библиотеки материалов сначала удалите библиотеку с изображениями среднего разрешения (Autodesk Material Library Medium Resolution Image Library), потом базового разрешения (Autodesk Material Library Base Resolution Image Library), потом с низким разрешением (Autodesk Material Library Low Resolution Image Library), а потом уже саму библиотеку (Autodesk Material Library).
ВАЖНО! Если система предлагает перезагрузить компьютер после процесса деинсталляции, то перезагрузите его перед тем, как начать удалять следующую программу.
5. Удалите программы с помощью утилиты Microsoft Fixit
Запустите утилиту Microsoft Fixit (скачать можно с официального сайта Microsoft) и еще раз удалите программу с ее помощью. Не всегда штатным программам деинсталляции удается все удалить, применение сторонних программ может дать положительный результат.
Дополнение от читателя:
Мне помогло вот что https://support2.microsoft.com/fixit/ru-ru Основные решения -> Не удается установить или удалить программу, очистка реестра -> Сохраняем -> Запускаем -> Поиск и исправление в ручную -> Удаление программы -> AutoCAD (ваша версия) -> Исправить
Для AutoCAD 2016 всё отлично помогло (при установке произошла ошибка, и программа виделась как установленная). Перед этим еще правда с помощью Ccleaner почистил регистр, но возможно и без этого действия всё пойдёт.
6. Удалите файлы лицензии
ВАЖНО! Если вы планируете переустановить программы Autodesk, то удаление файлов лицензий потребует повторной регистрации продуктов.
Для Vista или Windows 7 удалите каталоги:
- C:ProgramDataFLEXnetadskflex_########_tsf.data
- C:ProgramDataFLEXnetadskflex_########_tsf.data.backup
Для Windows XP каталоги:
- C:Documents and SettingsAll UsersApplication DataFLEXnetadskflex_########_tsf.data
- C:Documents and SettingsAll UsersApplication DataFLEXnetadskflex_########_tsf.data.backup
7. Удалите все остальные файлы из каталогов и сами каталоги тоже
ВАЖНО! Удаление общих папок повлияет на работу всех программ Autodesk, установленных на вашем компьютере. Поэтому, если вы хотите удалить только часть программ, то будьте осторожны.
Удалите папки, в которые устанавливаются программы и папки с профилями пользователей:
- C:Program FilesAutodesk
- C:ProgramDataAutodesk
- C:Program Files (x86)Autodesk
Удалите папку с общими данными:
- C:Program FilesCommon FilesAutodesk Shared
- C:UsersAll UsersAutodesk
- C:Users**ИМЯ_ПОЛЬЗОВАТЕЛЯ**AppDataRoamingAutodesk
- C:Users**ИМЯ_ПОЛЬЗОВАТЕЛЯ**AppDataLocalAutodesk
8. Удалите записи продуктов Autodesk из реестра ОС Windows
Для удаления записей из реестра можно использовать штатный Редактор Реестра (Microsoft Registry Editor) или любой другой сторонний. Для запуска редактора напишите в строке Выполнить команду REGEDIT.
В редакторе найдите и удалите ветки
- HKEY_CURRENT_USERSoftwareAutodesk
- HKEY_LOCAL_MACHINESoftwareAutodesk
После удаления записей перезагрузите компьютер, т.к. изменения в реестре не применяются «на лету».
9. Очистите папку Temp
Обычными средствами очистите папку временных файлов Temp. По-умолчанию она расположена по адресу C:WindowsTemp
После этих действий ваша система будет абсолютно чиста от следов программных продуктов Autodesk. Во всяком случае, в большинстве случаев.
Однако, если следы остались, то дальнейшее удаление нужно проводить всеми доступными средствами на свой страх и риск.
Также рекомендую использовать вот эту инструкцию от Microsoft How to troubleshoot Windows Installer errors, в ней есть раздел Fix that installation or update process was not completed successfully.
Источник 1
Источник 2
UPD1: При установке ПО Autodesk дистрибутивы распаковываются в папку C:Autodesk, после завершения установки их можно спокойно удалить.
UPD2: Обновил информацию по использованию FixIt
С уважением, Андрей
Если вы получили ответ на свой вопрос и хотите поддержать проект материально — внизу страницы для этого есть специальная форма.
How you uninstall Autodesk software varies according to the operating system you use and the software you want to remove.
Windows
Use the Windows Control Panel
For 2022 products and later, the Windows Control Panel is the best way to remove products.
Note: Restart your computer to apply pending Windows updates. To keep customizations, such as menus and PGP files, back up your files.
- Open the Apps & features menu (Start > Settings > Apps > Apps & features).
- Select the product to remove.
- Select Uninstall to remove a component.
Note: Remember that Material Libraries are shared across products. Don’t remove them unless you want to uninstall all Autodesk products. If you do remove libraries, uninstall the medium resolution image library first, then the base resolution image library, and the Autodesk material library last.
- Confirm that you want to uninstall. Then click Finish.
- Restart if prompted. Then return to the Apps & features menu to uninstall other software.
Use the Microsoft Installation Troubleshooter (Fix It)
Sometimes, remnants of a previous installation remain on your system after you remove software through the Control Panel. If so, you can’t install new versions. Use the Microsoft Installation Troubleshooter, previously called Fix It, to remove these remnants.
- Go to Fix problems that block programs from being installed.
- Click Download.
- Click Run or Open. Then follow the steps in the troubleshooter.
macOS
Uninstall products using the Remove utility
For some products, you can run the Remove ProductName utility in the Finder > Go > Applications > Autodesk folder. The Remove utility uninstalls both the application file and residual files.
- Locate the Remove <product name> utility in Finder > Go > Applications > Autodesk.
- Double-click Remove <product name> to uninstall a product, where product name is, for example, AutoCAD or AutoCAD LT.
If the Remove utility isn’t available for your software, follow the steps in the next section.
Uninstall products manually
- Uninstall all Autodesk programs by right-clicking the program icon and choosing Move To Trash.
- Open a Finder window and navigate to the root of the local hard drive and delete the following folders:
- /Library/Autodesk
- /Library/Application Support/Autodesk
- /Users/[username]/Adlm
- /Users/[username]/Library/Application Support/Autodesk
Note: The Library folder is usually hidden. To show it, click the Go menu in the Finder and hold down the Option key. - /Users/username/.flexlmrc
- /Library/Frameworks/Adlm.framework/
- /Applications/Autodesk/Adlm
- Navigate to the folder /Library/Preferences/Flexnet Publisher/FLEXnet and delete the files with the adskflex prefix.
- Find and delete the folder /Library/Application Support/Flexnet Publisher.
Important: Don’t delete this folder if you’re running Adobe products on your Mac. Adobe products also use FlexNet. Deleting this folder can cause problems if the Adobe products are still installed.
Linux
In Linux, you typically remove software through the Terminal. For details, see the in-product installation supplements for Flame, Maya, and Mudbox.
Clean uninstall (Windows and macOS)
If you still can’t install a new product after removing an old one, your last resort is to do a clean uninstall. Follow these instructions. If you need help, contact support.
Рассмотрим на примере, как удалить Автокад с компьютера, найти скрытые папки, почистить реестр и подготовить компьютер к установке нового ПО.
Инструкция, как удалить AutoCAD
Бывают случаи, когда не всегда получается деинсталлировать программу, после чего возникает масса проблем при переустановке ПО (читайте, где можно скачать лицензионный Автокад бесплатно). Важно знать, как удалить Автокад полностью со своего компьютера.
Перед началом деинсталляции ПО рекомендуется перезагрузить компьютер.
Для большинства продуктов Autodesk на базе Windows процесс деинсталляции осуществляется через Панель управления. В меню Windows «Пуск» откройте «Панель управления» (см. рис.1).
Рис.1 Удаление программы AutoCAD через Панель управления
Выберите «Программы и компоненты» / «Удалить программу» (Windows 7 / Windows Vista) или «Установка и удаление программ» (Windows XP) в зависимости от вашей ОС (см. рис. 2).
Рис. 2. Деинсталляция программ в Windows
Прежде чем деинсталлировать AutoCAD, следует удалить соответствующие вспомогательные компоненты Autodesk, относящиеся к основному приложению.
ПРИМЕЧАНИЕ: При удалении библиотек материалов Autodesk важно помнить, что они являются общими для всех продуктов данной компании и не должны быть удалены, пока вы не деинсталлируете все остальные приложения Autodesk из системы.
Выберите приложение AutoCAD и нажмите кнопку «Удалить / Изменить» (см. рис. 3)
Рис.3. Как удалить AutoCAD 2014
Программа установки Autodesk откроется в режиме обслуживания, предлагая вам варианты, чтобы добавить или удалить компоненты, выполнить восстановление/переустановку приложения или удалить выбранный продукт.
Рис. 4. Диалоговое окно AutoCAD в режиме обслуживания
Выберите опцию «Удалить» и нажмите кнопку «Далее», чтобы подтвердить, что вы хотите деинсталлировать данный продукт с вашего компьютера. Если вам будет предложено удалить общие файлы, то нажмите кнопку «Да, для всех».
После завершения удаления нажмите «Готово» для закрытия программы установки.
ПРИМЕЧАНИЕ: Процедура удаления для некоторых продуктов Autodesk может потребовать перезагрузить компьютер, когда удаление завершено. Если это так, то выполните перезагрузку.
Мы разобрались с тем, как удалить AutoCAD. Но что, если папка с Автокадом была случайно удалена или деинсталляция по вышеописанному алгоритму выполняется некорректно?
Даже если получилось выполнить удаление программы через «Панель управления» Windows, на вашем компьютере все равно останутся файлы и скрытые папки продукта Autodesk, которые смогут вызвать серьезные проблемы с дальнейшей переустановкой программы.
Как удалить Автокад полностью? Рассмотрим ниже.
Как удалить AutoCAD, если не срабатывает механизм корректной деинсталляции
Нижеописанный алгоритм поможет решить проблему.
ПРИМЕЧАНИЕ: Подробный пример описан для деинсталляции AutoCAD 2014.
1. Удалить все оставшиеся папки, связанные с приложением AutoCAD
Рис. 5. Удаление с компьютера сопутствующих файлов AutoCAD
ПРИМЕЧАНИЕ: Папка AppData скрытая. Чтобы в нее перейти, включите отображение скрытых файлов.
Нажмите скачать инструкцию «Как удалить AutoCAD», и вы получите подробное описание в формате PDF, в котором пошагово указано, как удалить Автокад полностью со своего компьютера.Вы узнаете:
— как найти (Windows 7/ Windows 
— как почистить реестр от установочных ключей в Windows 7/ Windows 8;
— очистить папку с временными файлами;
— где скачать «хорошую» версию AutoCAD, без «глюков» и т.д.

Для полного удаления продукта:
1. Удалите продукты
2. Удалите каталог C:Program FilesAutodesk<Название продукта>
3. Удалите каталог C:Program FilesCommon FilesAutodesk Shared
4. Удалите каталоги
для ХР
- C:Documents and Settings%username% Application DataAutodesk
- C:Documents and Settings%username%Local SettingsApplication DataAutodesk
- C:Documents and SettingsAll UsersApplication DataAutodesk
для Vista/Win7
- C:Users%username%AppDataRoamingAutodesk
- C:Users%username%AppDataLocalAutodesk
- C:ProgramDataAutodesk
5. В реестре удалите
- HKEY_CURRENT_USERSoftwareAutodesk<Название продукта>
- HKEY_LOCAL_MACHINESoftwareAutodesk<Название продукта>
6. Почистите папку %TEMP%
7. Перезагрузите компьютер
Более подробно здесь:
https://knowledge.autodesk.com/ru/customer-service/download-install/remove-products/remove-windows-products#Uninstall%20Autodesk%20products
Для проверки net используйте утилиту
.NET Framework Setup Verification Tool
http://blogs.msdn.com/b/astebner/archive/2008/10/13/8999004.aspx
Для очистки net используйте утилиту
.NET Framework Cleanup Tool
http://blogs.msdn.com/b/astebner/archive/2008/08/28/8904493.aspx