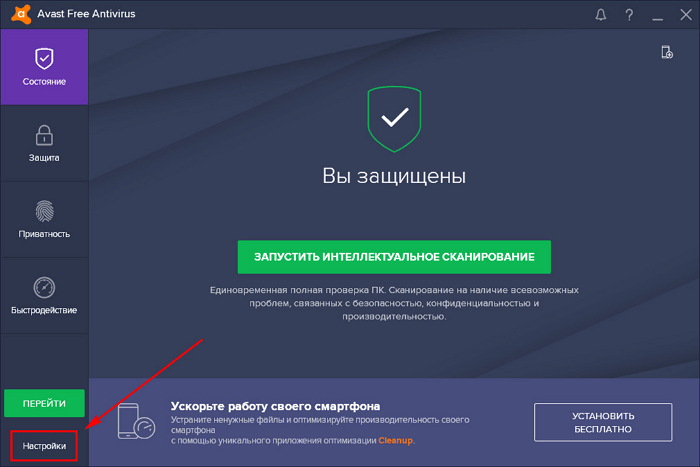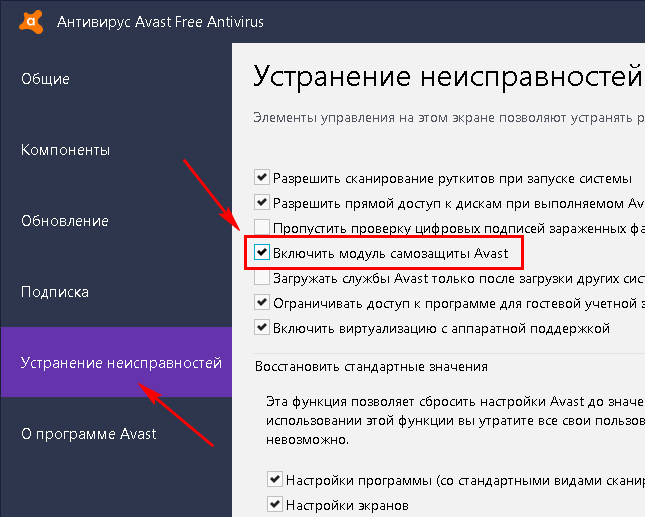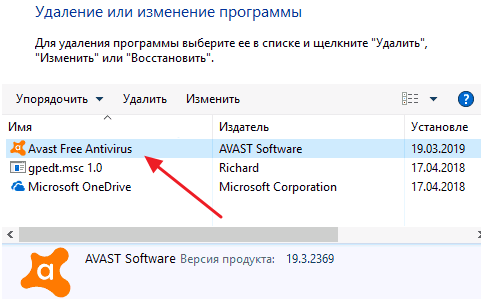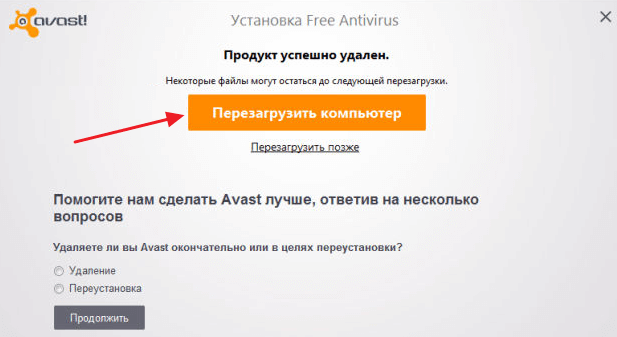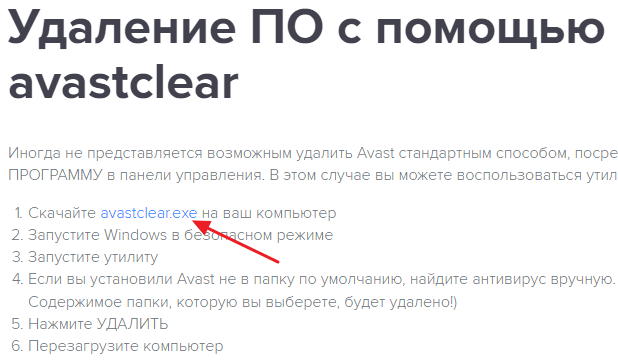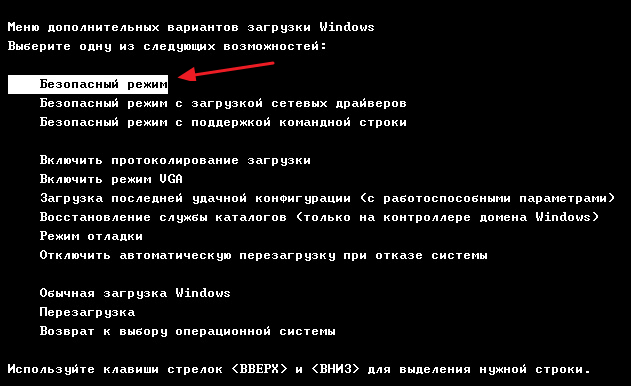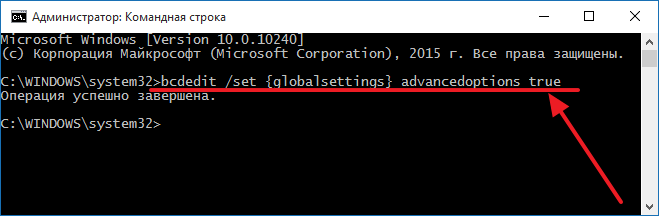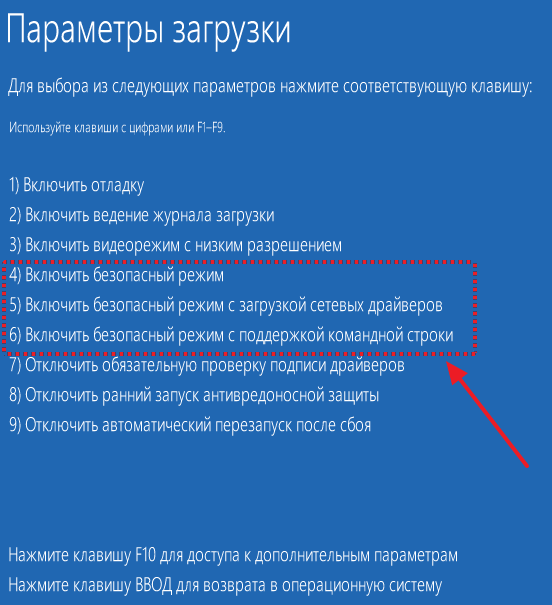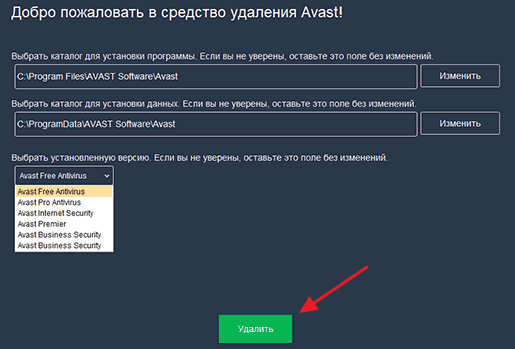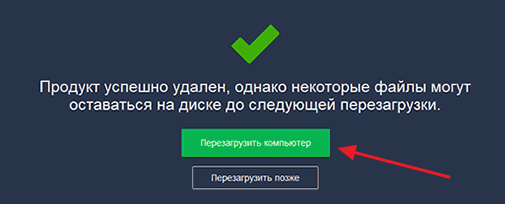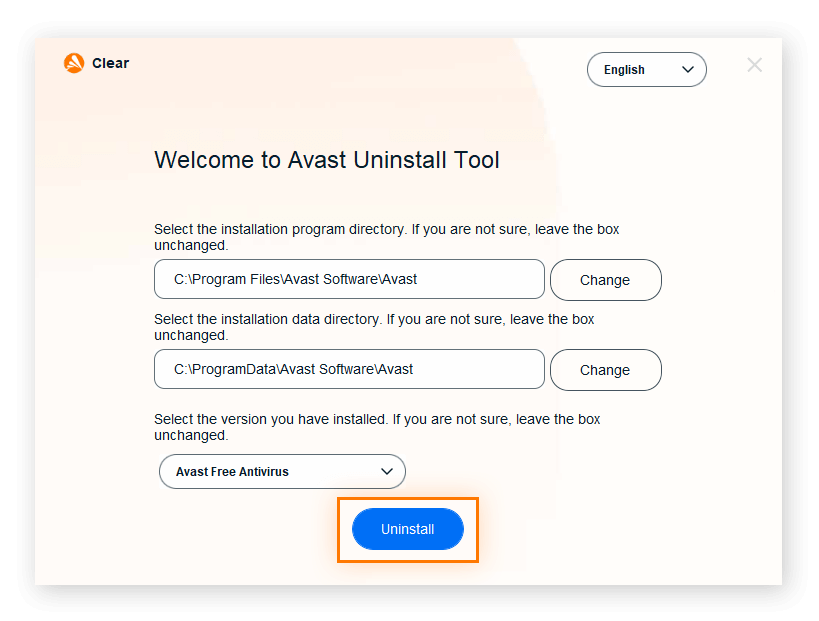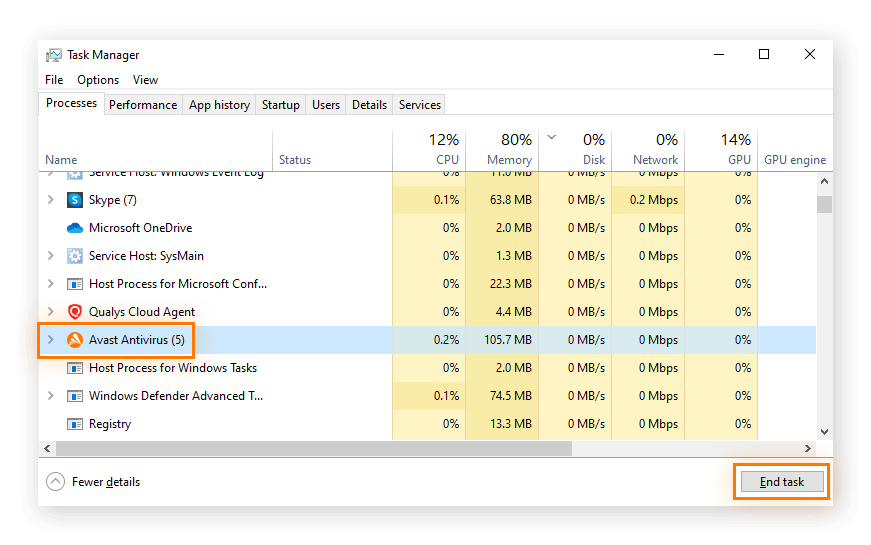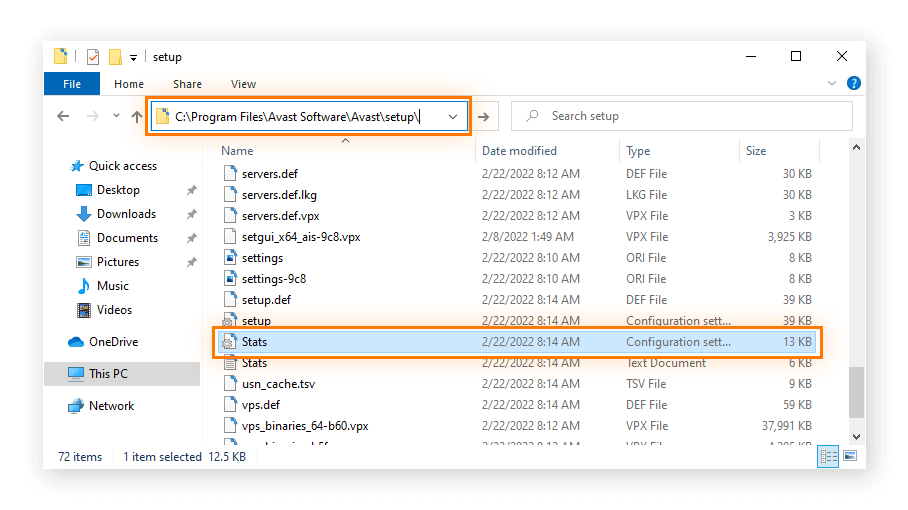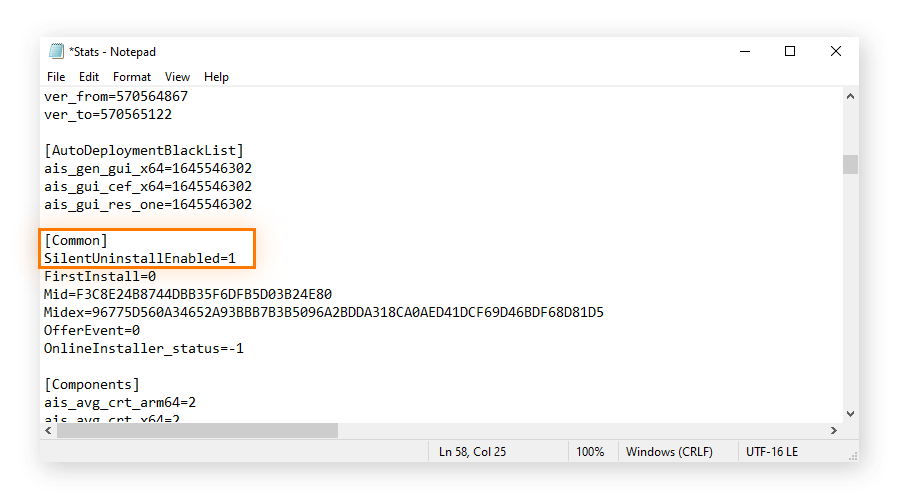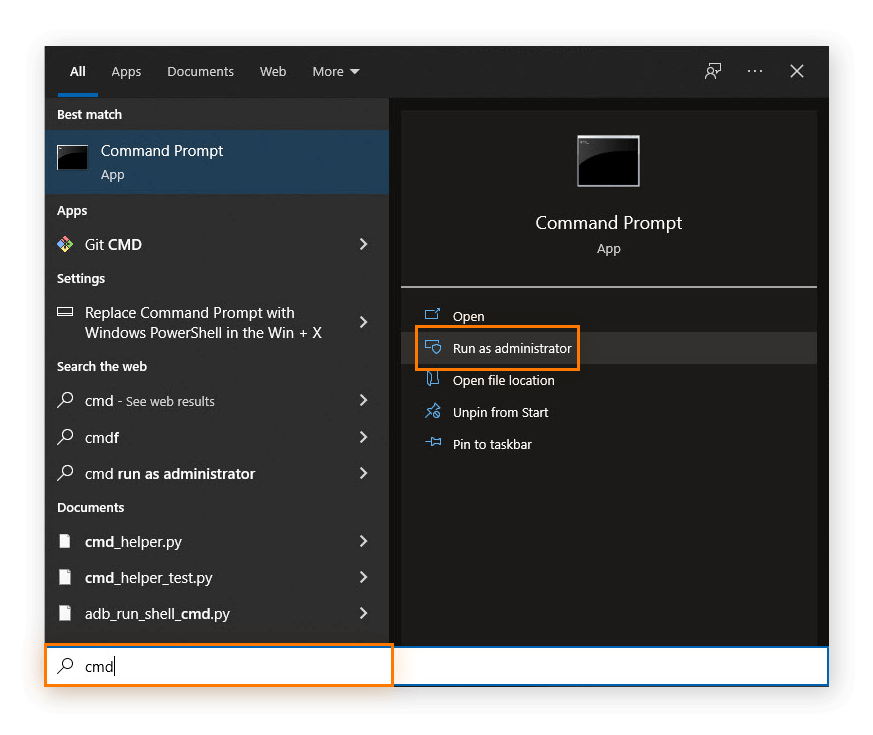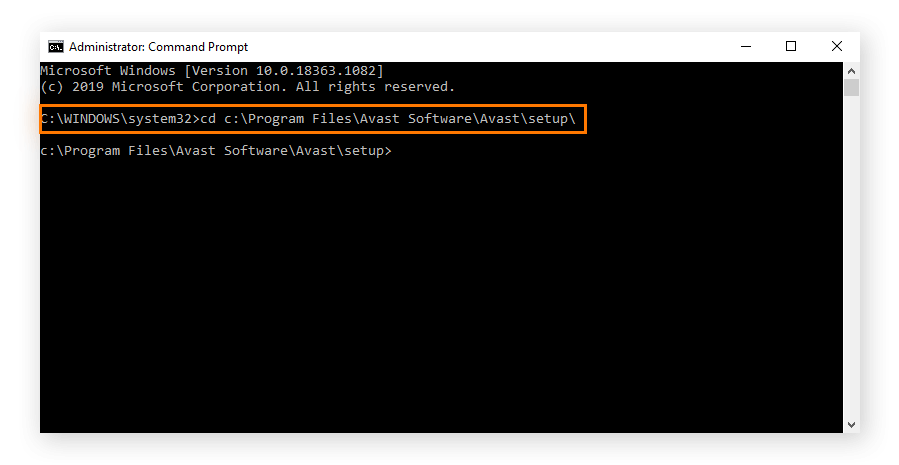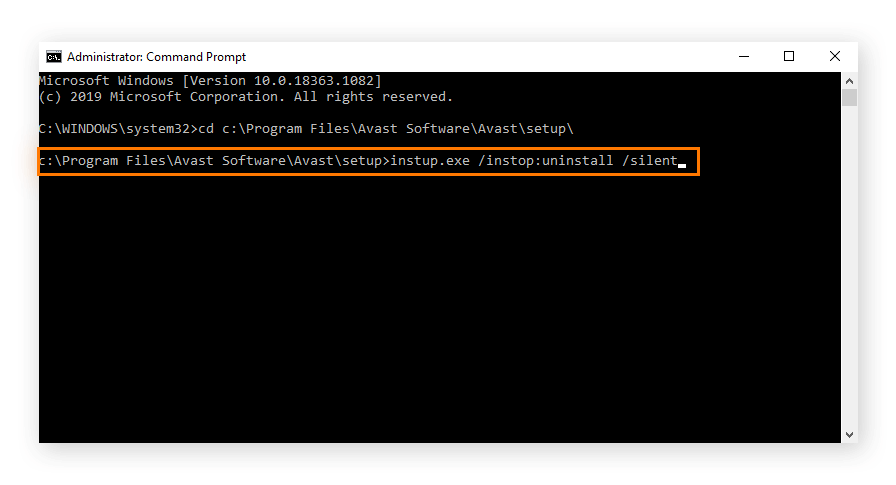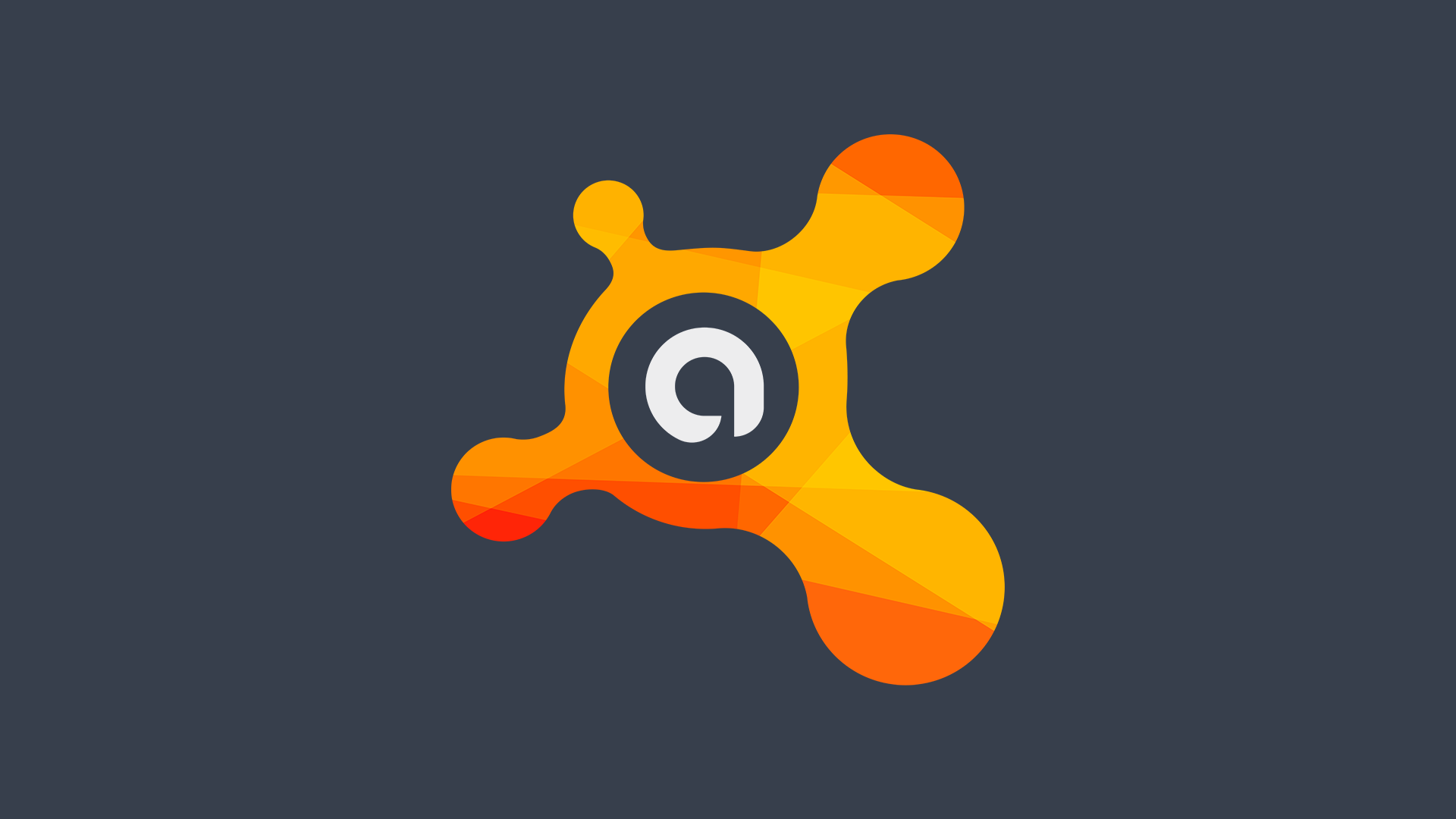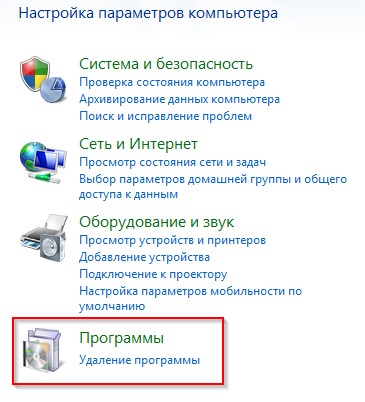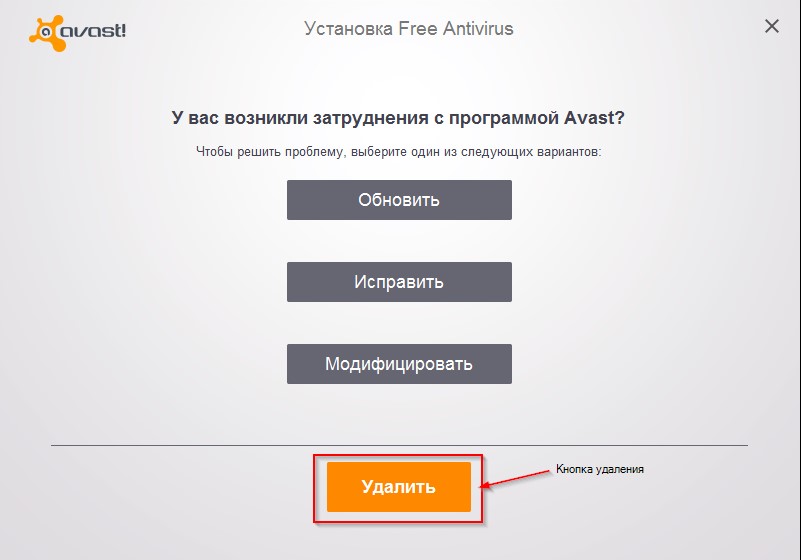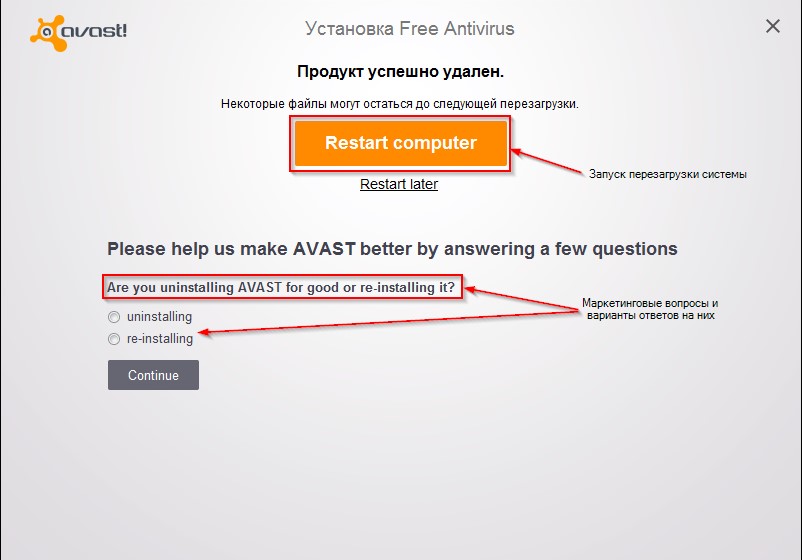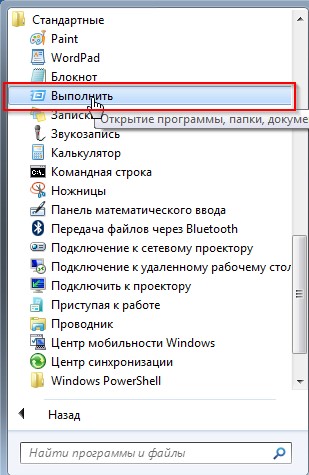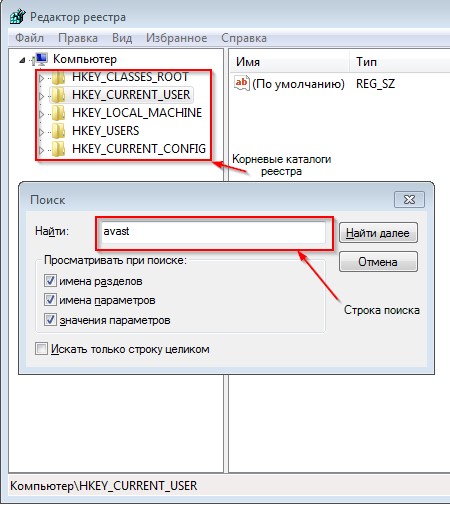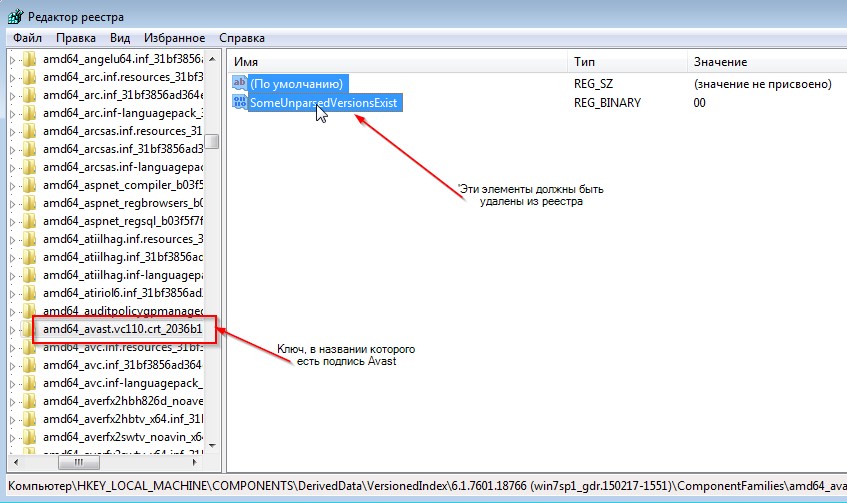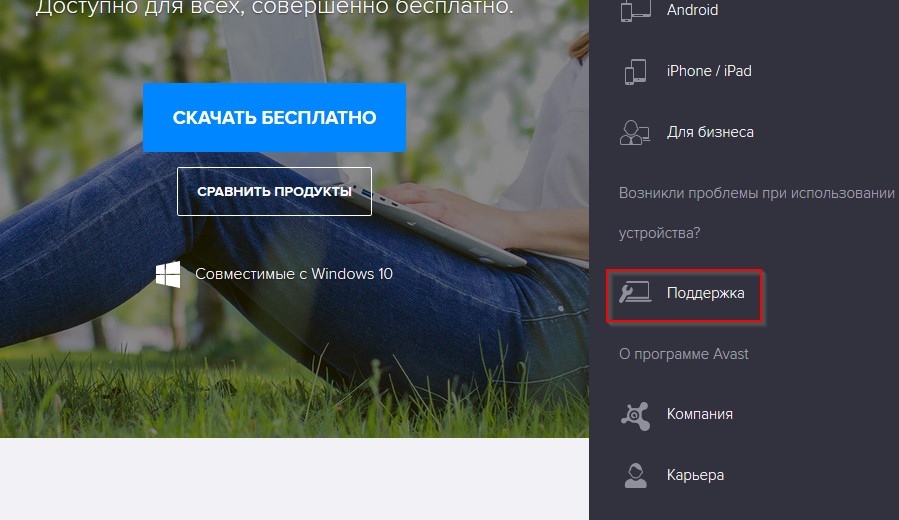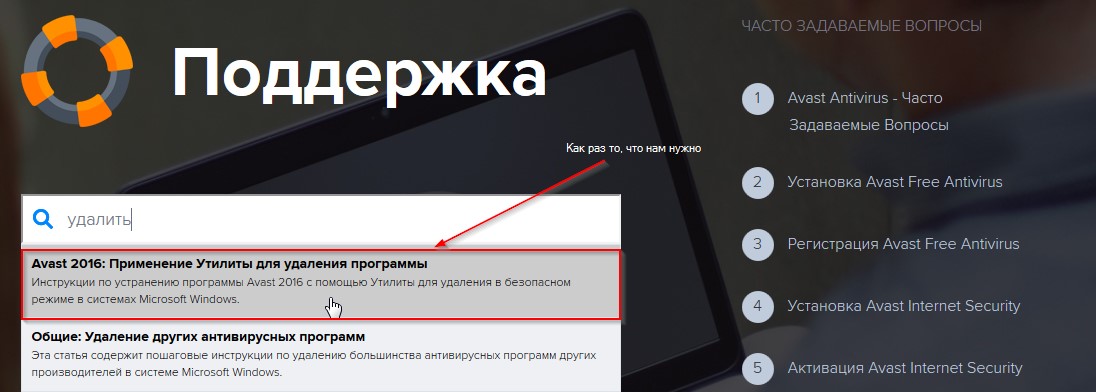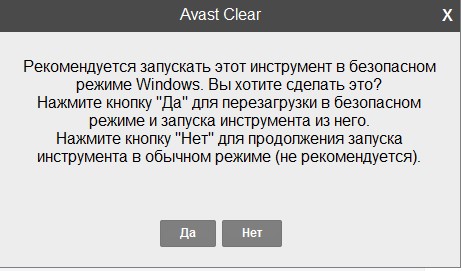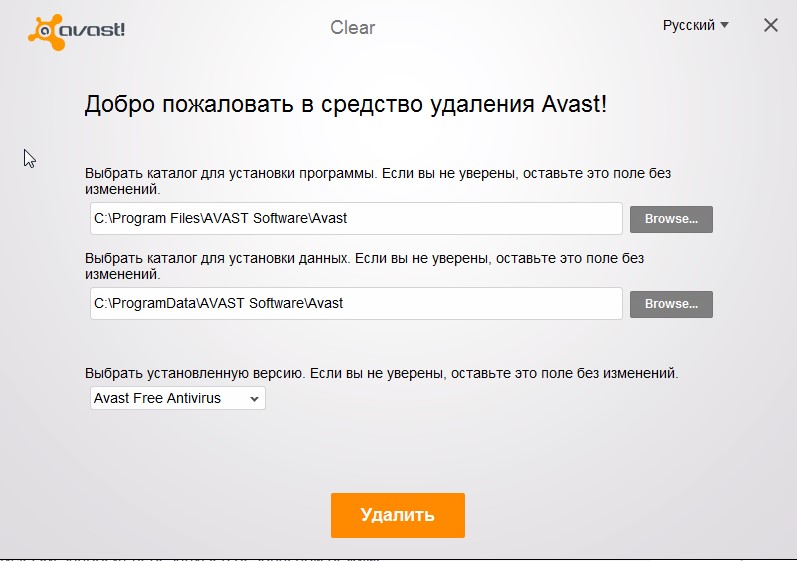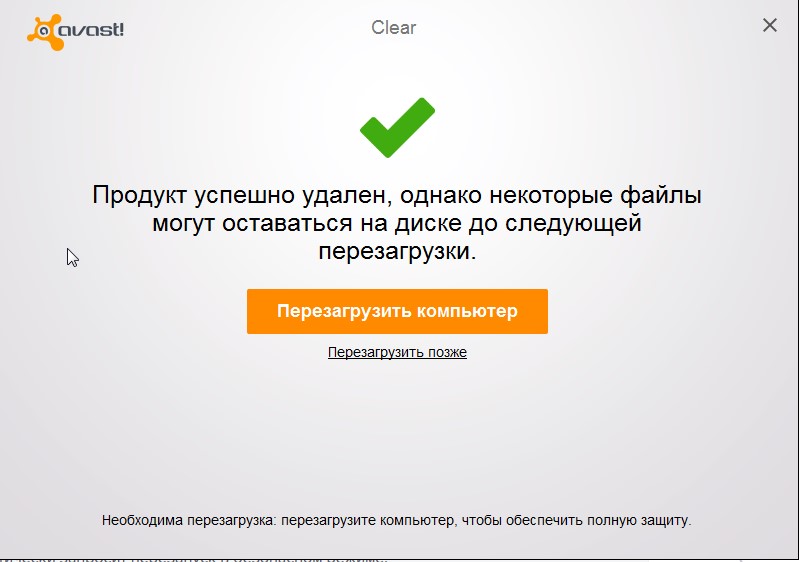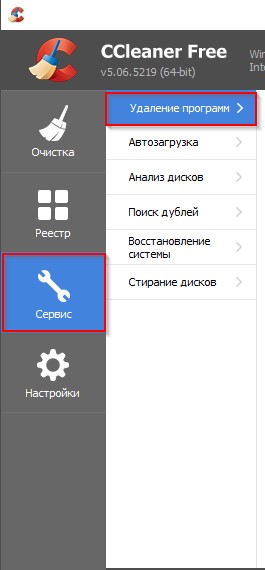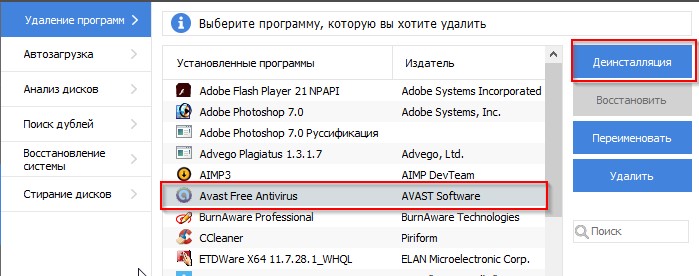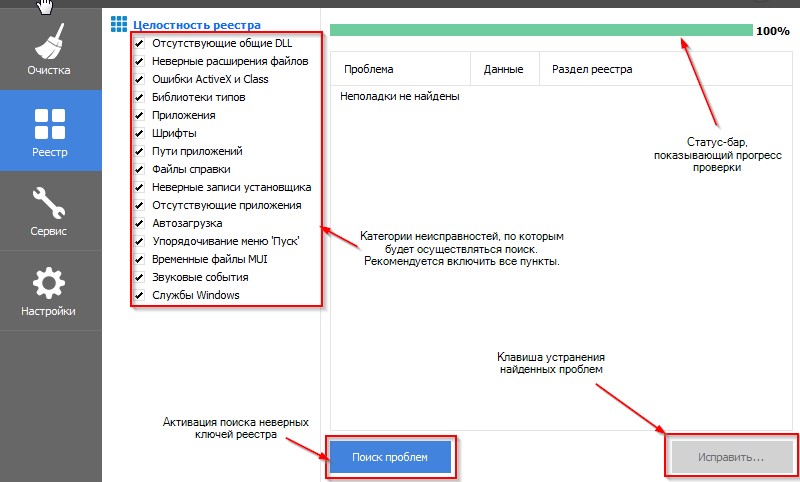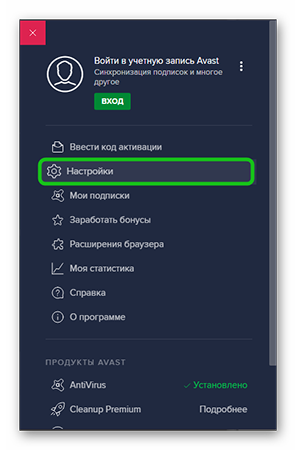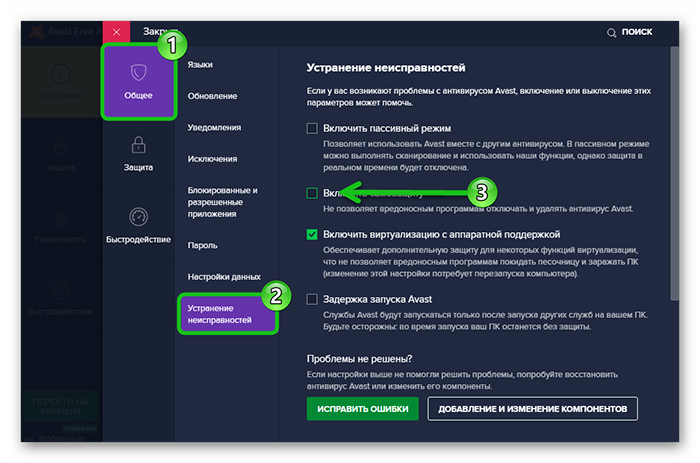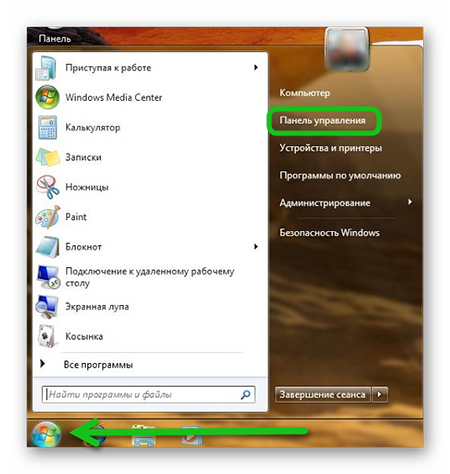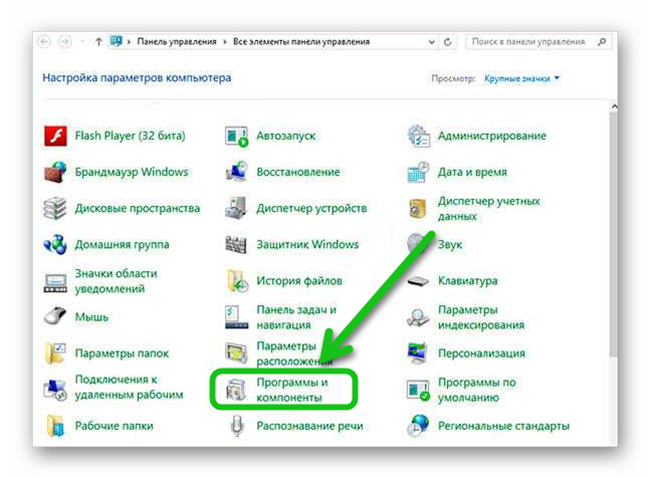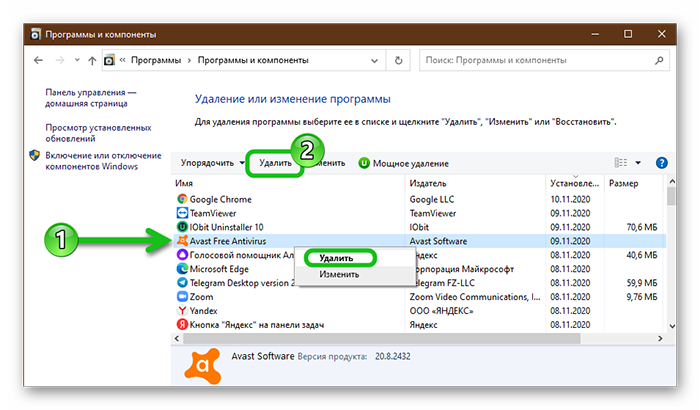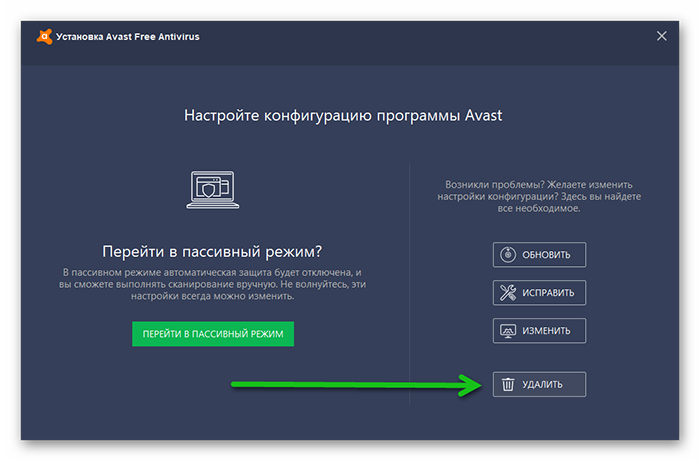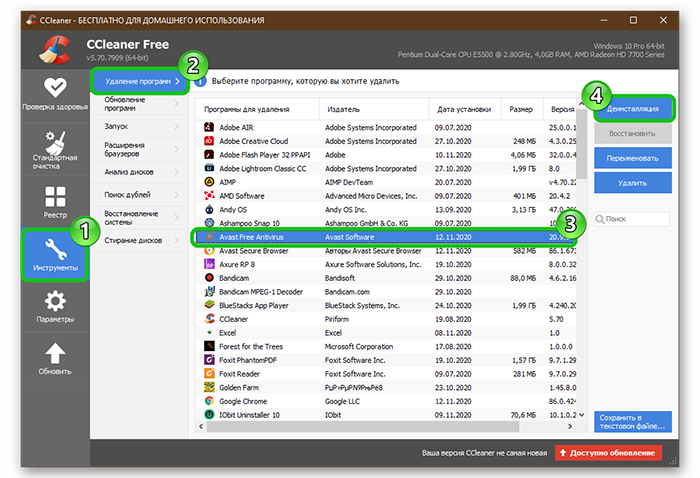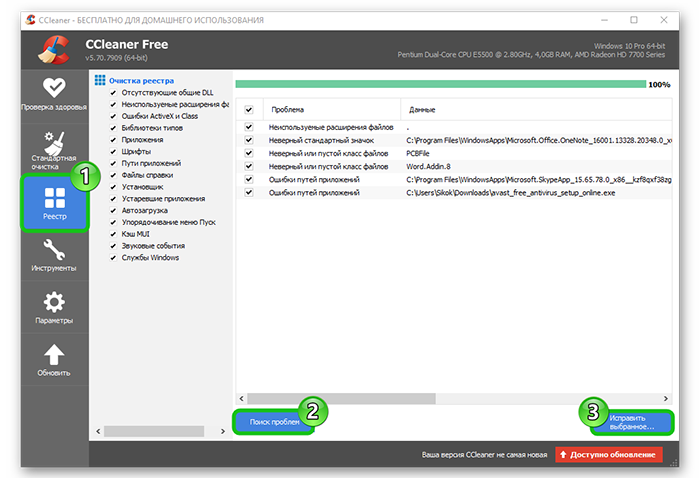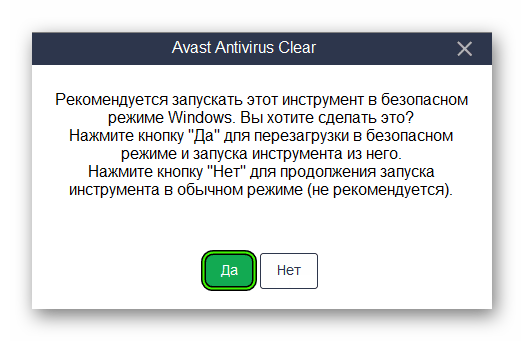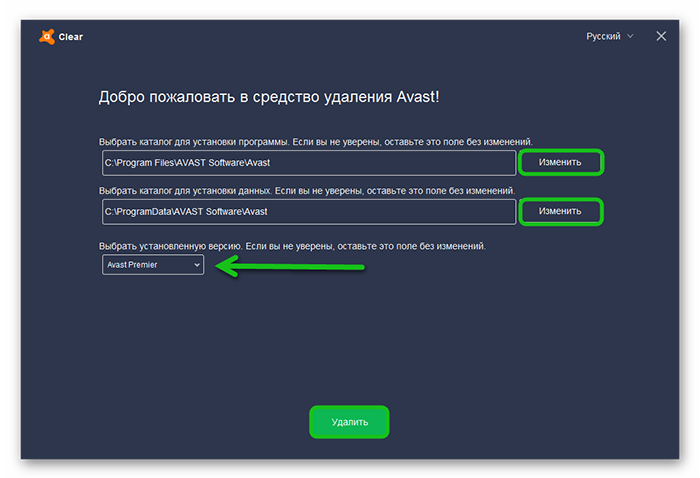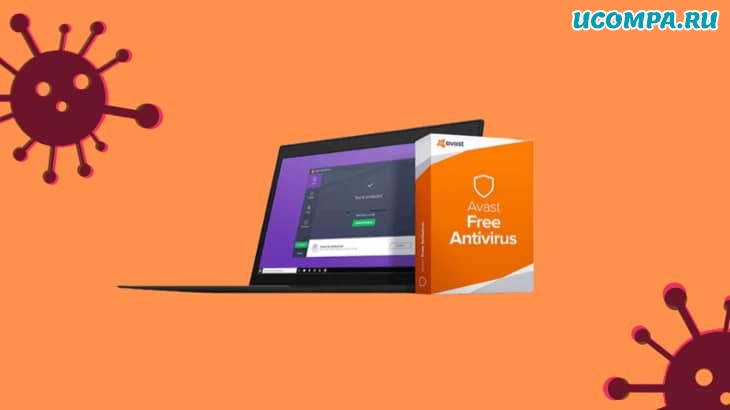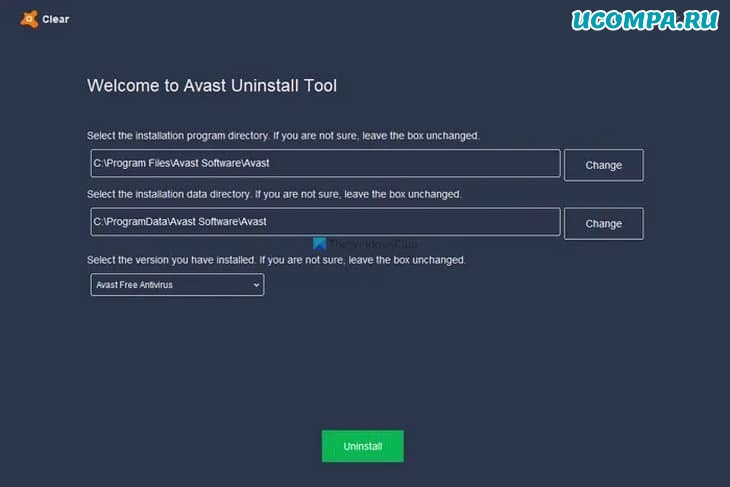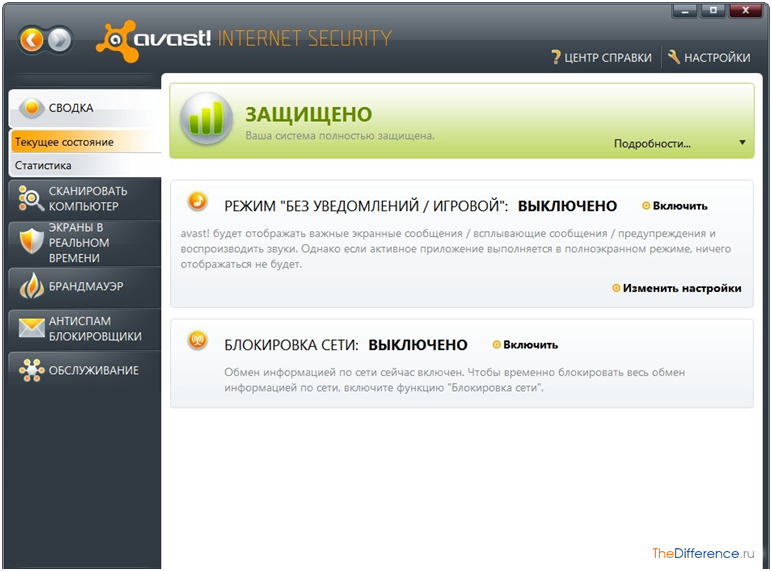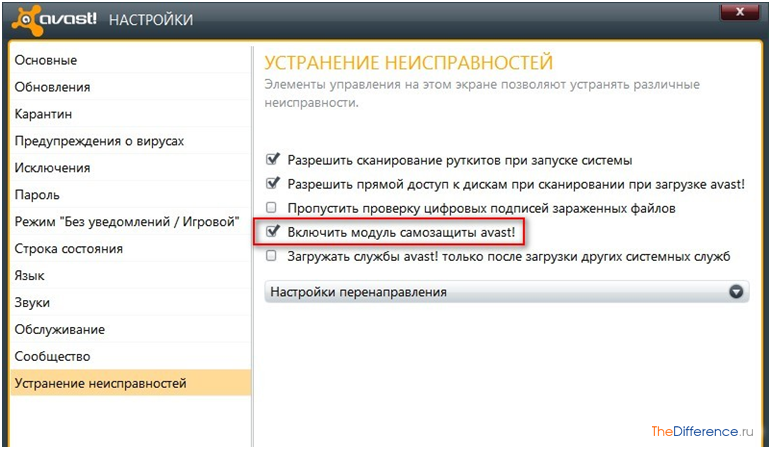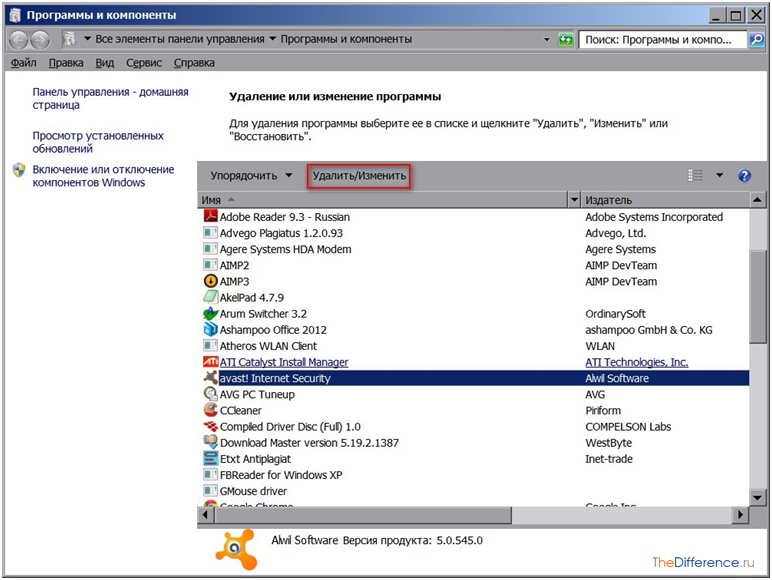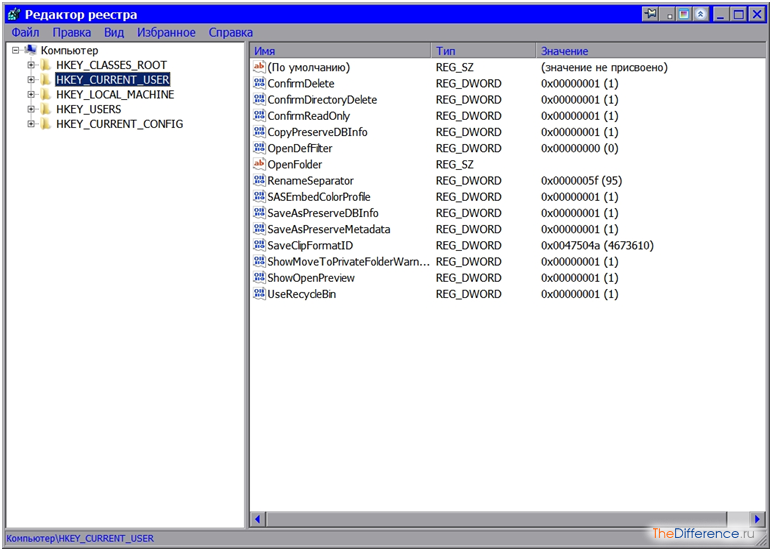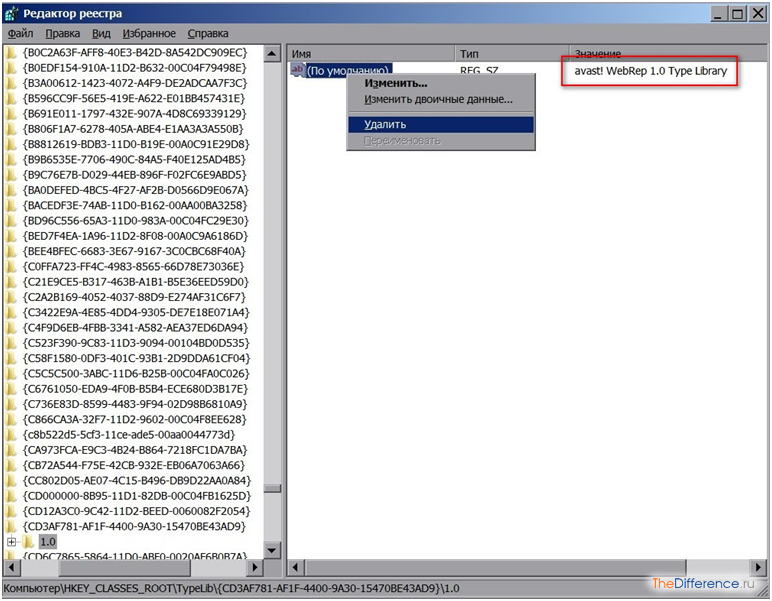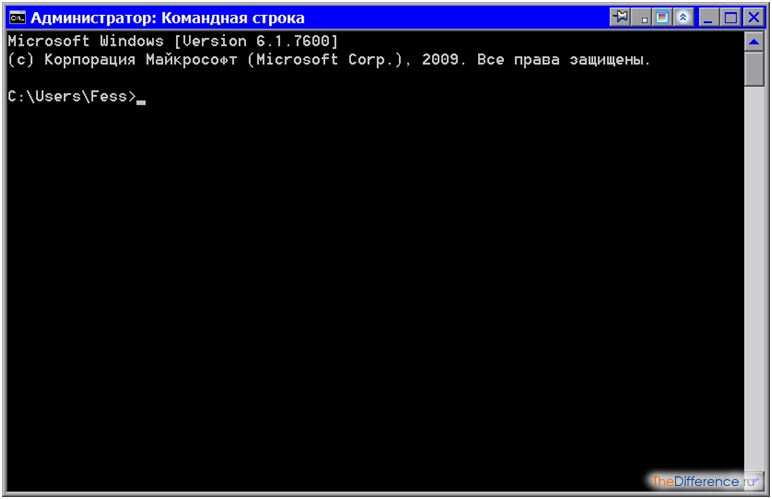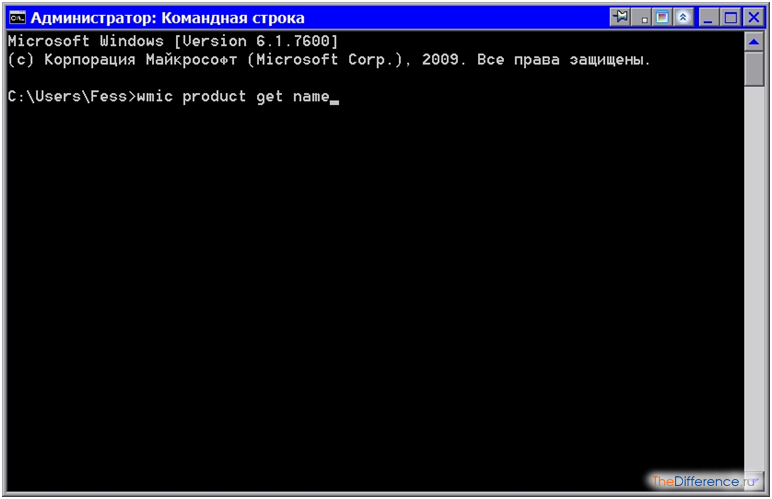Avast Free Antivirus – это неплохой бесплатный антивирус, и если нет возможности установить платное ПО для защиты компьютера, то он может неплохо выручить. Тем не менее, как и в случае с любой другой программой, у пользователя может возникнуть необходимость его удалить. Например, для того чтобы установить другой антивирус.
В этой статье мы рассмотрим сразу два способа, которые можно использовать для удаления антивируса Avast Free Antivirus с компьютера на базе Windows 7 или Windows 10. Также мы расскажем о том, что нужно сделать перед началом процедуры удаления, для того чтобы избежать возможных проблем.
Отключение самозащиты Avast Free Antivirus
У Avast Free Antivirus есть функция самозащиты, которая защищает антивирус от вредоносного программного обеспечения, которое может попытаться удалить антивирус или как-то по-другому помешать его работе. Но, кроме противостояния вирусам данная функция также может создавать проблемы и пользователям. Например, в некоторых случаях самозащита может блокировать удаление антивируса. Поэтому, перед тем как начать удаление Avast Free Antivirus нужно сначала ее отключить.
Для этого запустите Avast Free Antivirus и перейдите в его настройки (кнопка настроек должна быть в нижнем левом углу окна).
Дальше перейдите в раздел «Устранение неисправностей», выключите там функцию самозащиты и сохраните настройки нажатием на кнопку «ОК».
После этого появится окно с просьбой подтвердить отключение самозащиты антивируса. Здесь просто нажмите на кнопку «Да» и приступайте к удалению Avast Free Antivirus.
Удаление Avast Free Antivirus через «Панель управления»
Самый простой способ удалить с компьютера Avast Free Antivirus это воспользоваться стандартной утилитой для удаления программ. Если у вас установлена Windows 7, то вы можете просто открыть меню «Пуск», перейти в «Панель управления» и открыть подраздел «Удаление программы».
Если же вы пользуетесь Windows 10, то вы можете открыть «Панель управления» нажав комбинацию клавиш Windows-R и выполнив команду «control». Также вы можете сразу открыть подраздел «Удаление программ» выполнив команду «appwiz.cpl».
После открытия раздела «Удаление программ» перед вами появится список всех установленных программ. Здесь нужно найти программу Avast Free Antivirus, выделить ее мышкой и нажать на кнопку «Удалить». Если список установленных программ большой, то можно воспользоваться поисковой строкой, которая расположена в верхнем правом углу окна.
В результате перед вами должно появиться окно установщика антивируса Avast. Здесь просто нажимаем на кнопку «Удалить», после чего следуем инструкциям, которые будут появляться на экране. В частности, вас попросят подтвердить удаление антивируса.
Процесс удаления Avast Free Antivirus может занять несколько минут. После завершения появится окно с предложением перезагрузить компьютера.
Соглашаемся и ждем перезагрузки компьютера. На этом удаление антивируса Avast завершено, если все было сделано правильно, то он должен исчезнуть с вашего компьютера.
Удаление Avast Free Antivirus с помощью AvastClear
Более правильный способ удаления Avast Free Antivirus с компьютера – это удаление через специальную утилиту от компании Avast. Данная утилита называется AvastClear и предназначена для полного удаления антивируса Avast Free с компьютера.
Чтобы воспользоваться этим способом вам понадобиться сама программа AvastClear. Скачайте ее с официального сайта Avast.ru и сохраните на свой компьютер.
После этого компьютер нужно загрузить в безопасном режиме. Если вы пользуетесь операционной системой Windows 7, то вы можете просто перезагрузить компьютер и нажать F8 перед началом загрузки Windows. В результате появится меню дополнительных вариантов загрузки Windows 7, в котором можно будет выбрать безопасный режим. Более подробно о запуске безопасного режима в Windows 7 можно почитать в этой статье.
Если же у вас установлена операционная система Windows 10, то здесь все немного сложнее. Откройте командную строку с правами администратора, выполните команду «bcdedit /set {globalsettings} advancedoptions true» и перезагрузите компьютер.
После перезагрузки компьютера появится экран «Параметры загрузки Windows 10», в котором можно будет выбрать безопасный режим. Больше информации о безопасном режиме в Windows 10 можно получить в этой статье.
После того как вы загрузили вашу Windows 7 или Windows 10 в безопасном режиме, можно начинать удаление Avast Free Antivirus. Для этого запустите программу AvastClear, которую вы скачивали ранее, и следуйте появившимся на экране инструкциям. В частности, вам нужно будет выбрать папку, где установлен антивирус, а также его версию. Когда все будет готово нажмите на кнопку «Удалить».
После завершения удаления Avast Free Antivirus программа предложит перезагрузить компьютер. Если у вас Windows 7, то можете сразу перезагружаться.
А в случае Windows 10 нужно сначала отключить экран «Параметры загрузки», через который вы заходили в безопасный режим. Для этого откройте командную строку с правами администратора и выполните «bcdedit /deletevalue {globalsettings} advancedoptions». После этого можно перезагружать компьютер, удаление антивируса Аваст завершено.
Известно, что Avast Antivirus имеет проблемы совместимости с Windows 10. Поэтому некоторым пользователям необходимо удалить эту утилиту из-за этих проблем совместимости.
Однако при попытке удалить Avast Antivirus у некоторых пользователей может возникнуть ошибка при удалении.
Почему я не могу удалить Avast Antivirus?
Ошибки удаления Avast Antivirus могут быть вызваны различными потенциальными факторами. Эти факторы могут быть более общими или относиться к утилите Avast Antivirus.
Вот наиболее вероятные причины проблем с удалением Avast Antivirus:
- Настройки Avast Antivirus : некоторые выбранные настройки в антивирусной утилите могут помешать ее удалению.
- Проблемы с программой удаления Windows: может быть более общая проблема с утилитой удаления Windows.
- Фоновые процессы: сторонние процессы могут мешать процессу удаления.
- Повреждение ключа реестра: поврежденные ключи реестра могут помешать пользователям удалить определенное программное обеспечение.
Давайте перейдем к деталям этого вопроса, и обсудим методы, которые решат его раз и навсегда.
Как устранить ошибку удаления Avast Antivirus?
1. Удалите Avast Antivirus с помощью стороннего деинсталлятора.
Если вы не можете удалить Avast Antivirus с помощью деинсталлятора Windows по умолчанию, рассмотрите возможность использования стороннего деинсталлятора. IObit Uninstaller был бы хорошим выбором, потому что он удаляет все виды программного обеспечения и очищает остатки. Это также бесплатная утилита.
Помимо программного обеспечения, IObit Uninstaller также может удалять ненужные панели инструментов и плагины браузера для лучшего просмотра. IObit Uninstaller поддерживает браузеры Firefox, Google Chrome, Internet Explorer, Opera и Edge. С помощью этого программного обеспечения вы можете восстановить настройки по умолчанию для каждого из этих браузеров.
Другие полезные функции IObit Uninstaller
- Вы можете обновить версии программного обеспечения через вкладку Software Updater программы IObit Uninstaller.
- IObit Uninstallers Pro включает функцию удаления упорных программ.
- Его инструмент принудительного удаления также удобен, когда вы не можете удалить программу стандартными методами.
- Пользователи могут удалять файлы с помощью инструмента File Shredder в IObit Uninstaller.
2. Удалите Avast Antivirus с помощью Avast Clear
Avast Clear — это утилита, разработанная специально для удаления программного обеспечения Avast. Итак, это один из лучших инструментов для удаления Avast Antivirus. Пользователям рекомендуется использовать Avast Clear, когда стандартный метод удаления с помощью апплета «Программы и компоненты» не работает.
При загрузке и установке Avast Clear щелкните правой кнопкой мыши EXE-файл этой программы и выберите параметр «Запуск от имени администратора». Затем выберите вариант «Да» в диалоговом окне, которое рекомендует запустить утилиту в безопасном режиме. Затем снова нажмите Да для подтверждения.
Когда вы находитесь в безопасном режиме, запустите утилиту Avast Clear. Затем выберите опцию «Удалить», чтобы удалить программное обеспечение. Затем нажмите «Перезагрузить компьютер», чтобы стереть оставшиеся остатки.
3. Удалите антивирус Avast с помощью командной строки.
- Щелкните поле поиска на панели задач Windows 10 (или кнопку увеличительного стекла).
- Введите cmd, чтобы найти командную строку.
- Выберите параметр «Запуск от имени администратора», чтобы командная строка открыла ее с повышенными правами.
- Сначала введите эту команду и нажмите Enter:
wmic
- Затем введите следующую команду и нажмите клавишу Return:
product get name - Введите эту команду и нажмите Enter, чтобы выполнить:
product where name="Avast Free Antivirus"call uninstall
- Нажмите клавиши Y и Enter для подтверждения.
Примечание. Если вы не используете версию Avast Antivirus Free, не вводите это название в команде удаления. Введите имя продукта, указанное для вашего программного обеспечения Avast Antivirus, в списке имен продуктов для команды удаления.
4. Запустите средство устранения неполадок установки и удаления программы Microsoft.
- Откройте в браузере страницу устранения неполадок установки и удаления программ Microsoft.
- Нажмите кнопку «Загрузить средство устранения неполадок».
- Затем откройте проводник.
- Откройте папку, содержащую средство устранения неполадок установки и удаления программ.
- Щелкните MicrosoftProgram_Install_and_Uninstall.meta.diagcab, чтобы открыть окно, показанное непосредственно ниже.
- Затем нажмите «Дополнительно» и установите флажок «Применить ремонт автоматически».
- Выберите вариант удаления.
- Далее выберите Avast Antivirus в списке программ.
- Затем нажмите кнопку Далее.
5. Отключите настройку самозащиты.
- Откройте окно антивируса Avast.
- Нажмите «Меню» в правом верхнем углу Avast Antivirus.
- Выберите Общие слева от Avast Antivirus.
- Нажмите «Устранение неполадок» и прокрутите вниз вкладку.
- Далее нажмите Открыть старые настройки.
- Выберите вкладку «Устранение неполадок», показанную непосредственно ниже.
- Наконец, снимите флажок «Включить модуль самозащиты Avast», если он выбран.
- Нажмите кнопку Да для дальнейшего подтверждения.
6. Попробуйте удалить Avast Antivirus в безопасном режиме.
- Откройте меню «Пуск» Windows 10.
- Далее нажмите кнопку питания.
- Выберите «Перезагрузить», удерживая нажатой клавишу Shift.
- Нажмите «Устранение неполадок» в появившемся синем меню.
- Затем выберите Дополнительные параметры и Параметры запуска.
- Далее нажмите кнопку «Перезагрузить».
- Нажмите клавишу F5, чтобы выбрать параметр «Включить безопасный режим с поддержкой сети».
- Нажмите горячую клавишу Windows + R, когда вы находитесь в безопасном режиме.
- Введите эту команду в поле «Открыть»:
appwiz.cpl
- Нажмите кнопку ОК.
- Выберите Avast Antivirus в разделе «Программы и компоненты» и нажмите «Удалить».
7. Восстановление антивируса Avast
- Щелкните правой кнопкой мыши кнопку «Пуск», чтобы выбрать «Приложения и компоненты».
- Затем выберите Avast Antivirus на вкладке «Приложения и функции».
- Нажмите кнопку Удалить.
- В открывшемся окне выберите вариант «Восстановить».
- Нажмите кнопку «Да», чтобы подтвердить ремонт.
- Нажмите кнопку «Готово», когда ремонт будет завершен.
- После этого перезагрузите Windows.
- Попробуйте удалить Avast Antivirus после перезагрузки.
К кому обращаться для дальнейших возможных решений
Обратитесь в службу поддержки Avast, чтобы узнать о других возможных решениях. Для этого откройте страницу веб-формы поддержки Avast в браузере. Затем заполните данные в веб-форме и нажмите кнопку «Отправить запрос».
Кроме того, вы можете написать о своей проблеме на форуме поддержки Avast. Вам необходимо зарегистрироваться, а затем войти на этот форум. Агенты форума могут помочь вам исправить ошибку удаления вашего программного обеспечения Avast Antivirus.
Что делать, если не удается удалить приложение Avast с ПК с ОС Windows
Устранение неисправностей, связанных с продуктами Avast Antivirus
Если функции либо компоненты приложения Avast Antivirus не работают должным образом или оно не обновляется как положено, рекомендуем исправить установленную версию Avast или посетить страницу службы поддержки Avast, чтобы получить советы по устранению неисправностей.
В некоторых случаях вам, возможно, придется полностью удалить и снова установить продукт Avast Antivirus. Существует несколько способов удаления приложений Avast: с помощью настроек раздела «Приложения и возможности» ОС Windows 10, специальной служебной программы для удаления Avast Clear или командной строки.
В этой статье приведены инструкции по удалению Avast Antivirus с помощью Avast Clear, а также командной строки, если наше средство окажется неэффективным.
Avast Clear может удалить с вашего ПК с ОС Windows ряд приложений Avast Antivirus:
- Avast Premium Security
- Avast Free Antivirus
Удаление Avast Antivirus с помощью специального средства Avast Clear
Avast Clear использует отдельное окно, позволяющее обойти привычную программу для удаления. И даже если вы получите сообщение о том, что установка уже запущена, приложение Avast все равно будет удалено. Если вам не удалось удалить приложение обычным способом, воспользуйтесь нашим специальным средством для удаления продуктов Avast.
Удаление Avast с ПК с ОС Windows 10 с помощью Avast Clear
- Скачайте служебную программу для удаления avastclear.exe и сохраните ее в удобном месте на вашем ПК (по умолчанию все загруженные файлы сохраняются в папку Загрузки).
- Нажмите правой кнопкой мыши на файл и выберите пункт Запуск от имени администратора. Если появится запрос на разрешение, нажмите Да.
- Нажмите Да в диалоговом окне Avast Clear, чтобы запустить компьютер в безопасном режиме.
- Выберите папку, в которой расположены файлы Avast, и продукт Avast Antivirus, который хотите удалить (расположение и продукт обычно обнаруживаются автоматически). Нажмите Удалить.
- Перезагрузите компьютер.
Инструкции по удалению Avast с помощью Avast Clear с ПК с ОС Windows 7 или Windows 8 приведены в нашем справочнике службы поддержки Avast.
Если программа установки Avast уже запущена, вы не сможете удалить приложение обычным способом. Сначала нужно остановить установку, а затем выполнить удаление с помощью Avast Clear. Диалоговое окно с сообщением о выполнении установки появляется, когда вы пытаетесь удалить приложение Avast во время обновления вирусных сигнатур в фоновом режиме или если процесс удаления уже запущен.
Прекращение установки Avast и удаление приложения Avast
- Откройте Avast Antivirus и перейдите в раздел Меню > Настройки > Устранение неисправностей. Снимите флажок рядом с пунктом Включить самозащиту.
- Нажмите одновременно клавиши Ctrl + Shift + Esc, чтобы открыть диспетчер задач.
- Выберите пункт Avast Antivirus и нажмите Снять задачу.
- Теперь вы можете удалить Avast Antivirus с помощью Avast Clear.
Удаление Avast с помощью командной строки
Если вам не удалось удалить приложение Avast, используя средство Avast Clear, вы можете сделать это с помощью командной строки. Мы рекомендуем этот способ удаления Avast, только если служебная программа Avast Clear оказалась неэффективной.
Удаление Avast Antivirus с помощью командной строки на ПК с ОС Windows 10
- Откройте проводник и введите в адресную строку c:Program FilesAvast SoftwareAvastsetup, затем откройте файл Stats.ini.
- Прокрутите до пункта Common и введите SilentUninstallEnabled=1. Сохраните изменения.
- Введите cmd (командная строка) в поисковой строке меню Пуск и нажмите Запуск от имени администратора.
- Введите команду c:Program FilesAvast SoftwareAvastsetup и нажмите клавишу Enter.
- Введите instup.exe /instop:uninstall /silent и нажмите клавишу Enter.
Подсказка. Если вам не удалось удалить приложение с помощью командной строки, отключите настройки самозащиты. Для этого откройте Avast Antivirus, выберите пункт «Настройки» > «Общее» > «Устранение неисправностей» и снимите флажок рядом с пунктом «Включить самозащиту». Затем попробуйте удалить приложение с помощью командной строки еще раз.
Антивирус легко установить, но сложно удалить, и данная статья расскажет обо всех возможных методах, позволяющих удалить Avast полностью с компьютера.
Данный антивирус имеет большую популярность среди пользователей интернета, в первую очередь, благодаря своей бесплатной лицензии.
Платить придётся лишь за дополнительные функции, которых от версии к версии становится всё больше.
Содержание:
Но если по какой-либо причине на вашем компьютере нет больше места для Avast, вы можете воспользоваться одним из трёх способов, реализация которых будет описана ниже в виде пошаговых инструкций.
Удаление при помощи стандартных средств Windows
Всемирно известный продукт от компании Microsoft обладает большими скрытыми возможностями, о которых мало знают даже опытные пользователи.
В том числе данная ОС позволяет полностью удалить любую программу без использования стороннего софта.
Скриншоты сделано в Windows 7, но общий алгоритм мало чем отличается для других версий этой операционной системы.
Совет! Данный метод является самым долгим и сложным, но при этом он и самый надёжный. Если вы решите очистить систему самостоятельно, то сможете гарантировано избавиться от всех файлов Avast.
- Заходим в панель управления и переходим в пункт «Удаление программ».
№1 Меню «Удаление программ»
- Зайдя в данный раздел, перед нами откроется список всех установленных программ, расположенных в алфавитном порядке. Выбираем запись «Avast Free Antivirus», кликаем по ней, а затем нажимаем на кнопку «Удалить» в верхней панели.
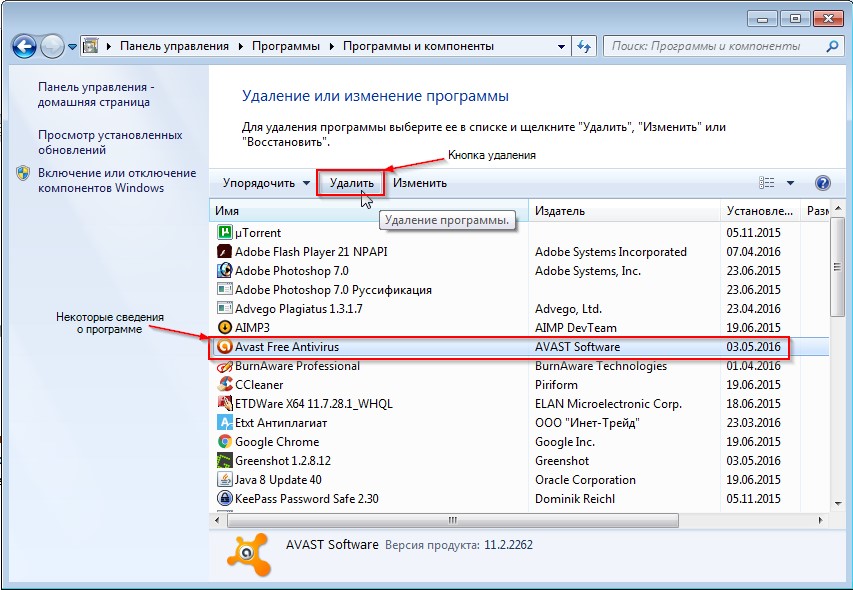
№2 Деинсталляция через панель управления
- После этого запуститься стандартные деинсталлятора Avast, в котором необходимо будет выбрать пункт «Удалить».
№3 Интерфейс деинсталлятора Avast
- Процесс удаления файлов программы займёт всего несколько минут. В его входе пользователь будет видеть окно, в котором можно будет увидеть прогресс деинсталляции и предложение ответить на несколько вопросов о причине деинсталляции Avast.
По завершении данной процедуры в этом же окне появиться кнопка Restart, нажатие на которую перезагрузить компьютер.
№ 4 Окно завершения деинсталляции
- После перезагрузки необходимо проследовать по пути Пуск-Программы-Стандартные-Выполнить или нажать комбинацию клавиш Win+R. Это запустить окно небольшой стандартной службы, дающей возможность быстрого доступа в различные разделы системы.
№5 Меню «Стандартные программы»
- В командной строке утилиты необходимо набрать команду regedit, которая, которая позволяет вручную редактировать системный реестр (также его можно редактировать с помощью программ).
№6 Выполнение команды regedit
- В этом месте хранятся все записи реестра, помогающие различным программам взаимодействовать с системой и между собой.
Здесь находятся сотни тысяч записей, поэтому чтобы не искать остаточные записи Avast вручную, нужно воспользоваться функцией поиска, которая активируется комбинацией клавиш Ctrl+F. Необходимо найти все ключи реестра с подписью
№7 Поиск ключей Avast
- Найденные ключи удаляются при помощи контекстного меню, активируемого правой клавишей мыши.
№8 Удаление остаточных файлов реестра
После удаления всех таких записей процедура ручной деинсталляции Avast может считаться завершённой.
к содержанию ↑
Использование утилиты от разработчиков Avast
Большинство производителей антивирусных программ выпускают специальные утилиты, которые самостоятельно удаляют их продукцию с ПК.
Avast не стал исключение из этого правила, и его также можно удалить подобным способом.
- Идём на официальный сайт и в панели справа выбираем пункт «Поддержка».
№9 Раздел поддержки пользователей на сайте Avast
Совет! Следите за доменным именем в адресной строке. Официальный сайт: avast.com. Если увидите что-то вроде avastt.com или avazt.com, то с большой долей вероятности это мошеннические сайты, которые попытаются заразить ваш компьютер.
- На загрузившейся странице есть только FAQ, поэтому чтобы найти утилиту-деинсталлятор необходимо набрать в строке поиска, например, «удалить» и выбрать подходящий результат из выпадающего меню.
№10 Поиск ответов в разделе поддержки
- В этом разделе можно найти ссылку на скачивание необходимой утилиты. После закачки запускаем её и видим окно, предлагающие провести деинсталляцию в безопасном режиме. Лучше этой рекомендации последовать.
№11 Стартовое окно утилиты avastclean
- Программа автоматически определить расположение файлов программы и её версию, но если вы точно знаете, что утилита допустила ошибку, тогда можете указать другой путь. После чего можно смело нажимать клавишу «Удалить».
№12 Необходимые настройки утилиты-деинсталлятора
- В завершение процедуры программа попросит провести перезагрузку, чтобы удалить некоторые остаточные файлы, что и необходимо сделать как можно раньше.
№13 Предложение перезагрузки системы
После перезагрузки в системе не должно остаться никаких следов антивируса Avast.
Возможно, вам будет также интересно:
- Как удалить антивирус Baidu с компьютера Windows навсегда? Подробная инструкция
- Лучшая утилита для удаления вирусов, по мнению пользователей
- Как полностью удалить антивирус Касперского — Инструкция
к содержанию ↑
Применение сторонних программ
Удалить Avast можно при помощи программы-чистильщика, которых сейчас существуют десятки, если не сотни.
Все они имеют функцию деинсталляции программ и исправления ошибок реестра, что позволяет удалить из системы файлы любого софта.
Этот метод будет рассмотрен на примере CCleaner – бесплатной, простой и эффективной – утилиты-чистильщика.
- Запускаем CCleaner и переходим в раздел Сервис, а затем Удаление программ.
№ 14 Панель навигации в программе CCleaner
- Открывшийся список очень похож на штатный инструмент Windows «Удаление программ». В нём также необходимо выбрать строку Avast Free Antivirus и нажать кнопку «Деинсталляция».
№15 Выбор программы для удаления
- После этого откроется уже знакомый нам штатный деинсталлятора Avast, в котором необходимо выбрать пункт «Удалить». Но на этом процедура не заканчивается. Необходимо перейти в раздел «Реестр» в левой панели и провести автоматическую очистку системы.
Для этого необходимо сначала нажать кнопку «Поиск проблем», а после нахождения неисправностей кликнуть на «Исправить»
№16 Очистка реестра при помощи CCleaner
В данной статье были даны подробные инструкции о том, как удалить антивирусную программу Avast.
Надеемся, вы сможете подобрать для себя оптимальное решение, которое позволит провести процедуру деинсталляции максимально безболезненно для вашей системы.
Тематические видео:
Как удалить Avast с Windows 7
На чтение 5 мин Просмотров 2.3к. Обновлено 19.11.2020
Неопытные пользователи, наверняка, сталкивались с ситуацией, когда при попытке удалить антивирус или при последующей установке нового защитника возникают ошибки. Это связано с тем, что антивирусы обладают функцией защиты от удаления. В частности, перед тем, как удалить Aваст полностью с Виндовс 7 потребуется выполнить кое какие манипуляции. В противном случае антивирус может «не захотеть» удаляться. Об этом мы подробнее расскажем в статье.
Содержание
- Отключение самозащиты
- Удаление через «Панель управления»
- Удаление с помощью утилиты CCleaner
- Удаление с помощью Avastclear
- Заключение
Отключение самозащиты
Как мы уже упомянули, в антивирусе есть некая функция под названием «Самозащита». Она нужна чтобы противостоять сложным вирусам, которые удаляют компоненты защитника и вносят изменения в записи реестра. Данная функция также может сработать некорректно, если вы не отключите самозащиту и попытаетесь удалить Avast, когда в системе бушуют вирусы — возникнет ошибка или антивирус просто не захочет удаляться.
Но ситуацию легко исправить:
- Запустите Аваст через иконку на рабочем столе или системный трей, кликнув по ярлыку правой клавишей мыши.
- В контекстном меню выберите «Открыть интерфейс пользователя Avast».
- Откроется окно антивируса, перейдите здесь меню — кнопка в с тремя горизонтальными полосками в правом верхнем углу.
- В открывшемся контекстном меню выберите «Настройки».
- Далее нам нужна вкладка «Общее» и далее «Устранение неисправностей».
- В центральной части экрана находятся различные опции.
- Нам нужна та, которая отвечает за самозащиту. Снимите с этого пункта галочку и в открывшемся окне предупреждении подтвердите действие.
После того, как вы отключили самозащиту можно удалить антивирусник Аваст на Виндовс 7.
Удаление через «Панель управления»
Антивирус Аваст не имеет встроенного деинсталлятора как большинство программ. Это влечет за собой некоторые сложности по части деинсталляции, но не стоит отчаиваться. Избавится от неправильно работающей или просто надоевшей программы можно через «Панель управления».
- Откройте «Пуск» и выберите здесь «Панель управления».
- Переключите режим просмотра на «Крупные значки» и пройдите в раздел «Программы и компоненты».
- Если режим просмотра у вас стоит «Категория», тогда пройдите по пути «Удаление программы».
- Найдите в списке Avast — выделите его кликом мыши в верхней части экране нажмите на кнопку «Удалить».
- В открывшемся окне выберите что дальше хотите сделать. Здесь есть варианты: «Обновить», «Исправить», «Изменить», нам нужен «Удалить».
При желании вы можете ответить на вопросы, почему вы решили деинсталлировать программу. Эти ответы помогут улучшить программу в следующих обновлениях.
Процедура деинсталляции Аваст немного дольше чем при установке. Придется запастись терпением. И также данный способ сопряжен с такими недостатками, как остаточные файлы в папках пользователя и ключи в реестре. Их нужно удалять вручную или помощью сторонних программ.
Более предпочтительный способ удалить антивирус, это использовать специализированные утилиты. Например CCleaner, о которой мы расскажем в следующей главе.
Удаление с помощью утилиты CCleaner
Утилита CCleaner одна из лучших программ, которая помогает пользователю содержать систему в чистоте. С её помощью можно почистить кеш браузеров, исправить ошибки реестра и также удалить любую программу на ПК. Это только малая часть её возможностей. Скачать утилиту можно на официальном сайте.
Установка достаточно простая, главное выбрать русский язык в мастере установки и далее, когда запуститься основное окно программы можно переходить к удалению Аваста.
- В левой навигационной панели выберите вкладку «Инструменты».
- Далее в следующей вкладке «Удаление программ» найдите Аваст.
- Выделите его кликом мышки и справа нажмите кнопку «Деинсталляция».
- Запустится все то же окно Аваста, где нужно выбрать «Удалить» и следовать подсказкам на экране.
Не нажимайте в CCleaner кнопку «Удалить» перед деинсталляцией, она отвечает за удаление записей в реестре об установке антивируса. По итогу программа остается и возникнут сложности с установкой другого антивируса.
- После удаления переключаемся в CCleaner на вкладку «Реестр».
- Здесь нажмите «Поиск проблем», а по результатам сканирования «Исправить выбранное».
- По желанию вы можете создать файл резервной копии перед удалением ошибочных ключей.
Удаление с помощью Avastclear
Компания Аваст разработала специальную утилиту, единственная задача которой удалить продукты Avast — называется она Avastclear. В отличии от предыдущих способов её можно использовать в случае, если антивирус поврежден и другими способами не удаляется.
- Скачайте утилиту Avast Clear на специальной странице загрузчике.
- Утилита портативная и не требует установки. Запустите её двойным кликом и открывшемся окне нажмите «Да».
- Компьютер перезапуститься в безопасном режиме. Это необходимо для того чтобы никакие вредоносные скрипты, которые не дают удалить антивирус, не были запущены и не мешали процессу деинсталляции.
- Находясь в безопасном режиме, запустите
Avastclear.exeдля удаления антивируса. - Eсли вы устанавливали Аваст не в папку по умолчанию, а в другую директорию выберите нужную папку и выберите в следующем поле версию, если утилита не может определить, какой именно у вас был установлен Аваст.
- Закончите процедуру удаления.
- Перезагрузите компьютер и очистите его от ошибочных файлов реестра с помощью утилиты CCleaner, как мы описывали в предыдущей главе.
Заключение
Как мы узнали из этой статьи — удалить Аваст совсем несложно. Даже если он поврежден или заражен. На сайте разработчика есть специальная утилита, которая справится с этой задачей, а чтобы не осталось хвостов всегда держите на ПК утилиту CCleaner.
Прошел год с тех пор, как я использовал
бесплатная версия антивируса Аваст
на моем компьютере, и до сих пор он работал довольно прилично. Однако недавно я решил пойти ва-банк и перейти на платный антивирус, который может обеспечить большую безопасность. Я тоже решил перейти с Avast на новый. Это означало, что мне пришлось полностью удалить avast! сначала с моего ПК.
Теперь, когда дело доходит до удаления антивирусных продуктов, я никогда не полагаюсь на программы Windows Add/Remove для этой задачи. В прошлом у меня были тяжелые времена, когда некоторые оставшиеся файлы моего старого антивируса мешали установщику нового антивируса, и это оказалось кошмаром. С того дня я всегда ищу официальный инструмент для удаления от той же компании, которую предоставляют все законные антивирусные продукты.
Утилита удаления Avast — это официально предоставленный Avast инструмент для полного удаления их продуктов. Однако единственная проблема заключалась в том, что мне требовалось загрузить компьютер в безопасном режиме, прежде чем я мог его использовать, на что я был не в настроении.
Во время исследования я нашел еще один интересный сторонний инструмент под названием Инструмент очистки Avast который мог удалить его, не загружая компьютер в безопасном режиме. Инструмент полностью удаляет все оставшиеся файлы и записи реестра с компьютера.
Использование Аваст! Инструмент очистки
Итак, давайте посмотрим, как мы можем использовать этот инструмент для полного удаления Avast Antivirus с компьютера. Инструмент предназначен для 32-разрядных и 64-разрядных компьютеров Windows Vista/Win7/Win8 и может использоваться для удаления антивируса Avast версии 7.x и 8.x Free/Professional Internet Security. Вы не должны использовать деинсталлятор, если вы используете какой-либо другой продукт.
Примечание. Инструмент несовместим с Windows XP. Если вы хотите выполнить удаление Avast на компьютере с Windows XP, вам нужно использовать официальный инструмент.
Прежде чем использовать Avast Cleanup Tool, необходимо удалить Avast с компьютера с помощью Windows «Установка и удаление программ». Это правильный способ сделать это.
Инструмент упакован в виде архивного файла и должен быть извлечен на компьютер. Сделав это, запустите инструмент с правами администратора и согласитесь продолжить, если вы соответствуете всем требованиям.
Затем инструмент откроет командную строку Windows и выполнит удаление Avast с помощью PsExec.exe, который, в свою очередь, откроет другое командное окно, которое начнет удаление всех следов программы, включая записи реестра и оставшиеся файлы.
Примечание. Из-за характера и поведения инструмента некоторые антивирусные инструменты могут определить его как потенциальную угрозу для системы. Вы можете смело игнорировать их предупреждения.
Вот как вы можете удалить Avast Antivirus со своего компьютера с помощью Avast Cleanup, не загружаясь в безопасном режиме. Сэкономит вам время точно.
Post Views: 22
Доброго здравия, друзья!
Если вы больше не хотите использовать Avast и хотите удалить антивирус Avast из Windows 11/10, вот как это можно сделать.
Есть четыре различных метода, которые вы можете использовать для полного удаления антивируса Avast с компьютеров Windows.
Avast — это довольно хорошо работающее бесплатное антивирусное программное обеспечение, которое вы можете использовать на своем ПК с Windows.
Однако, если вы больше не хотите использовать его, потому что срок действия вашей подписки истек, или вы хотите выбрать другой антивирус премиум-класса, вам необходимо сначала удалить Avast.
Это можно сделать с помощью официального инструмента под названием «Avast Uninstall Utility».
Кроме того, вы можете использовать панель управления, настройки Windows и некоторые другие программы удаления стороннего программного обеспечения, такие как Revo Uninstaller, CCleaner и т. д.
Как полностью удалить Avast?
Чтобы полностью удалить антивирус Avast с вашего компьютера, вы должны следовать либо первому, либо последнему методу, упомянутому в этом списке.
Параметры и панель управления Windows не помогут вам полностью удалить Avast с вашего компьютера.
Как удалить антивирус Avast из Windows 11/10?
Avast не удаляется?
Используйте один из следующих методов для успешного и полного удаления или деинсталляции антивируса Avast с вашего ПК с Windows 11/10:
- Используйте утилиту удаления Avast,
- Используйте настройки Windows,
- Используйте панель управления,
- Используйте сторонний инструмент для удаления,
- Использование командной строки для удаления.
Чтобы узнать больше об этих шагах, продолжайте читать.
1) Использование «Avast Uninstall Utility»
«Avast Uninstall Utility» — это официальный деинсталлятор антивируса, который можно использовать для удаления практически любой программы этой компании.
Его можно загрузить бесплатно, и вы можете легко использовать его, не выполняя никаких действий по установке.
Для начала сделайте следующее:
- Загрузите «Avast Uninstall Utility» с официального сайта,
- Дважды щелкните файл с расширением «.exe»,
- Щелкните «Да» в командной строке UAC,
- Щелкните на кнопке «Нет»,
- В раскрывающемся списке выберите антивирус Avast,
- Нажмите кнопку «Удалить»,
- Нажмите кнопку «Перезагрузить компьютер».
К вашему сведению, вам необходимо вручную выбрать тип антивируса из раскрывающегося списка.
Если вы используете бесплатную версию, выберите вариант «Avast Free Antivirus» и нажмите кнопку «Удалить».
Если хотите, вы можете загрузить «Avast Uninstall Utility» с сайта support.avast.com.
2) Использование настроек Windows
Как и большинство другого установленного программного обеспечения, вы можете удалить антивирус Avast с компьютера под управлением Windows 11/10 с помощью панели настроек Windows.
Для этого вы можете сделать следующее:
- Нажмите сочетание клавиш «Win + I», чтобы открыть настройки Windows,
- Перейдите в «Параметры — Приложения»,
- Найдите антивирус Avast, который хотите удалить,
- Щелкните значок с тремя точками и выберите кнопку «Удалить»,
- Подтвердите удаление, снова нажав кнопку «Удалить».
Теперь откроется окно антивируса Avast для завершения удаления.
3) Использование панели управления
Вы можете использовать старый метод для удаления антивируса Avast с помощью «Панели управления» в Windows 11/10.
Для этого вам необходимо выполнить следующие шаги:
- Найдите «Панель управления» в поле поиска на панели задач,
- Щелкните по индивидуальному результату,
- Установите «Просмотр — Категории» справа,
- Нажмите на опцию «Программы — Удалить программу»,
- Выберите антивирус «Avast» из списка,
- Нажмите кнопку «Удалить».
После этого на вашем экране появится запрос, и вы должны будете следовать инструкциям на экране, чтобы выполнить задание.
4) Использование стороннего инструмента
Есть несколько инструментов для удаления программного обеспечения, которые можно использовать для удаления антивируса Avast со своего компьютера.
Независимо от того, используете ли вы платную или бесплатную версию, вы можете использовать эти инструменты для удаления антивируса с вашего ПК.
Если вы хотите установить другое программное обеспечение для удаления Avast, есть список бесплатных программ-деинсталляторов для Windows 11/10, которые вы можете использовать.
5) Как удалить антивирус Avast с помощью командной строки?
Чтобы удалить эту программу из командной строки:
- Откройте командную строку с повышенными привилегиями,
- Введите «wmic» и нажмите Enter,
- Затем введите «product get name» и нажмите Enter,
- Через минуту вы увидите заполненный список установленных программ,
- Найдите название продукта. В нашем случае это будет «Avast Free Antivirus»,
- Наконец, введите «product where name=”Avast Free Antivirus” call uninstall» и нажмите Enter,
- Avast будет удален.
Не удается удалить Avast?
Если вы не можете удалить Avast, вы можете сделать следующее:
- Следуйте этому руководству, чтобы удалить Avast из автозагрузки,
- Используйте официальную утилиту удаления Avast, чтобы удалить Avast,
- В большинстве случаев Avast создает проблему, когда он уже работает в фоновом режиме,
- В этой ситуации вы можете использовать диспетчер задач, чтобы завершить задачу Avast и пройти процесс удаления.
Является ли Avast вредоносным ПО?
Иногда вы можете обнаружить Avast в качестве предустановленной программы на вашем компьютере.
Этого достаточно, чтобы многие люди сочли это лишним (ненужным) ПО или даже вредоносным ПО.
Но нет, Avast не является вредоносным ПО.
Совершенно наоборот. Avast — надежный антивирус, защищающий ваш компьютер от различных угроз.
Вот и все! Надеюсь, эти руководства помогли вам удалить антивирус Avast с вашего компьютера.
До скорых встреч! Заходите!
Как удалить антивирус «Аваст» с компьютера полностью?

Стандартный способ удаления Avast с компьютера
Сразу оговорюсь, что все этапы удаления антивируса Аваст с компьютера будут демонстрироваться на примере Windows XP. Интерфейс более новых операционных систем (Windows 7, Windows 8.1, Win10) схож, поэтому разницы особой нет, все шаги по удалению аналогичны.
Обычно любая программа, устанавливаемая в компьютер по умолчанию создаёт свой раздел в меню Пуск. В подменю программы, как правило, содержатся ярлыки для запуска приложения и для его удаления (деинсталляции). Однако, с антивирусом Аваст всё иначе: ярлыка удаления в Пуске нет (к тому же, по умолчанию, в некоторых версиях Windows нет самого «Пуска»).
Кроме того, в рабочей папке программы отсутствует утилита для удаления антивируса с компьютера. Как же его удалить?
НА ЗАМЕТКУ: Как правильно удалять программы?
Для этого необходимо:
- щёлкнуть по значку Аваст в области уведомлений панели задач, чтобы открыть клиент программы
- в открывшемся окне выбрать пункт Настройки (в самом низу)
- в меню настроек нужно выбрать пункт Устранение неисправностей
- в открывшемся окне найти строчку Включить модуль самозащиты Avast и снять галочку возле него, затем нажать кнопку ОК
- после этого появится предупреждение об отключении самозащиты антивируса, соглашаемся на отключение нажатием кнопки ДА
- Открываем панель управления (Для WinXP: Пуск/Настройка/Панель управления) и открываем в ней раздел Установка и удаление программ
- В списке установленных программ находим и выделяем Avast Free Antivirus и нажимаем кнопку Удалить
- В открывшемся окне программы снова нажимаем кнопку Удалить
- После процесса удаления появится сообщение с предложением перезагрузить компьютер, соглашаемся
Зачищаем «хвосты» после удаления антивируса Аваст
Многие пользователи не знают, что после удаления некоторых программ от них всё же остаются так называемые «хвосты» в виде папок и файлов на жёстком диске, а также записей в сиcтемном реестре Windows. Avast — не исключение. Поэтому для дальнейшей стабильной работы компьютера с новым антивирусом необходимо почистить систему от «мусора». Как это сделать?
- Переходим по следующему пути C:Program FilesAVAST Software и удаляем папку AVAST Software целиком, если она присутствует
- чистим системный реестр от оставшихся записей
Почистить реестр можно двумя способами:
Стандартный способ — вручную, используя встроенную утилиту Regedit. Для её запуска нужно открыть поиск файлов и папок в проводнике или в меню пуск, набрать с клавиатуры команду regedit и нажать Enter. В редакторе реестра открываем меню Правка/Найти далее.
В открывшемся окне вписываем строчку Avast, жмём Enter. Программа сама найдёт строчку в реестре, содержащую название удалённого антивируса.
Удаляем эту строку и снова жмём Правка/Найти далее (для ускорения процесса можно использовать клавишу F3). Программа найдёт следующую строку, содержащую поисковое слово Avast, снова удаляем найденную строку или значение и снова жмём F3. Повторяем процедуру до тех пор, пока программа не сообщит, что по запросу ничего не найдено.
ПОЛЕЗНОЕ: Как очистить историю браузера?
Данный способ не очень удобный и ненадёжный, поскольку занимает много времени и Вы не знаете наверняка по каким ключевым запросам (кроме Avast) ещё могут быть записи в реестре. Плюс к этому, велика вероятность по незнанию или случайно удалить что-нибудь нужное. Поэтому для очистки «мусора» рекомендуем использовать
второй способ — автоматический, с помощью специальных утилит для очистки реестра. Таких утилит в интернете можно найти массу, покажем на примере программы Piriform CCleaner.
Удаление Аваст c помощью программы CCleaner
- Отключаем модуль самозащиты Аваст, как описано в начале статьи
- Запускаем CCleaner (если у Вас он не установлен, то можете прочитать описание этой программы и скачать её по ссылке с сайта разработчика).
- В разделе Сервис/Удаление программ находим Avast Free Antivirus и удаляем его аналогично тому, как удаляли из Панели управления.
Единственное отличие в том, что вместо кнопки Удалить нужно нажимать кнопку Деинсталляция
- Далее происходит стандартная процедура деинсталляции, описанная выше
- После успешного завершения перезагружаем компьютер, удаляем рабочую папку программы Avast, если она не удалилась
- Снова запускаем CCleaner и переходим в раздел Очистка, в котором жмём одноимённую кнопку
- Дожидаемся очистки временных файлов и переходим в раздел Реестр
- Нажимаем Поиск проблем, дожидаемся завершения анализа реестра и нажимаем кнопку Исправить (программа предложит Вам удалить выделенные ошибочные записи — соглашаемся)
- Перезагружаем компьютер
Способ удаления антивируса Аваст с помощью программы CCleaner гораздо проще (поскольку вся процедура происходит практически в одном окне) и надёжнее (так как программный алгоритм автоматически находит ошибочные записи в реестре и удаляет их).
На этом инструкция окончена, пользуйтесь на здоровье! Теперь Вы точно знаете, как полностью и навсегда удалить антивирус Аваст с Вашего компьютера.
Работа на компьютере без установленного антивируса подобна прогулке по минному полю без миноискателя – никогда не знаешь, в какой момент прозвучит взрыв. Поэтому у любого здравомыслящего юзера в трее обязательно находится значок какого-нибудь опытного антивирусного «сапера». Причем подобных саперов выпущено очень много – спрос рождает предложение.
Содержание статьи
- Выдвижение на передовую, или Предварительная подготовка
- Кавалерийская атака, или Удаление стандартными средствами
- Батальоны просят огня, или Avast uninstall utility
- Контрольный в голову, или Работа с реестром
- Последний способ, или Подарок продвинутым пользователям
- Вот и все, или Подводя итоги…
Но по-настоящему продвинутых и сильных антивирусных программ всего около десятка, что неудивительно – серьезных брендов всегда мало. И одним из таких, без сомнения, солидных продуктов является антивирус Аваст. Достоинства этого борца с зловредами широко известны. Вот только некоторые из них:
- наличие всех известных на сегодня защитных экранов;
- высокий процент нахождения вирусов при глубоком сканировании;
- встроенный брандмауэр;
- встроенный антиспам;
- широкий выбор настроек;
- высокое качество бесплатных версий, мало чем отличающихся от версий класса PRO.
Однако и на солнце есть пятна. Имеются недостатки, к сожалению, и у Аваста. И один из них особо неприятен для пользователей – это невозможность деинсталлировать программу без специальных знаний. Вопрос, как удалить Аваст с компьютера, один из самых частых на специализированных форумах, касающихся этой программы. Ведь смена антивирусов – довольно распространенная практика среди пользователей, и возникающие проблемы при удалении такого приложения мало кому приятны, особенно когда не знаешь, что делать.
Действительно, при попытке избавиться от Аваста стандартными способами даже самый подготовленный компьютерный боец потерпит поражение. Значок Аваста будет продолжать крутиться в трее. Причем ни опыт, ни умение бороться с проблемами, периодически возникающими на ПК, здесь не помогут. В данном случае требуются знания и еще раз знания. Попробуем помочь тем, у кого их нет. Весь процесс можно разбить на 4 шага:
- Предварительная подготовка.
- Удаление стандартными средствами операционной системы.
- Доработка специальной утилитой.
- Окончательная зачистка через реестр.
Все они логически связаны, поэтому постараемся последовательно провести пользователя по всем этапам. Итак, начинаем работу по удалению Аваста.
Выдвижение на передовую, или Предварительная подготовка
Работать будем с Avast! Internet Security 5. Но все действия, которые мы будем выполнять, применимы к любым версиям антивируса. Заходим в настройки программы, в отдел меню «Устранение неисправностей», и снимаем галочку «Включить модуль самозащиты Avast!». Таким образом мы на корню убиваем возможность Аваста к сопротивлению. На этом начальный этап нашей эпопеи по изгнанию надоевшего друга из своего дома закончен.
к содержанию ↑
Кавалерийская атака, или Удаление стандартными средствами
Теперь переходим к штатному способу воздействия на программу. Щелкаем по кнопке «Пуск», идем в «Панель управления», оттуда в «Программы и компоненты».
В появившемся окне находим Аваст и щелкаем на «Удалить/Изменить».
Перед нашим взором предстанет окно собственного деинсталлятора Avast! Internet Security. Здесь все просто: «Удаление > Далее» и… наблюдаем за процессом. От нас уже ничего не зависит, цепная реакция пошла.
В отличие от английского джентельмена, пражанин Аваст (AVAST Software – фирма чешских программистов, имеющих штаб-квартиру в Праге) не уйдет не попрощавшись. Он обязательно предложит вам перезагрузиться сейчас или немного позже. Щелкаем «Готово», и дело сделано. Только вот вопрос – а так ли все гламурно? Читаем дальше.
к содержанию ↑
Батальоны просят огня, или Avast uninstall utility
К сожалению, вынуждены огорчить любознательного пользователя – далеко не всегда коварный антивирус уходит без последствий. Нередко он оставляет мины и растяжки на пути своего отступления. И потерявший бдительность юзер частенько подрывается при попытке показать свои владения новому охраннику. Если серьезно, то новый антивирус начисто отказывается устанавливаться, мотивируя сей возмутительный факт слегка переделанной фразой: «Здесь чешский дух – Авастом пахнет».
Так что же делать? Есть ли выход? Конечно, есть. Тем и хороши компьютеры, что подавляющее большинство проблем, возникающих при их использовании, всегда решаемы.
Окончательно победить друга, ставшего врагом, нам поможет утилита Avast Uninstall Utility. Качаем это убойное средство с сайта http://www.avast.ru/uninstall-utility и уходим в перезагрузку, с тем чтобы бестрепетно войти в суровый, но очень нужный «Безопасный режим». После этого запускаем Avast Uninstall Utility. Но перед тем как дать команду «Огонь» (кнопка Uninstall), наводим нашу гаубицу на цель. В поле «Select product…» выбираем именно ту версию Аваст, которая стояла у нас на PC. И лишь после этого затыкаем уши, кричим «Огонь!» и жмем на Uninstall.
Теперь нам остается только наблюдать за работой артиллерии по позициям врага. Как правило, такая работа ведется точно и с неприемлемым для противника ущербом.
Ну и, конечно, последний поклон – перезагрузка для достижения полной победы.
к содержанию ↑
Контрольный в голову, или Работа с реестром
В общем-то, после отработки Avast Uninstall Utility можно спокойно нанимать нового секьюрити. Но! Бывают случаи, когда некоторые особенно чувствительные товарищи все равно ощущают незримое присутствие предыдущего охранника и начинают привередничать. Для того чтобы избежать такой ситуации, следует произвести окончательную зачистку. С этой целью мы задействуем самое грозное и небезопасное оружие Windows – реестр. Его мощь так велика, что он может не только решить проблему, возникшую в системе, но и, при неосторожном обращении, уничтожить и саму систему. Поэтому – ВНИМАНИЕ! С этого момента вы будете действовать на свой страх и риск. Авторы снимают с себя ответственность за неточные или неправильные действия пользователя при выполнении рекомендаций данной статьи.
Итак, сосредоточившись и собравшись духом, приступаем. Нажимаем сочетание клавиш «Win+R» и видим в результате следующее окно:
Вводим в нем Regedit и щелкаем на «ОК». Вот он! Великий и ужасный, таинственный и загадочный реестр! Святая святых Windows, куда нет доступа простым смертным – только избранным. И мы среди них!
Но оставим в стороне лирику, забудем наши страхи и приступим к работе. Ведь именно для этого мы проникли в самое сердце системы.
Кликаем мышкой на «Правка» и в выпадающем меню выбираем «Найти…». То же самое можно получить, нажав одновременно «CTRL+F».
В появившемся поисковом окошке пишем avast и жмем «Найти далее».
Компьютер подумает некоторое время и выдаст нам результат поиска. Делаем щелчок левой клавишей мышки по строке, где присутствует слово avast, чтобы ее выделить, и опять щелкаем на этой строке, теперь уже правой кнопкой, вызывая меню. Выбираем строку «Удалить» и жмем Enter или же кликаем по ней левой кнопкой мыши.
После удаления найденной строки с упоминанием Аваста продолжаем поиски. Раз за разом жмем на «F3» и каждый раз проделываем вышеописанные действия. И так до тех пор, пока не получим от реестра отрицательный ответ: «Мол, нет такого объекта в моей базе». После всех этих сложностей уже можно уверенно сказать, что Аваста больше нет на вашем компьютере. Даже запаха не осталось.
к содержанию ↑
Последний способ, или Подарок продвинутым пользователям
Сразу же оговоримся – это путь для компьютерных гурманов, ценящих во всем оригинальность или считающих себя «почти программистами». Рядовой юзер вряд ли будет действовать подобным образом. Но расскажем и об этом методе, для полного раскрытия темы.
Нам нужна командная строка. Для этого жмем «Пуск» и вводим cmd в строке поиска либо идем в «Стандартные» и жмем на «Командную строку».
В результате видим старое, доброе и черное DOS-овское окно, вызывающее ностальгию по безвозвратно ушедшим временам, когда емкость винчестеров была маленькой, а системные блоки – большими.
Вводим в нем следующую команду: «wmic product get name» и давим Enter.
Удивленная, давно отвыкшая от подобных «выходок» Windows (у нас это «семерка») немного подумает, но все же выдаст то, что нам нужно, – все установленные программы в системе.
Ищем в этом изобилии строку, где будет написано что-нибудь, содержащее слово Avast. Запоминаем до каждой черточки эту надпись, например, «Avast! Internet Security 5» и вводим новую команду (в этом же окне): «wmic product where name= “Avast! Internet Security 5”call uninstall». Опять жмем Enter и любуемся удалением Аваста. Однако последующие шаги должны быть такими же, как описанные выше.
к содержанию ↑
Вот и все, или Подводя итоги…
Конечно, такая многоэтапная операция, призванная удалить Аваст с компьютера, чем-то напоминает войны некоторых великих царей древности. И возможно, какой-нибудь тонкой натуре подобные действия покажутся излишне жестокими, а последний трюк (удаление с помощью командной строки) и вовсе изощренным садизмом. Но ничего не поделаешь – на войне как на войне.
Наглядно деинсталляцию Аваста можно увидеть, посмотрев видеоролик по адресу:
Правда, в нем указаны только два способа удаления программы (стандартный и через реестр), но не зря же вы читали эту статью, верно?