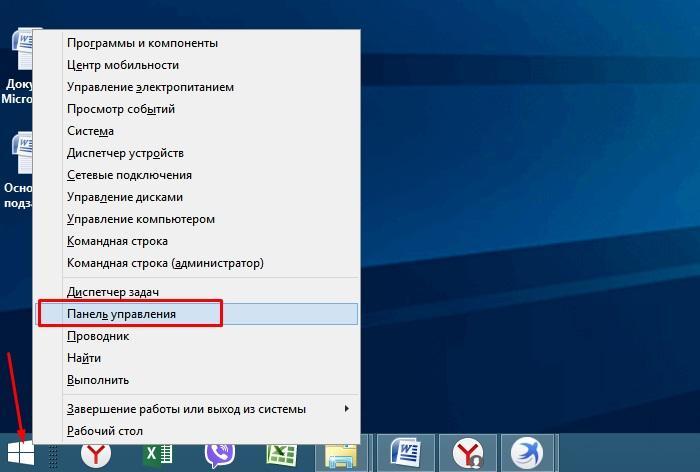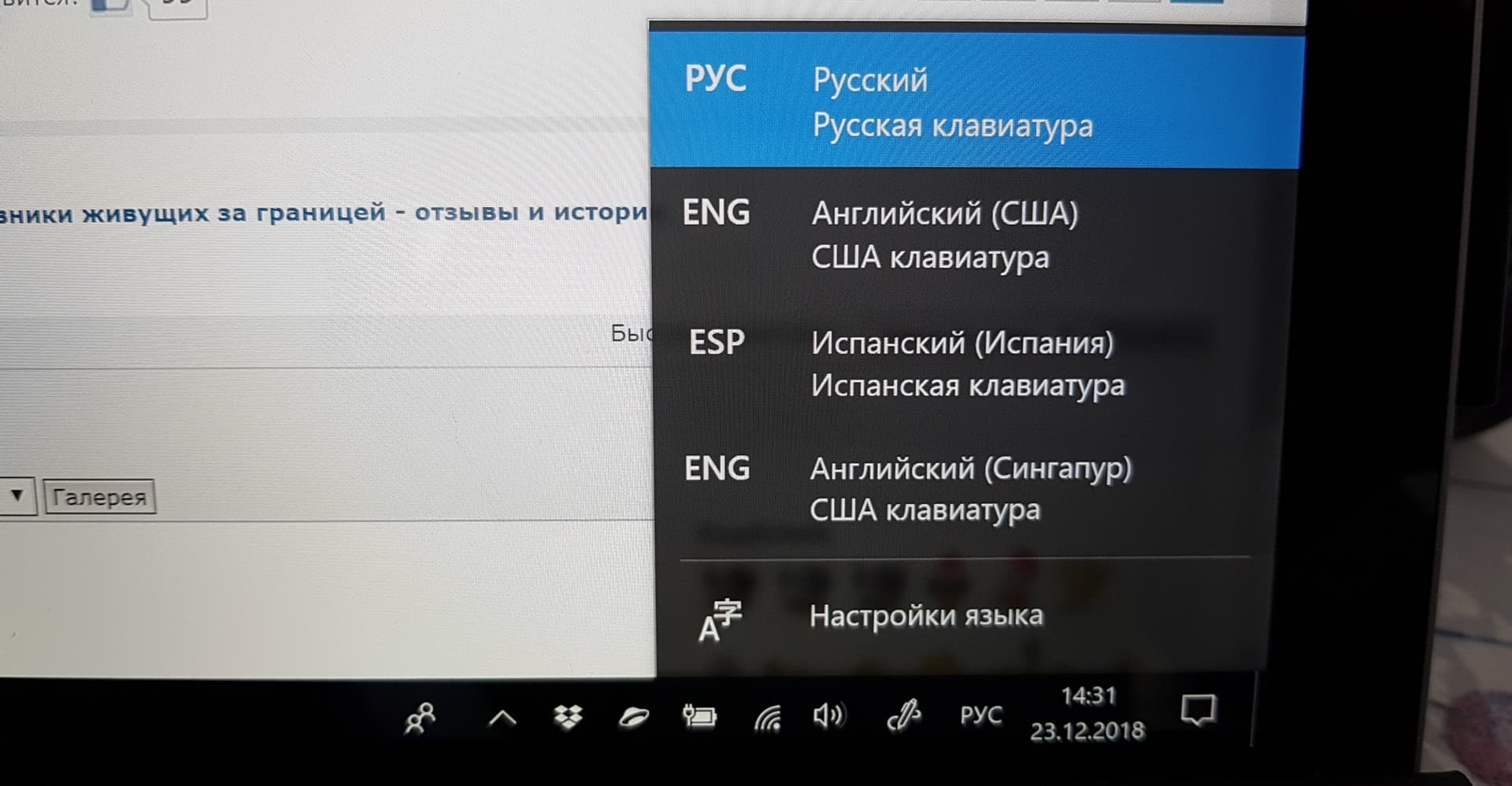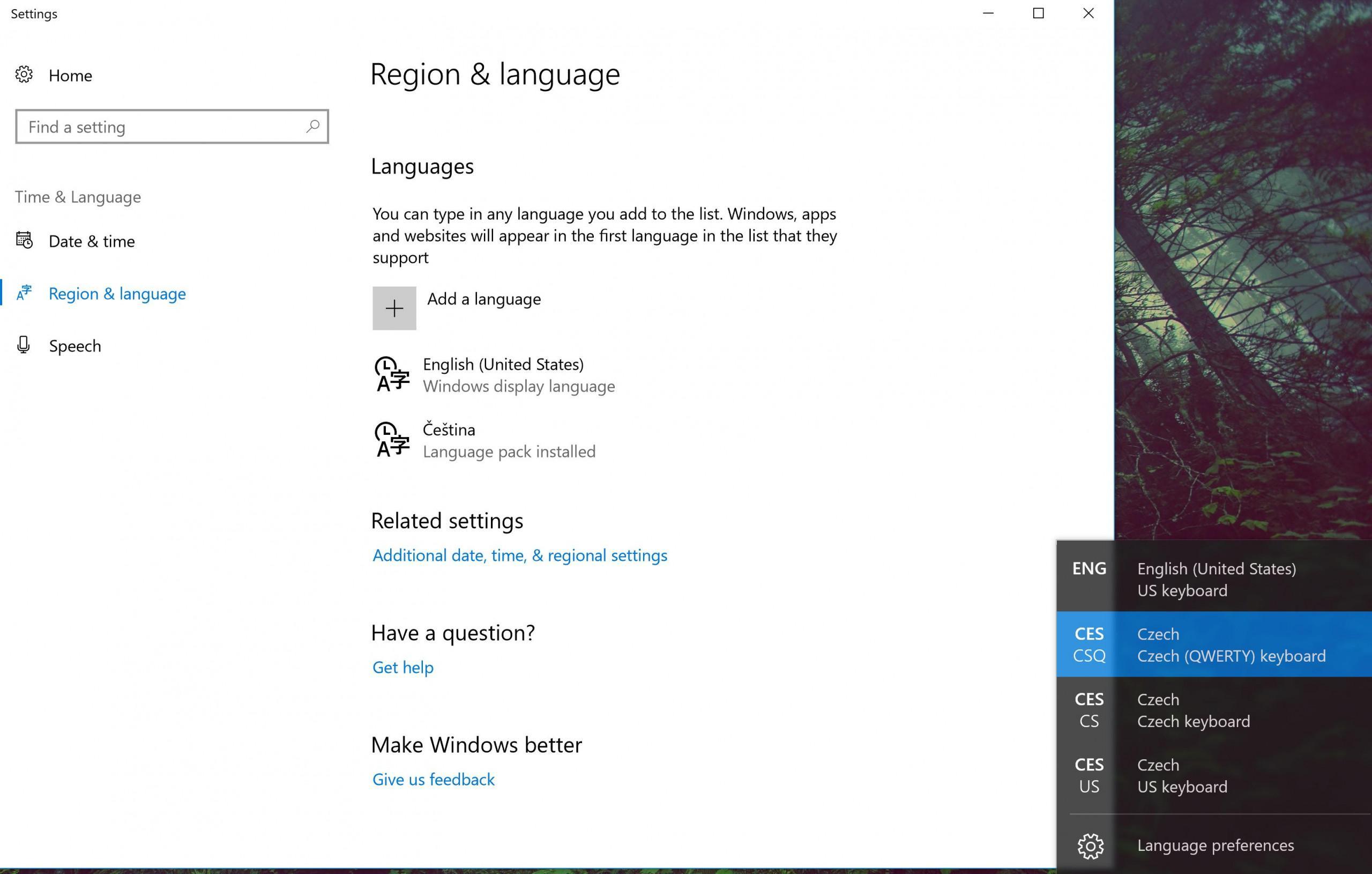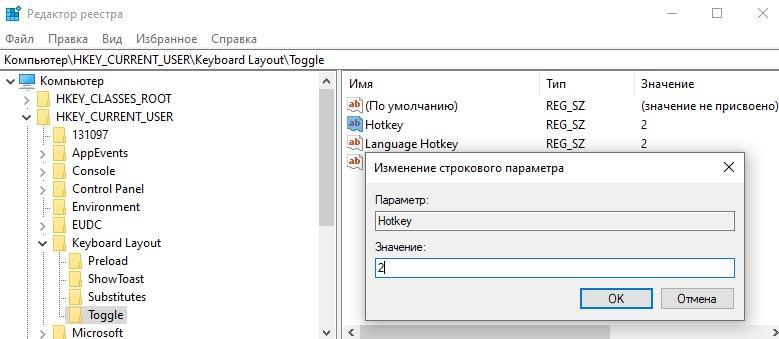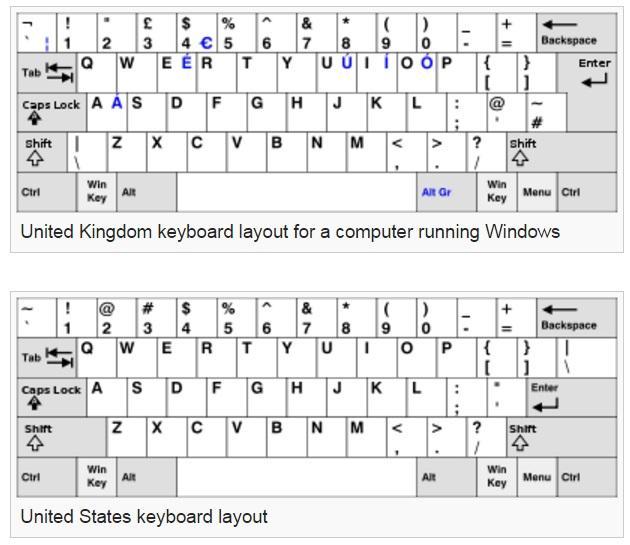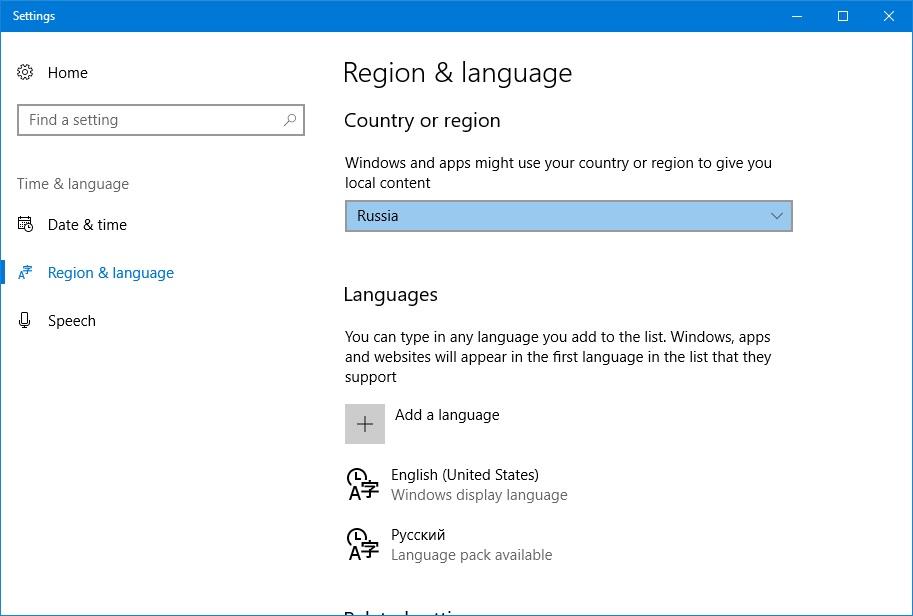В этой инструкции подробно о стандартном методе удаления языков ввода через «Параметры» и о том, как удалить язык Windows 10, если он не удаляется этим способом. Также может быть полезно: Как установить русский язык интерфейса Windows 10.
Простой метод удаления языка
Стандартно, при отсутствии каких-либо багов, языки ввода Windows 10 удаляются следующим образом:
- Зайдите в Параметры (можно нажать быстрые клавиши Win+I) — Время и язык (также можно нажать по значку языка в области уведомлений и выбрать пункт «Настройки языка»).
- В разделе «Регион и язык» в списке «Предпочитаемые языки» выберите тот язык, который нужно удалить и нажмите кнопку «Удалить» (при условии, что она активна).
Однако, как было отмечено выше, в том случае, если есть более одного языка ввода, совпадающих с языком интерфейса системы — кнопка «Удалить» для них не активна в последней версии Windows 10.
К примеру, если язык интерфейса «Русский», а в установленных языках ввода у вас есть «Русский», «Русский (Казахстан)», «Русский (Украина)», то все они не будут удаляться. Тем не менее, есть решения и для такой ситуации, которые описаны далее в руководстве.
Как удалить ненужный язык ввода Windows 10 с помощью редактора реестра
Первый из способов побороть баг Windows 10, связанный с удалением языков — использовать редактор реестра. При использовании этого способа, языки будут удалены из списка языков ввода (т.е. не будут использовать при переключении клавиатуры и отображаться в области уведомлений), но останутся в списке языков в «Параметрах».
- Запустите редактор реестра (нажмите клавиши Win+R, введите regedit и нажмите Enter)
- Перейдите к разделу реестра HKEY_CURRENT_USERKeyboard LayoutPreload
- В правой части редактора реестра вы увидите список значений, каждое из которых соответствует одному из языков. Они расположены по порядку, также, как и в списке языков в «Параметрах».
- Нажав правой кнопкой мыши по ненужным языкам, удалите их в редакторе реестра. Если при этом будет неверная нумерация порядка (например, останутся записи под номерами 1 и 3), восстановите её: правый клик по параметру — переименовать.
- Перезагрузите компьютер или выйдите из системы и снова зайдите.
В результате ненужный язык исчезнет из списка языков ввода. Однако, удален полностью не будет и, более того, может снова появится в языках ввода после каких-либо действий в параметрах или очередного обновления Windows 10.
Удаление языков Windows 10 с помощью PowerShell
Второй способ позволяет полностью убрать ненужные языки в Windows 10. Для этого будем использовать Windows PowerShell.
- Запустите Windows PowerShell от имени администратора (можно через меню, открываемое правым кликом по кнопке «Пуск» или используя поиск на панели задач: начните вводить PowerShell, затем нажмите правой кнопкой мыши по найденному результату и выберите «Запуск от имени администратора». По порядку введите следующие команды.
-
Get-WinUserLanguageList
(В результате вы увидите список установленных языков. Обратите внимание на значение LanguageTag для языка, который нужно удалить. В моем случае это будет ru_KZ, вы в своей команде на 4-м шаге замените на своё.) -
$List = Get-WinUserLanguageList
-
$Index = $List.LanguageTag.IndexOf("ru-KZ") -
$List.RemoveAt($Index)
-
Set-WinUserLanguageList $List -Force
В результате выполнения последней команды ненужный язык будет удален. При желании тем же образом вы можете удалить другие языки Windows 10, повторив команды 4-6 (при условии, что вы не закрывали PowerShell) с уже новым значением Language Tag.
В завершение — видео, где описываемое показано наглядно.
Надеюсь, инструкция была полезна. Если же что-то не получается, оставляйте комментарии, я постараюсь разобраться и помочь.
Обычно в системе установлено две раскладки, русская и английская. Но иногда пользователи «десятки» и более ранних версий Windows сталкиваются с тем, что в меню переключения языка появляется дополнительная раскладка, которая доставляет неудобства.
Действительно, если какой-то язык ввода вам не нужен, вы им не пользуетесь, то его проще удалить, чем каждый раз переключая раскладку клавиатуры перелистывать его. В любой момент вы сможете обратно вернуть ту раскладку, которую убрали. Ниже в статье я покажу несколько способов, которыми можно убрать «лишний» язык из раскладки клавиатуры в Windows 10.
Удаление раскладки клавиатуры
Если в системе появилась новая раскладка, но количество языков осталось прежним, то выполните следующие действия:
Раскройте меню «Пуск», перейдите в «Параметры» или воспользуйтесь сочетанием Win+I.
Откройте подраздел «Время и язык».
Зайдите на вкладку «Регион и язык». Понять, какой язык вам нужен, можно по первой части названия раскладки. Например, если лишняя клавиатура называется «РУС INTL», то вам следует открывать параметры русского языка.
Щелкните по языку, у которого появилась дополнительная раскладка клавиатуры. Перейдите в «Параметры».
Выделите лишнюю раскладку и нажмите «Удалить».
Проведенные манипуляции приведут к тому, что для русского языка останется только традиционная русская раскладка «ЙЦУКЕН».
Убираем раскладку клавиатуры в Windows 10 через панель управления
Аналогичная процедура выполняется через панель управления Windows 10:
- Кликните по «Пуску» правой кнопкой и откройте консоль управления.
- Сделайте просмотр «Крупные значки». Зайдите в раздел «Язык».
- Зайдите в параметры языка и удалите лишний метод ввода.
Даже если вы уже выполнили эту операцию через параметры Windows 10, рекомендуется зайти в языковые настройки в панели управления и убедиться, что в них также не закреплены лишние раскладки.
Удаление языка
В некоторых случаях в параметрах установленных языков нет дополнительной раскладки, но в меню переключения она присутствует. Если вы столкнулись с такой ситуацией, попробуйте устранить проблему следующим способом:
Откройте «Параметры», перейдите в раздел «Время и язык» (в начале статьи я показывал как это сделать).
На вкладке «Регион и язык» нажмите «Добавление».
Выберите тот язык, который появился в меню переключения без вашего ведома.
Откройте его параметры и установите языковой пакет.
Убедитесь, что установленный только что язык не первый в списке, то есть не является основным.
Перезагрузите компьютер.
После перезапуска системы снова зайдите в подраздел «Регион и язык». Выделите язык, который не нужен, и кликните «Удалить».
Появление дополнительного языка в меню переключения связано с тем, что в настройках выставлена другая страна. В приведенном выше примере была выбрана Украина, после чего в системе самостоятельно появился украинский язык.
Как и в ситуации с лишним методом ввода, удалить языка можно через параметры и через раздел «Язык» в панели управления. Рекомендуется проверить его содержимое, чтобы точно устранить проблему.
Автор статьи: Сергей
Windows
94
223593
Содержание
- Как удалить язык в Windows 10
- Как удалить лишний язык из языковой панели в Windows 10
- Как удалить языковую неудаляемую раскладку
- Удалить язык интерфейса, которого нет в параметрах
- Неизвестный языковой стандарт QAA (qaa-Latn) и Китайская раскладка
- Как удалить язык из языковой панели Windows 10
- Как удалить язык из языковой панели Windows 10 через параметры системы
- Как убрать лишнюю раскладку клавиатуры Windows 10 через панель управления
- Использование редактора реестра для удаления раскладки клавиатуры на Windows 10
- Что делать, если не получается удалить язык с языковой панели Windows 10
- Как удалить британскую раскладку клавиатуры, если установлена вместо США
- Чем британская раскладка отличается от США
Как удалить язык в Windows 10
Windows поддерживает несколько языков. Система даже позволяет установить несколько языков на вашем ПК. Вы можете использовать его для отображения, в то время как другие могут использовать язык для ввода. Тем не менее, Windows 10 также поддерживает возможность быстрого изменения языка, что позволяет удобно переключаться между ними во время набора. Это иногда становится проблемой для многих. Они не могут удалить язык в Windows 10 из языковой панели. Давайте разберем способ, который поможет вам избавиться от лишних языковых пакетов в системе.
Как удалить лишний язык из языковой панели в Windows 10
В поиске меню «Пуск» наберите PowerShell, щелкните правой кнопкой мыши по нему в результатах поиска и выберите «Запуск от имени администратора«. Введите или скопируйте следующую команду в строку PowerShell и нажмите клавишу Enter.
После ввода этой команды обратите внимание на «LanguageTag«, указанный для языка, который вы хотите удалить. Это понадобится вам в следующем шаге. Я к примеру буду удалять лишний белорусский язык (be).
Далее введите каждую команду по очереди, нажимая Enter после каждой. Замените в команде «be» на свой язык, который хотите удалить.
- $LangList = Get-WinUserLanguageList
- $MarkedLang = $LangList | where LanguageTag -eq «be»
- $LangList.Remove($MarkedLang)
- Set-WinUserLanguageList $LangList -Force
Как удалить языковую неудаляемую раскладку
Если в параметрах раскладки нет или она не удаляется, но при всем при этом она присутствует на панели задач, то воспользуемся редактированием реестра.
Шаг 1. Запустите PowerShell от имени админа и введите команду Get-WinUserLanguageList , чтобы вывести текущий список, как уже делали в самом начале статьи. Не закрывайте окно PowerShell и двигайтесь ниже к шагу 2.
Шаг 2. Нажмите Win+R и введите regedeit, чтобы открыть редактор реестра. В реестре перейдите по очереди двум путям:
- HKEY_USERS.DEFAULTKeyboard LayoutPreload
- HKEY_CURRENT_USERKeyboard LayoutPreload
- Глядя в окно PowerShell мы можем узнать, какие языки есть в реестре.
- К примеру, 00000419 — это русский язык. Если другие вам не нужны как 00000404, то удалите их из реестра.
Чтобы удалить язык из системы при помощи реестра, перейдите по пути:
- HKEY_LOCAL_MACHINESYSTEMCurrentControlSetControlKeyboard Layouts
- Справа вы можете увидеть, что папка 00000407 отвечает за германский язык.
- Удалите целиком папку, чтобы убрать язык из системы.
Удалить язык интерфейса, которого нет в параметрах
Нажмите сочетание клавиш Win+R и введите Lpksetup и выберите «Удалить язык«.
В следующим овне выберите тот язык, который нужно удалить.
Неизвестный языковой стандарт QAA (qaa-Latn) и Китайская раскладка
В Windows 10 иногда происходят чудеса с раскладкой. В данном случае, меня постигла учесть китайской раскладки, которой нет в параметрах, нет в реестре, но она есть на панели задач. Все выше проделанные способы не давали никакого признака на существование китайской раскладки.
Далее появилась QAA Неизвестный языковой стандарт (qaa-Latn), что и помогло мне решить сразу обе проблемы. Об этом смотрим ниже ниже.
Запустите PowerShell от имени администратора и введите:
- $LanguageList = Get-WinUserLanguageList
- $LanguageList.Add(«qaa-latn»)
- Set-WinUserLanguageList $LanguageList -Force
Далее перейдите в «Параметры» > «Время и Язык» > «Язык» > и удалите язык. Возможно потребуется удалить все языки, кроме русского, и потом установить обратно английский. Это исправило сразу две проблемы: удалились китайские языки из панели задач и удалился Неизвестный языковой стандарт QAA (qaa-Latn).
Как удалить язык из языковой панели Windows 10
Люди, которые постоянно работают за компьютером, часто сталкиваются с проблемами языковой раскладки. Так как убрать лишнюю раскладку клавиатуры Windows 10 для многих пользователей бывает сложно, важно разобраться в нюансах настройки языковой панели. Ниже подробно рассказано, как удалить ненужный пункт из меню.
Как удалить язык из языковой панели Windows 10 через параметры системы
По умолчанию на компьютере установлены английский и русский. К ним можно добавлять другие варианты или удалять их. Есть множество разных способов избавиться от ненужного пункта в раскладке. Для этого надо изучить различные настройки компьютера. Самый простой вариант — открыть «Параметры системы».
При желании можно подключать и отключать любые языки
Пользователю придётся внимательно прочитать, как удалить язык из языковой панели Windows 10 с помощью раздела «Параметры системы». Это можно сделать легко и очень быстро.
В нижнем меню расположена языковая панель — рус /US, убрать Windows 10 или изменить настройки можно прямо через эту кнопку.
Как проходит удаление:
- На компьютере или ноутбуке открыть раздел «Параметры». Для этого можно нажать сочетание клавиш «Win + I».
- В «Параметрах» нужно найти «Время и язык», а внутри этой вкладки опцию «Настройки языка». Тот же самый раздел можно найти, кликнув на значок, расположенный в области уведомлений в нижнем меню экрана. Необходимо нажать на эту кнопку.
- Открыть вкладку «Предпочитаемые языки» и выбрать внутри неё раздел «Регион и язык». Там представлен список всех языков мира, любой из них можно добавлять на языковую панель или удалять.
- В этом списке надо выбрать ненужный вариант и нажать на «Удалить».
После этих действий ненужный вариант перестанет отображаться в языковой панели.
Обратите внимание! Это наиболее простой способ, который работает только в том случае, если в системе не возникло никаких ошибок. Если же есть затруднения, лучше использовать другие способы, например, отключить через панель управления или редактор реестра.
Удаление через параметры системы происходит в несколько шагов
Как убрать лишнюю раскладку клавиатуры Windows 10 через панель управления
Некоторым пользователям мешает дополнительная языковая раскладка на клавиатуре. Это можно легко исправить. У многих пользователей возникают затруднения, но это совсем не сложно. Нужно внимательно изучить, как удалить раскладку клавиатуры Windows 10.
Удаление через панель управления
- На компьютере найти и открыть «Панель управления».
- Выбрать раздел «Часы, язык и регион».
- Внутри этого раздела активировать функцию «Добавить язык». Откроется вкладка с перечисленными вариантами, которые пользователь настроил в качестве быстрого доступа. Их можно добавлять и удалять.
- В открывшемся списке выбрать вариант, который надо удалить. Для этого рядом с ним надо нажать на «Параметры».
- На мониторе откроется окошко «Языковые параметры». В нём надо выбрать опцию «Удалить языковой пакет».
- На экране возникнет раздел «Установка или удаление языков интерфейса». В эту минуту компьютер начнёт удалять выбранный вариант. Необходимо подождать 5–10 мин.
- Затем система предложит сделать перезагрузку компьютера. Надо нажать на «Перезагрузить сейчас».
- После этого надо вновь войти в это окно, затем во вкладке «Язык» выбрать из списка нужный вариант и нажать на «Удалить». После этого надо снова перезагрузить компьютер.
- Снова зайти в этот раздел и открыть «Дополнительные параметры». Внутри этой вкладки выбрать опцию «Применить языковые параметры к экрану приветствия, системным учетным записям и новым учетным записям пользователей». На экране появится новое окно — «Регион».
- Далее надо войти в раздел «Администрирование» и открыть вкладку «Настройка копирования».
- Целый список откроется в окне настроек новых учетных записей. В нём надо поставить галочки напротив вариантов «Новые учетные записи пользователей» и «Экран приветствия и системные учетные записи». Те же самые пункты надо выбрать на экране приветствия.
- Нажать на «Ок» во всех открытых вкладках («Экран приветствия», «Регион», «Параметры учётной записи»).
- Перезагрузить компьютер или ноутбук.
Этот способ может показаться чересчур громоздким, но опытные пользователи ПК часто прибегают к нему.
Через редактор реестра процедура осуществляется очень долго
Использование редактора реестра для удаления раскладки клавиатуры на Windows 10
Если возникли трудности в работе Windows 10, удалить язык ввода будет непросто. На помощь придёт редактор реестра, через него можно убрать ненужную раскладку клавиатуры.
- В строку поиска в нижнем меню экрана надо вписать «regedit», а затем нажать на «Enter». Откроется редактор реестра. Вместо этого можно нажать сочетание клавиш «Win + R».
- Открыть «HKEY_CURRENT_USER», а внутри неё папку «Keyboard Layout». Внутри второй папки надо открыть «Preload». Адрес нужной папки должен выглядеть следующим образом: «HKEY_CURRENT_USERKeyboard LayoutPreload».
- Внутри последней папки «Preload» находится несколько значений. Каждое из них соответствует тому или иному языку. Эти значения располагаются в таком же строгом порядке, что и на языковой панели. Ненужные версии нужно удалить. Чтобы сохранялась правильная нумерация, можно переименовывать их.
- После этого остаётся только перезагрузить компьютер.
Обратите внимание! При использовании редактора реестра удалённый язык исчезнет из перечня языков ввода и области уведомлений, а также не будет появляться при переключении клавиатуры. Но при этом исключённый язык сохранится в перечне, расположенном в «Параметрах».
Американская и британская раскладки
Что делать, если не получается удалить язык с языковой панели Windows 10
Довольно часто в работе системы виндовс 10 возникает сбой, и тогда ничего удалить не удаётся. Эта проблема не так серьёзна, но может доставить пользователю неприятности. Например, если человеку для работы нужны только два варианта, необходимо отключить все остальные. Ниже рассказано, как убрать третий язык в Windows 10.
Если два или более языка ввода совпадают с языком интерфейса, то удалить их не получится. Например, по умолчанию в интерфейсе стоит русский, а на вводе есть «Русский (Россия)», «Русский (Украина)», «Русский (Беларусь)» и «Русский (Казахстан)». Тогда в настройках строка «Удалить» будет неактивна. Чтобы избавиться от лишнего варианта, желательно воспользоваться редактором реестра.
Обратите внимание! Есть и другой способ. Нужно открыть «Панель управления» и выбрать там «Языки и региональные стандарты». Внутри этой вкладки открыть «Языки и клавиатуры» и нажать на опцию «Изменить клавиатуру».
Можно выполнить эту настройку через системный трей (область уведомлений в панели инструментов рабочего стола). Там представлены аббревиатуры всех активных языков. Надо кликнуть правой кнопкой мыши на нужный вариант и открыть раздел «Параметры». Во вкладке «Общие» появится раздел «Языки и службы текстового ввода». Там можно посмотреть, какой из них стоит на ноутбуке по умолчанию, и при желании сменить его. Для подтверждения действий надо нажать на «Применить». После этих процедур строка «Удалить» станет активной.
При удалении могут возникнуть проблемы
Как удалить британскую раскладку клавиатуры, если установлена вместо США
Пользователь найдёт два английских языка в Windows 10 и в более ранних версиях.
- Через «Панель управления» открыть раздел «Дополнительные параметры даты и времени, региональные параметры».
- Открыть «Язык», а внутри него раздел «Добавление языка».
- Войти в «Изменение языковых параметров», а потом в «Параметры».
- Внутри будет раздел «Метод ввода (раскладка)». Там нужно удалить британскую раскладку.
Чем британская раскладка отличается от США
Между британской и американской раскладками клавиатур есть несколько различий:
- на американской отсутствуют значки для обозначения фунта стерлингов и евро. При этом на британской раскладке значок доллара присутствует;
- в британской раскладке 62 клавиши, а в американской — 61;
- значок € можно напечатать через «Alt Gr + 4»;
- клавиша «Alt», которая расположена справа от пробела, представляет собой клавишу «Alt Gr»;
- на британской раскладке на клавише «2» располагаются кавычки, а на американской на том же месте — значок «@»;
- косая черта «» расположена слева от буквы «Z»;
- на некоторых британских клавиатурах нет клавиш «Enter», «Tab» и «Backspace»;
- символы «`» и «¬» расположены на одной клавише;
- на американской раскладке на левой верхней клавише находится знак «
», а на британской там «¬»;
». Эта кнопка находится возле «Enter».
К сведению! Американская раскладка используется в большинстве стран мира.
Как удалить американскую или британскую раскладку
С помощью простых настроек можно добавлять и отключать разные языки. Эти инструкции будут полезны всем, кто постоянно работает на офисном или домашнем компьютере, особенно тем работникам, которые самостоятельно настраивают свою технику без помощи профессионалов.
Автор:
Обновлено: 22.07.2018
При покупке нового компьютера или же переустановки операционной системы, часто возникает такая ситуация, когда, среди прочих, на языковой панели добавлена раскладка, которая абсолютно не нужна пользователю. Вроде бы, никакого вреда она не несет, но это все-таки достаточно неудобно, постоянно переключаться между лишними раскладками, особенно если их несколько.
Еще больше проблем доставляет отсутствие нужной раскладки. Или же интерфейс на иностранном языке. Такое часто происходит, если вы заказываете технику из-за границы. Не всегда на импортные компьютеры и ноутбуки сразу устанавливают языковые пакеты страны, где они будут продаваться.
Но выход есть. Удалить, добавить язык или поменять интерфейс вполне себе можно самостоятельно.
Как удалить язык из языковой панели Windows 10
Содержание
- Удаление лишней раскладки на языковой панели
- Удаление и добавление языка в ОС Windows 10 через «Панель управления»
- Как добавить новый язык через языковую панель
- Как установить новый языковой пакет
- Как изменить язык интерфейса
- Что делать, если не получается удалить язык
- Видео — Как удалить не нужный язык из Windows 10
- Заключение
Удаление лишней раскладки на языковой панели
Чаще всего, пользователи сталкиваются именно с лишними установленными раскладками на языковой панели. Особенно часто это случается на территории стран ближнего зарубежья в регионах с абсолютным преобладанием русского языка. Например, вы житель Украины и украинский установлен в вашей операционной системе, поскольку является национальным языком вашей страны. Но вы планируете использовать, при работе за компьютером, только русский язык и украинская раскладка вам мешает. В таком случае, нужно сделать следующее.
- В правом нижнем углу экрана найдите значок панели языка. На нем отражается язык включенной на данный момент раскладки. Нажмите на него, а затем выберите пункт «Настройки языка».
Правой кнопкой мышки нажимаем в панели задач на значок языка, в меню щелкаем по пункту «Настройки языка»
- Найдите язык, который вам не нужен, кликните по нему, а затем по кнопку «Удалить».
Открываем раздел «Регион и язык», щелкаем левой кнопкой мышки по языку и нажимаем кнопку «Удалить»
Таким образом, при переключении между языками, у вас больше не будет появляться лишняя раскладка.
Удаление и добавление языка в ОС Windows 10 через «Панель управления»
- Правым кликом мышки щелкаем по значку логотипа Виндовс. Находим и щелкаем по пункту «Панель управления».
Щелкаем правой кнопкой мышки по логотипу Виндовс, в меню открываем «Панель управления»
- В режиме «Просмотр» выставляем «Категория», находим и открываем параметр «Часы, язык и регион».
Выбираем «Категория» в режиме «Просмотр» находим и открываем раздел «Часы, язык и регион»
- Затем щелкаем по пункту «Язык».
Щелкаем по пункту «Язык»
- Выделяем левым кликом мышки язык, в верхней панели нажимаем опцию «Удалить».
Выделяем левой кнопкой мышки язык, нажимаем на опцию «Удалить»
На заметку! Рядом с языком, который установлен в системе по умолчанию, кнопка «Удалить» будет неактивна, поэтому его невозможно удалить.
Язык, который установлен в системе по умолчанию невозможно удалить
Что бы добавить язык:
- В окне «Язык» щелкните по кнопке «Добавить язык».
Щелкаем по кнопке «Добавить язык»
- В списке языков щелкните на выбранный, нажмите кнопку «Добавить».
Щелкаем по кнопке «Добавить язык»
- Добавленный язык появится в списке среди доступных языков.
Язык, который мы добавили появится в списке доступных языков
Как добавить новый язык через языковую панель
Удалить лишнюю раскладку достаточно легко, но что делать, если нужного языка нет? Тогда придется вручную добавить его из списка установленных раскладок. Такая ситуация может возникнуть при покупке компьютера за границей. Техника попросту не подогнана под ваш регион. Или же, если вы установили зарубежную версию Windows 10. В этих ситуациях, скорее всего, и язык интерфейса будет другой, но об этом позже. Сейчас разберем ситуацию с отсутствием нужной раскладки. Чтобы добавить язык в языковую панель, делаем следующее.
- Так же как и в прошлом варианте, в правом нижнем углу экрана найдите значок панели языка. Нажмите на него, а затем выберите пункт «Настройки языка».
Правой кнопкой мышки нажимаем в панели задач на значок языка, в меню щелкаем по пункту «Настройки языка»
- В правой части нового окна потребуется нажать на кнопку «Добавление языка», которая помечена знаком «+».
В разделе «Регион и язык», нажимаем на кнопку «Добавление языка»
- Откроется список языков. Если вам трудно будет найти тот, который вам нужен, сверху предусмотрена поисковая строка. Найдите язык и нажмите на него. Начнется загрузка. Подождите, пока она завершится.
В списке находим нужный язык или вводим в поле поиска, щелкаем по выбранному языку и ожидаем завершения загрузки
Теперь на вашей языковой панели добавлен новый язык. Вы можете в любой момент на него переключиться так же, как переключаетесь между другими, установленными ранее языками. Как правило, это сочетание клавиш «Shift+Alt».
Узнайте подробную информацию с лучшими способами, как восстановить значок языка на панели задач, из новой статьи на нашем портале.
Как установить новый языковой пакет
Итак, если вас не устраивает язык интерфейса, то придется проделать долгий путь, чтобы его поменять. Для начала язык необходимо добавить, затем скачать языковой пакет данного языка, и только потом уже установить в качестве основного. Если с тем, как добавить язык в языковую панель мы уже разобрались выше, то, как же скачать языковую панель? Для этого нужно пройти через несколько шагов.
Заметка! Сразу стоит оговориться, что потребуется подключение к интернету, для того чтобы языковой пакет мог скачаться. Но при этом, скачивается он полностью автоматически. Искать пакет самостоятельно или бродить по сайтам вам не потребуется.
- Снова, найдите значок панели языка в правом нижнем углу экрана. Нажмите на него, а затем выберите пункт «Настройки языка».
Правой кнопкой мышки нажимаем в панели задач на значок языка, в меню щелкаем по пункту «Настройки языка»
- Под каждым из добавленных в языковую панель языков располагается одна из двух надписей: «Установлен языковой пакет» или «Доступен языковой пакет». В первом случае, пакет уже установлен, и можно сразу приступать к смене языка интерфейса. Во втором варианте, придется для начала этот самый языковой пакет установить. Для этого выбираем нужный нам язык и жмем по «Параметрам».
Щелкаем по языку с надписью «Доступен языковой пакет», нажимаем на кнопку «Параметры»
- В самом верху вы увидите кнопку «Загрузить». Речь идет именно о языковом пакете. Нажимает на это кнопку. Дальше загрузка и установка пойдут автоматически и не требуют вмешательства пользователя.
Нажимаем на кнопку «Загрузить»
Языковой пакет установлен. Теперь можно переходить к смене языка интерфейса.
Как изменить язык интерфейса
Если у вас уже установлен языковой пакет, на язык которого вы хотите перевести интерфейс своей операционной системы, сделать для этого нужно следующее.
- Как обычно, ориентируясь на прошлые пункты, в правом нижнем углу экрана найдите значок панели языка. Нажмите на него, а затем выберите пункт «Настройки языка».
Правой кнопкой мышки нажимаем в панели задач на значок языка, в меню щелкаем по пункту «Настройки языка»
- Чтобы приступить к смене интерфейса, нужно два условия. Первое — язык должен быть установлен, а значит, он должен отображаться в списке справа, в окне настроек языка. Второе – должен быть загружен языковой пакет, а значит, под языком в списке должна быть надпись, которая об этом свидетельствует. Если один из этих пунктов не соблюден, возвращаемся выше. Если все в порядке, нажмите на нужный вам язык и установите его как основной.
В разделе «Регион и язык», щелкаем по кнопке «Использовать как основной язык»
- В более поздних версиях Windows 10 наверху находится пункт с выбором языка интерфейса. Если у вас такой присутствует, выберите из перечня язык, который вам нужен.
В пункте «Язык интерфейса Windows» раскрываем список и выбираем нужный язык
- Изменения вступят в силу только тогда, когда вы в следующий раз запустите операционную систему. А значит, компьютер нужно перезагрузить.
После перезагрузки, вы увидите, что у интерфейса операционной системы теперь совсем другой язык.
Что делать, если не получается удалить язык
Иногда ненужный язык удалить не получается. Кнопка Удалить попросту неактивна и нажатие на нее не дает никаких результатов. Такое может случиться, если ненужный язык установлен как основной. Что в таком случае делать, вы можете узнать из следующего видео.
Видео — Как удалить не нужный язык из Windows 10
Заключение
Таким образом, что касается языка, у Windows 10 все достаточно понятно и существует возможность подстроить под пользователя не только языковую панель, но и сам интерфейс операционной системы. Пользуясь инструкцией, вы сможете удалить, добавить или поменять язык в системе на тот, который вас устраивает.
Рекомендуем похожие статьи
Привет, друзья. Windows обустроена так, что не все языки из неё можно удалить. Можно сколь угодно переводить интерфейс системы на другой язык, сколь угодно менять локационные сведения, но текущий язык системы и тот, который значился в её дистрибутиве или который указывался при установке в мультиязычных сборках, удалить юзабильным способом с использованием привычных системных настроек не удастся. А после обновления Windows 10 до April 2018 Update добавилась ещё одна проблема – региональные языковые пакеты в виде системных одних языков, но с раскладками клавиатуры других языков. Как удалить из Windows 10 ненужный язык, который не удаляется с использованием привычных системных средств?
После внедрения April 2018 Update из панели управления «Десятки» исчезли языковые настройки. Теперь приложение «Параметры» — это единственное место, где предоставляется возможность юзабильной работы с языковыми настройками. Об этом мы уже говорили немногим ранее, в статье о том, как работать с языками в новых условиях Windows 10 April 2018 Update. Если ненужный язык не удаляется из-за проблем в работе приложения «Параметры» или из-за каких-то системных ошибок, можно прибегнуть к ещё оставшейся в системе альтернативе – к штатной утилите lpksetup. Запускаем её с помощью команды «Выполнить».
Выбираем «Удалить языки интерфейса».
Галочкой отмечаем, какой нужно удалить. Жмём «Далее».
И пробуем так вот удалить ненужный язык. Но, друзья, это всего лишь альтернатива функционалу управления языковыми пакетами в приложении «Параметры». Этот способ не решает вопрос с удалением упомянутых выше региональных языковых пакетов. Утилита lpksetup просто не увидит такие пакеты как отдельные системные языки. С ними придётся разбираться другими методами.
В среде Windows 10, обновлённой до April 2018 Update, кроме основного русскоязычного пакета, возможно существование дополнительных пакетов с русским языком для других стран – Украины, Молдовы, Казахстана, Беларуси и пр. Такие пакеты предусматривают в качестве системного языка русский, а в качестве раскладки – символику выбранной страны. Т.е. системный интерфейс (названия приложений, настроек, уведомлений) отображается на русском, а ввод с клавиатуры осуществляется на украинском, молдавском, белорусском и т.д. Такие региональные пакеты с нашим участием добавляются точно так же, как и обычные языковые пакеты.
Но в отдельных случаях они могут и сами появиться в системе. Региональные пакеты – это, по сути, аналог добавления раскладок других стран. Вот только проблемный этот аналог какой-то получается. Во-первых, глядя на языковую панель в системном трее, не поймёшь, какой из методов ввода сейчас активен – русский или другой страны. И тот, и тот отображаются как «РУС». Во-вторых, единожды установив русскоязычный пакет для другой страны, больше не сможем от него избавиться. Откроем языковые настройки Windows 10.
Для русскоязычного пакета другой страны недоступна функция удаления.
Региональный русский намертво приклеивается к системе и не удаляется даже при переводе языка системы на английский или любой другой язык. Поскольку русский – это язык дистрибутива Windows. С остальными языками ситуация аналогичная: английский, испанский, арабский и прочие распространённые языки существуют не только в виде основного языкового пакета, но также в виде дополнительных региональных пакетов для стран, где на этих языках говорят.
Избавиться от региональных языковых пакетов можно двумя способами:
• Первый – ненужный язык можно с помощью правки реестра убрать из методов ввода, чтобы он впустую не болтался при переключении раскладок;
• Второй – ненужный язык можно полностью удалить из системы с помощью PowerShell.
Смотрите далее, друзья, и выбирайте, какой из способов вам больше нравится. Ну или какой из них сработает.
Если мы уберём региональный язык из методов ввода, он не исчезнет из приложения «Параметры», но он не будет отображаться на языковой панели в системном трее. Ну и, соответственно, не будет мешать при переключении языков и раскладок в процессе набора текста. Делается это с помощью реестра Windows.
Открыв редактор реестра, в первую очередь экспортируем его состояние. Экспорт реестра может пригодиться, если вдруг понадобится вернуть всё назад.
Далее раскрываем путь:
КомпьютерHKEY_CURRENT_USERKeyboard LayoutPreload
В папке «Preload» в нашем случае имеется три пункта:
• Параметр 1 со значением 00000419 – это метод ввода основного русского;
• Параметр 2 со значением 00000409 – это метод ввода английского;
• Параметр 3 со значением 00002000 – это метод ввода украинского, того самого неудаляемого регионального языка.
Последний параметр нам, собственно, и нужно удалить.
Если в системе языков и раскладок установлено больше, чтобы не ошибиться, можно либо на время убрать их, либо найти по их значению справку в Интернете. Но даже ошибившись, помним об экспорте состояния реестра. Просто импортируем REG-файл и делаем всё по новой.
После проделанной операции перезаходим в систему. В методах ввода больше не должно быть лишнего языка, который мы убрали с помощью реестра. Кстати, мы его больше не сможем установить из магазина Microsoft Store.
Для полного удаления неудаляемого языка запускаем от имени администратора PowerShell. Сначала нам нужно отобразить перечень установленных в системе языков. Вводим команду:
Get-WinUserLanguageList
В нашем случае PowerShell показывает три установленных языка:
• Основной русский – ru,
• Английский — en-US,
• Региональный украинский – ru-UA.
Запоминаем порядок языковых пакетов. Но порядок нужно запоминать в исчислении, начиная с нуля:
• Основной русский – 0,
• Английский – 1,
• Украинский – 2.
И так далее, если у вас языков больше.
Чтобы убрать региональный украинский, нам нужно с помощью PowerShell установить перечень языковых пакетов, которые мы хотим оставить в системе. В нашем случае это русский и английский, т.е. языки №0 и №1. Вводим по очереди команды:
$lang = Get-WinUserLanguageList
Set-WinUserLanguageList $($lang[0], $lang[1])
Затем подтверждаем действие клавишей Y.
Первая из введённых команд – универсальная. Во второй команде в каждом отдельном случае необходимо подправить номера. В нашем случае в скобках мы указали порядковые номера оставляемых языковых пакетов:
• Первый русский — $lang[0];
• Второй английский $lang[1].
Если оставляемых языков больше, в скобках команды через запятую добавляем их порядковые номера, начиная с нуля. Примерно так:
Set-WinUserLanguageList $($lang[0], $lang[1], $lang[2], $lang[3], $lang[4], $lang[6])
Выпадать из последовательности должен только порядковый номер удаляемого языка.
После успешной такой операции ненужный язык мгновенно исчезнет. Ни перезаход в систему, ни перезагрузка не потребуется.
Windows поддерживает несколько языков. Система даже позволяет установить несколько языков на вашем ПК. Вы можете использовать его для отображения, в то время как другие могут использовать язык для ввода. Тем не менее, Windows 10 также поддерживает возможность быстрого изменения языка, что позволяет удобно переключаться между ними во время набора. Это иногда становится проблемой для многих. Они не могут удалить язык в Windows 10 из языковой панели. Давайте разберем способ, который поможет вам избавиться от лишних языковых пакетов в системе.
Как удалить лишний язык из языковой панели в Windows 10
В поиске меню «Пуск» наберите PowerShell, щелкните правой кнопкой мыши по нему в результатах поиска и выберите «Запуск от имени администратора«. Введите или скопируйте следующую команду в строку PowerShell и нажмите клавишу Enter.
Get-WinUserLanguageList
После ввода этой команды обратите внимание на «LanguageTag«, указанный для языка, который вы хотите удалить. Это понадобится вам в следующем шаге. Я к примеру буду удалять лишний белорусский язык (be).
Далее введите каждую команду по очереди, нажимая Enter после каждой. Замените в команде «be» на свой язык, который хотите удалить.
$LangList = Get-WinUserLanguageList$MarkedLang = $LangList | where LanguageTag -eq "be"$LangList.Remove($MarkedLang)Set-WinUserLanguageList $LangList -Force
Как удалить языковую неудаляемую раскладку
Если в параметрах раскладки нет или она не удаляется, но при всем при этом она присутствует на панели задач, то воспользуемся редактированием реестра.
Шаг 1. Запустите PowerShell от имени админа и введите команду Get-WinUserLanguageList, чтобы вывести текущий список, как уже делали в самом начале статьи. Не закрывайте окно PowerShell и двигайтесь ниже к шагу 2.
Шаг 2. Нажмите Win+R и введите regedeit, чтобы открыть редактор реестра. В реестре перейдите по очереди двум путям:
HKEY_USERS.DEFAULTKeyboard LayoutPreloadHKEY_CURRENT_USERKeyboard LayoutPreload- Глядя в окно PowerShell мы можем узнать, какие языки есть в реестре.
- К примеру, 00000419 — это русский язык. Если другие вам не нужны как 00000404, то удалите их из реестра.
Чтобы удалить язык из системы при помощи реестра, перейдите по пути:
HKEY_LOCAL_MACHINESYSTEMCurrentControlSetControlKeyboard Layouts- Справа вы можете увидеть, что папка 00000407 отвечает за германский язык.
- Удалите целиком папку, чтобы убрать язык из системы.
Удалить язык интерфейса, которого нет в параметрах
Нажмите сочетание клавиш Win+R и введите Lpksetup и выберите «Удалить язык«.
В следующим овне выберите тот язык, который нужно удалить.
Неизвестный языковой стандарт QAA (qaa-Latn) и Китайская раскладка
В Windows 10 иногда происходят чудеса с раскладкой. В данном случае, меня постигла учесть китайской раскладки, которой нет в параметрах, нет в реестре, но она есть на панели задач. Все выше проделанные способы не давали никакого признака на существование китайской раскладки.
Далее появилась QAA Неизвестный языковой стандарт (qaa-Latn), что и помогло мне решить сразу обе проблемы. Об этом смотрим ниже ниже.
Запустите PowerShell от имени администратора и введите:
$LanguageList = Get-WinUserLanguageList$LanguageList.Add("qaa-latn")Set-WinUserLanguageList $LanguageList -Force
Далее перейдите в «Параметры» > «Время и Язык» > «Язык» > и удалите язык. Возможно потребуется удалить все языки, кроме русского, и потом установить обратно английский. Это исправило сразу две проблемы: удалились китайские языки из панели задач и удалился Неизвестный языковой стандарт QAA (qaa-Latn).
Смотрите еще:
- Как изменить язык системы в Windows 10
- Как узнать версию Bluetooth на компьютере или ноутбуке Windows 10
- Как удалить Антивирусы полностью с компьютера
- Почему Ntoskrnl.exe System грузит ЦП и Память в Windows 10
- CHKDSK: Проверка и восстановление жесткого диска в Windows 10
[ Telegram | Поддержать ]