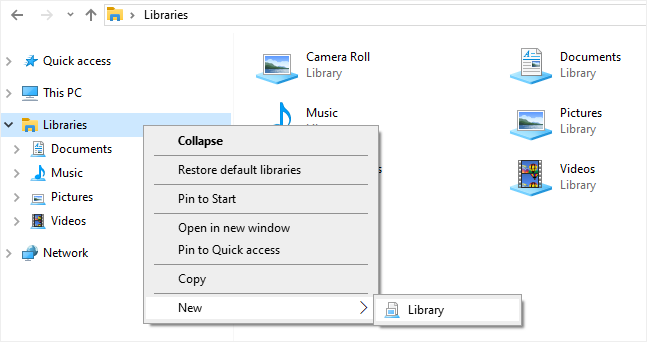Библиотеки хранилища (например, «Изображения», «Музыка» и «Видео») в Windows предоставляют доступ к папкам, которые созданы для хранения различных типов файлов. Многие приложения имеют доступ только к файлам мультимедиа, найденным в этих библиотеках хранилища, и не могут обращаться к файлам, сохраненным в других местах, например на локальных дисках.
Получение предложенных папок
Предложенные папки сканируют ваше устройство, чтобы определить папки с содержимым, которое следует добавить в одну или несколько библиотек хранилища. Сканирование проводится только в области вашего профиля учетной записи Windows (например, в папках на рабочем столе) или в «общей» области вашего устройства (за пределами профилей учетных записей и на других локальных дисках). Сканирование не выполняется в документах, в профилях учетных записей, не принадлежащих вам, или в определенных расположениях, включая библиотеки хранилища и большинство корневых папок.
В предложенных папках появится список найденных папок с примерами эскизов, чтобы вам было проще понять, какое содержимое в них хранится. Затем вы сможете выбрать папки (при наличии таковых), которые необходимо добавить в библиотеки хранилища.
Примечание: В случае если вы используете отдельные профили учетных записей Windows, файлы, хранящиеся в вашем профиле, не будут включены в список папок, доступных для других пользователей компьютера.
Удаление папок из библиотеки
Вы можете удалить папки из библиотек через проводник или параметры некоторых приложений, которые имеют доступ к библиотекам хранилища (например, приложение «Фотографии», которое использует библиотеку изображений).
В проводнике выберите Представление > Область навигации и убедитесь, что выбраны пункты Область навигации и Показать библиотеки. На панели в левой части проводника перейдите в Библиотеки, чтобы найти библиотеку, из которой необходимо удалить папку. В разделе Средства работы с библиотекой выберите Управление > Управление библиотекой, укажите папку для удаления, а затем нажмите Удалить > ОК.
В приложении «Фотографии» выберите Подробнее > Параметры, а затем в разделе «Источники» нажмите кнопку Закрыть рядом с папкой, к которой необходимо закрыть доступ для этого приложения.
Примечание: При удалении папки из библиотеки сама папка не удаляется, она просто больше не будет отображаться в библиотеке.
Нужна дополнительная помощь?
Чтобы удалить библиотеку в Windows 10, выполните следующие действия: Откройте проводник. Дважды щелкните, чтобы развернуть опцию «Библиотеки» на левой панели. Щелкните библиотеку правой кнопкой мыши и выберите параметр «Удалить».
— Откройте проводник и щелкните вкладку «Просмотр» вверху. — Щелкните Параметры в правом верхнем углу. — В окне параметров папки щелкните вкладку «Просмотр». — Прокрутите список вниз и снимите флажок «Показать библиотеки».
Как удалить библиотеку?
Android или Chromebook
Выберите Управление библиотеками. Щелкните или коснитесь значка корзины рядом с библиотекой, которую хотите удалить.
Что такое папка «Библиотеки» в Windows 10?
В библиотеках вы можете управлять своими документами, музыкой, изображениями и другими файлами. Вы можете просматривать свои данные так же, как в папке, или вы можете просматривать файлы, упорядоченные по таким свойствам, как дата, тип и автор. В некотором смысле библиотека похожа на папку.
Как мне удалить библиотеку с моего компьютера?
Вам просто нужно дважды щелкнуть здесь один файл — либо «Удалить все папки с этого ПК», 64-разрядная версия. reg »или 32-разрядный файл« Удалить все папки с этого компьютера ». reg »файл. Это приведет к удалению всех папок из представления «Этот компьютер».
Как изменить расположение библиотек в Windows 10?
Как установить место сохранения по умолчанию для библиотеки в Windows 10
- Откройте «Проводник».
- Дважды щелкните, чтобы развернуть опцию «Библиотеки» на левой панели.
- Щелкните библиотеку правой кнопкой мыши и выберите параметр «Свойства». …
- Выберите местоположение, которое вы хотите установить в качестве нового местоположения по умолчанию.
- Нажмите кнопку «Установить место для сохранения». …
- Нажмите кнопку Применить.
27 сред. 2020 г.
На какой панели отображаются библиотеки в проводнике?
Чтобы отобразить библиотеки в проводнике, выберите вкладку «Просмотр», а затем выберите «Панель навигации»> «Показать библиотеки».
Удаляет ли из библиотеки загрузки?
Удаление загрузок оставит список воспроизведения в вашей медиатеке, но удалит музыкальные файлы, связанные с песнями в этом списке воспроизведения, с вашего телефона, освободив таким образом хранилище. Удалить из библиотеки удалит сам список воспроизведения из вашей медиатеки (включая музыкальную библиотеку iCloud, если вы используете iTunes Match или MUSIC).
В чем разница между библиотекой и папкой?
Папка — это контейнер для хранения файлов; библиотека обеспечивает единое представление нескольких папок и их содержимого. Пояснение / ссылка: Объяснение:… Скорее, библиотека обеспечивает единое агрегированное представление нескольких папок и их содержимого.
Удалить библиотеку в SharePoint
- На панели быстрого запуска в левой части экрана перейдите к библиотеке, которую вы хотите удалить.
- Выберите «Настройки». …
- На странице настроек в среднем столбце в разделе «Разрешения и управление» выберите «Удалить эту библиотеку документов».
Что такое библиотеки в проводнике?
Библиотеки — это специальные папки, в которых централизованно каталогизируются папки и файлы. Библиотека включает и отображает папки, которые хранятся в разных местах на вашем компьютере, SkyDrive, домашней группе или в сети. File Explorer поставляется с четырьмя библиотеками: Documents, Music, Pictures и Videos.
Как скрыть папку на моем компьютере?
Как сделать скрытый файл или папку на компьютере с Windows 10
- Найдите файл или папку, которую хотите скрыть.
- Щелкните его правой кнопкой мыши и выберите «Свойства».
- В появившемся меню установите флажок «Скрытый». …
- Нажмите «ОК» внизу окна.
- Ваш файл или папка теперь скрыты.
1 окт. 2019 г.
Как изменить расположение папки по умолчанию в Windows 10?
Чтобы сделать это, откройте C: Users, дважды щелкните папку профиля пользователя, а затем щелкните правой кнопкой мыши любую из вложенных папок по умолчанию и выберите «Свойства». На вкладке «Расположение» нажмите «Переместить», а затем выберите новое расположение для этой папки. (Если вы введете путь, которого не существует, Windows предложит создать его за вас.)
Как удалить папку, которая не удаляется?
Вы можете попробовать использовать CMD (командную строку) для принудительного удаления файла или папки с компьютера с Windows 10, SD-карты, USB-накопителя, внешнего жесткого диска и т. Д.
…
Принудительное удаление файла или папки в Windows 10 с помощью CMD
- Используйте команду «DEL», чтобы принудительно удалить файл в CMD:…
- Нажмите Shift + Delete, чтобы принудительно удалить файл или папку.
6 дня назад
Как удалить с рабочего стола значки, которые не удаляются?
Пожалуйста, выполните следующие действия.
- Загрузитесь в безопасном режиме и попробуйте удалить их.
- Если это оставшиеся значки после удаления программы, установите программу снова, удалите значки на рабочем столе, а затем удалите программу.
- Нажмите «Пуск» и «Выполнить», откройте Regedit и перейдите к. …
- Перейдите в папку / папки на рабочем столе и попробуйте удалить оттуда.
26 мар. 2019 г.
Как мне удалить файлы с моего компьютера?
Найдите файл, который хотите удалить. Щелкните файл правой кнопкой мыши, затем в контекстном меню выберите Удалить. Совет: Вы также можете выбрать более одного файла для одновременного удаления. Нажмите и удерживайте клавишу CTRL при выборе нескольких файлов для удаления.
В Windows 11 или Windows 10 библиотеки включают папки, а именно «Фотопленка», «Документы», «Музыка», «Изображения», «Сохраненные изображения» и «Видео». Эти известные папки автоматически включаются в библиотеки по умолчанию и устанавливаются в качестве места сохранения по умолчанию. В этом посте мы покажем вам, как добавлять или удалять библиотеки из панели навигации проводника в Windows 11/10.

Добавление или удаление библиотек из панели навигации проводника
Библиотеки представляют собой более простое и детализированное представление базовой системы хранения вашего ПК. Это означает, что пользователь, файлы и папки в библиотеке отображаются в одном месте независимо от фактического физического расположения папки. Вы можете настроить библиотеки так, чтобы они содержали папки, хранящиеся локально на вашем компьютере, а также папки, к которым предоставлен общий доступ по сети. Библиотеки находятся в скрытом %AppData%MicrosoftWindowsLibraries папка. Библиотеки всегда будут отображаться на панели навигации, если вы включите параметр Показать все папки на панели навигации.
Мы можем добавлять или удалять библиотеки из панели навигации проводника в Windows 11/10 тремя быстрыми и простыми способами. Мы рассмотрим эту тему с помощью методов, описанных ниже в этом разделе, следующим образом:
1]Через проводник
Чтобы добавить или удалить библиотеки из панели навигации проводника в Windows 11/10 через проводник, выполните следующие действия:
- Нажмите клавишу Windows + E, чтобы открыть проводник.
- Щелкните правой кнопкой мыши или нажмите и удерживайте пустую область внутри панели навигации.
- Нажмите / коснитесь «Показать библиотеки», чтобы добавить (отмечено) или удалить (не отмечено — по умолчанию) в соответствии с вашими требованиями.
- Выйдите из Проводника, когда закончите.
2]Через параметры папки
Чтобы добавить или удалить библиотеки из панели навигации проводника в Windows 11/10 с помощью параметров папки, выполните следующие действия:
- Откройте «Параметры папки».
- Нажмите/коснитесь на вкладке «Вид».
- В разделе «Панель навигации» установите (добавить) или снимите флажок (удалить — по умолчанию) «Показать библиотеки» в соответствии с вашими требованиями.
- Нажмите / коснитесь «Применить»> «ОК».
3]Через редактор реестра
Поскольку это операция реестра, рекомендуется создать резервную копию реестра или создать точку восстановления системы в качестве необходимых мер предосторожности.
Чтобы добавить библиотеки в панель навигации проводника в Windows 11/10 через редактор реестра, выполните следующие действия:
- Нажмите клавишу Windows + R, чтобы вызвать диалоговое окно «Выполнить».
- В диалоговом окне «Выполнить» введите блокнот и нажмите Enter, чтобы открыть Блокнот.
- Скопируйте и вставьте приведенный ниже код в текстовый редактор.
Редактор реестра Windows версии 5.00
[HKEY_CURRENT_USERSoftwareClassesCLSID{031E4825-7B94-4dc3-B131-E946B44C8DD5}]
«System.IsPinnedToNameSpaceTree»=dword:00000001
- Теперь выберите в меню пункт «Файл» и нажмите кнопку «Сохранить как».
- Выберите место (предпочтительно на рабочем столе), где вы хотите сохранить файл.
- Введите имя с расширением .reg (например, AddLibFENP.reg).
- Выбирать Все файлы из раскрывающегося списка Тип файла.
- Дважды щелкните сохраненный файл .reg, чтобы объединить его.
- При появлении запроса нажмите «Выполнить» > «Да» (UAC) > «Да» > «ОК», чтобы подтвердить слияние.
- Теперь вы можете удалить файл .reg, если хотите.
Чтобы удалить библиотеки из панели навигации проводника в Windows 11/10 через редактор реестра, выполните следующие действия:
- Откройте Блокнот.
- Скопируйте и вставьте приведенный ниже код в текстовый редактор.
Редактор реестра Windows версии 5.00
[HKEY_CURRENT_USERSoftwareClassesCLSID{031E4825-7B94-4dc3-B131-E946B44C8DD5}]
«System.IsPinnedToNameSpaceTree»=dword:00000000
- Повторите все те же шаги, что и выше, но на этот раз вы можете сохранить reg-файл с расширением .reg (например, RemoveLibFENP.reg).
Кроме того, вы можете вручную добавить или удалить раздел реестра. Сделайте следующее:
HKEY_CURRENT_USERSoftwareClassesCLSID{031E4825-7B94-4dc3-B131-E946B44C8DD5}
- В этом месте на правой панели дважды щелкните запись System.IsPinnedToNameSpaceTree, чтобы изменить ее свойства.
- Введите 1 (чтобы добавить) или 0 (чтобы удалить) в Вценные данные поле по вашему требованию.
- Нажмите OK или Enter, чтобы сохранить изменения.
- Выйдите из редактора реестра.
- Перезагрузите компьютер.
Вот и все о том, как добавлять или удалять библиотеки из панели навигации проводника в Windows 11/10!
Добавить или удалить определенную папку библиотеки из библиотек в панели навигации проводника
Чтобы добавить или удалить определенную папку библиотеки из библиотек в панели навигации проводника в Windows 11/10, выполните следующие действия:
- Откройте проводник.
- В разделе «Библиотеки» щелкните правой кнопкой мыши или нажмите и удерживайте папку библиотеки, которую вы хотите добавить или удалить.
- В контекстном меню нажмите/коснитесь Свойства.
- Теперь в разделе «Атрибуты» установите (добавить — по умолчанию) или снимите (уберите) флажок «Показать в панели навигации» в соответствии с вашими требованиями.
- Нажмите «Применить» > «ОК».
Имейте в виду, что если вы удалите библиотеку из списка «Библиотеки» на панели навигации Проводника, это действие не удалит реальную библиотеку из «Библиотек».
Связанный пост: Добавление или удаление Linux из панели навигации проводника в Windows
Как изменить панель навигации в проводнике?
Чтобы изменить панель навигации в Windows 11/10, нажмите клавишу Windows + горячую клавишу E, чтобы открыть проводник Windows. Щелкните вкладку Просмотр. Нажмите кнопку панели навигации на ленте. В раскрывающемся меню вы можете установить или снять флажок «Панель навигации».
Как связаны папка с файлами и библиотека?
Библиотека — это ссылка на одну или несколько папок на вашем компьютере и файлы, находящиеся в этих папках. Например, вы можете хранить документы в нескольких местах, таких как папка «Документы», на рабочем столе и в некоторых других местах.

Библиотеки Windows позволяют организовать все связанные файлы из разных папок и компьютеров в одном централизованном месте. Это руководство расскажет вам, как показать или скрыть библиотеки в Windows 11/10.
Содержание
- YouTube video: Как показать или скрыть библиотеки в windows 11/10.
- Что такое библиотека Windows?
- Как показать папку Библиотеки в Windows 11/10
- Как скрыть папку Libraries в Windows 11/10
- Как добавить файлы или папки в Libraries в Windows 11/10
- Каковы шаги для включения библиотек Windows?
- Где можно найти библиотеки в Windows 11/10?
- Какие папки по умолчанию в библиотеках Windows?
YouTube video: Как показать или скрыть библиотеки в windows 11/10.
Папка libraries по умолчанию скрыта от глаз в Windows 11. С помощью папки libraries пользователи могут включать папки и файлы, хранящиеся на локальном компьютере или в удаленном месте, для просмотра и доступа к ним из одного места. Можно создать единую папку для консолидации содержимого из нескольких мест хранения. Тогда вам не придется искать файлы и папки в тысяче мест.
При добавлении папки в папку библиотеки она физически не перемещается и не занимает больше места на жестком диске. Вы потеряете физическое место для хранения, поскольку папки не будут дублироваться. Это простой способ получить доступ к содержимому из одного централизованного места. Так, если вы включите папку 100 ГБ в папку Libraries, она не будет копировать 100 ГБ в папку Libraries.
Что такое библиотека Windows?
Библиотеки Windows позволяют объединять связанные файлы из разных папок или ПК в одном месте. Точнее, библиотеки — это коллекции ярлыков к исходным расположениям файлов или папок, расположенных на локальном компьютере или сетевом диске. Пользовательские папки — это реальные папки, а Библиотеки — это коллекции ярлыков к пользовательским папкам, и в некоторой степени это указывает на разницу между Библиотеками и Пользовательскими папками.
Как показать папку Библиотеки в Windows 11/10
Чтобы вернуть папку Библиотеки в File Explorer, необходимо перейти в Параметры папок. Для этого выполните следующие действия:
- Нажмите клавиши Windows + E на клавиатуре, чтобы открыть File Explorer. Также вы можете открыть его, щелкнув на его значке на панели задач.
- После того как File Explorer откроется, нажмите эллипс (три точки) в меню панели задач > Выберите Options из появившегося всплывающего меню.
- Теперь вы увидите Folder Options window.
- В окне Folder Options > Нажмите на вкладку View > Теперь прокрутите вниз, чтобы найти панель Navigation под Advanced settings.
- Установите флажок напротив Show libraries.
- Нажмите на Apply > Нажмите OK.
В File Explorer папка Libraries теперь появится в навигационном меню.
Как скрыть папку Libraries в Windows 11/10
Если вы передумали отображать папку Libraries в File Explorer, вы можете скрыть ее из виду. Для этого необходимо выполнить следующие действия:
- Нажмите клавиши Windows + E на клавиатуре, чтобы открыть File Explorer. Также вы можете открыть его, щелкнув на его значке на панели задач.
- После того как File Explorer откроется, нажмите эллипс (три точки) в меню панели задач > Выберите Options из появившегося всплывающего меню.
- Теперь вы увидите Folder Options window.
- В окне Folder Options > Перейдите на вкладку View > Теперь прокрутите вниз и найдите панель Navigation под Advanced settings.
- Снимите флажок напротив Show libraries.
- Нажмите на Применить> Нажмите OK.
Этот процесс успешно скроет папку libraries от просмотра в проводнике файлов.
Вот и все. Папка Libraries может быть показана или скрыта в File Explorer в зависимости от ваших предпочтений.
Как добавить файлы или папки в Libraries в Windows 11/10
Вы можете добавить или удалить папки из папки Libraries после включения папки Libraries. Чтобы добавить папку в папку Libraries, необходимо выполнить следующие действия:
- Нажмите на клавиатуре клавиши Windows + E , чтобы открыть File Explorer. Также его можно открыть, щелкнув на его значке на панели задач .
- Теперь , перейдите к папке, которую вы хотите добавить в Библиотеки.
- Щелкните правой кнопкой мыши на папке > Выберите Показать дополнительные параметры из контекстного меню.
- В контекстном меню дополнительных параметров выберите Включить в библиотеку> Теперь выберите существующую папку или нажмите Создать новую библиотеку .
Теперь выбранная папка появится в папке Libraries.
Каковы шаги для включения библиотек Windows?
Ниже описаны шаги для включения библиотек windows:
- Откройте File Explorer > Нажмите на трехточечное меню в верхней середине.
- Нажмите на Параметры > Параметры папок > Перейдите на вкладку Вид > Панель навигации > Установите флажок Включить библиотеки.
- Теперь Windows File Explorer будет отображать Библиотеки . Вы можете снова включить эту функцию в Windows, если она была выключена.
Где можно найти библиотеки в Windows 11/10?
Корневая папка библиотеки Windows является виртуальной папкой и поэтому не может содержать ничего. Тем не менее, в нее можно добавить больше папок, и ко всем им можно получить быстрый доступ. Вы найдете их в левой панели File Explorer, помимо This PC, OneDrive и других папок.
Папка libraries находится по адресу %AppData%MicrosoftWindowsLibraries.
Какие папки по умолчанию в библиотеках Windows?
Microsoft Windows 11 предоставляет следующие библиотеки windows по умолчанию: Camera, Roll, Documents, Music, Pictures, Saved Pictures и Video. Теперь в Библиотеках есть папка Camera Roll и папка Saved Pictures . OneDrive Camera Roll показывает фотографии из этих папок, а Saved Pictures — отредактированные изображения.
Надеюсь, этот пост поможет вам узнать, как показывать или скрывать библиотеки в Windows 11/10
.
На чтение 2 мин. Просмотров 172 Опубликовано 29.04.2021
В Windows 7 Microsoft представила библиотеки: замечательную функцию оболочки проводника, которая позволяет группировать несколько папок в одном представлении, даже если они расположены на разных томах. Поиск в библиотеках также очень быстр, потому что Windows выполняет индексацию всех мест, которые включены в библиотеку. Сегодня мы увидим, как удалить включенную папку из библиотеки в Windows 10
По умолчанию Windows 10 поставляется со следующими библиотеками:
- Документы
- Музыка
- Изображения
- Видео
- Фотопленка
- Сохраненные изображения

Примечание. Если папка” Библиотеки “не отображается в проводнике, см. Статью:
Включить библиотеки в панели навигации проводника в Windows 10
Следующие библиотеки закреплены на панели навигации по умолчанию:
- Документы
- Музыка
- Изображения
- Видео

Также узнайте, как перемещать библиотеки выше этого ПК в Windows 10.
Windows 10 позволяет добавлять до 50 расположений в библиотеку. Вы можете добавить локальный диск в библиотеку, внешний USB-накопитель или SD-карту (начиная с Windows 8.1), сетевое расположение (с помощью Winaero Librarian, но оно не будет проиндексировано). Кроме того, вы не можете добавить DVD-привод. Это ограничения по дизайну.
Удаление папки из библиотеки не приводит к удалению ее файлов и вложенных папок. Его содержимое останется без изменений, но больше не будет отображаться в библиотеке.
Чтобы удалить папку из библиотеки в Windows 10 , выполните следующие действия.
- Перейдите в папку “Библиотеки” с помощью проводника. Совет. Даже если у вас нет библиотек на панели навигации слева, вы можете нажать клавиши Win + R и ввести shell: Libraries в поле «Выполнить». Подробнее о командах оболочки:
- Щелкните библиотеку правой кнопкой мыши и выберите Свойства в контекстном меню.
- В разделе “Свойства” выберите папку, которую вы хотите удалить из списка.
- Нажмите кнопку” Удалить “.
Готово. Теперь папка исключена из библиотеки.
В качестве альтернативы вы можете использовать диалоговое окно Управление библиотекой . Он доступен через ленту.
Удалите папку из библиотеки с помощью диалогового окна «Управление библиотекой»
- Выберите нужную библиотеку в папке «Библиотеки».
- На ленте перейдите на вкладку “Управление”, которая появится в разделе Инструменты библиотеки .
- Нажмите кнопку” Управление библиотекой “слева.
- В следующем диалоговом окне удалите нужные папки с помощью кнопок рядом со списком папок..
Библиотеки — одна из самых полезных функций организации файлов в Windows 10. Библиотеки — это просто логические контейнеры, в которых хранятся ярлыки к исходным папкам или файлам, которые изначально могут храниться на локальном или сетевом диске. Они объединяют связанные файлы или папки в центральном представлении и одним щелчком мыши в проводнике файлов. Система Windows поставляется с как минимум четырьмя библиотеками по умолчанию, в основном с документами, музыкой, изображениями и видео. Однако вы можете добавлять или удалять местоположения из библиотек по умолчанию, а также создавать собственные библиотеки для своих папок. В этом посте вы узнаете, как использовать библиотеки в проводнике файлов Windows.
Доступ к библиотекам в проводнике
- Чтобы получить доступ к ярлыкам в библиотеке, откройте проводник одним из следующих способов:
- Щелчок по значку проводника файлов в меню «Пуск»
- Дважды щелкните ярлык проводника на рабочем столе.
- На левой панели окна найдите и дважды щелкните желтый значок «Библиотеки».
- Библиотеки будут отображаться в главном окне проводника. Теперь вы можете дважды щелкнуть каждую библиотеку, чтобы просмотреть содержимое.
- Библиотека работает так же, как папки, но это не настоящие папки. Каждая библиотека по умолчанию связана со своей конкретной пользовательской папкой и оптимизирована для определенного типа файлов.
1. Включение / отключение функции библиотеки в проводнике.
Вы можете просматривать библиотеки на левой панели файлового проводника.
- Если вы не можете найти папку библиотеки на левой панели, перейдите на вкладку «Просмотр».
- Щелкните стрелку под «панелью навигации», чтобы развернуть меню, и выберите параметр «Показать библиотеки».
- Теперь библиотеки появятся на левой панели файлового проводника.
- Чтобы отключить, повторите тот же процесс и нажмите «Показать библиотеки», чтобы снять галочку напротив него.
- Вы также можете удалить библиотеки, щелкнув библиотеку правой кнопкой мыши и выбрав «Удалить» в контекстном меню. Вам необходимо подтвердить запрос на окончательное удаление.
Статьи по Теме:
2. Добавление или удаление папки в библиотеке.
Вы можете включить определенную папку в библиотеку, чтобы обеспечить быстрый доступ к вашим файлам во время работы с ПК с Windows 10. Библиотека будет извлекать файлы из вложенных папок.
- Чтобы указать расположение папки, щелкните правой кнопкой мыши целевую библиотеку и выберите «Свойства» в нижней части появившегося меню.
- Под разделом «Расположение библиотеки» нажмите кнопку «Добавить».
- Выберите новую папку во всплывающем окне, а затем нажмите кнопку «Включить папку».
- Теперь нажмите «Применить» и «ОК», чтобы сохранить изменения. Файлы, хранящиеся во вновь добавленном месте, будут доступны из библиотеки.
- Альтернативный метод — щелкнуть правой кнопкой мыши по фактической папке, выбрать «Включить в библиотеку» из параметров, а затем выбрать целевую библиотеку.
Функция библиотеки также позволяет удалить папку, связанную с библиотекой.
- Для этого откройте окно свойств библиотеки и в разделе «Расположение библиотеки» щелкните место, которое вы хотите удалить.
- Нажмите кнопку «Удалить» под разделом, а затем кнопки «Применить» и «ОК».
- Это только удалит папку, но ваши файлы останутся в фактическом месте хранения.
- С другой стороны, если вы случайно удалили библиотеку по умолчанию, вы можете восстановить ее, используя «Восстановить значения по умолчанию» в настройках свойств.
3. Как создать собственную библиотеку в проводнике?
Помимо библиотеки по умолчанию Windows, вы можете создать свою собственную библиотеку. Пользовательская библиотека может потребоваться, если вы хотите создать ярлык для папки, содержащей файлы уникального типа, но не хотите смешивать их с готовыми параметрами.
- Первый вариант — щелкнуть правой кнопкой мыши значок «Библиотеки» на левой панели окна проводника.
- Разверните подменю «Новый» и выберите «Библиотека». Введите имя новой библиотеки и нажмите клавишу ВВОД на клавиатуре.
- Второй вариант — открыть папку библиотек и щелкнуть вкладку «Домашняя страница» в верхней части окна.
- Щелкните стрелку вниз рядом с надписью «Новый элемент», чтобы развернуть параметры. Выберите «Библиотека», введите имя библиотеки и щелкните пустое место в окне.
- После того, как вы создали настраиваемую библиотеку, вы можете выполнить шаги в пункте 2 выше, чтобы добавить папку в настраиваемые библиотеки.
4. Измените дополнительные свойства библиотеки.
Вы можете дополнительно настроить свойства библиотеки, чтобы получить более персонализированный опыт. Следуйте приведенным ниже параметрам, чтобы изменить настройки свойств для конкретной библиотеки.
Оптимизировать библиотеку для определенного типа файлов
Каждая библиотека оптимизирована для определенного типа файла, такого как изображения, аудиофайлы или документ. Эта оптимизация влияет на параметры расположения файлов, доступные в библиотеке.
- Щелкните правой кнопкой мыши папку, которую вы хотите оптимизировать, и выберите параметр, чтобы открыть «Свойства».
- Разверните меню «Оптимизировать этот параметр для» и выберите тип файла из отображаемого списка.
- Сохраните изменение, нажав «Применить» и «ОК».
Установить место сохранения по умолчанию для библиотеки
Местоположение сохранения по умолчанию указывает место, где файл сохраняется при перемещении, сохранении или копировании в библиотеку.
- Чтобы установить или изменить место сохранения, откройте страницу свойств библиотеки.
- Выберите расположение библиотеки, которое вы хотите установить в качестве места для сохранения по умолчанию, и нажмите кнопку «Установить место для сохранения».
- Нажмите «Применить», «ОК», и файлы, перемещенные в библиотеку, будут сохранены в указанной папке.
Изменить значок библиотеки
- Чтобы установить или изменить значок библиотеки, нажмите кнопку «Изменить значок библиотеки».
- Появится новое окно со списком значков на выбор. Выберите значок, который лучше всего представляет файлы в библиотеке, и нажмите кнопку «ОК».
- Вы также можете снять флажок «Показать в панели навигации», чтобы скрыть библиотеку. Чтобы отобразить скрытие, установите флажок, чтобы включить параметр.
Последнее слово
Функция библиотеки Windows 10 — это инструмент повышения производительности, который позволяет пользователям получать доступ к связанным файлам из разных мест хранения или сети из центрального места. Библиотеки не хранят данные, а представляют собой просто ярлыки, которые помогают собирать данные из связанных папок. Вышеупомянутое руководство покажет вам, как использовать функцию библиотеки в проводнике файлов для организации файла для повышения производительности в Windows.
0