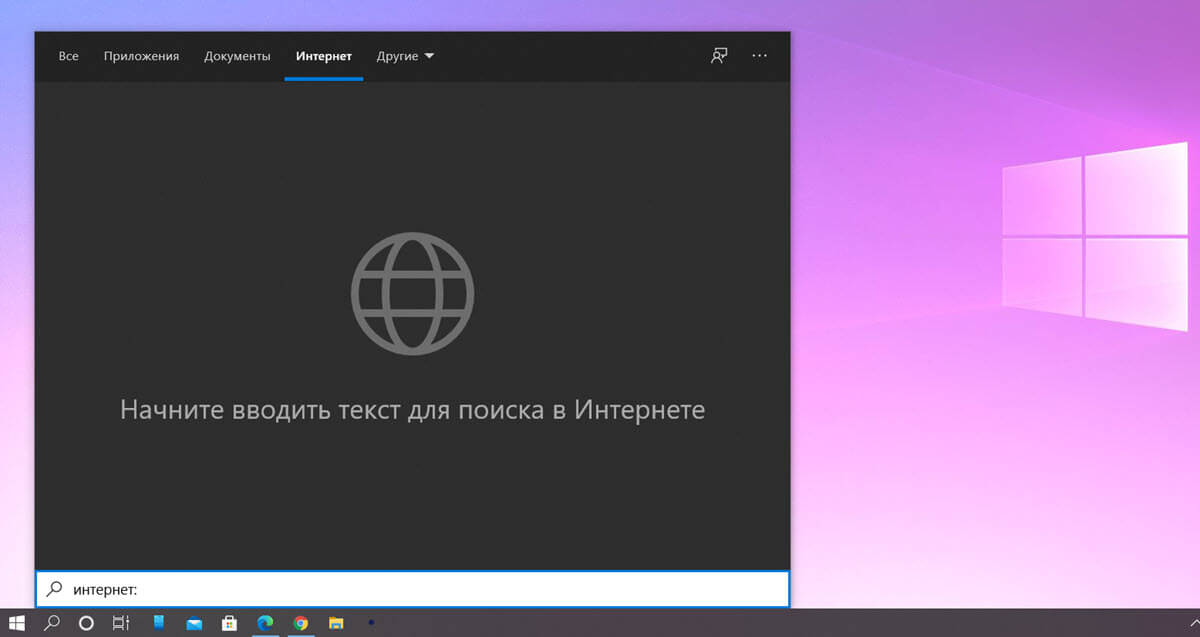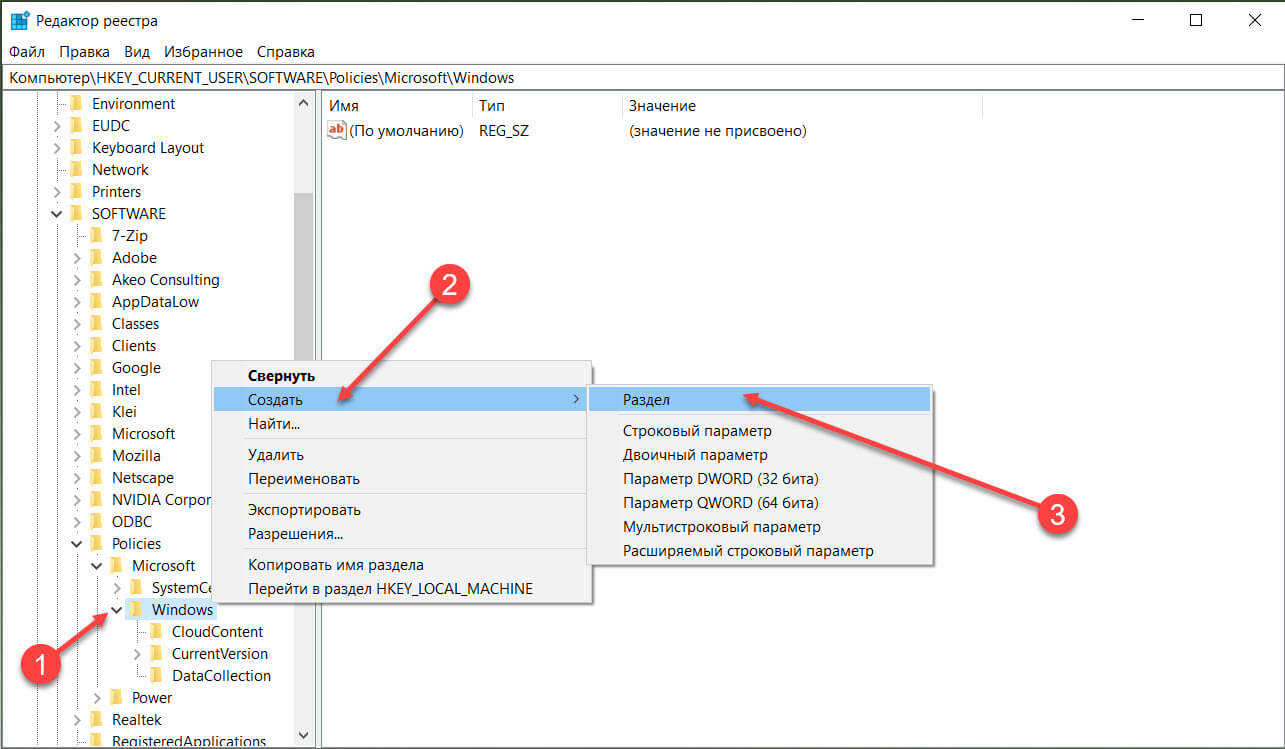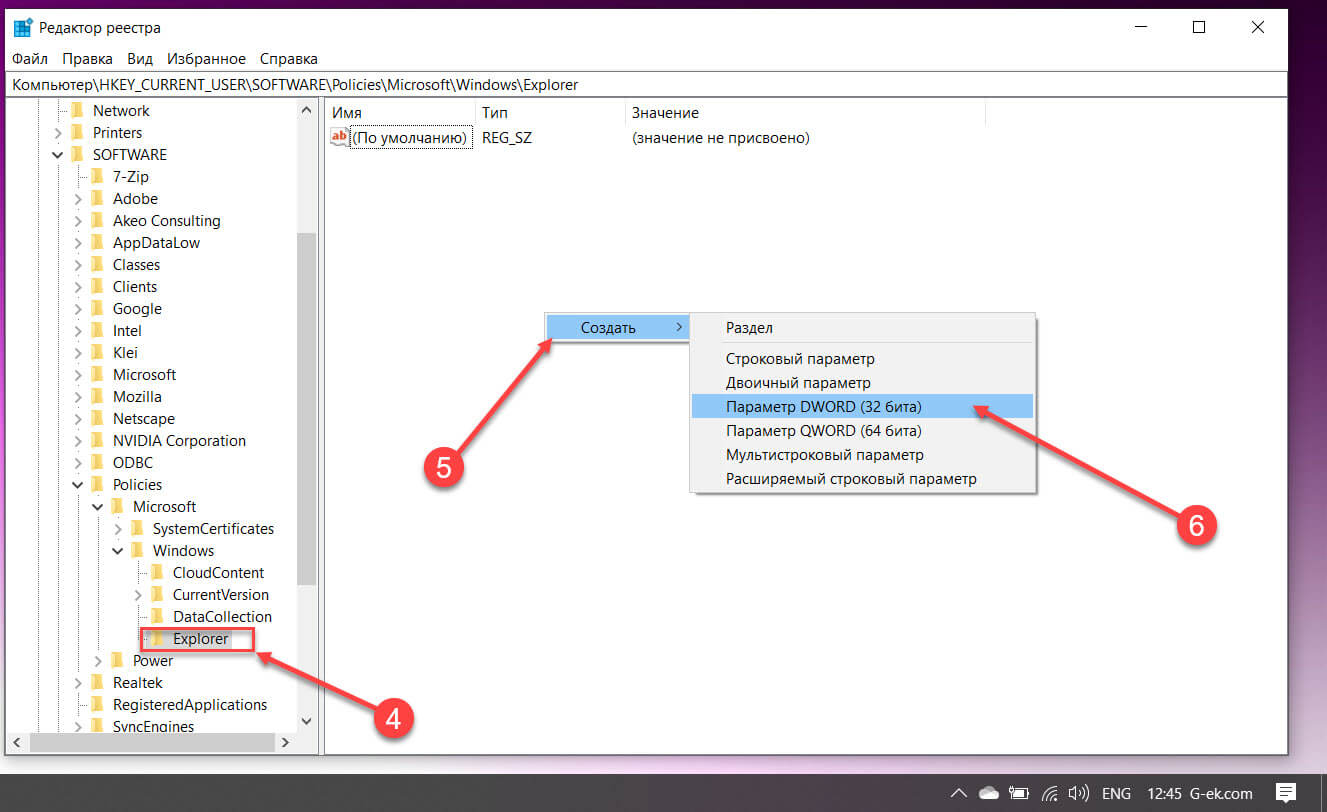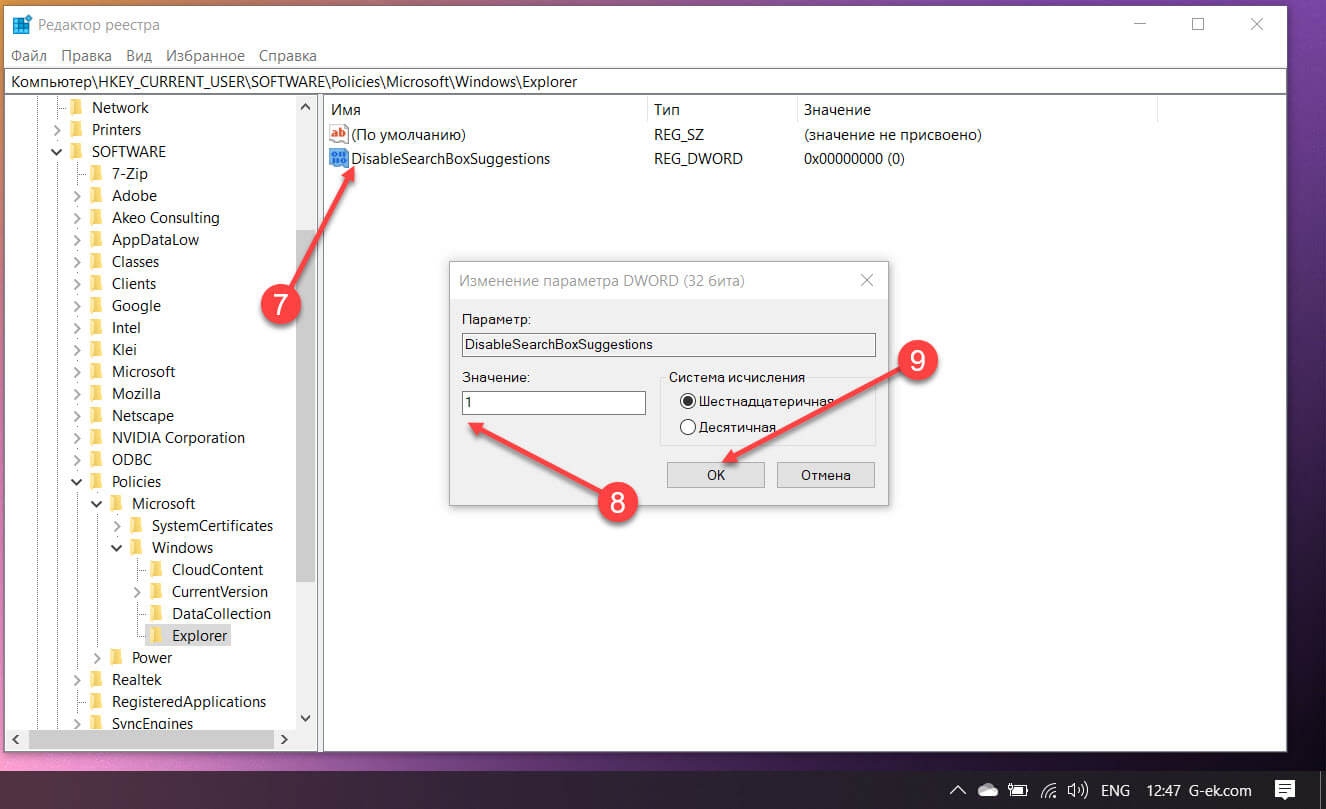Download Article
Download Article
Bing is Microsoft’s official search engine designed to be an effective alternative to Google. Although Bing often yields great results, you may prefer to use Google as your default option for searching the web. If you’re using Windows 10, you’ve probably also noticed that Bing results now appear when you’re doing regular searches in the Windows/Cortana search bar. This wikiHow teaches you how to change your web browser’s default search engine to something other than Bing, as well as how to remove Bing’s desktop search options from your Windows PC.
-
1
Press ⊞ Win+R on the keyboard. This opens the Run dialog window.[1]
Use this method if you don’t want to see Bing results when you’re searching through the files on your Windows 10 PC.- Microsoft has technically removed the option to disable Bing search results in the Windows search bar. If you’re still opposed to seeing Bing results in your Windows searches, you can edit the registry. This is not recommended by Microsoft, but it’s still possible if you’re not afraid to make registry changes.
- Removing Bing from Windows search will not affect your web browser. If you’re trying to change your default search engine in your web browser to something other than Bing (such as Google), see a different method.
-
2
Type regedit and press ↵ Enter. This opens the registry editor.
Advertisement
-
3
Double-click HKEY_CURRENT_USER. It’s in the left panel. Additional options will appear beneath it.
-
4
Double-click SOFTWARE. It’s one of the options under «HKEY_CURRENT_USER.»
-
5
Double-click Microsoft. It’s in the left column. Even more options will appear.
-
6
Double-click Windows. Again, it’s in the left column.
-
7
Double-click CurrentVersion. You’re almost there!
-
8
Double-click Search. You should now see some options in the right panel.
-
9
Right-click a blank area of the right panel. A menu will expand.
-
10
Select New and click D-WORD (32-bit). This create a new key.
-
11
Type BingSearchEnabled and hit ↵ Enter. The new key is now created.
-
12
Double-click BingSearchEnabled. This opens the details of your new key.
-
13
Type a zero into the data field and click OK. If the value was already zero, there’s no need to change anything. This is all you’ll need to do to remove Bing from Windows Search.
- Restart your PC when you’re finished so the changes will take effect.
Advertisement
-
1
Open Google Chrome. Use this method if you want to search the web using a search engine other than Bing in Chrome on your computer, phone, or tablet. You’ll find Chrome in the Start menu if you’re using Windows, the Applications folder if you’re using a Mac, or in your apps list on a phone or tablet.[2]
-
2
Click the three-dot menu. It’s at the top-right corner of Chrome on a computer or Android, and at the bottom-right on an iPhone or iPad.
-
3
Click Settings on the menu. A new tab containing your settings will appear.
-
4
Click Search Engine tab. It’s in the left panel on a computer, and near the middle of the screen on a phone or tablet.
-
5
Select a different search option from the drop-down menu. For example, if your search engine is currently Bing, you can click the menu and select Google instead. Once you close this window and restart Chrome, your default search engine will no longer be Bing.
- If the page that opens automatically when you launch Chrome is also Bing, you can change your homepage to something different. Return to your settings, click On Startup, and then select any option other than the one that includes Bing.
Advertisement
-
1
Open Safari on your Mac. It’s the blue-and-white compass icon on the Dock. Use this method if you want to search the web using a search engine other than Bing in Safari on your computer.[3]
-
2
Click the Safari menu. It’s in the menu bar at the top-left corner of the screen.
-
3
Click Preferences on the menu.
-
4
Select a different search engine from the «Default search engine» menu. If Bing is the default, the menu will say «Bing.» Click it to select Google or any of the other options. This changes your default search engine to Bing.
- If you see www.bing.com in the «Homepage» section on this same window, replace it with the URL of your new search engine (e.g., www.google.com).
Advertisement
-
1
Open your iPhone or iPad’s Settings
. You’ll find this gray gear icon on your home screen. Use this method if you want to search the web using a search engine other than Bing in Safari.
-
2
Scroll down and tap Safari. It’s in the 5th group of settings.
-
3
Tap Search Engine. It’s the first option under «SEARCH.»
-
4
Tap an option other than Bing. For example, tap Google if you want your default search engine to be Google. The change will take effect immediately.
Advertisement
-
1
Open Microsoft Edge. It’s the blue «e» icon in your Windows 10 Start menu, or on your phone or tablet’s home screen.
- Use this method if you want to search the web using a search engine other than Bing in the Microsoft Edge search bar.
-
2
Type www.google.com into the search bar and press ↵ Enter. This loads the Google search page.
- If you want to use a different search engine, go to that engine’s site instead.
-
3
Click the three-dot menu. It’s at the top-right corner on a computer, and the bottom-right on a phone or tablet.
-
4
Click Settings. It’s the option with a gear icon.
-
5
Click Advanced. It’s on the left side of the menu on a computer, and toward the bottom on a phone or tablet.
-
6
Click Change search provider (computer) or Search Engine (phone/tablet).[4]
-
7
Click Google Search. It should be right under Bing.
- If you don’t see Google on a phone or tablet, tap Others and select it from the list.
-
8
Click the Set as Default button (computer only). This changes your default search engine to Google.
- If the page that opens automatically upon launching Edge is also Bing, you’ll have to reset your Start page. Click the three-dot menu, select Settings, click General, and then select an option from the «Set your home page» menu.
Advertisement
-
1
Open the Control Panel. If you’re using an earlier version of Windows and have the Bing toolbar at the top of your browser, you can use this method to uninstall it from your computer.[5]
- If you’re using Windows 8.1, swipe in from the right to open the Charms menu, click Settings, and then click Control Panel.
- Using Windows 7 and earlier, click the Start menu and select Control Panel.
-
2
Click Uninstall a program or Programs and Features. You’ll find one of these options in the Control Panel. A window that has all your installed programs will load.
-
3
Select Bing Desktop or Bing Bar in the list. This highlights the option.
-
4
Click Uninstall or Remove. You’ll see one of these buttons near the top of the list. A confirmation will appear.
-
5
Click Yes. This removes the Bing toolbar from your computer.
Advertisement
Ask a Question
200 characters left
Include your email address to get a message when this question is answered.
Submit
Advertisement
Thanks for submitting a tip for review!
References
About This Article
Article SummaryX
1. Open Chrome.
2. Click the menu.
3. Click Settings.
4. Click Search Engine.
5. Select a search option other than Bing.
Did this summary help you?
Thanks to all authors for creating a page that has been read 78,507 times.
Is this article up to date?
Download Article
Download Article
Bing is Microsoft’s official search engine designed to be an effective alternative to Google. Although Bing often yields great results, you may prefer to use Google as your default option for searching the web. If you’re using Windows 10, you’ve probably also noticed that Bing results now appear when you’re doing regular searches in the Windows/Cortana search bar. This wikiHow teaches you how to change your web browser’s default search engine to something other than Bing, as well as how to remove Bing’s desktop search options from your Windows PC.
-
1
Press ⊞ Win+R on the keyboard. This opens the Run dialog window.[1]
Use this method if you don’t want to see Bing results when you’re searching through the files on your Windows 10 PC.- Microsoft has technically removed the option to disable Bing search results in the Windows search bar. If you’re still opposed to seeing Bing results in your Windows searches, you can edit the registry. This is not recommended by Microsoft, but it’s still possible if you’re not afraid to make registry changes.
- Removing Bing from Windows search will not affect your web browser. If you’re trying to change your default search engine in your web browser to something other than Bing (such as Google), see a different method.
-
2
Type regedit and press ↵ Enter. This opens the registry editor.
Advertisement
-
3
Double-click HKEY_CURRENT_USER. It’s in the left panel. Additional options will appear beneath it.
-
4
Double-click SOFTWARE. It’s one of the options under «HKEY_CURRENT_USER.»
-
5
Double-click Microsoft. It’s in the left column. Even more options will appear.
-
6
Double-click Windows. Again, it’s in the left column.
-
7
Double-click CurrentVersion. You’re almost there!
-
8
Double-click Search. You should now see some options in the right panel.
-
9
Right-click a blank area of the right panel. A menu will expand.
-
10
Select New and click D-WORD (32-bit). This create a new key.
-
11
Type BingSearchEnabled and hit ↵ Enter. The new key is now created.
-
12
Double-click BingSearchEnabled. This opens the details of your new key.
-
13
Type a zero into the data field and click OK. If the value was already zero, there’s no need to change anything. This is all you’ll need to do to remove Bing from Windows Search.
- Restart your PC when you’re finished so the changes will take effect.
Advertisement
-
1
Open Google Chrome. Use this method if you want to search the web using a search engine other than Bing in Chrome on your computer, phone, or tablet. You’ll find Chrome in the Start menu if you’re using Windows, the Applications folder if you’re using a Mac, or in your apps list on a phone or tablet.[2]
-
2
Click the three-dot menu. It’s at the top-right corner of Chrome on a computer or Android, and at the bottom-right on an iPhone or iPad.
-
3
Click Settings on the menu. A new tab containing your settings will appear.
-
4
Click Search Engine tab. It’s in the left panel on a computer, and near the middle of the screen on a phone or tablet.
-
5
Select a different search option from the drop-down menu. For example, if your search engine is currently Bing, you can click the menu and select Google instead. Once you close this window and restart Chrome, your default search engine will no longer be Bing.
- If the page that opens automatically when you launch Chrome is also Bing, you can change your homepage to something different. Return to your settings, click On Startup, and then select any option other than the one that includes Bing.
Advertisement
-
1
Open Safari on your Mac. It’s the blue-and-white compass icon on the Dock. Use this method if you want to search the web using a search engine other than Bing in Safari on your computer.[3]
-
2
Click the Safari menu. It’s in the menu bar at the top-left corner of the screen.
-
3
Click Preferences on the menu.
-
4
Select a different search engine from the «Default search engine» menu. If Bing is the default, the menu will say «Bing.» Click it to select Google or any of the other options. This changes your default search engine to Bing.
- If you see www.bing.com in the «Homepage» section on this same window, replace it with the URL of your new search engine (e.g., www.google.com).
Advertisement
-
1
Open your iPhone or iPad’s Settings
. You’ll find this gray gear icon on your home screen. Use this method if you want to search the web using a search engine other than Bing in Safari.
-
2
Scroll down and tap Safari. It’s in the 5th group of settings.
-
3
Tap Search Engine. It’s the first option under «SEARCH.»
-
4
Tap an option other than Bing. For example, tap Google if you want your default search engine to be Google. The change will take effect immediately.
Advertisement
-
1
Open Microsoft Edge. It’s the blue «e» icon in your Windows 10 Start menu, or on your phone or tablet’s home screen.
- Use this method if you want to search the web using a search engine other than Bing in the Microsoft Edge search bar.
-
2
Type www.google.com into the search bar and press ↵ Enter. This loads the Google search page.
- If you want to use a different search engine, go to that engine’s site instead.
-
3
Click the three-dot menu. It’s at the top-right corner on a computer, and the bottom-right on a phone or tablet.
-
4
Click Settings. It’s the option with a gear icon.
-
5
Click Advanced. It’s on the left side of the menu on a computer, and toward the bottom on a phone or tablet.
-
6
Click Change search provider (computer) or Search Engine (phone/tablet).[4]
-
7
Click Google Search. It should be right under Bing.
- If you don’t see Google on a phone or tablet, tap Others and select it from the list.
-
8
Click the Set as Default button (computer only). This changes your default search engine to Google.
- If the page that opens automatically upon launching Edge is also Bing, you’ll have to reset your Start page. Click the three-dot menu, select Settings, click General, and then select an option from the «Set your home page» menu.
Advertisement
-
1
Open the Control Panel. If you’re using an earlier version of Windows and have the Bing toolbar at the top of your browser, you can use this method to uninstall it from your computer.[5]
- If you’re using Windows 8.1, swipe in from the right to open the Charms menu, click Settings, and then click Control Panel.
- Using Windows 7 and earlier, click the Start menu and select Control Panel.
-
2
Click Uninstall a program or Programs and Features. You’ll find one of these options in the Control Panel. A window that has all your installed programs will load.
-
3
Select Bing Desktop or Bing Bar in the list. This highlights the option.
-
4
Click Uninstall or Remove. You’ll see one of these buttons near the top of the list. A confirmation will appear.
-
5
Click Yes. This removes the Bing toolbar from your computer.
Advertisement
Ask a Question
200 characters left
Include your email address to get a message when this question is answered.
Submit
Advertisement
Thanks for submitting a tip for review!
References
About This Article
Article SummaryX
1. Open Chrome.
2. Click the menu.
3. Click Settings.
4. Click Search Engine.
5. Select a search option other than Bing.
Did this summary help you?
Thanks to all authors for creating a page that has been read 78,507 times.
Is this article up to date?
Загрузить PDF
Загрузить PDF
В этой статье мы расскажем, как удалить поисковую систему Bing на компьютере и в веб-браузерах. Этот поисковик является альтернативой Google, но очень часто вредоносные и потенциально опасные программы устанавливают Bing как основную поисковую систему, которую сложно поменять в настройках браузера. Поэтому нужно удалить подозрительную программу или вирус, а потом внести изменения в настройки браузера. Имейте в виду, что отключить Bing для Кортаны невозможно.
-
1
Откройте меню «Пуск»
. Нажмите на логотип Windows в левом нижнем углу экрана.
-
2
Запустите Защитник Windows. Введите защитник Windows в меню «Пуск», а затем нажмите «Центр безопасности Защитника Windows» вверху меню «Пуск».
-
3
Щелкните по Защита от вирусов и угроз. Вы найдете эту вкладку в верхнем левом углу окна.
- Если этой вкладки нет, сначала нажмите «☰» в верхнем левом углу окна.
-
4
Нажмите Выполнить сканирование сейчас. Это серая кнопка в центре страницы. Защитник Windows приступит к сканированию компьютера на наличие вредоносных программ.
-
5
Дождитесь, когда сканирование завершится. Как правило, Защитник Windows сканирует компьютер в течение 10 минут; все найденные вредоносные программы будут удалены.
- Если Защитник попросит подтвердить удаление каких-либо программ или файлов, следуйте инструкциям на экране.
-
6
Запустите полное сканирование. Сделайте это, если Защитник Windows не нашел вредоносных программ. Чтобы запустить полное сканирование:
- нажмите «Расширенное сканирование» под кнопкой «Выполнить сканирование сейчас»;
- установите флажок у «Полное сканирование»;
- нажмите «Выполнить сканирование сейчас»;
- следуйте инструкциям на экране.
Реклама
-
1
Уясните принцип работы этого метода. Bing не является программой, но некоторые программы устанавливают дополнительные программы или панели инструментов, которые меняют настройки браузера. Такие программы могут установить Bing в качестве домашней страницы и/или основной поисковой системы браузера. Более того, если вы измените настройки браузера, такие программы автоматически вернут их в прежнее состояние.
- Удалите любые программы или панели инструментов, которые вы установили перед тем, как Bing появился в браузере.
- Если Bing появился в браузере совсем недавно, скорее всего, это связано с программой, которую вы установили последней.
-
2
Откройте меню «Пуск»
. Нажмите на логотип Windows в левом нижнем углу экрана. Также для этого можно нажать клавишу ⊞ Win.
-
3
Нажмите «Параметры»
. Этот значок в виде шестеренки расположен слева в меню «Пуск». Откроется окно «Параметры».
-
4
Нажмите Программы. Эта опция находится в окне «Параметры». Откроется список всех установленных программ.
-
5
Отсортируйте программы по дате. Щелкните по опции в меню «Упорядочить» (обычно этой опцией является «Имя»), а затем в меню выберите «Дата установки». Программы, которые были установлены недавно, отобразятся в верхней части списка.
- Пропустите этот шаг, если проблема с Bing возникла довольно давно.
-
6
Найдите подозрительные программы. Обратите внимание на неизвестные вам панели инструментов и программы. Известно, что следующие программы устанавливают Bing:[1]
- Babylon;
- Bing Bar;
- Bing.Vc;
- Bing Protect;
- Conduit;
- Search Module;
- Search Protect.
-
7
Выберите программу, которую вы хотите удалить. Отобразится полное имя программы.
-
8
Щелкните по Удалить. Эта кнопка расположена под именем программы.
-
9
Нажмите Удалить, когда появится запрос. Так вы подтвердите свое решение и запустите процесс удаления программы. Когда программа будет удалена, попробуйте изменить поисковую систему браузера.
- Некоторые программы удаляются с помощью мастера удаления.
- Если у вас не получилось изменить основной поисковик браузера, удалите другую программу или измените настройки ярлыка браузера.
Реклама
-
1
Найдите ярлык браузера на рабочем столе. Если ярлыка браузера на рабочем столе нет, вы не сможете воспользоваться этим методом.
- Этот метод не распространяется на Microsoft Edge, потому что нельзя изменить настройки ярлыка Edge.
-
2
Нажмите правой кнопкой мыши на ярлык. Раскроется меню.
- Если у мыши нет правой кнопки, щелкните по правой стороне мыши или щелкните двумя пальцами.
- Если на компьютере есть трекпад (а не мышь), коснитесь его двумя пальцами или нажмите на правую нижнюю часть трекпада.
-
3
Щелкните по Свойства. Вы найдете эту опцию внизу меню. Откроется окно «Свойства».
-
4
Перейдите на вкладку Shortcut. Она расположена в верхней части окна «Свойства».
-
5
Найдите строку Объект. Она находится в центре окна. В этой строке вы найдете текст, в конце которого отобразится .exe"; после кавычек никаких символов быть не должно.
- Чтобы просмотреть весь текст, щелкните по строке «Объект», чтобы разместить в ней курсор, а затем нажмите на клавишу с направленной вправо стрелкой, чтобы перемесить курсор вправо.
-
6
Удалите все, что находится после .exe". Если после .exe" отображаются какие-либо команды или адреса, выберите и удалите их. Имеется в виду любой текст, перед которым стоит символ «тире» («-»).
-
7
Щелкните по OK. Эта кнопка находится в нижней части окна. Изменения будут сохранены, а окно «Свойства» закрыто. Теперь ярлык не сможет открыть конкретную программу или веб-сайт.
-
8
Повторите эти действия для всех браузеров, которые есть на компьютере. Даже если вы редко пользуетесь другими браузерами, убедитесь, что в их ярлыках нет дополнительных адресов или команд, которые могут изменить домашние страницы браузеров (Internet Explorer, Firefox и так далее).
- Изменить настройки ярлыка Microsoft Edge не получится.
Реклама
-
1
Запустите браузер Google Chrome
. Нажмите на круглый красно-желто-зелено-синий значок.
-
2
Щелкните по &# 8942;. Этот значок находится в верхнем правом углу окна Chrome. Раскроется меню.
-
3
Нажмите Настройки. Вы найдете эту опцию внизу меню. Откроется новая вкладка с настройками браузера.
-
4
Прокрутите вниз и нажмите Дополнительные▼. Эта опция находится внизу страницы. Откроются дополнительные настройки.
-
5
Прокрутите вниз до раздела «Сброс настроек и удаление вредоносного ПО». Этот раздел находится в нижней части страницы настроек.[2]
-
6
Щелкните по Удалить вредоносное ПО с компьютера. Эта опция находится в самом низу страницы настроек.
-
7
Нажмите Найти. Это синяя ссылка в правой части страницы. Google Chrome начнет поиск вредоносных программ.
-
8
Щелкните по Удалить, если будет предложено. Вы увидите эту опцию, если Google Chrome обнаружит вредоносные программы или панели инструментов.
-
9
-
10
Восстановите настройки Chrome. Возможно, вам придется сделать это, чтобы удалить изменения, внесенные вредоносными программами:
- нажмите «⋮»;
- щелкните по «Настройки»;
- нажмите «Дополнительные»;
- прокрутите вниз и нажмите «Восстановление настроек по умолчанию»;
- нажмите «Восстановить», когда будет предложено.
Реклама
-
1
Запустите браузер Firefox. Нажмите на значок в виде оранжевой лисы на синем шаре.
-
2
Нажмите ☰. Вы найдете этот значок в верхнем правом углу окна Firefox. Раскроется меню.
-
3
Нажмите Справка. Эта опция расположена внизу меню.
-
4
Щелкните по Информация для решения проблем. Вы найдете эту опцию в центре списка опций.
-
5
Нажмите Очистить Firefox. Вы найдете эту опцию в верхнем правом углу страницы.
-
6
Нажмите Очистить Firefox, когда появится запрос. Firefox будет очищен, то есть будут удалены абсолютно все дополнения, а настройки вернутся к настройкам по умолчанию.
- Если проблема не разрешилась, повторите эти действия, но выберите опцию «Перезапустить с отключенными дополнениями». В случае успеха удалите все расширения Firefox.
-
7
Измените домашнюю страницу Firefox. Сделайте это, чтобы Bing не установился в качестве домашней страницы после того, как вы удалили проблемные расширения:
- щелкните по ☰;
- щелкните по Настройки (в Windows) или Параметры (в Mac OS X);
- введите адрес домашней страницы или щелкните по Восстановить по умолчанию.
Реклама
-
1
Запустите браузер Internet Explorer. Для этого нажмите на значок в виде голубой буквы «е» с желтой полосой
-
2
Нажмите на значок шестеренки. Вы найдете его в верхнем правом углу окна браузера. Раскроется меню.
-
3
Щелкните по Свойства обозревателя. Эта опция находится в меню. Откроется окно.
-
4
Щелкните по вкладке Дополнительно. Она находится вверху окна «Свойства обозревателя».
-
5
Щелкните по Сброс. Эта опция находится в нижнем правом углу окна.
-
6
Нажмите Сброс, когда появится запрос. Эта опция находится во всплывающем окне.
-
7
Нажмите Закрыть > OK. Изменения будут сохранены, а окно закрыто.
-
8
Перезагрузите компьютер. Изменения вступят в силу, а настройки браузера вернутся к настройкам по умолчанию. [3]
- Возможно, потребуется изменить домашнюю страницу Internet Explorer вручную.
Реклама
Об этой статье
Эту страницу просматривали 200 800 раз.
Была ли эта статья полезной?
Примечание: Bing.com это законная поисковая система, принадлежащая Microsoft Corporation, которая обеспечивает отличные результаты поиска и может использоваться в качестве домашней страницы и поисковой системы по умолчанию в Google Chrome, Mozilla Firefox, Safari, Opera, Edge и Internet Explorer. Это третья по величине поисковая система в США. Однако его доменное имя, дизайн и результаты поиска используются недобросовестными партнерами в своих корыстных целях. Такие партнеры создают браузерные расширения и домены, как например SearchModule, Search Protection, Bing.Vc, BingProtect чтобы взять под контроль поисковую систему браузера и настройки домашней страницы и перенаправлять пользователей на Bing.com. Злоумышленники зарабатывают на рекламе с помощью поиска Bing.com, используя хитроумные способы проникновения в системы. В этой статье мы опишем случаи заражения вредоносным ПО, вызывающим перенаправления на Bing.com, а также способы удаления подобных инфекций.
Есть множество хайджекеров, которые перенаправляют запросы пользователей на Bing.com или устанавливают его в качестве поисковой системы и домашней страницы по умолчанию без разрешения пользователей. Bing.com имеет собственное дополнение для браузера и настольное приложение под названием Bing Toolbar и Bing Desktopоднако, он также сотрудничает с тысячами сторонних разработчиков для продвижения Bing.com на своих веб-сайтах или в приложениях. Разработчики зарабатывают на кликах пользователей по объявлениям в поиске Bing.com. К сожалению, многие недобросовестные партнеры нарушают правила сети и используют спам, скрытые загрузки и пакетные установки для продвижения Bing.com. В этой статье мы опишем все методы удаления перенаправлений Bing.com из браузеров на MacOS и Windows, а также восстановления настроек по умолчанию.

Bing.com

Bing.com перенаправление
Как Bing.com заразил ваш компьютер
Среди наиболее популярных угроз, связанных с перенаправлениями Bing.com, можно отметить: Trovi.com, Bing.vc, My-bing.com, Search Protect, Www-searching.com, Search Module, и тысячи других. За последние пять лет такие хайджекеры заразили миллионы компьютеров. Такие инфекции становятся настоящим сюрпризом и одновременно головной болью для людей, привыкших к Google.com или Yahoo.com. Кроме того, большинство таких приложений не позволяют пользователям изменять установленные настройки или управлять из-за расширений и вредоносных профилей. Используйте инструменты и инструкции ниже, чтобы избавиться от переадресации на Bing.com и удалить вредоносное ПО из браузеров на Windows или Mac.

Пример 1 установщика Bing.com

Пример 2 установщика Bing.com
Скачать утилиту для удаления Windows
Скачайте утилиту для удаления
Чтобы полностью удалить Bing.com из Windows, мы рекомендуем вам использовать Malwarebytes Anti-Malware. Он обнаруживает и удаляет все файлы, папки и ключи реестра Bing.com и несколько миллионов других рекламных программ, угонщиков, панелей инструментов.
Скачать утилиту для удаления на Mac
Скачать Spyhunter для Mac
Чтобы полностью удалить Bing.com с Mac, мы рекомендуем вам использовать Spyhunter для Mac. Он поможет вам удалить файлы, папки и ключи реестра поисковых систем, связанных с Bing, а также хайджекеры, панели инструментов и нежелательные дополнения из браузера Safari.
Удалите Bing.com вручную бесплатно
Ниже приведено пошаговое руководство по полному удалению Bing.com с вашего компьютера. Все способы работают в 99% случаев и проверялись на последних версиях Bing.com на операционных системах с последними обновлениями и версиями браузеров.
Удалите Bing.com из Панели управления
Чтобы начать удаление Bing.com, вы должны удалить его с помощью Панели управления. Он может быть установлен под разными названиями — SearchModule, Search Protection, Bing.Vc, BingProtect или просто любое другое имя. Как правило, приложение должно удалиться без проблем, однако мы рекомендуем вам использовать IObit Uninstaller чтобы очистить остаточные файлы после удаления. Вот инструкции для Windows XP, Windows 7, Windows 8 и Mac.
Удалите Bing.com из Mac:
- В разделе Finder боковой панели, нажмите Приложения.
- Bing.com может иметь деинсталлятор. Если вы видите Удалить Bing Toolbar, Bing Toolbar Uninstaller или другую подозрительную программу, дважды щелкните на ее и следуйте инструкциям на экране.
- В противном случае перетащите Bing Toolbar из Приложения папки в Корзину (находится в конце Dock).
- Затем выберите Finder > Очистить корзину.
Удалите Bing.com из Windows XP:
- Нажмите на Начать кнопку.
- Выберите Панель управления.
- Нажмите Установка и удаление программ.
- Найдите SearchModule, Search Protection, Bing.Vc, BingProtect или другую подозрительную программу.
- Нажмите Удалить.
Удалите Bing.com из Windows 7:
- Нажмите Начать кнопку.
- Затем перейдите в Панель управления.
- Нажмите Удаление программы.
- Найдите SearchModule, Search Protection, Bing.Vc, BingProtect или другую подозрительную программу и нажмите Удалить.
Удалите Bing.com из Windows 8:
- Наведите указатель мыши на правый нижний угол, чтобы увидеть Меню.
- Нажмите Поиск.
- После этого нажмите Приложения.
- Затем Панель управления.
- Нажмите Удаление программы под Программы.
- Найдите SearchModule, Search Protection, Bing.Vc, BingProtect или другую подозрительную программу, нажмите Удалить.
Удалите Bing.com из Windows 10:
Есть 2 способа удаления Bing.com из Windows 10
Первый способ
- Нажмите на Начать кнопку.
- В открывшемся меню выберите Настройки.
- Нажмите на Система опцию.
- Нажмите Приложения и возможности и найдите SearchModule, Search Protection, Bing.Vc, BingProtect или другую подозрительную программу из списка.
- Нажмите на нее, а затем нажмите на Удалить рядом с ней.
Второй способ (классический)
- Щелкните правой кнопкой мыши по значку Начать кнопку.
- В открывшемся меню выберите Программы и компоненты.
- Найдите SearchModule, Search Protection, Bing.Vc, BingProtect или другую подозрительную программу из списка.
- Нажмите на нее, а затем нажмите на Удалить кнопку выше.
Что если не удается удалить Bing.com
В некоторых случаях Bing.com не удаляется и выдает сообщение, что «У вас недостаточно прав для удаления Bing.com. Обратитесь к системному администратору» при попытке удалить его из Панели управления или вы можете получить ошибку «Доступ запрещен» при удалении папки и файлов Bing.com. Это происходит потому, что процесс или служба не позволяют вам этого сделать. В этом случае я рекомендую вам использовать SpyHunter 5 or Malwarebytes или удалите Bing.com в безопасном режиме. Для загрузки в безопасном режиме выполните следующие действия:
- Перезагрузите компьютер.
- Во время загрузки нажмите кнопку F8.
- Это действие откроет Дополнительные параметры загрузки меню.
- Выберите Безопасный режим и дождитесь загрузки Windows.
- Перейдите в Панель управления > Удаление программ и удалите SearchModule, Search Protection, Bing.Vc, BingProtect или другую подозрительную программу.
>> См. Подробные инструкции и видеоурок о том, как загрузиться в безопасном режиме.
и для Mac:
Если вы не можете удалить Bing.com с помощью приведенных выше инструкций или он продолжает появляться, то вы можете воспользоваться бесплатной утилитой AppCleaner для Mac, чтобы удалить все остаточные данные и библиотеки Bing.com. Следуйте инструкциям ниже:
- Скачайте бесплатно AppCleaner.
- Перетащите SearchModule, Search Protection, Bing.Vc, BingProtect или другую подозрительную программу из Приложения папки в AppCleaner окно.
- Выберите файлы и папки, которые хотите удалить вместе с Safe Finder.
- Нажмите Удалить кнопку.
Удалите вредоносные дополнения из ваших браузеров
Удаление Bing.com из Панели управления часто не дает желаемого эффекта. Иногда у него есть расширение для браузера, которое может быть активно в Google Chrome и Mozilla Firefox. Ниже приведены инструкции о том, как удалить расширение, связанное с Bing.com, из ваших браузеров вручную.
Safari:
- Запустите Safari на вашем Mac, нажмите Safari
чтобы открыть раскрывающееся меню и выберите Настройки - Нажмите Расширения меню.
- Найдите SearchModule, Search Protection, Bing.Vc, BingProtect расширение.
- Нажмите Удалить кнопку, чтобы удалить его.
- Также удалите из списка другие подозрительные расширения.
Google Chrome:
- Запустите браузер Google Chrome.
- В адресном поле введите (или скопируйте-вставьте)
chrome://extensions/. - Найдите SearchModule, Search Protection, Bing.Vc, BingProtect или другие подозрительные расширения.
- Нажмите Значок корзины чтобы удалить их.
- Также удалите из списка другие подозрительные расширения.
Mozilla Firefox:
- Запустите браузер Mozilla Firefox.
- В адресном поле введите (или скопируйте-вставьте)
about:addons. - Выберите SearchModule, Search Protection, Bing.Vc, BingProtect или другое подозрительное расширение.
- Нажмите Отключить или удалить кнопку.
- Сделайте то же со всеми подозрительными расширениями.
Internet Explorer (9, 10, 11):
Примечание. В последней версии Internet Explorer нет функции удаления расширений из браузера. Чтобы удалить Bing.com из Internet Explorer, выполните инструкции по удалению программы из Панели управления. Чтобы отключить Bing.com, сделайте следующее:
- Откройте Internet Explorer.
- Щелкните на значок шестеренки / звездочки в правом верхнем углу.
- В открывшемся меню Настроить надстройки.
- Выберите Панели инструментов и расширения.
- Нажмите Отключить SearchModule, Search Protection, Bing.Vc, BingProtect или другое нежелательное дополнение.
- Также отключите другие подозрительные расширения из списка.
Браузер Opera:
Как правило, Bing.com не устанавливается в браузере Opera, однако вы всегда можете проверить на всякий случай. Сделайте следующее:
- Запустите браузер Opera.
- Перейдите в Инструменты > Расширения > Управление расширениями.
- Найдите SearchModule, Search Protection, Bing.Vc, BingProtect или другое подозрительное расширение.
- Нажмите Удалить кнопку.
- Также удалите из списка другие подозрительные расширения.
Сбросьте настройки браузеров (домашняя страница, поиск по умолчанию)
Bing.com устанавливает поисковую систему, которая захватывает ваши браузеры. Вот инструкция по сбросу домашней страницы вашего браузера, новой вкладки и поисковой системы до значений по умолчанию.
Сбросить Safari:
- Запустите Safari на вашем Mac, нажмите Safari
чтобы открыть раскрывающееся меню и выберите Настройки - Перейдите в Конфиденциальность раздел настроек Safari.
- Нажмите Управлять данными веб-сайта кнопку.
- В открывшемся окне нажмите Удалить сейчас кнопку для удаления данных, хранящихся на веб-сайтах в Safari
- Перейдите в Дополнительно раздел настроек Safari.
- Нажмите Показывать меню «Разработка» в строке меню опцию.
- В меню нажмите Разработка и Очистить кэши из этого меню.
- Снова вернитесь в Safari
меню и выберите Очистить историю…. - Выберите период очистки Вся история и нажмите Очистить историю кнопку.
Google Chrome:
- Запустите браузер Google Chrome.
- В адресном поле введите (или скопируйте-вставьте)
chrome://settings/. - Прокрутите вниз и найдите Дополнительные ссылку.
- Нажмите на нее и снова прокрутите вниз.
- Нажмите Восстановите настроек по умолчанию кнопку и нажмите Сброс , чтобы подтвердить.
Mozilla Firefox:
- Запустите браузер Mozilla Firefox.
- В адресном поле введите (или скопируйте-вставьте)
about:support. - Нажмите Сбросить Firefox… кнопку.
- Нажмите Сбросить Firefox , чтобы подтвердить.
Internet Explorer (9, 10, 11):
- Запустите Internet Explorer.
- Щелкните на значок шестеренки / звездочки в правом верхнем углу.
- В открывшемся меню выберите Свойства браузера.
- Нажмите Дополнительно меню.
- Нажмите Сброс кнопку.
- Выберите Удалить личные настройки и нажмите Сброс.
Браузер Opera:
- Закройте Opera и откройте командную строку из меню «Пуск».
- Введите следующую команду
del %AppData%OperaOperaoperaprefs.ini - Запустите Opera.
Как заблокировать перенаправления от Bing.com

Главное окно AdGuard

Общие настройки AdGuard

Браузерный помощник AdGuard
Переадресация на Bing.com в большинстве случаев вызывается программой, установленной на вашем компьютере, или дополнением, установленным в браузерах. Однако иногда он может появиться на чистом компьютере при посещении вредоносного сайта, использующего рекламный скрипт. Кроме того, приложения, генерирующие перенаправления на Bing.com, сами устанавливаются из всплывающих окон. Для защиты вашего ПК и браузеров от фишинговых сайтов, всплывающих окон, баннеров, вредоносных скриптов рекомендуется использовать AdGuard. Загрузите бесплатную пробную версию здесь:
Альтернативный способ удаления рекламного расширения и сброса настроек браузера

Скачать Avast Browser Cleanup
Очистка ярлыков браузеров

Скачать Shortcut Cleaner
Заключительные советы
Будьте осторожны при серфинге в Интернете и загрузке программного обеспечения, поскольку такие программы, как Bing.com, могут стать настоящей головной болью и навредить вашей конфиденциальности из-за трудного и муторного удаления. Чтобы обезопасить себя от таких угроз, мы рекомендуем всегда использовать антивирус и одну из имеющихся на рынке антивирусных программ. SpyHunter 5 — одна из лучших программ для защиты от шпионского и вредоносного ПО. Она поможет защитить ваш компьютер от таких угроз, как Bing.com.
На чтение 3 мин. Просмотров 3.1k. Опубликовано 03.09.2019
Windows 8 и Windows 10 оснащены встроенной панелью поиска Bing. Видя, что большинству пользователей на самом деле не нужна эта функция или нет, вот несколько решений о том, как можно отключить или удалить панель поиска Bing для операционной системы Windows 8, Windows 10.
Обычно, когда вы что-то ищете на своем ПК с Windows 8 или Windows 10, ноутбуке или любом другом устройстве, эта функция панели поиска Bing автоматически запускает поиск в Интернете. Даже если у вас его нет на вашем устройстве Windows, вы можете найти его в Интернете. Так что, по сути, это полезная функция, но только для пользователей, которые действительно нуждаются в ней.
Содержание
- Как отключить Bing Search в Windows 10, 8
- 1. Отключите параметр «Получить предложения по поиску и веб-результаты от Bing»
- 2. Отключите панель поиска Bing в меню «Пуск» Windows 10
- Как мне избавиться от Bing?
Как отключить Bing Search в Windows 10, 8
1. Отключите параметр «Получить предложения по поиску и веб-результаты от Bing»
-
Пользователям, имеющим устройство с сенсорным экраном в Windows 8 или Windows 10, вам нужно будет провести пальцем от правой стороны экрана к центру, чтобы открыть панель чудо-кнопок.
Примечание. Для Пользователям, у которых есть ПК или ноутбук, нужно нажать и удерживать кнопку «Windows» и кнопку «C» на клавиатуре. - Щелкните левой кнопкой мыши или коснитесь значка «Настройки», представленного на панели «Подвески».
- Щелкните левой кнопкой мыши или коснитесь функции «Изменить настройки ПК», представленной в окне «Настройки».
- Теперь в меню «Изменить настройки ПК» вам нужно будет выполнить поиск «Поиск и приложения» и щелкнуть левой кнопкой мыши или нажать на него.
-
Вам потребуется найти в меню «Поиск и приложения» функцию «Получить предложения по поиску и веб-результаты из Bing» и переключить переключатель, чтобы отключить его.
Примечание. Установите переключатель в положение Состояние «выключено».
- Перезагрузите устройство Windows 8 или Windows 10, и ваша панель поиска Bing должна быть отключена.
- СВЯЗАННЫЕ: Как заблокировать рекламу Bing в Windows 10, 8.1
2. Отключите панель поиска Bing в меню «Пуск» Windows 10
В Windows 10 вы можете удалить панель поиска Bing, выполнив следующие действия:
- Перейдите в «Пуск»> введите «cortana» в строке поиска> выберите «Cortana & Search settings»
- Отключите опцию, когда Cortana может давать вам предложения, напоминания и оповещения
- Теперь отключите параметр «Поиск в Интернете», чтобы исключить веб-результаты.

Ну вот и все, мы надеемся, что вам удалось отключить панель поиска Bing в Windows 8 или Windows 10 всего за несколько минут. Теперь вы увидите, что каждый раз, когда вы что-то ищете, функция поиска будет получать доступ только к вашему устройству Windows и не будет отображать результаты поиска в Интернете.
Как мне избавиться от Bing?
Если вы хотите удалить поиск Bing из своего браузера, перейдите в «Настройки» и найдите «Управление поисковыми системами» или что-то подобное. Затем просто замените Bing другой поисковой системой, подтвердите свой выбор, и это должно быть.
Если у вас есть какие-либо вопросы по этой теме, напишите нам в комментариях ниже, и мы постараемся ответить на ваш вопрос как можно скорее.
Содержание
- Как отключить поиск Microsoft Bing в Windows 10, версия 2004, 20H2 и выше
- Как отключить Поиск Bing в Windows 10
- Windows 10: удалить поиск Bing из меню Пуск
- Как отключить интеграцию Bing в меню «Пуск»
- BBUpdate что это за служба и как ее удалить?
- Как удалить Bing Bar с компьютера полностью?
- Новый трюк для отключения Bing в поиске Windows 10
- Отключить Bing в меню «Пуск» и поиске Windows 10
- Стоит ли отключать Bing в поиске Windows?
- Как отключить поиск Bing в Windows 10 версии 2004 и новее
- Отключить Поиск Bing в Windows 10
- Стоит ли отключать поиск Bing в Windows?
Как отключить поиск Microsoft Bing в Windows 10, версия 2004, 20H2 и выше
Когда Microsoft выпускала Windows 10 в 2015 году, компания совместила локальные функции поиска с цифровым ассистентом Cortana и онлайн-поиском Bing.
С тех пор Cortana была полностью переработана и исключена из многих частей операционной системы, но поиск Bing по-прежнему остается интегрированным в систему. При поиске чего-либо пользователи Windows 10 получают как локальные результаты, так и результаты веб-поиска. При этом возможность выбрать другую поисковую систему отсутствует.
Некоторые пользователи найдут данную функцию полезной, так как она может ускорить поиск определенной информации, но пользователям, которые заботятся о конфиденциальности данных, может не понравиться, что запросы локального поиска передаются на серверы Microsoft. Кроме того, Bing не популярен за пределами США, особенно в неанглоязычных странах.
Совет: Если вы пользуетесь локальным поиском в системе и у вас возникли проблемы, используйте утилиту Microsoft Indexer Diagnostics. Инструмент Microsoft для Windows 10 помогает диагностировать ошибки, связанные со службой поиска Windows
Ранее онлайн-поиск в Windows 10 вызывал несколько проблем с системой. Например, в 2019 году пользователи столкнулись с резкими скачками потребления ресурсов процессора, а в 2020 году некоторое время получали пустое поле вместо результатов.
До Windows 10, версия 1909 включительно администраторы могли установить ключ реестра BingSearchEnabled для отключения функции поиска Bing. Однако, в Windows 10 May 2020 Update (версия 2004) Microsoft удалила данный раздел реестра. В последних версиях Windows 10 доступен новый параметр, позволяющий отключить функцию веб-поиска в меню «Пуск» в Windows.
Как отключить Поиск Bing в Windows 10
Обратите внимание, что вам нужны права администратора устройства, чтобы вносить изменения в реестр.
Рекомендуется создать резервную копию реестра Windows перед тем, как выполнить данные шаги. В меню редактора реестра выберите Файл > Экспорт для сохранения резервной копии.
Чтобы восстановить функцию онлайн-поиска, просто удалите ключ DisableSearchBoxSuggestions с помощью редактора реестра.
Теперь при выполнении поисковых запросов в Windows 10 вы будете получать результаты только локального поиска. Поисковые подсказки, например при поиске прогноза погоды, больше не будут выводиться в меню «Пуск».
Отключение поиска в Bing в Windows 10 позволяет улучшить приватность и предотвратить потенциальные проблемы с поиском.
А как вы относитесь к интеграции веб-поиска Bing в Windows 10?
Источник
Windows 10: удалить поиск Bing из меню Пуск
По умолчанию Windows 10 отправляет все, что вы ищете в меню «Пуск», на свои серверы, чтобы получить результаты поиска Bing, поэтому вам лучше убедиться, что вы не вводите ничего личного в меню «Пуск» своего ПК. Или вы можете просто отключить интеграцию Bing в меню «Пуск».
Стоит отметить, что поиск по умолчанию Android и даже iOS также будут отправлять результаты поиска на их серверы, чтобы попытаться получить более релевантные результаты, но как-то иначе, когда вы находитесь на своем персональном компьютере в своем доме, пытаясь выполнить поиск по вашим личным файлам.
Мы определенно рады, что они включили способ легко отключить веб-интеграцию — просто стоит отметить, что если вы хотите использовать Cortana, у вас нет никакого выбора в том, использует ли меню «Пуск» Bing, поэтому вы должны отключить Cortana, чтобы отключить веб-интеграцию.
Как отключить интеграцию Bing в меню «Пуск»
Вы должны отредактировать реестр Windows, чтобы отключить веб-поиск в меню «Пуск».
Вот наше стандартное предупреждение: редактор реестра является мощным инструментом, и внесение неправильных изменений может сделать вашу систему нестабильной или даже неработоспособной. Это прямое изменение, и если вы будете следовать инструкциям, все будет в порядке. Но если вы никогда не использовали его раньше, подумайте о том, как использовать редактор реестра. Мы всегда рекомендуем сделать резервную копию вашего реестра (и вашего компьютера) перед внесением изменений.
Для начала откройте редактор реестра, нажав «Пуск» и набрав «regedit». Дважды щелкните появившийся ярлык «Редактор реестра» (или нажмите клавишу «Ввод») и нажмите «Да», чтобы получить приглашение UAC.
В редакторе реестра используйте левую боковую панель, чтобы перейти к следующему ключу:
Дважды щелкните новое значение BingSearchEnabled чтобы открыть диалоговое окно его свойств. Число в поле «Значение данных» уже должно быть 0 — просто убедитесь, что оно по-прежнему равно 0. Нажмите OK, чтобы продолжить.
Если вы не видите CortanaConsent, создайте его, выполнив те же действия, которые вы использовали для создания BingSearchEnabled.
Вы можете закрыть редактор реестра сейчас. Если вы выполняете поиск в меню «Пуск», теперь вы должны видеть только локальные результаты. Если изменение не вступает в силу немедленно, перезагрузите компьютер.
Если вы хотите вернуть результаты веб-поиска, все, что вам нужно сделать, это открыть редактор реестра и изменить значения BingSearchEnabled и CortanaConsent обратно на 1.
Источник
BBUpdate что это за служба и как ее удалить?


Вот такие приколы, всего лишь одна панель Bing Bar заносит в систему и левые процессы и левые службы. Да, да, помимо BBUpdate в систему устанавливается еще служба BingBar Service (BBSvc). И все это нужно чтобы втихаря обновлять панель Bing Bar.
Немного порасследуем. Откроем диспетчер задач, видим там процесс BBSvc.EXE:
Нажимаю правой кнопкой по процессу и выбираю открыть место хранения:
Открывается эта папка, вот отсюда он то и запускается:
C:Program Files (x86)MicrosoftBingBar7.3.161.0
Как видите там достаточно файлов, такое чувство что это не какая-то панелька для Internet Explorer, а стандартная программа.
Можно попробовать отключить все из автозагрузки, но я посмотрел что там и оказалось что там нет никаких записей о Bing Bar. Но тут я понял что я затупил. Для автозапуска процессов от Bing видимо используются службы.
Поэтому идем в службы. В диспетчере на вкладке Службы нажимаем на эту кнопку:
Откроется список служб, находим тут BBUpdate:
Как видите тут есть не только BBUpdate, но и BingBar Service.
Ну так вот, нажимаем два раза по этой службе и откроется такое окно:
В этом окне службу лучше отключить полностью, для этого в Тип запуска выбираете Остановлена, потом еще нажмите на Остановить, это чтобы служба сразу перестала работать. Тоже самое проделайте и со службой BingBar Service. Потом я сделал перезагрузку, посмотрел и заметил что процессов от Bing Bar уже не было. Это хорошо
Совсем забыл вам показать как вообще эта панель выглядит. Вот она в браузере Internet Explorer:
Вот видите это она под адресом, там много всяких функций есть. Они то может и интересны, но на деле мало кто ими пользуется
Как удалить Bing Bar с компьютера полностью?
Вместе с удалением программы Bing Bar будут убраны и службы BBUpdate, BingBar Service.
Подобные мусорные программы я вообще рекомендую удалять при помощи инструмента Revo Uninstaller, он еще и мусор удалит оставшийся
А теперь я покажу как убрать эту прогу при помощи встроенных функций винды. Сперва в Пуске выбираем этот пункт:
Потом находим и запускаем значок Программы и компоненты:
Откроется список установленного софта, вот там нужно найти Панель Bing, нажать правой кнопкой и выбрать Удалить:
Потом появится такое сообщение, тут нажимайте Да:
Начнется удаление, оно много времени не займет:
Потом будет такая ошибка, но вы на нее не обращайте внимание:
Я потом проверил — панель Bing Bar удалилась все таки, так что переживать не стоит из-за этой ошибки
Надеюсь что я написал доступно и вам теперь понятно что это за служба BBUpdate и как ее удалить. Удачи вам
Источник
Новый трюк для отключения Bing в поиске Windows 10
Windows 10 фактически помещает веб-браузер в вашу панель поиска, который возводит на трон Microsoft Bing. В версии 1909 или более ранней раньше был параметр реестра для отключения Bing в поиске Windows, но Microsoft незаметно отключила его в обновлениях за май и октябрь 2020 года.
К счастью, вам не о чем беспокоиться, потому что Microsoft представила еще один параметр реестра, позволяющий включать/отключать интеграцию Bing в Windows Search.
Отключив Bing в Windows 10, вы можете повысить производительность и качество результатов локального поиска. Панель поиска Windows будет отображать ваши локальные результаты быстрее, потому что ей не нужно искать ключевое слово в Bing.
В обновлении May 2020 Update Microsoft удалила значение «BingSearchEnabled», и оно больше не работает. Если вы хотите отключить Bing в более новых версиях Windows, вам необходимо использовать новое значение под названием «DisableSearchBoxSuggestions».
Вышеупомянутый параметр реестра также отключит рекламу в поиске Windows, поскольку он прерывает соединение со службами Microsoft Bing.
Отключить Bing в меню «Пуск» и поиске Windows 10
Чтобы отключить интеграцию Bing в Windows 10, выполните следующие действия:
По умолчанию папка проводника пуста. Вам нужно щелкнуть правой кнопкой мыши внутри правой панели и создать новое значение DWORD (32-разрядное).
Назовите значение «DisableSearchBoxSuggestions».
Установите значение «1», чтобы отключить как Bing, так и рекламу в поиске.
Закройте редактор реестра и перезапустите Windows или завершите процесс поиска в диспетчере задач.
Если вы хотите вернуть результаты поиска Bing, снова откройте редактор реестра и удалите значение реестра DisableSearchBoxSuggestions. После удаления перезагрузите Windows или завершите процесс поиска с помощью диспетчера задач.
Стоит ли отключать Bing в поиске Windows?
Отключение интеграции с Bing повышает точность результатов локального поиска по мере уменьшения рабочей нагрузки, и вы также заметите значительное улучшение производительности при выполнении локального поиска.
В то же время, когда в прошлом году пользователи отключили интеграцию с Bing, обновление Windows вызвало высокую загрузку ЦП и пустые результаты поиска.
Позднее ошибка была исправлена, но это еще одно напоминание о том, что вы должны быть осторожны при настройке реестра для основных компонентов, таких как Bing.
Источник
Как отключить поиск Bing в Windows 10 версии 2004 и новее
Публикация: 5 Октябрь 2020 Обновлено: 12 Октябрь 2020
Когда Microsoft выпустила свою операционную систему Windows 10 в 2015 году, она объединила функции локального поиска с цифровым помощником Cortana, а также с поиском Bing.
С тех пор появилась возможность удалить Кортану не навредив системе, но поиск Bing все еще остался интегрированным. Выполните поиск чего-либо, и вы получите локальные и удаленные результаты. Не существует способа просто переключить поисковик.
Функция поиска Windows 10 в интернете была причиной нескольких проблем в прошлом. В 2019 году пользователи столкнулись с резкими скачками загрузки ЦП, а в 2020 проблемы отображением результатов поиска.
В обновлении за Май 2020 Microsoft удалила параметр реестра «BingSearchEnabled» который администраторы могли использовать для отключения функции поиска Bing, он больше не работает. Если вы хотите отключить Bing в более новых версиях Windows, вам нужно использовать новый параметр «DisableSearchBoxSuggestions».
Вышеупомянутый параметр реестра также отключит рекламу в поиске Windows, поскольку он разрывает соединение со службами Microsoft Bing.
Отключить Поиск Bing в Windows 10
Чтобы отключить интеграцию Bing в Windows 10, выполните следующие действия:
Шаг 2: В редакторе реестра перейдите по следующему пути:
Шаг 3: Если папка «Explorer» отсутствует, кликните правой кнопкой мыши папку «Windows» и создайте раздел с именем «Explorer».
Шаг 4: По умолчанию папка пуста. Вам нужно кликнуть правой кнопкой мыши внутри правой панели и создать новое параметр DWORD (32-бита).
Шаг 5: Назовите новый параметр «DisableSearchBoxSuggestions».
Шаг 6: Установите его значение равным «1», чтобы отключить поиск Bing и связанную рекламу в поиске.
Шаг 7: Закройте редактор реестра и перезапустите Windows или выйдите из системы и снова войдите или завершите процесс поиска в диспетчере задач.
Если вы хотите вернуть поиск Bing, снова откройте редактор реестра и удалите значение реестра «DisableSearchBoxSuggestions». После удаления перезагрузите Windows или завершите процесс поиска с помощью диспетчера задач.
Чтобы сэкономить ваше время, я подготовил готовые файлы реестра, позволяющие быстро включить или отключить поиск Bing. Распакуйте архив On_Off_Bing.zip и проведите слияние, файл отката присутствует.
Теперь, когда вы выполняете поиск в Windows 10, вы должны получать только локальные результаты. Предложения для быстрого поиска, например, поиска погоды, больше не отображаются, когда вы открываете меню «Пуск» в системе.
Стоит ли отключать поиск Bing в Windows?
Отключение поиска Bing в Windows 10 имеет несколько преимуществ: это лучше для конфиденциальности, также это повысит точность результатов локального поиска по мере уменьшения рабочей нагрузки, вы обязательно заметите значительное улучшение производительности при выполнении локального поиска.
Источник
Как отключить поиск Microsoft Bing в Windows 10, версия 2004, 20H2 и выше
Когда Microsoft выпускала Windows 10 в 2015 году, компания совместила локальные функции поиска с цифровым ассистентом Cortana и онлайн-поиском Bing.
С тех пор Cortana была полностью переработана и исключена из многих частей операционной системы, но поиск Bing по-прежнему остается интегрированным в систему. При поиске чего-либо пользователи Windows 10 получают как локальные результаты, так и результаты веб-поиска. При этом возможность выбрать другую поисковую систему отсутствует.
Некоторые пользователи найдут данную функцию полезной, так как она может ускорить поиск определенной информации, но пользователям, которые заботятся о конфиденциальности данных, может не понравиться, что запросы локального поиска передаются на серверы Microsoft. Кроме того, Bing не популярен за пределами США, особенно в неанглоязычных странах.
Совет: Если вы пользуетесь локальным поиском в системе и у вас возникли проблемы, используйте утилиту Microsoft Indexer Diagnostics. Инструмент Microsoft для Windows 10 помогает диагностировать ошибки, связанные со службой поиска Windows
Ранее онлайн-поиск в Windows 10 вызывал несколько проблем с системой. Например, в 2019 году пользователи столкнулись с резкими скачками потребления ресурсов процессора, а в 2020 году некоторое время получали пустое поле вместо результатов.
До Windows 10, версия 1909 включительно администраторы могли установить ключ реестра BingSearchEnabled для отключения функции поиска Bing. Однако, в Windows 10 May 2020 Update (версия 2004) Microsoft удалила данный раздел реестра. В последних версиях Windows 10 доступен новый параметр, позволяющий отключить функцию веб-поиска в меню «Пуск» в Windows.
Как отключить Поиск Bing в Windows 10
Обратите внимание, что вам нужны права администратора устройства, чтобы вносить изменения в реестр.
Рекомендуется создать резервную копию реестра Windows перед тем, как выполнить данные шаги. В меню редактора реестра выберите Файл > Экспорт для сохранения резервной копии.
- Откройте меню «Пуск», введите запрос regedit.exe и запустите редактор реестра.
- Перейдите по пути:
- Проверьте наличие подраздела Explorer.
- Если раздел существует, переходите к следующему шагу
- Если раздел отсутствует, кликните правой кнопкой мыши по Windows и выберите Создать > Раздел и задайте ему имя Explorer.
- Назовите параметр DisableSearchBoxSuggestions.
- Кликните по нему дважды и установите значение 1.
- Перезапустите Windows, выйдите из учетной записи и снова войдите в нее или закройте процесс Поиск в Диспетчере Задач для применения изменений.
Чтобы восстановить функцию онлайн-поиска, просто удалите ключ DisableSearchBoxSuggestions с помощью редактора реестра.
Теперь при выполнении поисковых запросов в Windows 10 вы будете получать результаты только локального поиска. Поисковые подсказки, например при поиске прогноза погоды, больше не будут выводиться в меню «Пуск».
Отключение поиска в Bing в Windows 10 позволяет улучшить приватность и предотвратить потенциальные проблемы с поиском.
Как отключить поиск Bing в Windows 10
Bing (рус. Бинг ) — это поисковая система, разработанная корпорацией Майкрософт. Как и все продукты компании, она продвигается вместе с ОС Windows 10. И также стало со Скайпом, после его приобретения. Сейчас поиск Bing немного изменился и уже заслуживает Вашего внимания.
Эта статья расскажет, как отключить поиск Bing в Windows 10. В браузере Microsoft Edge предоставляется возможность выбора. Можно с лёгкостью заменить Bing на Яндекс или Google. Некоторые источники утверждают, что его отключение делает локальный поиск быстрее…
Как отключить интеграцию поиск Bing
Поисковик Bing интегрирован в меню «Пуск» для удобного предоставления результатов. Вы можете в поисковом окне вводить запросы, которые хотите найти в Интернете. Выводятся как локальные результаты, так и с веб-поиска (с помощью поисковика Microsoft Bing).
Важно! Ранее можно было изменить значение параметра BingSearchEnabled (до версии 1909 Windows 10). В последних обновлениях Майкрософт удалили такую возможность. Теперь доступна другая опция для отключения функции веб-поиска прямо с меню «Пуск».
Откройте редактор реестра, выполнив команду regedit в окне Win+R. Перейдите в расположение: HKEY_CURRENT_USER SOFTWARE Policies Microsoft Windows. Создайте раздел Explorer, если же его нет (зависит от конкретной версии операционной системы).
В его контекстном меню выберите пункт Создать > Параметр DWORD (32 бита). Новый параметр назовите DisableSearchBoxSuggestions и задайте его значение 1 (один). Чтобы откатить его изменения, можно просто его удалить или установить значение ноль.
Можно перезапустить проводник или выйти из системы. В поисковой строке просто исчезнет вкладка Интернет. В ней достаточно начать вводить текст для поиска в сети. Но всё же, после ввода запроса Вам предлагается нажать кнопку Открыть в браузере.
Убрать поиск Bing в Microsoft Edge и Internet Explorer
Перейдите в раздел Настройки > Параметры > Конфиденциальность, поиск и службы. Для настройки поисковой системы в самом низу выберите Адресная строка и поиск. В списке укажите Поисковую систему, используемую в адресной строке (есть Google и Яндекс).
Возможно, кто-то всё ещё использует Internet Explorer 11 (для загрузки программ). Перейдите в раздел Сервис > Настроить настройки > Службы поиска. Выберите поисковую систему для адресной строки и поля поиска. Например, выделив Яндекс и нажав По умолчанию.
Система Bing постоянно дорабатывается и обновляется. Собственно как и другие поисковики. Сейчас же он стал более-менее комфортным для использования. Сейчас он занимает третье место в русском сегменте. Майкрософт его продвигает в операционной системе Windows 10.
Хорошо, что корпорация немного изменила свою политику продвижения. Вы можете приостанавливать обновления, настраивать конфиденциальность и сменить поисковую систему. Это всё средствами операционной системы. Такое отношение к пользователям радует.
Как удалить Bing из Edge или Internet Explorer 2022
Edge vs Chrome (Internet Explorer vs Google Chrome) | Viva La Dirt League (VLDL)
Питер Джонс задал мне вопрос об Internet Explorer: «Как мне избавиться от Bing?». Мой ответ также охватывает новый браузер Edge, который поставляется с Windows 10.
Microsoft, конечно же, предпочла бы использовать свою поисковую систему Bing в своем браузере, запущенном внутри своей операционной системы. Но вам это не нужно. Даже если вы предпочтете остаться в браузере Microsoft, вы можете изменить поисковую систему по умолчанию браузера.
Я дам вам инструкции как для Internet Explorer 11, так и для Edge.
[Читать дальше: Наши лучшие трюки Windows 10 , советы и хитрости]
[У вас есть технический вопрос? Спросите редактора PCWorld Contributor Lincoln Spector. Отправьте запрос на [email protected] .]
Internet Explorer 11
В Internet Explorer перейдите на веб-страницу галереи Internet Explorer. Прокрутите вниз немного, и вы найдете блок надстроек. Некоторые из них, такие как Google и Yahoo, будут четко обозначены как Поиск.
Вот неудачная часть: если ваша предпочтительная поисковая система не находится на этой странице, вы не можете сделать ее по умолчанию. Вы можете сделать Google или Yahoo своим дефолтом, но не, например, DuckDuckGo, дружественным к конфиденциальности.
Выберите предпочтительную поисковую систему (или, по крайней мере, лучшую в группе). Это приведет вас к другой веб-странице, где вы можете нажать кнопку Добавить в Internet Explorer .
В появившемся диалоговом окне «Добавить поиск поставщика» установите флажок Сделать это поставщиком поиска по умолчанию и нажмите Добавить.
Вот и все: вы изменили поисковый провайдер Internet Explorer.
Здесь работает любая поисковая система, включая DuckDuckGo.
Во-первых, перейдите к вашему предпочитаемому поиску главная страница двигателя. Тебе ничего не нужно делать. Вам просто нужно открыть страницу в Edge. Затем следуйте этим инструкциям:
1. Нажмите значок меню (три точки) в верхнем правом углу и выберите Настройки.
2. Прокрутите панель «Параметры», затем найдите и нажмите кнопку Просмотреть расширенные настройки .
3. Прокрутите панель «Дополнительные параметры» до «Поиск в адресной строке с помощью». Нажмите раскрывающееся меню. Вы найдете два варианта: Bing и. Нажмите .
4. Здесь вы найдете все поисковые системы, которые вы посетили. Выберите тот, который вы хотите, и нажмите Добавить по умолчанию.
Вот и все. Теперь Edge будет по умолчанию использовать вашу любимую поисковую систему.
Как удалить Bing из Edge или Internet Explorer
Возможно, вам нравится Google. Или Yahoo. Или DuckDuckGo. Но и Internet Explorer, и Edge хотят, чтобы вы искали Bing. Вот как заставить Microsoft использовать предпочтительную поисковую систему.
Как удалить расширения из Chrome, Internet Explorer, Firefox и Safari и ускорить работу вашего браузера
Наличие слишком большого количества расширений замедлит работу вашего браузера — вот как отключить или удалить их