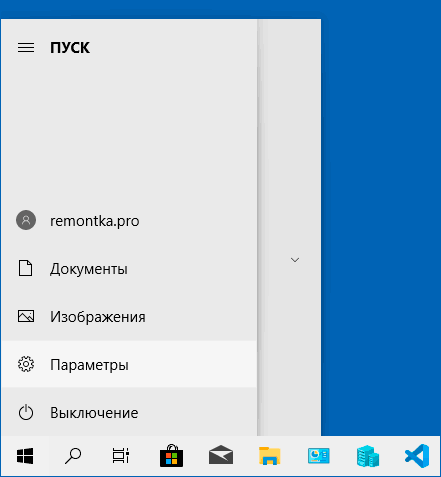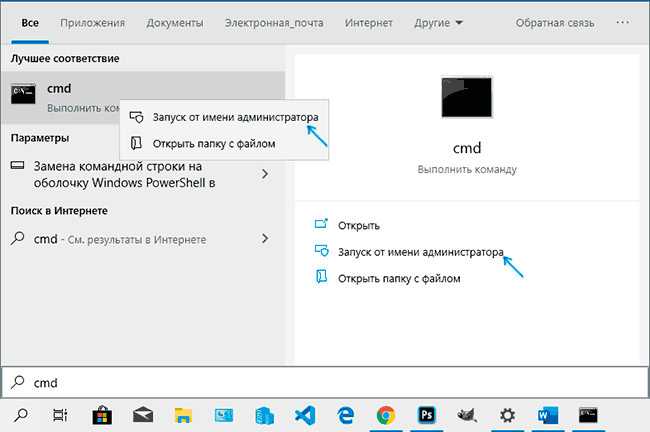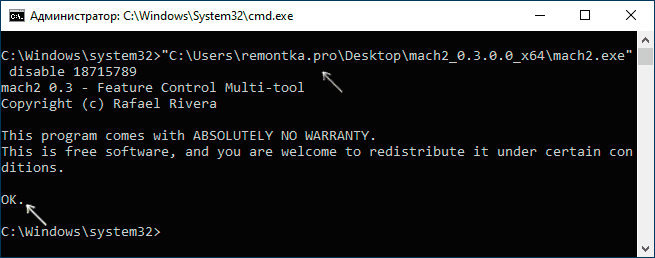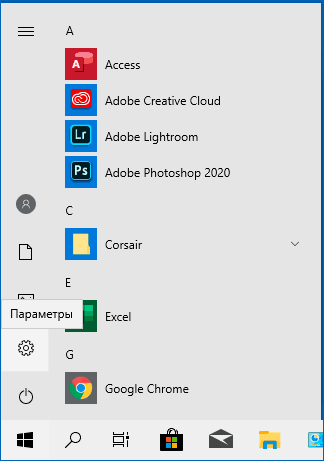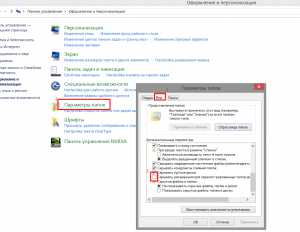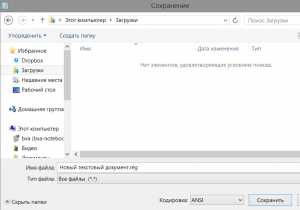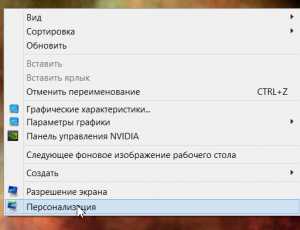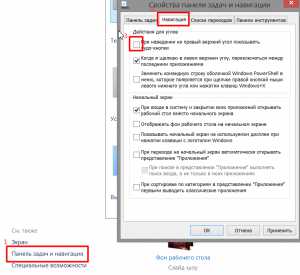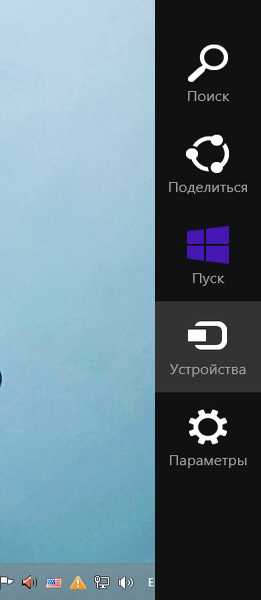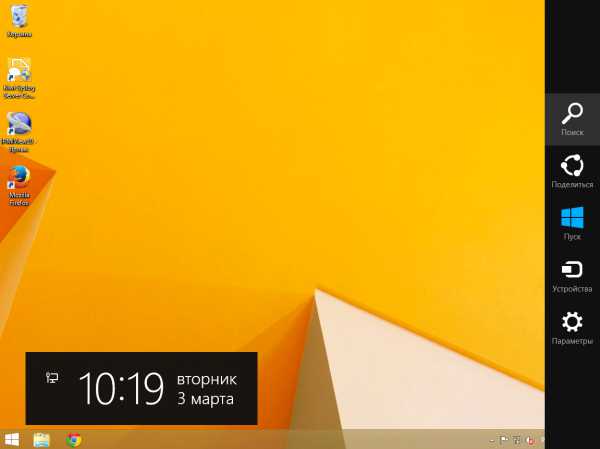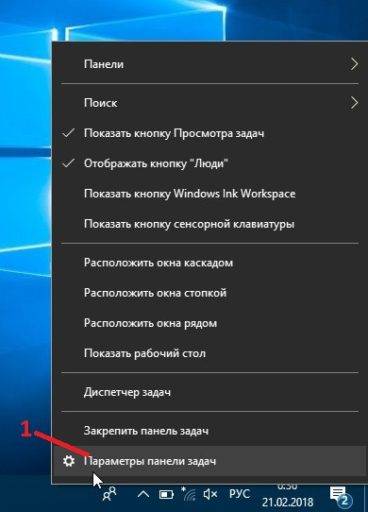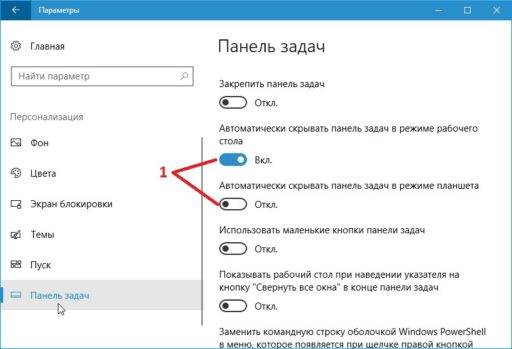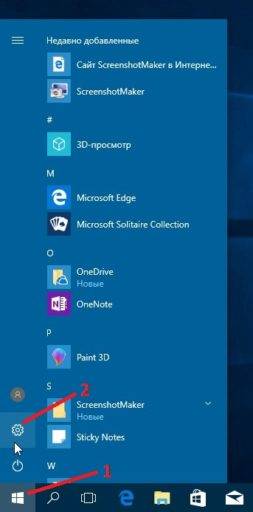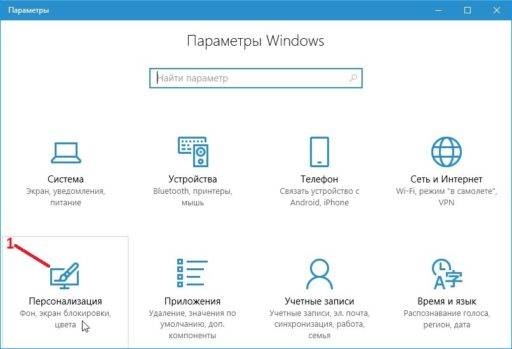Боковая панель Windows представляет собой ленту с визуализацией полезных функций для быстрого доступа к ним. В разных версиях системы с ней возникают полярные проблемы: в Windows 7 её нужно специально скачивать и включать, в Windows 8 и 10 – вручную отключать, поскольку она часто присутствует по умолчанию. Далее рассмотрим оба варианта и способы активации/деактивации панели.
Как включить боковую панель в разных версиях ОС Windows
Начнём с Windows7: в её ранних версиях вызвать боковую панель было достаточно легко, но позднее её переработали в отдельный набор гаджетов, а затем и вовсе отказались добавлять в комплектацию ОС. Однако многим пользователям она нравилась, поскольку включала в себя календарь, аналоговые часы и много других полезных вещей. Как её можно открыть теперь:
- Скачать дистрибутив с сайта Microsoft: вбейте в строку поиска запрос «Windows Sidebar». Предложения есть и на других ресурсах, но загружать с них опасно, так как можно заразить компьютер вирусами.
- Кликните дважды по дистрибутиву и подтвердите, что вы запустили инсталляцию, если появится окно с вопросом от брандмауэра.
- После установки панель сама появится сбоку на Рабочем столе.
Если вы кликнете по панели правой кнопкой манипулятора, то сможете настроить её более точно: добавить нужные гаджеты, запустить опцию быстрого переключения между открытыми окнами, заказать отображение поверх всех развернутых программ, выбрать дизайн, скрыть ленту при необходимости и т. п.
Важно понимать, что в Windows 7 отсутствуют встроенные средства для организации боковой панели с различными инструментами. Подобное делали для ОС Windows Vista, но решение почему-то особой популярностью не пользовалось. Встроенную панель обычно заменяли сторонние инструменты.
Помимо дистрибутива, можно воспользоваться ещё несколькими решениями. А именно:
- Установить утилиту 7 Sidebar Gadget. Программа отличается оригинальным дизайном, во многом повторяет оформление Vista. Но только здесь можно рассчитывать на существенные усовершенствования. Панель позволяет размещать различные гаджеты. Меню отличается удобной навигацией и приветливым интерфейсом.
- Задействовать программу Rainmeter. Она обладает аналогичным функционалом, позволяет создать собственную боковую панель инструментов.
- Применить инструменты программ модификации рабочего стола. Это уже встроенные решения в различном ПО, созданном для изменения рабочего стола компьютера.
Тем самым боковая панель для компьютеров с ОС Виндовс 7 – это более чем реально.
Если говорить про боковую панель Windows 8, то тут есть свои инструкции, как открыть её. ОС Windows 8 разрабатывали как универсальную платформу, которая может использоваться на компьютерах с обычным и сенсорным дисплеем, на планшетах и смартфонах. Потому интерфейс постарались максимально адаптировать под работу с сенсорными экранами.
В Windows 8, как и в последующем обновлении Windows 8.1, остался один инструмент в виде боковой панели. Ничего скачивать и устанавливать при этом не требуется. Достаточно подвести курсор своей мыши к верхнему правому углу, и панель откроется.
Соответственно, юзеров интересует вопрос о том, как открыть боковую панель Windows 10. В этой версии операционной системы всплывающую боковую панель убрали, поскольку она объективно не нравилась большинству пользователей и была фактически бесполезной для обычного компьютера без сенсорного дисплея.
Но есть и те, кому нужно получить боковую панель в Windows 10. Единственный вариант, как включить её, заключается в загрузке и установке специальных гаджетов. Зачастую применяют инструмент 7 Sidebar, который входит в состав 8GadgetPack. Но у него есть и альтернативные решения. Их просто нужно поискать в сети, стараясь обходить стороной сомнительные сайты.
Как отключить боковую панель через настройки
В Windows 8 и 10 проблема с боковой панелью часто прямо противоположная: многие пользователи, не обладающие сенсорным экраном, считают её бесполезной и хотят отключить. Кроме того, гаджеты на ней совсем другие, не такие, как в «семёрке», а поле широкое и часто мешает комфортной работе. Начнём с того, как убрать боковую панель в поздних версиях Windows 8 и 10 самым простым способом – через меню «Настройки»:
- Внизу экрана есть узкая полоска, где отображаются значки открытых программ – «Панель задач». Нужно кликнуть по ней дополнительной кнопкой манипулятора и выбрать Properties.
- Здесь нас интересуют раздел Navigation и пункт Actions for corners. В последнем нужно снять отметку с опции отображения Magic buttons.
Теперь боковая панель будет всплывать только при попадании курсора в нижний левый угол экрана.
Отключение боковой панели через редактор реестра
Если вы не хотите просто ограничивать показ ленты, как описано выше, а желаете убрать боковую панель полностью, чтобы она не мешала при работе в Windows 8 или 10, то есть более сложный способ:
- В строке «Поиск» нужно набрать слово «regedit» и кликнуть «Интер». В Windows 8, в отличие от «десятки» и «семёрки», этой строки может и не быть. Тогда нужно кликнуть дополнительной кнопкой по «Пуску» и выбрать Search.
- Откройте найденный редактор реестра и крупный раздел справа HKEY_CURRENT_USER.
- В ней есть папка Software, если развернуть её, вы увидите следующую под названием Microsoft. Последовательно открывая Windows и CurrentVersion, вы доберётесь до Immersive Shell. По ней нужно кликнуть правой кнопкой и выбрать Create – Partition.
- Назовите полученную папку EdgeUI и откройте её.
- Пока справа видно, что она пуста. Кликните дополнительной кнопкой по свободному полю и выберите Create – Parameter.
- Назовите параметр DisableCharmsHint и снова задействуйте правую кнопку, чтобы изменить его значение. В появившуюся строчку впишите 1 и закройте редактор.
- Перезапустите ОС – панель должна исчезнуть.
ВАЖНО. Работая с редактором реестра, нужно быть максимально внимательным и осторожным – любая ошибка, случайное удаления файла или изменение значений могут привести к фатальным сбоям в работе системы. Чтобы иметь возможность вернуть записи в прежнее состояние, нужно обязательно сделать копию реестра: в открытом окне Regedit нажать «Файл» – «Экспорт» и сохранить всё в специальную папку. Воспользоваться резервной копией можно через команду «Файл» – «Импорт».
Отключение боковой панели с помощью «Командной строки»
Если вы не очень хорошо ориентируетесь во внутреннем устройстве системы и боитесь что-то менять в реестре, есть более точный и безопасный способ задействовать его в выключении боковой панели – внести команду в Command Line:
- В Windows 8 и 10 в отличие от 7 для поиска программы лучше использовать строку Search, а затем кликать по названию правой кнопкой и выбирать Run As Administrator.
- Введите запрос:
Reg add «HKEY_CURRENT_USERSoftwareMicrosoftWindowsCurrentVersionImmersiveShellEdgeUI» /v DisableCharmsHint /t REG_DWORD /d 1 /f
Система произведёт действия, которые в предыдущем способе нужно было совершать вручную.
Отключение боковой панели с помощью reg-файла
Здесь задействовано то же самое изменение реестра Windows, только выполненное другим методом:
- Откройте приложение «Блокнот».
- В пустое поле впишите:
Windows Registry Editor Version00
и нажмите Enter, чтобы образовалась красная строка.
- Далее внесите:
[HKEY_CURRENT_USERSoftwareMicrosoftWindowsCurrentversionImmersiveShellEdge UI]
“DisableCharmsHint”=dword:00000001 - Нажмите «Файл» – «Сохранить», назовите документ, как угодно, лишь бы вам было понятно, зачем он нужен, и припишите к этому слову «.reg» (без кавычек).
- В типах файлов (строчкой ниже) нужно указать «все».
Теперь полученный элемент нужно запустить двойным кликом и согласиться на внесение изменений, а затем перезапустить ОС.
Если через какое-то время вы захотите снова включить боковую панель, придётся открыть Regedit и папки, описанные в первой главе, а затем удалить файл DisableCharmsHint или присвоить ему нулевое значение.
Содержание
- 1 Использование Windows Feature Control Multi-Tool для отключения функции расширяющейся панели в меню Пуск
- 2 Настройка панели уведомлений Windows 10
- 3 Как убрать боковую панель Windows 8.1 | Компьютер для чайников
- 4 Краткий обзор Чудо-Кнопок или как убрать боковую панель в Windows 8.1
- 5 Краткий обзор Чудо-Кнопок или как убрать боковую панель в Windows 8.1
- 6 Как убрать боковую панель windows 8.1?
- 7 Смотрите также
- 8 Первый способ
- 9 Второй способ
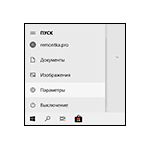
Можно и в этой инструкции подробно о том, как сделать, чтобы разделы «завершение работы», «параметры» и прочие не раскрывались горизонтально в меню Пуск, а работали так, как это было в предыдущей версии Windows 10.
Использование Windows Feature Control Multi-Tool для отключения функции расширяющейся панели в меню Пуск
Для отключения указанной функции можно использовать стороннюю программу mach2 или Windows Feature Control Multi-Tool предназначенную для включения и отключения отдельных функций Windows Feature Store.
Обращаю ваше внимание, что один из сотрудников Майкрософт не рекомендует эту утилиту, судя по его цитате на официальном сайте программы, потому используйте на свой страх и риск и рекомендую предварительно создать точку восстановления системы.
Если вы готовы к тому, что, возможно, способ сработает не так как ожидается, путь будет следующим:
- Скачайте архив с программой в нужной разрядности с официальной страницы разработчика https://github.com/riverar/mach2/releases и распакуйте его в удобном расположении на компьютере.
- Запустите командную строку от имени администратора (для этого в поиске на панели задач можно набрать cmd и затем выбрать пункт для запуска от администратора или нажать по найденному результату правой кнопкой мыши и выбрать тот же пункт).
- Введите команду
путь_к_файлу_mach2.exe disable 18715789
Чтобы быстро скопировать путь, можно удерживая Shift нажать по файлу правой кнопкой мыши и выбрать пункт «Копировать как путь».
- Вы должны будете увидеть примерно следующий результат, заканчивающийся подтверждением «Ок».
- Перезагрузите компьютер или ноутбук (используйте именно пункт «Перезагрузка», а не «Завершение работы» с повторным включением).
В моем тесте всё отработало исправно и левая панель в меню «Пуск» на Windows 10 Pro (тестировал именно на этой редакции, но и для Домашней всё должно работать аналогичным образом) перестала раскрываться.
В дальнейшем, если вам вдруг потребуется вновь вернуть прежнее поведение этой панели, используйте тот же метод, но на 3-м шаге замените слово disable на enable в команде.
Главная » Windows 10 » Как убрать боковую панель в windows 10
Настройка панели уведомлений Windows 10
Только что установившие Windows 10 на свои компьютеры и ноутбуки пользователи заметили множество отличий между интерфейсом «десятки» и «семерки». И в первую очередь в глаза бросается новый плиточный интерфейс. Вторым же значительным отличием является наличие новой иконки в трее, открывающей целую боковую панель с уведомлениями от Windows 10.
Владельцы портативных устройств с Андроид давно знакомы с понятием панель уведомлений и уже не первый год пользуются предоставляемыми ей преимуществами. Сегодня изучим, что собой представляет центр уведомлений в Виндовс 10, как его открывать, как им пользоваться, очищать и избавляться от сообщений, выводимых определенными приложениями.
Методы запуска
Windows 10 ставит пользователя в известность о осуществлении на компьютере значительного количества операций, путем вывода на дисплей небольших всплывающих окошек в правой нижней части экрана. Любое из оповещений появляется всего на несколько секунд, которых вполне достаточно, чтобы юзер изучил его содержимое. При необходимости любое сообщение можно изучить, посетив «Центр уведомлений». Запускается этот функциональный элемент интерфейса Windows 10 несколькими путями.
Первый, как можно понять из сказанного выше, — это клик по соответствующей иконке в трее.
Вторым методом попасть в «Центр уведомлений» является использование новой комбинации клавиш Win + A (актуально только для Windows 10).
Содержание
Графически новая функция состоит из нескольких фреймов. Один из них предназначен для вывода на дисплей оповещений, а второй – для вывода списка мгновенных действий.
Все сообщения центра группируются по тематике:
- Обновления – Windows 10 поставит юзера в известность при наличии обновления одного из ее компонентов;
- Безопасность – уведомит об изменениях в настройках, от которых напрямую зависит безопасность «десятки»;
- One Drive – все, что касается использования облачного сервиса Майкрософт;
- Настройка – уведомления выводятся в случае внесения важных изменений в параметры Виндовс;
- Приложения – любая программа, которой юзер разрешил или не запретил вывод уведомлений, будет сообщать о важных событиях (входящая почта, завершение выполнения какой-либо операции).
- События оборудования – выводятся при подключении или извлечении USB-устройств и оптических дисков.
Посмотрите ещё: Как Windows 10 шпионит за пользователями
Работаем с уведомлениями
Центр уведомлений выводит на экран сообщение, касающееся того или иного параметра системы. После клика по пиктограмме оповещения система выполнит соответствующее действие. Например, откроет входящее сообщение, развернет окно приложения, которое завершило дефрагментацию, начнет обновление какого-либо компонента или откроет «Настройки» Windows 10, изменение которых привело до появления оповещения (например, юзер отключил авто обновление или деактивировал активную защиту антивируса).
При появлении длинных сообщений необходимо кликнуть на направленную вверх стрелочку, расположенную правее от него. Этот клик отобразит весь текст уведомления.
Удаление оповещения происходит после их прочтения автоматически. Еще Windows 10 позволяет избавляться от не прочтенных уведомлений центра, кликнув по иконке крестика.
Панель позволяет удалять уведомления кнопкой «Del», выделяя их наведением курсора.
Кнопка «Очистить все», расположенная вверху центра, удалит все новые сообщения.
Конфигурирование новой опции
Настройка центра уведомлений осуществляется в трее. Например, чтобы Windows 10 не выводила никаких оповещений, необходимо вызвать контекстное меню иконки и активировать режим «Не беспокоить».
Microsoft предоставляет возможность отключать всплывающие оповещения от сторонних приложений, дабы функционирующие в фоне и свернутом виде утилиты не отвлекали от работы. Настройка осуществляется таким образом:
- Заходим в параметры системы.
- Активируем вкладку «Уведомления и действия».
- Переключатель возле пункта «Показывать уведомления приложений» переносим в положение «Откл.».
Здесь же можно отключить отображение советов по работе с Windows 10.
(Visited 7 106 times, 19 visits today)
windowsprofi.ru
Как убрать боковую панель Windows 8.1 | Компьютер для чайников
При создании операционная система Windows 8 задумывалась Microsoft как универсальная система, одинаково подходящая для любых устройств, даже таких разных как стационарные компьютеры, планшеты, ноутбуки и даже смартфоны. Поэтому ее интерфейс был максимально приспособлен к «сенсорным» способам ввода. даже кнопку «Пуск», известную с Windows 3.11, с рабочего стола новой версии убрали. Однако радужным мечтам менеджмента компании не суждено было сбыться.
Суровый судья в виде гневных пользовательских отзывов был неумолим и уже в следующей версии, Windows 8.1, пресловутый «Пуск» вернули в слегка переработанном виде. Однако в новой версии системы все же остались следы неудачного эксперимента по объединению классического и сенсорного интерфейсов. Один из таких следов — боковая панель, появляющаяся если навести курсор мыши в верхний правый угол. Панель эта на экране классического компьютера как минимум бесполезна. В данной короткой заметке мы расскажем как ее можно отключить.
Содержание статьи
- 1 С помощью реестра
- 2 Встроенными средствами
С помощью реестра
Первый способ — правка системного реестра Windows. Для того чтобы им воспользоваться проделайте следующее:
- В левом нижнем углу экрана нажмите на кнопку «Пуск», щелкните по иконке «Панель управления». В открывшемся окне последовательно откройте пункты «Оформление и персонализация» и Параметры папок». На вкладке «Вид» снимите галочку с пункта «Скрывать расширения для зарегистрированных типов файлов» и закройте окно нажатием кнопки «ОК»
- Откройте программу «Блокнот»
- Вставьте в файл следующее содержимое:Windows Registry Editor Version 5.00[HKEY_CURRENT_USERSoftwareMicrosoftWindowsCurrentVersionImmersiveShellEdgeUI] “DisableCharmsHint”=dword:00000001
- Сохраните получившейся файл как файл системного реестра, с расширением .reg
- Запустите только что созданный файл, на вопрос о добавлении информации в реестр ответьте утвердительно.
Встроенными средствами
Второй способ возможно покажется неподготовленному пользователю более простым, поскольку выполняется все через графический интерфейс. Итак, чтобы отключить правую боковую панель, необходимо сделать следующее:
- Щелкните правой кнопкой мыши на свободном месте рабочего стола, в появившемся меню нас интересует пункт «Персонализация»
- Внизу экрана слева находится ссылка «Панель задач и навигация». Щелкните по ней, в появившемся окне откройте вкладку «Навигация», снимите галочку «При наведении на правый верхний угол показывать чудо-кнопки» и, нажав кнопку «ОК», закройте окно.
Загрузка… Опубликовано: 20.03.2016
Как убрать боковую панель Windows 8.1
dontfear.ru
Краткий обзор Чудо-Кнопок или как убрать боковую панель в Windows 8.1
Продолжаем рассматривать вопросы связанные с «усовершенствованием» под компьютер операционной системы Windows 8.1. C кнопкой Пуск мы разобрались, об этом Вы можете прочитать в этой статье, теперь рассмотрим вопрос о том, как убрать правую боковую панель или как её еще называют — Чудо кнопки (что в них чудесного я так и не смог разобраться).
Почему я решил, об этом написать. Да потому что я не вижу в ней смысла использования на стационарном компьютере или ноутбуке без дисплея с сенсорным управлением. Давайте рассмотрим её функционал. Что мы в ней видим?
1. Поиск — что через него искать я так и не понял. При наборе в поисковой строке параметра «*.jpg», что означает найти все файлы с данным расширением. Он мне так ничего и не нашел. Незнаю, может у меня что нибудь отключено, хотя сам я ничего не отключал.
2. Поделиться. С кем и чем делится я тоже так и не понял. Дума, что это сделано не для Нашего пользователя, поскольку наши делятся с кем нибудь чем нибудь либо через Одноклассники либо через «Вкнотакте». Так что эта функция мне тоже как «Козе баян»
3. Кнопка ПУСК. Зачем она там? Такая кнопка уже есть в левом нижнем углу. Раз уж на то пошло, давайте еще парочку добавим в какой нибудь угол.
4. Устройства. Вроде бы название говорит само за себя. А нет! Из устройств я только увидел принтер. Это наверное для того, чтобы рабочий стол печатать. И кстати! Если такой интерфейс разработан для планшетов, то и принтер с собой таскать нужно? Честно говоря я не совсем понимаю устройства — «Воспроизвести» и «Передать на экран»
5. Параметры. Все представленные в этом разделе параметры и без этого присутствуют в давно определенных местах.
В общем для себя я делаю выводы о ненадобности Чудо кнопок. Мне эта панель только мешает.
Теперь давайте рассмотрим как все таки убрать правую панель. Разработчики не позаботились добавить специальную настройку для ее отключения. Есть одна настройка, которая отключает вызов правой панели с верхнего правого угла, а вот чтоб вообще отключить, нету. Причем правый нижний угол уже занять функцией сворачивания всех окон, а правый верхний свободный. Логичнее было бы сделать наоборот и реализовать отключение панели не с верхнего а с нижнего угла. Вот тогда я бы еще подумал, отключать её или нет. По крайней мере она хотя бы там не мешалась.
Давайте же все таки приступим. Смысл отключения заключается в правке реестра. Чтоб не заморачиваться с реестром давайте просто создадим текстовый файл в блокноте. Открываем блокнот и вставляем него вот этот текст
Windows Registry Editor Version 5.00 [HKEY_CURRENT_USERSoftwareMicrosoftWindowsCurrentVersionImmersiveShellEdgeUI]
«DisableCharmsHint»=dword:00000001
Сохраняем с расширением .reg и запускаем его.
Тем самым мы добавим параметр в реестр, который уберет правую боковую панель с Чудо кнопками.
Метки Windows 8.1, рабочий стол. Закладка постоянная ссылка.
xn—-qtbefdidj.xn--p1ai
Краткий обзор Чудо-Кнопок или как убрать боковую панель в Windows 8.1
Краткий обзор Чудо-Кнопок или как убрать боковую панель в Windows 8.1нет оценок
Почему я решил, об этом написать. Да потому что я не вижу в ней смысла использования на стационарном компьютере или ноутбуке без дисплея с сенсорным управлением. Давайте рассмотрим её функционал. Что мы в ней видим?
1. Поиск — что через него искать я так и не понял. При наборе в поисковой строке параметра «*.jpg», что означает найти все файлы с данным расширением. Он мне так ничего и не нашел. Незнаю, может у меня что нибудь отключено, хотя сам я ничего не отключал.
2. Поделиться. С кем и чем делится я тоже так и не понял. Дума, что это сделано не для Нашего пользователя, поскольку наши делятся с кем нибудь чем нибудь либо через Одноклассники либо через «Вкнотакте». Так что эта функция мне тоже как «Козе баян»
3. Кнопка ПУСК. Зачем она там? Такая кнопка уже есть в левом нижнем углу. Раз уж на то пошло, давайте еще парочку добавим в какой нибудь угол.
4. Устройства. Вроде бы название говорит само за себя. А нет! Из устройств я только увидел принтер. Это наверное для того, чтобы рабочий стол печатать. И кстати! Если такой интерфейс разработан для планшетов, то и принтер с собой таскать нужно? Честно говоря я не совсем понимаю устройства — «Воспроизвести» и «Передать на экран»
5. Параметры. Все представленные в этом разделе параметры и без этого присутствуют в давно определенных местах.
В общем для себя я делаю выводы о ненадобности Чудо кнопок. Мне эта панель только мешает.
Теперь давайте рассмотрим как все таки убрать правую панель. Разработчики не позаботились добавить специальную настройку для ее отключения. Есть одна настройка, которая отключает вызов правой панели с верхнего правого угла, а вот чтоб вообще отключить, нету. Причем правый нижний угол уже занять функцией сворачивания всех окон, а правый верхний свободный. Логичнее было бы сделать наоборот и реализовать отключение панели не с верхнего а с нижнего угла. Вот тогда я бы еще подумал, отключать её или нет. По крайней мере она хотя бы там не мешалась.
Давайте же все таки приступим. Смысл отключения заключается в правке реестра. Чтоб не заморачиваться с реестром давайте просто создадим текстовый файл в блокноте. Открываем блокнот и вставляем него вот этот текст
Windows Registry Editor Version 5.00 [HKEY_CURRENT_USERSoftwareMicrosoftWindowsCurrentVersionImmersiveShellEdgeUI] «DisableCharmsHint»=dword:00000001
Сохраняем с расширением .reg и запускаем его.
Тем самым мы добавим параметр в реестр, который уберет правую боковую панель с Чудо кнопками.
reliztop.ru
Как убрать боковую панель windows 8.1?
Вы тоже после установки Windows 8 задались вопросом как убрать боковую панель windows 8.1? Не могу понять почему её нельзя отключить на самой же панельке, ведь в настольном варианте она абсолютно бесполезна. Может быть на планшетном компьютере эта панель была бы удобна, не знаю, не пробовал.
Так вот, как я уже сказал, отключить быстро эту панельку у меня не получилось. Но нашлось пару решений которые отключат её 100%. Не буду описывать все недостатки этой панельки, сами посмотрите и поймите что она бесполезна.
Отключение панельки через реестр
Первый легкий способ, отключить панель через реестр. Для этого открройте блокнот, скопируйте и вставьте в него следующее
Windows Registry Editor Version 5.00 [HKEY_CURRENT_USERSoftwareMicrosoftWindowsCurrentVersionImmersiveShellEdgeUI] “DisableCharmsHint”=dword:00000001
И сохраните этот файл с расширением .reg
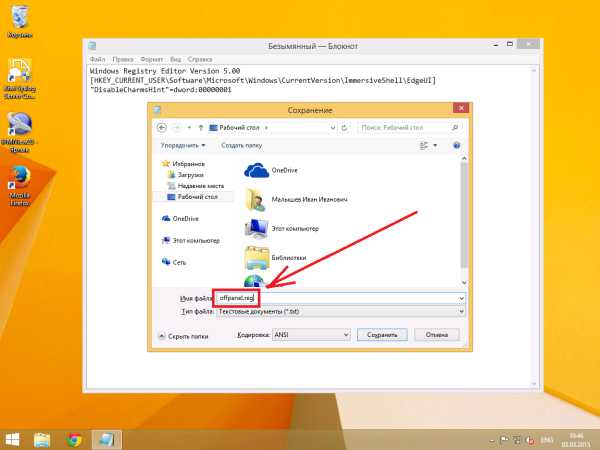
Отключение панельки через персонализацию
Если вы не хотите “ковырять” реестр, отключить панель можно в настройках персонализации. Для этого нажмите правой кнопкой мышки на рабочем столе — Персонализация — Панель задач и навигации — Вкладка “Навигация”. Уберите галочку с пункта “При наведении на правый верхний угол показывать чудо-кнопки“.
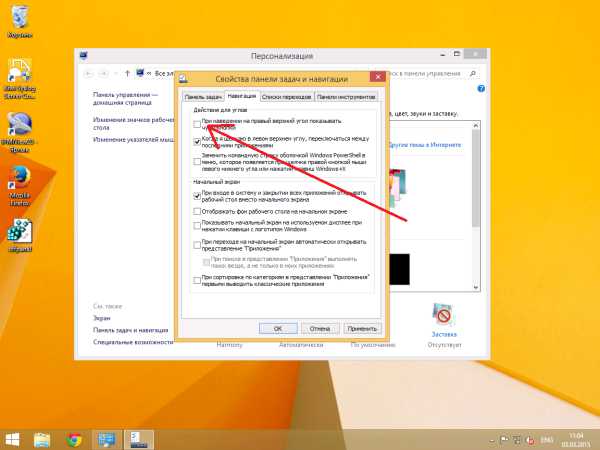
Так же не забывайте что можно в Windows 8 сделать классическую кнопку пуск
Помогла статья? Помоги сайту, поделись ссылкой!
Интересные статьи по теме:
faqpc.ru
Смотрите также
</table>
Можно скрыть Панель задач в Windows 10, а при наведении курсора на неё местоположение она будет вновь появляться. Убрать Панель задач на виндовс 10 можно только с помощью Параметров, а в Windows 8 и в Windows 7 это можно было сделать с помощью Панели управления. Открыть Параметры чтобы скрыть панель в Windows 10 можно двумя способами.
Первый способ
Наводите курсор на пустую часть на Панели задач и нажимаете правую кнопку мыши.
Откроется контекстное меню в котором необходимо в самом низу выбрать пункт Параметры панели задач. После этого откроется окно под названием Параметры.
В этом окне чтобы убрать нижнюю панель на виндовс 10 нужно в правой его части перевести ползунок в положение Вкл у пункта Автоматически скрывать панель задач в режиме рабочего стола и у пункта Автоматически скрывать панель задач в режиме планшета. После этого сразу исчезает Панель задач Windows 10 и будет показываться только тогда когда вы наведёте курсор на её область нахождения. Теперь Параметры можно будет закрыть.
Второй способ
Нажимаете на кнопку Пуск и выбираете Параметры.
Откроется окно под названием Параметры.
В этом окне чтобы убрать нижнюю панель в Windows 10 нужно открыть категорию Персонализация.
Категория Персонализация разделена на две части правую и левую. В левой части наводите курсор на пункт Панель задач и нажимаете левую кнопку мыши, а затем в правой части переводите ползунок в положение Вкл у пункта Автоматически скрывать панель задач в режиме рабочего стола и также можно перевести ползунок в положение Вкл у пункта Автоматически скрывать панель задач в режиме планшета. Чтобы перевести ползунок в положение ВКЛ нужно навести курсор на ползунок (в любую его часть и даже на слово Откл) и затем нажать левую кнопку мыши. После этого вам удастся скрыть нижнюю панель в Windows 10. Чтобы вернуть панель задач windows 10 нужно будет ползунки перевести в положение Откл.
Используемые источники:
- https://remontka.pro/disable-left-expandable-panel-start-menu-windows-10/
- https://htfi.ru/windows_10/kak_ubrat_bokovuyu_panel_v_windows_10.html
- https://10win.ru/nastrojka-windows-10/prilozheniya/kak-skryt-panel-zadach-v-windows-10
Чтобы отключить боковую панель, щелкните правой кнопкой мыши значок боковой или боковой панели и выберите свойства:
- Снимите флажок «Начать боковую панель при запуске Windows»:
- Затем щелкните значок правой кнопкой мыши и выберите «Выход», чтобы закрыть боковую панель:
- Рекламное объявление. Ваша боковая панель теперь должна исчезнуть и больше не будет запускаться с Windows.
Щелкните вкладку «Просмотр» на ленте проводника, чтобы открыть параметры просмотра. Панель навигации по умолчанию находится слева, но мы собираемся скрыть ее. 3. Слева выберите Панель навигации, а затем щелкните Панель навигации в раскрывающемся списке, чтобы снять флажок.
На главном экране телефона нажмите на параметр настроек. Вы сможете просмотреть опцию, названную как настройки устройства, нажмите на нее. Нажатие предоставит вам доступ к нескольким параметрам, выберите «многооконный». Выберите вариант и нажмите «отключить боковую панель».
Боковая панель рабочего стола — это боковая панель с много упаковано внутрь. Откройте эту страницу Softpedia, чтобы добавить эту программу в Windows 10. Когда вы запускаете программное обеспечение, новая боковая панель открывается справа от рабочего стола, как показано ниже. … Чтобы удалить панель, вы можете щелкнуть ее правой кнопкой мыши на боковой панели и выбрать «Удалить панель».
Как скрыть боковую панель Windows?
- Щелкните правой кнопкой мыши любую пустую область на боковой панели Windows.
- Щелкните Закрыть боковую панель.
GOOGLE CHROME (iOS, Android)
- Запустите приложение Google Chrome.
- В правом верхнем углу приложения Google Chrome нажмите кнопку меню.
- Нажмите «Настройки», затем «Настройки контента» и всплывающие окна.
- Установите переключатель «Блокировать всплывающие окна» в положение «Выкл.».
Чтобы отключить их, просто откройте Панель управления и введите «функции» в поле поиска. Найдите ссылку «Включение или отключение компонентов Windows» и откройте ее. Снимите флажок с платформы Windows Gadget Platform, нажмите кнопку OK и перезагрузите компьютер, когда все будет готово. Теперь этот пункт должен исчезнуть из меню…
Как мне вернуть нормальный полноэкранный режим?
Как выйти из полноэкранного режима на компьютере с Windows 10 с помощью ключ F11. Нажмите клавишу F11 на клавиатуре компьютера, чтобы выйти из полноэкранного режима. Обратите внимание, что повторное нажатие кнопки вернет вас в полноэкранный режим.
Как мне вернуть мой экран в нормальное состояние?
Экран моего компьютера перевернулся — как мне вернуть его обратно…
- Ctrl + Alt + стрелка вправо: для поворота экрана вправо.
- Ctrl + Alt + стрелка влево: для поворота экрана влево.
- Ctrl + Alt + стрелка вверх: чтобы установить нормальные настройки экрана.
- Ctrl + Alt + стрелка вниз: перевернуть экран вверх ногами.
Как мне вернуть мой экран в нормальное состояние?
Чтобы исправить это, удерживая Ctrl и Alt, нажмите одну из четырех клавиш со стрелками (вверх, вниз, влево или вправо) пока у вас не будет правильного пути. В качестве альтернативы, у вас, вероятно, есть параметр «Поворот» в свойствах отображения графической карты.
Удерживайте кнопку левая кнопка мыши и перетащите панель задач в новое место. Вы можете удерживать и перетаскивать в верхнюю, левую или правую часть экрана. Отпустите кнопку мыши. Панель задач теперь находится в выбранном месте на экране.
Вы можете повторно отобразить боковую панель одним из следующих способов:
- Используйте жест. Перетащите двумя пальцами с левой стороны экрана.
- Используйте кнопку боковой панели. Нажмите кнопку боковой панели, чтобы отобразить боковую панель. Вы можете перетащить кнопку боковой панели в другое место на экране. Рисунок 4.2. Кнопка боковой панели.

Можно и в этой инструкции подробно о том, как сделать, чтобы разделы «завершение работы», «параметры» и прочие не раскрывались горизонтально в меню Пуск, а работали так, как это было в предыдущей версии Windows 10.
Использование Windows Feature Control Multi-Tool для отключения функции расширяющейся панели в меню Пуск
Для отключения указанной функции можно использовать стороннюю программу mach2 или Windows Feature Control Multi-Tool предназначенную для включения и отключения отдельных функций Windows Feature Store.
Обращаю ваше внимание, что один из сотрудников Майкрософт не рекомендует эту утилиту, судя по его цитате на официальном сайте программы, потому используйте на свой страх и риск и рекомендую предварительно создать точку восстановления системы.
Если вы готовы к тому, что, возможно, способ сработает не так как ожидается, путь будет следующим:
- Скачайте архив с программой в нужной разрядности с официальной страницы разработчика https://github.com/riverar/mach2/releases и распакуйте его в удобном расположении на компьютере.
- Запустите командную строку от имени администратора (для этого в поиске на панели задач можно набрать cmd и затем выбрать пункт для запуска от администратора или нажать по найденному результату правой кнопкой мыши и выбрать тот же пункт).
- Введите команду
путь_к_файлу_mach2.exe disable 18715789
Чтобы быстро скопировать путь, можно удерживая Shift нажать по файлу правой кнопкой мыши и выбрать пункт «Копировать как путь».
- Вы должны будете увидеть примерно следующий результат, заканчивающийся подтверждением «Ок».
- Перезагрузите компьютер или ноутбук (используйте именно пункт «Перезагрузка», а не «Завершение работы» с повторным включением).
В моем тесте всё отработало исправно и левая панель в меню «Пуск» на Windows 10 Pro (тестировал именно на этой редакции, но и для Домашней всё должно работать аналогичным образом) перестала раскрываться.
В дальнейшем, если вам вдруг потребуется вновь вернуть прежнее поведение этой панели, используйте тот же метод, но на 3-м шаге замените слово disable на enable в команде.
Наряду с Windows 10 пользователи получили новую панель задач с расширенными функциональными возможностями.
Вероятно, самым большим изменением стало добавление личного помощника Кортаны и встроенной поисковой системы.
Конечно, эти модификации улучшили пользовательский опыт использования системы, но, к сожалению, новый функционал пришел с некоторыми проблемами, которые начали раздражать пользователей и многие захотели панель задач убрать с виндовс 10.
Конечно, при желании недостатки можно устранить, но это другая тема, а сегодняшняя как полностью (нижнюю внизу экрана или боковую) убрать панель задач windows 10 при игре, при просмотре видео, поверх всех окон в полноэкранном режиме и та далее.
Кто захочет убрать недостатки и пользоваться ее дальше, то учтите, что это может быть вызвано по ряду причин, таких как поврежденные графические драйверы, автоматическое скрытие, конфликты программного обеспечения и т. д.
Следовательно, вы должны попробовать каждое решение и посмотреть, помогло ли это решить проблему неработающей функцией.
Есть ли способ полностью убрать панель задач в Windows 10? Да есть и очень простой – с помощью параметров самой десятки.
Для этого на свободном месте (как правило свободное место имеется правее) панели задач делаем клик ПКМ и выбираем «Параметры …».
Вас перебросит в другое окно. В нем ничего мудрить не нужно, а лишь передвинуть ползунок слева на право напротив строки «Автоматически скрыть …».
Все. она прямо на ваших глазах уберется, но это не значит, что бы ее смогли полностью отключить – у вас получилось лишь убрать нижнюю панель задач пока она вам не нужна.
Как только она вам понадобится, то, чтобы ее активировать просто подведите курсор к любому месту внизу экрана, и она всплывет как ни в чем не бывало.
Второй способ полностью убрать панель задач внизу экрана windows 10 – через реестр
Слово «реестр» для многих не понятное. Да, там можно натворить чудес, но если будете следовать инструкции, то ничего плохого не будет.
Вначале открываем реестр и находим ветку ниже (открыть его, можно вписав в поисковую строку слово — Regedit).
HKCU/ Software/ Microsoft/ Windows/ Current/ Version/ Policies/ Explоrer
Затем в окне с правой стороны создайте параметр типа DWORD °NoSetTaskbar° со значением 1.
Тогда также будет убрана возможность вызвать ее через свойства Пуск в контекстном меню кнопки.
Третий способ полностью убрать панель задач внизу экрана windows 10 – в полноэкранном режиме при игре или во время просмотра видео
В этом способе я предлагаю, установить бесплатную программу под названием Taskbar Control. Этот небольшой инструмент, который позволяет вам эффективно управлять панелью задач в Windows.
Среди доступных опций можете убрать ее с помощью сочетания клавиш. Так вы всегда можете ее скрыть или восстановить, нажав соответствующий набор клавиш.
После запуска просто перейдите в настройки программы, а затем в свободном поле введите сочетание клавиш, которое будет использоваться чтобы убрать панель задач Windows 10.
Вот и все, программа работает сразу после запуска. Русскоязычной версии я не встречал, но разобраться что куда не сложно.
Почему панель задач Windows 10 не скрывается в полноэкранном режиме
Полноэкранный режим позволяет просматривать содержимое окна на весь экран. Это очень полезная опция, особенно при игре или при просмотре видео на вашем компьютере / ноутбуке.
Иногда, когда вы используете полноэкранный режим, панель задач Windows видна. Это не имеет большого значения, но это может вас беспокоить, особенно когда вы видите значки с мигающими уведомлениями.
Так что же делать, чтобы решить проблему и убрать ее с полноэкранного режима? Первое — проверьте, установлена ли на вашем компьютере последняя версия Windows. Если есть обновление – обновитесь.
Перезапустите процесс проводника. Это гораздо более быстрое решение, чем запуск Windows 10 снова.
Щелкните ПКМ на панели задач и выберите «Диспетчер задач». Вы также можете использовать сочетание клавиш CTRL + SHIFT + ESC.
Откроется новое окно диспетчера. Найдите вкладку «Процессы Windows» в списке процессов.
Здесь вы найдете процесс под названием «Проводник». Щелкните правой кнопкой мыши и выберите «Перезагрузить». Успехов.
Первый способ
Наводите курсор на пустую часть на Панели задач и нажимаете правую кнопку мыши.
Откроется контекстное меню в котором необходимо в самом низу выбрать пункт Параметры панели задач. После этого откроется окно под названием Параметры.
В этом окне чтобы убрать нижнюю панель на виндовс 10 нужно в правой его части перевести ползунок в положение Вкл у пункта Автоматически скрывать панель задач в режиме рабочего стола и у пункта Автоматически скрывать панель задач в режиме планшета. После этого сразу исчезает Панель задач Windows 10 и будет показываться только тогда когда вы наведёте курсор на её область нахождения. Теперь Параметры можно будет закрыть.
Как отключить боковую панель через настройки
В Windows 8 и 10 проблема с боковой панелью часто прямо противоположная: многие пользователи, не обладающие сенсорным экраном, считают её бесполезной и хотят отключить. Кроме того, гаджеты на ней совсем другие, не такие, как в «семёрке», а поле широкое и часто мешает комфортной работе. Начнём с того, как убрать боковую панель в поздних версиях Windows 8 и 10 самым простым способом – через меню «Настройки»:
- Внизу экрана есть узкая полоска, где отображаются значки открытых программ – «Панель задач». Нужно кликнуть по ней дополнительной кнопкой манипулятора и выбрать Properties.
- Здесь нас интересуют раздел Navigation и пункт Actions for corners. В последнем нужно снять отметку с опции отображения Magic buttons.
Теперь боковая панель будет всплывать только при попадании курсора в нижний левый угол экрана.
Второй способ
Нажимаете на кнопку Пуск и выбираете Параметры.
Откроется окно под названием Параметры.
В этом окне чтобы убрать нижнюю панель в Windows 10 нужно открыть категорию Персонализация.
Категория Персонализация разделена на две части правую и левую. В левой части наводите курсор на пункт Панель задач и нажимаете левую кнопку мыши, а затем в правой части переводите ползунок в положение Вкл у пункта Автоматически скрывать панель задач в режиме рабочего стола и также можно перевести ползунок в положение Вкл у пункта Автоматически скрывать панель задач в режиме планшета. Чтобы перевести ползунок в положение ВКЛ нужно навести курсор на ползунок (в любую его часть и даже на слово Откл) и затем нажать левую кнопку мыши. После этого вам удастся скрыть нижнюю панель в Windows 10. Чтобы вернуть панель задач windows 10 нужно будет ползунки перевести в положение Откл.
Как исправить ошибку
Данную неисправность в Windows 7, 8, 10 можно устранить несколькими способами. Можно выбрать наиболее подходящий, если пользователь знает, в чем именно заключается проблема. Ели же нет, стоит попробовать несколько вариантов.
Перезапуск Проводника и перезагрузка компьютера
Самым простым и наиболее эффективным, будет перезапуск компьютера или проводника. После перезагрузки панель задач не будет отображаться в полноэкранном режиме. Чтобы перезапустить панель задач, нужно:
- Нажать на сочетание клавиш «Ctrl+Alt+Del» и выбрать «Диспетчер задач». Эту же команду можно найти, если кликнуть правой кнопкой мыши на панели.
- Перейти в раздел «Процессы».
- Из списка необходимо выбрать пункт «Проводник» и перезапустить его, нажав правой клавишей мыши.
Способы избавиться от шумов и гула в микрофоне при записи
Данный метод помогает исправить проблему. Но многие пользователи отмечают, что поле перезагрузки, неисправность возвращается. Поэтому рекомендуется перезагрузить проводник, а затем компьютер. Если ошибка возвращается, значит стоит воспользоваться другим способом.
Автоматическое скрытие панели в Windows 10
Операционная система Windows 10 предоставляет возможность полностью скрыть панель. Так, она не будет отображаться на рабочем столе. Ее появление вызывает курсор мыши, который подведен к нижнему краю экрана.
Таким образом, нижняя панель не будет мешать при просмотре видео в полноэкранном режиме. Чтобы привыкнуть к такой функции, пользователю понадобится время. Но здесь есть и преимущества, данный способ позволяет расширить место на рабочем столе.
Чтобы включить автоматическое скрытие панели, необходимо воспользоваться следующей инструкцией:
- Кликнуть по свободному месту и выбрать пункт «Параметры».
- Здесь есть два параметра, которые можно настроить. Нижнюю область можно убрать в режиме рабочего стола или планшета. Для настройки требуется переместить ползунок нажатием мышки.
После этого, панель задач свернется вниз. Это поможет решить проблему с ее появлением при использовании браузера.
Переносим панель задач
Рабочая область закреплена в нижней части экрана. Но пользователь может переместить ее к другому краю. Так, если она будет слева, то панель задач не помешает просмотру видео и фильмов, даже если она не будет скрываться. Многие отмечают, что в таком случае она скрывается в полноэкранном режиме.
Для перемещения, следует для начала ее открепить. Это возможно, если нажать правой кнопкой мыши на панели. Здесь нужно снять галочку с пункта, который отвечает за закрепление.
Теперь пользователю остается только переместить данную область. Достаточно зажать левую кнопку мыши. Затем, нужно перенести курсор к нужному краю экрана.
Как исправить ошибку при выполнении приложения сервера
Смена темы по умолчанию
В операционной системе за оформление рабочего стола отвечают различные темы. Пользователь может настроить персонализацию в настройках компьютера. Существует несколько встроенных тем от Windows. Также, пользователь может добавлять свое оформление, загрузив его с интернета.
Если пользователь не менял тему, значит она установлена по умолчанию. Ее смена поможет решить проблему. Чтобы поменять оформление, следует:
- Перейти в панель управления. Сделать это можно через поиск или настройки компьютера.
- Открыть «Персонализация».
- Здесь находятся все настройки, пользователь может изменить тему и некоторые объекты проводника.
В это же меню можно попасть, если кликнуть правой кнопкой мыши на свободном месте рабочего стола. В списке нужно выбрать пункт «Персонализация».
Комбинации клавиш
Пользователь может перейти на другой рабочий стол. Для этого существуют специальные сочетания клавиш.
- Win+B. Для начала стоит воспользоваться именно этой комбинацией. Она показывает панель задач, особенно если она скрыта. Она пригодится и в случае, если эта область не скрывается. Функция вызывает перерисовку всех окон и помогает перезапустить панель.
- Win+T. Сочетание используется для перехода между различными задачами, которые отображены в нижней части экраны. С его помощью можно восстановить панель задач, а значит, она будет скрываться в полноэкранном режиме.
Проверка целостности файлов
Если ни один из вышеперечисленных способов не помог устранить проблему, можно говорить о том, что некоторые файлы операционной системы повреждены. Чтобы это проверить, пользователь может запустить стандартную утилиту, которая помогает обнаружить повреждения.
Для начала необходимо открыть командную строку. Сделать это можно при помощи комбинации «Win+R». В открытом окне следует ввести команду «cmd» и нажать на «ОК».
Как исправить ошибку JavaScript error в Вконтакте, Дискорде и других приложениях
Затем нужно ввести команду «sfc /scannow», которая запустит сканирование компьютера на поврежденные файлы. Ели они существуют, то система самостоятельно их восстановит. В некоторых случаях, может отобразится сообщение, что файлы невозможно восстановить. Тогда, рекомендуется переустановить ОС, так как ошибки могут содержаться не только в данной области.
Не знаю, честно говоря, насколько это может вам пригодится, но решил написать заметку о том как убрать левую панель в папках (то есть в проводнике) при их просмотре. То есть та, информационная панелька, которую многие пользователи отключали еще в Windows XP.
Лично мне она мало нужна — во-первых она занимает рабочее место (особенно это актуально на небольших мониторах), и во-вторых она не настолько удобная, чтобы занимать рабочее место папки, на котором можно разместить другие значки (но это мое мнение).
Но вообще, еще раз, о какой я вообще панели говорю? Я вам покажу, смотрите, вот об этой:
Теперь я думаю вы точно понимает о чем я говорю. Если она вам тоже мешает — тогда читаем дальше как ее отключить, сложного в этом ничего нет.
Для этого, в том же окне нажимаем на кнопку Вид
:
И потом нам нужно просто снять вот эту галочку:
После этого эта панель пропадет, и как по мне, так вид стал лучше — больше нужной, полезной площади и меньше той, которой мы редко или вообще не пользуемся, смотрите сами как стало:
Еще напишу вот что, не хочу никому делать рекламу, но скажу честно что Windows 10 мне очень нравится всем, в том числе и интерфейсом — он стильный, строгий и быстрый, при этом в отличии от «семерки» он требует меньше ресурсов для работы.
Рубрика: Все про Windows / Метки: / 30 Ноябрь 2015 / Подробнее
Как убрать панель задач в Windows 10
Панель задач Windows включает в себя различные полезности, которые удобно иметь всегда под рукой, не углубляясь по этим вопросам в дебри настроек системы – это ярлыки настройки сети, громкости звука, выбора языка клавиатуры. О роли кнопки “Пуск”, присутствующей там же, на панели задач, не стоит особо и упоминать – от версии к версии, эволюционирующая операционная система практически неизменно сохраняет эту кнопку, за которой скрывается доступ к множеству приложений и к различным функциональным частям Windows.
На панели задач, также, присутствуют закрепленные ярлыки приложений, список которых Вы можете настроить по своему усмотрению. Удобно настройте список этих ярлыков. Оставьте к отображению лишь те ярлыки приложений, которые Вам действительно актуальны, Вам относительно часто нужно запускать, работая в Windows.
Но есть один нюанс, который связан с занимаемой панелью задач площадью на экране Вашего устройства. Одно дело, когда Вы работаете в Windows 10, используя большой монитор, будь то диагональ 22,5 или 30 дюймов – места на экранах такого размера более чем достаточно, и взаимодействовать с Windows 10, работать в приложениях очень комфортно. Площади хватает порой настолько, что можно развернуть одновременно до 2-3 приложений на экране!
Найдите скрытые значки
Иногда скрытые значки на панели задач являются причиной того, что они не прячутся автоматически. Эти значки расположены на панели задач, и к ним можно получить доступ, щелкнув стрелку вверх в дальнем правом углу панели задач.
Они не знают, что приложение требует внимания, когда оно скрыто. Так что неплохо бы их проверить. Откройте значок уведомления, и причина, по которой ваша панель задач не скрывается, должна быть решена.
Вы также можете решить эту проблему в будущем, перетащив значки некоторых приложений, которые иногда привлекают внимание, на панель задач. Если приложение по-прежнему не выделено, вы можете попробовать щелкнуть правой кнопкой мыши все видимые приложения, чтобы увидеть, исчезнет ли проблема сама по себе.
Для любого приложения, которое вызывает проблему таким образом, может быть лучше настроить или полностью отключить уведомления.
Настройки панели задач в Windows 10
Вопрос сокрытия панели задач Windows решается очень просто – функционал Windows 10 настроен на это действие, и убрать с экрана панель задач не составит большого труда пользователю Windows любого уровня подготовленности.
Вам не понадобится тратить время на углубленные поиски настроек, подвергать изменениям реестр Windows, перезагружать несколько раз компьютер для применения новых настроек и т.п.
Смотрите также:
Для этого откройте в окне параметров (открывается комбинацией клавиш “Win” + “I” или, или же клик правой кнопкой мыши на кнопке “Пуск” -> далее выбрать “Параметры”) одноименный нашему вопросу раздел с названием “Панель задач”. Для скрытия панели выберите соответствующий пункт, и переведите ползунок в положение “Вкл”:
Панель задач мгновенно исчезнет с экрана, “уехав” в нижнюю его часть. Для того, чтобы вновь отобразить панель задач – Вам необходимо просто перевести указатель мыши в любую точку нижней части экрана, как бы упереть указатель мыши до упора вниз – и панель задач в ту же секунду появится. Со временем это действие быстро автоматизируется у Вас, и вызов панели задач на экран будет быстр и прост.
Еще одной удобной функцией Windows 10 является опция автоматического скрытия панели задач при работе в режиме планшета. Также, для оптимизации свободного места на экране есть возможность использования более мелких значков на панели задач Windows – соответственно, и ярлыки на панели задач, и сама панель ощутимо уменьшатся, освободив некоторую часть экрана по вертикали:
Как отключить панель задач Windows 10 на втором мониторе
Часть пользователей при работе на компьютере использует одновременно несколько мониторов. Есть возможность для отключения отображения панели задач на одном из дисплеев.
Сделать это можно в настройках панели задач:
- В окне «Панель задач» приложения «Параметры» перейдите к опции «Несколько дисплеев».
- В настройке «Показать панель задач на всех дисплеях» передвиньте переключатель в положение «Отключено».
Четыре способа отключения боковой панели в Windows 8
Боковая панель или панель Charms — одно из новшеств Windows 8 — это удобное средство быстрого доступа к данным на мобильных устройствах. Но на большом экране десктопа без сенсорного управления она, по мнению многих, не имеет практической пользы и лишь занимает место. Соответственно, возникает желание ее отключить. Однако никаких кнопок для этого не предусмотрено. Что же делать?
Прежде всего — не паниковать, ведь в арсенале юзера «восьмерки» есть редактор реестра, командная строка и системные настройки. Итак, приступим.
Боковая панель
Как отключить боковую панель через настройки
- Щелкнем правой кнопкой мышки по панели задач и откроем ее «Свойства».
- Перейдем в раздел «Навигация» и в области окна «Действия для углов» снимем флажок с пункта «Показывать чудо-кнопки при наведении на правый верхний угол». Для подтверждения нажмем ОК.
После этого открыть боковую панель помещением курсора мыши в означенную область вы не сможете. Однако при наведении на нижний левый уголок она по-прежнему будет открываться.
Отключаем боковую панель через редактор реестра
Описанные ниже действия позволяют полностью убрать боковую панель с экрана, а не отключить частично.
Для начала нужно запустить редактор реестра. Выполним это с помощью поиска.
- Кликнем «правой мышкой» по значку «Windows» (который в Windows 8 заменил иконку «Пуск») и выберем «Найти».
- Наберем в поисковой строке слово regedit, и выберем из найденного файл regedit.exe.
- В левой половине окошка редактора откроем раздел HKEY_CURRENT_USER и перейдем по пути Software -> Microsoft -> Windows -> CurrentVersion -> ImmersiveShell. Раскроем контекстное меню папки ImmersiveShell и выберем пункты «Создать» и «Раздел».
- Дадим созданному разделу имя «EdgeUI».
- Далее откроем созданную папку, перейдем в правую половину окна, щелкнем «правой мышкой» по пустому полю и нажмем в меню кнопки «Создать» и «Параметр DWORD (32 бита)».
- Дадим новому параметру имя «DisableCharmsHint», зайдем в его контекстное меню и выберем «Изменить».
- Запишем в поле «Значение» единичку и нажмем ОК.
После перезапуска ПК боковая панель исчезнет.
Отключаем боковую панель с помощью командной строки
Этот способ, как и предыдущий, позволяет убрать боковую панель путем правки реестра, но гораздо быстрее. Чтобы им воспользоваться, нужно запустить консоль с правами админа.
- Развернем контекстное меню кнопки «Windows» и выберем пункт «Командная строка (администратор)».
- Впишем в окошко консоли команду Reg add «HKEY_CURRENT_USERSoftwareMicrosoftWindowsCurrentVersionImmersiveShellEdgeUI» /v DisableCharmsHint /t REG_DWORD /d 1 /f и нажмем Enter. Информация, которую мы вводили в реестр вручную, будет добавлена автоматически.
Перезапустим компьютер, чтобы убрать боковую панель с экрана полностью.
Отключаем боковую панель с помощью reg-файла
Рег-файлы — это инструкции для операционной системы с указанием данных, которые она должна записать в реестр. В основе отключения боковой панели с помощью рег-файла лежит всё та же правка реестра. Это просто еще один способ быстро создать нужную настройку.
- Откроем блокнот и перенесем в него следующие команды, чтобы получилось, как на картинке.
Как включить боковую панель в разных версиях ОС Windows
Начнём с Windows7: в её ранних версиях вызвать боковую панель было достаточно легко, но позднее её переработали в отдельный набор гаджетов, а затем и вовсе отказались добавлять в комплектацию ОС. Однако многим пользователям она нравилась, поскольку включала в себя календарь, аналоговые часы и много других полезных вещей. Как её можно открыть теперь:
- Скачать дистрибутив с сайта Microsoft: вбейте в строку поиска запрос «Windows Sidebar». Предложения есть и на других ресурсах, но загружать с них опасно, так как можно заразить компьютер вирусами.
- Кликните дважды по дистрибутиву и подтвердите, что вы запустили инсталляцию, если появится окно с вопросом от брандмауэра.
- После установки панель сама появится сбоку на Рабочем столе.
Если вы кликнете по панели правой кнопкой манипулятора, то сможете настроить её более точно: добавить нужные гаджеты, запустить опцию быстрого переключения между открытыми окнами, заказать отображение поверх всех развернутых программ, выбрать дизайн, скрыть ленту при необходимости и т. п.
Важно понимать, что в Windows 7 отсутствуют встроенные средства для организации боковой панели с различными инструментами. Подобное делали для ОС Windows Vista, но решение почему-то особой популярностью не пользовалось. Встроенную панель обычно заменяли сторонние инструменты.
Помимо дистрибутива, можно воспользоваться ещё несколькими решениями. А именно:
- Установить утилиту 7 Sidebar Gadget. Программа отличается оригинальным дизайном, во многом повторяет оформление Vista. Но только здесь можно рассчитывать на существенные усовершенствования. Панель позволяет размещать различные гаджеты. Меню отличается удобной навигацией и приветливым интерфейсом.
- Задействовать программу Rainmeter. Она обладает аналогичным функционалом, позволяет создать собственную боковую панель инструментов.
- Применить инструменты программ модификации рабочего стола. Это уже встроенные решения в различном ПО, созданном для изменения рабочего стола компьютера.
Тем самым боковая панель для компьютеров с ОС Виндовс 7 – это более чем реально.
Если говорить про боковую панель Windows 8, то тут есть свои инструкции, как открыть её. ОС Windows 8 разрабатывали как универсальную платформу, которая может использоваться на компьютерах с обычным и сенсорным дисплеем, на планшетах и смартфонах. Потому интерфейс постарались максимально адаптировать под работу с сенсорными экранами.
В Windows 8, как и в последующем обновлении Windows 8.1, остался один инструмент в виде боковой панели. Ничего скачивать и устанавливать при этом не требуется. Достаточно подвести курсор своей мыши к верхнему правому углу, и панель откроется.
Соответственно, юзеров интересует вопрос о том, как открыть боковую панель Windows 10. В этой версии операционной системы всплывающую боковую панель убрали, поскольку она объективно не нравилась большинству пользователей и была фактически бесполезной для обычного компьютера без сенсорного дисплея.
Но есть и те, кому нужно получить боковую панель в Windows 10. Единственный вариант, как включить её, заключается в загрузке и установке специальных гаджетов. Зачастую применяют инструмент 7 Sidebar, который входит в состав 8GadgetPack. Но у него есть и альтернативные решения. Их просто нужно поискать в сети, стараясь обходить стороной сомнительные сайты.
Что такое гаджет для Windows
Гаджет для Windows – это специальное мини-приложение, максимально простое в использовании и предназначенное для выполнения несложных узкоспециализированных задач. Платформа гаджетов дебютировала около 10 лет назад в операционной системе Windows Vista и тогда являлась частью ещё одного механизма – боковой панели Sidebar.
Изначально система предлагала лишь небольшую группу простеньких гаджетов, включая часы, календарь, просмотр погоды, лент новостей и курсов валют, а также мониторинг процессора и оперативной памяти. Остальные гаджеты пользователь мог установить из официального сайта-каталога или же из сторонних источников.
К примеру, два первых гаджета на скриншоте выше в первоначальный комплект не входят и были установлены автором статьи отдельно.
Начиная с Windows 7 Microsoft позволила гаджетам «жить своей жизнью», разрешив пользователю размещать их где угодно на рабочем столе. В свою очередь, от боковой панели было принято решение отказаться, хотя в памяти системы все гаджеты для Windows так и остались объединены общим процессом sidebar.exe.
Исчезновение гаджетов произошло незадолго до выхода финальной версии Windows 8. Буквально на самом последнем этапе её тестирования Microsoft выпилила мини-приложения из системы. Формальным поводом стали проблемы безопасности, вдруг обнаружившееся в гаджетах, однако, что мешало корпорации их исправить и вернуть данную функциональность в систему – загадка.
Чем открыть файл gadget
К сожалению, так как гаджеты были убраны из последующих за Windows 7 версий ОС Microsoft, пользователи потеряли не только набор мини-приложений, которые были встроены в систему, но и возможность устанавливать сторонние файлы с расширением .gadget. Когда-то они были для Windows родными, но теперь система их абсолютно не признаёт:
Впрочем, выход из сложившейся ситуации есть. Вы вновь сможете открывать файлы gadget, если установите приложение 8GadgetPack.
Оно бесплатно, не несёт с собой никакой рекламы и прочего мусора. Программа, возвращающая в систему функциональность гаджетов, прекрасно работает в Windows 10, включая Anniversary Update.
Более того, автор не перестаёт обновлять 8GadgetPack, раз в несколько месяцев дополняя и совершенствуя входящие в состав комплекта гаджеты. На момент написания этой заметки, актуальной являлась 19-а версия 8GadgetPack. Клик по кнопке «Download» на официальном сайте тут же начнёт загрузку приложения, дистрибутив которого весит менее 20 МБ.
Загрузив 8GadgetPack, отыщите его в папке загрузок:
И начните инсталляцию:
Не забудьте нажать «да» в окне контроля учётных записей:
Сразу же после инсталляции 8GadgetPack, ОС «вспомнит» файлы gadget, и вы сможете открывать их также, как делали это в Windows 7.
Впрочем, не спешите заново искать все свои гаджеты, потому что 8GadgetPack уже содержит в себе несколько десятков этих мини-приложений, среди которых есть и классические (кстати, ещё вы можете вернуть в Windows 10 классические игры, включая шахматы и сапёр.)
Некоторые из гаджетов сразу же будут отображены на вашем рабочем столе:
Впрочем, это лишь маленькая часть того, что идёт в комплекте с 8GadgetPack. Обратите внимание, что в контекстном меню рабочего стола вам вновь, как это было в «семёрке», станет доступен пункт «гаджеты»:
Кликнув по нему, вы увидите всю коллекцию, которая теперь доступна вам на Windows 10. Любое мини-приложение можно добавить на рабочий стол простым перетаскиванием:
Знакомые классические гаджеты расположились на третьей страничке этой обновлённой галереи:
Далее мы взглянем на самые лучшие и интересные из доступных гаджетов. К слову, вот здесь у нас ещё есть подборка самых красивых заставок для Windows 10.
Clipboarder gadget для Windows 10
Обзор лучших гаджетов для Windows 10 начнём с того из них, с которым автор данного материала неразлучен уже долгие годы. Этот гаджет называется Clipboarder и выводит на новый уровень одну из наиболее слабо продуманных подсистем в Windows – буфер обмена. Суть в том, что элементы теперь не исчезают там бесследно, а выстраиваются в визуальную ленту на вашем рабочем столе.
Клик по элементу мгновенно добавляет его в память, отдельные элементы можно закреплять, поддерживается перетаскивание мышкой. У гаджета есть богатый выбор тем оформления, вдобавок, как и любое мини-приложение, Clipboarder поддерживает регулировку прозрачности. В настройках можно указать предельную длину ленты (максимум 100 элементов), стиль ленты, горячие клавиши и прочее.
Taskbar AutoHide Control
Как скрыть панель задач в Windows 10, также знает крошечная программка Taskbar AutoHide Control. Весит она крайне мало, распространяется бесплатно. Весь интерфейс состоит из одного небольшого окошка, в котором нужно лишь указать комбинацию горячих клавиш, которая будет скрывать и отображать панель задач. Установки программа не требует.
Вот, собственно, и всё, что касается скрытия панели задач в Windows 10. Удачи!
Unit Conventer
Путайтесь в единицах информации, энергии или площади, но связанные с ними расчёты частенько нужны вам для работы/учёбы? В таком случае обратите внимание на Unit Conventer – лучший гаджет, предназначенный для конвертирования различных величин. Помимо названных, Unit Conventer также работает с температурой, массой, длинной, временем, давлением и рядом других параметров.
Multi Meter
Весьма простой гаджет, который позволит вам лишний раз не тревожить диспетчер задач. Здесь отображается загрузка ядер процессора, а также объём используемой памяти как в процентах, так и в конкретных цифрах:
В настройках можно задать интервал обновления, а также внешний вид гаджета:
От многочисленных гаджетов в виде часов и календарей толку, как правило, не очень-то много, так как такая же информация отображается рядом с системным треем. Впрочем, тут есть одно исключение: если вы находитесь далеко от экрана, то разобрать, что написано в правом нижнем углу может и не получиться. Если у вас именно этот сценарий, то обратите внимание на HUD Time – огромные часы, с отображением месяца и дня недели. Их можно расположить где угодно на рабочем столе, настроить степь прозрачности, шрифт и цвет текста.
Launch Control
Далеко не всем нравится захламлять свой рабочий стол и панель задач большим числом ярлыков, в которых потом невольно начинаешь путаться. Возможно, поэтому кому-то может пригодиться небольшой гаджет Launch Control, в котором по группам разложены ссылки на различные приложения, апплеты и действия с системой:
Настроек у столь миниатюрного, на первый взгляд, гаджета достаточно много. В основном разделе вы можете добавлять, удалять и редактировать группы с ярлыками:
А в дополнительном детально настраивать внешний вид:
Ещё один гаджет, которым автор давно пользуется сам, называется DriveInfo. Он предоставляет ссылки на логически разделы вашего диска или дисков, если у вас их несколько. Вдобавок DriveInfo в наглядной форме отображает процент свободного места, которое осталось на том или ином разделе.
В настройках гаджета можно задать, какие именно разделы стоит отображать, а также поэкспериментировать с его оформлением.
Другие гаджеты для Windows 10
Увы, так как платформа гаджетов уже давно была выкинута из Windows и заброшена Microsoft, многие сторонние разработки также прекратили своё развитие. В итоге ряд неплохих мини-приложений времён Vista и Windows 7 к сегодняшнему дню оказался неработоспособен.
В составе 8GadgetPack помимо нескольких совсем тривиальных гаджетов вроде всевозможных календарей, часов и заметок, есть ещё ряд интересных находок, которые поддерживаются авторами этого комплекта в актуальном состоянии. Детально описывать их мы не видим смысла, но пару слов всё-таки скажем.
В частности, отметим Remove Drive Safely Glassy, позволяющий быстро и безопасно извлекать флеш-накопители, а также CPU Network Monitor и Glassy Network Monitor, которые без обращения к диспетчеру задач наглядно покажут вам загрузку центрального процессора и сети.
В свою очередь, MiniRadio позволит прослушивать некоторые западные радиостанции, Recycle Bin даст возможность управлять корзиной, не переходя к ней, Top Five отобразит пять наиболее нагружающих систему процессов, а Volume Control поможет отрегулировать громкость без прицельного клика по крошечному значку на панели задач.
Таков список лучших гаджетов для Windows 10, которым мы сегодня решили поделиться. Нашли ли вы для себя что-то интересное?
Содержание
- Настройка меню Пуск
- Как сделать так, чтобы панель задач скрывалась автоматически?
- Как изменить расположение панели задач?
- Как сделать значки на панели задач такие, как в Windows XP
- Как изменить значение кнопки питания в меню Пуск?
- Как отключить отображение недавних документов?
- Как удалить элементы из меню Пуск
- Как открывать сайт прямо из панели задач?
Новое меню стало немного лучше, чем было в Windows XP, хотя особых отличий в нем все таки нет. Например теперь кнопка Все программы
открывает меню в той же области, где и само меню Пуск, но при этом нет теперь большого списка, если у вас установлено много программ. Теперь в нем можно прокручивать, а если список очень большой то можно и воспользоваться формой поиска:
Теперь перейдем именно в настройки меню Пуск, для этого нажмите правой кнопкой по значку и выберите Свойства
:
Внизу экрана слева находится ссылка «Панель задач и навигация». Щелкните по ней, в появившемся окне откройте вкладку «Навигация», снимите галочку «При наведении на правый верхний угол показывать чудо-кнопки» и, нажав кнопку «ОК», закройте окно.
Содержание
- 1 Как сделать боковую панель в Windows 10?
- 2 Как вернуть боковую панель Windows 10?
- 3 Как убрать боковую панель в Windows 7?
- 4 Как отключить раскрывающуюся панель слева в меню Пуск Windows 10?
- 5 Как убрать боковую панель в гугле?
- 6 Где находится центр уведомлений Windows 10?
- 7 Как открыть боковую панель в опере?
- 8 Что делать если пропала панель пуск?
- 9 Как вернуть панель инструментов на рабочем столе?
- 10 Как удалить Sidebar Windows 7?
- 11 Как убрать панель сбоку на рабочем столе?
- 12 Как удалить папку в меню Пуск Windows 10?
- 13 Как открепить меню Пуск в Windows 10?
- 14 Как убрать программу из пуска Windows 10?
Как включить боковую панель
- Скачать дистрибутив с сайта Microsoft: вбейте в строку поиска запрос «Windows Sidebar». …
- Кликните дважды по дистрибутиву и подтвердите, что вы запустили инсталляцию, если появится окно с вопросом от брандмауэра.
- После установки панель сама появится сбоку на «Рабочем столе».
Как вернуть боковую панель Windows 10?
· Нажмите кнопку «Пуск». · В поле «Поиск» введите «Боковая панель Windows» (без кавычек) и нажмите клавишу ВВОД. · После этого боковая панель должна появиться.
Как убрать боковую панель в Windows 7?
Откройте Панель управления> Удалить программы> Включить или отключить функции Windows. Здесь снимите флажок Платформа гаджетов Windows и нажмите ОК. Это отключит платформу гаджетов Windows, а также гаджеты и боковую панель.
Как отключить раскрывающуюся панель слева в меню Пуск Windows 10?
Если вы хотите вместо этого видеть полный список приложений — зайдите в «Пуск» => «Параметры» => «Персонализация» => с левой стороны выберите Пуск => с правой стороны отключите «Показывать наиболее часто используемые приложения» и «Показывать недавно добавленные приложения».
Как убрать боковую панель в гугле?
Как отключить левый боковой экран в Android 9 Pie
- Переходим в настройки телефона.
- Выбираем пункт «Приложения и уведомления».
- Смотрим список всех приложений. …
- Находим и нажимаем на Pixel Launcher.
- Выбираем пункт «Дополнительно»
- Внизу находим пункт с дополнительными настройками «Доп. …
- Здесь и спрятан заветный переключатель «Показывать Приложение Google»
Где находится центр уведомлений Windows 10?
Чтобы открыть центр уведомлений, выполните одно из следующих действий. В конце панели задач справа выберите значок центра уведомлений . Нажмите клавишу Windows + A. Если используется устройство с сенсорным экраном, проведите пальцем от правого края экрана к центру.
Как открыть боковую панель в опере?
Боковая панель в Opera
Чтобы показать или скрыть боковую панель в Opera, перейдите в раздел «Простая настройка» в верхнем правом углу браузера Opera. Нажмите Показать боковую панель.
Что делать если пропала панель пуск?
В большинстве случае панель задач не пропадает, а просто скрывается. Чтобы ее вернуть, достаточно подвести курсор к самому краю экрана, где она была расположена (внизу, сбоку или верху) и когда она появиться убрать галочку напротив строки «автоматически скрывать панель задач».
Как вернуть панель инструментов на рабочем столе?
Щелкните в пустом месте на панели задач. Удерживая нажатой левую кнопку мыши, перетащите указатель в то место экрана, где необходимо расположить панель задач. Например, панель задач можно расположить вертикально у правого края экрана. После перемещения указателя в нужное место экрана отпустите кнопку мыши.
Как отключить в Windows 7 Sidebar.
- Перейти в Панель управления -> Программы и нажмите Включить функции Windows, или выключить .
- Очистите и снимите флажок для Windows Гаджет Платформа.
Как убрать панель сбоку на рабочем столе?
Тут все очень просто. Допустим, что панель оказалась в верхней части экрана. Наведите на нее стрелку мыши и нажмите на правую кнопку мыши, что бы появилось меню. В меню нажмите «Закрепить панель задач» таким образом, что бы галочка рядом с этим пунктом исчезла.
Как удалить папку в меню Пуск Windows 10?
Добрый день. Откройте проводник. В командной строке напечатайте c:ProgramDataMicrosoftWindowsStart MenuPrograms и нажмите Enter. Удалите папку, или ссылку на не существующий элемент.
Как открепить меню Пуск в Windows 10?
Закрепить или открепить панель задач в параметрах системы
- Откройте параметры системы: в меню “Пуск” нажмите на “Параметры” или нажмите на клавиатуре клавиши Win+I.
- Зайдите в “Персонализация”, с левой стороны выберите “Панель задач”, с правой стороны возле “Закрепить панель задач” нажмите на переключатель.
Как убрать программу из пуска Windows 10?
Удалять неиспользуемые приложения можно прямо в стартовом меню. Нажмите на название приложения, которое вы хотите удалить, правой кнопкой мыши или удерживайте на нём палец и выберите опцию удаления. Кроме того, можно скрыть плитки закреплённых приложений.
Обзор способов включения
Кнопка «Пуск» в новой Windows 10 снова появилась, причем теперь она стала похожа на старое привычное многим еще по «семерке» решение. В действительности способов добраться до данного функционала в десятой версии ОС предостаточно, причем сделать это можно буквально за пару нажатий, просто перед этим нужно будет произвести некоторые настройки.
Сразу перечислим все возможные способы:
- Через контекстное меню «Пуск»;
- Вручную добавить в «Пуск» соответствующий пункт;
- Через команду «Поиск»;
- Задав команду в окне «Выполнить».
Словом, способов открыть эту функцию в новой «десятке» достаточно. Пользователю нужно лишь определиться, какой из описанных ниже способов включить панель управления для него предпочтительнее.
Как отключить боковую панель через настройки
В Windows 8 и 10 проблема с боковой панелью часто прямо противоположная: многие пользователи, не обладающие сенсорным экраном, считают её бесполезной и хотят отключить. Кроме того, гаджеты на ней совсем другие, не такие, как в «семёрке», а поле широкое и часто мешает комфортной работе. Начнём с того, как убрать боковую панель в поздних версиях Windows 8 и 10 самым простым способом – через меню «Настройки»:
- Внизу экрана есть узкая полоска, где отображаются значки открытых программ – «Панель задач». Нужно кликнуть по ней дополнительной кнопкой манипулятора и выбрать Properties.
- Здесь нас интересуют раздел Navigation и пункт Actions for corners. В последнем нужно снять отметку с опции отображения Magic buttons.
Теперь боковая панель будет всплывать только при попадании курсора в нижний левый угол экрана.
Через контекстное меню
Самый простой способ открыть буквально в пару кликов нужную нам панель – через контекстное окно кнопки «Пуск». Напомним, что контекстное меню является списком неких действий или команд, который появляется при нажатии мышью правой кнопкой на каком-либо элементе интерфейса системы.
В данном случае все просто – нужно просто навести курсор мышки на «Пуск» и вместо привычного нажатия левой клавишей, кликнуть правой.
После этого появится список, открывающий доступ ко многим системным командам, таким, как управление компьютером, дисками, сетевыми подключениями, выход из системы и т. д. Среди них нужно просто найти «Панель управления» и мышкой кликнуть по ней левой клавишей.
То же контекстное окошко можно вызвать и без использования мыши, нажав комбинацию клавиш Windows+x на клавиатуре. Дальнейшие действия описаны выше. Для сенсорных экранов вызов контекста осуществляется нажатием пальца на кнопке «Пуск» и его удержанием на пару-тройку секунд.
Отключение боковой панели с помощью «Командной строки»
Если вы не очень хорошо ориентируетесь во внутреннем устройстве системы и боитесь что-то менять в реестре, есть более точный и безопасный способ задействовать его в выключении боковой панели – внести команду в Command Line:
- В Windows 8 и 10 в отличие от 7 для поиска программы лучше использовать строку Search, а затем кликать по названию правой кнопкой и выбирать Run As Administrator.
- Введите запрос:
Reg add «HKEY_CURRENT_USERSoftwareMicrosoftWindowsCurrentVersionImmersiveShellEdgeUI» /v DisableCharmsHint /t REG_DWORD /d 1 /f
Система произведёт действия, которые в предыдущем способе нужно было совершать вручную.
Добавление новой команды
Не всем описанный выше способ быстро открыть панель управления в Windows может показаться удобным. Действительно, куда проще вызывать данное окно привычным способом, как в старой «семёрке». И в «десятой» ОС такая возможность тоже предусмотрена, просто с настройками по умолчанию она неактивна.
Чтобы панель появилась в стандартном меню стартовой кнопки, необходимо произвести следующие настройки:
- Наведите на панель задач (это полоска обычно внизу экрана) курсор и в любом свободном месте и кликните правой кнопкой;
- Откроется контекстное окошко, команды которого позволяют настроить на рабочем столе окна, открыть диспетчер задач и выполнить еще некоторые команды, но нас будет интересовать самая нижняя строчка «Свойства». На нее и следует нажать;
- Откроется окно с несколькими вкладками, из которых следует выбрать вкладку «Меню Пуск»;
- Здесь нам понадобится кнопка «Настроить» в нижней части окна, на которую и следует нажать;
- Наконец, откроется окно, до которого так долго пришлось добираться – настройка меню «Пуск».
Оно позволяет закрепить в рассматриваемом меню различные папки и быстрый доступ ко многим важным настройкам и функциям компьютера, в том числе и отобразить искомую панель управления. Достаточно для этого просто поставить флажок напротив соответствующего пункта (он находится в середине примерно списка) и нажать Ok.
После этого строчка «Панель управления» появится в меню «Пуск», а допуск к ней не будет отличаться от того, к чему успели уже вы привыкнуть, работая на Windows 7.
Sidebar — принудительное отключение
Перед этим способом я настоятельно рекомендую создать точку восстановления!
Алгоритм действий:
- Сперва вам нужно скачать и установить утилиту Unlocker. Она специально для удаления/переименования системных файлов/папок.
- Открываем диспетчер задач, находим Sidebar.exe, нажимаем правой кнопкой > пункт открыть месторасположения.
- Откроется папка с выделенным файлом. Отлично. Теперь нужно нажать правой кнопкой по файлу > выбрать пункт Unlocker.
- Появится окошко. Выбираем переименовать. И указываем другое имя, я советую указывать такое, чтобы осталось и оригинальное, поэтому можно просто добавить символ нижнего пробела чтобы получилось sidebar_ или sidebar.exe_
- Скорее всего потребуется перезагрузка для завершения, это нормальное явление.
В итоге если будут какие-то проблемы, то можно все вернуть обратно при помощи точки восстановления.
Задействуем возможности поиска и командной строки
Еще один очень простой способ выйти на нужную панель – задействовать поисковые возможности системы. Для этого нажмите на стартовую кнопку левой клавишей, в открывшемся списке выберите самый нижний пункт, который, по сути, является обычной формой поисковой строки.
Здесь нужно ввести запрос: «Панель управления», после чего в верхней строчке результатов поиска появится искомый элемент. Кликнув по нему мышкой, вы сразу попадете в тот самый раздел.
Наглядная демонстрация способов вызова панели (видео)
На видео представлено несколько способов открыть нужный нам элемент: через команду «Выполнить» и через контекстное окошко рабочего стола.
Гаджеты для ОС Windows способны не только оперативно предоставлять доступ к различной системной информации, но и частично облегчать работу за компьютером. Но в Windows 10 встроенные гаджеты отсутствуют, из-за чего пользователям приходится скачивать и устанавливать сторонние приложения и программы.
Некоторых пользователей не устраивает стандартный вид «Панели задач» в Windows 7. Одни из них стремятся сделать её более уникальной, а другие, наоборот, хотят вернуть привычный вид более ранних операционных систем. Но не стоит забывать, что правильно настроив данный элемент интерфейса под себя, вы сможете также повысить удобство взаимодействия с компьютером, что обеспечивает более продуктивную работу. Давайте разберемся, как можно изменить «Панель задач» на компьютерах с указанной ОС.
Что такое гаджеты в ОС Windows
Слово «гаджет» (gadget) по-английски означает «приспособление». Имеется в виду нечто (устройство или программа), облегчающее работу или открывающее новые возможности в какой-то конкретной области. В ОС Windows гаджеты — это небольшие системные приложения, которые способны добавлять новые элементы в настройки персонализации, предоставлять различную информацию о процессах и состоянии ПК и незначительно расширять функционал ОС. Виджеты — разновидность гаджетов, особенностью которых является наличие графического интерфейса, приспособленного для выполнения строго определённого набора функций.
Причины отсутствия встроенных гаджетов в ОС Windows 10
Ещё в версии Windows 8 корпорация «Майкрософт» отказалась от встроенных гаджетов для своих операционных систем. По словам разработчиков, к этому шагу их подтолкнул ряд серьёзных причин, а именно:
- ребрендинг дизайна ОС Windows: появление «плиточного меню» (динамических плиток), которое отчасти призвано заменить привычный набор виджетов;
- повышение безопасности личных данных: по заявлениям представителей «Майкрософт», благодаря встроенным гаджетам злоумышленники способны получать чуть ли не любые интересующие их сведения о конкретном пользователе;
- резкое сокращение числа пользователей, пользующихся встроенными гаджетами (виджетами).
Казалось бы, любителям гаджетов предоставили альтернативу в виде динамических плиток, однако такая замена оказалась далеко не равноценной. Главная проблема в том, что динамические плитки можно расположить исключительно в меню «Пуск» без возможности переноса на рабочий стол. Поэтому некоторые пользователи отдают предпочтение сторонним программам, способным устанавливать на ПК привычные гаджеты.
Возвращение боковой панели на Виндовс 7
Поскольку получить этот компонент официальным методом уже нельзя, придётся использовать стороннее решение. Наиболее функциональным из них является бесплатный продукт под названием 7 Sidebar. Приложение невероятно простое и удобное – это гаджет, который включает в себя функции боковой панели.
Шаг 1: Установка 7 Sidebar
Инструкция по загрузке и установке выглядит следующим образом:
- Перейдите по ссылке выше. На открывшейся странице найдите блок «Download»в меню слева. Слово «Download»в первом пункте блока представляет собой ссылку на скачивание 7 Sidebar – кликните по ней левой кнопкой мыши.
- Установка занимает не больше нескольких секунд, после чего боковая панель будет запущена автоматически.
Шаг 2: Работа с 7 Sidebar
Боковая панель, представленная гаджетом 7 Sidebar, не только копирует внешний вид и возможности этого компонента в Windows Vista, но и добавляет много новых функций. С ними можно ознакомиться в контекстном меню элемента: наведите курсор на панель и кликните правой кнопкой мыши.
- Функция пункта «Добавить гаджет»очевидна – его выбор запускает стандартный для Виндовс 7 диалог добавления элементов боковой панели;
Пункт «Отображать всегда» закрепляет боковую панель, делая её видимой в любых условиях;
Программа прекрасно работает как с системными, так и со сторонними гаджетами. О том, как добавить сторонний гаджет в Виндовс 7, можете узнать из статьи по ссылке далее.
Шаг 3: Настройки 7 Sidebar
Пункт настройки контекстного меню боковой панели содержит в себе вкладки «Расположение», «Дизайн» и «О программе». Последняя отображает информацию о компоненте и не слишком полезна, тогда как первые две включают в себя опции для тонкой настройки внешнего вида и поведения боковой панели.
Удаление 7 Sidebar
Если по каким-то причинам понадобилось удалить 7 Сайдбар, сделать это можно так:
- Вызовите окно «Гаджеты»и найдите в нём «7 Sidebar». Кликните по нему ПКМ и выберите «Удалить».
Элемент будет удалён без следов в системе.
Заключение
Как видим, вернуть боковую панель в Windows 7 всё-таки можно, пусть и с помощью стороннего средства.
Отблагодарите автора, поделитесь статьей в социальных сетях.
Боковая панель для Windows 7 служит одной цели: организовать размещение ярлыков многочисленных гаджетов, чтобы управлять ими было удобно. Других целей использования боковая панель не имеет. Здесь возникает вопрос: как часто владельцы стационарного ПК используют утилиты на своем компьютере или ноутбуке? По своему опыту ответим, что редко. На наш взгляд, боковая панель морально устарела даже для Виндовс 7. Бурное развитие мобильных устройств, смартфонов, планшетов, где гаджеты организованы по принципу отдельных экранов, снизило потребность в side panel для стационарных ПК. Ведь смартфон или планшет всегда под рукой, а на них управлять гаджетами несравненно удобнее.
Чтобы боковую панель для Windows 7 скачать бесплатно, обратитесь к софт-хранилищам. Однако не каждому источнику можно доверять. Лучше всего качать с сайта разработчика. Если рассматривать боковую панель, как дополнительную программу, улучшающую функционал Рабочего стола, то она имеет право на существование.
Такой элемент, как боковая панель для Windows 7, впервые применен в Win Vista. Сначала пользователи были в восторге из-за удобства оперирования мелкими иконками гаджетов на одной панели. Но затем обнаружилась фатальная ошибка. В программном коде оказалась уязвимость, позволявшая посторонним лицам установить полный контроль над компьютером пользователя даже без вирусной атаки. Усилия программистов убрать эту уязвимость не принесли результатов, поэтому было принято решение закрыть разработку и навсегда убрать боковую панель из ПО Семерки. Начиная с Windows 8, эта удобная панель для хранения гаджетов и утилит встроена в виде плиток Метро, продолжив славные традиции Vista.
Вопрос с безопасностью панели так и остался открытым. Сейчас гаджеты в Семерке, такие как часы, измерители, прогнозы погоды и др., можно расположить в любой точке Рабочего стола, а иконки поместить на нижнюю Панель инструментов. Поэтому отпала насущная надобность в специализированной панели. Все-таки Семёрку можно считать последним наследником sidebar, который включают здесь в качестве стороннего софта. Боковую панель для Windows 7 скачивают бесплатно через опцию download торрент-ресурсов. Side panel до сих пор разрабатывается силами энтузиастов, хотя никто не дает гарантии, что уязвимость устранена. Поэтому пользователю надо ответить на принципиальный вопрос: хочет ли он иметь на ПК потенциально опасную панель из-за некоторого удобства в организации гаджетов? В любом случае, опишем, как правильно установить, использовать и удалить боковую панель.
Для примера рассмотрим бесплатную программу 7 Sidebar, русский язык присутствует. Скачали программу и запустили. При запуске утилиты отображается список доступных гаджетов, которые скачивают из Интернета.
Внимание! Иногда боковая панель отказывается запускаться, если в имени учетной записи используется кириллица.
Справа откроется панель заданной ширины, на которую пользователь перетаскивает гаджеты для удобства использования. Выглядит это так:
Программа предлагает некоторые настройки параметров ширины, дизайна, отображения кнопок, фона.
При добавлении нового гаджета может возникнуть сообщение о необходимости подключения к Интернету. Если поставить галочку на «Менеджере окон», то с панели можно переключаться между активными окнами.
Если щелкнуть правой кнопкой мышки в любом месте боковой панели, откроется меню. Нас интересует две опции. При нажатии «Закрыть 7 Sidebar» закроется сама панель, а если «Скрыть все гаджеты», то панель останется активной, но не будут видны сами гаджеты. Чтобы закрыть утилиту, по правому щелчку открываем меню и выбираем соответствующий пункт.
Боковая панель удаляется не так, как обычная программа с помощью процесса деинсталляции. Чтобы удалить, надо вызвать меню гаджетов. По правому щелчку в любой точке Рабочего стола вызываем меню, отмечаем вкладку Гаджеты.
Откроется список с утилитами. Находим ярлык 7 Sidebar и правой кнопкой открываем диалоговое меню. Нажимаем Удалить.
Программа удалена, хотя никакого сообщения об этом не высвечивается. Для полной уверенности проверим реестр.
- Открываем командную строку сочетанием Win + R.
- Запускаем regedit.
- Последовательно проходим по адресу HKEY_LOCAL_MACHINE -> SOFTWARE -> Microsoft – > Windows -> CurrentVersion -> Policies.
- Как и ожидалось, остался след удаленной проги в реестре. Переходим на 7 Sidebar, открываем подменю правой кнопкой и жмем «Удалить».
- Перегружаем ПК.
Проверим-ка еще процессы. Через Ctrl+Alt+Del открываем меню и запускаем Диспетчер задач. Открываем вкладку «Процессы», ищем файл sidebar.exe. К удивлению, находим этот процесс. Как ни в чем ни бывало он работает даже после всех мер по удалению. Щелкаем по процессу и выбираем «Завершить процесс». На этом процедура удаления боковой панели с компьютера завершена.
В статье рассмотрена процедура установки, применения и удаления утилиты боковой панели. Поскольку в Windows 7 разработчиками предусмотрена возможность размещения гаджетов в любой точке Рабочего стола, вплоть до нижней панели, то актуальность боковой панели оказалась под большим вопросом. Если прибавить сюда уязвимости в безопасности программы, то вопрос использования этой утилиты переходит в разряд риторических. Процедура удаления программы нелогичная, надо проверять реестр, процессы, чтобы удостовериться окончательно. Это лишний камень в огород этой программы, которую пользователи, получается, устанавливают на свой страх и риск.
Главная » Боковая панель WordPress и ее настройка для удобства пользования
Боковая панель WordPress и ее настройка для удобства пользования имеет очень важное практическое значение. Благодаря чему, мы сможем ее настроить под себя. И затем удобно пользоваться, не тратя время на поиски того или иного пункта меню.
Популярные программы установки гаджетов под Windows 10
В интернете существует немалое количество программ для установки гаджетов под ОС Windows 10. Рассмотрим наиболее популярные и проверенные из них.
8GadgetPack
Главным достоинством программы является большое количество предлагаемых виджетов, а также их расширенные настройки, предусматривающие, в частности, автозапуск, масштабирование и назначение горячих клавиш. Чтобы скачать и установить программу, необходимо:
- Перейти на официальный сайт разработчика и нажать на кнопку Download.
- После скачивания инсталлятора откройте его и нажмите кнопку Install.
- По окончании процесса установки 8GadgetPack автоматически откроет окно доступных виджетов.
Видео: как добавить виджет на рабочий стол с помощью 8GadgetPack
Из всех доступных в программе 8GadgetPack виджетов наиболее интересными являются:
- All CPU Meter — виджет, предоставляющий подробную информацию о загруженности процессора и оперативной памяти; Если у вас многоядерный процессор, то виджет будет показывать информацию о каждом ядре в отдельности
- Clipboarder — этот виджет сохраняет все элементы (текст, медиафайлы), попавшие в «буфер обмена» ОС при нажатии клавиш CTRL+C, а также позволяет найти и вставить любой из сохранённых элементов; Виджет не имеет ограничений по количеству сохранённых элементов
- Unit Converter — универсальный конвертер всех известных расчётных единиц (масса, температура, скорость, время, мощность и т. д.).
Gadgets Revived
Другое название этой программы — Desktop Gadgets Installer. Она позволяет полностью интегрировать все стандартные виджеты ОС Windows 7 с «десяткой». Алгоритм скачивания и установки программы следующий:
- Перейдите на официальный сайт разработчика и щёлкните по строке Download the Desktop gadgets installer.
- После скачивания и запуска файла установки выберите язык программы и нажмите кнопку Next.
- Дождитесь окончания процесса установки.
Видео: как добавить виджеты с помощью программы Gadget Revived
Gadget Revived предоставляет лишь стандартный набор виджетов версии ОС Windows 7, поэтому каких-либо уникальных и необычных приложений в нём нет.
Missed Features Installer 10 (MFI10)
Программа представляет собой целый комплекс системных приложений для Windows 10. В него входят не только набор гаджетов рабочего стола, но и дополнительные инструменты по настройке меню «Пуск» и пакет загружаемых скриптов для изменения реестра, настройки автозапуска и задания параметров установки стороннего ПО.
MFI10 является образом диска ISO, для его открытия понадобится программа-эмулятор CD/DVD-дисководов, например, Daemon Tools. Размер ISO-файла — около полутора гигабайт.
Чтобы скачать и установить программу, необходимо:
- Перейти на официальный сайт журнала CHIP и скачать автозагрузчик программы MFI10, нажав на кнопку Download.
- Сохранив файл автозагрузки, запустите его и дождитесь скачивания ISO-образа программы.
- По окончании процесса загрузки смонтируйте ISO-образ с помощью любого эмулятора CD/DVD-дисководов (например, Daemon Tools). Откроется главное меню MFI10.
- Для добавления виджетов рабочего стола щёлкните по кнопке Gadgets.
- Установленный пакет гаджетов можно будет найти в категории «Гаджеты рабочего стола» окна настроек «Панель управления».
MFI10, как и Gadget Revived, предоставляет пользователями лишь стандартный набор виджетов из Windows 7.
Sidebar грузит процессор
Вообще грузить ПК процесс не должен:
Тем не менее, проверьте откуда запускается файл sidebar.exe:
- Откройте диспетчер задач. Найдите процесс, нажмите по нему правой кнопкой и выберите открыть расположение.
- Должна открыться папка C:Program Files, если открылась C:Windows или вообще AppData — это скорее всего вирус.
- Вы можете вручную проверить файл на вирусы просканировав многими антивирусами. Как? Очень просто — у вас будет открытая папка с файлом, вы идете на сайт VirusTotal, нажимаете Choose File, выбираете файл и он будет проверен многими антивирусами.
Вообще оригинальное место файла такое:
С:Program FilesWindows Sidebar
Также оказывается что для корректной работы гаджетов нужны такие компоненты:
- Internet Explorer — видимо гаджеты показываются на основе обьекта IE, это неплохо, но часто данный браузер глючит и тормозит, поэтому проблемы бывают.
- Adobe Flash Player — технология отображения флеш-содержимого, в принципе уже немного устаревает, но это полбеды, основной минус что технология используется в Internet Explorer. А не его основе работают гаджеты, поэтому опять вывод — подтормаживания могут быть спокойно.
Что можно сделать? Можно попробовать обновить эти компоненты, то есть флеш плеер удалить и скачать заново с офф сайта (только версию для Internet Explorer) а Internet Explorer удалить нельзя, но можно попробовать поставить обновления для него.
Sidebar.exe — вирус? В принципе, как мы выяснили — нет. Однако вирус спокойно может маскироваться под этот процесс, как уже писал — можно проверить файл на VirusTotal, но также советую просканировать ПК утилитами Dr.Web CureIT, AdwCleaner и Hitman Pro. Первая против опасных вирусов, вторые две против рекламного и шпионского ПО.
Создание «заметок» (стикеров) в Windows 10
Хотя ОС Windows 10 и не имеет встроенных гаджетов, в ней всё же присутствует одно известное приложение из Windows 7 — «Заметки». В Windows 10 оно называется Sticky Notes. Чтобы добавить виджет на рабочий стол, необходимо:
- Открыть меню «Пуск — Все приложения» и, промотав список до английской буквы S, щёлкнуть по приложению Sticky Notes. «Заметки» можно также открыть, воспользовавшись поисковой строкой Windows (для поиска ввести Sticky Notes)
- Виджет «Заметки» автоматически появится на рабочем столе.
- Для добавления ещё одной заметки достаточно кликнуть по значку «+».
Помимо этого, виджет «Заметки» поддерживает стандартные функции редактирования текста:
Если вы относитесь к той категории пользователей, что предпочла пропустить предыдущую ОС Microsoft и с Windows 7 перешла сразу на Windows 10, то в новой ОС к своему неприятному удивлению вы можете не обнаружить некоторых возможностей, к которым успели привыкнуть. Одной из таких являются гаджеты для рабочего стола Windows – особые мини-приложения, размещаемые на рабочем столе и выполняющие свою, как правило, небольшую задачу.В «восьмёрке» Microsoft неожиданно решила отказаться от гаджетов и полностью вырезала их из системы, мотивируя своё решение якобы заботой о безопасности пользователей. По замыслу корпорации заменить гаджеты должны были так называемые живые плитки, однако не все пользователи посчитали сопоставимой такую замену. Тем не менее в Windows 10 гаджетов изначально тоже нет.
Боковая панель Windows 7 больше не нужна
Вы, наверное, заметили, что с самого начала я писал об этой боковой панели и гаджетах в прошедшем времени. И это не случайно. А всё потому, что компания Microsoft обнаружила там серьёзные уязвимости. Оказывается злоумышленники научились создавать вредоносные программы, которые используют гаджеты боковой панели Windows 7 и Windows Vista чтобы получить абсолютный контроль над Вашим компьютером.
И каково это Вам? Стоит ли это удобство того, чтобы Вашим компьютером ещё кто пользовался, да ещё в своих злых умыслах? И наверняка эти умыслы не принесут Вам никакой пользы, а скорее наоборот. Я, как только узнал об этом тут же избавился от этой удобной штучки раз и на всегда. И Вам советую сделать тоже самое.
Кстати, как это сделать расписано на страничке технического центра безопасности Microsoft. Там рассмотрено три способа отключения боковой панели Windows и гаджетов. Я же опишу Вам только один, а учитывая то, что основные мои читатели это пенсермены – пенсионеры и чайники, сделаю это подробно и с картинками.
Как вернуть гаджеты в Windows 10?
Вернуть гаджеты в Windows 10 проще простого. Для начала их нужно скачать:
При клике по ссылке выше перед вами откроется сайт проекта 8GadgetPack. Здесь необходимо кликнуть по большой кнопке Download:
Сразу же после клика начнётся загрузка файла размером около 20 МБ. Найдите папку, в которую он загрузился и дважды кликните по нему:
В появившемся окне нажмите кнопку Install:
Следом нажмите «да» в появившемся предупреждении от операционной системы:
Далее начнётся процесс установки, который продлится меньше минуты и закончится окном с кнопкой Finish.
Если вы не сняли галочку с пункта «Show gadgets when setup exits», то гаджеты будут запущены сразу после нажатия «финиш». Впрочем, после установки сходу активируются лишь несколько мини-приложений. Например, гаджет часы и гаджет погоды.
Для того чтобы отыскать другие, откройте контекстное меню рабочего стола. Там после установки 8GadgetPack появился хорошо знакомый пункт «Гаджеты».
Он открывает интерфейс, где на четырёх страницах расположены все доступные пользователю мини-приложения:
Большинство привычных гаджетов, включая валюту, заголовки новостей и календарь находятся в конце третьей, либо на четвёртой странице.
Запускаются гаджеты двойным кликом или простым переносом на рабочий стол. Отключаются мини-приложения командой «закрыть гаджет» в своём контекстно меню.
Если имеющихся гаджетов вам покажется мало, то учтите, что после установки 8GadgetPack система вновь начнёт «понимать» файлы с расширением «.gadget»
HUD Time
От многочисленных гаджетов в виде часов и календарей толку, как правило, не очень-то много, так как такая же информация отображается рядом с системным треем. Впрочем, тут есть одно исключение: если вы находитесь далеко от экрана, то разобрать, что написано в правом нижнем углу может и не получиться. Если у вас именно этот сценарий, то обратите внимание на HUD Time – огромные часы, с отображением месяца и дня недели. Их можно расположить где угодно на рабочем столе, настроить степь прозрачности, шрифт и цвет текста.