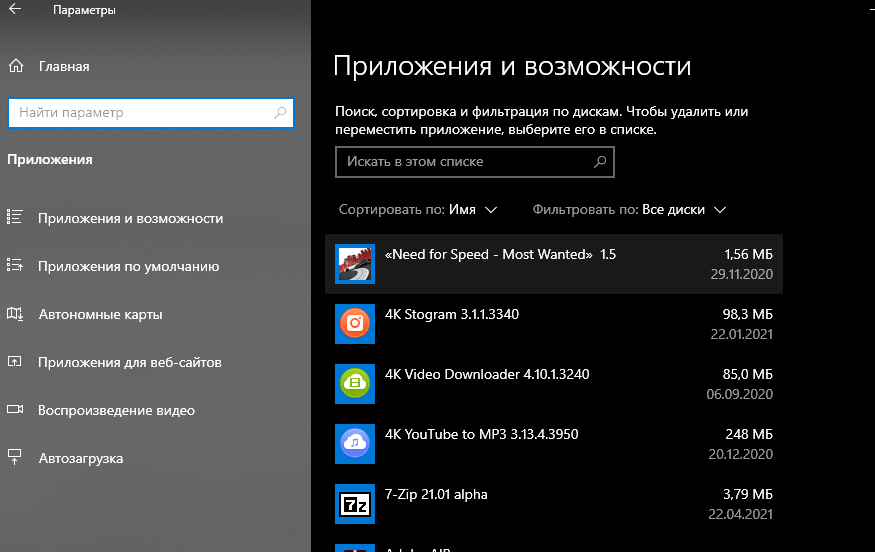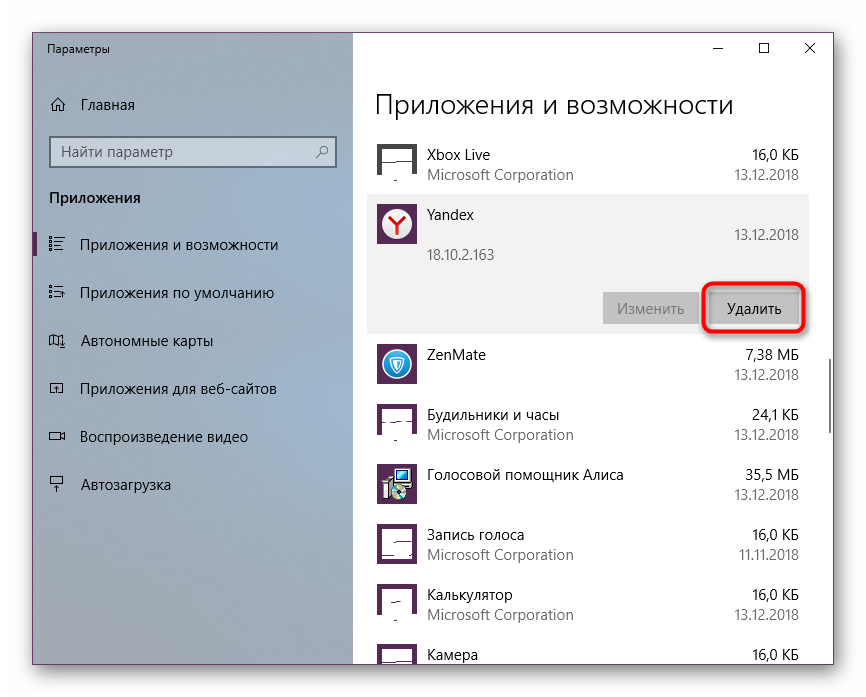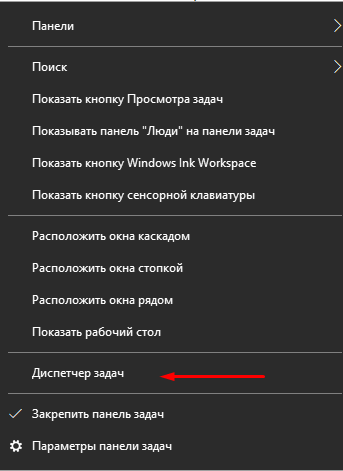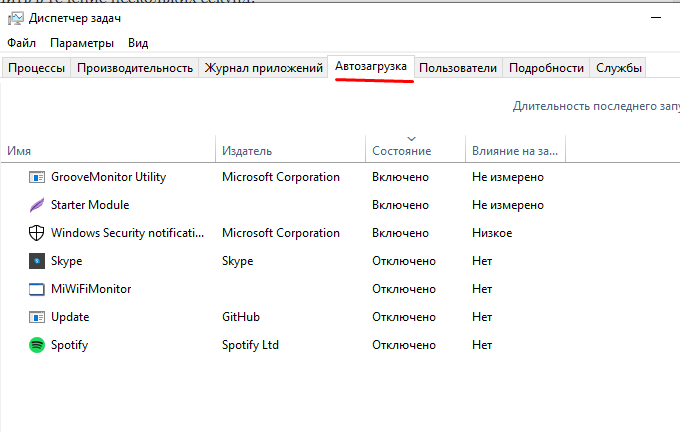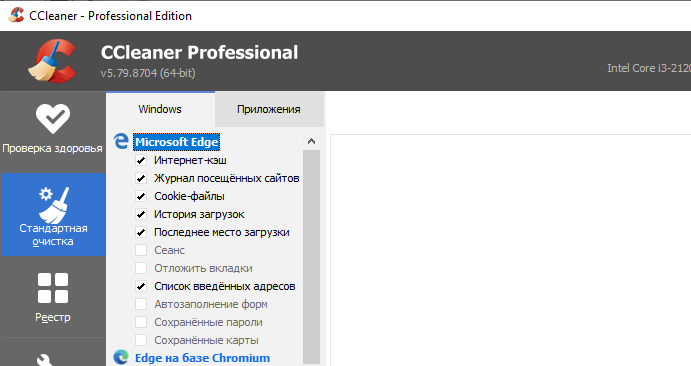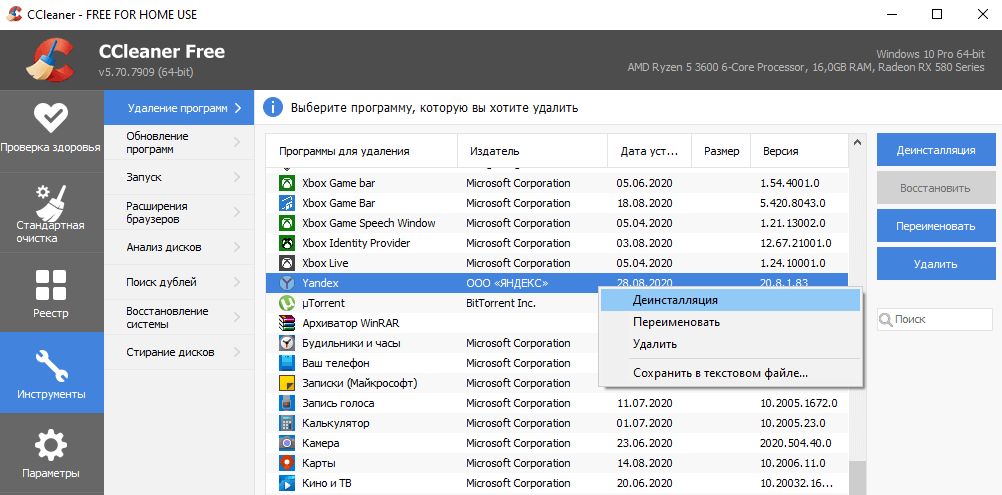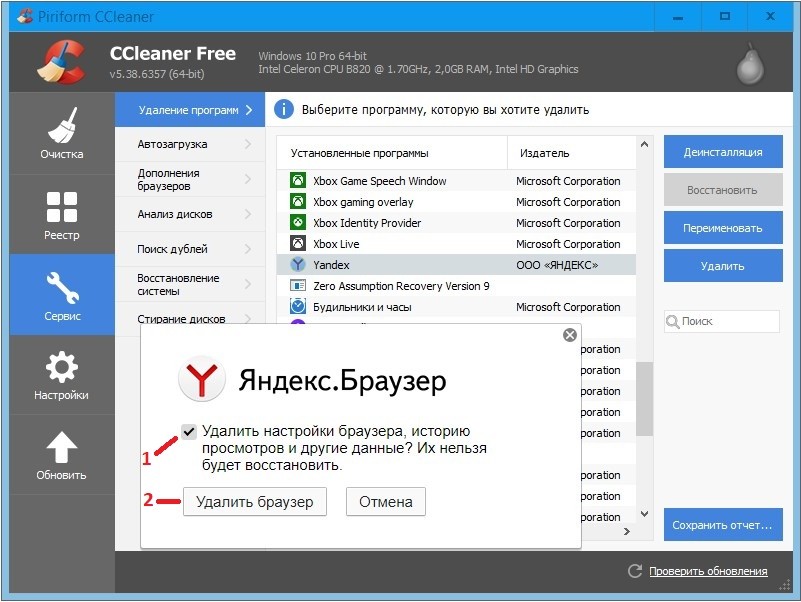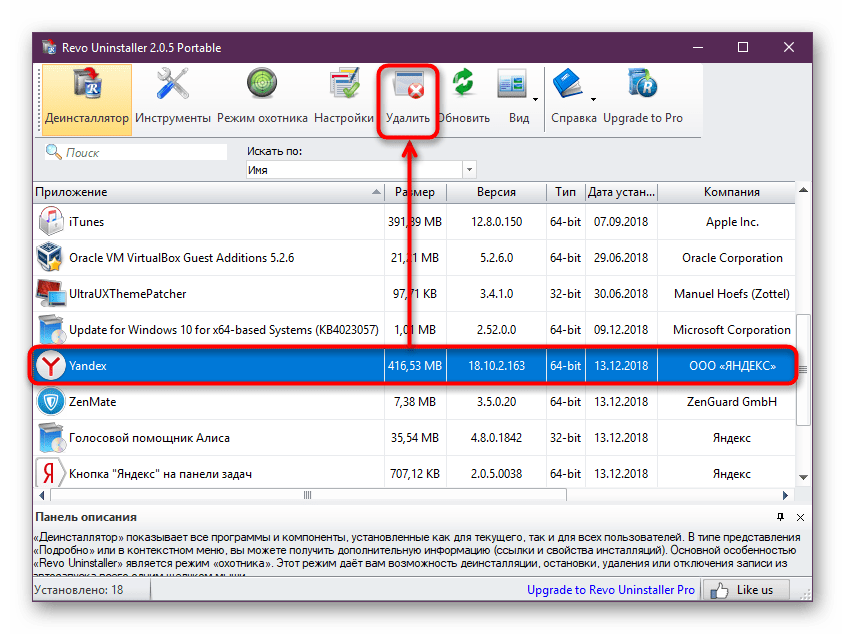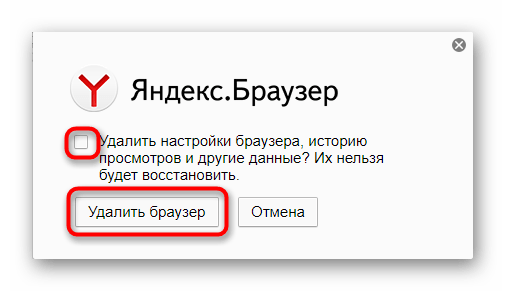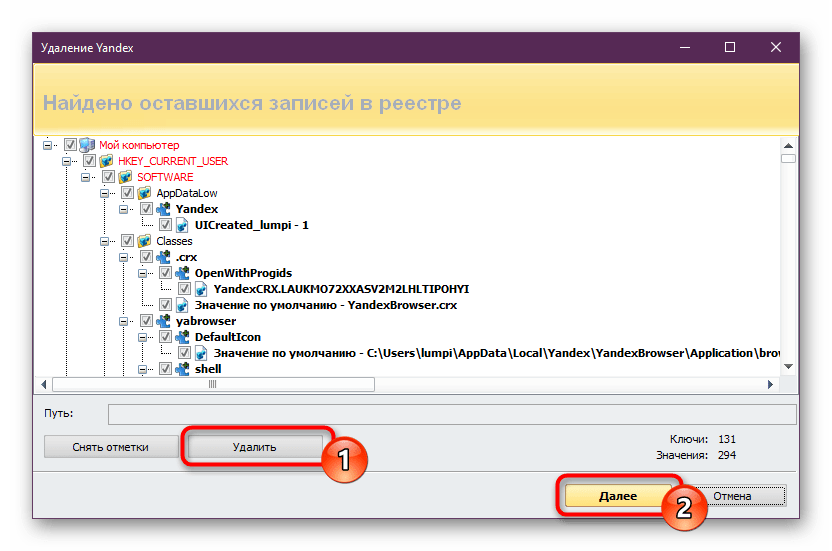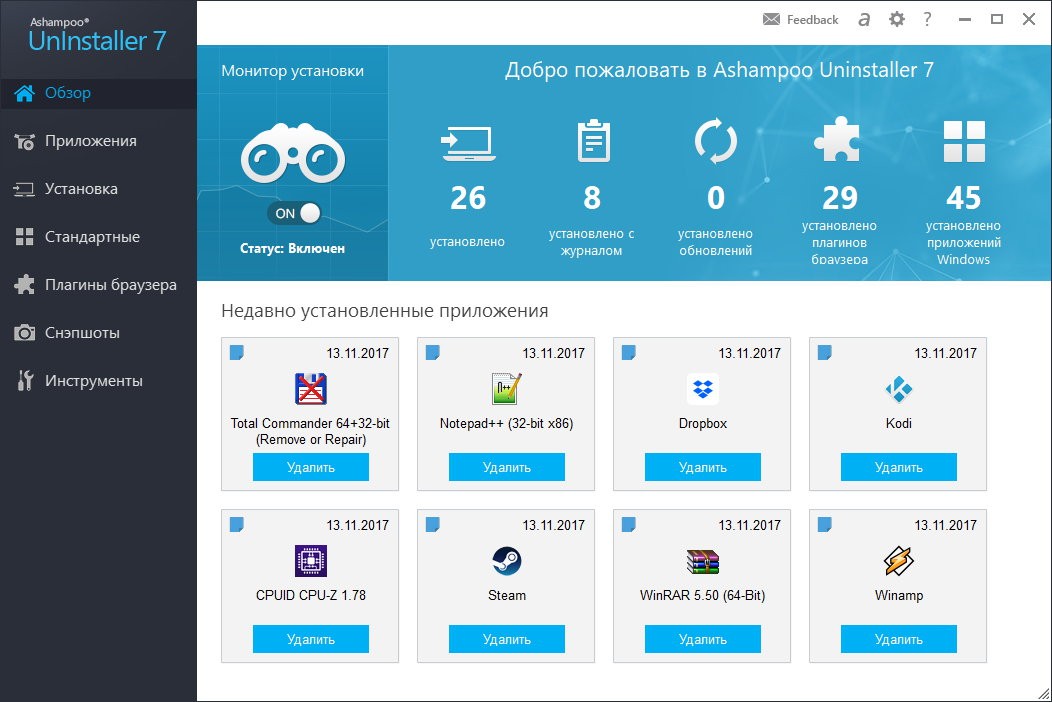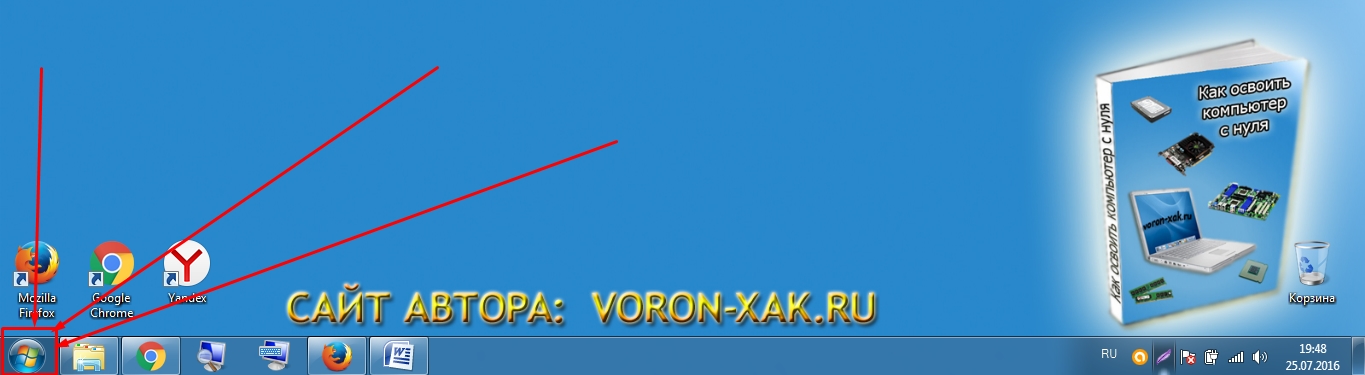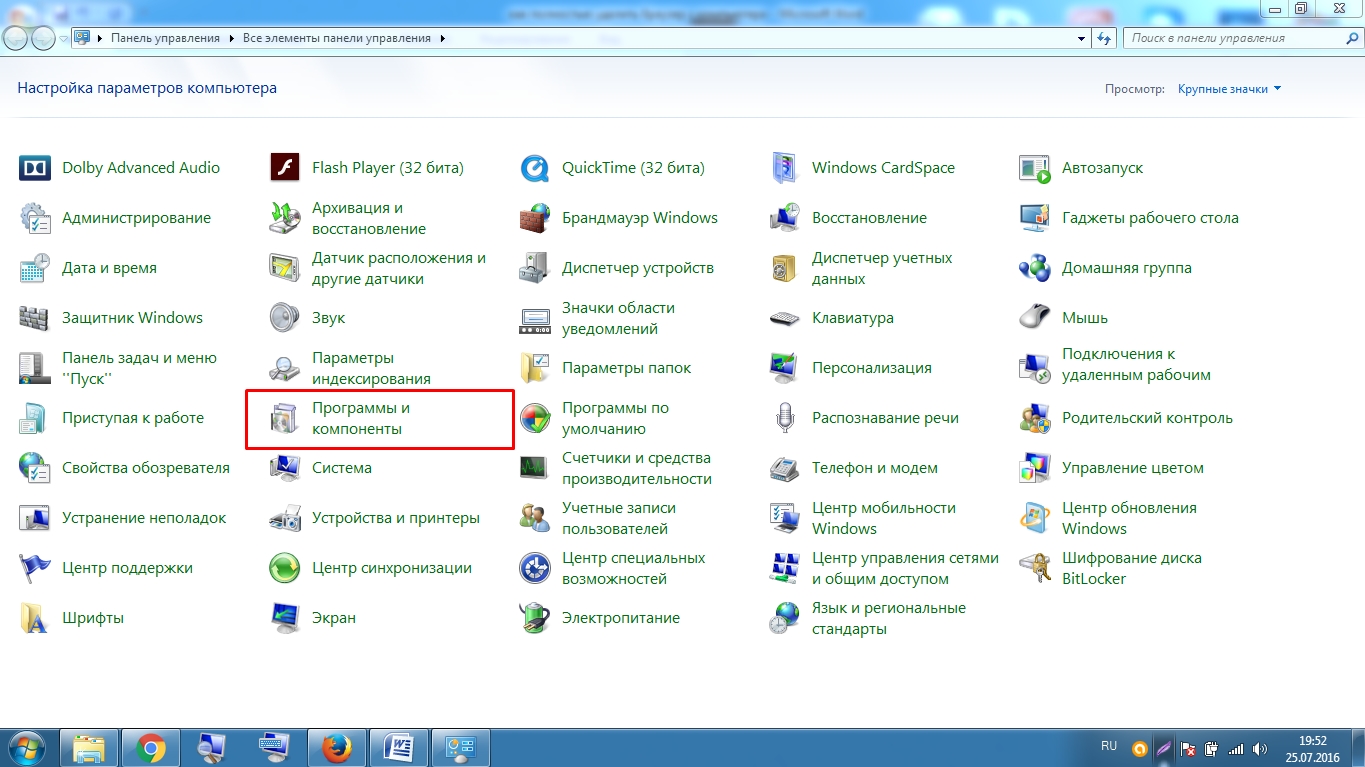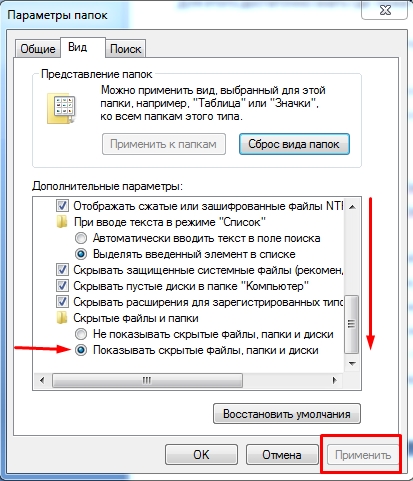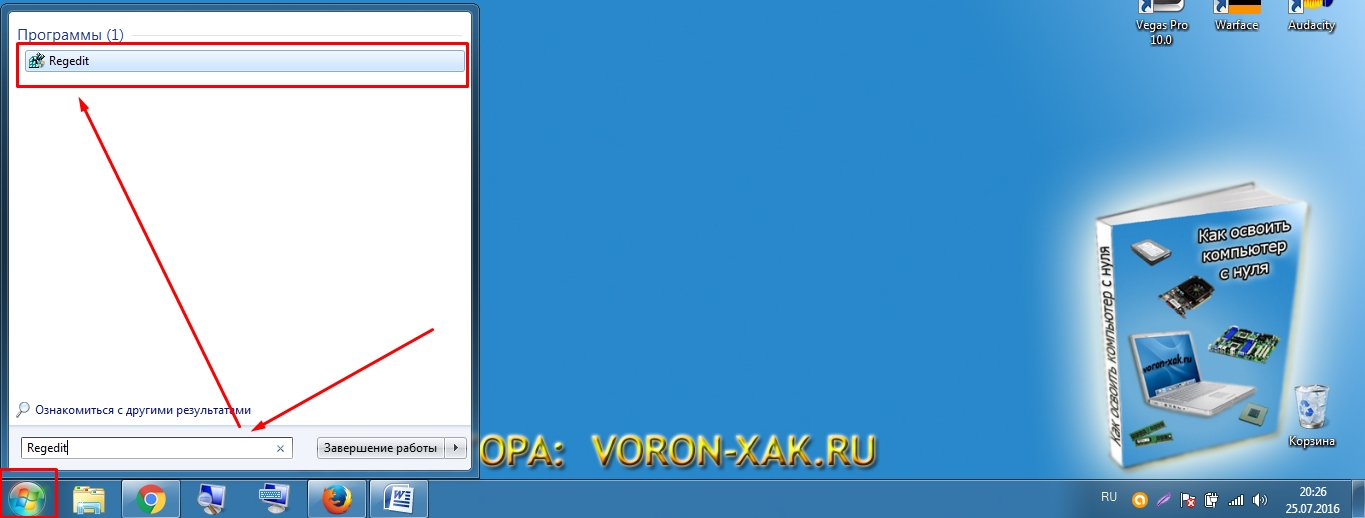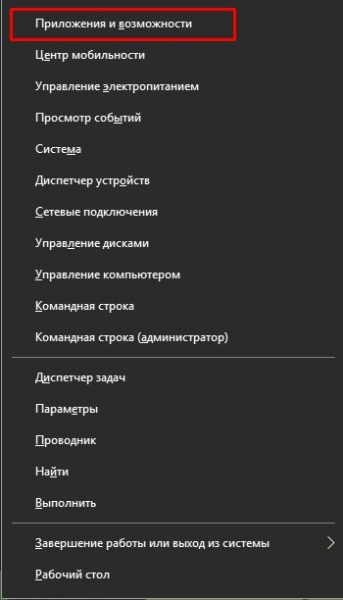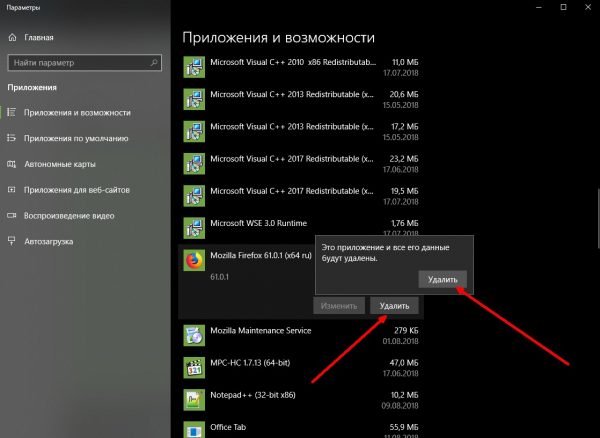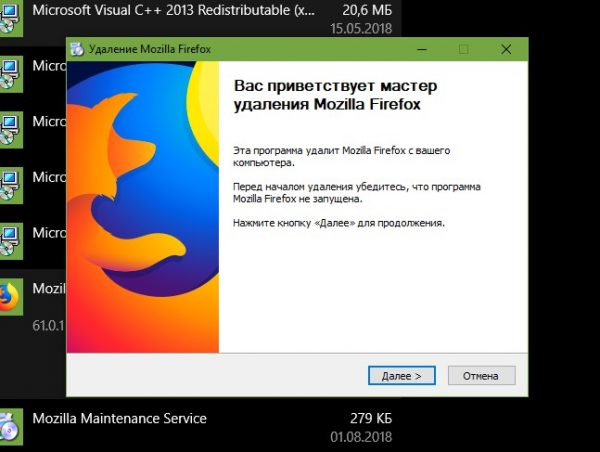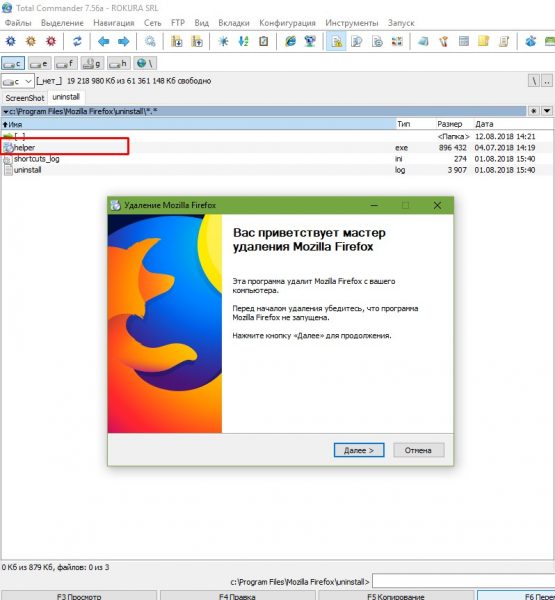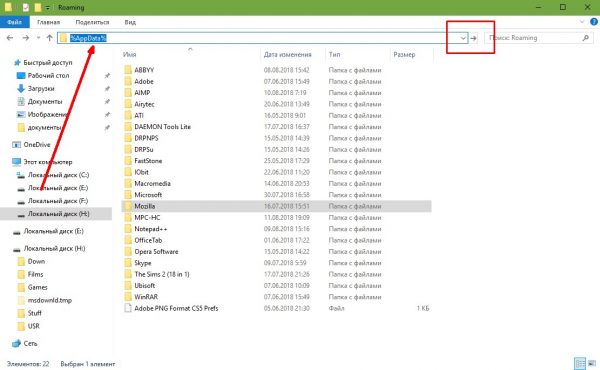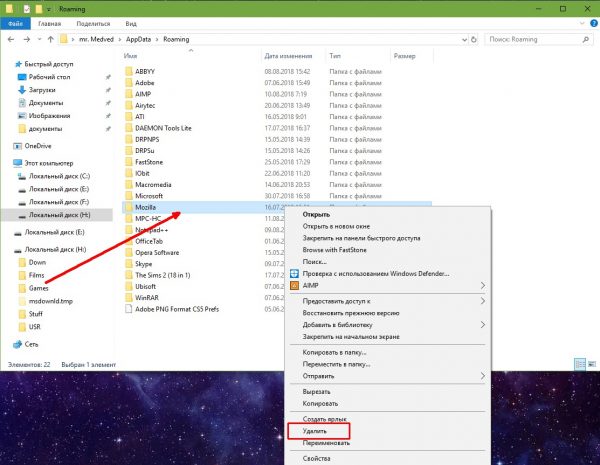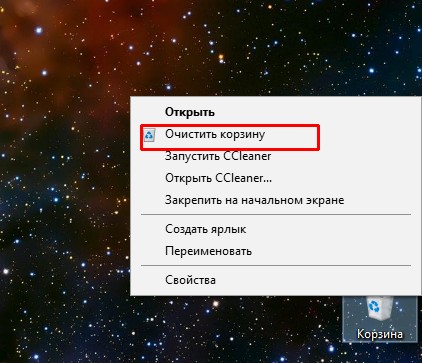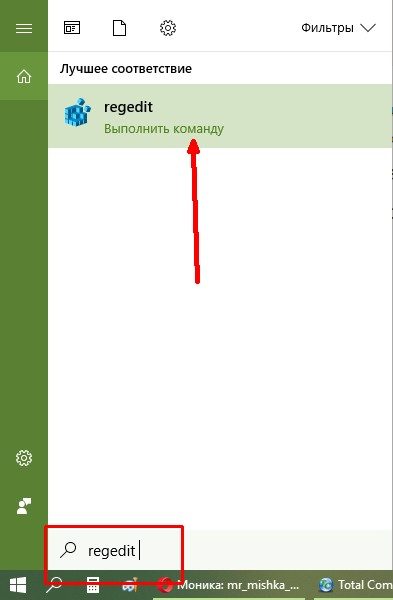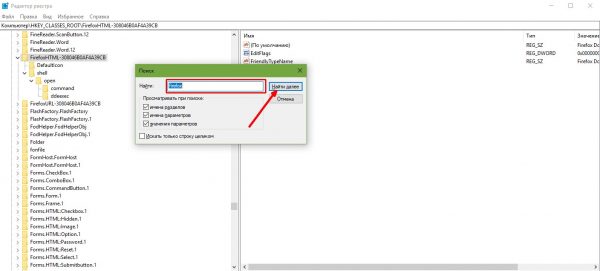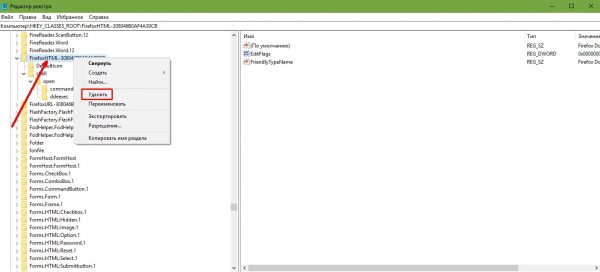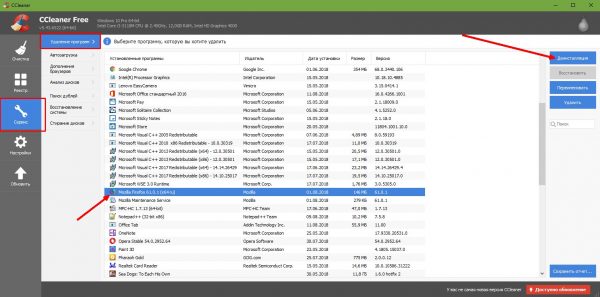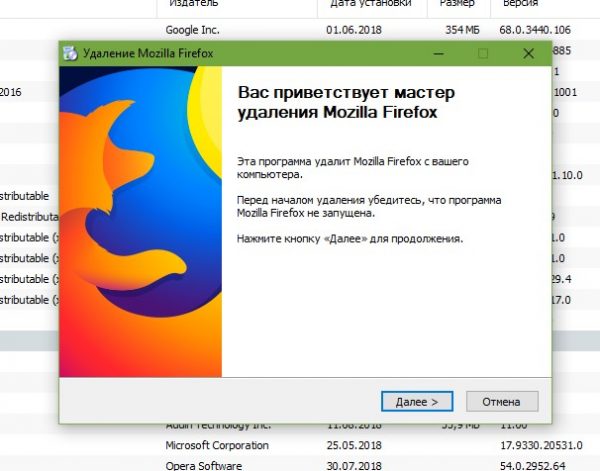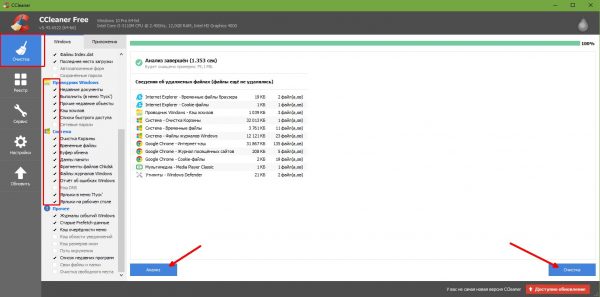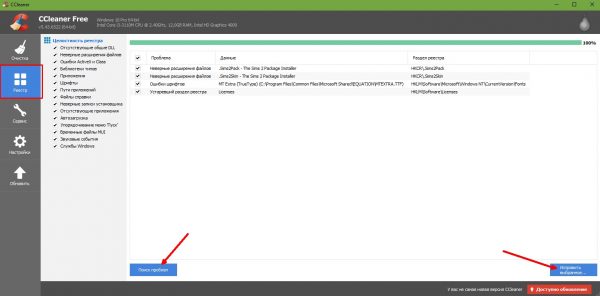В этой заметке подробно для новичков покажу, как удалить браузер с компьютера полностью в операционных системах Windows. Алгоритм применим к совершенно любому обозревателю: Яндекс, Google Chrome, Mozilla Firefox, Opera и другие, установленным вручную. А также расскажу, как убрать их на телефонах.
Все делается очень просто! Поэтому будучи даже неопытным пользователем ПК, вам не составит труда проделать действия по удалению, описанные ниже.
Другое дело — нужно ли вообще убирать браузер из ОС целиком, зачищая все следы? Своим мнением я также поделился в конце статьи.
3 шага, как удалить браузер с компьютера полностью
Узнай за 10 минут, как удалить браузер полностью с компьютера
Всего 3 этапа, после выполнения которых от удаленного вами браузера на компьютере не останется следов.
Тем не менее, подумайте, а нужно ли оно вам — полное удаление? Займет это точно более 10-15 минут, а стандартная деинсталляция всего около минуты и вам достаточно будет пройти только 1 шаг ниже.
1. Стандартное частичное удаление браузера компьютера
Именно такой способ нужно всегда обязательно применять первым при удалении любого софта!
Стандартное удаление браузера, как и любой другой программы производится через параметры системы и панель управления (в зависимости от версии Windows), а также через стандартную утилиту Unistall. Этот файл находится обычно в папке с программой, но не вижу смысл искать, когда есть более простой вариант, рассмотренный ниже.
Исключение — встроенные в систему обозреватели: Microsoft Edge для Windows 10 или Internet Explorer для 7 и 8 версий. Их удалить таким методом не получится. Да в целом они вообще полноценное не убираются из ОС, разве что специальными средствами, что обычно к хорошему не приводит.
Инструкция для Windows 10 на примере удаления Mozilla Firefox:
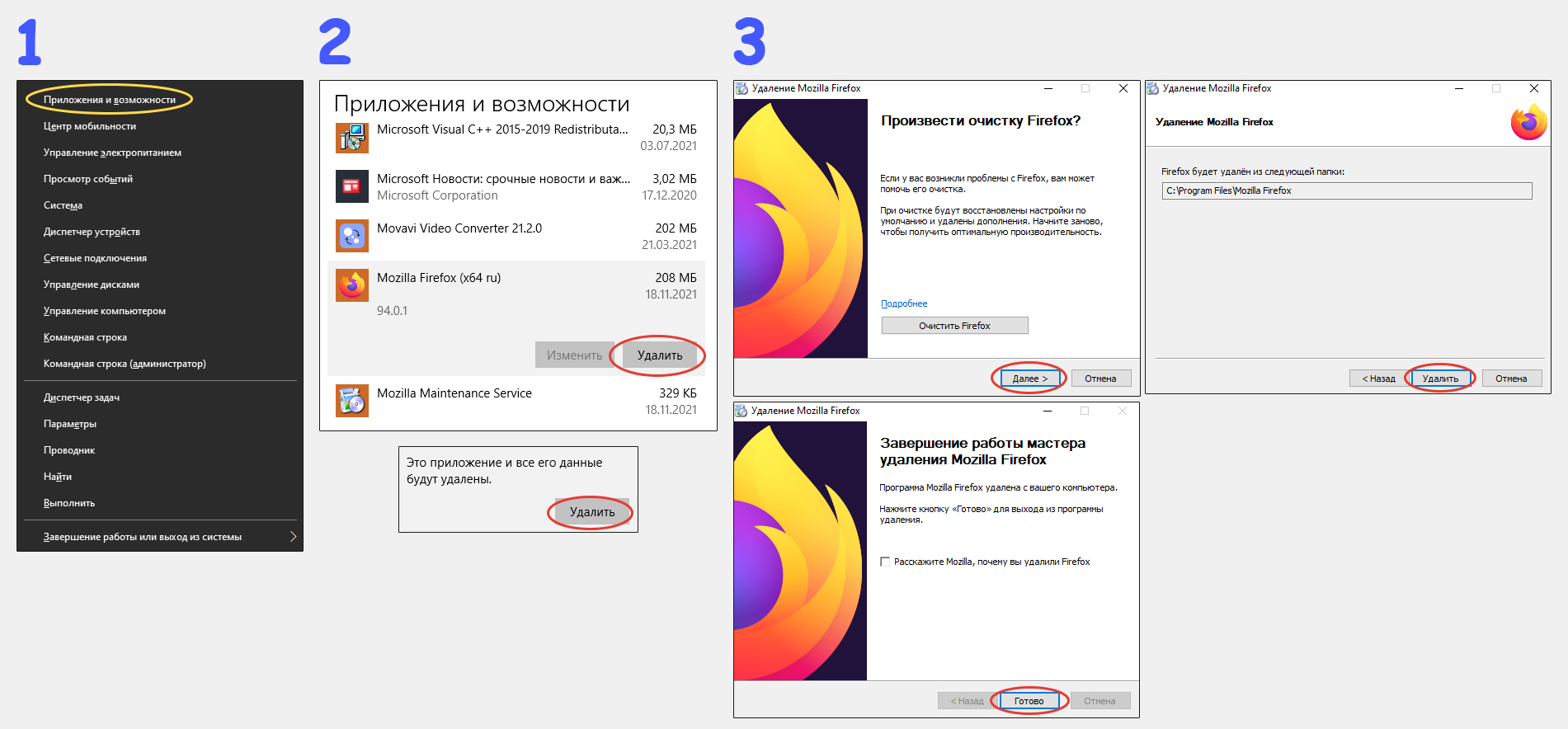
- Зажимаем комбинацию Win+X (Win расположена на клавиатуре слева внизу и имеет логотип Windows).
- Выбираем пункт «Приложения и возможности».
- Находим в списке браузер, который нужно удалить и нажимаем соответствующую кнопку. Подтверждаем действий, снова нажав «Удалить».
- Запустится окно мастера установки / удаления. В каждом браузере вид чуть отличается, но общая суть одна — соглашайтесь, нажимая «Далее» и в конце «Готово».
Если не получается с сочетанием клавиш Win+X, то альтернативный способ: открыть меню «Пуск», перейти в «Параметры» — «Приложения».
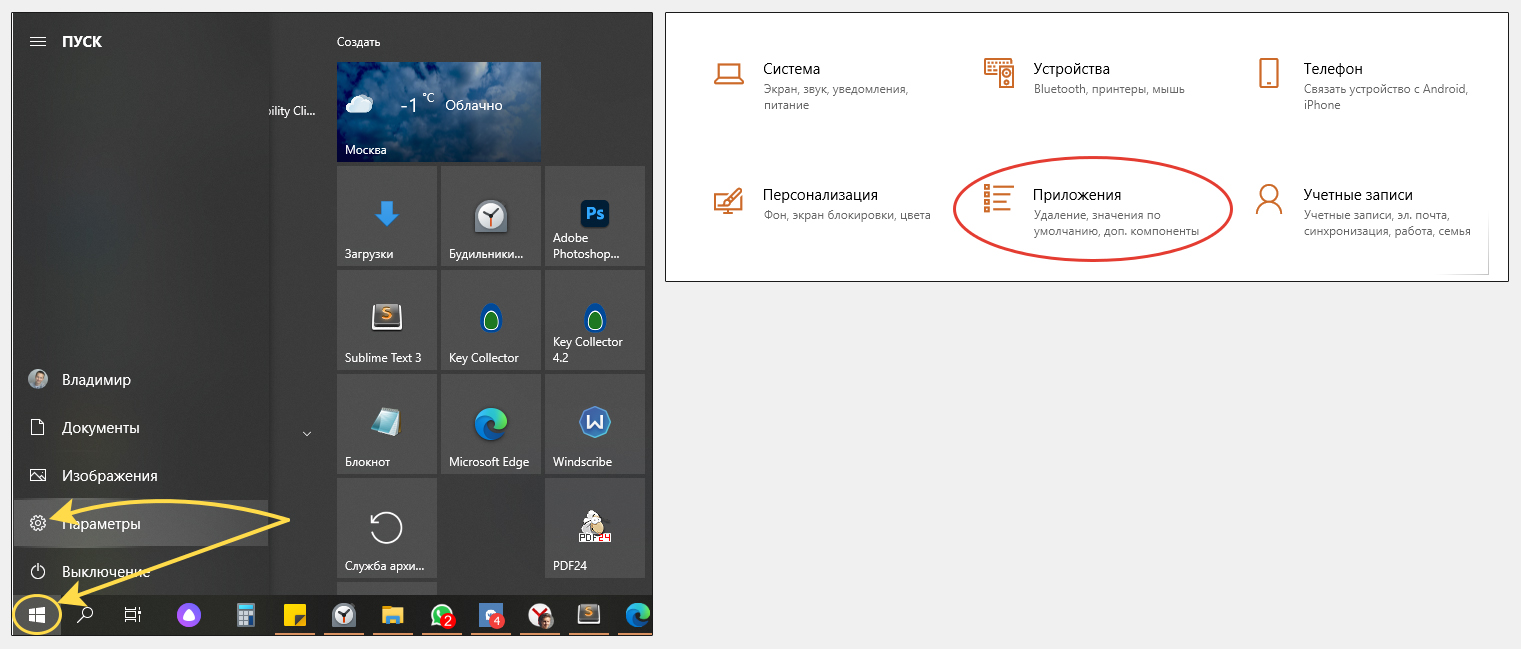
Для Windows 7, 8 и XP:
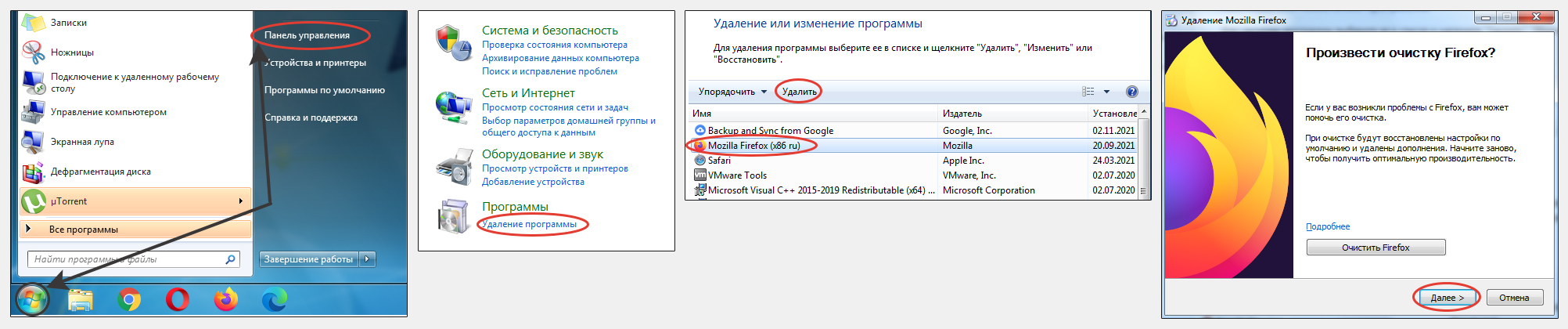
- Открываем меню «Пуск», в нем «Панель управления».
- Переходим в раздел «Удаление программ».
- Находим нужный браузер в списке, выделяем его и нажимаем «Удалить».
- Запустится стандартный мастер удаления, где просто нажимаем «Далее» во всех окнах и «Готово» в конце.
После удаления обязательно нужно перезагрузить компьютер! Это подчистит оставшиеся файлы.
Такого удаления будет достаточно. Да, чаще всего после такой стандартной деинсталляции приложения, еще остаются следы в системе. Но они не несут никакого вреда и можно все это убрать при очередной глобальной чистке системы, проводимой, к примеру, раз в 3 месяца
Но если реально есть потребность удалить полностью сразу, то смотрим следующие главы.
И на всякий случай показываю как происходит удаление стандартными средствами современных версий браузеров Гугл Хром, Опера, Yandex Browser.
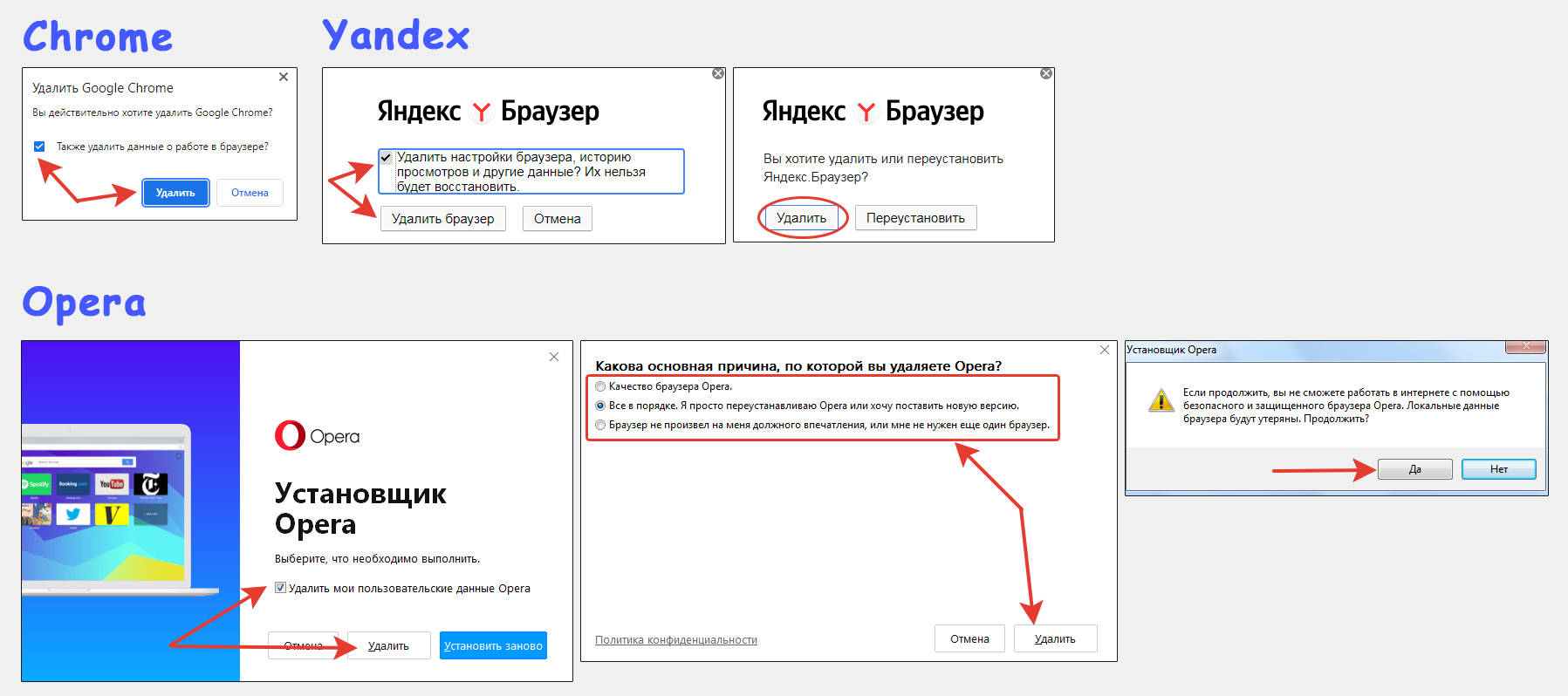
Как видим, все очень просто. Единственное, в зависимости от версии окна могу чуть отличаться.
2. Удаление временных папок на диске С
Если вы решили, что простого удаления браузера вам не достаточно и хотите вычистить все, что только от него осталось, то тогда проходим еще данный пункт и последующие.
После деинсталляции браузера чаще всего файлы от него все равно остаются в системе. Разработчики учли, что пользователь когда-то позже решит вновь начать пользоваться программой и чтобы личные настройки могли восстановиться, они просто не удаляются стандартно.
Поэтому нужно пройтись по директориям ниже и убрать их окончательно.
Для Windows 10, 8, 7 или Vista:
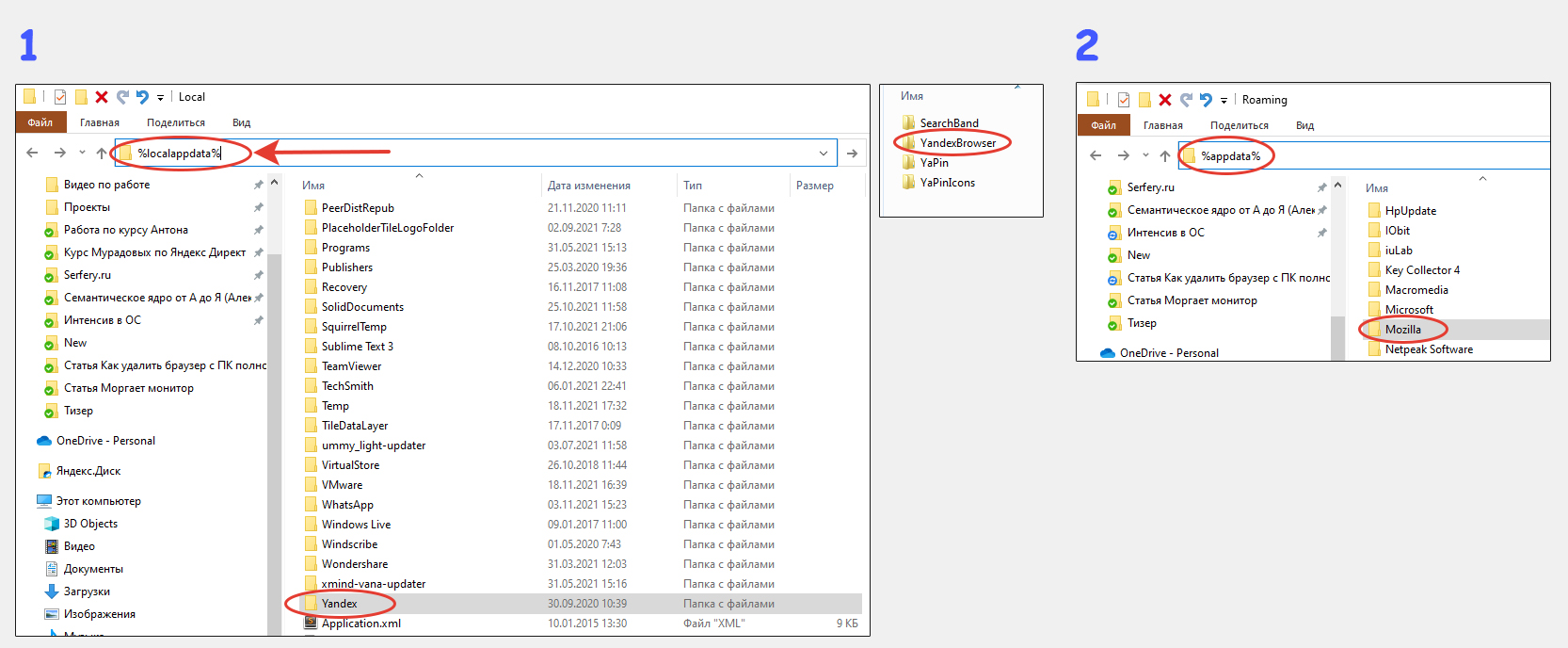
- Открываем проводник системы (он же «Этот компьютер») и в строке адреса вводим команду, чтобы сразу перейти к нужной папке Local:
%localappdata%И находим папку с названием нужного браузера (Яндекс браузер в примере). - Перед удалением, нужно убедиться, что в этой папке данные только браузера. Потому что один и тот же разработчик может выпускать множество программ. Яндекс — хороший тому пример. Поэтому в данном примере я не удалил сразу папку Yandex, а вошел внутрь и увидел там папки других приложений этого же разработчика. Удалил только директорию YandexBrowser, которая точно относится именно к браузеру Яндекс.
- Теперь в адресной строке вводим команду
%appdata%и попадаем в еще одну папку — Roaming. Здесь точно также удаляем папку с названием браузера.
Иногда папки могут оказаться скрытыми, поэтому вы не увидите их сразу. Чтобы точно убедиться, что их нет, включите отображение скрытых файлов, открыв вверху проводника вкладку «Вид» и отметив опцию «Скрытые элементы».

Для XP и 7:
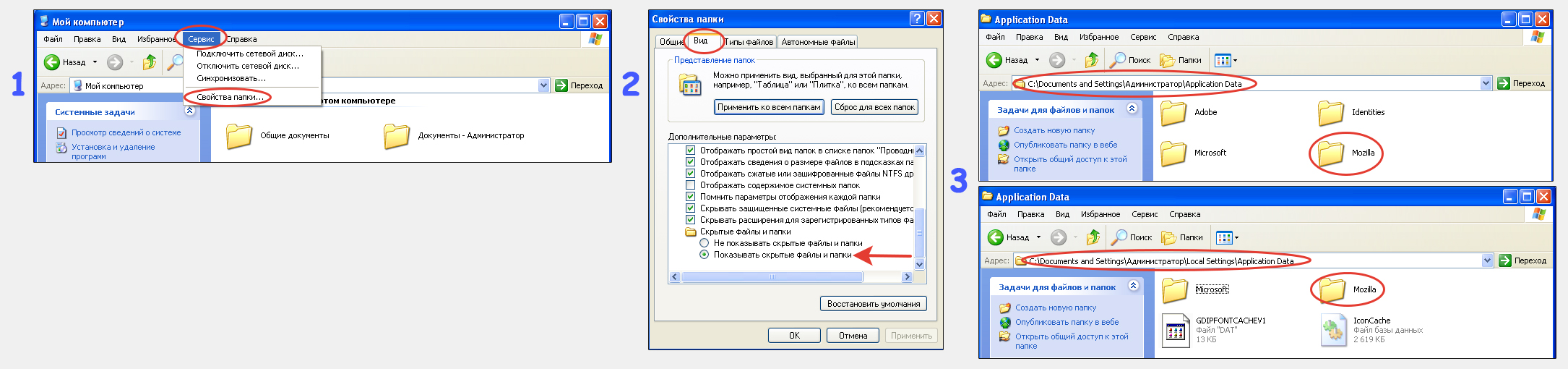
- Нужно обязательно сначала включить отображение скрытых файлов, перейдя в меню «Сервис», выбрав «Свойства папки», после чего на вкладке «Вид» отметить пункт «Показывать скрытые файлы и папки».
- Далее переходим через проводник сначала в папку C:Documents and SettingsАдминистраторApplication Data (вместо «Администратор» будет имя вашей учетной записи в системе) и удаляем оставшуюся папку от браузера.
- Затем также отправляемся C:Documents and SettingsАдминистраторLocal SettingsApplication Data и удаляем папку там, если есть.
И последний штрих для любых версий Windows: в проводнике открываем папки Program Files, Program Files (x86) и если видим там папки по названию браузера, тоже удаляем.
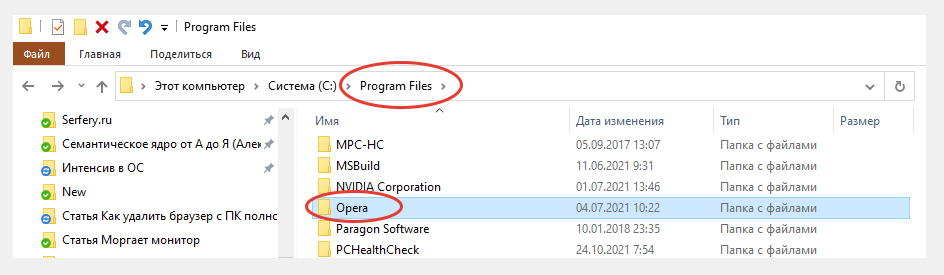
А затем очищаем корзину.
3. Очистка хвостов или реанимация реестра Ccleaner
Помимо файлов, после удаления браузера остаются еще и хвосты в реестре.
Простыми словами, реестр — база, хранящая некоторые настройки системы и приложений, а также аппаратную конфигурацию.
Очистить оставшиеся данные браузеров в нем мы можем вручную, либо автоматически при помощи специальных утилит по типу CCleaner.
Если честно, я сам не лезу чистить реестр без реальной необходимости (когда что-то не так работает, например) и вам не рекомендую, если мало опыта.
Вручную можете допустить ошибку, удалить не тот ключ и вызвать возможные проблемы в работе самой системы или программ. А любая автоматическая утилита не гарантирует вам, что удалит на 100% только то, что нужно.
К тому же оставшийся мусор в реестре не затормаживает работу Windows так, чтобы вы реально это замечали. Разве что будет копиться там годами. Время от времени (раз в полгода — год) можно удалить и автоматической утилитой, но точно не очищать после удаления каждой программы…
Ну а если я вас не переубедил и решили удалять, то сначала покажу все же более безопасный и простой способ — через CCleaner.
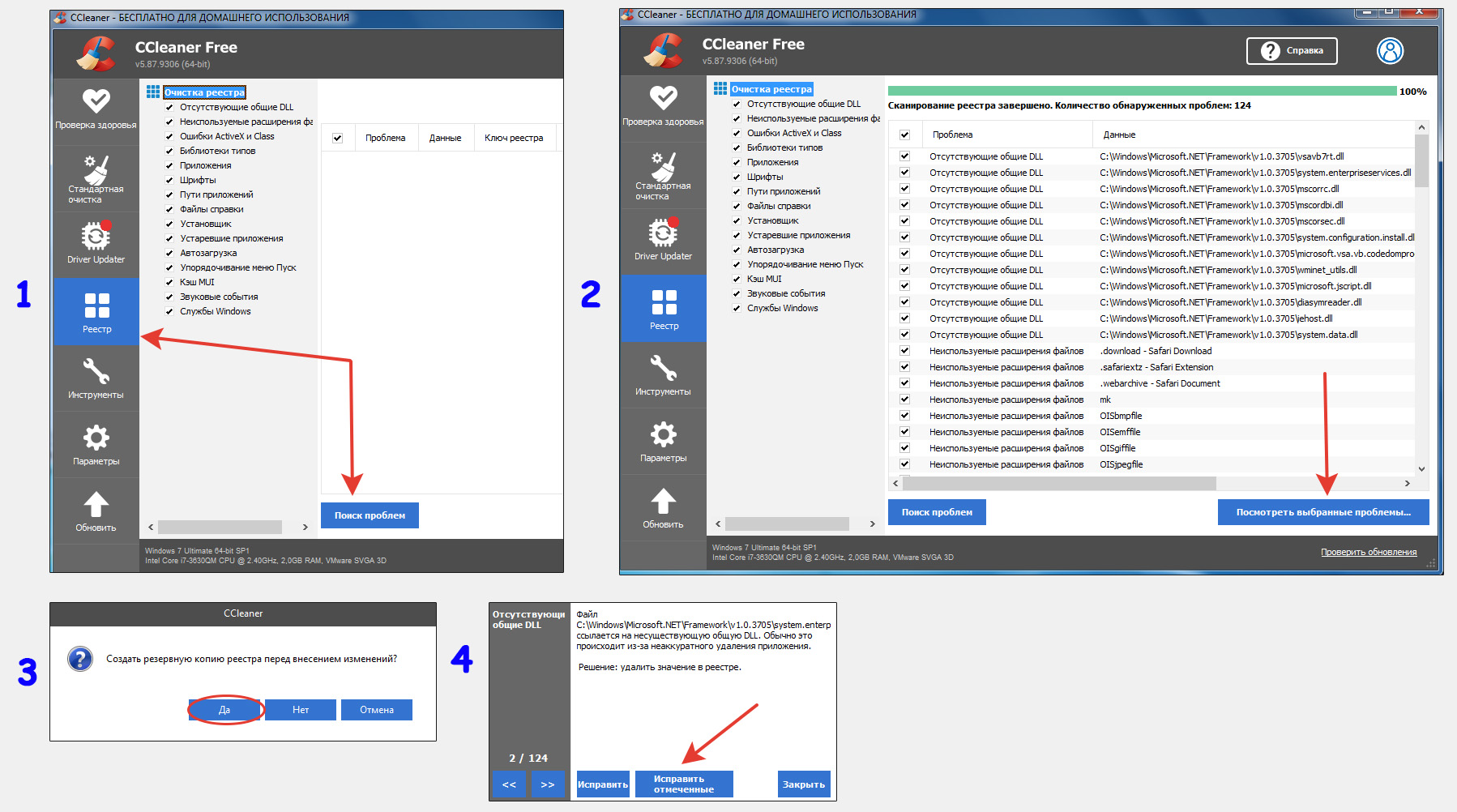
- Загружаем приложение по ссылке (бесплатной «free» версии хватит за глаза) и устанавливаем. Будьте внимательны и откажитесь от установки дополнительных приложений, например, Google Chrome.
- Запускаем, переходим в раздел «Реестр» и нажимаем кнопку «Поиск проблем.
- Будет запущен короткий анализ, после чего кликните «Посмотреть выбранные проблемы».
- Будет предложено сделать резервную копию реестра. Всегда рекомендую соглашаться, поскольку если вдруг что-то не то будет по ошибке удалено, вы сможете все восстановить. Нажав «Да», выберите любую папку, где сохранится резервный файл.
- На заключительном этапе выбираем «Исправить отмеченные», ждем окончания и можно закрывать программу.
А вот ручной способ (для опытных и мазохистов 😊), который работает в любой Windows:
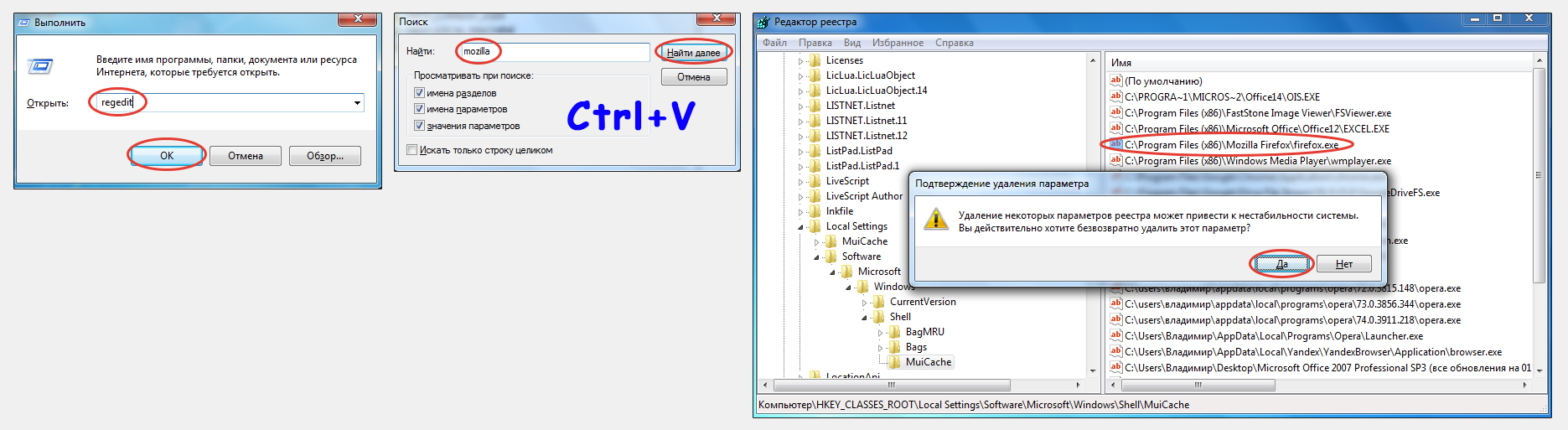
- Открыть окно «Выполнить», зажав Win+R. Ввести там команду
regedit. - Откроется тот самый реестр. Зажимаем комбинацию Ctrl+F и в открывшемся окне поиска вводим название браузера также как он обозначался в названиях удаленных ранее папок. Например, «mozilla», «chrome». Нажимаем «Найти далее».
- Начнется поиск информации в реестре. Как только найдется нужный параметр, он сразу будет выделен. Проверьте, то ли это? А то если наберете, к примеру, «Yandex», то можете найти данные не только от браузера, но и от Яндекс диска и других приложений этого же разработчика. Если все верно, нажимаем Delete и подтверждаем удаление.
- Нажимаем F3 на клавиатуре для продолжения поиска до тех пор, пока не удалите все и реестр не выдаст сообщение о завершенному поиске.
Учтите, что в Window могут остаться десятки записей об удаленном браузере! Поэтому удаление через реестр в ручной — такое себе занятие…
Удаление браузера со смартфонов Android и iOS
Если вам нужно удалить браузер с телефона Андройд или iOS (или любого другого мобильного устройства), то нам не придется возиться с зачисткой оставшихся файлов. Все намного проще.
Порядок действий для Android: на последних версиях данной системы достаточно удержать палец на приложении нужного браузера и в контекстном меню появится заветная кнопка «Удалить».
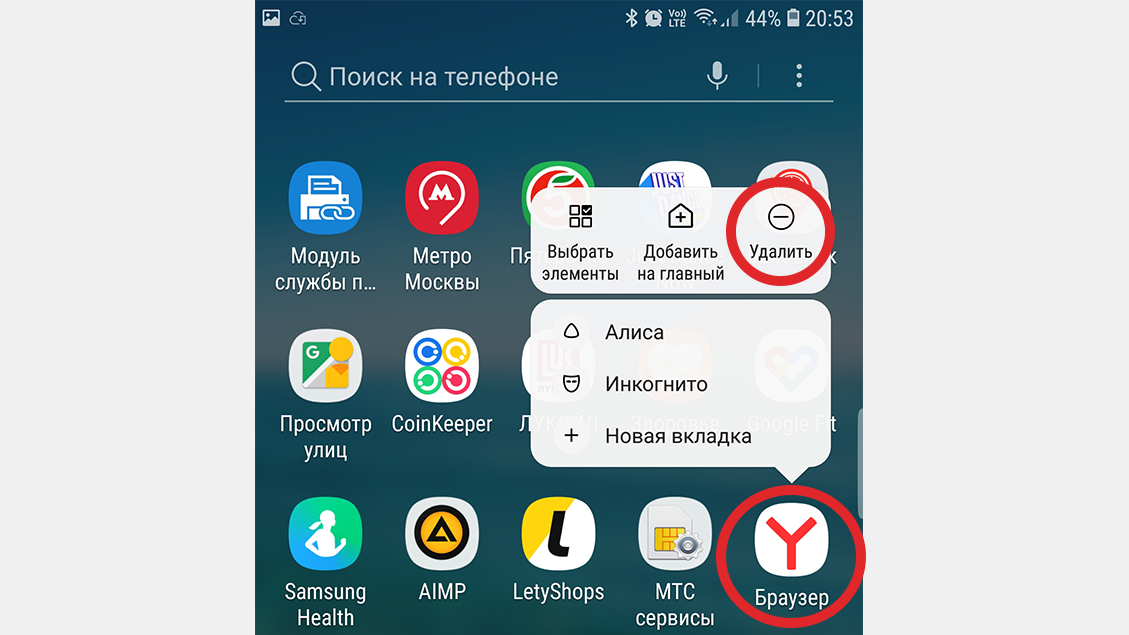
В некоторых версиях Андройда меню не появляется, но на значках появляются кнопки минуса «-«, нажав на которые происходит удаление.
Удаление обозревателя на iOS можно проделать двумя способами:
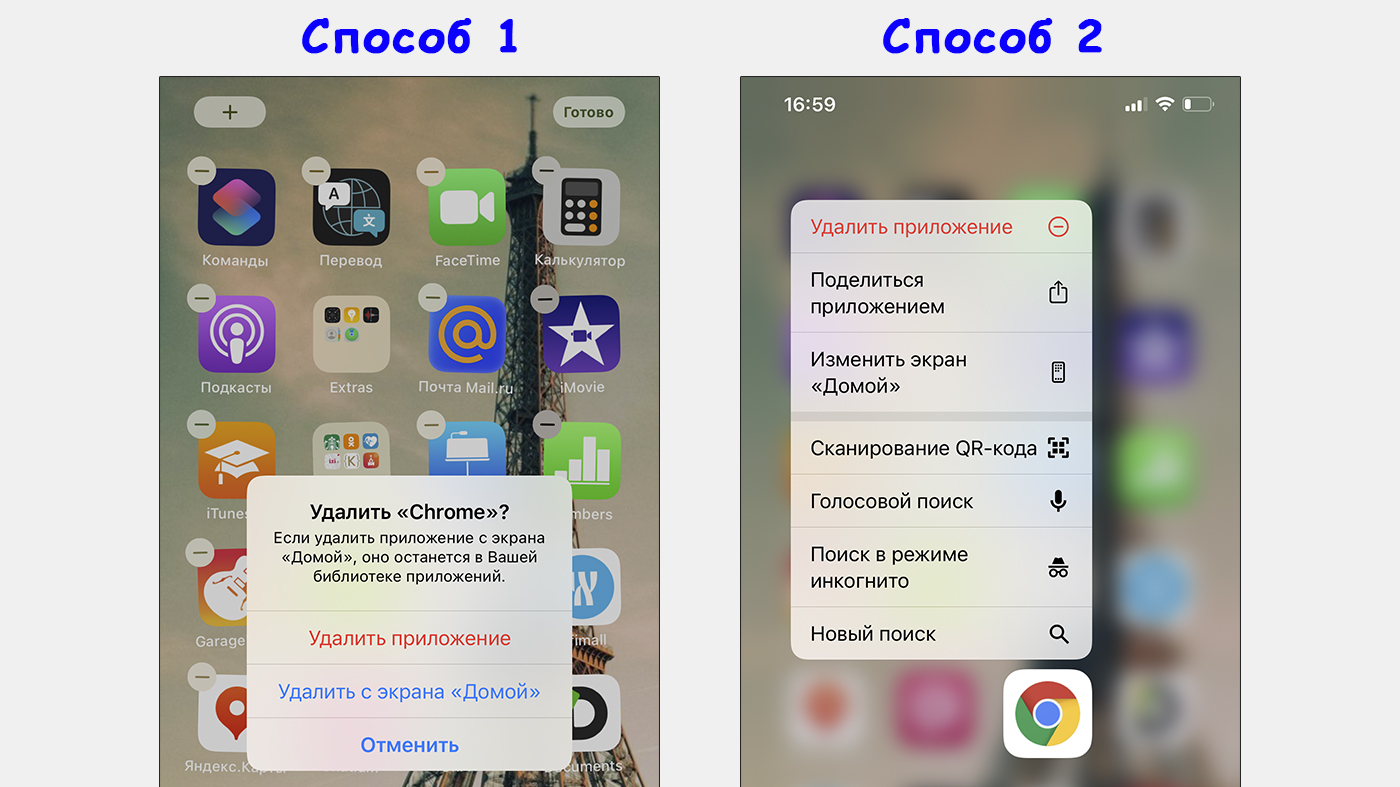
- На рабочем экране удержать палец на свободном пространстве. Иконки приложений начнут «шевелиться». Нажимаем «минус» на нужном браузере и в меню подтверждаем действие кнопкой «Удалить приложение».
- Удерживаем палец сразу на нужном веб-обозревателе (например, Хром) и появится соответствующая кнопка в меню.
Основные выводы
Подытоживая все сказанное о том, как удалить браузер с компьютера и телефона, вставлю своих 5 копеек на счет именно «полной» очистки всех следов после стандартной процедуры деинсталляции.
Я уже в начале упоминал, что не вижу никакого смысла делать полную зачистку после удаления обозревателя или любой другой программы. Пожалуйста, кто не согласен, опишите в комментариях, почему вы так считаете? Может действительно что-то упустил 😊
Обосную свое мнение:
- Потеря времени, поскольку стандартно вы деинсталлируете браузер буквально за 1 минуту, а с полной очисткой — за все 15, а то и полчаса у кого-то отнимет.
- Была бы от этого реальная польза. Оставшиеся несколько папок с парой файлов совершенно никак не повлияют на производительность Windows. Тоже самое касается реестра. Разве что годами не убирать мусор из системы… Но в этом случае проблему решает регулярная (хотя бы раз в полгода) чистка операционной системы вручную + с применением специальных утилит.
Ну и что касается удаления стандартного браузера (для Windows 10 — это Microsoft Edge, а для остальных — Internet Explorer): нельзя их удалить «законным» путем без плясок с бубном. Они ведь никак не мешает, можно просто не запускать их и убрать ярлыки оттуда, где они маячат. А чтобы реальной удалить из системы, потребуются отдельные программы и командная строка.
Кому очень будет нужно, пишите в комментариях. Если увижу, что есть спрос на эту тему, напишу отдельную инструкцию. В остальном, скажите, пожалуйста, помогла вам заметка, получилось по ней удалить браузер или где-то что-то не срослось? Будут рад обратной связи и предложениям! 😉
Пользователь любой версии операционной системы Windows или Android имеет право устанавливать столько браузеров, сколько он пожелает. Но в какой-то момент установленные программы станут лишними, поэтому они должны будут подвергнуться удалению. На этот случай и на компьютерах, и на телефонах предусмотрено несколько методов, позволяющих стереть браузер.
Зачем удалять браузер
Есть две причины, которые могут привести к потребности в удалении браузера:
- вы нашли более современный или подходящий вам аналог, поэтому неиспользованный браузер уже не нужен;
- возникли проблемы во время использования или обновления браузера, которые невозможно решить каким-либо другим способом, кроме как при помощи полной переустановки.
В Windows 10, как и в предыдущих версиях системы, есть стандартный браузер — Edge (Internet Explorer в Windows 8 и младше). Его стереть обычными методами, описанными для сторонних браузеров, нельзя, так как он находится под защитой Microsoft. Поэтому для удаления браузера по умолчанию необходимо использовать особый способ, разобранный в отдельном пункте «Удаление стандартного браузера».
Удаление сторонних браузеров в Windows
Браузер будет считаться сторонним, если он установлен пользователем, а не шёл в комплекте с Windows по умолчанию. В Windows 10 есть только один стандартный браузер — Edge, во всех предыдущих системах — Internet Explorer разных версий (IE 8, IE 7, IE 5….).
Удаление любого стороннего браузера производится точно так же, как удаление любой другой сторонней программы. Но есть одна особенность — иногда от стёртых браузеров остаются папки с некоторыми данными пользователя. Сохраняются они на тот случай, если пользователь передумает и захочет снова установить удалённый браузер. В этом случае можно будет быстро восстановить все его пароля, личные настройки и другую информацию. Если вы уверены, что резервное копирование вам не нужно, то после успешного избавления от браузера обратитесь к пункту «Очищение резервной копии данных пользователя».
Также после очищения памяти компьютера от браузера необходимо произвести чистку реестра, чтобы избежать его засорения оставшимися ключами и файлами.
Через файл браузера
В большинстве случаев создатели любой программы добавляют в набор файлов, создающихся после установки приложения, небольшую утилиту, позволяющую удалить их программу. Обычно она имеет название Uninstall или похожие сокращения от него — Unins, Unst… Чтобы её найти, необходимы выполнить следующие действия:
- Необходимо оказаться в папке, в которую был установлен браузер. Если вы помните, где она находится, — откройте проводник и перейдите к ней. Второй способ, позволяющий её найти, — кликнуть по ярлыку браузера правой клавишей мыши и выбрать функцию «Расположения файла», которая автоматически разыщет и откроет подходящую папку.
Вызываем функцию «Расположение файла»
- Если в открывшейся папке есть утилита с названием Uninstall или похожим на него, то запустите её и разрешите удаление программы. Есть вероятность, что её там нет (например, у Yandex Browser подобной утилиты не оказалось). В этом случае остаётся использовать любой другой способ из нижеописанных.
У некоторых браузеров есть утилита Uninstall
Через панель управления
Удалять браузер, как и какую-либо другую стороннюю программу, удобнее и легче всего через панель управления, так как в неё вшит специальный раздел, через который это можно сделать в пару кликов:
- Разверните панель управления. Найти её можно при помощи системной поисковой строки.
Открываем панель управления
- Перейдите к пункту «Программы и компоненты». Если его нет в начальном списке, вбейте его название во встроенную поисковую строку.
Открываем раздел «Программы и компоненты»
- Появится список всех программ. Найдите в нём браузер, который хотите удалить, выделите его и кликните по кнопке «Удалить». Компьютер переспросит у вас, действительно ли выбранное приложение должно быть стёрто, — подтвердите действие.
Выбираем браузер и нажимаем кнопку «Удалить»
Видео: удаление браузера
Очищение реестра
После того как браузер будет удалён одним из вышеописанных способов, в реестре могут остаться ключи и файлы, которые уже никому не понадобятся, но храниться будут. Конечно, несколько ключей от одного браузера не скажутся заметно на быстродействии компьютера, но если достаточно долгое время стирать программы и не чистить реестр, то можно дождаться возникновения ошибок.
Есть два способа чистки реестра — ручной и автоматический. Первый заключается в том, что вы самостоятельно отыщите оставшиеся файлы и сотрёте их. Конечно, можно воспользоваться им, но делать это не рекомендуется по двум причинам:
- на поиск всех файлов уйдёт некоторое время, так как придётся прочёсывать масштабные ветви реестра вручную или пользоваться встроенной поисковой строкой и удалять найденные элементы, но для этого надо знать ключевые слова поиска и названия файлов. При этом нет никакой гарантии, что некоторые ключи не останутся пропущенными;
- удаляя файлы браузера, можно случайно задеть элементы, необходимые для корректной работы системы. Повредив их, вы вызовите ошибки или прекращение работы Windows. Придётся восстанавливать реестр или переустанавливать систему вручную.
Опираясь на вышеприведённые причины, можно сделать вывод: лучше воспользоваться автоматической чисткой реестра. Поможет в этом любая сторонняя программа, умеющая работать с реестром. Например, бесплатная версия приложения CCleaner.
- Скачав CCleaner и запустив его, перейдите к блоку «Реестр», используя меню в левой части окна.
Открываем раздел «Реестр»
- Кликните по кнопке «Поиск проблем», чтобы запустить анализ реестр. Через некоторое время он будет окончен, останется нажать на кнопку «Исправить».
Нажимаем кнопку «Поиск проблем»
После завершения процедуру можно считать реестр очищенным.
Очищение резервной копии данных пользователя
После удаления браузера в памяти системы остаются некоторые временные файлы, хранящие информацию о пользовательских данных и настройках. Они могут понадобиться при восстановлении браузера, но если оного не предвидится, то их можно окончательно удалить, выполнив следующие шаги:
- Если вы пользуетесь Windows XP, то с помощью проводника перейдите к папке — Системный_диск Documents and SettingsНазвание_учетной_записиApplication DataНазвание_браузера. Если вы пользуетесь Windows Vista, 7, 8 или 10, то перейдите к папке Системный_дискUsersНазвание_учетной_записиAppDataLocalНазвание_браузера. Конечную папку, необходимо от версии операционной системы, необходимо стереть при помощи обычной функции «Удалить».
Переход к остаткам браузера и удаляем их
- Если вышеуказанных папок на компьютере нет, есть два варианта: они уже были удалены или скрыты. Сначала стоит проверить, не скрыты ли они. Для этого в верхней панели проводника выберите вкладку «Вид» и поставьте галочку напротив строки «Скрытые элементы». Готово, теперь все ранее скрытые папки должны отобразиться. Если искомые элементы появились — удалите их, если ничего нового не отобразилось — значит все уже стёрто.
Ставим галочку напротив строчки «Скрытые элементы»
Видео: очистка реестра через CCleaner
Удаление стандартного браузера
Не существует способа, позволяющего удалить браузер Edge или Internet Explorer с компьютера навсегда. Если повредить его файлы, то после очередного обновления системы они будут восстановлены. Но есть вариант, позволяющий заблокировать любой доступ к браузеру, что практически равно его удалению.
- Отыщите и запустите командную строку PowerShell от имени администратора.
Открываем Power Shell от имени администратора
- Выполните запрос Get-AppxPackage, чтобы получить полный список программ, установленных на компьютере. Отыщите в нём блок с браузером, который хотите заблокировать. Скопируйте полное название его пакета из строки PackageFullName.
Копируем полное имя пакета
- Выполните команду Get-AppxPackage X | Remove-AppxPackage, где X — значение, скопированное на предыдущем шагу.
Выполняем команду Get-AppxPackage X | Remove-AppxPackage
Готово, нежелательный браузер заблокирован. Доступ к нему можно будет восстановить в будущем, но только после вмешательства пользователя, а не по желанию системы.
Удаление браузера с Android
Удалить любой браузер, загруженный из Play Market или со стороннего источника, на Android намного легче, чем на компьютере с Windows:
- Перейдите к настройкам устройства.
Открываем настройки Android
- Выберите вкладку «Приложения». Она может называться по-другому, главное, чтобы в ней содержался список установленных приложений.
Открываем раздел «Приложения»
- Отыщите браузер, от которого хотите избавиться, и нажмите на него.
Выбираем браузер, который надо удалить
- Нажмите на кнопку «Удалить» и подтвердите действие в появившемся уведомлении. Готово, через пару секунд браузер будет удалён.
Нажимаем на кнопку «Удалить»
Стереть стандартный браузер, установленный в прошивке Android по умолчанию, обычно намного сложнее, так как разработчики прошивки запрещают удаление собственных приложений. Способы, позволяющие это сделать, конечно, есть, но они требуют взлома установленной прошивки или получения root-прав, а данные действия без умелого подхода легко могут навредить устройству.
Видео: удаление стороннего приложения с Android
Удалить сторонний браузер из Windows можно с помощью его же утилиты или панели управления. Для полной очистки памяти компьютера необходимо провести автоматическую очистку реестра и вручную стереть оставшиеся папки. Стандартный браузер блокируется через выполнение команд в PowerShell. Удалить браузер на Android можно через настройки системы.
- Автор: Денис Долгополов
- Распечатать
Оцените статью:
- 5
- 4
- 3
- 2
- 1
(0 голосов, среднее: 0 из 5)
Поделитесь с друзьями!
Содержание
- Рекламные браузеры
- Orbitum
- Амиго
- Avast Secure Browser
- Другие браузеры
- Microsoft Edge
- Google Chrome
- Яндекс.Браузер
- Mozilla Firefox
- Opera
- Tor Browser
- Вопросы и ответы
Рекламные браузеры
Под понятие рекламных браузеров подпадают те, которые пользователь не устанавливал на свой компьютер самостоятельно, а они появились после инсталляции каких-либо других программ. Сюда относится много разного рекламного софта, но к часто встречающимся можно причислить только три веб-обозревателя, о которых и пойдет речь далее.
Orbitum
Orbitum — специализированный веб-обозреватель на основе Chromium, предназначенный для упрощения взаимодействия с социальными сетями. В свое время его разработчики вели агрессивную рекламную кампанию, распространяя данный продукт вместе с другим ПО, из-за чего при установке какой-нибудь бесплатной программы или пиратского контента на экране могло появиться сообщение с предложением установить Orbitum. Если его не отклонить, веб-обозреватель автоматически появится в операционной системе и даже может установиться в качестве основного. Для его удаления используются как штатные средства Windows, так и решения от сторонних разработчиков, о чем более детально читайте в статье по следующей ссылке.
Подробнее: Удаление браузера Orbitum
Амиго
Проблемы с появлением браузера Амиго в операционной системе чаще всего возникают у пользователей, загружающих на свои компьютеры пиратские игры или программы. В их инсталляторы вмонтирован специальный инструмент, добавляющий веб-обозреватель в Windows даже без возможности самостоятельно отключить установку. Случается это редко, но все же чаще Амиго появляется таким способом, чем его загружают для использования целенаправленно. Что касается деинсталляции этого приложения, то процесс с применением системных средств можно разделить на три этапа, а для сторонних деинсталляторов каждый алгоритм будет своим с учетом особенностей функциональности ПО и его интерфейса.
Подробнее: Как удалить браузер Амиго полностью
Avast Secure Browser
Завершающий рекламный браузер нашего списка — Avast Secure Browser. Распространяется преимущественно вместе с остальными программами от Avast, которые юзеры скачивают с официального сайта и во время установки не замечают, как соглашаются с инсталляцией фирменного веб-обозревателя. Дальнейшее его удаление может показаться немного сложным, поскольку значок браузера не всегда отображается в стандартном деинсталляторе Windows и приходится искать другие методы очистки системы от этой программы, о чем написано в другой статье на нашем сайте.
Подробнее: Удаление браузера Avast Secure Browser (Avast SafeZone Browser)
Другие браузеры
К другим веб-обозревателям мы относим те, которые юзеры сами установили на свои компьютеры, использовали некоторое время, а затем решили удалить, перейдя на другой браузер. Таких программ немало, но далее речь поговорим только о самых популярных, поэтому вы можете сразу перейти к подходящему разделу, чтобы получить соответствующие руководства.
Microsoft Edge
Обладателям Windows 10 доступен стандартный браузер Microsoft Edge, предустановленный в операционной системе. Далеко не все им пользуются и желают избавиться от данной программы, освободив тем самым место на своем ПК или ноутбуке. Принцип деинсталляции этого веб-обозревателя немного отличается от стандартного, поскольку он все-таки является системным, однако задача вполне выполнима, в чем вы можете убедиться, прочитав руководство ниже.
Подробнее: Удаление браузера Microsoft Edge в Windows 10
Google Chrome
Google Chrome — один из самых популярных браузеров, установленный на компьютерах миллионов юзеров. Понятно, что некоторые решают перейти на другое решение, удалив Хром, к которому вряд ли обратятся в будущем. Его деинсталляция займет всего несколько минут при использовании встроенных в Windows инструментов, что относится и к специальному софту для удаления программ, который иногда предпочитают использовать вместо штатных средств.
Подробнее: Полное удаление браузера Google Chrome в Windows
Яндекс.Браузер
Программа для выхода в интернет от компании Яндекс тоже довольно популярна в странах СНГ, включая и Украину, где сервисы Яндекс официально заблокированы, но сам браузер функционирует даже без использования VPN (речь идет о самом веб-обозревателе, а не поисковике). Если вы являетесь обладателем этого софта и желаете удалить его со своего компьютера, воспользуйтесь простой инструкцией от другого нашего автора, перейдя по следующей ссылке.
Подробнее: Удаление Яндекс.Браузера с компьютера
Mozilla Firefox
Для удаления Mozilla Firefox вы можете использовать точно те же средства, о которых написано в разделах о других браузерах выше. Единственный нюанс, который необходимо учитывать, — понадобится избавиться от остаточных файлов, если для деинсталляции применялся штатный деинсталлятор. Осуществляется поиск папок с файлами браузера и ключей в реестре, которые больше не будут никаким образом задействованы. Обо всем этом вы можете прочесть в руководстве, нажав по заголовку ниже.
Подробнее: Полное удаление браузера Mozilla Firefox в Windows
Opera
C Оперой дела обстоят аналогичным образом, поэтому детально останавливаться на каждом доступном методе удаления этого веб-обозревателя не будем. Вы можете выбрать совершенно любой из них, ознакомившись с инструкциями, и реализовать его, потратив на весь процесс минимальное количество времени. Однако учитывайте, что переход к деинсталлятору в разных версиях Windows может отличаться, о чем написано в тематической статье далее.
Подробнее: Удаление браузера Opera с компьютера
Tor Browser
Завершим статью удалением Tor Browser. Метод очистки файлов этой программы отличается от всех ее аналогов, поскольку сам браузер не требует установки и распространяется в виде портативной версии. Обычно достаточно завершить сам процесс Тор и поместить папку с файлами в корзину, после чего очистить ее и на ПК не останется никаких следов этого софта.
Подробнее: Удаляем Tor Browser с компьютера полностью
You can remove Chrome from your computer (Windows, Mac, or Linux), or delete the Chrome app from your iPhone or iPad.
Windows 11
Windows 10
Windows 8, 7, or Vista
- On your computer, close all Chrome windows and tabs.
- Open the Control Panel:
- Click Uninstall a program or Programs and Features.
- Double-click Google Chrome.
- To delete your profile information, like bookmarks and history, check «Also delete your browsing data.»
- Click Uninstall.
Windows XP
Mac
Linux
- Open a terminal window.
- Enter the uninstall command:
- Debian-based systems: Enter
sudo dpkg -r google-chrome-stable. - Other systems: Enter
sudo rpm -e google-chrome-stable.
- Debian-based systems: Enter
- When prompted, enter your computer’s password.
If you delete profile information when you uninstall Chrome, the data won’t be on your computer anymore. If you are signed in to Chrome and syncing your data, some information might still be on Google’s servers. To delete, clear your browsing data.
Fix problems with Chrome
Uninstall and reinstall Chrome to fix most problems with default search engines, pop-ups, or Chrome updates.
Related links
- Download and install Google Chrome
- Update Google Chrome
Was this helpful?
How can we improve it?
Компания «Яндекс» предлагает пользователям массу продуктов, в число которых входит фирменный браузер. Обозреватель автоматически устанавливается на компьютер при загрузке другого рода программ. Поэтому каждый должен знать, Как полностью удалить Яндекс Браузер с компьютера на операционной системе Windows 10. Операция выполняется разными методами, включая встроенные средства ОС и стороннее ПО.
Удаление с помощью встроенного инструментария Windows
Браузер от «Яндекса» не является стандартным приложением Windows 10, а потому его можно с легкостью удалить встроенными средствами системы.
Например, следующим образом:
- Щелкните ЛКМ по иконке «Пуск».
- Перейдите в «Параметры», а затем – в «Приложения».
- В первой вкладке высветится список установленных программ. Здесь нужно отыскать «Яндекс Браузер», кликнуть по нему ЛКМ и нажать на кнопку «Удалить».
- Далее запустится деинсталлятор, где нужно еще раз подтвердить удаление.
Важно. Удаление программ при помощи встроенного инструментария Windows 10 не стирает приложение с компьютера полностью. Во внутренней памяти остаются файлы сохранений, которые очищаются сторонним ПО или путем удаления любых упоминаний Яндекса в реестре ПК.
При необходимости можно использовать другие стандартные средства деинсталляции. В частности, предлагается обратиться к помощи Панели управления, в которой есть вкладка «Программы и возможности». Здесь также представлен список установленных приложений, откуда каждое из них удается удалить в течение нескольких секунд.
Отключение Яндекс Браузера в автозапуске
Многие люди готовы продолжать использовать обозреватель «Яндекса», но желают внести в его работу ряд изменений. Так, юзерам не нравится, что приложение браузера автоматически запускается, когда включается компьютер. Для деактивации подобной функции нужно сделать пару простых шагов:
- Откройте Диспетчер задач («Ctrl» + «Shift» + «Esc»).
- Перейдите во вкладку «Автозагрузка».
- Наведите курсор мыши на «Yandex» и щелкните ПКМ.
- Нажмите на кнопку «Отключить».
Теперь обозреватель перестанет включаться одновременно с компьютером. Это положительным образом скажется на скорости запуска системы, а также избавит от необходимости всякий раз вручную закрывать Yandex Browser.
Удаление обозревателя с помощью CCleaner
После рассмотрения стандартных средств отключения и удаления браузера можно перейти к стороннему ПО. В первую очередь рекомендуется обратить внимание на приложение CCleaner. Программа объединяет в себе несколько инструментов, позволяющих полностью очистить компьютер от лишнего софта.
Для удаления Яндекс Браузера потребуется:
- Скачать и установить CCleaner.
- Запустить приложение.
- Перейти в раздел «Инструменты», а затем – «Удаление программ».
- Найти в списке «Yandex Browser» и щелкнуть по нему ЛКМ.
- Нажать на кнопку «Деинсталляция».
- Подтвердить удаление через фирменный деинсталлятор.
Как бы то ни было, указанные выше действия не позволят полностью стереть файлы Браузера. На компьютере продолжат оставаться сохранения, объем которых порой достигает нескольких гигабайтов. Чтобы избавиться и от них, требуется обратиться к другой инструкции:
- Не покидая CCleaner, перейдите в раздел «Стандартная очистка».
- Запустите анализ системы нажатием на одноименную кнопку.
- Дождитесь окончания сканирования и подтвердите удаление остаточных файлов.
CCleaner сотрет не только сохранения браузера, но и другой мусор, который скапливается во внутренней памяти компьютера в процессе использования.
Revo Uninstaller
Если Yandex Browser все равно не удаляется или оставляет после себя «следы», есть смысл обратиться к помощи Revo Uninstaller. Это мощная утилита, способная найти любое упоминание браузера и очистить системные папки от лишних файлов:
- Запустите приложение после предварительной установки.
- Найдите в списке «Yandex».
- Кликните по названию обозревателя ЛКМ и нажмите на кнопку «Удалить».
- Подтвердите выполнение операции.
- Чтобы избавиться от остаточных файлов, перейдите в «Режим охотника», который представлен в основном меню Revo Uninstaller.
- Запустите сканирование ОС.
- Выберите все найденные файлы с упоминанием Yandex Browser и подтвердите их удаление.
По окончании деинсталляции рекомендуется перезагрузить компьютер. Это позволит избежать проблем при дальнейшей эксплуатации устройства и программного обеспечения.
iObit Uninstaller
Еще одна хорошая программа, способная удалить все, что связано с Яндекс Браузером. Ее преимущество заключается в автоматической очистке остаточных файлов, чем не могут похвастать утилиты конкурентов. Для выполнения операции следуйте указаниям из инструкции:
- Запустив iObit Uninstaller, перейдите в раздел «Программы», а затем – «Все программы».
- Отметьте галочкой обозреватель от «Яндекса» и нажмите на кнопку в виде мусорного ведра.
- Отметьте галочкой пункт «Автоматически удалять все остаточные файлы».
- Нажмите на кнопку «Деинсталлировать».
По завершении операции вы не встретите ни единого упоминания Yandex Browser в Проводнике, и это станет ярким свидетельством того, что компьютер полностью очищен от лишнего софта.
Ashampoo UnInstaller 7
Заключительное приложение-деинсталлятор, на которое следует обратить ваше внимание. Ashampoo UnInstaller 7 представляет собой очень мощный инструмент и распространяется на платной основе. Правда, при первом запуске доступен пробный период. Его будет достаточно для удаления обозревателя:
- Запустите Ashampoo UnInstaller 7.
- Нажмите на кнопку «Продолжить ознакомление» (так вы подтвердите, что не намерены тратить деньги на покупку лицензии).
- В разделе «Приложения» отметьте галочкой «Yandex Browser».
- В открывшемся окне отметьте галочкой пункт «Выполнить дополнительную углубленную очистку» и нажмите на кнопку «Удалить».
Далее нужно подождать несколько минут, пока программа сканирует систему. В конце Ashampoo UnInstaller 7 покажет, какие файлы остались после деинсталляции обозревателя, и предложит их удалить.
Наверное каждый сталкивался с ситуацией, когда зависает или глючит браузер. Начинаем искать решения в интернете и в основном все советуют переустановить браузер, но перед этим полностью удалить старый. А вот, что значит полностью удалить браузер? Очень мало кто поясняет, как это сделать. Поэтому сегодня я научу вас основам удаления любого браузера.
Содержание
- Вступление
- Этап первый. Стандартное удаление браузера (частичное)
- Этап второй. Удаление временных папок (внимательно)
- Этап третий. Очистка «хвостов» или реанимация реестра
- Смотреть видео: Как правильно удалить браузер с компьютера?
Вступление
Прежде чем перейти к непосредственной инструкции и решению нашей задачи, хочу напомнить, что все используют разные браузеры, поэтому я дам вам основные знания. Покажу сам процесс, вам нужно лишь все запомнить и повторить на своем компьютера.
Итак, для того чтобы полностью удалить браузер из компьютера надо выполнить всего лишь три стандартных действия. Главное запомните, что полное удаление делается именно в три этапа. Исключением могут быть сторонни программы, которые помогают в процессе удаления, но сегодня не об этом.
Друзья, последнее время я стараюсь в каждой статье делать видео, в котором показываю, как правильно применять полученные знания. Но многие сразу переходят к видео и не читают саму статью, хочу напомнить, что в видео материал все изложен кратко. Поэтому рекомендую, сначала тратить 2-3 минуты на изучение теории и только потом смотреть практику в видео. Переходим ближе к делу.
Этап первый. Стандартное удаление браузера (частичное)
Для того чтобы провести обычное удаление достаточно перейти в меню – Пуск в левой нижней части рабочего стола.
Перед вами откроется новое меню, в котором необходимо найти пункт – Панель управления
Перейдя в панель управления, мы внимательно ищем раздел – Программы и компоненты
Теперь перед нами должен открыться список всех программ установленных на наш компьютер. Наша задача удалить браузер, я в качестве примера буду удалять браузер Mozilla Firefox. Именно его я нахожу в списке, выделяю и сверху нажимаю на кнопку – удалить.
На картинках это может показаться долго, но на практики меньше минуты. После такого удаления можно остановиться, но если вы решили удалить браузер полностью, то придется еще немного постараться.
Этап второй. Удаление временных папок (внимательно)
Когда мы удалили браузер, точнее его основу, необходимо найти папки, в которых хранятся временные файлы, настройки и много прочей информации, которая остается после стандартного удаления.
Для этого достаточно знать где лежат эти папки, вот вам пример на основе того же браузера Мозила:
Для Windows XP директории следующие:
— Documents and SettingsИмя пользователяApplication DataMozilla
— Documents and SettingsИмя пользователяLocal SettingsApplication DataMozilla
Для Windows 7 или Vista:
— UsersИмя пользователяAppDataLocalMozilla
— UsersИмя пользователяAppDataRoamingMozilla
Нашли? Думаю нашли, просто удаляйте их, но не забывайте это всего лишь пример и если вы удаляете другой браузер то и папки у вас будут другие, но они расположены все в тех же директориях. Напомню об этом в видео и приведу примеры. Если вы не нашли эти папки, то проверьте, не скрыты ли папки которые вы ищите настройками вашей операционной системы.
Для этого пройдите по адресу: Пуск – Панель управления – Параметры папок – Вид – опускаете боковой ползунок в самый конец и ставите параметр – Показывать скрытые файлы, папки и диски. Обязательно нажмите кнопку применить.
На этом второй шаг закончен, временные папки удалены и мы гордо переходим к заключительному этапу.
Этап третий. Очистка «хвостов» или реанимация реестра
И вот , подобравшись к финишной прямой нам остается всего лишь удалить так называемые «хвосты». Если для вас это не понятно, то напомню, что это обычное удаление оставшихся настроек и упоминаний о браузере из реестра компьютера. Не надо бояться реестра, это хоть и опасное место, но если вы все делаете правильно, то проблем не возникнет. Кстати, на эту тему я писал небольшую статью: как быстро почистить реестр?
Но сейчас вернемся к конкретной задаче, нам надо удалить упоминания о браузере из таблицы реестра. Для этого я предложу два варианта, где первый очень нудный, но без дополнительных программ. А во втором способе чистка проходит автоматически меньше чем за минуту, но с помощью знаменитой программы CClener.
Начну я с нудного способа, так скажем учимся все делать вручную. Для этого нам сначала надо попасть в таблицу реестра. Для этого нужно ввести в командной строке или строке поиска конкретную команду: Regedit
Запустив исполнение команды, перед нами откроется таблица реестра, где необходимо найти и удалить упоминания(ключи) о нашем браузере, для примера показываю пути для браузера Mozilla Firefox
- HKEY_CLASSES_ROOTFirefoxHTML
- HKEY_CURRENT_USERSoftwareMozilla
- HKEY_CURRENT_USERSoftwareMozillaPlugins
- HKEY_LOCAL_MACHINESOFTWAREMozilla
- HKEY_LOCAL_MACHINESOFTWAREMozillaPlugins
Некоторые ключи могут отсутствовать и это вполне нормально, но поискать их все равно придется. Боюсь, что если речь пойдет не о браузере, который я сейчас использую в качестве примера, то у многих пользователей могут возникнуть проблемы. Хотя и адреса для других браузеров точно такие же.
Но мы рисковать не будем и для тех, кто экономит свое время, скачаем и установим программу CCleaner и с ее помощью автоматически наведем порядок в реестре. Выше я уже приводил ссылку на статью в которой разобрано как чистить реестр. А тут я покажу вам лишь, то что вы должны увидеть перед собой:
Кроме этого, я обязательно покажу в видео, как почистить реестр с помощью данной программы, так что не переживайте, каждый сможет справится. И вот, только пройдя эти три этапа, вы сможете уверенно сказать. что браузер полностью удален с вашего компьютера.
Смотреть видео: Как правильно удалить браузер с компьютера?
Жду ваши комментарии по данной статье, было ли что-то новое для вас или полезное?

Загрузка…
Удаление программы в Windows кажется очень простым занятием: запустил анинсталлер и делу конец. На самом деле всё не так просто. Практически каждое приложение оставляет в операционной системе следы, которые влияют на работу ОС. Это и настройки, и логи работы, и разные кэшируемые файлы. Также пути и записи в реестре. Для того чтобы полностью избавиться от приложения необходимо немного потрудиться.
Зачем нужно удалять браузер?
Удаление браузера — это довольно серьёзный шаг, так как с программой удалится вся история посещений, закладки и пароли. И если ваш обозреватель не синхронизирован с какой-либо базой, всё ваши данные просто исчезнут.
Всего есть три действительно весомых причины, чтобы удалять браузер:
- программа работает некорректно, вследствие действия вирусов или ошибок диска, и её нужно переустановить;
- программу нужно удалить, так как не устраивает её работа, есть аналог лучше или же она занимает много места;
- «Я так хочу».
В остальных случаях с удалением браузера лучше повременить, так как неработающее приложение не отнимает ресурсы компьютера и не нагромождает жёсткий диск.
Как и любое приложение, в активной работе браузер оставляет в системе очень много следов: кэш браузера и flash-плейера, журнал посещений сайтов, файлы cookie и так далее. При этом стандартное удаление программы (в большинстве случаев) стирает только файлы приложения, а всё «накопленное барахло» остаётся на жёстком диске. Таким же образом остаются пути в реестре, которые также желательно зачистить. Удалять браузер нужно последовательно.
- Первым делом деинсталлируется программа.
- Затем удаляются временные файлы.
- И напоследок остаётся чистка реестра.
Удаление браузера с помощью стандартных средств Windows
Запустить процедуру удаление браузера можно двумя способами: через специальное меню Windows, а также вшитую в обозреватель утилиту деинсталляции. Однако второй способ не всегда удобен, так как разработчики обозревателей нередко «прячут» запускающий деинсталляцию файл. К примеру в браузере Mozilla утилита имеет имя helper.exe и находится в папке Program FilesMozilla Firefoxuninstall, в то время как общепринятый стандарт — это файл с названием uninstall.exe в корневой папке программы.
- Нажимаем комбинацию клавиш Win+X и выбираем пункт «Приложения и возможности».
Нажимаем комбинацию клавиш Win+X и выбираем пункт «Приложения и возможности»
- Далее в списке программ находим браузер для удаления, щёлкаем по нему, затем выбираем «Удалить» и ещё раз «Удалить».
В списке программ находим приложение для удаления, щёлкаем по нему, затем выбираем «Удалить» и ещё раз «Удалить»
- После откроется мастер удаления программы. Несколько раз щёлкаем «Далее», пока приложение не будет удалено.
Несколько раз жмём «Далее» для удаления браузера из системы
Этот же мастер деинсталляции откроется, если в папке с программой запустить утилиту для удаления, о которой говорилось выше.
Мастер по удалению браузера можно вызвать запустив специальный файл
Удаление временной папки
Временная папка — это директория, в которой содержатся файлы cookie, кэш страниц и медиафайлов, сохранённые пароли, закладки и многое другое. В некоторых случаях вся эта информация может содержать гигабайт и больше данных . При этом деинсталлятор не удаляет эту информацию, потому её нужно отправить в корзину вручную.
- Открываем проводник, в адресной строке прописываем %appdata% и нажимаем Enter или стрелочку справа.
Открываем проводник, в адресной строке прописываем %AppData% и нажимаем Enter
- Далее находим папку с названием браузера, щёлкаем по ней правой кнопкой и выбираем «Удалить».
Находим папку с названием браузера, щёлкаем по ней правой кнопкой и выбираем «Удалить»
- Затем щёлкаем правой кнопкой по значку корзины и выбираем «Очистить».
Щёлкаем правой кнопкой по значку корзины и выбираем «Очистить»
На этом этапе временные файлы обозревателя удалены.
Чистка реестра
Реестр Windows (англ. Windows Registry), или системный реестр — иерархически построенная база данных параметров и настроек в большинстве операционных систем Microsoft Windows.
Реестр содержит информацию и настройки для аппаратного обеспечения, программного обеспечения, профилей пользователей, предустановки. Большинство изменений в Панели управления, ассоциации файлов, системные политики, список установленного ПО фиксируются в реестре.
Лишняя информация в реестре (к примеру об удалённых браузерах) мешает навигации в параметрах системы и программного обеспечения. Потому лучше удалять всю информацию об деинсталлированных приложениях.
- В поиске Windows прописываем regedit и выбираем лучшее соответствие.
В поиске Windows прописываем regedit и выбираем лучшее соответствие
- В редакторе реестра нажимаем комбинацию клавиш CTRL+F, в соответствующем поле прописываем специальный ключ и нажимаем «Найти далее».
В редакторе реестра нажимаем комбинацию клавиш CTRL+F, в соответствующем поле прописываем специальный ключ и нажимаем «Найти далее»
- Программа укажет на параметры, которые использовались в браузере. Иногда это будут целые папки с настройками. Удаляем каждый из них, затем повторяем поиск до момента, пока результатов не останется.
Щелкаем правой кнопкой по параметру или папке, выбираем «Удалить»
Ключи для популярных браузеров:
- для Opera Software — Opera;
- Google Chrome — Chrome, Chromium;
- Mozilla — Mozilla, Firefox;
- Safary — Safary.
Аналогичные ключи (названия) можно использовать и для менее известных браузеров.
Удаление браузера с помощью специальных программ
Кроме ручного удаления обозревателя, существует ещё один возможный способ: при помощи специальной программы. Рынок давно наполнен приложениями, которые помогают управлять приложениями и оптимизировать операционную систему. Сегмент деинсталляции программ и чистки реестра не исключение.
Одна из лучших утилит на рынке — это CCleaner. При своём небольшом размере утилита имеет приятный интерфейс и мощный инструментарий для удаления программ и очистки системы и реестра от мусора.
- Устанавливаем и открываем программу. Переходим во вкладку «Сервис» — «Удаление программ». Выбираем браузер и щёлкаем кнопку «Деинсталляция».
Выбираем приложение и щелкаем кнопку «Деинсталляция»
- Как и в примерах выше, удаляем программу встроенной утилитой.
Кнопка «Деинсталляция» так же запускает мастер по удалению браузера
- Далее переходим во вкладку «Очистка», проставляем галочку в графах «Система» и «Проводник», нажимаем «Анализ», затем «Очистка».
Переходим во вкладку «Очистка», проставляем галочку в графах «Система» и «Проводник», нажимаем «Анализ», затем «Очистка»
- И последнее: переходим во вкладку «Реестр», нажимаем «Поиск проблем». Ожидаем, пока программа проанализирует параметры системы и сформирует список правок, после чего щёлкаем «Исправить выбранное».
Переходим во вкладку «Реестр», нажимаем «Поиск проблем» затем щёлкаем «Исправить выбранное»
Удаление браузера через специальное приложение не всегда работает для временных файлов браузера. Потому лучше перепроверить наличие директории обозревателя в %AppData%.
Видео: как правильно удалять браузер
Удалить браузер очень просто. Необходимо лишь деинсталлировать программу, затем затереть все следы, и ОС не вспомнит об обозревателе.
- Распечатать
Здравствуйте! Меня зовут Алексей. Мне 27 лет. По образованию — менеджер и филолог.
Оцените статью:
- 5
- 4
- 3
- 2
- 1
(4 голоса, среднее: 4.8 из 5)
Поделитесь с друзьями!
Зачем удалять браузер
Есть две причины, которые могут привести к потребности в удалении браузера:
- вы нашли более современный или подходящий вам аналог, поэтому неиспользованный браузер уже не нужен;
- возникли проблемы во время использования или обновления браузера, которые невозможно решить каким-либо другим способом, кроме как при помощи полной переустановки.
В Windows 10, как и в предыдущих версиях системы, есть стандартный браузер — Edge (Internet Explorer в Windows 8 и младше). Его стереть обычными методами, описанными для сторонних браузеров, нельзя, так как он находится под защитой Microsoft. Поэтому для удаления браузера по умолчанию необходимо использовать особый способ, разобранный в отдельном пункте «Удаление стандартного браузера».
Другие браузеры
К другим веб-обозревателям мы относим те, которые юзеры сами установили на свои компьютеры, использовали некоторое время, а затем решили удалить, перейдя на другой браузер. Таких программ немало, но далее речь поговорим только о самых популярных, поэтому вы можете сразу перейти к подходящему разделу, чтобы получить соответствующие руководства.
Microsoft Edge
Обладателям Windows 10 доступен стандартный браузер Microsoft Edge, предустановленный в операционной системе. Далеко не все им пользуются и желают избавиться от данной программы, освободив тем самым место на своем ПК или ноутбуке. Принцип деинсталляции этого веб-обозревателя немного отличается от стандартного, поскольку он все-таки является системным, однако задача вполне выполнима, в чем вы можете убедиться, прочитав руководство ниже.
Подробнее: Удаление браузера Microsoft Edge в Windows 10
Google Chrome
Google Chrome — один из самых популярных браузеров, установленный на компьютерах миллионов юзеров. Понятно, что некоторые решают перейти на другое решение, удалив Хром, к которому вряд ли обратятся в будущем. Его деинсталляция займет всего несколько минут при использовании встроенных в Windows инструментов, что относится и к специальному софту для удаления программ, который иногда предпочитают использовать вместо штатных средств.
Подробнее: Полное удаление браузера Google Chrome в Windows
Яндекс.Браузер
Программа для выхода в интернет от компании Яндекс тоже довольно популярна в странах СНГ, включая и Украину, где сервисы Яндекс официально заблокированы, но сам браузер функционирует даже без использования VPN (речь идет о самом веб-обозревателе, а не поисковике). Если вы являетесь обладателем этого софта и желаете удалить его со своего компьютера, воспользуйтесь простой инструкцией от другого нашего автора, перейдя по следующей ссылке.
Подробнее: Удаление Яндекс.Браузера с компьютера
Mozilla Firefox
Для удаления Mozilla Firefox вы можете использовать точно те же средства, о которых написано в разделах о других браузерах выше. Единственный нюанс, который необходимо учитывать, — понадобится избавиться от остаточных файлов, если для деинсталляции применялся штатный деинсталлятор. Осуществляется поиск папок с файлами браузера и ключей в реестре, которые больше не будут никаким образом задействованы. Обо всем этом вы можете прочесть в руководстве, нажав по заголовку ниже.
Подробнее: Полное удаление браузера Mozilla Firefox в Windows
Opera
C Оперой дела обстоят аналогичным образом, поэтому детально останавливаться на каждом доступном методе удаления этого веб-обозревателя не будем. Вы можете выбрать совершенно любой из них, ознакомившись с инструкциями, и реализовать его, потратив на весь процесс минимальное количество времени. Однако учитывайте, что переход к деинсталлятору в разных версиях Windows может отличаться, о чем написано в тематической статье далее.
Подробнее: Удаление браузера Opera с компьютера
Tor Browser
Завершим статью удалением Tor Browser. Метод очистки файлов этой программы отличается от всех ее аналогов, поскольку сам браузер не требует установки и распространяется в виде портативной версии. Обычно достаточно завершить сам процесс Тор и поместить папку с файлами в корзину, после чего очистить ее и на ПК не останется никаких следов этого софта.
Подробнее: Удаляем Tor Browser с компьютера полностью
Мы рады, что смогли помочь Вам в решении проблемы. Помимо этой статьи, на сайте еще 12286 инструкций. Добавьте сайт Lumpics.ru в закладки (CTRL+D) и мы точно еще пригодимся вам. Отблагодарите автора, поделитесь статьей в социальных сетях.
Опишите, что у вас не получилось. Наши специалисты постараются ответить максимально быстро.
Очищение реестра
После того как браузер будет удалён одним из вышеописанных способов, в реестре могут остаться ключи и файлы, которые уже никому не понадобятся, но храниться будут. Конечно, несколько ключей от одного браузера не скажутся заметно на быстродействии компьютера, но если достаточно долгое время стирать программы и не чистить реестр, то можно дождаться возникновения ошибок.
Есть два способа чистки реестра — ручной и автоматический. Первый заключается в том, что вы самостоятельно отыщите оставшиеся файлы и сотрёте их. Конечно, можно воспользоваться им, но делать это не рекомендуется по двум причинам:
- на поиск всех файлов уйдёт некоторое время, так как придётся прочёсывать масштабные ветви реестра вручную или пользоваться встроенной поисковой строкой и удалять найденные элементы, но для этого надо знать ключевые слова поиска и названия файлов. При этом нет никакой гарантии, что некоторые ключи не останутся пропущенными;
- удаляя файлы браузера, можно случайно задеть элементы, необходимые для корректной работы системы. Повредив их, вы вызовите ошибки или прекращение работы Windows. Придётся восстанавливать реестр или переустанавливать систему вручную.
Опираясь на вышеприведённые причины, можно сделать вывод: лучше воспользоваться автоматической чисткой реестра. Поможет в этом любая сторонняя программа, умеющая работать с реестром. Например, бесплатная версия приложения CCleaner.
- Скачав CCleaner и запустив его, перейдите к блоку «Реестр», используя меню в левой части окна.
Открываем раздел «Реестр»
- Кликните по кнопке «Поиск проблем», чтобы запустить анализ реестр. Через некоторое время он будет окончен, останется нажать на кнопку «Исправить».
Нажимаем кнопку «Поиск проблем»
После завершения процедуру можно считать реестр очищенным.
Как восстановить Яндекс Браузер
Пользователи нам часто присылают такие вопросы: «Если во время работы очищающая утилита случайно удалила Yandex Браузер, как восстановить его?». В этом случае ничего особенного делать не стоит. Для восстановления Яндекса достаточно снова установить его.
Программа не только восстановит свои настройки, но и откроет те же страницы, которыми вы пользовались при последнем сеансе работы. Данные хранятся бессрочно. Такое стало возможным благодаря размещению части файлов утилиты в других папках.
Теперь вы знаете, как удалить Яндекс Браузер с компьютера Windows, полностью. Если у вас возникнут вопросы или проблемы, задайте их в комментариях. Делитесь полученной информацией с друзьями, обсуждайте статьи вместе с ними.
Очищение резервной копии данных пользователя
После удаления браузера в памяти системы остаются некоторые временные файлы, хранящие информацию о пользовательских данных и настройках. Они могут понадобиться при восстановлении браузера, но если оного не предвидится, то их можно окончательно удалить, выполнив следующие шаги:
- Если вы пользуетесь Windows XP, то с помощью проводника перейдите к папке — Системный_диск Documents and SettingsНазвание_учетной_записиApplication DataНазвание_браузера. Если вы пользуетесь Windows Vista, 7, 8 или 10, то перейдите к папке Системный_дискUsersНазвание_учетной_записиAppDataLocalНазвание_браузера. Конечную папку, необходимо от версии операционной системы, необходимо стереть при помощи обычной функции «Удалить».
Переход к остаткам браузера и удаляем их
- Если вышеуказанных папок на компьютере нет, есть два варианта: они уже были удалены или скрыты. Сначала стоит проверить, не скрыты ли они. Для этого в верхней панели проводника выберите вкладку «Вид» и поставьте галочку напротив строки «Скрытые элементы». Готово, теперь все ранее скрытые папки должны отобразиться. Если искомые элементы появились — удалите их, если ничего нового не отобразилось — значит все уже стёрто.
Ставим галочку напротив строчки «Скрытые элементы»
Видео: очистка реестра через CCleaner
как удалить Яндекс Браузер с компьютера 7 — 8 — 8.1
по теме браузеров — запрещаем автозапуск Microsoft Edge:
Давайте в этом разделе статьи доподлинно разберемся, как можно в ОС Windows 8 — Windows 7 удалить Яндекс Браузер штатными средствами (стандартными) средствами.
Описанный вариант работает одинаково для обоих операционных систем.
Поступаем так: (используем встроенную утилиту Выполнить — подробнее о конфигурации системы Выполнить). Запускаем …
- прижмем клавиши Win + R.
- в окно команд Выполнить вписываем запрос control panel (копируйте), и жмите Enter.
- откроется окно Панели управления, здесь переходим в (режим Просмотр укажите Мелкие значки), потом переходим в Программы и компоненты.
- в окне программ Удаление или изменение программы отыщем для удаления требуемую программу, а именно нам сейчас нужен Яндекс браузер. В списке он обозначен как Yandex.
- щелкаем правой кнопкой мыши по записи Yandex, в открывшемся контекстном меню выбираем Удалить.
- обычно выскакивает предупреждение — как понимаете, для удаления браузера, смело жмите Удалить.
- не забываем (если нужное полное удаление Яндекс браузера) в новом окне отметить чекбокс Удалить настройки браузера, историю просмотров и другие данные.
Изменение свойств ярлыков браузеров
Многие из этих программ изменяют свойства ярлыков ваших обозревателей, так что они автоматически начинают загрузку установочных файлов при запуске. Именно поэтому до полной очистки не следует запускать любые браузеры.
Чтобы изменить параметры ярлыка, необходимо найти в настройки его конфигураций:
Вы также можете переместить все значки в корзину и создать новые, гарантированное правильные и чистые от скриптов.
Как удалить программу Elements Browser с компьютера полностью
На сегодняшний день тысячи различных вредоносных и просто надоедливых программ поджидают пользователя в интернете. Они только и ждут, когда же пользователь зазевается, утратить концентрацию и внимательность, и тогда вирусы или различные браузеры, наподобие пресловутого Амиго, не упустят своего шанса проникнуть в компьютер, Чтобы затем доставать пользователя. И программа Elements Browser не исключение, это браузер, который проникает в компьютер при установке каких-либо других программ из интернета. И мы расскажем, как удалить программу Elements Browser с компьютера полностью!
Как удалить браузер Elements Browser Setup Windows 10
На самом деле Elements Browser не несет угрозы для компьютера, но тем не менее для меня пользы от него никакой, тем более когда есть уже сто лет как зарекомендовавшие себя, старые добрые Chrome, Opera, Mozilla. Так что можно с чистой совестью удалить эту программу. Чтобы удалить браузер Elements Browser Setup Windows 10 необходимо:
- Прежде всего запустить Диспетчер задач, нажав сочетание клавиш CTRL+SHIFT+ESC;
- Перейти во вкладку подробности и завершить все процессы, связанные с Elements Browser;
- Открыть «Панель управления» через меню «Пуск», зайти в раздел «Удаление программы»;
- Найти в списке Elements Browser и нажать на кнопку «Удалить»;
Как удалить браузер Elements Browser вручную
Так как возможен вариант, что Elements Browser не удалится через деинсталлятор, то придется удалять его вручную. Чтобы удалить Elements Browser вручную необходимо:
- Удалить папку Elements Browser, которая находится в C:ПользователиАдминистраторAppDataLocal
- Удалить папку Elements Browser , которая находится в C:ПользователиАдминистраторAppDataRoaming
- Удалить временные файлы, нажав Win+R и выполнив команду %TEMP%
- Удалить папки Elements Browser и scoped_dir7240_32503, которые находятся в C:ПользователиАдминистраторAppDataLocalTemp.
Как удалить браузер Elements Browser с компьютера полностью
После выполнения предыдущих пунктов лучше всего проверить и почистить системный реестр при помощи специальных антивирусных утилит, например AdwCleaner или Чистилка. Чтобы удалить браузер Elements Browser с компьютера полностью при помощи Чистилки необходимо:
- Установить программу по ссылке https://chistilka.com;
- Запустить Чистилку и нажать «Начать сканирование»;
- После сканирования удалить все ненужные и опасные элементы;
- Перезагрузить компьютер.
А еще у нас можно узнать, как удалить вирус, который открывает браузер с рекламой!
Как удалить программу Elements Browser с компьютера полностью (2 оценок, среднее: 5,00 из 5)
GrandGuide.ru
Восстановление ярлыка браузера
Проверьте ярлыки всех установленных браузеров. Вызовите свойства и на вкладке Ярлык:
- проверьте правильность путей (правильные пути вы можете посмотреть )
- удалите все приписки с адресами сайтов.
Для восстановления ярлыка откройте рабочею папку браузера, запустите исполняемый файл и закрепите браузер на панели задач. ()