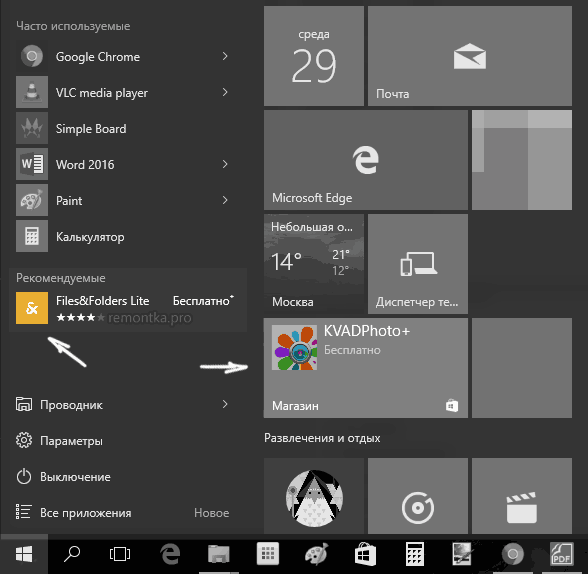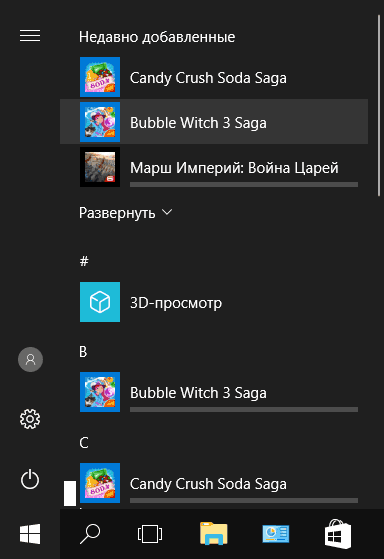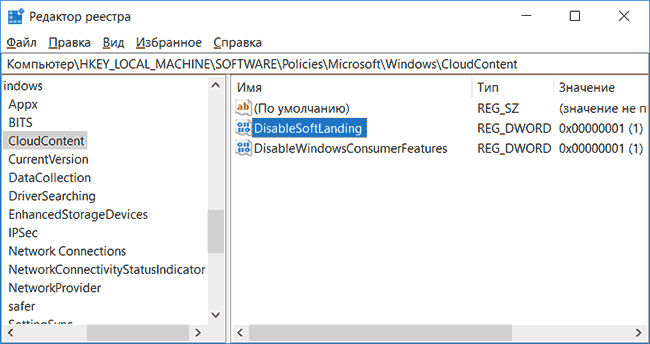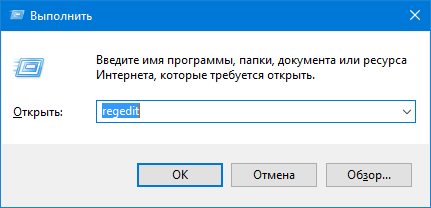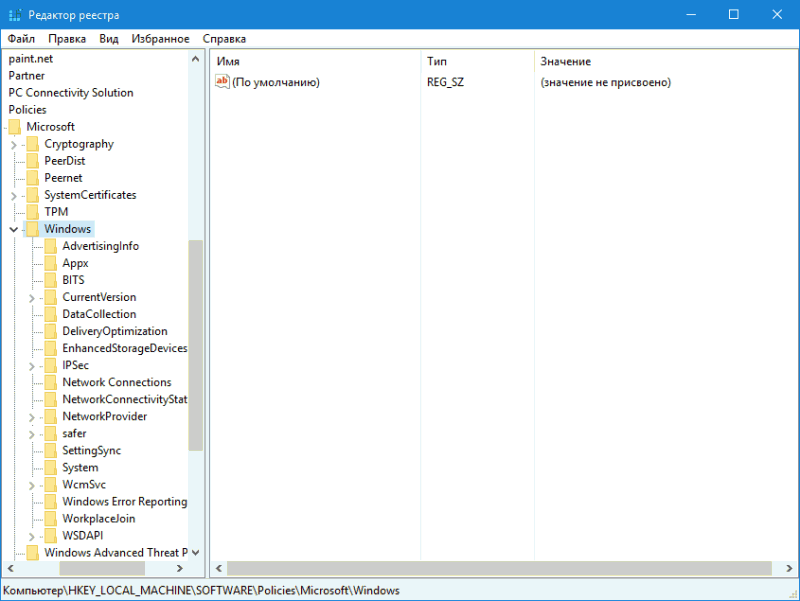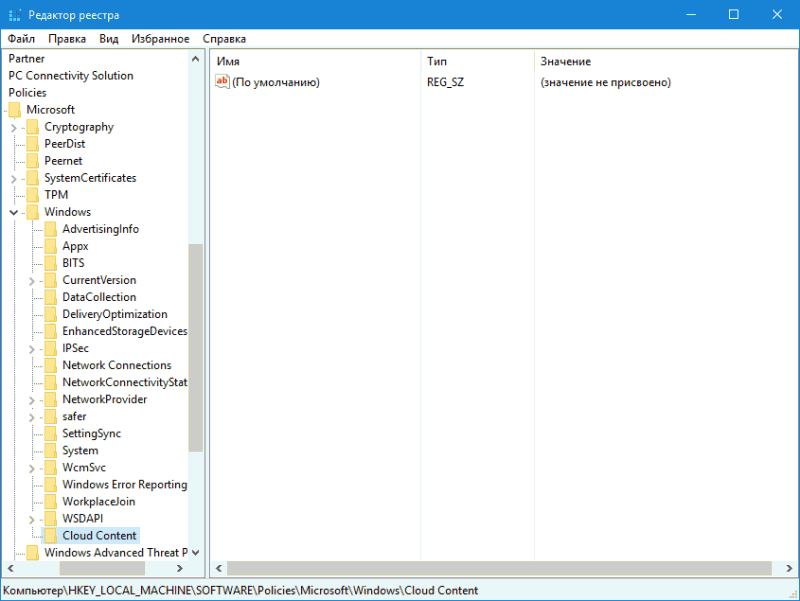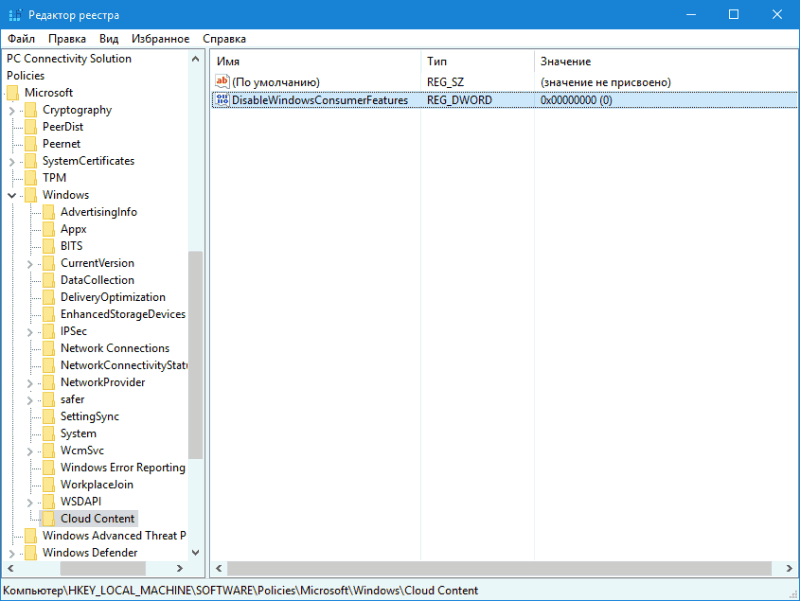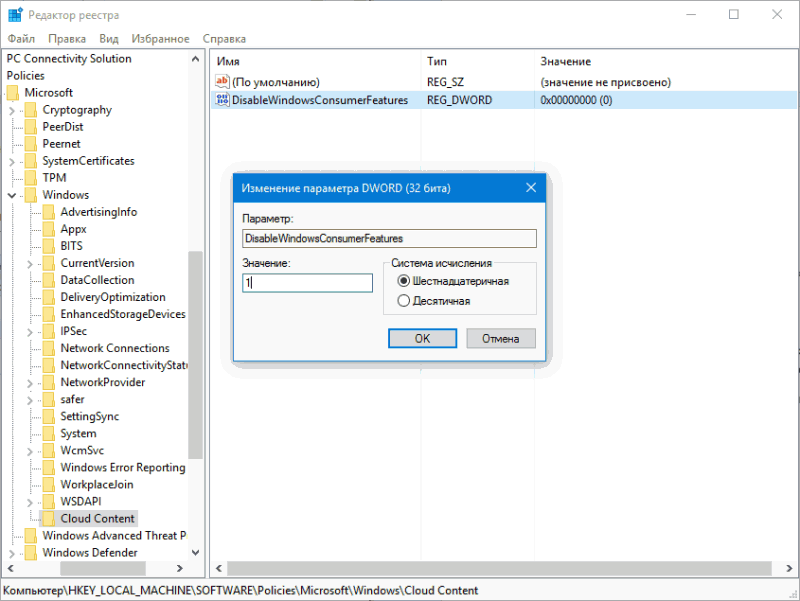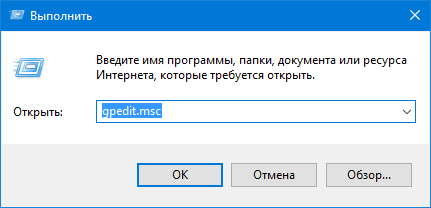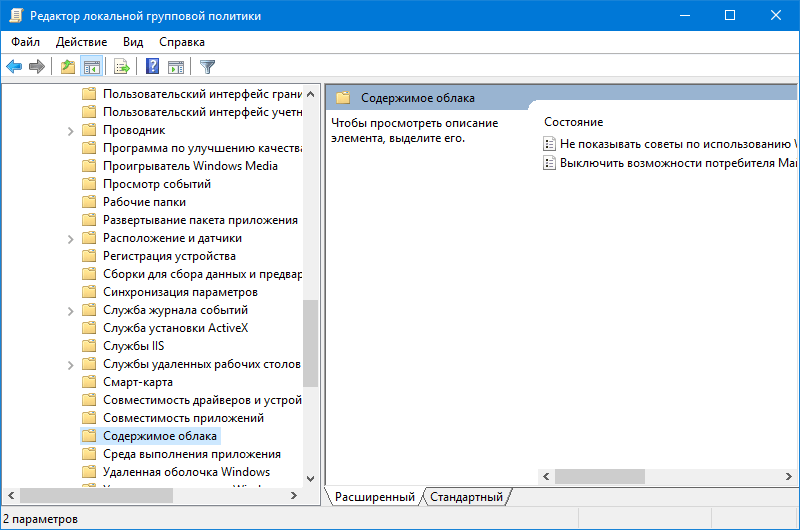В этой инструкции подробно о том, как отключить рекомендуемые приложения в меню Пуск, а также сделать так, чтобы Candy Crush Soda Saga, Bubble Witch 3 Saga и другой мусор не устанавливался снова после удаления в Windows 10.
Выключение рекомендаций меню Пуск в параметрах
Отключение рекомендуемых приложений (такие как на скриншоте) выполняется сравнительно просто — с помощью соответствующих параметров персонализации меню Пуск. Порядок действий будет следующим.
- Зайдите в Параметры — Персонализация — Пуск.
- Отключите параметр Иногда показывать рекомендации в меню «Пуск» и закройте параметры.
После указанного изменения настроек, пункт «Рекомендуемые» в левой части меню Пуск больше отображаться не будет. Однако, предложения в виде плиток в правой части меню все равно будут показываться. Чтобы избавиться и от этого, придется полностью отключить вышеупомянутые «Возможности потребителя Майкрософт».
Как отключить автоматическую переустановку Candy Crush Soda Saga, Bubble Witch 3 Saga и других ненужных приложений в меню Пуск
Отключение автоматической установки ненужных приложений даже после их удаления несколько сложнее, но тоже возможно. Для этого потребуется отключить Microsoft Consumer Experience в Windows 10.
Отключение Microsoft Consumer Experience в Windows 10
Отключить функции Microsoft Consumer Experience (Возможности потребителя Майкрософт), направленные на поставку вам рекламных предложений в интерфейсе Windows 10 можно с помощью редактора реестра Windows 10.
- Нажмите клавиши Win+R и введите regedit после чего нажмите Enter (или введите regedit в поиске Windows 10 и запустите оттуда).
- В редакторе реестра перейдите к разделу (папки слева)
HKEY_LOCAL_MACHINESOFTWAREPoliciesMicrosoftWindows
а затем кликните правой кнопкой мыши по разделу «Windows» и выберите в контекстном меню «Создать» — «Раздел». Укажите имя раздела «CloudContent» (без кавычек).
- В правой части редактора реестра при выбранном разделе CloudContent, кликните правой кнопкой мыши и выберите в меню Создать — Параметр DWORD (32 бита, даже для 64-битной ОС) и задайте имя параметра DisableWindowsConsumerFeatures после чего кликните по нему дважды и укажите значение 1 для параметра. Также создайте параметр DisableSoftLanding и также задайте значение 1 для него. В результате все должно получиться как на скриншоте.
- Зайдите в раздел реестра HKEY_CURRENT_USERSoftwareMicrosoftWindowsCurrentVersionContentDeliveryManager и создайте там параметр DWORD32 с именем SilentInstalledAppsEnabled и установите значение 0 для него.
- Закройте редактор реестра и либо перезапустите проводник, либо перезагрузите компьютер, чтобы изменения вступили в силу.
Важное примечание: после перезагрузки ненужные приложения в меню Пуск могут снова установиться (если их добавление туда было инициализировано системой еще до того, как вы произвели изменение настроек). Дождитесь, когда они будут «Загружены» и удалите их (в меню по правому клику есть пункт для этого) — после этого они не появятся повторно.
Всё, что описано выше можно сделать, создав и выполнив простой bat файл с содержимым (см. Как создать bat файл в Windows):
reg add "HKEY_LOCAL_MACHINESOFTWAREPoliciesMicrosoftWindowsCloudContent" /v "DisableWindowsConsumerFeatures" /t reg_dword /d 1 /f reg add "HKEY_LOCAL_MACHINESOFTWAREPoliciesMicrosoftWindowsCloudContent" /v "DisableSoftLanding" /t reg_dword /d 1 /f reg add "HKEY_CURRENT_USERSoftwareMicrosoftWindowsCurrentVersionContentDeliveryManager" /v "SilentInstalledAppsEnabled" /t reg_dword /d 0 /f
Также, если у вас Windows 10 Профессиональная и выше, вы можете использовать редактор локальной групповой политики для отключения возможностей потребителя.
- Нажмите Win+R и введите gpedit.msc для запуска редактора локальной групповой политики.
- Перейдите к разделу Конфигурация компьютера — Административные шаблоны — Компоненты Windows — Содержимое облака.
- В правой части дважды кликните по параметру «Выключить возможности потребителя Майкрософт» и задайте «Включено» для указанного параметра.
После этого также перезапустите компьютер или проводник. В дальнейшем (если Майкрософт не внедрит что-то новенькое), рекомендуемые приложения в меню пуск Windows 10 не должны будут вас побеспокоить.
Обновление 2017: то же самое можно сделать не вручную, а с помощью сторонних программ, например, в Winaero Tweaker (опция находится в разделе Behavior).

Стоп, стоп, стоп.. коротко о том, что я сегодня вам расскажу:
- Что вообще за программа это?
- Как удалить, насколько это сложно?
- Почему эта прога и другие подобные могут появиться автоматически и как это отключить? (я дам несколько способов)
А это просто классная картинка (эта фея есть в игре):
Bubble Witch 3 Saga — что это такое?
Начал искать и сразу понял:
Bubble Witch 3 Saga — не программа, а игра, и суть которой — нужно убирать шарики одного цвета.
Те, кто хоть немного в своей жизни играли в подобные игры, думаю сразу поймут о чем речь.
Как я понимаю, вам нужно стрельнуть шариком по другим, но сделать это нужно одним цветом. То есть стреляющий шарик например синего цвета, так вот его нужно направлять тоже только на синие шарики, и в итоге они будут исчезать, то есть вы будете таким образом убирать шарики и продвигаться по уровню.
Смотрите, вот нашел картинку — мы тут видим шарик золотой, его нужно направить за другие золотые:
Эта фея или принцесса его и направит и вы сможете разрушить шарики, а внутри них какой-то зверек, короче его нужно освободить)) такая в общем суть игры)) Как всегда — все сделано красиво.. вот когда вы стреляете шариком, будет такая типа молния:
А потом она его берет и кидает вот так:
Еще во время кидания она закрывает глаза, ей наверно стремно:
Но при этом не боится смотреть на процесс разрушения шариков:
Вот будете разрушать шарики.. и будете освобождать зверюшек.. вот например в этом случае фея освободила совушку:
Видите сову? Она появляется там где были шарики! Вы — освободитель, но еще осталось много зверюшек.. кто их будет освобождать? Вы должны им помочь!
Вот фея дальше стреляет — уже синеньким шариком.. и молния тоже будет синего цвета:
Кинула шарик:
И потом освободила снова еще одну совушку.. но уже синюю:
Когда вы все шарики разрушите, то у вас появится такая странная мадам:
Ну а потом вы увидите сколько у вас стало теперь очков и.. кнопка Next, чтобы открыть следующий уровень:
Как я понимаю, каждый уровень, это в некотором смысле шаг на карте. Прошли уровень — продвинулись вперед. И так вы идете к цели, я так понимаю к финишу.. вот сама карта:
Как удалить Bubble Witch 3 Saga?
Как вы уже поняли — Bubble Witch 3 Saga это игра, но по факту то все равно прога. Она у вас может быть в пуске уже установленной, а еще может быть и Candy Crush Soda Saga:
Это вообще походу метро-приложение…
Но самое интересное, что вроде бы эти проги.. могут сам восстанавливаться после удаления.
Итак, разберемся сперва как удалить. Значит можно удалить через окно Параметры, вам нужно его открыть:
- Либо идете в пуск и там справа будет иконка шестеренки, нажимаете ее и появится окно Параметры.
- Либо просто зажимаете кнопки Win + I и окно сразу откроется.
Открылось окно? Отлично, теперь переходите в раздел Система, а потом в Приложения и возможности. Тут вы сможете найти Bubble Witch 3 Saga — выберите и после нажмите удалить, вот пример.. только тут приложение Twitter:
Ну а теперь о том, что вообще нужно сделать.. чтобы эти проги не установились снова. Вроде как понимаю нужно отключить функцию Microsoft Consumer Experience, которая направлена на поставку рекламных приложений. И это вроде как можно сделать через реестр:
- Открываете реестр. Для этого зажимаете Win + R, пишите команду regedit, нажимаете ОК. Откроется редактор.
- Потом сразу переходим к разделу HKEY_LOCAL_MACHINESOFTWAREPoliciesMicrosoftWindows
- Потом у вас будут справа — ключи/параметры, слева — разделы. Думаю понятно.
- Так вот — у вас будет открыт раздел Windows, нажмите по нему правой кнопкой и выберите Создать > Раздел. Укажите имя раздела — CloudContent. Результат — внутри раздела Windows должен появиться раздел CloudContent.
- Потом идем уже в новом разделе CloudContent, нажимаем правой кнопкой по белому пространству справа, то есть по пустому месту. Там выбираем в меню Создать > Параметр DWORD 32 бита. Параметр создали. Теперь назовите его DisableWindowsConsumerFeatures. Чтобы переименовать параметр: либо нажмите по нему правой кнопкой просто выберите параметр и нажмите F2.
- Задайте значение 1 параметру DisableWindowsConsumerFeatures — просто нажмите по нему два раза и напишите там 1 в текстовом поле.
- Точно также создайте еще один параметр DisableSoftLanding и тоже ему присвойте 1.
- Увы, это еще не все. Теперь откройте эту ветку реестра — HKEY_CURRENT_USERSoftwareMicrosoftWindowsCurrentVersionContentDeliveryManager и создайте там тоже параметр DWORD32 с названием SilentInstalledAppsEnabled. Значение установите ему 0.
- Фух. Все. Теперь можете закрыть реестр и сделать перезагрузку (только не забудьте перед этим все открытые проги и документы закрыть).
Картинка. Вот что в итоге у вас должно быть в новом разделе CloudContetn:
Важно! После перезагрузки некоторые приложения могут снова появиться. Или скачиваться. А все потому что все это дело началось еще до изменения настроек. Короче дождитесь, пусть все подставится, и уже после — снова удалите. Повторно уже появится не должны.
Опачки. Узнал что есть у вас Windows 10 профессиональна и выше, то вы можете вместо реестра использовать редактор локальной групповой политик.. откройте его:
- Зажмите Win + R, напишите команду gpedit.msc, нажмите ОК. Откроется редактор.
- Теперь откройте раздел Конфигурация компьютера > Административные шаблоны > Компоненты Windows > Содержимое облака.
- В правой части будут два параметры. Нажмите два раза по Выключить возможности потребителя Майкрософт. Появится окно, в нем нужно выбрать Включено и нажать ОК.
Также в интернете говорят что теперь эту функцию можно отключить и при помощи утилиты Winaero Tweaker, отключение находится в разделе Behavior. Но.. я не пользовался данной утилитой, поэтому.. все на свой страх и риск..
Заключение
Главное выяснили:
- Bubble Witch 3 Saga — игра, и при том скорее всего неплохая.
- Детям скорее всего точно будет нравится. Я не считаю себя ребенком, но.. я бы тоже поиграл в игру эту))
- Может скачаться и установиться в винду сама — все вроде из-за некой функции которая для вас качает рекламные приложения. Эту функцию кажется можно отключить.
- Удалить игру можно штатными средствами, проблем не должно быть.
Надеюсь информация помогла. Удачи и добра, до новых встреч господа!
На главную!
18.07.2019
14.12.2017 windows | для начинающих

В этой инструкции подробно о том, как отключить рекомендуемые приложения в меню Пуск, а также сделать так, чтобы Candy Crush Soda Saga, Bubble Witch 3 Saga и другой мусор не устанавливался снова после удаления в Windows 10.
Выключение рекомендаций меню Пуск в параметрах
Отключение рекомендуемых приложений (такие как на скриншоте) выполняется сравнительно просто — с помощью соответствующих параметров персонализации меню Пуск. Порядок действий будет следующим.
- Зайдите в Параметры — Персонализация — Пуск.
- Отключите параметр Иногда показывать рекомендации в меню «Пуск» и закройте параметры.
После указанного изменения настроек, пункт «Рекомендуемые» в левой части меню Пуск больше отображаться не будет. Однако, предложения в виде плиток в правой части меню все равно будут показываться. Чтобы избавиться и от этого, придется полностью отключить вышеупомянутые «Возможности потребителя Майкрософт».
Добавить в заметки чтобы посмотреть позже?
Как отключить автоматическую переустановку Candy Crush Soda Saga, Bubble Witch 3 Saga и других ненужных приложений в меню Пуск
Отключение автоматической установки ненужных приложений даже после их удаления несколько сложнее, но тоже возможно. Для этого потребуется отключить Microsoft Consumer Experience в Windows 10.
Отключение Microsoft Consumer Experience в Windows 10
Отключить функции Microsoft Consumer Experience (Возможности потребителя Майкрософт), направленные на поставку вам рекламных предложений в интерфейсе Windows 10 можно с помощью редактора реестра Windows 10.
- Нажмите клавиши Win+R и введите regedit после чего нажмите Enter (или введите regedit в поиске Windows 10 и запустите оттуда).
- В редакторе реестра перейдите к разделу (папки слева)
HKEY_LOCAL_MACHINESOFTWAREPoliciesMicrosoftWindows
а затем кликните правой кнопкой мыши по разделу «Windows» и выберите в контекстном меню «Создать» — «Раздел». Укажите имя раздела «CloudContent» (без кавычек).
- В правой части редактора реестра при выбранном разделе CloudContent, кликните правой кнопкой мыши и выберите в меню Создать — Параметр DWORD (32 бита, даже для 64-битной ОС) и задайте имя параметра DisableWindowsConsumerFeatures после чего кликните по нему дважды и укажите значение 1 для параметра. Также создайте параметр DisableSoftLanding и также задайте значение 1 для него. В результате все должно получиться как на скриншоте.
- Закройте редактор реестра и либо перезапустите проводник, либо перезагрузите компьютер, чтобы изменения вступили в силу.
Важное примечание: после перезагрузки ненужные приложения в меню Пуск могут снова установиться (если их добавление туда было инициализировано системой еще до того, как вы произвели изменение настроек). Дождитесь, когда они будут «Загружены» и удалите их (в меню по правому клику есть пункт для этого) — после этого они не появятся повторно.
Всё, что описано выше можно сделать, создав и выполнив простой bat файл с содержимым (см. Как создать bat файл в Windows):
reg add "HKEY_LOCAL_MACHINESOFTWAREPoliciesMicrosoftWindowsCloudContent" /v "DisableWindowsConsumerFeatures" /t reg_dword /d 1 /f reg add "HKEY_LOCAL_MACHINESOFTWAREPoliciesMicrosoftWindowsCloudContent" /v "DisableSoftLanding" /t reg_dword /d 1 /f
Также, если у вас Windows 10 Профессиональная и выше, вы можете использовать редактор локальной групповой политики для отключения возможностей потребителя.
- Нажмите Win+R и введите gpedit.msc для запуска редактора локальной групповой политики.
- Перейдите к разделу Конфигурация компьютера — Административные шаблоны — Компоненты Windows — Содержимое облака.
- В правой части дважды кликните по параметру «Выключить возможности потребителя Майкрософт» и задайте «Включено» для указанного параметра.
После этого также перезапустите компьютер или проводник. В дальнейшем (если Майкрософт не внедрит что-то новенькое), рекомендуемые приложения в меню пуск Windows 10 не должны будут вас побеспокоить.
Обновление 2017: то же самое можно сделать не вручную, а с помощью сторонних программ, например, в Winaero Tweaker (опция находится в разделе Behavior).
Windows 10 поставляется с предустановленной «Candy Crush Saga», но я не хочу, чтобы она была в моей системе. Как мне это убрать?
Мне удалось удалить, просто щелкнув правой кнопкой мыши приложение в меню «Пуск» и выбрав «Удалить».
Набрав Get-AppxPackage -Name king.com.CandyCrushSaga в PowerShell подтвердил, что он полностью исчез из системы, а не только из меню «Пуск».
Поскольку Candy Crush Saga является предустановленным приложением, вы не найдете его на панели управления «Программы и компоненты», которое нужно удалить. Вместо этого вы должны использовать Windows PowerShell, чтобы удалить его. Используйте следующую процедуру:
- Нажмите в поле поиска на панели задач и введите
powershell; выберите «Windows Powershell» (не «Windows Powershell ISE», если это отображается). - В командной строке введите Get-AppxPackage -Name king.com.CandyCrushSaga и нажмите Enter (СОВЕТ: чтобы скопировать / вставить эту команду, скопируйте как обычно, затем просто щелкните правой кнопкой мыши в окне PowerShell, чтобы вставить).
- Найдите строку «PackageFullName» в появившемся результате; это должно быть что-то похожее на
king.com.CandyCrushSaga_1.540.1.0_x86__khqwnzmzfus32. - Скопируйте PackageFullName, щелкнув левой кнопкой мыши и перетащив его, чтобы выделить его, затем щелкните правой кнопкой мыши в окне PowerShell, чтобы скопировать выделенный текст.
- Введите
Remove-AppxPackage(включая завершающий пробел) и вставьте PackageFullName, который вы скопировали на шаге 4, затем нажмите Enter. - Должно появиться диалоговое окно с текстом «чирок», показывающее процесс удаления, и затем удаление должно быть завершено.
- Повторите шаг 2, чтобы убедиться, что он успешно удален (теперь команда не должна возвращать ничего).
- Наконец, подтвердите, что Candy Crush Saga больше не находится в вашем меню «Пуск».
- Наслаждайтесь компьютером Candy-Crush-Free!
Источник: Адаптировано из статьи GHacks.net об удалении основных приложений из Windows 10.
Прежде всего Candy Crush Saga — это не настольная программа. Таким образом, вы не можете найти его «Программы и компоненты». Это приложение, как в вашем мобильном телефоне.
Чтобы удалить приложение,
- Вы можете просто найти Candy Crush Saga (или просто «ca» делает свое дело), щелкнуть правой кнопкой мыши по результату приложения и затем нажать «удалить».
- Или, если Candy Crush Saga закреплена в меню «Пуск» (обычно так и есть), просто щелкните правой кнопкой мыши, а затем нажмите «Удалить».
В качестве альтернативы вы можете использовать Windows Store или Powershell для удаления приложения.
Другие ответы указывают на название пакета king.com.CandyCrushSaga , на последней Windows 10 Pro это king.com.CandyCrushSodaSaga .
Независимо от полного имени, запустите PowerShell от имени администратора и выполните:
Get-AppxPackage *CandyCrush* | Remove-AppxPackage
Я не уверен, почему этот сложный ответ был опубликован, но ручные шаги копирования-вставки здесь не требуются.
// В Windows 10 v1607 это больше не работает
Лучший способ — отключить установку во время установки Windows 10. Создайте файл unattend.xml добавьте команду RunSynchronous чтобы задать для параметра реестра DisableWindowsConsumerFeatures значение HKLMSoftwarePoliciesMicrosoftWindowsCloudContent 1 .
<RunSynchronousCommand wcm:action="add">
<Description>disable consumer features</Description>
<Order>5</Order>
<Path>reg add HKLMSoftwarePoliciesMicrosoftWindowsCloudContent /v DisableWindowsConsumerFeatures /t REG_DWORD /d 1 /f</Path>
</RunSynchronousCommand>
Или импортируйте этот файл реестра (.reg):
Windows Registry Editor Version 5.00
[HKEY_LOCAL_MACHINESOFTWAREPoliciesMicrosoftWindowsCloudContent]
"DisableWindowsConsumerFeatures"=dword:00000001
Прежде чем это выглядит так:
Теперь меню Пуск намного чище:
изменён magicandre198182k
ответ дан magicandre198182k
Большинство приложений для Windows 10 можно удалить, просто щелкнув правой кнопкой мыши и выбрав «Удалить». Если оно по-прежнему отображается в виде рекламы, просто перейдите в «Параметры меню Пуск», отключите «Предложения приложений» и отключите активную плитку для приложения «Магазин» в меню «Пуск», щелкнув правой кнопкой мыши и выбрав «Дополнительно»> «Перевести плитку». Выкл.
ответ дан Matthew Fegan161
Обновление Windows 10 действительно включает в себя конфету. У меня есть рабочая машина, на которой игра была бесплатной, и после обновления было установлено, что ccs установлен. Я не могу сказать на 100% уверен, но это определенно не было в меню «Пуск» до окончания обновления. Удаление удаляет его, но вам все равно нужно зайти в regedit и нажать «Найти» и ввести конфеты, и вы найдете несколько экземпляров и ключей. Удалите их, не волнуйтесь, это не вызовет никаких проблем, пока они говорят, что конфеты раздавлены.
Всё ещё ищете ответ? Посмотрите другие вопросы с метками windows-10 uninstall.
Как убрать рекомендуемые приложения в меню “Пуск” Windows 10
Те пользователи, которые долгое время пребывают за работой на компьютере с Windows 10 могли заметить, что периодически в меню “Пуск” данной операционной системы появляется реклама приложений. Она может отображаться как в левой части под группой “Часто используемые”, так и в правой среди плиток. Данная опция появилась в системе вместе с обновлением до версии 1511, выпущенным осенью 2015 года, и функционирует в рамках “Возможности потребителя Майкрософт” (Microsoft Consumer Experience). Несмотря на то, что данная реклама не навязчивая, она может просто раздражать некоторых пользователей Windows 10 своим присутствием. Именно для них была подготовлена инструкция, в которой подробно расписано как убрать рекомендуемые приложения в меню “Пуск” Windows 10.
Выключение рекомендуемых программ в меню “Пуск” через “Параметры”
Самый простой способ отключить рекомендации приложений, отображаемые в меню “Пуск”– использовать системное приложение “Параметры” в Windows 10.
1. Откройте меню “Пуск” и запустите приложение “Параметры”. Можете также воспользоваться комбинацией Win+I для того, чтобы вызвать данное приложение.
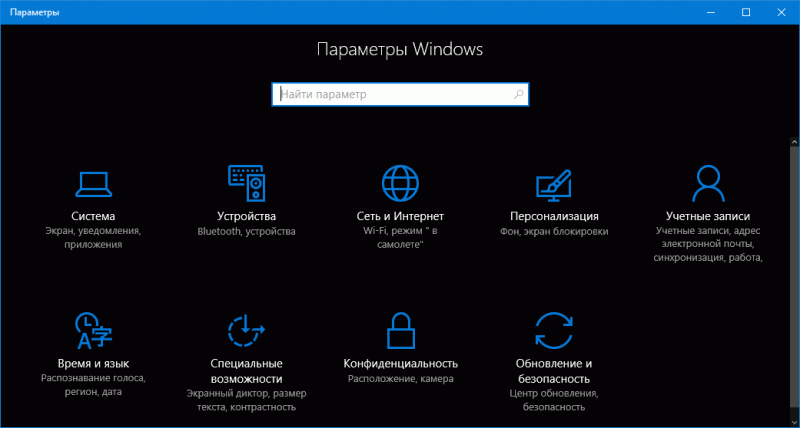
2. Перейдите в раздел “Персонализация” и выберите “Пуск”.
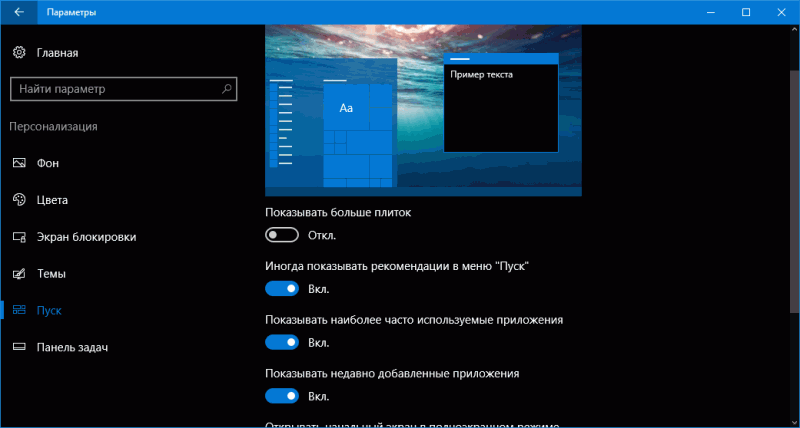
3. Под пунктом “Иногда показывать рекомендации в меню Пуск” перевести переключатель в “Откл”.
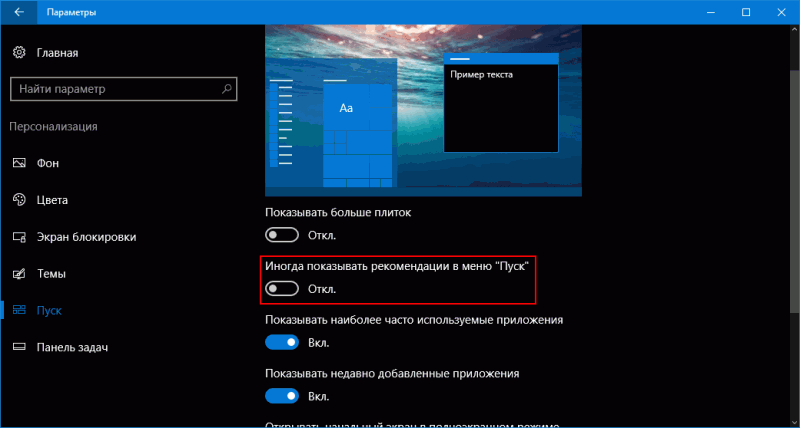
4. Закройте приложение “Параметры”.
После такого изменения группа “Рекомендуемые”, появляющаяся в левой части меню “Пуск”, должна исчезнуть, но плитка с предложениями в правой части меню останется. Чтобы навсегда избавиться от неё, вам придётся полностью выключить “Возможности потребителя Майкрософт”.
Отключение “Возможности потребителя Майкрософт” (Microsoft Consumer Experience) в Windows 10
Отключить опцию “Возможности потребителя Майкрософт” или Microsoft Consumer Experience, предназначенную для поставки рекламных предложений в Windows 10, можно через редактор реестра.
1. Нажмите на сочетание клавиш Win+R, введите команду regedit и нажмите Enter.
2. В левой части окна редактора реестра перейдите по следующему пути:
3. Правой кнопкой мышки нажмите на раздел “Windows” и в появившемся меню выберите “Создать” – “Раздел”. В качестве имени для раздела укажите Cloud Content.
4. Выберите только что созданный раздел, а затем в правой части окна редактора реестра кликните правой кнопкой мышки по пустому месту и выберите “Создать” – “Параметр DWORD (32 бита)”. После этого задайте имя параметру: DisableWindowsConsumerFeatures
5. Откройте только что созданный параметр, дважды кликнув по нему левой кнопкой мышки и в поле “Значение” укажите 1.
6. Закройте окно редактора реестра, перезапустите процесс “Проводник” или же перезагрузите компьютер для того, чтобы изменения вступили в силу.
Если на вашем компьютере установлена редакция Windows 10 Профессиональная или выше, вы можете воспользоваться редактором локальной групповой политики, чтобы отключить возможности потребителя Майкрософт.
1. Нажмите на комбинацию клавиш Win+R, введите команду gpedit.msc и нажмите Enter.
2. В левой части окна редактора локальной групповой политики перейдите по пути:
“Конфигурация компьютера” – “Административные шаблоны” – “Компоненты Windows” – “Содержимое облака”
3. В правой части окна дважды кликните левой кнопкой мышки по параметру “Выключить возможности потребителя Майкрософт” и выберите “Включено”.
После всех этих действий перезапустите процесс “Проводник” или же перезагрузите компьютер.
Как отключить рекомендуемые приложения Windows 10
Здравствуйте. Одним из недостатков Виндовс 10 является «ненавязчивая» реклама стартового меню. Разработчики изучают пользовательские интересы и выдают им релевантные объявления, которые немножко напрягают глаза. Сегодня расскажу, как эффективно отключить рекомендуемые приложения, показываемые в меню «Пуск» Windows 10.
Исправляем ситуацию с помощью «Параметров»
Уверен, Вы неоднократно видели подобные блоки:
Если кликнуть на них правой кнопкой мышки и выбрать «Удалить», то рекомендация на время исчезает. Но это — не выход. До обновления в сентябре 2016 года такая реклама отображалась лишь слева в списке программ. Но потом её начали добавлять и к плиткам.
Попробуем отключить показ рекомендуемых программ Виндовс, изменив настройки пользовательской персонализации. Данный раздел находиться в «Параметрах». Открыть их проще всего с помощью комбинации Win + I или нажав на «шестеренку» в меню Старт:
Слева выбираем вкладку «Пуск», справа — отключаем опцию, как показано на этом скриншоте:
Мне этот способ помог. А Вам?
Некоторые пользователи пишут, что слева рекламируемые приложения перестали показываться, но отключить плитки с рекламой как-то не удалось. У Вас аналогичная ситуация? Следует потратить еще пару минут и выполнить парочку простых действий.
Советуем:
Отключаем MCE Windows 10
Пусть Вас не пугают указанные выше три буквы. Это аббревиатура компонента «Mirosoft Consumer Experience», который будем деактивировать с использованием утилиты редактирования реестра:
- Нажмите сочетание клавиш Win + R для вызова консоли выполнения. В поле ввода пишем запрос:
- Если впервые работаете с данным инструментом, то здесь суть проста: слева есть перечень папок, а справа отображается их содержимое – ключи с определенными значениями. Нужно в левой панели перейти к каталогу, находящемуся по пути:
- На указанной папке кликаем правой кнопкой мышки и выбираем создание раздела:
- Ему присваиваем имя Cloud Content, и в правой части окна создаем новый параметр DWORD с названием DisableWindowsConsumerFeatures (это делается также через клик правой кнопкой мышки):
- Теперь дважды кликаем по созданному ключу и меняем его значение с нуля на единицу (1). Вот, как это выглядит на практике:
- Теперь можно перезапустить компьютер и убедиться в эффективности способа. Рекомендации Windows 10 отключены!
Автор рекомендует:
Решение для Виндовс 10 выше домашней версии
Если являетесь владельцем профессиональной «десятки» (или выше), то можно воспользоваться редактором групповых политик.
- Вызываем консоль «Выполнить», нажав Win + R и вводим запрос:
- Откроется окно с двумя панелями. Слева идем по пути:
- Затем в списке справа ищем «Содержимое облака»:
- Внутри папки увидите парочку параметров. Нас интересует включение опции «Выключить потребительские возможности…». Просто дважды щелкаем по строке и выбираем нужное значение. Затем наживаем «ОК»:
Перезагрузка ПК желательная после проделанных операций. Теперь Вы знаете еще один способ убрать рекомендуемые программы меню Пуск.
Как убрать рекомендуемые приложения в меню пуск и отключить переустановку приложений после удаления в Windows 10

В этой инструкции подробно о том, как отключить рекомендуемые приложения в меню Пуск, а также сделать так, чтобы Candy Crush Soda Saga, Bubble Witch 3 Saga и другой мусор не устанавливался снова после удаления в Windows 10.
Выключение рекомендаций меню Пуск в параметрах
Отключение рекомендуемых приложений (такие как на скриншоте) выполняется сравнительно просто — с помощью соответствующих параметров персонализации меню Пуск. Порядок действий будет следующим.
- Зайдите в Параметры — Персонализация — Пуск.
- Отключите параметр Иногда показывать рекомендации в меню «Пуск» и закройте параметры.
После указанного изменения настроек, пункт «Рекомендуемые» в левой части меню Пуск больше отображаться не будет. Однако, предложения в виде плиток в правой части меню все равно будут показываться. Чтобы избавиться и от этого, придется полностью отключить вышеупомянутые «Возможности потребителя Майкрософт».
Как отключить автоматическую переустановку Candy Crush Soda Saga, Bubble Witch 3 Saga и других ненужных приложений в меню Пуск
Отключение автоматической установки ненужных приложений даже после их удаления несколько сложнее, но тоже возможно. Для этого потребуется отключить Microsoft Consumer Experience в Windows 10.
Отключение Microsoft Consumer Experience в Windows 10
Отключить функции Microsoft Consumer Experience (Возможности потребителя Майкрософт), направленные на поставку вам рекламных предложений в интерфейсе Windows 10 можно с помощью редактора реестра Windows 10.
- Нажмите клавиши Win+R и введите regedit после чего нажмите Enter (или введите regedit в поиске Windows 10 и запустите оттуда).
- В редакторе реестра перейдите к разделу (папки слева)а затем кликните правой кнопкой мыши по разделу «Windows» и выберите в контекстном меню «Создать» — «Раздел». Укажите имя раздела «CloudContent» (без кавычек).
- В правой части редактора реестра при выбранном разделе CloudContent, кликните правой кнопкой мыши и выберите в меню Создать — Параметр DWORD (32 бита, даже для 64-битной ОС) и задайте имя параметра DisableWindowsConsumerFeatures после чего кликните по нему дважды и укажите значение 1 для параметра. Также создайте параметр DisableSoftLanding и также задайте значение 1 для него. В результате все должно получиться как на скриншоте.
- Зайдите в раздел реестра HKEY_CURRENT_USERSoftwareMicrosoftWindowsCurrentVersionContentDeliveryManager и создайте там параметр DWORD32 с именем SilentInstalledAppsEnabled и установите значение 0 для него.
- Закройте редактор реестра и либо перезапустите проводник, либо перезагрузите компьютер, чтобы изменения вступили в силу.
Важное примечание: после перезагрузки ненужные приложения в меню Пуск могут снова установиться (если их добавление туда было инициализировано системой еще до того, как вы произвели изменение настроек). Дождитесь, когда они будут «Загружены» и удалите их (в меню по правому клику есть пункт для этого) — после этого они не появятся повторно.
Всё, что описано выше можно сделать, создав и выполнив простой bat файл с содержимым (см. Как создать bat файл в Windows):
Также, если у вас Windows 10 Профессиональная и выше, вы можете использовать редактор локальной групповой политики для отключения возможностей потребителя.
- Нажмите Win+R и введите gpedit.msc для запуска редактора локальной групповой политики.
- Перейдите к разделу Конфигурация компьютера — Административные шаблоны — Компоненты Windows — Содержимое облака.
- В правой части дважды кликните по параметру «Выключить возможности потребителя Майкрософт» и задайте «Включено» для указанного параметра.
После этого также перезапустите компьютер или проводник. В дальнейшем (если Майкрософт не внедрит что-то новенькое), рекомендуемые приложения в меню пуск Windows 10 не должны будут вас побеспокоить.
Обновление 2017: то же самое можно сделать не вручную, а с помощью сторонних программ, например, в Winaero Tweaker (опция находится в разделе Behavior).
Как убрать рекомендуемые приложения в меню пуск Windows 10
В этой статье мы поговорим о том как убрать рекомендуемые приложения в меню пуск Windows 10. Делается это очень просто и главное быстро.
Кстати, ранее мы говорили о том как можно быстро изменить размер значков на рабочем столе. Довольно большое количество пользователей даже и не задумываются о такой полезной функции. Особенно это полезно на больших мониторах с высоким разрешением экрана. Вы сможете намного быстрее найти нужный файл на своем рабочем столе, что делает взаимодействие с Windows более удобным. Ознакомиться с руководство можно выше.
Одна из новых вещей, которые Microsoft делает с Windows 10 — отображать предлагаемые приложения в меню «Пуск». Если вам не нравится видеть эти «объявления», вот как их отключить.
Как убрать рекомендуемые приложения в меню пуск Windows 10
Просто откройте приложение «Настройки Windows 10», откройте «Персонализация» и откройте вкладку «Пуск». Оттуда просто отключите «Иногда показывать предложения в меню Пуск».
Единственная проблема, однако, в том, что это не отключает все предложения — только те, что находятся в левой части меню «Пуск». То есть рекомендации также будут в плитках и других местах в Windows 10. Но, есть вариант чтобы убрать рекомендуемые приложения в меню пуск полностью и сделать это довольно быстро.
Что дальше?
Windows 10 показывает предложения и советы, связанные с новыми функциями Windows 10, рекомендуемыми приложениями для Windows Store, такими как Candy Crush Soda Saga, Twitter, Minecraft, Flipboard и т. д. … во всех приложениях и в меню «Пуск». Если вы не хотите видеть предложения сторонних приложений, вы можете отключить или удалить предлагаемые приложения из меню «Пуск».
Также есть еще вариант: Отключить предложения приложений при запуске через Regedit.exe
Используйте следующие шаги, вы также можете отключить предлагаемое приложение и скрыть их от Start, вот как это сделать:
Шаг 1. Откройте редактор реестра.
Нажмите клавишу Windows на клавиатуре, затем введите «regedit» и нажмите клавишу Enter.
Шаг 2. Скопируйте и пройдите по следующему пути в адресную строку редактора реестра, нажмите клавишу Enter.
Шаг 3: На правой панели папки ContentDeliveryManager щелкните SystemPaneSuggestionsEnabled DWORD, измените его значение на 0.
Теперь вы можете закрыть редактор реестра и перезагрузить компьютер (или выйти из своей учетной записи и снова зарегистрироваться). Обратите внимание, что существующие предложения в меню «Пуск» обычно не удаляются автоматически, хотя вы можете щелкнуть их правой кнопкой мыши и удалить их самостоятельно. Однако новые предложения и живые фрагменты больше не должны появляться.
Чтобы отменить изменение, просто выполните те же действия и верните значение
DisableWindowsConsumerFeatures в 0.
Навязчивая рекламная политика?
Лично я не считаю их «объявлениями» как таковыми. Да, это позволяет разработчикам приложений демонстрировать свои приложения в Магазине, но они не платные. Я считаю, что это хороший способ узнать о приложении, о котором я мог бы не знать раньше.
Я бы больше расстроился, если они были рекламой для Viagra или чего-то, что не связано с Windows 10 или Microsoft вообще. Но то, что раздражает, не похоже, что это произойдет. По словам представителя Microsoft по этому вопросу:
Мы продолжим предлагать Рекомендации Windows Ads в приложениях в Windows 10. Кроме того, в настоящее время у нас нет планов по рекламе в Windows 10 … Начальный контент запрограммирован Microsoft, чтобы помочь клиентам изучить и открыть новые функции и приложения, чтобы улучшить их опыт работы с Windows 10 ; издатели приложений не платят за участие.
Я также вижу другую сторону, где пользователи не хотят, чтобы Microsoft держала объявления приложений в меню «Пуск» и тот факт, что функция включена по умолчанию является интересным. Если вы попадете в этот лагерь, хорошая новость заключается в том, что вы можете отключить их.
Как вы относитесь к предлагаемому разделу приложения в меню «Пуск» в Windows 10? Вы считаете их навязчивыми объявлениями и отключите их? Оставьте комментарий ниже и сообщите нам.
Выводы
Вот и все. Да, чтобы действительно очистить предложения и добавить плитки из меню «Пуск», вам нужно немного поработать в реестре Windows. Но по крайней мере вариант есть, и изменения довольно просты.
Если у вас остались какие-то вопросы по теме «Как убрать рекомендуемые приложения в меню пуск Windows 10», то задавайте их в форме для комментариев.
Также, если статья была для вас полезной поделитесь ссылкой в социальных сетях.
Содержание
- Bubble Witch 3 Saga — что это за программа и нужна ли она?
- Bubble Witch 3 Saga — что это такое?
- Как удалить Bubble Witch 3 Saga?
- Заключение
- Как убрать рекомендуемые приложения в меню пуск и отключить переустановку приложений после удаления в Windows 10
- Выключение рекомендаций меню Пуск в параметрах
- Как отключить автоматическую переустановку Candy Crush Soda Saga, Bubble Witch 3 Saga и других ненужных приложений в меню Пуск
- Отключение Microsoft Consumer Experience в Windows 10
- Удалить лишние приложения в меню пуск Windows 10
- Выключение рекомендаций меню Пуск в параметрах
- Как отключить автоматическую переустановку Candy Crush Soda Saga, Bubble Witch 3 Saga и других ненужных приложений в меню Пуск
- Отключение Microsoft Consumer Experience в Windows 10
- Как удалить Candy Crush Saga в Windows 10
- Bubble Witch 3 Saga скачать
- Скачать игру Bubble Witch 3 Saga с официального сайта
- Особенности игры Bubble Witch 3 Saga
- Видео
Bubble Witch 3 Saga — что это за программа и нужна ли она?

Стоп, стоп, стоп.. коротко о том, что я сегодня вам расскажу:
А это просто классная картинка (эта фея есть в игре):
Bubble Witch 3 Saga — что это такое?
Начал искать и сразу понял:
Bubble Witch 3 Saga — не программа, а игра, и суть которой — нужно убирать шарики одного цвета.
Те, кто хоть немного в своей жизни играли в подобные игры, думаю сразу поймут о чем речь.
Как я понимаю, вам нужно стрельнуть шариком по другим, но сделать это нужно одним цветом. То есть стреляющий шарик например синего цвета, так вот его нужно направлять тоже только на синие шарики, и в итоге они будут исчезать, то есть вы будете таким образом убирать шарики и продвигаться по уровню.
Смотрите, вот нашел картинку — мы тут видим шарик золотой, его нужно направить за другие золотые:
Эта фея или принцесса его и направит и вы сможете разрушить шарики, а внутри них какой-то зверек, короче его нужно освободить)) такая в общем суть игры)) Как всегда — все сделано красиво.. вот когда вы стреляете шариком, будет такая типа молния:
А потом она его берет и кидает вот так:
Еще во время кидания она закрывает глаза, ей наверно стремно:
Но при этом не боится смотреть на процесс разрушения шариков:
Вот будете разрушать шарики.. и будете освобождать зверюшек.. вот например в этом случае фея освободила совушку:
Видите сову? Она появляется там где были шарики! Вы — освободитель, но еще осталось много зверюшек.. кто их будет освобождать? Вы должны им помочь!
Вот фея дальше стреляет — уже синеньким шариком.. и молния тоже будет синего цвета:
И потом освободила снова еще одну совушку.. но уже синюю:
Когда вы все шарики разрушите, то у вас появится такая странная мадам:
Ну а потом вы увидите сколько у вас стало теперь очков и.. кнопка Next, чтобы открыть следующий уровень:
Как я понимаю, каждый уровень, это в некотором смысле шаг на карте. Прошли уровень — продвинулись вперед. И так вы идете к цели, я так понимаю к финишу.. вот сама карта:
Как удалить Bubble Witch 3 Saga?
Как вы уже поняли — Bubble Witch 3 Saga это игра, но по факту то все равно прога. Она у вас может быть в пуске уже установленной, а еще может быть и Candy Crush Soda Saga:
Это вообще походу метро-приложение…
Но самое интересное, что вроде бы эти проги.. могут сам восстанавливаться после удаления.
Итак, разберемся сперва как удалить. Значит можно удалить через окно Параметры, вам нужно его открыть:
Открылось окно? Отлично, теперь переходите в раздел Система, а потом в Приложения и возможности. Тут вы сможете найти Bubble Witch 3 Saga — выберите и после нажмите удалить, вот пример.. только тут приложение Twitter:
Ну а теперь о том, что вообще нужно сделать.. чтобы эти проги не установились снова. Вроде как понимаю нужно отключить функцию Microsoft Consumer Experience, которая направлена на поставку рекламных приложений. И это вроде как можно сделать через реестр:
Картинка. Вот что в итоге у вас должно быть в новом разделе CloudContetn:
Важно! После перезагрузки некоторые приложения могут снова появиться. Или скачиваться. А все потому что все это дело началось еще до изменения настроек. Короче дождитесь, пусть все подставится, и уже после — снова удалите. Повторно уже появится не должны.
Опачки. Узнал что есть у вас Windows 10 профессиональна и выше, то вы можете вместо реестра использовать редактор локальной групповой политик.. откройте его:
Также в интернете говорят что теперь эту функцию можно отключить и при помощи утилиты Winaero Tweaker, отключение находится в разделе Behavior. Но.. я не пользовался данной утилитой, поэтому.. все на свой страх и риск..
Заключение
Надеюсь информация помогла. Удачи и добра, до новых встреч господа!
Источник
Как убрать рекомендуемые приложения в меню пуск и отключить переустановку приложений после удаления в Windows 10

В этой инструкции подробно о том, как отключить рекомендуемые приложения в меню Пуск, а также сделать так, чтобы Candy Crush Soda Saga, Bubble Witch 3 Saga и другой мусор не устанавливался снова после удаления в Windows 10.
Выключение рекомендаций меню Пуск в параметрах
Отключение рекомендуемых приложений (такие как на скриншоте) выполняется сравнительно просто — с помощью соответствующих параметров персонализации меню Пуск. Порядок действий будет следующим.
После указанного изменения настроек, пункт «Рекомендуемые» в левой части меню Пуск больше отображаться не будет. Однако, предложения в виде плиток в правой части меню все равно будут показываться. Чтобы избавиться и от этого, придется полностью отключить вышеупомянутые «Возможности потребителя Майкрософт».
Как отключить автоматическую переустановку Candy Crush Soda Saga, Bubble Witch 3 Saga и других ненужных приложений в меню Пуск
Отключение автоматической установки ненужных приложений даже после их удаления несколько сложнее, но тоже возможно. Для этого потребуется отключить Microsoft Consumer Experience в Windows 10.
Отключение Microsoft Consumer Experience в Windows 10
Отключить функции Microsoft Consumer Experience (Возможности потребителя Майкрософт), направленные на поставку вам рекламных предложений в интерфейсе Windows 10 можно с помощью редактора реестра Windows 10.
Важное примечание: после перезагрузки ненужные приложения в меню Пуск могут снова установиться (если их добавление туда было инициализировано системой еще до того, как вы произвели изменение настроек). Дождитесь, когда они будут «Загружены» и удалите их (в меню по правому клику есть пункт для этого) — после этого они не появятся повторно.
Всё, что описано выше можно сделать, создав и выполнив простой bat файл с содержимым (см. Как создать bat файл в Windows):
Также, если у вас Windows 10 Профессиональная и выше, вы можете использовать редактор локальной групповой политики для отключения возможностей потребителя.
После этого также перезапустите компьютер или проводник. В дальнейшем (если Майкрософт не внедрит что-то новенькое), рекомендуемые приложения в меню пуск Windows 10 не должны будут вас побеспокоить.
Обновление 2017: то же самое можно сделать не вручную, а с помощью сторонних программ, например, в Winaero Tweaker (опция находится в разделе Behavior).
Источник
Удалить лишние приложения в меню пуск Windows 10
Выключение рекомендаций меню Пуск в параметрах

После указанного изменения настроек, пункт «Рекомендуемые» в левой части меню Пуск больше отображаться не будет. Однако, предложения в виде плиток в правой части меню все равно будут показываться. Чтобы избавиться и от этого, придется полностью отключить вышеупомянутые «Возможности потребителя Майкрософт».
Как отключить автоматическую переустановку Candy Crush Soda Saga, Bubble Witch 3 Saga и других ненужных приложений в меню Пуск

Отключение Microsoft Consumer Experience в Windows 10
Отключить функции Microsoft Consumer Experience (Возможности потребителя Майкрософт), направленные на поставку вам рекламных предложений в интерфейсе Windows 10 можно с помощью редактора реестра Windows 10.
Важное примечание: после перезагрузки ненужные приложения в меню Пуск могут снова установиться (если их добавление туда было инициализировано системой еще до того, как вы произвели изменение настроек). Дождитесь, когда они будут «Загружены» и удалите их (в меню по правому клику есть пункт для этого) — после этого они не появятся повторно.
Всё, что описано выше можно сделать, создав и выполнив простой bat файл с содержимым:
Также, если у вас Windows 10 Профессиональная и выше, вы можете использовать редактор локальной групповой политики для отключения возможностей потребителя.
После этого также перезапустите компьютер или проводник. В дальнейшем (если Майкрософт не внедрит что-то новенькое), рекомендуемые приложения в меню пуск Windows 10 не должны будут вас побеспокоить.
Обновление 2017: то же самое можно сделать не вручную, а с помощью сторонних программ, например, в Winaero Tweaker (опция находится в разделе Behavior).
Источник
Как удалить Candy Crush Saga в Windows 10
И в значительной степени любое другое приложение для защиты от вирусов в ОС.
Сейчас 2019 год, и вирусы все еще остаются проблемой для всех, включая пользователей Windows 10, на которых установлены последние обновления ОС.
И что еще хуже, это не обязательно означает, что эти нежелательные приложения есть в операционной системе Microsoft, но они также возвращаются с каждым новым выпуском ОС.
Если вы тот человек, который обычно видит стакан наполовину полным, то стоит упомянуть, что вы действительно можете избавиться от вирусов в Windows 10, поскольку Microsoft позволяет удалять практически все приложения, которые поставляются с ОС, кроме несколько основных.
Как многие пользователи Windows 10 усвоили сложный путь, Candy Crush Saga — одна из игр, которые появляются снова и снова, каждый раз, когда устанавливается новое обновление функции, и предстоящее в апреле 2019 года обновление, также известное как версии 1903 и 19H1, не будет иметь никакого значения.
К счастью, существует несколько способов избавиться от Candy Crush Saga, включая более продвинутые методы, которые могут сделать удаление в будущих обновлениях ОС значительно упрощенным процессом.
Прежде всего, удаление Candy Crush Saga в Windows 10 можно выполнить, перейдя в меню «Пуск», найдя игру, а затем:
Right-click Candy Crush Saga > Uninstall
Кроме того, вы можете сделать все это из приложения Настройки, следуя этому пути:
Settings > Apps > Apps & features > Candy Crush Saga > Uninstall
Третий способ сделать это, который может пригодиться более опытным пользователям, которые хотят легко удалить игру, когда она снова появится, — это использовать утилиту командной строки.
Для этого нажмите меню Пуск > введите cmd.exe > щелкните правой кнопкой мыши Командная строка > Запуск от имени администратора.
Первое, что вам нужно сделать, это определить название пакета для Candy Crush Saga. Для этого введите следующую команду в только что запущенной командной строке:
Найдите PackageFullName, который должен выглядеть примерно так (хотя имейте в виду, что некоторые строки могут отличаться в зависимости от версии):
Определив имя пакета Candy Crush Saga, вы можете удалить его, введя следующую команду:
powershell Remove-AppxPackage packagename
Если вы думаете, что этот метод является наиболее сложным, на самом деле его наиболее удобно использовать всякий раз, когда Candy Crush Saga или почти любая другая вредоносная программа восстанавливается после обновления функции ОС. И все потому, что вы можете создать скрипт, который позаботится обо всем за вас, используя только последнюю команду.
Лучше всего то, что сценарий может быть дополнительно улучшен с помощью инструкций по удалению других нежелательных приложений, которые восстанавливаются, таких как Netflix или Microsoft Solitaire Collection. Кроме того, сценарий может быть настроен для запуска при завершении работы системы или после обновления, так что ваш ввод для удаления вирусов будет значительно сокращен.
Ранее Microsoft обещала, что будущие выпуски ОС Windows 10 будут уважать выбор пользователей и больше не будут устанавливать ранее удаленные приложения. Еще неизвестно, как будет работать с предстоящим обновлением Windows 10 апреля 2019 года (версия 1903), но если программа-распространитель продолжает возвращаться, теперь вы знаете, как от нее избавиться.
Источник
Bubble Witch 3 Saga скачать
Скачать игру Bubble Witch 3 Saga с официального сайта

• Жанр: Головоломки.
• Язык: Русский.
• Издатель: King.
• Разработчик: King (Стокгольм, Швеция)
• Платформы: Android, iOS, Windows 10 версии 14393.0 или более поздней, Xbox One.
• Необходимо: подключение к Интернету
• Дата выхода: 2014 год.
• Официальный сайт: king.com
Bubble Witch 3 Saga — новая игра из популярной серии Bubble Witch. Ведьма Стелла возвращается, и ей нужна помощь, чтобы одолеть злого Уильмура! Вот так приключение! Он хоть и выглядит мило, но полон магического зла! Путешествуйте по миру, пытаясь лопнуть как можно больше шариков в этой шариковой стрелялке-головоломке.
Bubble Witch 3 Saga — новая игра из популярной серии Bubble Witch. Ведьма Стелла возвращается, и ей нужна помощь, чтобы одолеть злого Уильмура! Вот так приключение! Он хоть и выглядит мило, но полон магического зла! Путешествуйте по миру, пытаясь лопнуть как можно больше шариков в этой шариковой стрелялке-головоломке.
Твори волшебство, чтобы помочь Стелле победить злого Уилбура! Призовите свои лучшие навыки взрыва пузыря, чтобы пробиться через очаровательные уровни. Разгадывайте новые заклинания и летайте метлой в этот завораживающий пузырьковый дух!
Прицельно стреляйте и проходите уровни, чтобы собрать пыльцу фей и помочь Стелле заново отстроить ее домик, разрушенный Уильмуром!
Единственная шариковая стрелялка, которая вам нужна! Вы можете играть в эту сагу самостоятельно или с друзьями, чтобы посмотреть, кто лучше стреляет шариками.
Особенности игры Bubble Witch 3 Saga
Bubble Witch 3 Saga — бесплатная игра, но за некоторые дополнительные игровые возможности придется платить.
Возможность покупок можно заблокировать, отключив функцию встроенных покупок в настройках своего устройства.
Скачать игру Bubble Witch 3 Saga для Android.
(Официальный сайт Play Market)
Скачать игру Bubble Witch 3 Saga для iOS.
(Официальный сайт App Store)
Источник
Видео
КАК в WINDOWS 10 УДАЛЯТЬ ПРОГРАММЫ ПРАВИЛЬНО И ПОЛНОСТЬЮ?Скачать
Как удалить программу, которая не удаляется. Удаление вручную. (Видео 1)Скачать
Bubble witch 3 saga windows 10 version 1709 | Songkhangluu✅Скачать
Как удалить встроенные приложения Windows 10Скачать
Как удалить программу которая не удаляется в Windows 10 || Как Удалить Удаленную ПрограммуСкачать
Windows 10 — Как Удалить Встроенные Приложения? | Оптимизация и ускорениеСкачать
Удали эти программы ПРЯМО СЕЙЧАС! | Программы для Windows 10Скачать
Как удалить программу которая не удаляетсяСкачать
Удаление программ в Windows 10Скачать
Как удалить программу которая не удаляется?Скачать
Windows 10 comes with «Candy Crush Saga» preinstalled, but I do not want it on my system. How do I remove it?
asked Aug 17, 2015 at 15:54
15
I was able to uninstall simply by right-clicking on the app in the Start Menu and selecting uninstall.
Typing Get-AppxPackage -Name king.com.CandyCrushSaga into PowerShell confirmed it is completely gone from the system, not just from the start menu.
answered Aug 17, 2015 at 17:24
NotsoNotso
1,1441 gold badge7 silver badges4 bronze badges
4
Since Candy Crush Saga is a preinstalled application, you won’t find it in the «Programs and Features» control panel to be removed. Instead, you have to use the Windows PowerShell to remove it. Use the following procedure:
- Click in the search box in your Taskbar and type
powershell; select «Windows Powershell» (not «Windows Powershell ISE» if that shows up). - At the prompt, type
Get-AppxPackage -Name king.com.CandyCrushSagaand press Enter (TIP: to copy/paste that command, copy as usual, then just right-click in the PowerShell window to paste). - Look for the «PackageFullName» line in the result that comes up; it should be something similar to
king.com.CandyCrushSaga_1.540.1.0_x86__khqwnzmzfus32. - Copy the PackageFullName by left-clicking and dragging to highlight it, then right-click in the PowerShell window to copy the selected text.
- Type
Remove-AppxPackage(include trailing space) and paste the PackageFullName that you copied in step 4, then press Enter. - A teal-colored text dialog should come up showing the removal process, and then uninstall should be complete.
- Repeat step 2 to verify that it uninstalled successfully (the command should now return nothing).
- Lastly, confirm that Candy Crush Saga is no longer in your Start Menu.
- Enjoy a Candy-Crush-Free computer!
Source: Adapted from GHacks.net article on removing core apps from Windows 10
answered Aug 17, 2015 at 15:54
Doktor JDoktor J
2,2834 gold badges19 silver badges28 bronze badges
8
First of all Candy Crush Saga is not a desktop program. So you can’t find it «Programs and Features». It’s an app just like in your mobile phone.
To remove the app,
- You can just search for Candy Crush Saga (or just «ca» does the trick), right click on the app result and then click uninstall.
- Or if Candy Crush Saga is pinned to start menu(usually it is) just right click and then click uninstall.
alternatively you can use the Windows Store or Powershell to remove the app.
answered Aug 20, 2015 at 8:57
miyurumiyuru
2591 silver badge5 bronze badges
Other answers point to the package name king.com.CandyCrushSaga, on latest Windows 10 Pro it is king.com.CandyCrushSodaSaga.
Regardless of the full name, run PowerShell as an administrator and execute:
Get-AppxPackage *CandyCrush* | Remove-AppxPackage
I’m not sure why this complicated answer was posted, but manual copy-paste steps are not required here.
answered Jul 3, 2016 at 2:43
techraftechraf
4,79211 gold badges24 silver badges40 bronze badges
Removal form Start menu or the Get-AppxPackage | Remove-AppxPackage command only removes applications for the current user, but sometimes keeps them on disk.
Full removal requires specifying the -AllUsers switch and running the command as the SYSTEM user.
- Download and extract the PsExec utility.
- Run
PsExec.exe -isd PowerShell.exe. - In the new PowerShell window run
Get-AppxPackage -AllUsers 'king.com.CandyCrushSodaSaga' | Remove-AppxPackage -AllUsers
You might also want do remove other 3rd-party games bundled with Windows:
- king.com.BubbleWitch3Saga
- A278AB0D.DisneyMagicKingdoms
- A278AB0D.MarchofEmpires
answered Jun 25, 2019 at 18:42
1
// In Windows 10 v1607, this is no longer working
A better way is to disable the install during Windows 10 install. Create an unattend.xml add this a add a RunSynchronous command to set the registry value DisableWindowsConsumerFeatures under HKLMSoftwarePoliciesMicrosoftWindowsCloudContent to 1.
<RunSynchronousCommand wcm:action="add">
<Description>disable consumer features</Description>
<Order>5</Order>
<Path>reg add HKLMSoftwarePoliciesMicrosoftWindowsCloudContent /v DisableWindowsConsumerFeatures /t REG_DWORD /d 1 /f</Path>
</RunSynchronousCommand>
Or import this registry (.reg) file:
Windows Registry Editor Version 5.00
[HKEY_LOCAL_MACHINESOFTWAREPoliciesMicrosoftWindowsCloudContent]
"DisableWindowsConsumerFeatures"=dword:00000001
Before it looks like this:
Now start menu is much cleaner:
answered Jun 19, 2016 at 7:21
magicandre1981magicandre1981
96.4k29 gold badges175 silver badges244 bronze badges
3
answered May 1, 2020 at 9:17
FurtyFurty
6113 silver badges12 bronze badges
Windows 10 upgrade does appear include candy crush. I have a work machine that was game free and after upgrade found ccs installed. I cannot say 100% sure but it was definitely not in the start menu until after the upgrade. Uninstalling deletes it but you still need to go to regedit and click find and input candy and you will find a number of instances and keys. Delete them, don’t worry it will not cause any problems as long as they say candy crush.
answered Jan 17, 2016 at 15:05
1
Windows 10 comes with «Candy Crush Saga» preinstalled, but I do not want it on my system. How do I remove it?
asked Aug 17, 2015 at 15:54
15
I was able to uninstall simply by right-clicking on the app in the Start Menu and selecting uninstall.
Typing Get-AppxPackage -Name king.com.CandyCrushSaga into PowerShell confirmed it is completely gone from the system, not just from the start menu.
answered Aug 17, 2015 at 17:24
NotsoNotso
1,1441 gold badge7 silver badges4 bronze badges
4
Since Candy Crush Saga is a preinstalled application, you won’t find it in the «Programs and Features» control panel to be removed. Instead, you have to use the Windows PowerShell to remove it. Use the following procedure:
- Click in the search box in your Taskbar and type
powershell; select «Windows Powershell» (not «Windows Powershell ISE» if that shows up). - At the prompt, type
Get-AppxPackage -Name king.com.CandyCrushSagaand press Enter (TIP: to copy/paste that command, copy as usual, then just right-click in the PowerShell window to paste). - Look for the «PackageFullName» line in the result that comes up; it should be something similar to
king.com.CandyCrushSaga_1.540.1.0_x86__khqwnzmzfus32. - Copy the PackageFullName by left-clicking and dragging to highlight it, then right-click in the PowerShell window to copy the selected text.
- Type
Remove-AppxPackage(include trailing space) and paste the PackageFullName that you copied in step 4, then press Enter. - A teal-colored text dialog should come up showing the removal process, and then uninstall should be complete.
- Repeat step 2 to verify that it uninstalled successfully (the command should now return nothing).
- Lastly, confirm that Candy Crush Saga is no longer in your Start Menu.
- Enjoy a Candy-Crush-Free computer!
Source: Adapted from GHacks.net article on removing core apps from Windows 10
answered Aug 17, 2015 at 15:54
Doktor JDoktor J
2,2834 gold badges19 silver badges28 bronze badges
8
First of all Candy Crush Saga is not a desktop program. So you can’t find it «Programs and Features». It’s an app just like in your mobile phone.
To remove the app,
- You can just search for Candy Crush Saga (or just «ca» does the trick), right click on the app result and then click uninstall.
- Or if Candy Crush Saga is pinned to start menu(usually it is) just right click and then click uninstall.
alternatively you can use the Windows Store or Powershell to remove the app.
answered Aug 20, 2015 at 8:57
miyurumiyuru
2591 silver badge5 bronze badges
Other answers point to the package name king.com.CandyCrushSaga, on latest Windows 10 Pro it is king.com.CandyCrushSodaSaga.
Regardless of the full name, run PowerShell as an administrator and execute:
Get-AppxPackage *CandyCrush* | Remove-AppxPackage
I’m not sure why this complicated answer was posted, but manual copy-paste steps are not required here.
answered Jul 3, 2016 at 2:43
techraftechraf
4,79211 gold badges24 silver badges40 bronze badges
Removal form Start menu or the Get-AppxPackage | Remove-AppxPackage command only removes applications for the current user, but sometimes keeps them on disk.
Full removal requires specifying the -AllUsers switch and running the command as the SYSTEM user.
- Download and extract the PsExec utility.
- Run
PsExec.exe -isd PowerShell.exe. - In the new PowerShell window run
Get-AppxPackage -AllUsers 'king.com.CandyCrushSodaSaga' | Remove-AppxPackage -AllUsers
You might also want do remove other 3rd-party games bundled with Windows:
- king.com.BubbleWitch3Saga
- A278AB0D.DisneyMagicKingdoms
- A278AB0D.MarchofEmpires
answered Jun 25, 2019 at 18:42
1
// In Windows 10 v1607, this is no longer working
A better way is to disable the install during Windows 10 install. Create an unattend.xml add this a add a RunSynchronous command to set the registry value DisableWindowsConsumerFeatures under HKLMSoftwarePoliciesMicrosoftWindowsCloudContent to 1.
<RunSynchronousCommand wcm:action="add">
<Description>disable consumer features</Description>
<Order>5</Order>
<Path>reg add HKLMSoftwarePoliciesMicrosoftWindowsCloudContent /v DisableWindowsConsumerFeatures /t REG_DWORD /d 1 /f</Path>
</RunSynchronousCommand>
Or import this registry (.reg) file:
Windows Registry Editor Version 5.00
[HKEY_LOCAL_MACHINESOFTWAREPoliciesMicrosoftWindowsCloudContent]
"DisableWindowsConsumerFeatures"=dword:00000001
Before it looks like this:
Now start menu is much cleaner:
answered Jun 19, 2016 at 7:21
magicandre1981magicandre1981
96.4k29 gold badges175 silver badges244 bronze badges
3
answered May 1, 2020 at 9:17
FurtyFurty
6113 silver badges12 bronze badges
Windows 10 upgrade does appear include candy crush. I have a work machine that was game free and after upgrade found ccs installed. I cannot say 100% sure but it was definitely not in the start menu until after the upgrade. Uninstalling deletes it but you still need to go to regedit and click find and input candy and you will find a number of instances and keys. Delete them, don’t worry it will not cause any problems as long as they say candy crush.
answered Jan 17, 2016 at 15:05
1