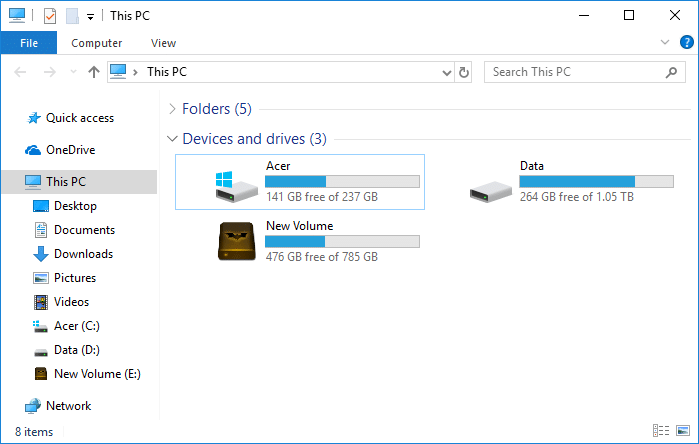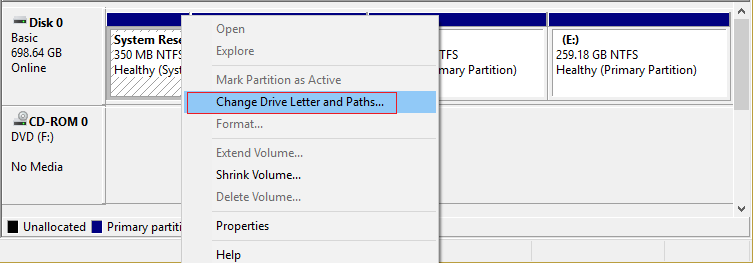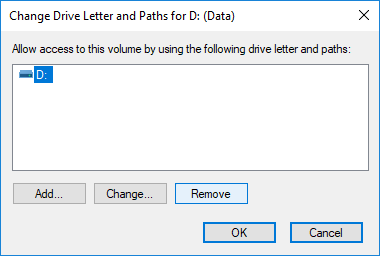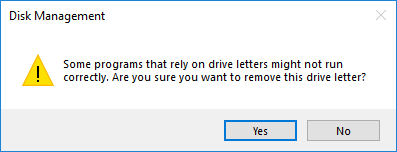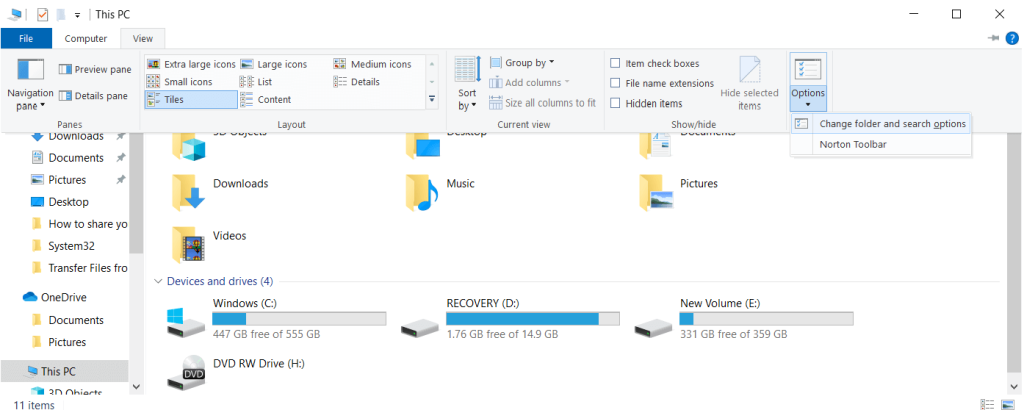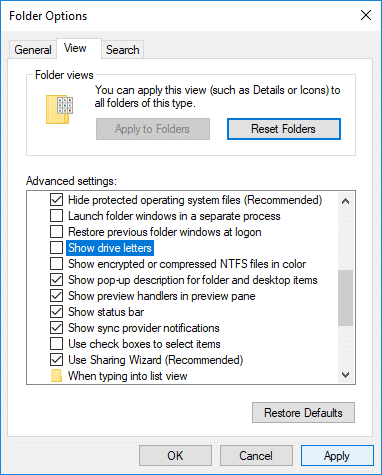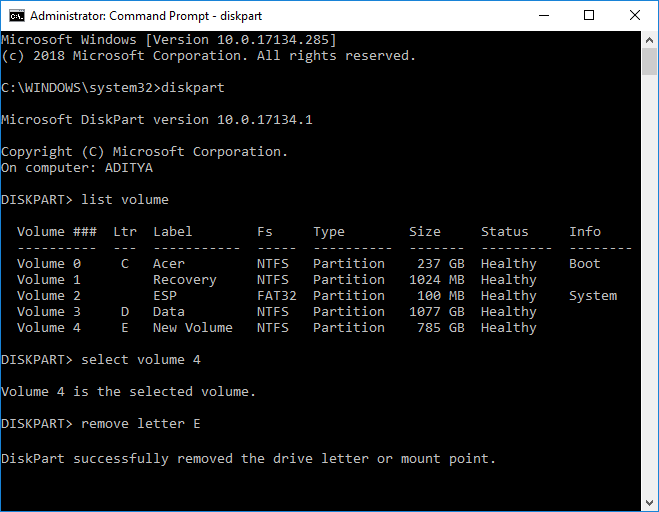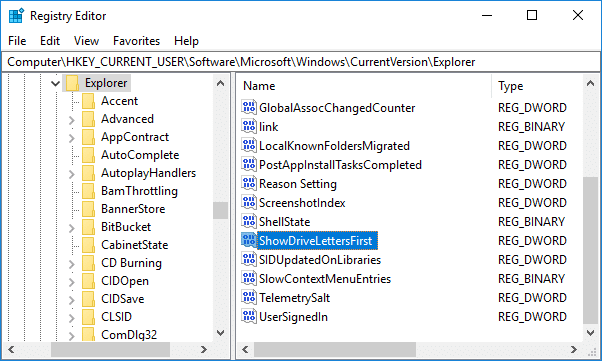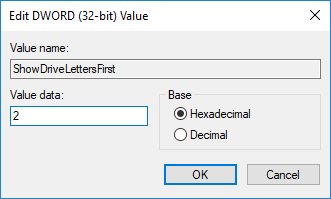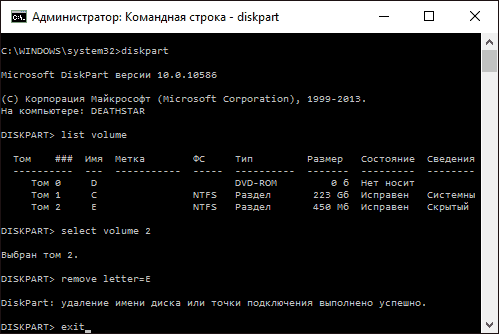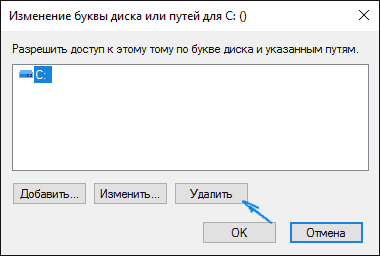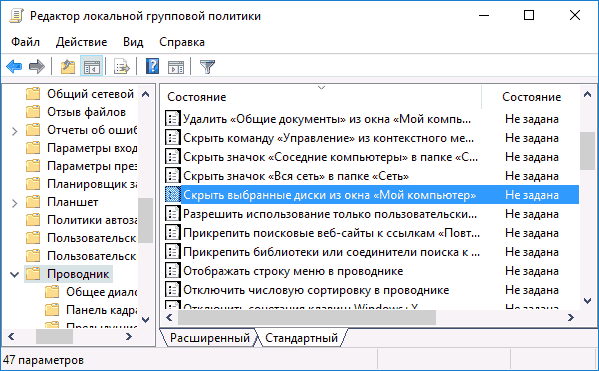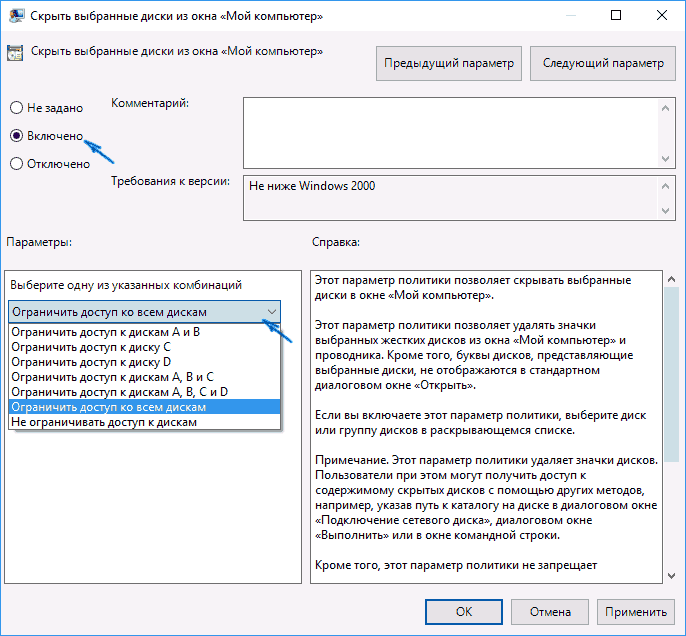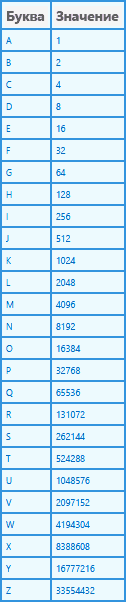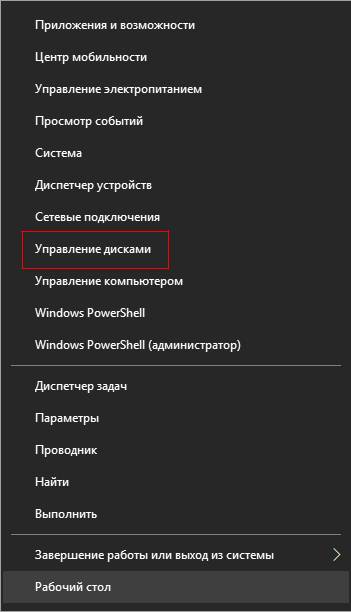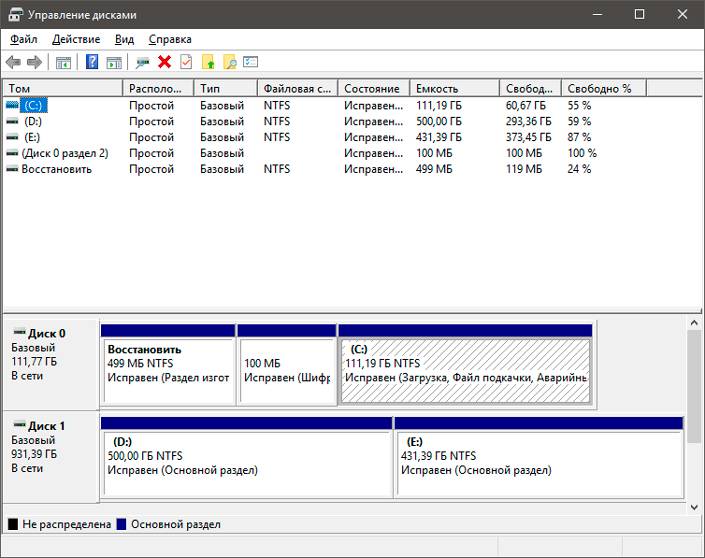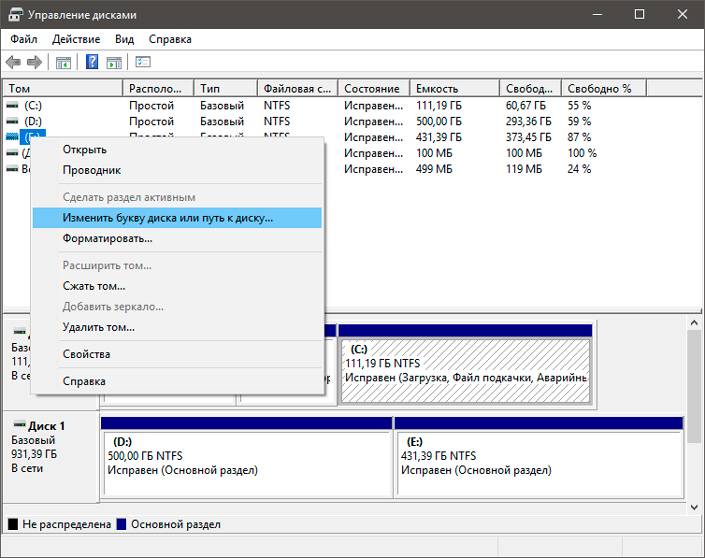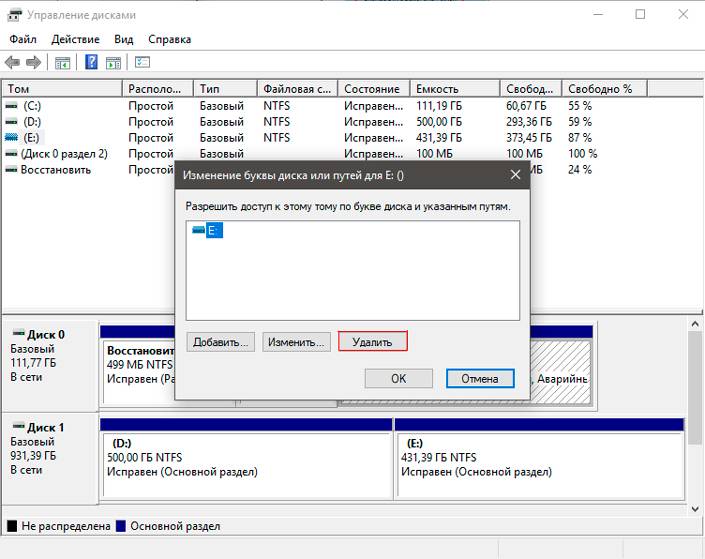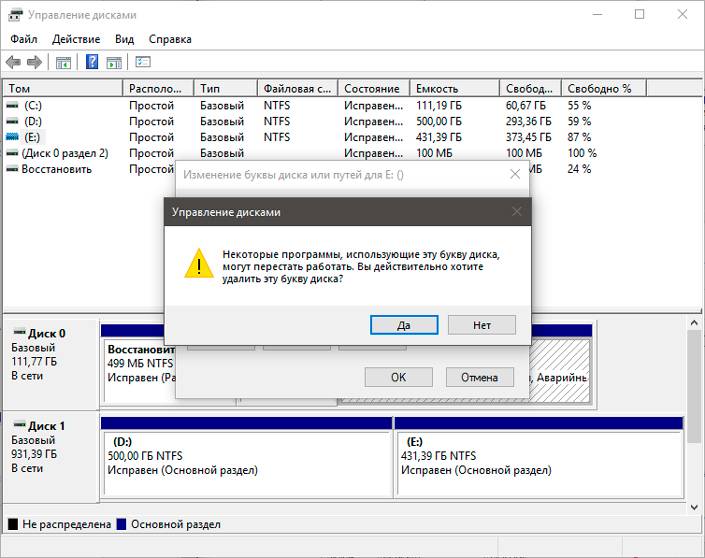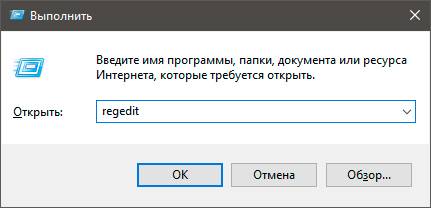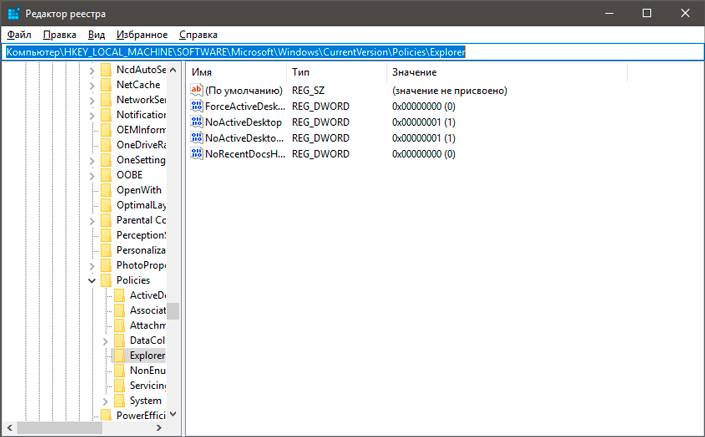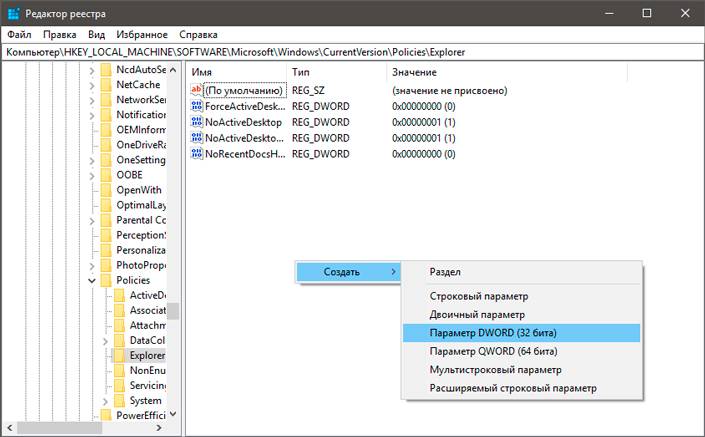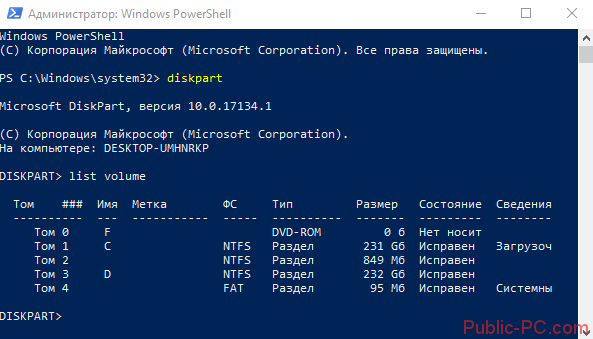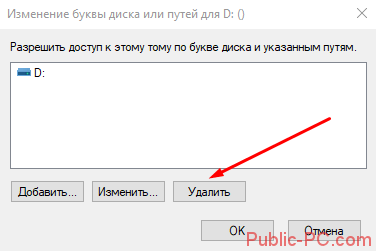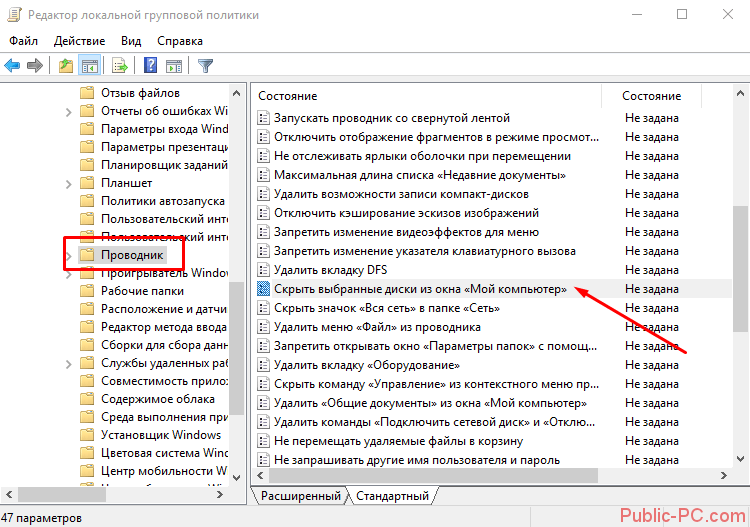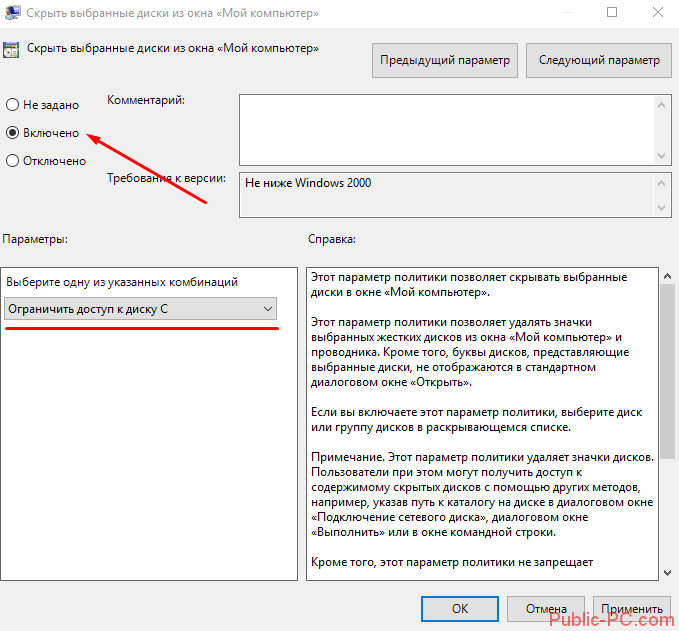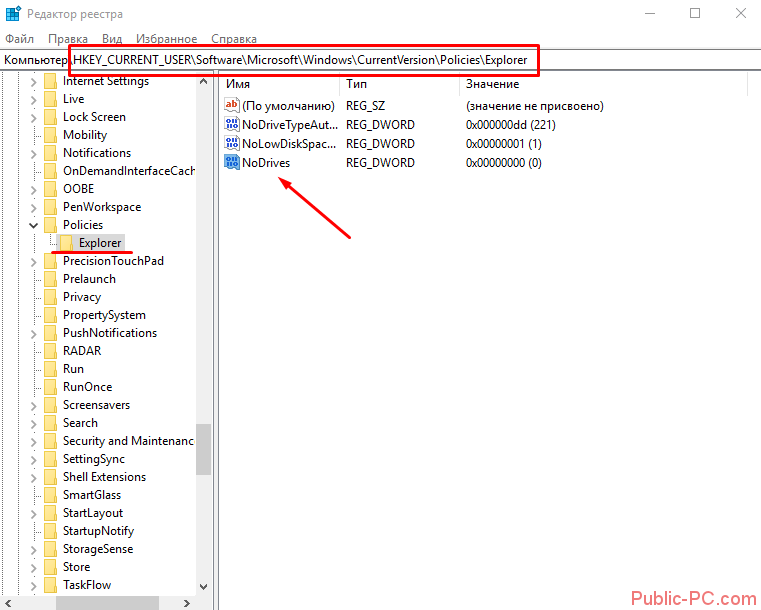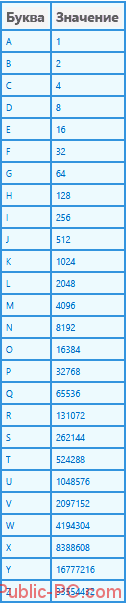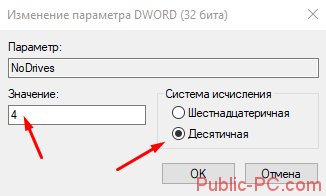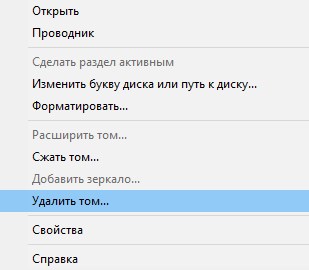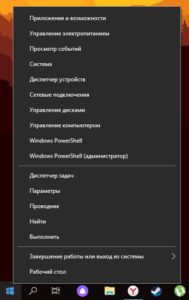Как скрыть раздел на жестком диске

В этой инструкции — простой способ скрыть разделы на жестком диске, чтобы они не показывались в проводнике и других местах в Windows 10, 8.1 и Windows 7. Начинающим пользователям рекомендую быть внимательными при выполнении каждого шага, чтобы не убрать не то, что нужно. Также ниже есть видео инструкция с демонстрацией описанного.
В завершении руководства также описан способ скрытия разделов или жестких дисков в Windows не совсем для начинающих, и заключающийся не в простом удалении буквы диска, как в первых двух вариантах.
Скрытие раздела жесткого диска в командной строке
Более опытные пользователи, видя в проводнике раздел восстановления (который должен быть скрыт) или зарезервированный системой раздел с загрузчиком, обычно заходят в утилиту «Управление дисками» Windows, однако обычно с помощью неё нельзя выполнить указанную задачу — каких-либо доступных действий над системными разделами нет.
Однако, скрыть такой раздел очень просто, воспользовавшись командной строкой, которую требуется запустить от имени администратора. Для этого в Windows 10 и Windows 8.1 кликните правой кнопкой мыши по кнопке «Пуск» и выберите нужный пункт меню «Командная строка (администратор)», а в Windows 7 найдите командную строку в стандартных программах, кликните по ней правой кнопкой мыши и выберите пункт «Запуск от имени Администратора».
В командной строке по порядку выполните следующие команды (после каждой нажимаем Enter), будучи внимательными на этапах выбора раздела и указания буквы/
- diskpart
- list volume — эта команда покажет список разделов на компьютере. Вам следует отметить для себя номер (я буду использовать N) раздела, который нужно скрыть и его букву (пусть будет E).
- select volume N
- remove letter=E
- exit
После этого можно закрыть командную строку, а ненужный раздел пропадет из проводника.
Скрытие разделов диска с помощью управления дисками Windows 10, 8.1 и Windows 7
Для дисков, не являющихся системными, вы можете использовать более простой способ — утилиту управления дисками. Для ее запуска нажмите клавиши Windows+R на клавиатуре и введите diskmgmt.msc после чего нажмите Enter.
Следующим шагом, найдите нужный раздел, кликните по нему правой кнопкой мыши и выберите пункт меню «Изменить букву диска или путь к диску».
В следующем окне, выбрав букву диска (впрочем, она и так будет выбрана), нажмите «Удалить» и подтвердите удаление буквы диска.
Как скрыть раздел диска или диск — Видео
Видео инструкция, в которой показаны два вышеописанных способа скрыть раздел диска в Windows. Ниже также есть еще один способ, более «продвинутый».
Использование редактора локальной групповой политики или редактора реестра для скрытия разделов и дисков
Есть и еще один способ — использовать специальные настройки ОС, чтобы скрыть диски или разделы. Для версий Windows 10, 8.1 и 7 Pro (или выше) указанные действия проще всего выполнить с помощью редактора локальной групповой политики. Для домашних версий придется использовать редактор реестра.
При использовании редактора локальной групповой политики для скрытия дисков, выполните следующие шаги.
- Запустите редактор локальной групповой политики (клавиши Win+R, ввести gpedit.msc в окно «Выполнить»).
- Перейдите к разделу Конфигурация пользователя — Административные шаблоны — Компоненты Windows — Проводник.
- Дважды кликните по параметру «Скрыть выбранные диски из окна «Мой компьютер».
- В значении параметра укажите «Включено», а в поле «Выберите одну из указанных комбинаций» укажите, какие диски нужно скрыть. Примените параметры.
Выбранные диски и разделы должны исчезнуть из проводника Windows сразу после применения параметров. Если этого не произошло, попробуйте перезагрузить компьютер.
То же самое с помощью редактора реестра выполняется следующим образом:
- Запустите редактор реестра (Win+R, ввести regedit)
- Перейдите к разделу HKEY_CURRENT_USER Software Microsoft Windows CurrentVersion Policies Explorer
- Создайте в данном разделе параметр DWORD с именем NoDrives (с помощью правого клика в правой части редактора реестра по пустому месту)
- Установите для него значение, соответствующее дискам, которые нужно скрыть (далее поясню).
Для каждого диска имеется собственное числовое значение. Я приведу значения для разных букв разделов в десятичном счислении (потому как с ними проще оперировать в дальнейшем).
Например, нам требуется скрыть раздел E. Для этого мы дважды кликаем по параметру NoDrives и выбрав десятичную систему счисления вводим 16, после чего сохраняем значения. В случае, если нам нужно скрыть несколько дисков, то их значения нужно сложить и ввести получившийся результат.
После изменения параметров реестра, они обычно применяются сразу, т.е. диски и разделы скрываются из проводника, но, если этого не произошло, перезагрузите компьютер.
Вот и все, как видите, достаточно просто. Но если у вас, тем не менее, остались вопросы, касающиеся скрытия разделов — задавайте их в комментариях, буду отвечать.
Логика, по которой в системах Windows даётся название жестким дискам и прочим устройствам, основана на принципе свободных букв латинского алфавита (A-Z). Первые два символа А, B система всегда резервирует под флоппи-дисководы, а С, как многие из вас наверняка знают, обычно автоматически присваивается системному разделу жёсткого диска.
Остальные буквы по порядку будут присваиваться другим устройствам, подключаемым к ПК (как физическим, так и виртуальным [виртуальные DVD-приводы в DaemonTools, например]). Несмотря на то, что имена дискам и другим подключаемым накопителям присваиваются автоматически, пользователь всегда может самостоятельно выбрать имя диска и задать его. О различных способах, позволяющих осуществить эту несложную задачку, и поговорим сегодня.
Способы изменения буквы
Как правило, буква, заданная в качестве имени диска, никак не влияет на работу системы. Чтобы система работала стабильно и без ошибок с правильным определением подключаемых девайсов и накопителей, в буквенных наименованиях подключаемых устройств и логических разделов жёсткого диска не должно быть повторений.
Прежде чем перейти к рассмотрению основных способов смены литеры для устройств, хотелось бы отметить, что при такой замене в случае с диском, на который устанавливалась ваша ОС (замена буквы при помощи установщика или стороннего ПО), некоторые приложения могут перестать запускаться либо работать некорректно. Виной всему ссылки на эти приложения, записанные в реестре Windows 10, которые по-прежнему указывают на старую букву раздела, где был установлен софт.
Смена буквы через службу «Управление дисками»
Наиболее простой и действенный способ замены буквы диска/устройства в Windows 10 – системная утилита «Управление дисками». Вот краткий алгоритм такой замены:
- Вызываем системную службу «Выполнить» сочетанием клавиш Win+R и в строке «Открыть» прописываем diskmgmt.msc, после чего нажимаем «ОК».
Выполняем команду diskmgmt.mcs
- В появившемся окне кликаем ПКМ по диску или дисковому разделу, для которого необходимо сменить литеру. В появившемся контекстном меню выбираем пункт «Изменить букву диска или путь к диску». Меню можно открыть как через список дисковых устройств сверху, так и через раздел в нижней части окна «Управление дисками» с графической визуализацией дисковых разделов.
Через системное управление диска меняем букву диска или путь к диску
- В новом окне выбираем букву диска и нажимаем «Изменить».
- Теперь назначаем желаемую литеру и жмём «ОК».
- Подтверждаем изменения и закрываем окно системной службы.
Бывает так, что требуется поменять названия букв у двух дисков местами, к примеру, поменять название диска H на диск G или наоборот. Для этого:
- Удаляем букву G, выбрав в окне управления дисками пункт «Изменить букву диска или путь к диску», выбираем диск и нажимаем «Удалить».
- Назначаем диску H литеру G.
- После этого диску, который остался без имени, присваиваем букву H.
Как правило, этот способ работает безотказно, но есть ещё несколько способов, которые могут показаться вам более удобными и интересными. Рассмотрим их дальше.
Используем командную строку в DISKPART
Это отнюдь не самый сложный способ, однако для начинающих пользователей, которые не совсем уловили логику действий, лучше быть предельно внимательными либо вовсе не использовать данный метод.
В противном случае вы можете получить проблемы с доступом к некоторым данным, которые останутся на своём месте в неизменном виде, но вам придётся проводить дополнительные манипуляции, чтобы дисковый раздел снова был виден в проводнике Windows. А теперь непосредственно о способе:
- Запускаем командную строку от имени администратора, нажав ПКМ на кнопке «Пуск» в панели задач, после чего выбрать в контекстном меню пункт «Командная строка (администратор)».
Открываем командную строку с правами администратора
- В открывшемся окне командной строки нужно будет последовательно ввести ряд команд (после ввода каждой для её исполнения необходимо нажимать клавишу «Enter»)
- Первая команда diskpart .
- Далее прописываем list volume (обращаем внимание на номер тома, для которого мы хотим сменить литеру – будем обозначать его «N» для примера).
- Следующая команда select volume N – требуется для выбора по номеру раздела, с которым мы будем работать.
- Assign letter=НОВАЯ БУКВА ТОМА – таким образом, мы задаём свободную букву, а старая будет затёрта для этого дискового раздела.
-
exit – последняя команда, которую нужно выполнить, после чего закрыть командную строку.
Находим нужный том через команды в командной строке и меняем его букву
Вот так в несколько шагов мы поменяли букву для дискового раздела. При необходимости назначить литеру, которой назван другой раздел, нужно сначала убрать её из названия этого другого раздела, выбрав нужный том (select volume N). После этого прописываем remove letter=БУКВА КОТОРУЮ УДАЛЯЕМ.
Теперь, можно назначить освободившуюся букву на нужный нам раздел. Таким же образом нужно назначить другую букву для безымянного тома (в противном случае его не будет видно в проводнике).
А теперь хочу предложить ещё два распространённых способа смены литеры в названии диска, только уже не внутренними средствами системы, а при помощи стороннего ПО.
Acronis Disk Director
Этот популярный софт был разработан специально для работы с дисковыми разделами и дисками. Программа предоставляет множество полезных функций для работы, как с томами жёсткого диска, так и с внешними накопительными устройствами.
Единственный минус – платное распространение данного ПО. Однако можно использовать бесплатную версию с пробным периодом. А вот как в ней можно переименовать дисковые разделы:
- Запускаем софт и в основном его меню получаем список всех дисковых накопителей и их логических разделов, распознанных системой.
- Кликаем ПКМ по иконке диска, для которого требуется смена буквы. В контекстном меню выбираем пункт «Изменить букву».
- Далее назначаем новую литеру диску, выбрав требуемый вариант из списка в контекстном меню. Теперь осталось перезагрузить ПК, чтобы изменения вступили в силу.
Меняем букву диска через Acronis Disk Director
Aomei Partiton Assistant
Возьмём на вооружение ещё один сторонний софт, который в определённом смысле напоминает предыдущее ПО в плане функционала. В его среде также можно работать с дисковыми разделами и устройствами, подключёнными к вашему ПК. Единственное, чего нельзя сделать в плане переименования – сменить букву для системного диска, поскольку сама Windows 10 не позволит программе произвести подобную операцию. Вот как работает приложение:
- Открываем программу и основном меню видим доступные устройства/диски, которые подключены к ПК. Кликаем ПКМ по названию диска, для которого нужно заменить букву.
- Получаем новое окно, в котором можно назначить букву диска. Выбираем нужный вариант и жмём «ОК». После этого также потребуется перезагрузка компьютера.
Меняем букву диска через программу Aomei Partition Assistant
В целом, это все основные способы, при помощи которых можно заменить букву для дисков и их разделов. Учитывайте основные ограничения на переименование дисковых разделов в системе.
Post Views: 951
Каждый раз, когда вы подключаете внешний диск, например внешний жесткий диск или USB-накопитель, Windows автоматически назначает букву подключенному диску. Процесс назначения буквы диска довольно прост, поскольку Windows перемещается по алфавиту от A до Z, чтобы назначить доступные буквы диска подключенному устройству. Но есть некоторые буквы, которые являются исключениями, например, A и B зарезервированы для дисководов гибких дисков, тогда как буква диска C может использоваться только для диска, на котором установлена Windows. В любом случае, не теряя времени, давайте посмотрим, как удалить или скрыть букву диска в Windows 10 с помощью приведенного ниже руководства.
СОДЕРЖАНИЕ
- Как удалить или скрыть букву диска в Windows 10
- Метод 1: как удалить букву диска в управлении дисками
- Метод 2: как скрыть буквы дисков в проводнике
- Метод 3: как удалить букву диска в командной строке
- Метод 4: как скрыть буквы дисков с помощью редактора реестра
Обязательно создайте точку восстановления на случай, если что-то пойдет не так.
Метод 1: как удалить букву диска в управлении дисками
1. Нажмите Windows Key + R, затем введите diskmgmt.msc и нажмите Enter, чтобы открыть Управление дисками.
2. Щелкните правой кнопкой мыши диск, для которого вы хотите удалить букву диска, и выберите « Изменить букву диска и пути».
3. Выберите букву диска для конкретного диска и нажмите кнопку «Удалить».
4. Щелкните Да, чтобы подтвердить свои действия, затем закройте все.
Метод 2: как скрыть буквы дисков в проводнике
1. Нажмите Windows Key + E, чтобы открыть проводник, затем выберите этот компьютер в левом окне .
2. Теперь в меню ленты нажмите « Просмотр», затем нажмите « Параметры».
3. Затем перейдите на вкладку «Просмотр» и снимите флажок « Показывать букву диска ».
4. Щелкните Применить, а затем ОК.
Метод 3: как удалить букву диска в командной строке
1. Откройте командную строку. Пользователь может выполнить этот шаг, выполнив поиск «cmd» и нажав Enter.
2. Введите следующую команду в cmd и нажимайте Enter после каждой:
diskpart
list volume (запишите номер тома, для которого вы хотите изменить букву диска)
выберите том # (замените # на номер, который вы
указали выше) remove letter = drive_letter (замените drive_letter на фактическую букву диска, которую вы хотите использовать, например: удалить букву = H)
3. По завершении вы можете закрыть командную строку.
Метод 4: как скрыть буквы дисков с помощью редактора реестра
1. Нажмите Windows Key + R, затем введите regedit и нажмите Enter, чтобы открыть редактор реестра.
2. Перейдите к следующему разделу реестра:
HKEY_CURRENT_USER ПРОГРАММНОЕ ОБЕСПЕЧЕНИЕ Microsoft Windows CurrentVersion Explorer
3. Щелкните правой кнопкой мыши проводник, затем выберите « Создать»> «Значение DWORD (32-разрядное)» и назовите этот DWORD как ShowDriveLettersFirst.
4. Дважды щелкните DWORD ShowDriveLettersFirst и измените его значение в соответствии с:
0 = Показать буквы дисков
2 = Скрыть буквы дисков
5. Нажмите ОК, затем закройте редактор реестра.
Рекомендуемые:
- 3 способа изменить букву диска в Windows 10
- Как добавить Let’s Encrypt SSL в собственный домен MaxCDN
- Исправить панель задач Windows 10, которая не скрывается
- Как изменить значок диска в Windows 10
Вот и все, что вы успешно узнали, как удалить или скрыть букву диска в Windows 10, но если у вас все еще есть какие-либо вопросы по этому руководству, не стесняйтесь спрашивать их в разделе комментариев.
По умолчанию Windows 10 автоматически назначает букву диска, доступную для всех подключенных внутренних и внешних запоминающих устройств.
- Windows перемещается по алфавиту от A до Z, чтобы назначить доступные буквы дисков подключенным устройствам.
- Windows хранит символы A и B для дисководов гибких дисков, но вы все равно можете вручную назначить их другому диску.
- Буква C может использоваться только для диска, на котором установлена Windows. Если у вас загружается несколько операционных систем, текущая запущенная Windows всегда будет отображать букву диска как C.
- Если вы удалите букву диска из тома, раздела или тома, она больше не будет доступна для отображения как диск в проводнике «Этот компьютер».
Это руководство покажет вам различные способы удаления буквы диска в Windows 10.
Примечание: вы должны войти в систему как администратор, чтобы удалить букву диска.
Удалите букву диска в командной строке с помощью Mountvol
1. Откройте командную строку с правами администратора.
2. Введите приведенную ниже команду в командную строку с правами администратора и нажмите Enter.
mountvol: / d
Замените указанную выше команду фактической буквой диска (например, «G»), которую вы хотите удалить.
4. По завершении вы можете закрыть командную строку с правами администратора, если хотите.
Удалите букву диска в PowerShell
1. Откройте PowerShell с правами администратора.
2. Введите Get-Partition в PowerShell и нажмите Enter.
3. Запишите номер диска (например, «1») и PartitionNumber (например, «3») для DriveLetter (например, «G»), который вы хотите удалить.
Диски будут перечислены в порядке номеров, начиная с «0» вверху.
4. Введите приведенную ниже команду в PowerShell с правами администратора и нажмите Enter, чтобы убедиться, что номер диска (например, «1») совпадает с буквой диска (например, «G»), который вы хотите удалить.
Get-Disk | Get-Partition
Замените в приведенной выше команде фактический номер диска (например, «1») из шага 3 выше для буквы диска (например, «G»), которую вы хотите удалить.
5. Введите команду ниже в PowerShell и нажмите Enter, чтобы убедиться, что номер диска (например, «1») совпадает с буквой диска (например, «G»), который вы хотите удалить.
Remove-PartitionAccessPath -DiskNumber -PartitionNumber -Accesspath:
- Замените в приведенной выше команде фактический номер диска (например, «1») из шага 3 и проверьте на шаге 4 выше букву диска (например, «G»), которую вы хотите удалить.
- Замените в приведенной выше команде фактическим PartitionNumber (например, «3») из шага 3 для буквы диска (например, «G»), которую вы хотите удалить.
- Замените указанную выше команду фактическим DriveLetter (например, «G») из шага 3 выше, который вы хотите удалить.
Например:
Remove-PartitionAccessPath -DiskNumber 1 -PartitionNumber 3 -Accesspath G:
6. По завершении вы можете закрыть PowerShell, если хотите.
Удалите букву диска в PowerShell
Удалите букву диска и ранее подключенный диск с помощью команды DiskPart> automount.
1. Откройте командную строку с правами администратора.
2. Введите Diskpart в командную строку от имени администратора и нажмите Enter.
3. Введите в командной строке automount scrub и нажмите Enter.
4. Закройте командную строку.
5. Перезагрузите компьютер, чтобы изменения вступили в силу.
Удалите букву диска и диск, который был ранее подключен с помощью команды mountvol
1. Откройте командную строку с правами администратора.
2. Введите mountvol / r в командную строку от имени администратора и нажмите Enter.
3. Закройте командную строку.
4. Перезагрузите компьютер, чтобы изменения вступили в силу.
Кроме того, вы можете удалить буквы дисков с помощью Disk Management и Diskpart. Подробнее см. В следующих 2 статьях:
- Как удалить диск, который нельзя удалить с помощью управления дисками
- Удалите и назначьте любую букву диска в Windows с помощью Diskpart
Содержание
- 1 Скрытие раздела жесткого диска в командной строке
- 2 Скрытие разделов диска с помощью управления дисками Windows 10, 8.1 и Windows 7
- 3 Как скрыть раздел диска или диск — Видео
- 4 Использование редактора локальной групповой политики или редактора реестра для скрытия разделов и дисков
- 5 Способ №1. Управление дисками.
- 6 Способ №2. Редактор реестра.
- 7 Способ №3. Командная строка.
- 8 Похожие статьи про восстановление данных:
- 9 Похожие статьи про восстановление данных:
- 10 Командная строка
- 11 Управление дисками
- 12 Редактор локальной групповой политики
- 13 Редактор реестра
- 14 Подводим итоги

В этой инструкции — простой способ скрыть разделы на жестком диске, чтобы они не показывались в проводнике и других местах в Windows 10, 8.1 и Windows 7. Начинающим пользователям рекомендую быть внимательными при выполнении каждого шага, чтобы не убрать не то, что нужно. Также ниже есть видео инструкция с демонстрацией описанного.
В завершении руководства также описан способ скрытия разделов или жестких дисков в Windows не совсем для начинающих, и заключающийся не в простом удалении буквы диска, как в первых двух вариантах.
Скрытие раздела жесткого диска в командной строке
Более опытные пользователи, видя в проводнике раздел восстановления (который должен быть скрыт) или зарезервированный системой раздел с загрузчиком, обычно заходят в утилиту «Управление дисками» Windows, однако обычно с помощью неё нельзя выполнить указанную задачу — каких-либо доступных действий над системными разделами нет.
Однако, скрыть такой раздел очень просто, воспользовавшись командной строкой, которую требуется запустить от имени администратора. Для этого в Windows 10 и Windows 8.1 кликните правой кнопкой мыши по кнопке «Пуск» и выберите нужный пункт меню «Командная строка (администратор)», а в Windows 7 найдите командную строку в стандартных программах, кликните по ней правой кнопкой мыши и выберите пункт «Запуск от имени Администратора».
В командной строке по порядку выполните следующие команды (после каждой нажимаем Enter), будучи внимательными на этапах выбора раздела и указания буквы/
- diskpart
- list volume — эта команда покажет список разделов на компьютере. Вам следует отметить для себя номер (я буду использовать N) раздела, который нужно скрыть и его букву (пусть будет E).
- select volume N
- remove letter=E
- exit
После этого можно закрыть командную строку, а ненужный раздел пропадет из проводника.
Скрытие разделов диска с помощью управления дисками Windows 10, 8.1 и Windows 7
Для дисков, не являющихся системными, вы можете использовать более простой способ — утилиту управления дисками. Для ее запуска нажмите клавиши Windows+R на клавиатуре и введите diskmgmt.msc после чего нажмите Enter.
Следующим шагом, найдите нужный раздел, кликните по нему правой кнопкой мыши и выберите пункт меню «Изменить букву диска или путь к диску».
В следующем окне, выбрав букву диска (впрочем, она и так будет выбрана), нажмите «Удалить» и подтвердите удаление буквы диска.
Как скрыть раздел диска или диск — Видео
Использование редактора локальной групповой политики или редактора реестра для скрытия разделов и дисков
Есть и еще один способ — использовать специальные настройки ОС, чтобы скрыть диски или разделы. Для версий Windows 10, 8.1 и 7 Pro (или выше) указанные действия проще всего выполнить с помощью редактора локальной групповой политики. Для домашних версий придется использовать редактор реестра.
При использовании редактора локальной групповой политики для скрытия дисков, выполните следующие шаги.
- Запустите редактор локальной групповой политики (клавиши Win+R, ввести gpedit.msc в окно «Выполнить»).
- Перейдите к разделу Конфигурация пользователя — Административные шаблоны — Компоненты Windows — Проводник.
- Дважды кликните по параметру «Скрыть выбранные диски из окна «Мой компьютер».
- В значении параметра укажите «Включено», а в поле «Выберите одну из указанных комбинаций» укажите, какие диски нужно скрыть. Примените параметры.
Выбранные диски и разделы должны исчезнуть из проводника Windows сразу после применения параметров. Если этого не произошло, попробуйте перезагрузить компьютер.
То же самое с помощью редактора реестра выполняется следующим образом:
- Запустите редактор реестра (Win+R, ввести regedit)
- Перейдите к разделу HKEY_CURRENT_USER Software Microsoft Windows CurrentVersion Policies Explorer
- Создайте в данном разделе параметр DWORD с именем NoDrives (с помощью правого клика в правой части редактора реестра по пустому месту)
- Установите для него значение, соответствующее дискам, которые нужно скрыть (далее поясню).
Для каждого диска имеется собственное числовое значение. Я приведу значения для разных букв разделов в десятичном счислении (потому как с ними проще оперировать в дальнейшем).
Например, нам требуется скрыть раздел E. Для этого мы дважды кликаем по параметру NoDrives и выбрав десятичную систему счисления вводим 16, после чего сохраняем значения. В случае, если нам нужно скрыть несколько дисков, то их значения нужно сложить и ввести получившийся результат.
После изменения параметров реестра, они обычно применяются сразу, т.е. диски и разделы скрываются из проводника, но, если этого не произошло, перезагрузите компьютер.
Вот и все, как видите, достаточно просто. Но если у вас, тем не менее, остались вопросы, касающиеся скрытия разделов — задавайте их в комментариях, буду отвечать.
Многие пользователи задаются вопросом конфиденциальности личных данных. Для кого-то это рабочие документы, которые пользователь пытается спрятать от случайного удаления ребенком, для кого-то это любимые фильмы или Hearthstone на офисном компьютере.
Независимо от цели которую вы преследуете, результат нужен один — возможность скрыть личные файлы. В этой статье мы рассмотрим 3 эффективных способа скрыть логический раздел жесткого диска в Windows 10!
Содержание статьи:
Способ №1. Управление дисками.
Механизм сокрытия раздела при помощи утилиты Управление дисками заключается в его размонтировании. Именно этот процесс делает его недоступным для любых глаз.
1. Нажмите Win + X или щелкните правой кнопкой мыши по меню Пуск, чтобы открыть параметр Управление дисками.
2. Перед вами появится окно со всей доступной информации о состоянии дисков и их логических разделов.
3. Щелкните правой кнопкой мыши по логическому разделу, который вы хотите скрыть, и выберите параметр Изменить букву диска или путь к диску.
4. Выберите букву диска и нажмите клавишу Удалить.
5. Подтвердите действие, кликнув по клавише Да.
Теперь диск стал невидимым для всех обращающихся к компьютеру пользователей, включая вас.
Способ №2. Редактор реестра.
Другим не менее эффективным способом решения вопроса является редактор реестра, с помощью которого можно внести любые изменения в работу системы. И именно по этой причине рекомендуем пользователям действовать с крайней осторожностью, используя данный редактор.
1. Воспользуйтесь комбинацией клавиш Win + R, чтобы открыть утилиту Выполнить, и введите команду regedit. Теперь нажмите Enter.
2. Перейдите по следующему пути, как это выглядит на изображении ниже: HKEY_LOCAL_MACHINESOFTWAREMicrosoftWindowsCurrentVersionPoliciesExplorer
3. Следующим шагом становится создание нового значения DWORD. Кликните правой кнопкой мыши по пустому пространству окна и нажмите Создать > Параметр DWORD (32 бита).
4. Переименуйте созданный параметр, чтобы не забыть его значение. Мы назвали его HiddenDrive.
5. Обратите внимание! Для каждой буквы диска в Windows есть свои уникальные значения:
A: 1, B: 2, C: 4, D: 8, E: 16, F: 32, G: 64, H: 128, I: 256, J: 512, K: 1024, L: 2048, M: 4096, N: 8192, O: 16384, P: 32768, Q: 65536, R: 131072, S: 262144, T: 524288, U: 1048576, V: 2097152, W: 4194304, X: 8388608, Y: 16777216, Z: 33554432, All: 67108863.
Щелкните правой кнопкой мыши по созданному ранее параметру и в поле Значение укажите номер диска, который вы хотите скрыть. Мы выбрали диск Е:, значение которого равно 16.
6. Подтвердите действие и закройте редактор реестра. После перезагрузки все внесенные изменения вступят в силу.
Способ №3. Командная строка.
Всеми любимая командная строка стала классическим инструментом Windows, способным выполнить практически любую системную задачу, что в свою очередь сделало ее ценной утилитой. В инструкции ниже мы рассмотрим эффективный способ как с ее помощью скрыть диск или логический раздел.
1. Нажмите Win + Q, чтобы открыть диалоговое окно меню Пуск, после чего введите в нем команду cmd.
Откройте приложение от имени администратора. Утилита Выполнить не подойдет, поскольку она не поддерживает возможность запуска командной строки в режиме с полными правами.
2. В открывшемся окне введите команду Diskpart.
3. Теперь введите List Volume и нажмите Enter. Данная команда позволяет отобразить полный список дисков на вашем компьютере.
4. Перед тем как приступить к сокрытию логического раздела, необходимо выбрать его букву. Сделать это можно при помощи команды select Volume 4. Вместо значения 4 подставьте номер тома, который вам нужно скрыть.
5. Остался последний шаг. Чтобы завершить процесс сокрытия раздела, введите команду remove letter E. Вместо E укажите букву вашего диска. Чтобы удостовериться в ее точности, откройте Мой компьютер и изучите список найденных разделов.
Завершив процесс, вы можете убедиться в результате еще раз открыв Проводник Windows при помощи ярлыка Мой компьютер. Логический раздел полностью скрыт от посторонних глаз.
Любой из перечисленных методов эффективен и в этом плане они не могут между собой конкурировать. Выбор же остается только за вами. Ведь каждому пользователю может быть удобен собственный способ достижения результата — через управление дисками, редактор реестра или же командную строку.
Обратите внимание! От инструмента Starus Partition Recovery скрыть диски вам не удастся. После анализа HDD программа покажет вам все логические разделы, когда либо созданные на вашем носителе. Инструмент быстро и эффективно восстановит все разделы, созданные ранее и впоследствии удаленные или переформатированные в другую файловую систему. Подробнее ознакомиться с работой приложения вы можете по ссылке.
Похожие статьи про восстановление данных:
Похожие статьи про восстановление данных:
Дата: 14/07/2018
Скрытие раздела жесткого диска (или твердотельного накопителя SSD) может быть актуально в следующих случаях:
- «удаление» от лишних глаз какой-то важной или даже секретной информации;
- иногда требуется скрыть разделы диска, на которых находятся системные файлы восстановления или пользователь видит запись «зарезервировано системой».
В последнем случае скрытие таких разделов в важно с точки зрения безопасности. Возможное случайное удаление разделов может привести к потере работоспособности операционной системы.
Содержание
Командная строка
Первый способ – скрытие разделов HDD или SSD с помощью командной строки. Он является наиболее подходящим для системных разделов. Запускаем строку от имени администратора. Здесь – подробная инструкция, как это сделать.
Нам нужно поочередно выполнить следующие команды. Внимательно следите за тем, какие буквы выбираются на 3 и 4 этапах.
- diskpart;
- list volume — команда показывает список существующих разделов. На 3 этапе выбирается номер «тома», на 4 – буквенное обозначение данного раздела (по умолчанию мы поставили N вместо номера, выберете правильный для своего HDD или SSD);
- select volume N;
- remove letter=E;
- exit.
Закрываем командную строку и заходим в Проводник. Выбранный раздел больше не отображается.
Управление дисками
Вышеописанный способ подходит для системных дисков. А специальная утилита «Управление дисками» — более простой способ скрыть несистемные разделы.
Запускаем строку «Выполнить» (клавиши Win+R) и прописываем команду diskmgmt.msc. В открывшемся окне выбираем нужный диск и кликаем на него правой кнопкой мышки.
Дальше из контекстного меню выбираем «Изменить букву диска или раздел диска». Появится вот такое окошко, где мы выбираем диск и нажимаем на иконку «Удалить» и подтверждаем удаление. В нашем случае «удаление» означает скрытие дискового раздела.
Редактор локальной групповой политики
Еще один способ, где нам потребуется редактор локальной политики. Запускаем его так: комбинация клавиш Win+R и в строке прописываем команду gpedit.msc.
В открывшемся редакторе следуем по пути: Конфигурация пользователя, Административные шаблоны, Компоненты Windows, Проводник. В последней «папке» выбираем «Скрыть выбранные диски…» и два раза кликаем левой кнопкой мышки.
Выставляем маркер напротив «Включено», а в нижнем разделе комбинаций указываем диск, который нужно скрыть. Подтверждаем действие с помощью «ОК», выходим из редактора, заходим в Проводник – и смотрим на результаты. Если выбранный диск не скрылся, попробуйте выполнить перезагрузку компьютера.
Редактор реестра
Скрыть жесткий диск можно с помощью редактора реестра. Запускаем его одним из способов, описанных в этой статье. Переходим в раздел, указанный на скриншоте. Создаем в папке Explorer новый параметр: кликаем правой кнопкой мышки по пустой области, выбираем DWORD, называем параметр «NoDrives».
Для начала приведем таблицу десятичных значений для каждой буквы диска, а затем поясним, что это значит.
Кликаем на созданный параметр два раза левой кнопкой мыши. Нам нужно установить десятичную систему счисления и вписать в поле значения число, соответствующее букве нашего диска. Например, мы скрываем диск C. В поле значения вписываем число 4.
Чтобы скрыть несколько разделов жесткого диска, складываем числа, соответствующие каждой букве, и вписываем в поле их сумму.
После создания нового параметра закрываем редактор реестра и проверяем результаты в Проводнике. Если изменений не произошло и диск все равно отображается, перезагрузите компьютер.
Подводим итоги
Скрытие разделов диска HDD или SSD нужно в случаях, когда требуется скрыть важную информацию от посторонних глаз. Или же на диске находятся важные системные файлы восстановления и проч., изменение которых приведет к нестабильной работе ОС. Чтобы случайно не удалить файлы, разделы диска скрывают.
Мы рассмотрели четыре способа. Первый (командная строка) лучше всего подходит для системных дисков. Более простой способ – с помощью специальной утилиты, встроенной в Windows 10. Два других способа – с помощью редактора реестра и редактора локальной политики.
Еще много интересного о HDD:
Диагностика жесткого диска в Windows 10.
Как клонировать жесткий диск.
Управление дисками в Windows 8.
Как отформатировать жесткий диск?
Используемые источники:
- https://remontka.pro/hide-disk-partition-windows/
- https://www.starusrecovery.ru/articles/3-ways-to-hide-disk-logical-partition-windows10.html
- https://public-pc.com/kak-skryit-razdel-diska-v-windows-10/
Известно, что если удалить у диска или логического раздела букву, он перестанет отображаться в Проводнике. Примером тому может служить не имеющий буквы служебный раздел «Зарезервировано системой», хранящий файлы загрузки. Удалив букву, можно скрыть любой диск, но у этого способа есть серьёзный недостаток. Во-первых, установленные на него программы могут перестать работать (ярлыки не смогут найти путь), да и самому пользователю это может доставить немало неудобств.
Удаление же буквы для системного тома и вовсе недопустимо, о чём уведомит вас сама Windows, если вы попробуете это сделать.
И всё же скрыть том или диск без каких-либо негативных последствий можно, применив простой твик реестра. Давайте спрячем для примера как раз раздел с установленной системой.
Открываем командой regedit редактор реестра и разворачиваем эту ветку:
HKEY_LOCAL_MACHINESOFTWAREMicrosoftWindowsCurrentVersionPoliciesExplorer
В правой колонке создаём 32-битный парамер типа DWORD.
Даём ему имя NoDrives, а в качестве его значения устанавливаем число 4 в десятичной системе счисления.
Чтобы новые настройки вступили в силу, перезапускаем Проводник или перезагружаем компьютер, если изменения не станут очевидными сразу. Ни на работу программ, ни на их установку скрытие раздела никак не повлияет, он по-прежнему будет отображаться в оснастке управления дисками.
И консольной утилите Diskpart.
Только вот чтобы на него зайти, путь придётся вбить в адресной строке Проводника.
И ещё один момент.
Это для скрытия диска С используется цифра 4, для дисков и томов с другими буквами и цифры будут другими. Какими? Если интересно, узнайте сами, скачав по ссылке yadi.sk/i/YjOqourn3N4zii этот текстовый файл.
Файл: Show and hide drives.txt Показать все диски 0 Скрыть все диски 67108863 Скрыть том или диск с определенной буквой: A 1 B 2 C 4 D 8 E 16 F 32 G 64 H 128 I 256 J 512 K 1024 L 2048 M 4096 N 8192 O 16384 P 32768 Q 65536 R 131072 S 262144 T 524288 U 1048576 V 2097152 W 4194304 X 8388608 Y 16777216 Z 33554432
Да, возможно у кого-то из пользователей возникнет вполне резонный вопрос: а как скрыть сразу два раздела, создать ведь два параметра с одинаковым именем NoDrives не получится? Всё верно, создать два параметра с одним и тем же именем нельзя, но вы можете сложить цифры обоих дисков, и полученную сумму использовать в качестве значения оного параметра. Будут скрыты оба диска, не забывайте только перед внесением изменений в реестр переключаться в десятичную систему счисления.
Загрузка…
Windows, Windows 10, Windows 7, Windows 8, Windows Server, Windows Vista
- 25.02.2020
- 12 208
- 1
- 40
- 40
- 0
- Содержание статьи
- Введение
- Удаление буквы диска у OEM раздела через управление дисками
- Удаление буквы диска у OEM раздела через командную строку
- Удаление буквы диска у OEM раздела через diskpart
- Комментарии к статье ( 1 шт )
- Добавить комментарий
Введение
Иногда, в следствии различных действий, в списке разделов жесткого диска может появится небольшой раздел, который в «Управлении дисками» будет показываться как «Раздел изготовителя оборудования (OEM)».
Это может быть в следствии:
- При наличии нескольких операционных систем на одном компьютере;
- Обновления Windows 10 с версии 1709 до 1803;
- При выполнении каких-то других действий (например, присваивание разделу буквы) с уже существующим данным разделом.
Удалить букву с данного раздела можно одним из тремя способов.
Удаление буквы диска у OEM раздела через управление дисками
Данный способ сработает только в том случае, если данный раздел не является разделом системы, из под которой осуществляются данные действия.
- Открываем «Управление дисками»:
- В Windows 10 достаточно нажать правой кнопкой на меню Пуск и выбрать «Управление дисками».
- В Windows 8/7/Vista/XP нужно нажать правой кнопкой мыши по значку Мой компьютер, и выбрать пункт «Управление», а в нем — «Запоминающие устройства — Управление дисками».
- Нажимаем правой кнопкой мыши на данном разделе;
- В появившемся контекстном меню выбираем пункт «Удалить том».
Если у Вас при нажатии правой кнопкой мыши на таком разделе диска показывает только пункт «Справка», то следующие два способа должны Вам помочь.
Удаление буквы диска у OEM раздела через командную строку
- Запускаем «Командную строку» от имени администратора;
- Выполняем в ней команду:
mountvol [БУКВА ДИСКА]: /Dгде буква диска — это буква диска, после которой нужно обязательно написать двоеточие. В итоге команда должна выглядеть примерно так:
mountvol H: /Dгде H — та самая буква OEM раздела.
Удаление буквы диска у OEM раздела через diskpart
Первым делом нужно запустить программу diskpart, это можно сделать как через командную строку, так и через меню Пуск, и через команду «Выполнить»…
diskpartЗапустится программа diskpart. В ней нужно выполнить команду:
list volumeИ посмотреть на список дисков. Найдя там нужный раздел, необходимо запомнить его номер, и использовать в следующей команде:
select volume [НОМЕР РАЗДЕЛА]где [НОМЕР РАЗДЕЛА] — это номер, который отобразила предыдущая команда list volume. Теперь, удаляем
remove letter=[БУКВА РАЗДЕЛА]
Чаще всего потребность в создании скрытого раздела на жестком диске возникает после инсталляции свежей операционной системы. В результате некорректного процесса самой установки случается так, что разделы, которые зарезервированы системой под восстановление и другие нужды, оказываются видимыми в проводнике (хотя видимыми они быть не должны). Ну, или если вам просто нужно скрыть раздел с важными данными от сторонних глаз.
Данная процедура довольно простая и выполняется с помощью встроенных в Windows инструментов, но требует от начинающего пользователя внимательности, поскольку ошибившись в командах можно скрыть не то, что требуется. Существует несколько способов, рассмотрим каждый из них.
С помощью командной строки
Для того, чтобы запустить командную строку вам потребуется кликнуть правой кнопкой мыши по меню “Пуск”, находящемуся в левой нижней части экрана и выбрать соответствующий пункт “Windows PowerShell (администратор)». Некоторые операции требуют запуска именно в режиме администратора, поэтому не ошибитесь.
В открывшемся окне необходимо ввести следующие команды:
- Diskpart — запуск консольной утилиты для управления разделами жесткого диска
- List volume — отображает все разделы на компьютере
- Select volume N – выбор определенного раздела, где N — порядковый номер раздела
- Remove letter=E — удаление присвоенной разделу буквы.
- Exit — выход из консольной утилиты.
После проделанных операций, окно можно закрывать и в проводнике больше не будет отображаться нужный раздел.
С помощью управления дисками
Если диск, который вы хотите скрыть, не является системным, то можно воспользоваться более простым способом – с помощью системной утилиты “управление дисками”. Для этого нажмите на клавиатуре комбинацию клавиш Win + R и в открывшемся окне введите команду diskmgmt.msc.
Далее кликаем правой кнопкой мыши по интересующему разделу и выбираем пункт “Изменить букву диска или путь к диску”. И просто удаляем букву.
С помощью редактора локальной групповой политики
Следующий способ несколько сложнее, чем предыдущие и подойдет тем, у кого возникли проблемы с первыми двумя. Для запуска редактора используем уже знакомую комбинацию клавиш Win + R и вводим команду gpedit.msc.
В левой колонке в открывшемся окне выбираем: Конфигурация пользователя – Административные шаблона – Компоненты Windows – Проводник.
Находим пункт «Скрыть выбранные диски из окна «Мой компьютер»» и кликаем по нему два раза левой клавишей мыши. Включаем параметр и выбираем нужную комбинацию дисков.
Применяем и закрываем все окна. Если диски так и не пропали из проводника, то перезагрузка компьютера должна это исправить.
С помощью редактора реестра
Всё та же комбинация клавиш Win + R, только команда теперь regedit.
Находим раздел в левой части окна, находящийся по адресу: HKEY_CURRENT_USER Software Microsoft Windows CurrentVersion Policies Explorer
Кликаем правой кнопкой мыши в свободном пространстве в правой части открывшегося окна и выбираем пункт «Создать«. И выбираем «Параметр DWORD (32 бита)».
Присваиваем ему имя NoDrives, открываем его и задаём одно из следующих значений соответствующих каждой букве диска.
| A | 1 |
| B | 2 |
| C | 4 |
| D | 8 |
| E | 16 |
| F | 32 |
| G | 64 |
| H | 128 |
| I | 256 |
| J | 512 |
| K | 1024 |
| L | 2048 |
| M | 4096 |
| N | 8192 |
| O | 16384 |
| P | 32768 |
| Q | 65536 |
| R | 131072 |
| S | 262144 |
| T | 524288 |
| U | 1048576 |
| V | 2097152 |
| W | 4194304 |
| X | 8388608 |
| Y | 16777216 |
| Z | 33554432 |
Например, если вам необходимо скрыть диск D, то созданному параметру в реестре мы задаём значение 8. Для диска E — 16, для F — 32, ну и так далее.
Читайте также:
- Что такое RAID массив, и почему он вам нужен
- Рейтинг жестких дисков 3,5 дюйма
Что делать, если нужно временно спрятать очень большой объём данных? Можно придумывать разные способы: шифрование, выгрузку в облачное хранилище и удаление в локальном и так далее. Если данные не очень критические и их много, например, диск на несколько терабайт, то возня с шифрованием и прочим может затянуться.
В этой статье будет показан способ, как спрятать диск целиком — диск и все его данные останутся в компьютере, но для обычных программ он станет полностью невидимым.
Мы удалим букву диска раздела, чтобы скрыть его. Этот раздел по-прежнему будет виден инструментам управления дисками, но не будет отображаться в проводнике и обычных настольных приложениях. Вы всегда можете переназначить ему букву диска в будущем.
То есть, с одной стороны, этот способ нельзя назвать надёжным, т. к. разбирающийся в компьютерах пользователь вполне может получить доступ к этому диску. А с другой стороны, если не знать, как спрятан диск, подавляющее большинство обычных пользователей даже не заподозрит о его существовании. То есть по соотношению «количество затраченных усилий-получаемый результат» это вполне хороший способ спрятать данные, который может пригодиться в некоторых результатах.
Вариант первый: как спрятать диск с помощью «Управление дисками»
Для многих разделов это можно сделать с помощью графического инструмента Управление дисками. Чтобы открыть его в Windows 10, щёлкните правой кнопкой мыши кнопку «Пуск» (или нажмите Win+X), а затем выберите параметр «Управление дисками».
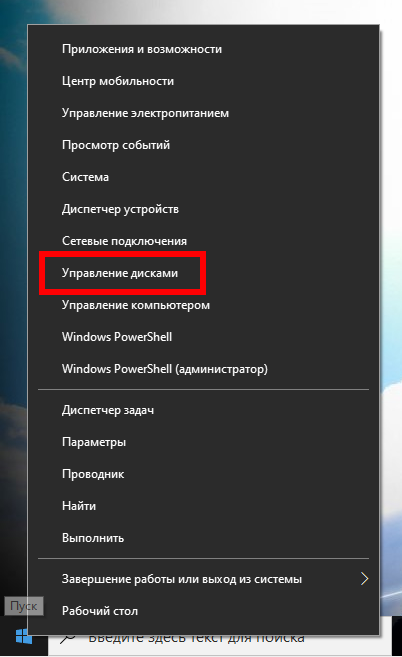
Чтобы открыть его в Windows 7, откройте меню «Пуск», введите «Создание и форматирование разделов жесткого диска», а затем нажмите «Создание и форматирование разделов жесткого диска».
В окне «Управление дисками» найдите раздел, который хотите скрыть. Например, если вы хотите скрыть диск с буквой «D:» в проводнике, найдите раздел с буквой «D:» в столбце «Том».
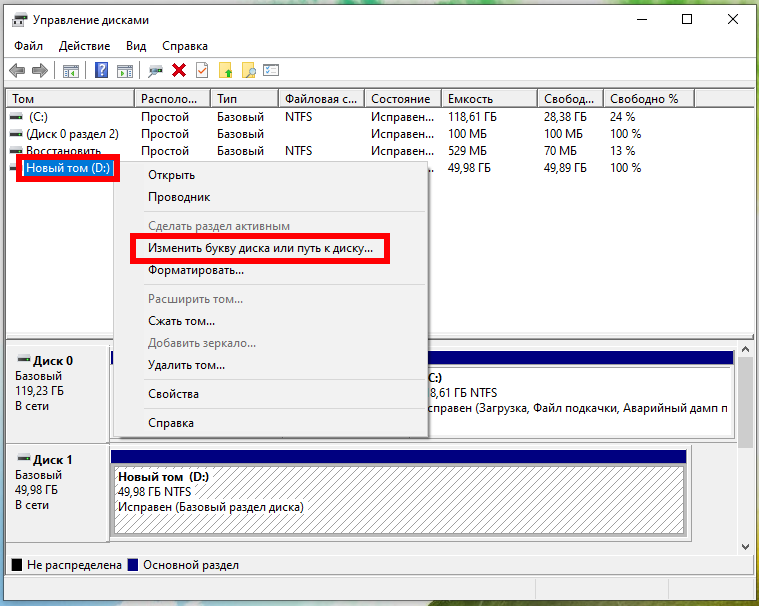
Щёлкните этот раздел правой кнопкой мыши и выберите команду «Изменить букву диска или путь к диску».
Если при нажатии на диск правой кнопкой мыши вы не видите никаких других параметров, кроме «Справка», перейдите к следующему разделу данной статьи. Вам потребуется использовать команду diskpart, чтобы удалить букву диска, поскольку по каким-то причинам графический интерфейс вам не позволит это сделать.
В появившемся окне выберите букву диска, которую вы хотите удалить, нажмите кнопку «Удалить», а затем нажмите кнопку «ОК».
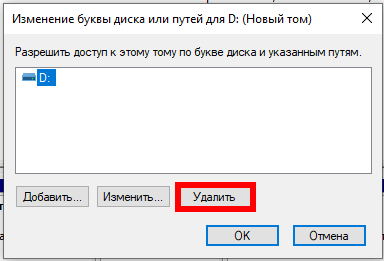
Каждый раздел обычно имеет только одну букву диска. Если разделу присвоено несколько букв дисков, вы, вероятно, захотите удалить их все отсюда.
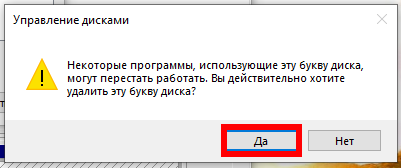
Windows предупреждает вас, что программы могут работать некорректно, если вы удалите букву диска. Например, если вы установили приложение на этот диск или сохранили на нем важные файлы, вы не сможете получить к ним доступ, пока диску не присвоена буква.
Нажмите «Да», чтобы продолжить.
Если диск в настоящее время используется, появится предупреждение о необходимости перезагрузить компьютер, чтобы завершить процесс. Ещё раз нажмите «Да» и перезагрузите компьютер. После завершения этого процесса диск не будет виден в Windows.
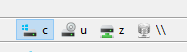
Если в будущем вы захотите, чтобы диск снова стал видимым, вернитесь к инструменту «Управление дисками», перейдите в окно «Изменить букву диска и пути», а затем нажмите кнопку «Добавить», чтобы добавить к нему букву диска.
Дайте диску ту же букву, что и раньше, и все должно работать правильно, даже если вы установили на диск приложения до того, как удалили его букву.
Вариант 2. Как удалить букву диска с помощью Diskpart
Инструмент управления дисками может работать не с каждым разделом. Чтобы скрыть «устойчивые» к предыдущему методу разделы, вам нужно запустить команду diskpart.
Сначала определите букву диска для раздела, который вы хотите скрыть. Вы можете найти его в разделе «Этот компьютер» в проводнике в Windows 10 или в разделе «Компьютер» в проводнике Windows в Windows 7.
Например, на скриншоте ниже мы хотим скрыть диск «D:».

Эту команду необходимо запускать из окна командной строки, запущенного с правами администратора. Чтобы открыть её в Windows 10, щёлкните правой кнопкой мыши кнопку «Пуск» (или нажмите Win+X), а затем выберите параметр «Windows PowerShell (администратор)». В предыдущих версиях Windows откройте меню «Пуск», введите «cmd» в поле поиска, щёлкните правой кнопкой мыши результат «Командная строка» и выберите команду «Запуск от имени администратора».
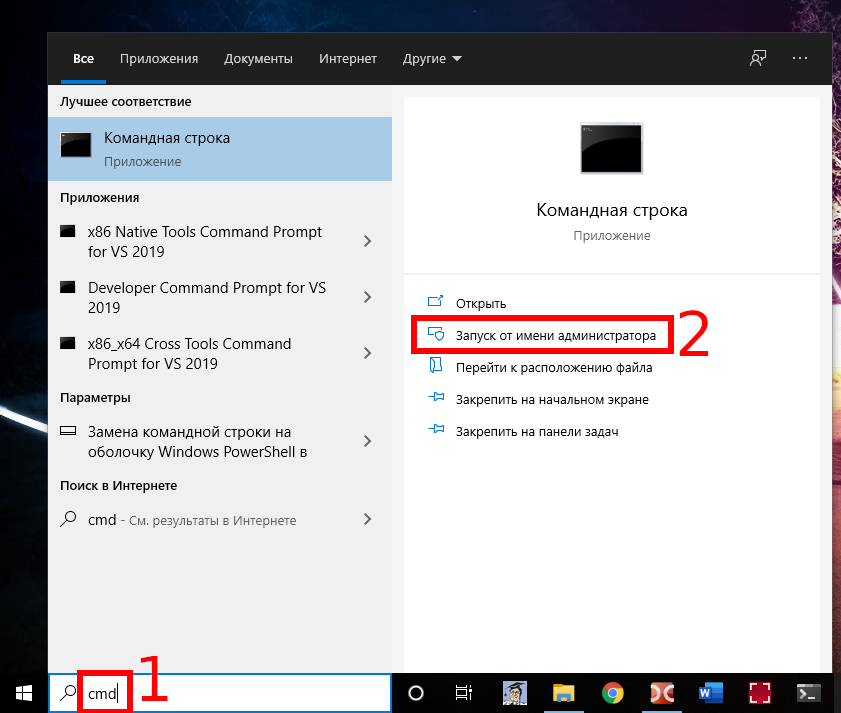
В командной строке запустите инструмент, набрав следующую команду и нажав Enter:
diskpart
Обратите внимание, что приглашение командной строки изменится на «DISKPART>», чтобы указать, что вы теперь находитесь внутри этого инструмента. Введите следующую команду и нажмите Enter, чтобы вывести список томов, подключённых к вашему компьютеру:
list volume
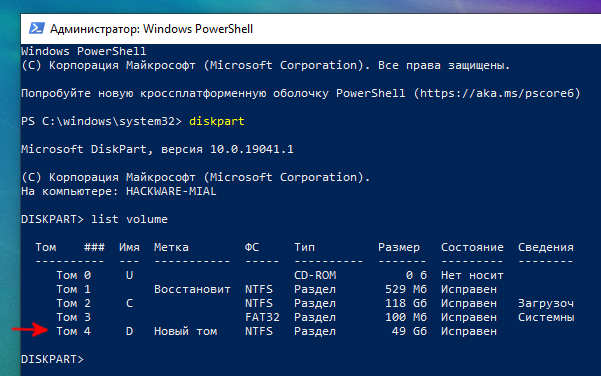
Определите номер тома раздела, который вы хотите скрыть. Например, мы хотим скрыть раздел с буквой диска D:, который мы видим как «Том 4» на приведённом выше снимке экрана.
Выполните следующую команду, чтобы выбрать раздел, заменив # на номер тома:
select volume #
В нашем примере мы хотим выбрать том 4, поэтому мы запускаем следующую команду:
select volume 4

Выполните следующую команду, чтобы удалить букву диска, заменив D буквой, которую вы хотите удалить:
remove letter=D

Диск будет немедленно скрыт.
Конечно, вы не можете использовать ни один из этих приёмов, чтобы скрыть системный диск Windows, который обычно находится в C:. Windows нужен этот раздел для работы.
Чтобы назначить букву диску с помощью diskpart, запустите эту утилиту:
diskpart
Просмотрите список томов:
list volume
Выберите нужный том (замените 4 на нужный вам том):
select volume 4
Назначьте букву тому (замените D на нужную вам букву):
assign letter=D:
Связанные статьи:
- Как поменять букву диска в Windows 10 (77.5%)
- Как изменить букву Blu-ray, DVD или CD привода в Windows 10 (77.5%)
- Как проверить, использует ли диск GPT или MBR, и конвертировать в GPT или MBR (77.5%)
- Как назначить постоянную букву диска USB-накопителю в Windows (77.5%)
- Как управлять разделами средствами Windows без загрузки стороннего ПО (77.5%)
- Как увеличивать текст и изображение в любой программе (RANDOM — 50%)